Исправить непредвиденную ошибку на Netflix
Опубликовано: 2022-08-30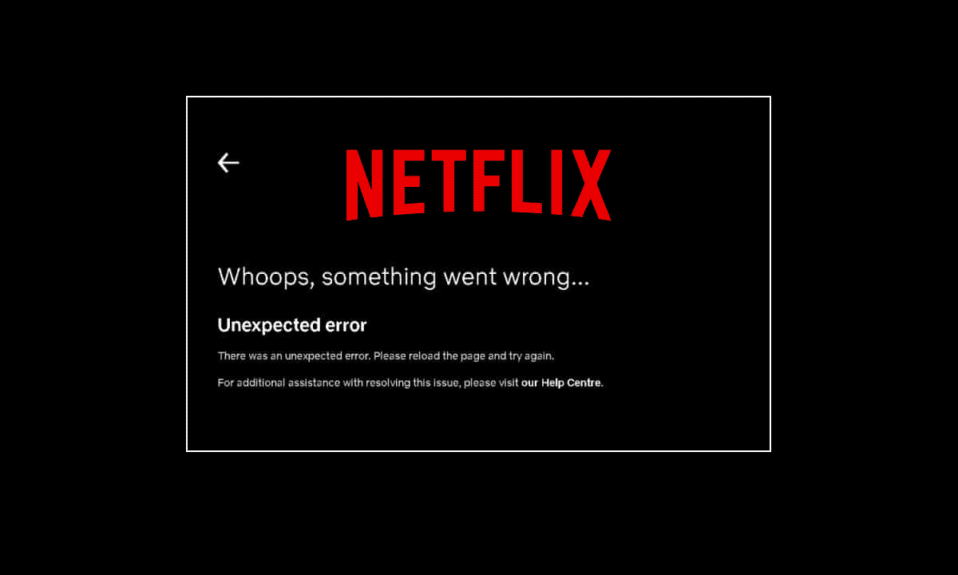
Netflix — это всемирно известный потоковый онлайн-сервис, который миллионы пользователей используют для просмотра телешоу, фильмов, документальных фильмов и веб-сериалов. Эта потоковая платформа на основе подписки не содержит рекламы и может быть загружена на Android, iOS и Windows. Помимо всех положительных сторон Netflix, пользователи часто сталкиваются с проблемами при его использовании. Одной из таких проблем, с которой регулярно сталкивались, является непредвиденная ошибка в Netflix, которая появляется на экране и не позволяет пользователям транслировать любое из своих любимых онлайн-шоу. Если вы также боретесь с той же проблемой на экране Netflix, у нас есть идеальное руководство для вас, в котором есть несколько идеальных решений для ее решения. Мы узнаем больше об этой неожиданной ошибке в этом руководстве, а также о причинах, которые приводят к ней, и о некоторых простых исправлениях. Итак, давайте начнем с этих решений прямо сейчас без лишних слов.
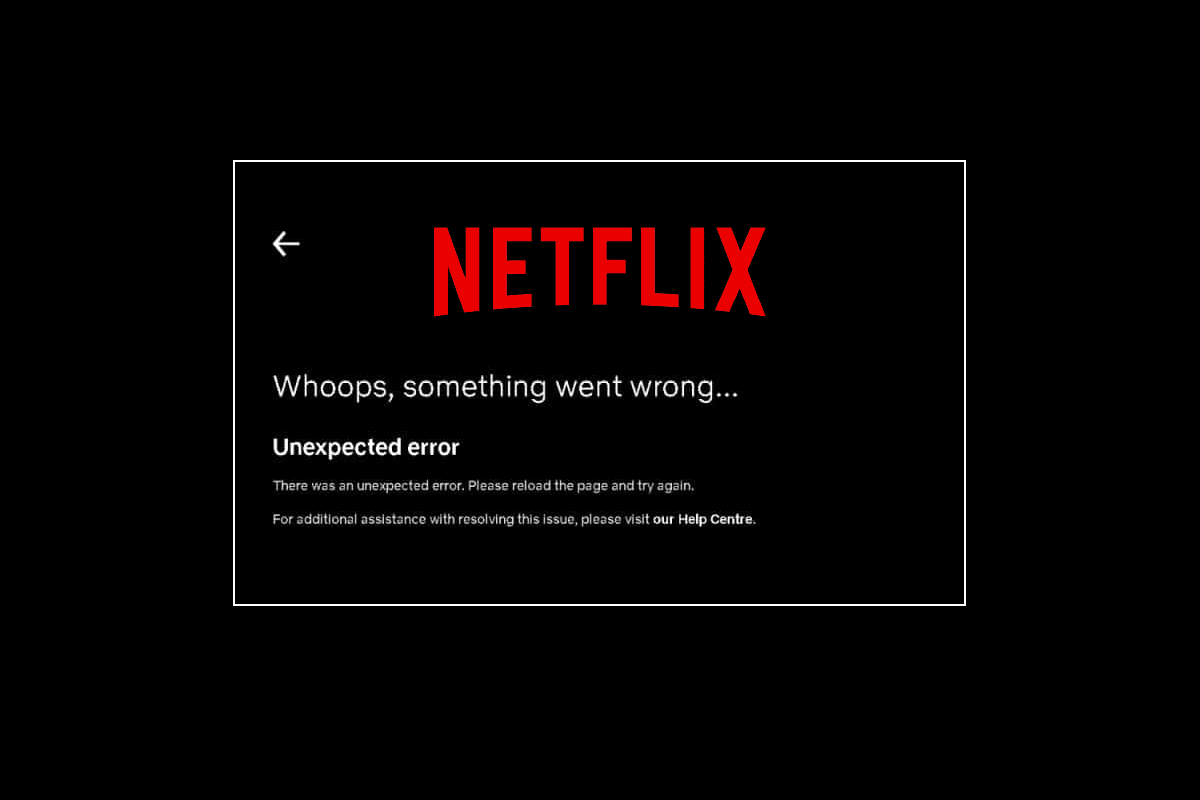
Содержание
- Как исправить непредвиденную ошибку на Netflix
- Способ 1. Выключите и снова включите компьютер.
- Способ 2: проверьте статус сервера Netflix
- Способ 3: устранение неполадок сетевого подключения
- Способ 4: принудительно остановить и перезапустить Netflix
- Способ 5: снова войдите в Netflix
- Способ 6: обновить веб-браузер
- Способ 7: очистить кеш браузера и файлы cookie
- Способ 8: обновить приложение Netflix
- Способ 9: сбросить приложение Netflix
- Способ 10: переустановите Netflix
Как исправить непредвиденную ошибку на Netflix
Первый шаг в устранении ошибки Netflix — узнать причины, которые за ней стоят. Существует множество причин, которые могут привести к неожиданной ошибке на экране Netflix, и они перечислены ниже:
- Повреждены данные кеша браузера
- Проблемы с подключением к Интернету
- Проблемы с серверами Netflix
- Проблемы с настройками браузера
- Устаревший браузер
Если вы постоянно сталкиваетесь с проблемой загрузки Netflix, вы можете попробовать некоторые из распространенных и эффективных методов, которые мы систематически упоминали для вас ниже.
Способ 1. Выключите и снова включите компьютер.
Циклическое включение питания — это не только простой метод, но и весьма эффективный для исключения простых и небольших неожиданных ошибок в Netflix. Поэтому в этом случае, когда вы не знаете точного кода ошибки, вы можете попробовать включить и выключить компьютер или ноутбук. Самый быстрый способ сделать это описан ниже по шагам:
1. На клавиатуре вашей системы нажмите и удерживайте кнопку питания .
2. Теперь подождите около минуты .
3. Нажмите кнопку питания еще раз, чтобы запустить компьютер.
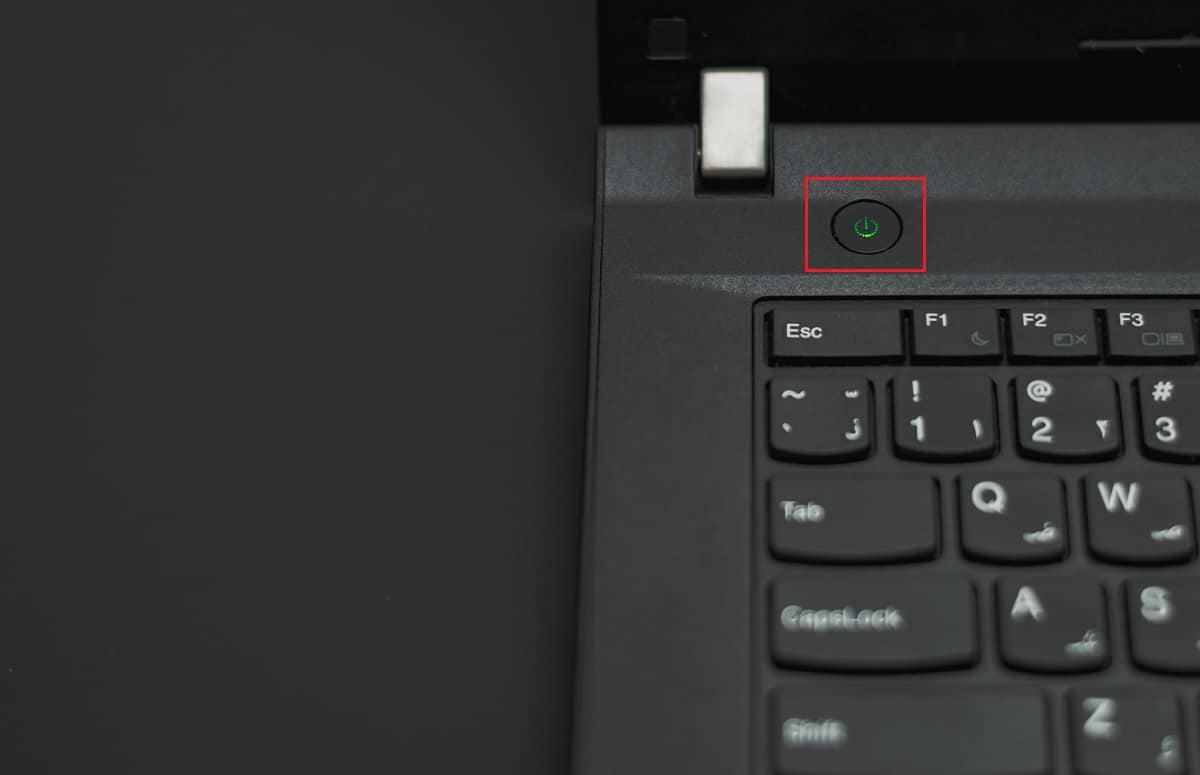
Как только ваша система снова запустится, запустите Netflix и запустите приложение, чтобы увидеть, была ли ошибка устранена с помощью исправления цикла питания.
Способ 2: проверьте статус сервера Netflix
Если подключение к Интернету, кеш браузера и файлы cookie не связаны с Netflix, произошла непредвиденная ошибка, вам необходимо проверить состояние сервера Netflix, чтобы убедиться в отсутствии технических причин со стороны самого сервера. Были случаи, когда серверы приложения не работали, что приводило к различным неожиданным ошибкам на экранах пользователей Netflix. Итак, проверьте серверы и, если они работают нормально, перейдите к следующему способу, указанному ниже.
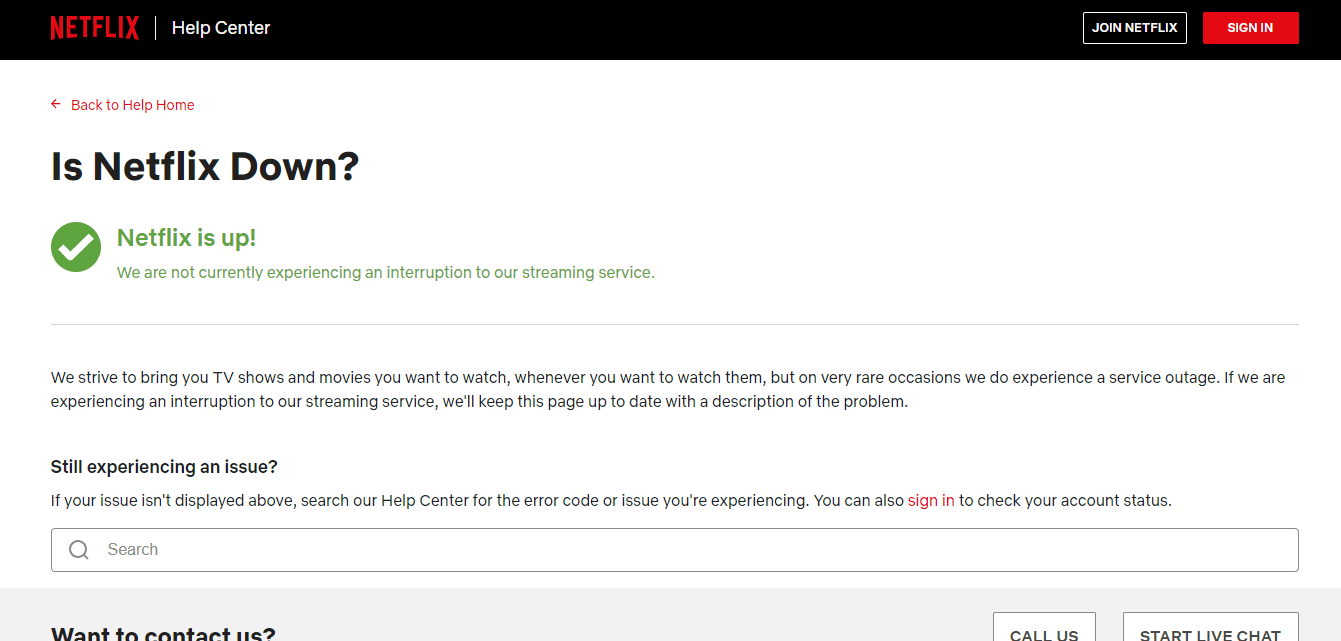
Читайте также: исправить ошибку режима инкогнито на Netflix
Способ 3: устранение неполадок сетевого подключения
Получение ошибки Netflix является распространенным явлением, и в основном это связано с проблемами с сетевым подключением. Поэтому первое, что вам нужно проверить при возникновении неожиданной ошибки, — это проверить, в порядке ли подключение к Интернету на вашем устройстве. Обычно Netflix требует определенной скорости для запуска своего содержимого, и если они не соблюдаются, он может отобразить ошибку на вашем экране. Следуйте нашему руководству по устранению проблем с сетевым подключением в Windows 10.
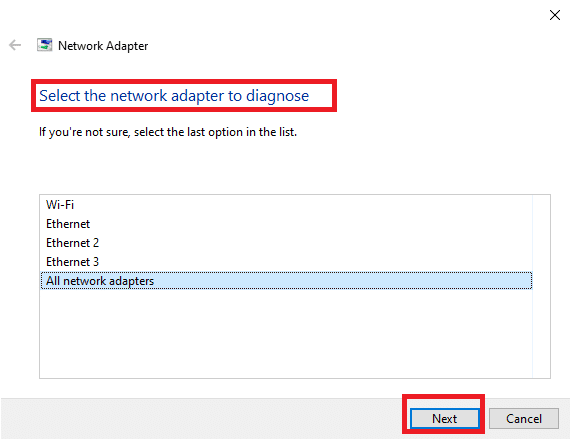
Если ваша сеть работает медленно, попробуйте подключить ее к более надежной сети, чтобы запустить Netflix без ошибок.
Способ 4: принудительно остановить и перезапустить Netflix
Непрерывная загрузка Netflix может быть чрезвычайно раздражающей, если вы хотите с нетерпением посмотреть свое любимое шоу. В такой ситуации вы можете попытаться принудительно остановить приложение, а затем перезапустить его, чтобы устранить ошибку. Для пользователей браузера вы можете просто попробовать закрыть вкладку, на которой вы просматриваете Netflix, а затем снова запустить его на новой вкладке в браузере.
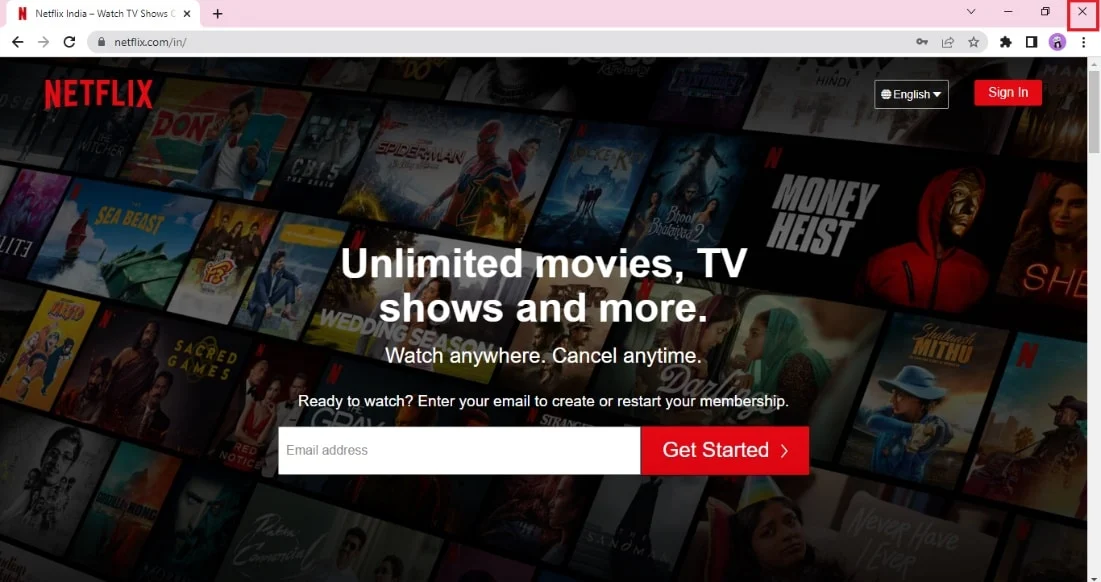
Читайте также: 5 Исправление ошибки «Обнаружен прокси-сервер Netflix»
Способ 5: снова войдите в Netflix
Этот метод является еще одним распространенным исправлением, которое может помочь вам избежать непредвиденной ошибки, с которой вы иногда можете столкнуться во время потоковой передачи на Netflix. Выйдите из своей учетной записи Netflix в браузере, а затем войдите снова, используя свои учетные данные. Шаги для повторного входа приведены ниже:
1. Откройте браузер на своем ПК, где вы уже вошли в свою учетную запись Netflix .
2. Нажмите кнопку « Выйти » в правом верхнем углу экрана.
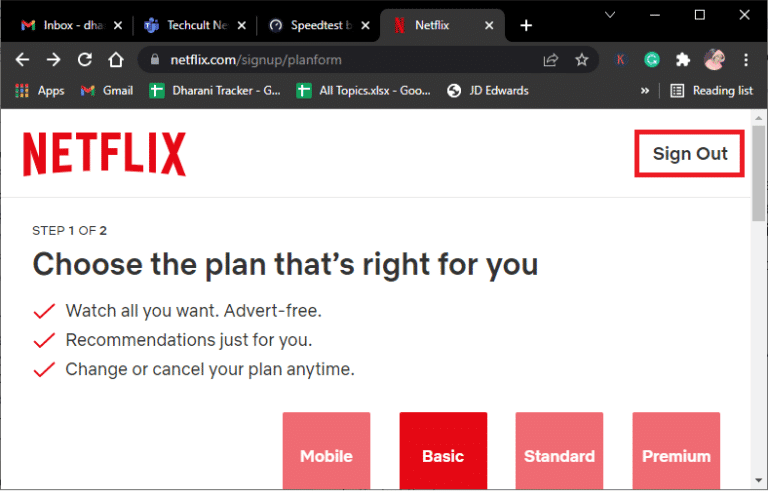
3. Теперь подождите некоторое время и снова откройте Netflix в своем браузере.
4. Нажмите кнопку « Войти ».
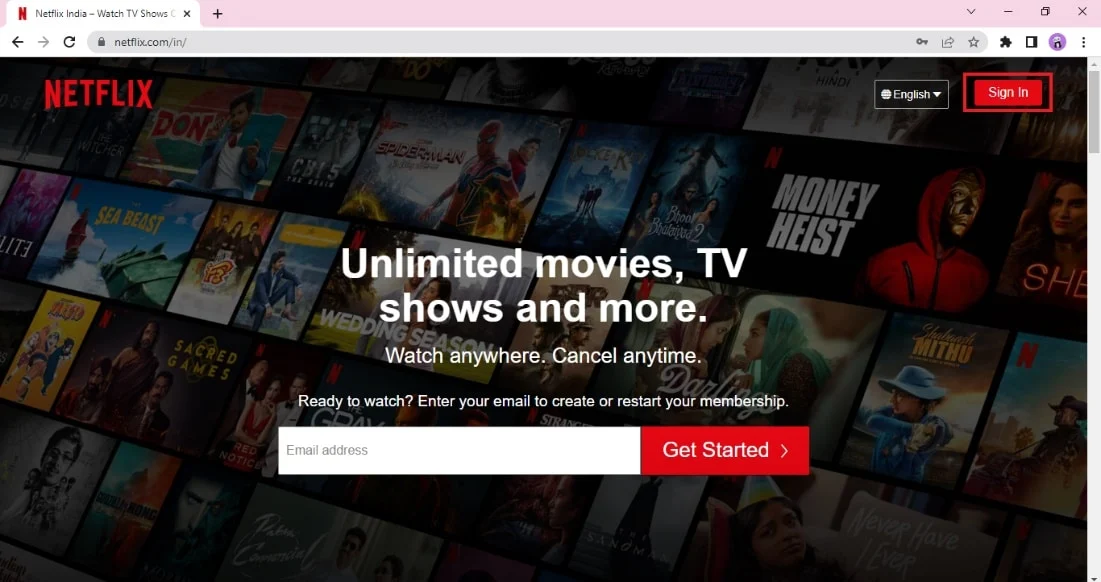
Примечание. Мы показали браузер Google Chrome в качестве примера в данных методах.
Способ 6: обновить веб-браузер
Браузер, который вы используете для запуска Netflix, может вызвать непредвиденную ошибку из-за его устаревшей версии. Следовательно, обновление браузера необходимо для запуска приложения без ошибок.
1. Нажмите клавишу Windows , введите Google Chrome и нажмите « Открыть ».
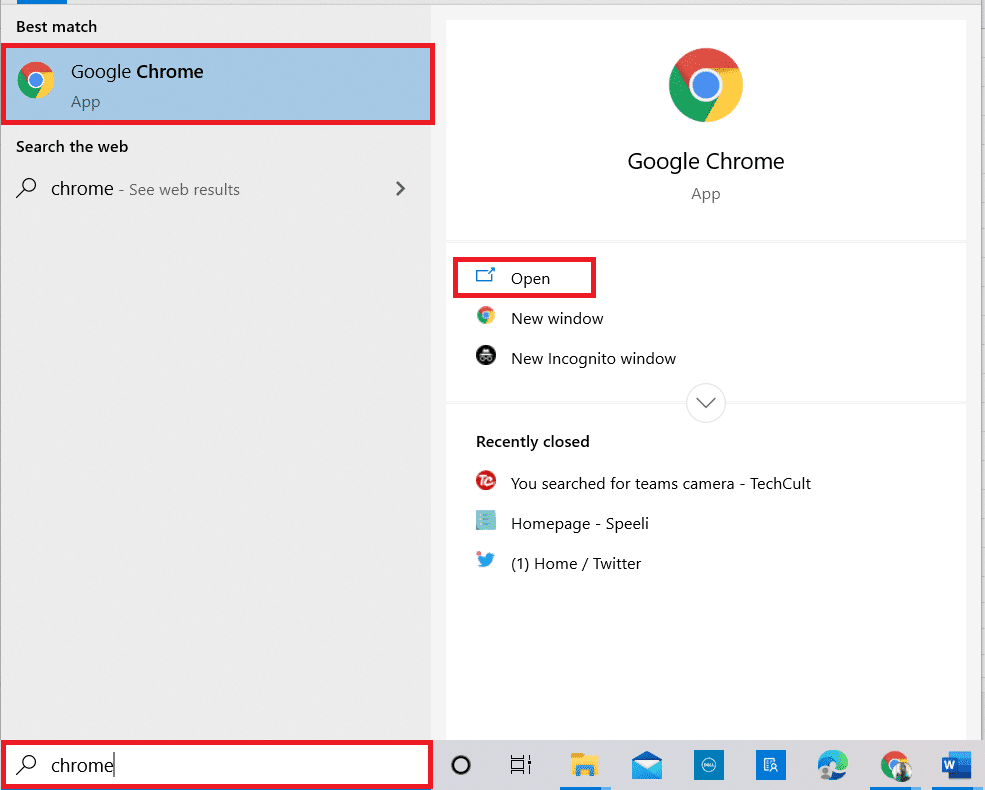
2. Нажмите на три вертикальные точки в правом верхнем углу и выберите параметр «Настройки» в отображаемом списке.
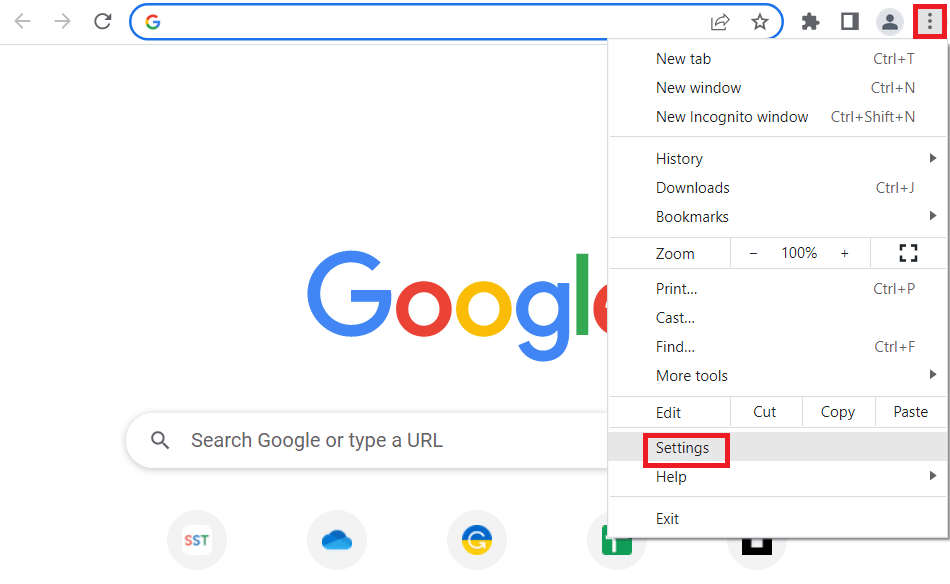
3. Вы можете увидеть сообщение « Почти обновлено » в разделе « О Chrome », если Chrome обновлен, и нажмите кнопку « Перезапустить ».
Примечание. Если доступно обновление, вам будет предложено обновить Chrome.
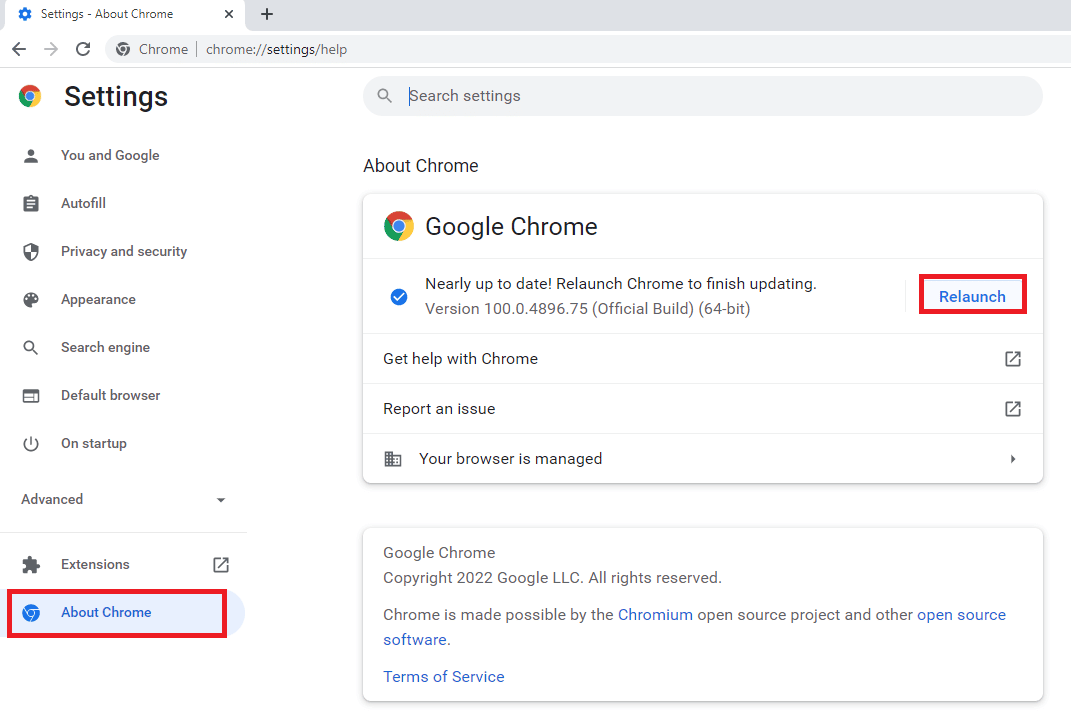
Читайте также: исправить код ошибки Netflix NW-6-503

Способ 7: очистить кеш браузера и файлы cookie
Кэш и файлы cookie являются частью улучшенного и улучшенного просмотра. В то время как файлы cookie помогают хранить историю просмотров, кеш, с другой стороны, временно сохраняет веб-страницы, которые вы посетили в браузере. В совокупности они помогают улучшить и ускорить работу в вашем любимом веб-браузере. Однако, когда кеш и файлы cookie в вашем браузере накапливаются, это может мешать основным функциям, а также когда вы пытаетесь запустить такие программы, как Netflix, на своем ПК.
Такую непредвиденную ошибку в Netflix можно устранить, очистив этот встроенный кеш и файлы cookie из вашего браузера. Вы можете сделать это с помощью нашего руководства по очистке кэша и файлов cookie в Google Chrome.
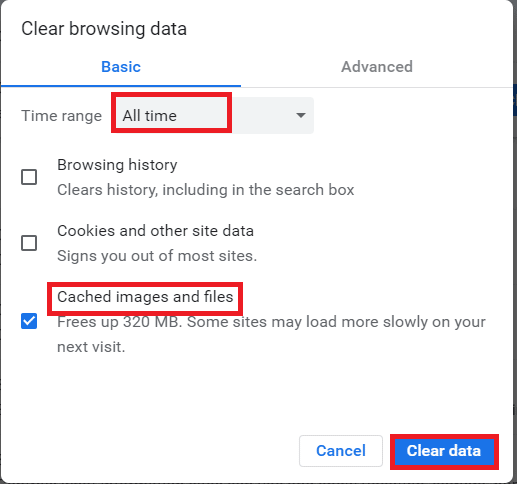
Способ 8: обновить приложение Netflix
Иногда непредвиденная ошибка в Netflix также может возникать из-за устаревшей версии приложения. Netflix время от времени выпускает обновления для приложения, и пользователям необходимо следить за обновлениями приложения, чтобы избежать ошибок. Обычно пользователи регулярно узнают о доступных обновлениях, но если вы пропустили одно из них, пришло время проверить наличие обновления и установить его вручную. Пользователи Windows могут легко попробовать этот метод, проверив наличие последней версии с помощью Магазина Microsoft.
1. Нажмите клавишу Windows , введите Microsoft Store и нажмите « Открыть ».
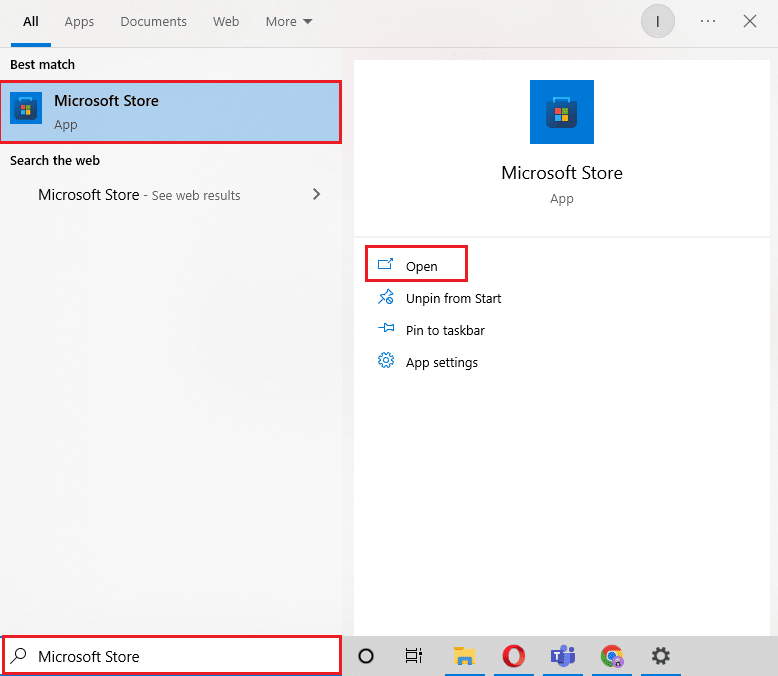
2. Щелкните Библиотека .
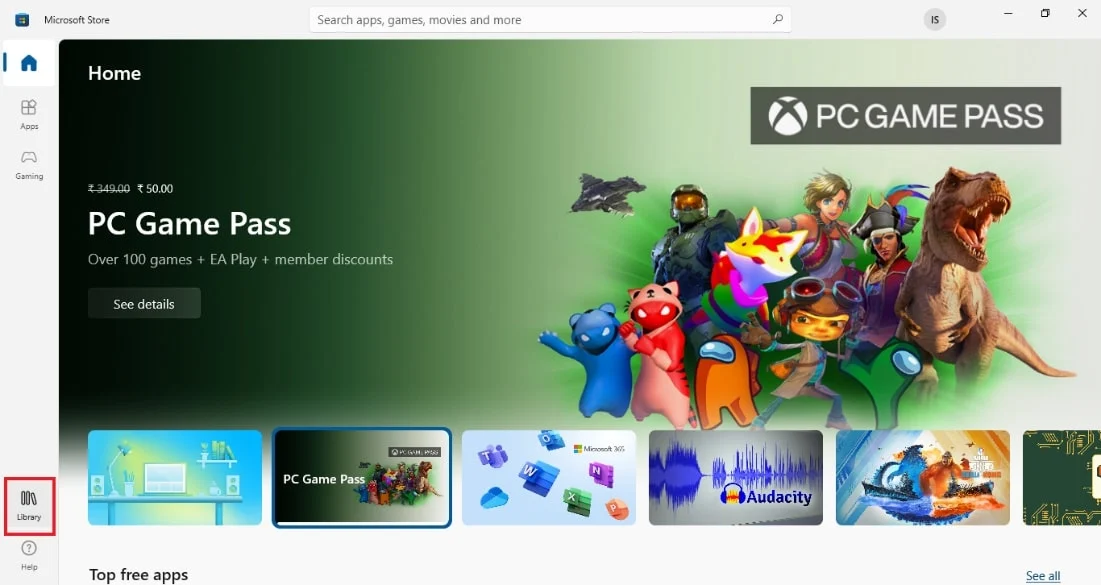
3. Нажмите «Получить обновления » в правом верхнем углу.
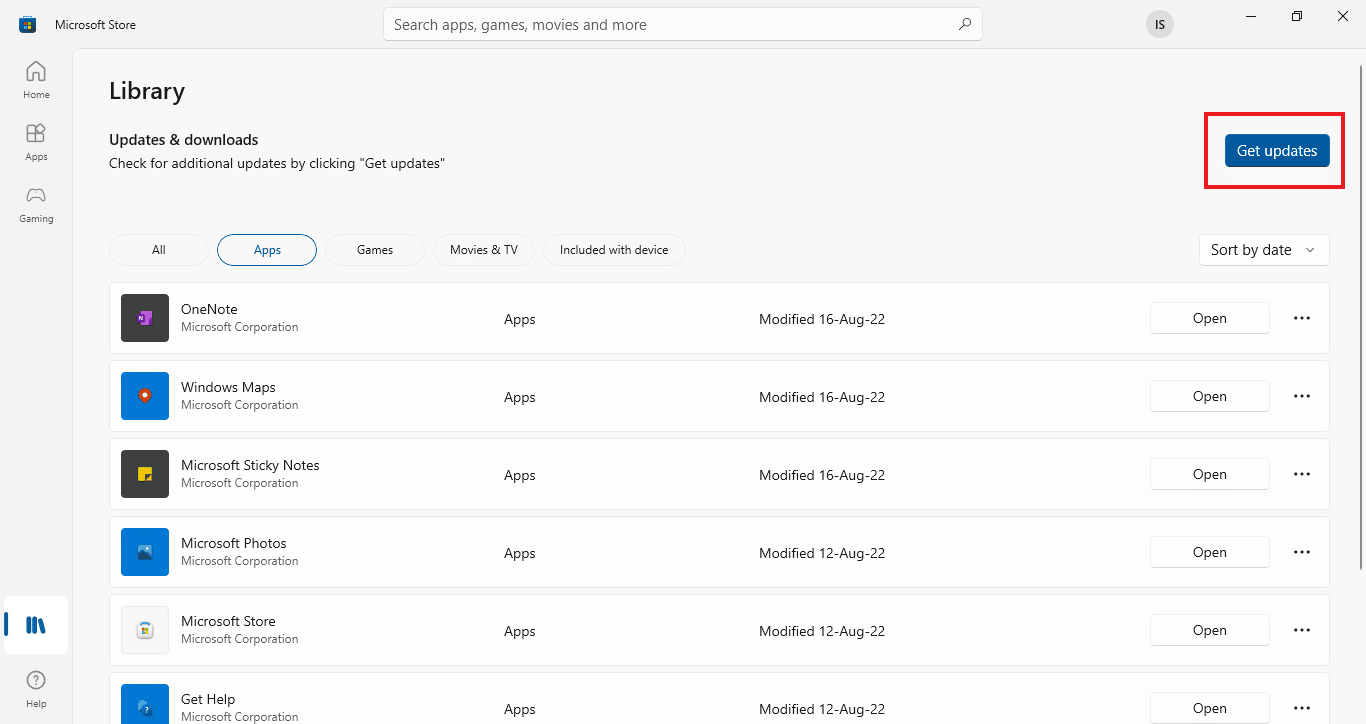
Ваши обновления запустятся автоматически, и после их завершения попробуйте запустить приложение Netflix на своем ПК, чтобы проверить, исправлена ли ошибка.
Читайте также: исправить код ошибки Netflix UI3012
Способ 9: сбросить приложение Netflix
Если обновление Netflix не помогло устранить непредвиденную ошибку, сброс приложения Netflix может решить проблему. Netflix, как и другие приложения, содержит кеш с временными файлами. Эти временные файлы обычно состоят из недавних поисков и незавершенных потоков в приложении. Эти временные файлы кеша могут со временем повреждаться и в конечном итоге привести к тому, что Netflix продолжит загрузку. Поэтому, чтобы убедиться, что это не так, перезагрузите приложение Netflix, выполнив шаги, указанные ниже:
1. Нажмите одновременно клавиши Windows + I , чтобы открыть « Настройки ».
2. Затем выберите «Настройки приложений ».
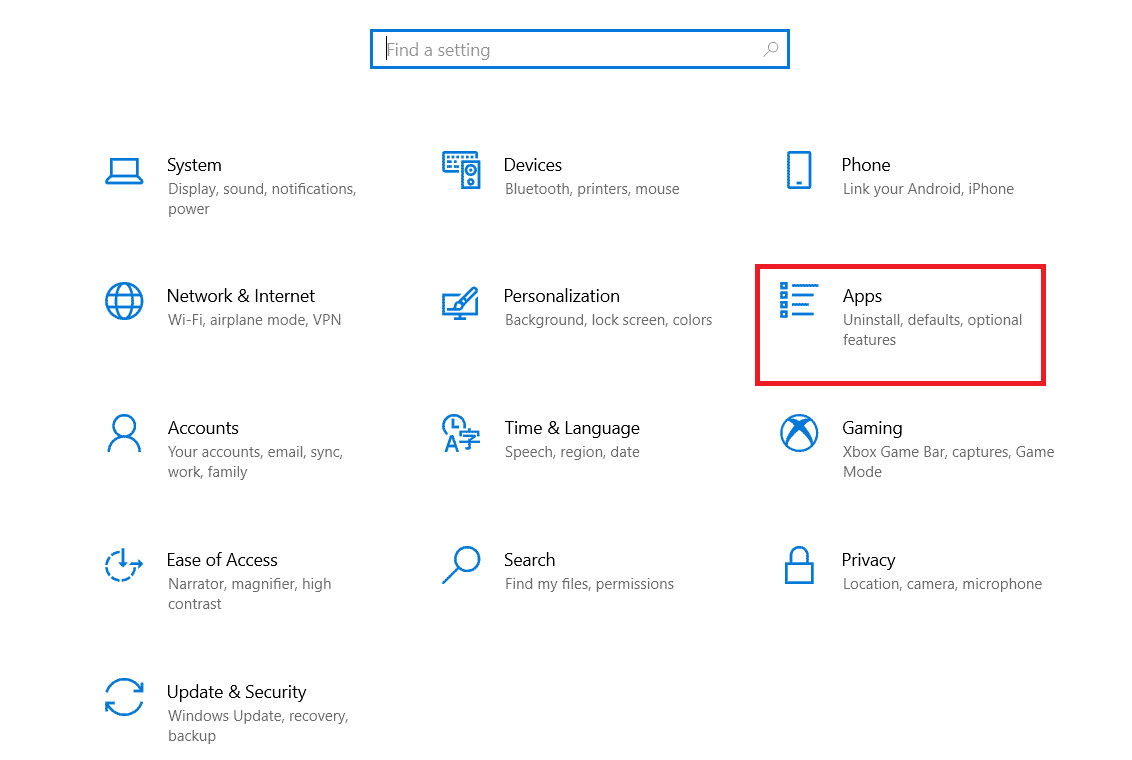
3. Теперь найдите Netflix и нажмите на него, чтобы выбрать «Дополнительные параметры ».
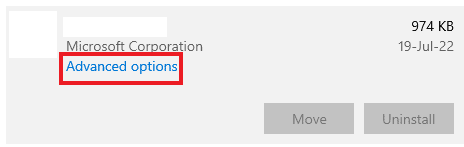
4. Нажмите в нем « Сброс », чтобы очистить кеш приложения.
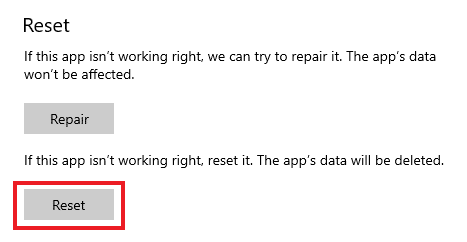
Способ 10: переустановите Netflix
Если очистка кеша не помогла вам в устранении непредвиденной ошибки Netflix, то переустановка приложения может запустить его заново и избавиться от всех ошибок, которые, возможно, в нем присутствуют. Вы можете просто удалить, а затем установить его обратно на свой ПК с Windows, выполнив следующие действия:
1. Нажмите клавишу Windows , введите приложения и функции и нажмите Открыть .
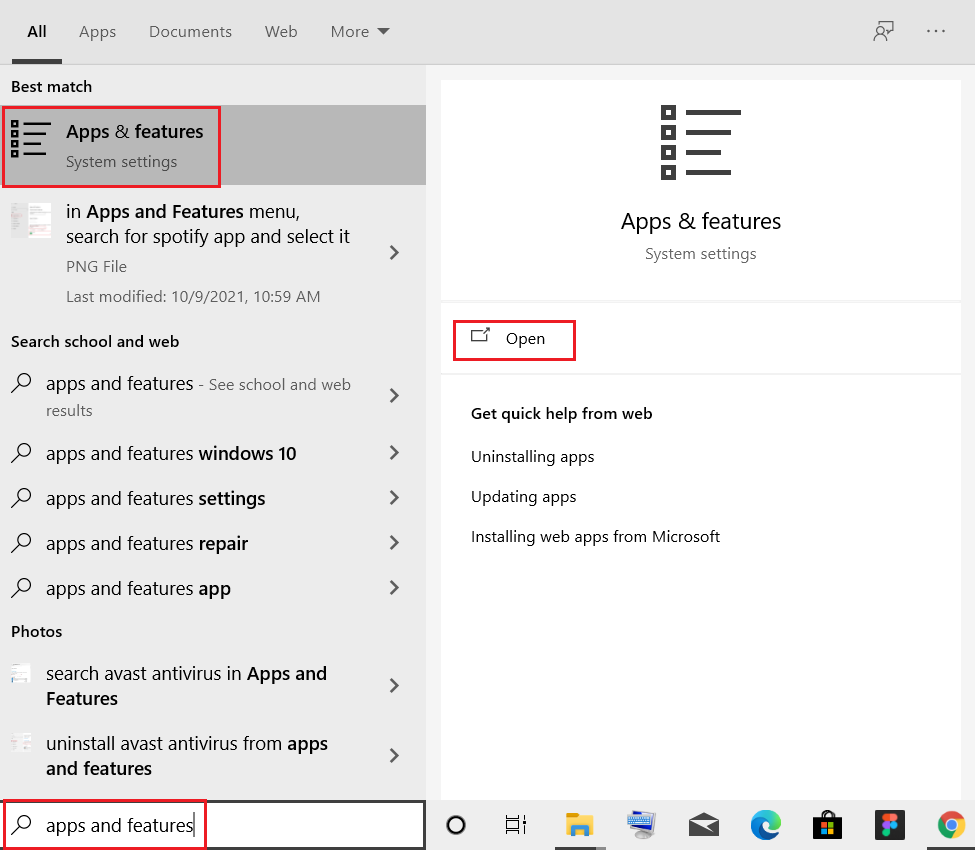
2. Найдите Netflix в поле « Найти в этом списке» .
3. Затем выберите Netflix и нажмите выделенную кнопку « Удалить ».
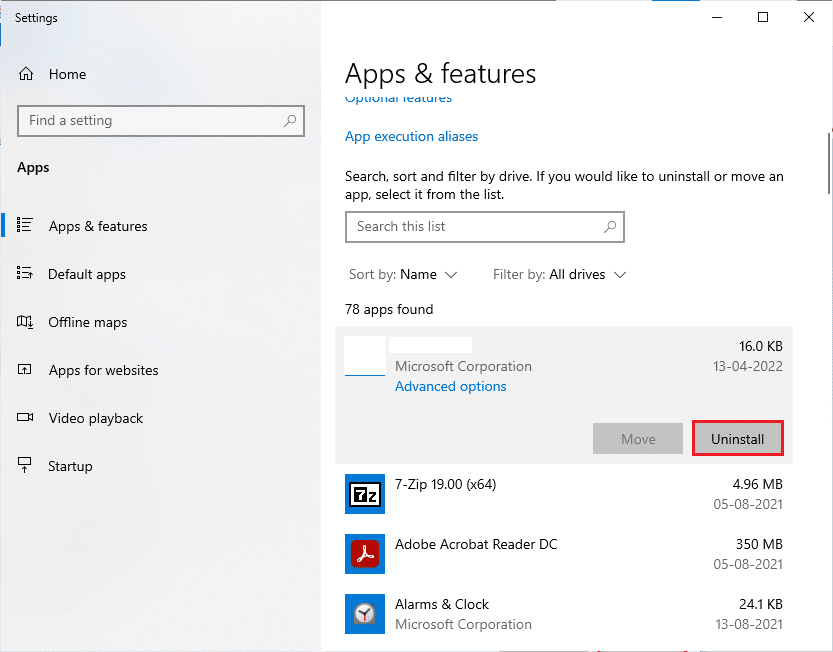
4. Снова нажмите «Удалить » для подтверждения.
5. Затем нажмите клавишу Windows , введите Microsoft Store и нажмите Открыть .
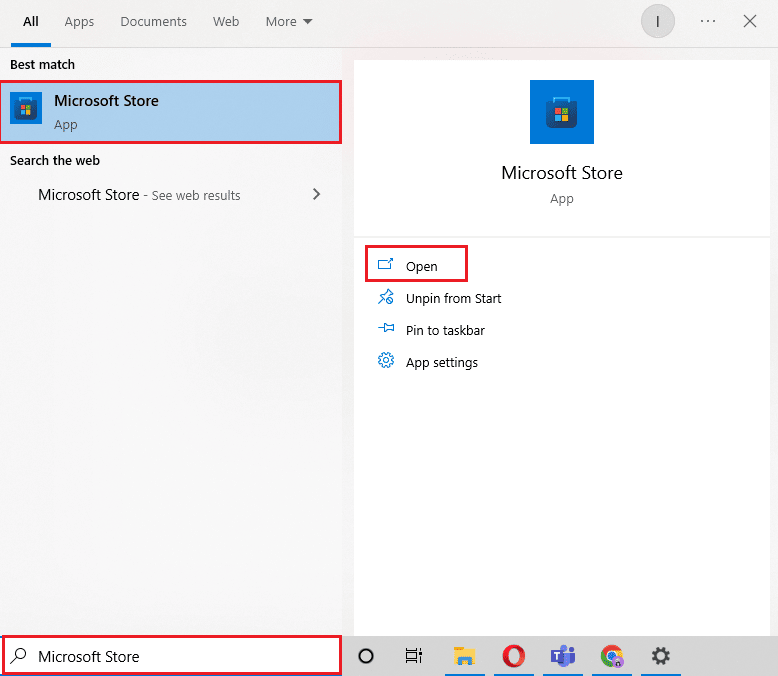
6. Введите Netflix в строке поиска и нажмите Enter .
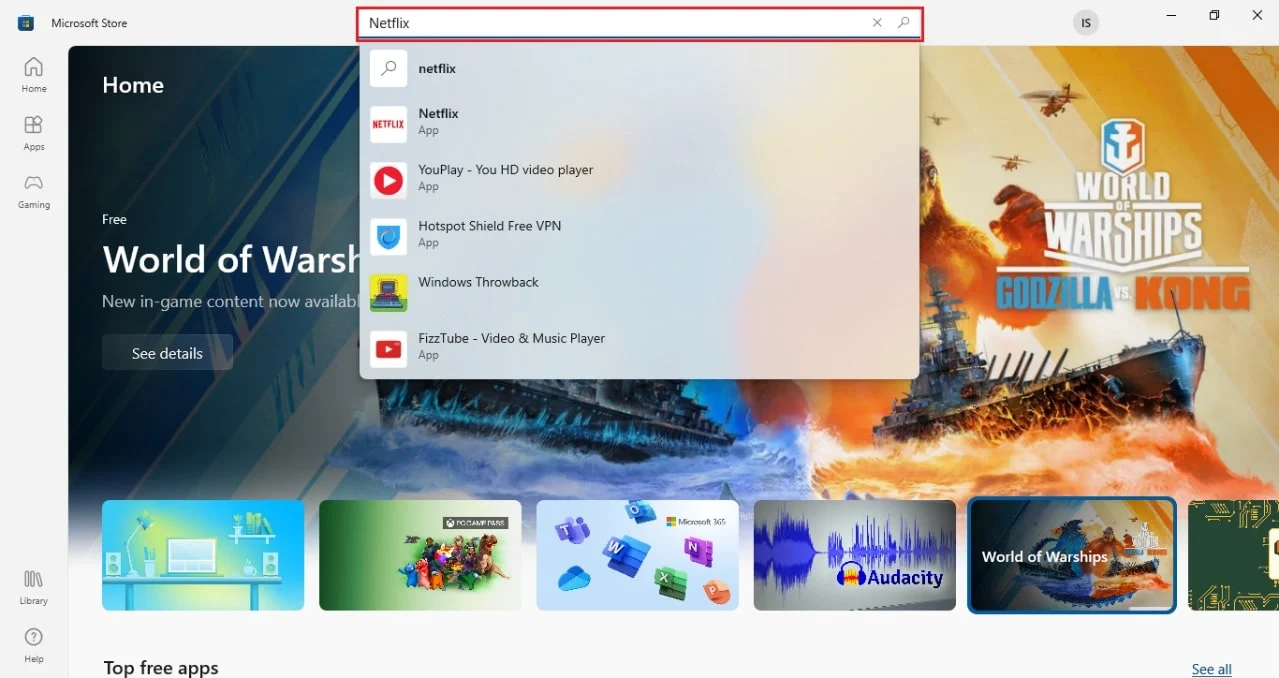
7. Нажмите «Получить », чтобы загрузить приложение на свой компьютер.
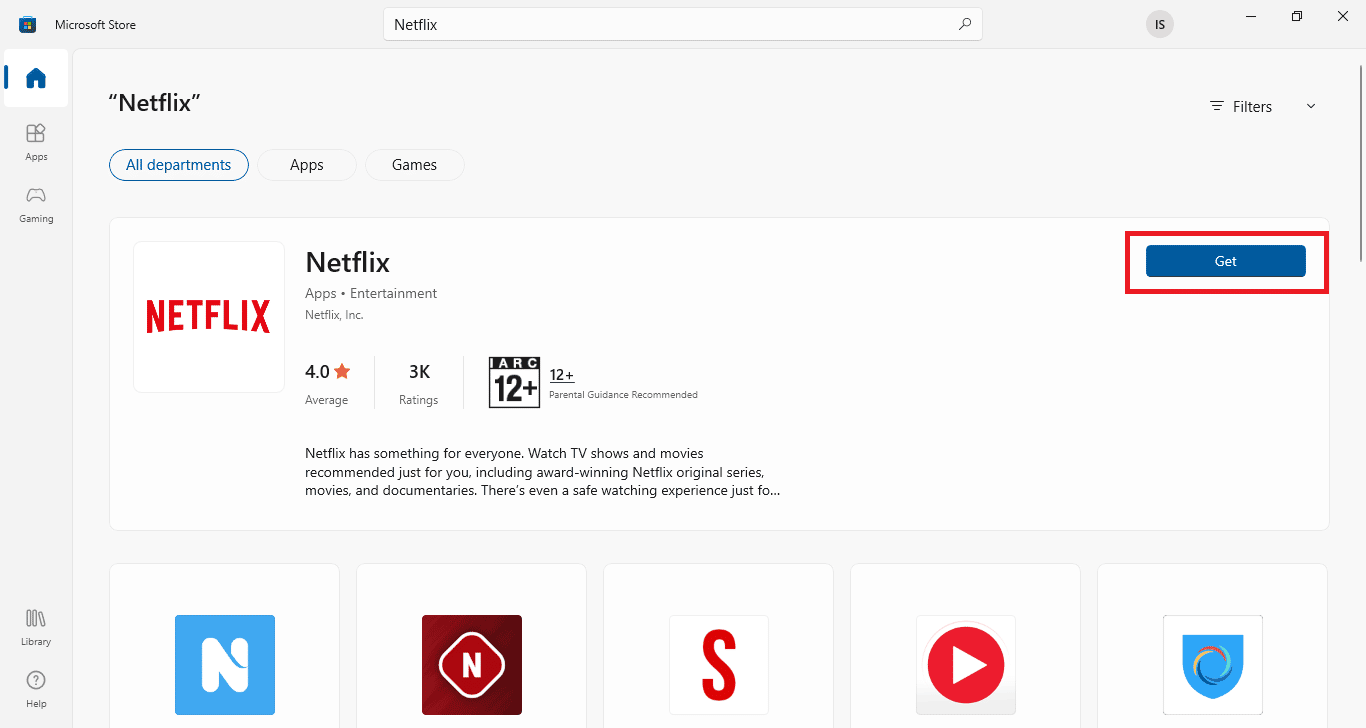
После установки приложения войдите в систему, указав свой адрес электронной почты и пароль, и транслируйте шоу, чтобы проверить, устранена ли наконец непредвиденная ошибка.
Читайте также: исправление рассинхронизации аудио-видео Netflix на ПК с Windows 10
Часто задаваемые вопросы (FAQ)
Q1. Почему мое приложение Netflix продолжает падать?
Ответ Основной причиной сбоя Netflix на вашем ПК могут быть VPN . Проблемы, связанные с VPN, могут стать препятствием между вами и вашими любимыми шоу Netflix.
Q2. Почему Netflix не работает на моем ноутбуке?
Ответ Проблемы с Netflix на ноутбуке обычно возникают из-за проблем с подключением к Интернету, проблем с учетной записью Netflix или проблем с Windows.
Q3. Почему Netflix не работает в Google Chrome?
Ответ Различные причины могут привести к тому, что Netflix не будет работать в Google Chrome, включая поврежденный кеш и файлы cookie браузера, настройки браузера, устаревшую версию Google Chrome или проблемы с расширениями.
Q4. Могу ли я смотреть Netflix без приложения на своем ПК?
Ответ Да , вы можете смотреть Netflix на своем ПК без приложения, используя браузер на официальном сайте Netflix.
Q5. Сколько человек могут одновременно смотреть сериалы на Netflix?
Ответ Количество людей, которые могут смотреть Netflix одновременно, зависит от вашего плана подписки. Максимум Netflix можно транслировать одновременно на 4 устройства с премиальным планом и на 2 устройства со стандартным планом .
Рекомендуемые:
- Как исправить ошибку 0x3a98 в WlanReport
- Как управлять учетной записью Хулу
- Исправить код ошибки Netflix NSES-404 в Windows 10
- Исправить ошибку Netflix F7121 1331 P7 в Windows 10
Netflix действительно является самой просматриваемой онлайн-платформой для потоковой передачи мультимедиа из-за огромного разнообразия шоу и фильмов в приложении. Однако это увлечение, похоже, со временем растет, как и количество ошибок, которые, похоже, тоже растут. Одной из таких ошибок является непредвиденная ошибка в Netflix , которая может вызвать проблемы из-за ее неизвестной природы. Но мы надеемся, что наше руководство помогло вам полностью устранить эту внезапную ошибку, с которой вы можете часто сталкиваться при запуске Netflix на ПК с Windows. Познакомьте нас с методом, который помог вам с ошибкой. Вы можете оставить свои предложения и вопросы по теме в разделе комментариев ниже.
