Исправить невозможность инициализации Steam API в Windows 10
Опубликовано: 2022-07-15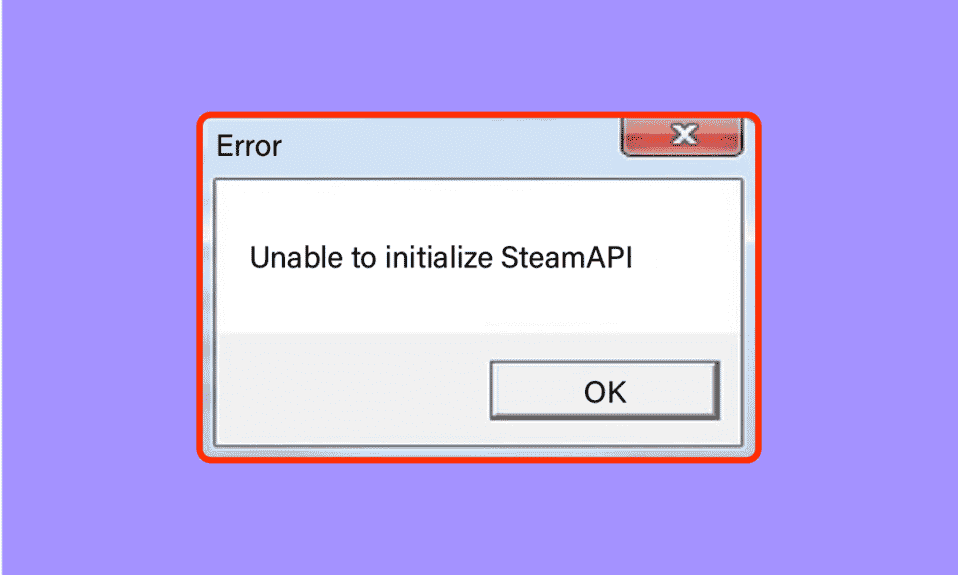
Нет ничего более разочаровывающего, чем загрузка вашей любимой игры, только для того, чтобы отобразить печально известную Невозможно инициализировать Steam API Пожалуйста, убедитесь, что Steam запущен, и вы регистрируете ошибку . Эта ошибка является одной из распространенных в клиентах Steam. Основные причины, вызывающие эту ошибку, могут быть связаны с повреждением файлов игры, неправильно настроенными настройками или поврежденными данными. Пользователи также сообщали об ошибках, таких как не удалось полностью инициализировать Steam, как и в случае с ошибкой, упомянутой выше. Если вы столкнулись с этой ошибкой и не знаете, как ее исправить, то вы попали по адресу. Здесь мы упоминаем различные методы, которые вы можете попытаться исправить.
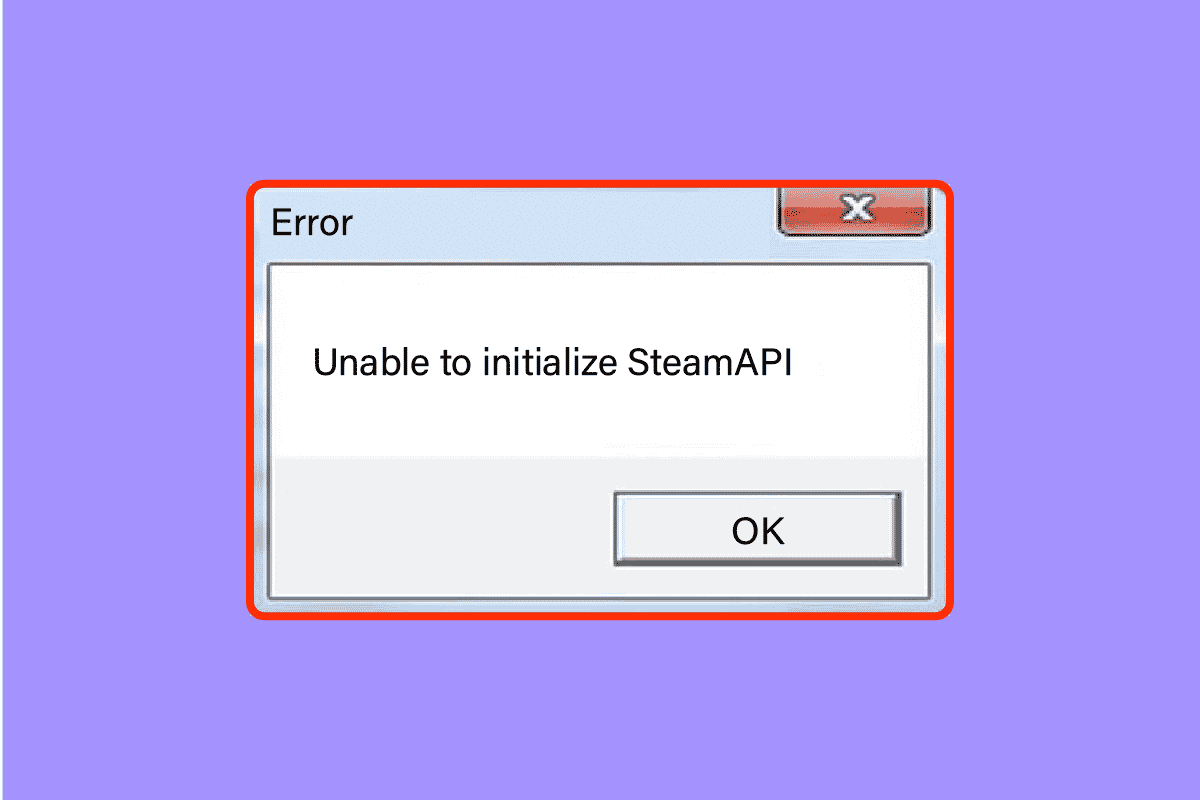
Содержание
- Как исправить невозможность инициализации Steam API в Windows 10
- Метод 1: основные методы устранения неполадок
- Способ 2: Запустите Steam от имени администратора
- Способ 3: отключить участие в бета-тестировании Steam
- Способ 4: проверить целостность игр
- Способ 5: разрешить клиент Steam в брандмауэре Windows
- Способ 6: временно отключить антивирус (если применимо)
- Способ 7: переустановите клиент Steam
- Способ 8: обратитесь в службу поддержки
Как исправить невозможность инициализации Steam API в Windows 10
Сначала давайте посмотрим на возможные причины этой проблемы.
- Брандмауэр Windows или антивирус блокирует доступ в Интернет для клиента Steam.
- Вы выбрали участие в программе бета-тестирования.
- Вы не используете Steam с правами администратора.
- Проблемы с процессом Steam в диспетчере задач
- Устаревший клиент Steam или Windows
- Проблемы с установленным клиентом Steam
- Поврежденные файлы игры
Метод 1: основные методы устранения неполадок
Прежде чем продолжить, следуйте этим основным методам устранения неполадок, чтобы быстро исправить ошибку.
Метод 1A: перезагрузите компьютер
Если на вашем компьютере есть какие-либо временные поврежденные файлы, вы можете устранить их, перезагрузив компьютер. Итак, перезагрузите компьютер и проверьте, работает это или нет.
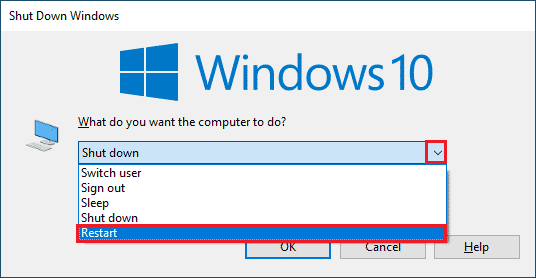
Способ 1B: перезапустите клиент Steam
1. Щелкните правой кнопкой мыши клиент Steam на панели задач Windows и выберите « Выход ».
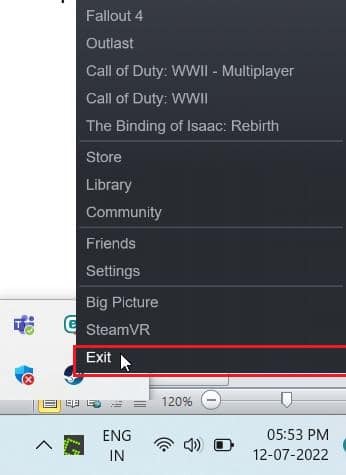
2. Запустите Диспетчер задач , одновременно нажав клавиши Ctrl + Shift + Esc .
3. Теперь щелкните правой кнопкой мыши клиентскую службу Steam (32-разрядная версия) и выберите «Завершить задачу », чтобы закрыть Steam.
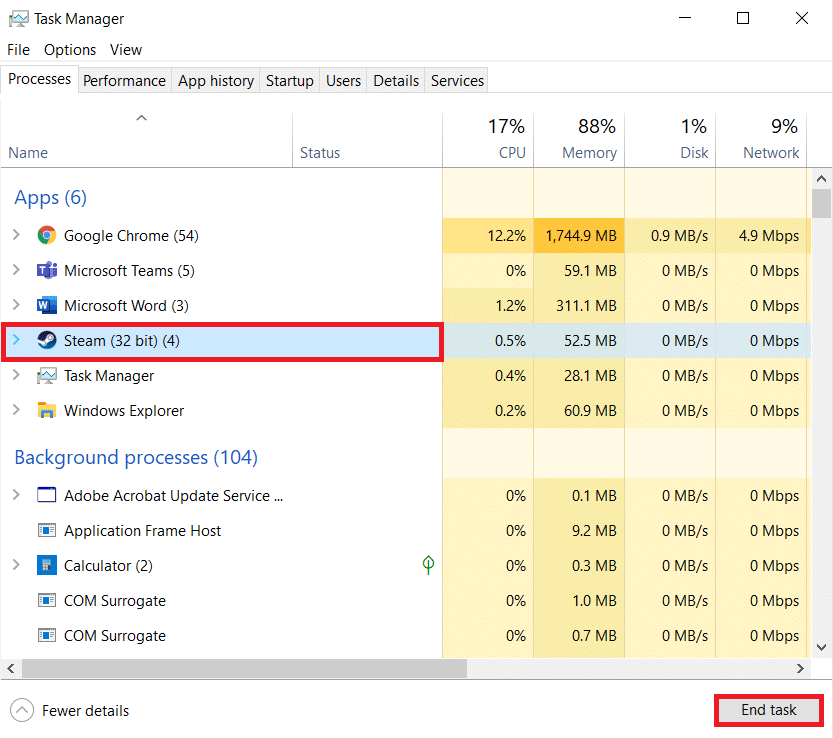
4. Наконец, перезапустите приложение Steam .
Способ 1С: Обновить клиент Steam
1. Нажмите клавишу Windows и введите Steam , затем нажмите « Открыть ».
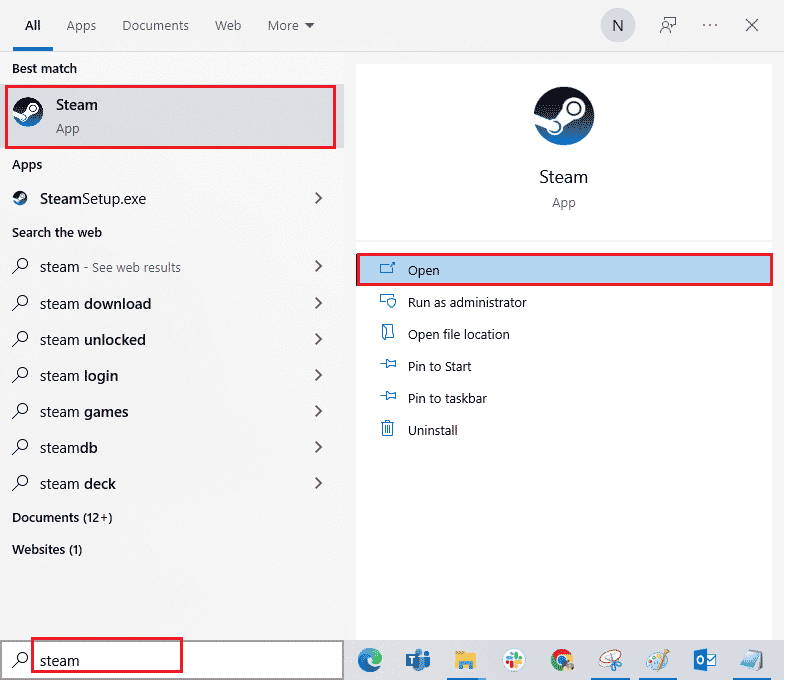
2. Теперь нажмите Steam в верхнем левом углу экрана, а затем « Проверить наличие обновлений клиента Steam… », как показано ниже.
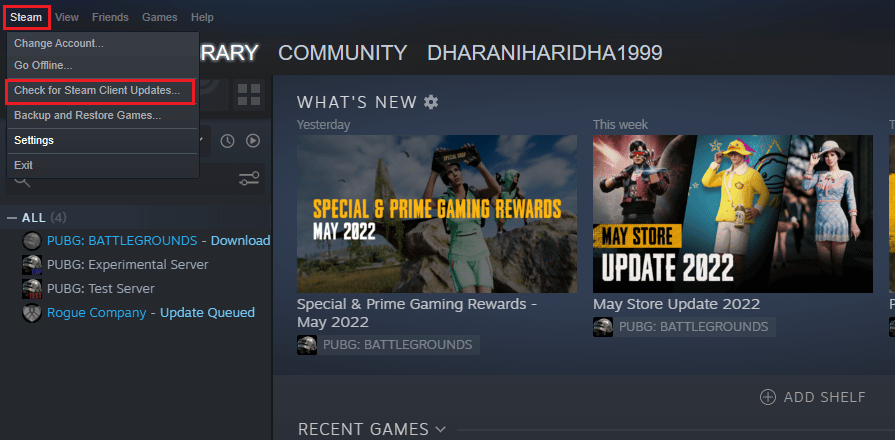
3А. Если доступны какие-либо новые обновления, дождитесь завершения обновления.
3Б. Если клиент Steam уже обновлен, появится сообщение « Ваш клиент Steam обновлен» .
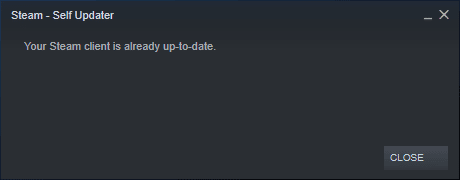
4. Теперь снова перезапустите Steam .
Метод 1D: проверить учетную запись Steam
Убедитесь, что вы вошли в ту же учетную запись Steam, которую использовали для покупки или загрузки игры. Если учетная запись отличается, вам необходимо войти в ту же учетную запись, которую вы использовали для загрузки.
Читайте также: Исправление ошибки блокировки файла содержимого Steam
Способ 2: Запустите Steam от имени администратора
Чтобы клиент Steam работал должным образом, ему необходимы необходимые разрешения от системы для правильной инициализации API. Чтобы решить эту проблему, вы можете попробовать запустить Steam от имени администратора.
1. Щелкните правой кнопкой мыши ярлык Steam на рабочем столе и выберите свойства .
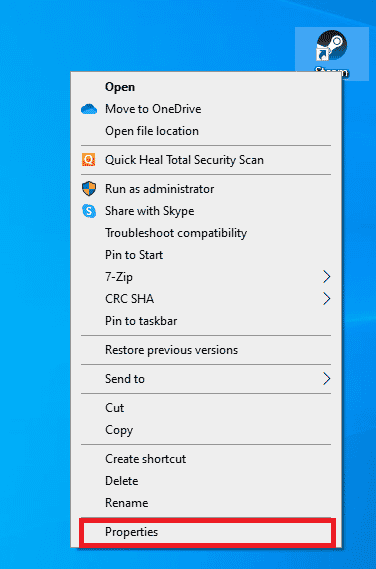
2. Перейдите на вкладку « Совместимость ».
3. Установите флажок Запускать эту программу от имени администратора .
4. Наконец, нажмите « Применить» > «ОК» , чтобы сохранить изменения.
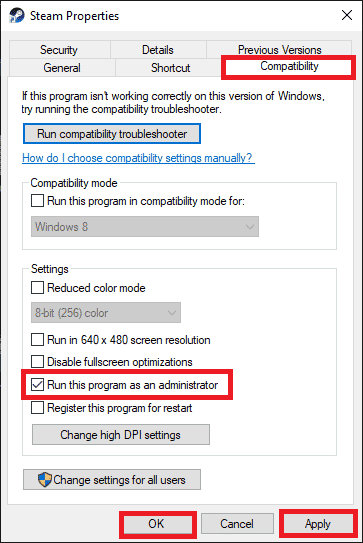
5. Теперь снова откройте клиент Steam .
Способ 3: отключить участие в бета-тестировании Steam
Если вы случайно участвовали в бета-программе Steam, вам необходимо отключить ее. Помните, что версия Steam, которую вы используете, нестабильна и может содержать множество ошибок, в том числе ошибку не удалось полностью инициализировать Steam. Отключение участия в бета-тестировании Steam может исправить любые ошибки, с которыми вы сталкиваетесь.
1. Запустите приложение Steam .
2. Нажмите Steam в верхнем левом углу и выберите « Настройки », чтобы открыть меню « Настройки ».
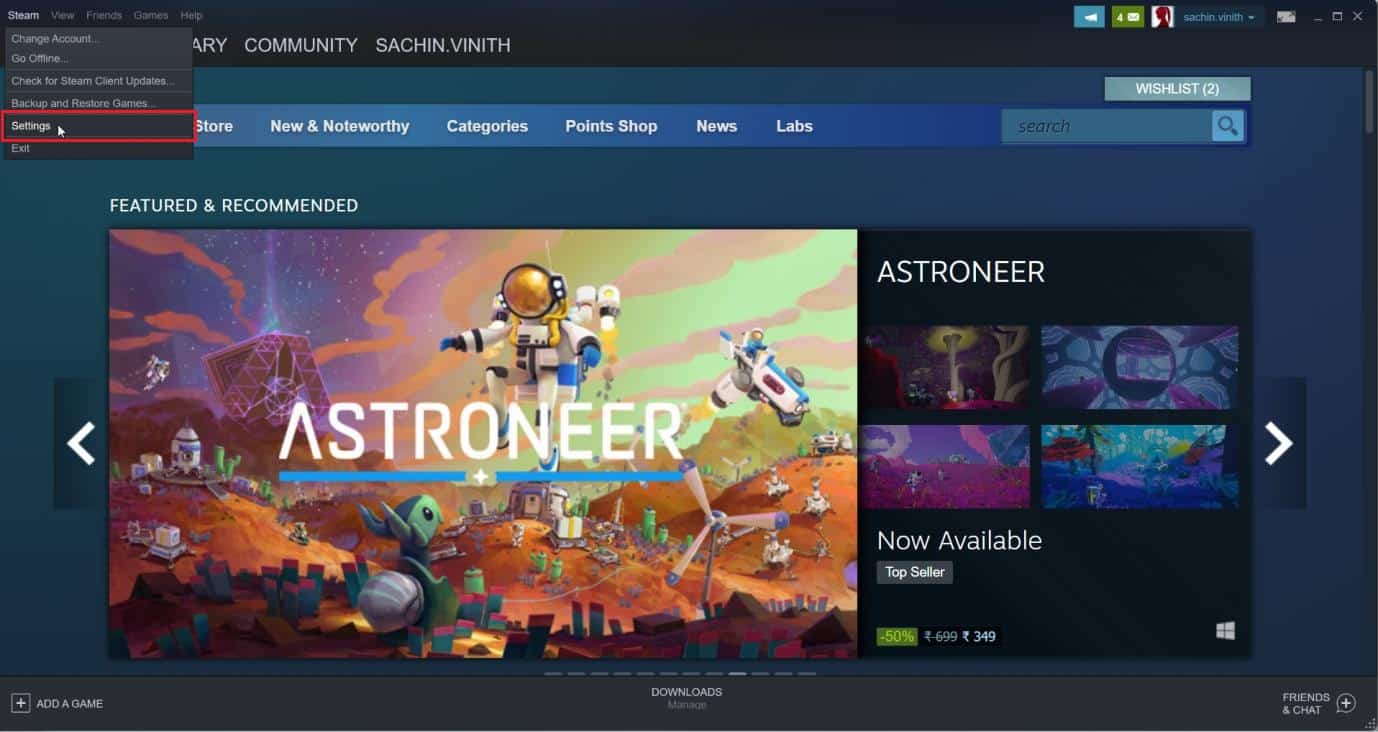
3. В разделе « Участие в бета -тестировании» нажмите кнопку « Изменить » на вкладке « Учетные записи ».
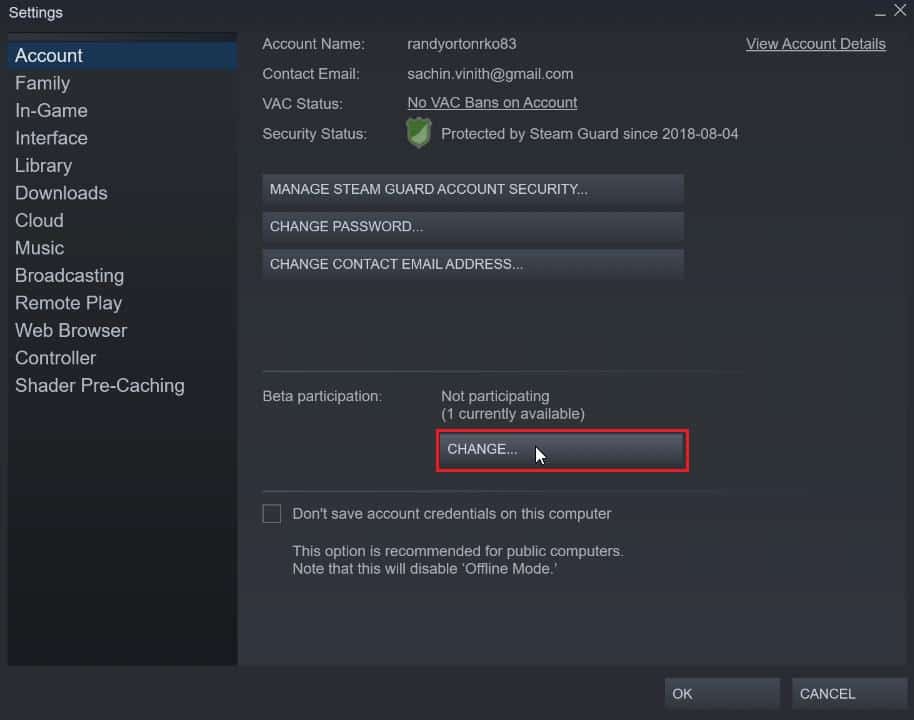
4. Щелкните стрелку вниз, чтобы открыть раскрывающийся список под опцией участия в бета -тестировании.
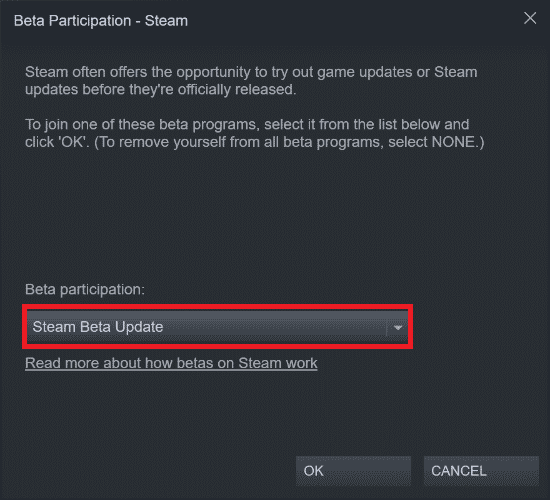
5. Выберите НЕТ — Отказаться от всех бета-программ .
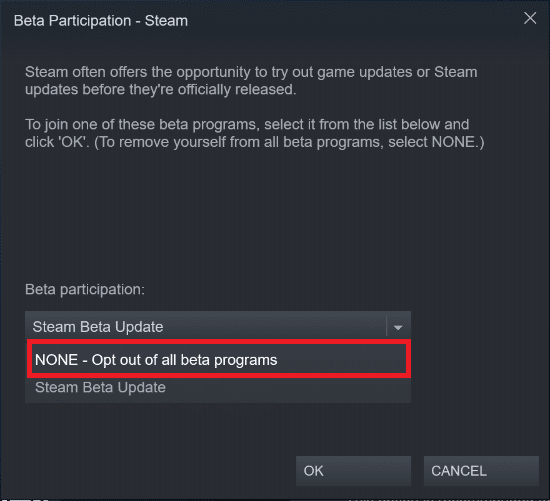
6. Нажмите OK .
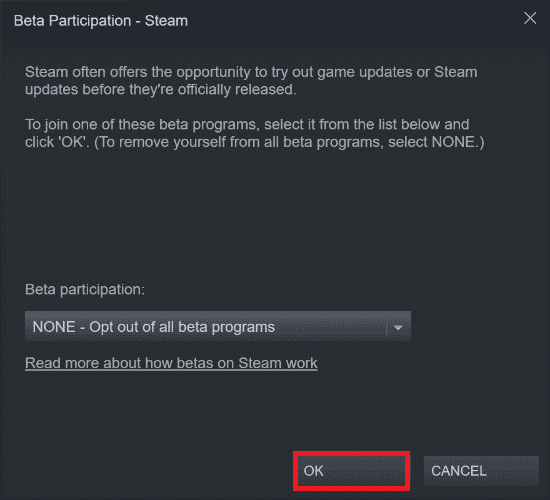
Читайте также: Как исправить сбой Steam
Способ 4: проверить целостность игр
Этот обходной путь устранит проблему невозможности инициализации Steam API, возникшую из-за поврежденных файлов в вашем Steam. Все поврежденные файлы в вашей игре можно восстановить, проверив целостность файлов игры. Прочтите наше руководство о том, как проверить целостность игровых файлов в Steam, чтобы сделать то же самое.
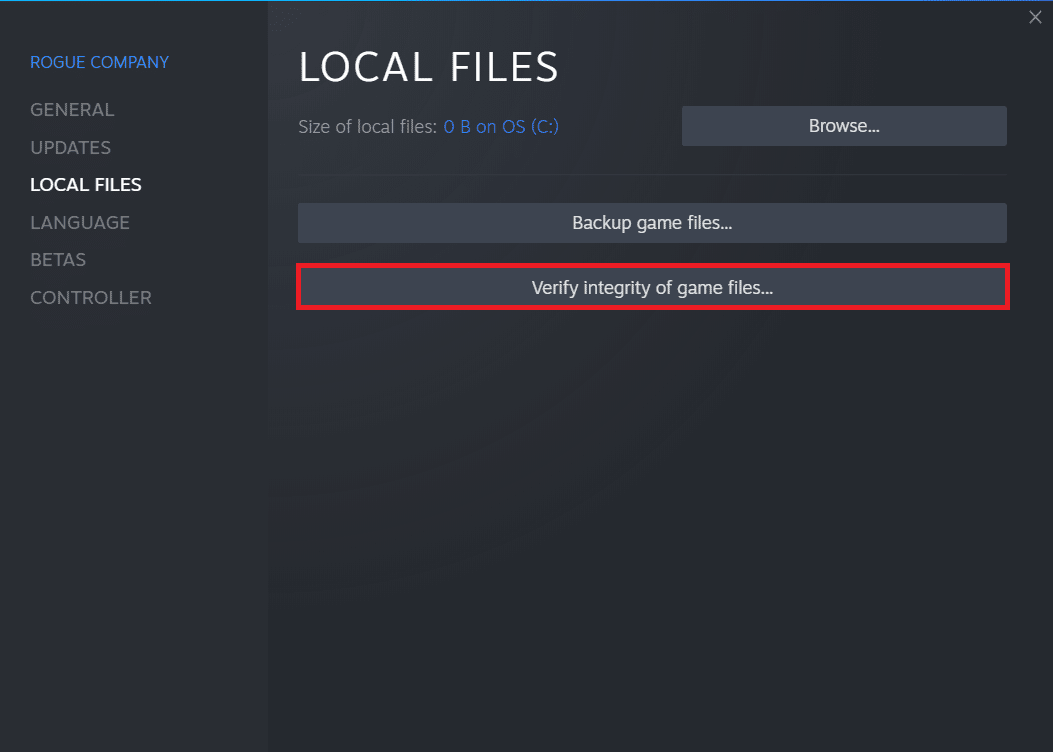
Способ 5: разрешить клиент Steam в брандмауэре Windows
Иногда клиент Steam может быть заблокирован брандмауэром Windows. Чтобы разрешить клиент Steam в брандмауэре Windows, выполните действия, описанные в нашем руководстве Разрешить или заблокировать приложения через брандмауэр Windows, и выполните шаги в соответствии с инструкциями.
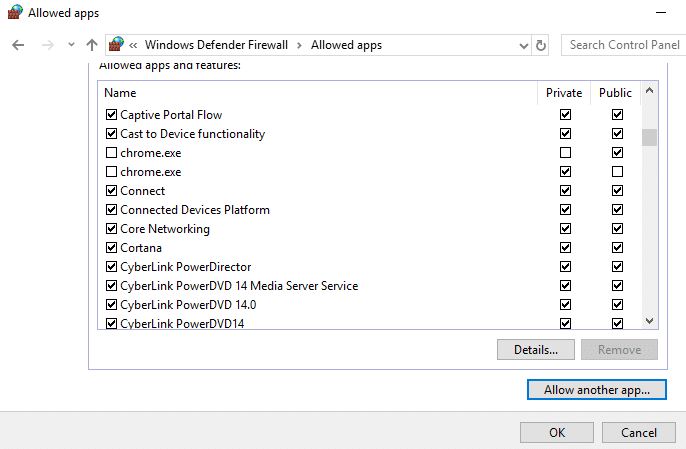
Способ 6: временно отключить антивирус (если применимо)
Некоторые несовместимые антивирусные программы, установленные на вашем компьютере, могут привести к невозможности инициализации API Steam. Пожалуйста, убедитесь, что Steam запущен, и проблема зарегистрирована. Чтобы избежать конфликтов, вы должны убедиться в настройках безопасности вашего ПК с Windows 10 и проверить, стабильны они или нет. Чтобы выяснить, является ли антивирусный пакет причиной этой проблемы, отключите его один раз и попробуйте подключиться к сети. Прочтите наше руководство о том, как временно отключить антивирус в Windows 10, и следуйте инструкциям, чтобы временно отключить антивирусную программу на вашем ПК.

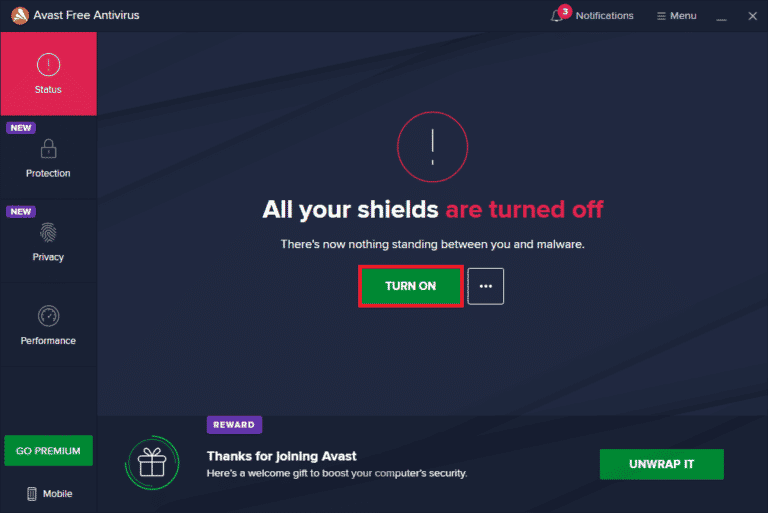
Читайте также: Как сделать резервную копию игр Steam
Способ 7: переустановите клиент Steam
Если ни одно из вышеперечисленных решений не помогло вам исправить ошибку невозможности инициализации API Steam, пришло время переустановить Steam. Перед удалением Steam сделайте резервную копию файла игры, чтобы избежать повторной загрузки файлов игры после установки Steam. Чтобы создать резервную копию ваших игр и переустановить Steam, выполните следующие действия:
1. Откройте Steam и нажмите Steam в левом верхнем углу. Здесь выберите пункт « Настройки » в меню.
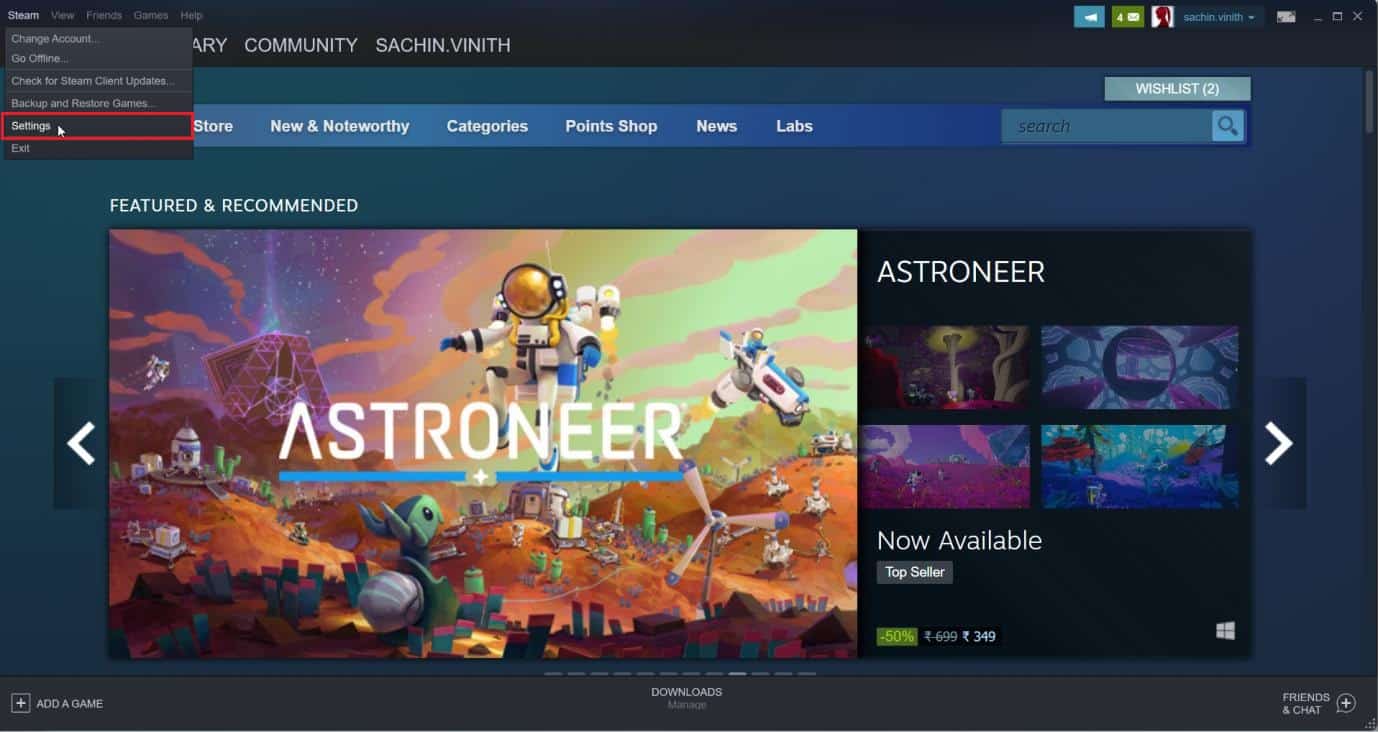
2. На вкладке « Загрузки » нажмите «ПАПКИ БИБЛИОТЕКИ STEAM», чтобы открыть диспетчер хранилища.
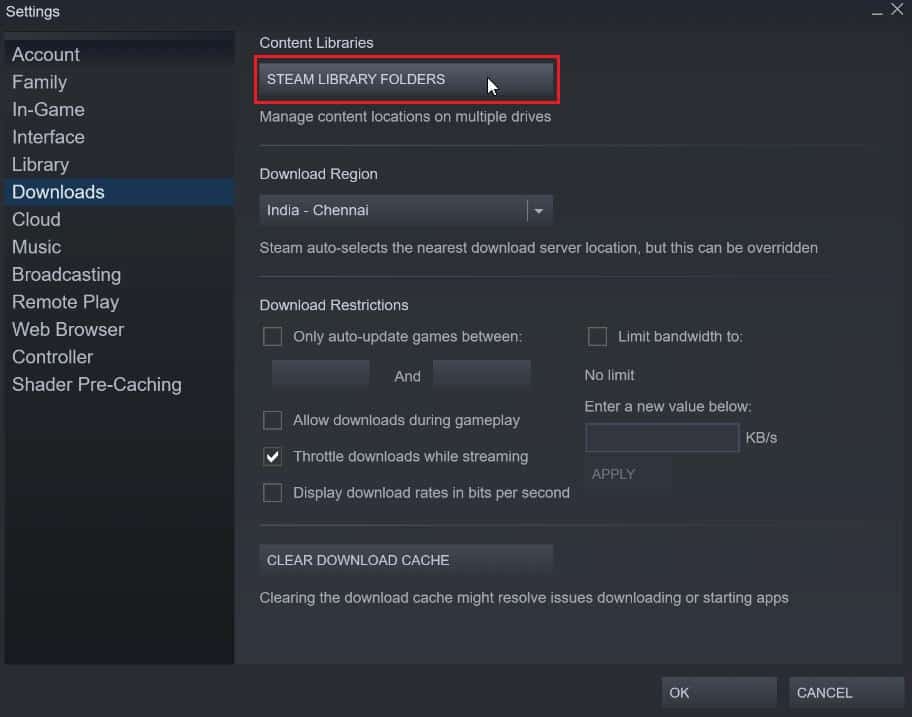
3. Выберите локальный диск, на котором установлены игры. Здесь мы выбрали локальный диск (d) .
Примечание. Местом установки игр Steam по умолчанию является Локальный диск (c).
4. Нажмите на три точки и выберите « Обзор папки », чтобы открыть папку steamapps .
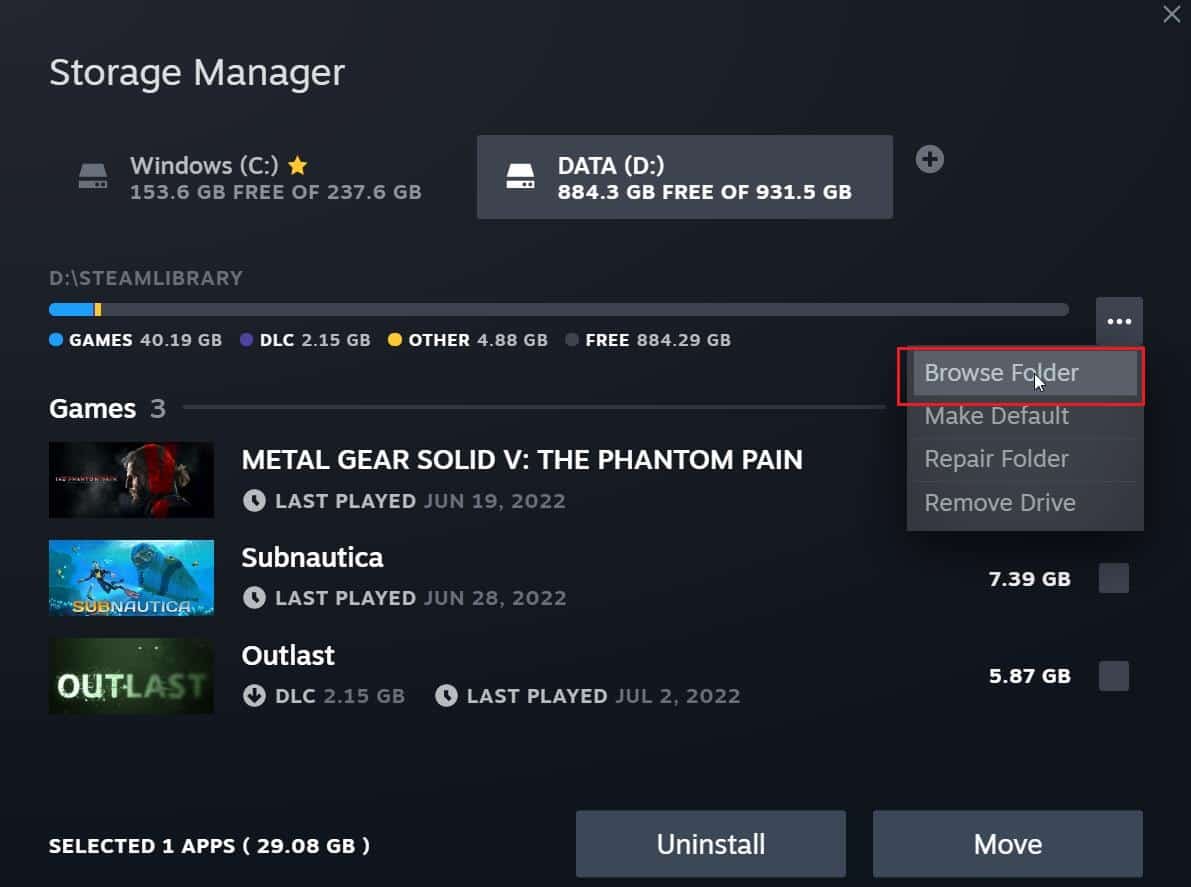
5. Нажмите на SteamLibrary , как показано ниже, чтобы вернуться.
Примечание. Если вы не смогли найти SteamLibrary в адресной строке, перейдите в предыдущую папку и найдите папку SteamLibrary.
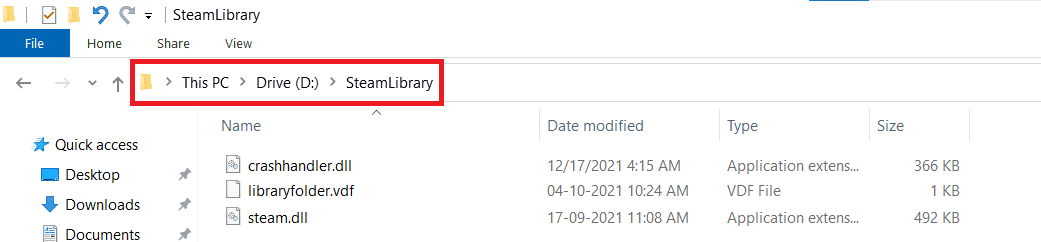
6. Скопируйте папку steamapps , нажав клавиши Ctrl+C .
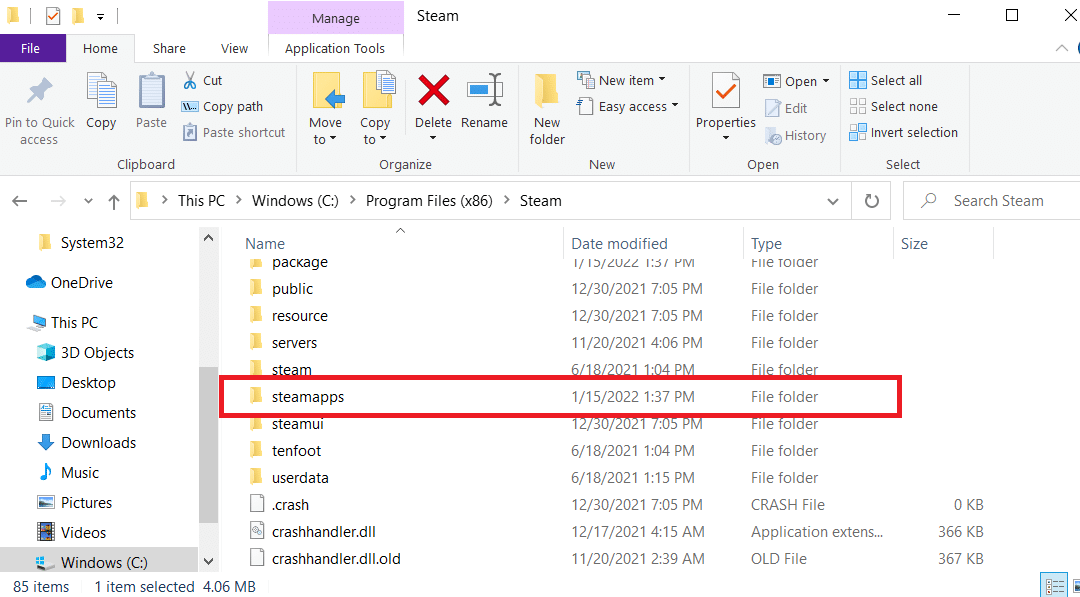
7. Вставьте папку steamapps в другое место для резервного копирования, нажав клавиши Ctrl + V.
8. Нажмите одновременно клавиши Windows + I , чтобы открыть Настройки .
9. Нажмите «Настройки приложений ».
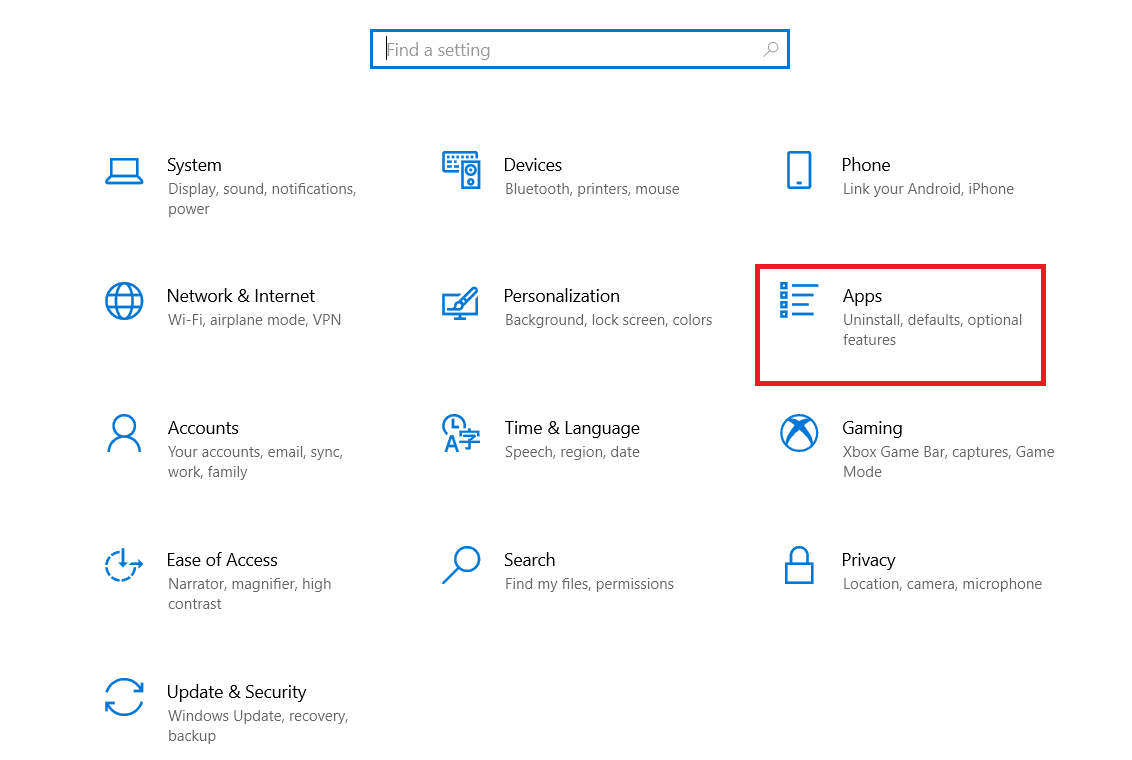
10. Выберите приложение Steam .
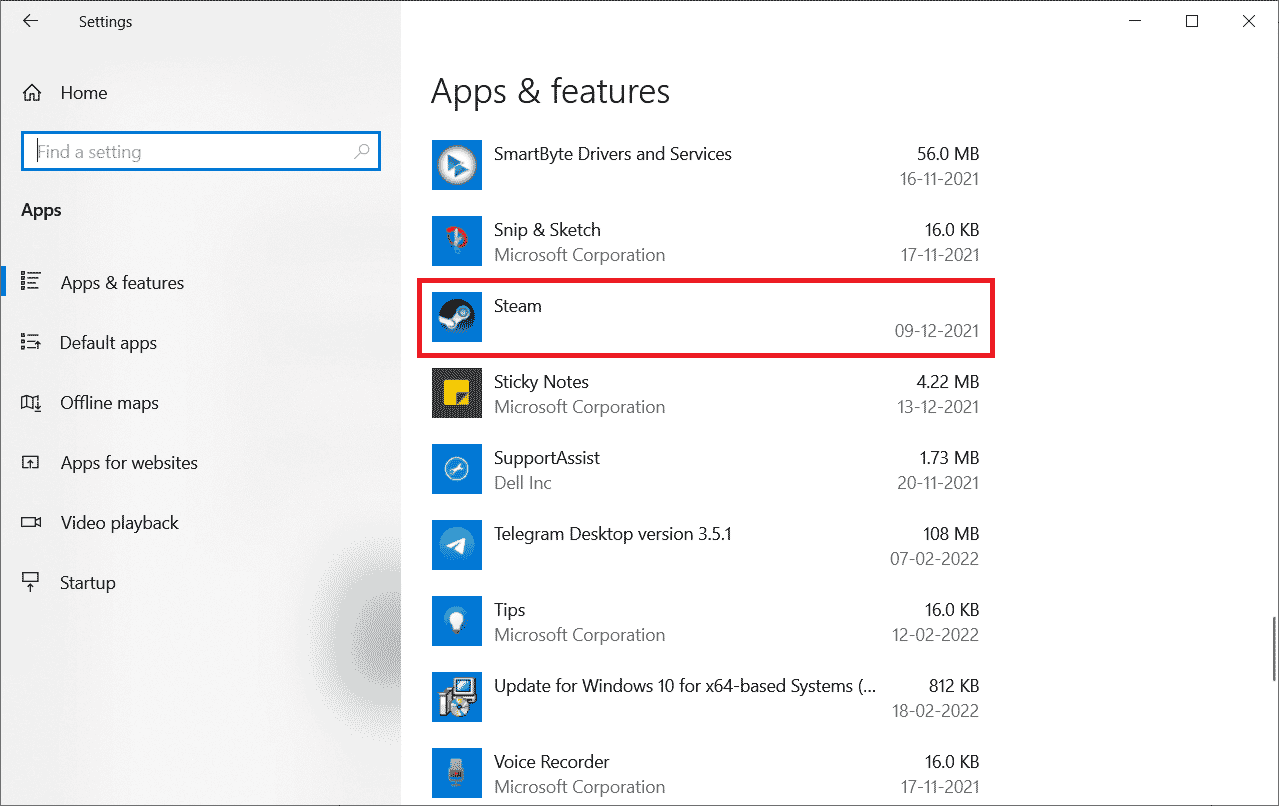
11. Нажмите «Удалить ».
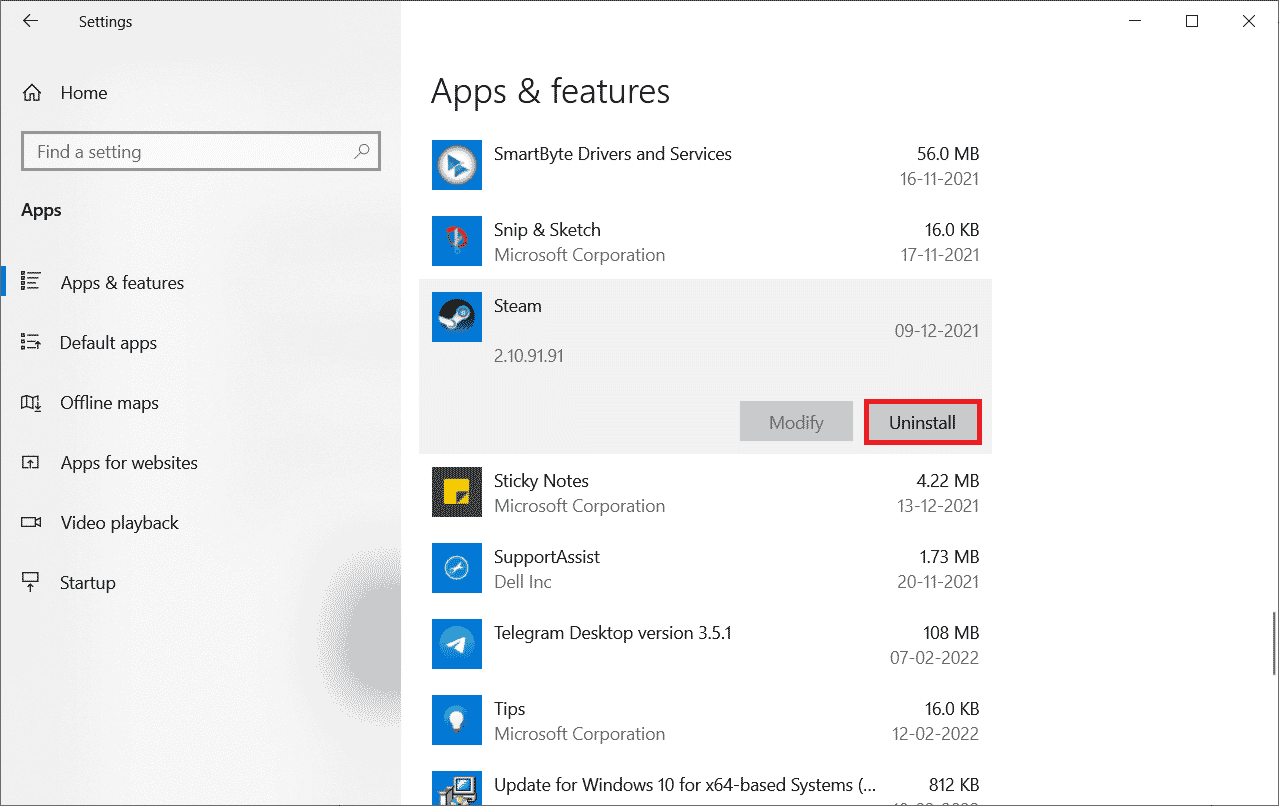
12. Снова нажмите « Удалить », чтобы подтвердить всплывающее окно.
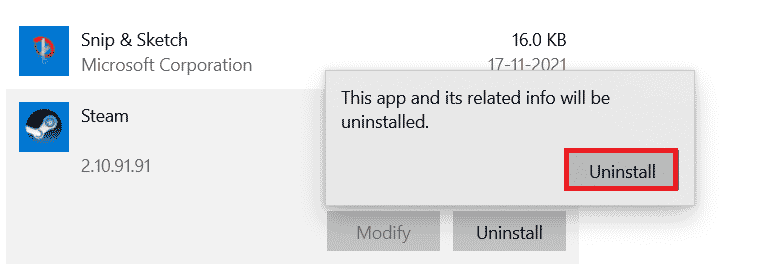
13. Нажмите Да в подсказке.
14. Нажмите « Удалить », чтобы подтвердить удаление.
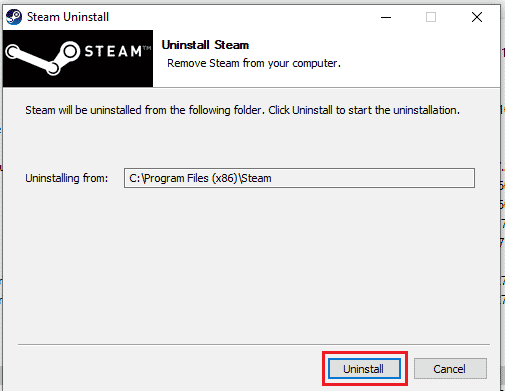
15. Нажмите « Закрыть », когда приложение будет полностью удалено из системы.
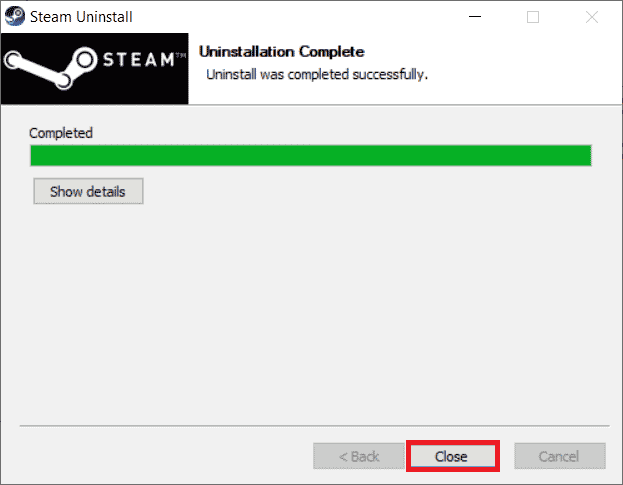
16. Нажмите « Пуск », введите %localappdata% и нажмите клавишу «Ввод ».
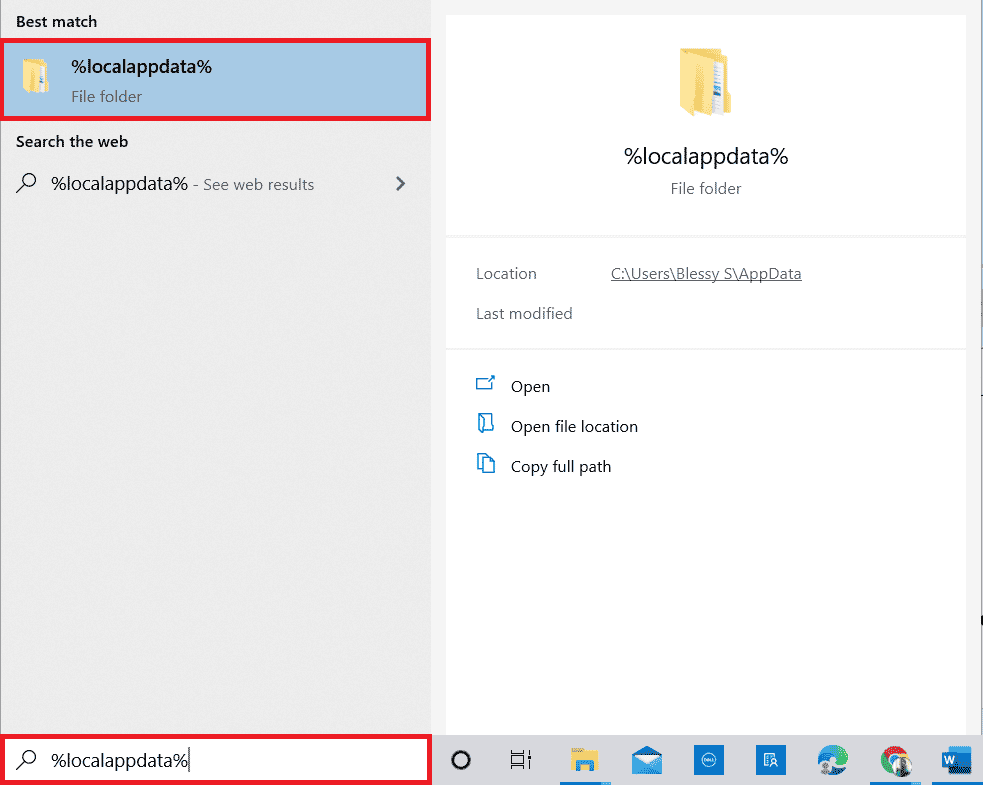
17. Теперь щелкните правой кнопкой мыши папку Steam и удалите ее.
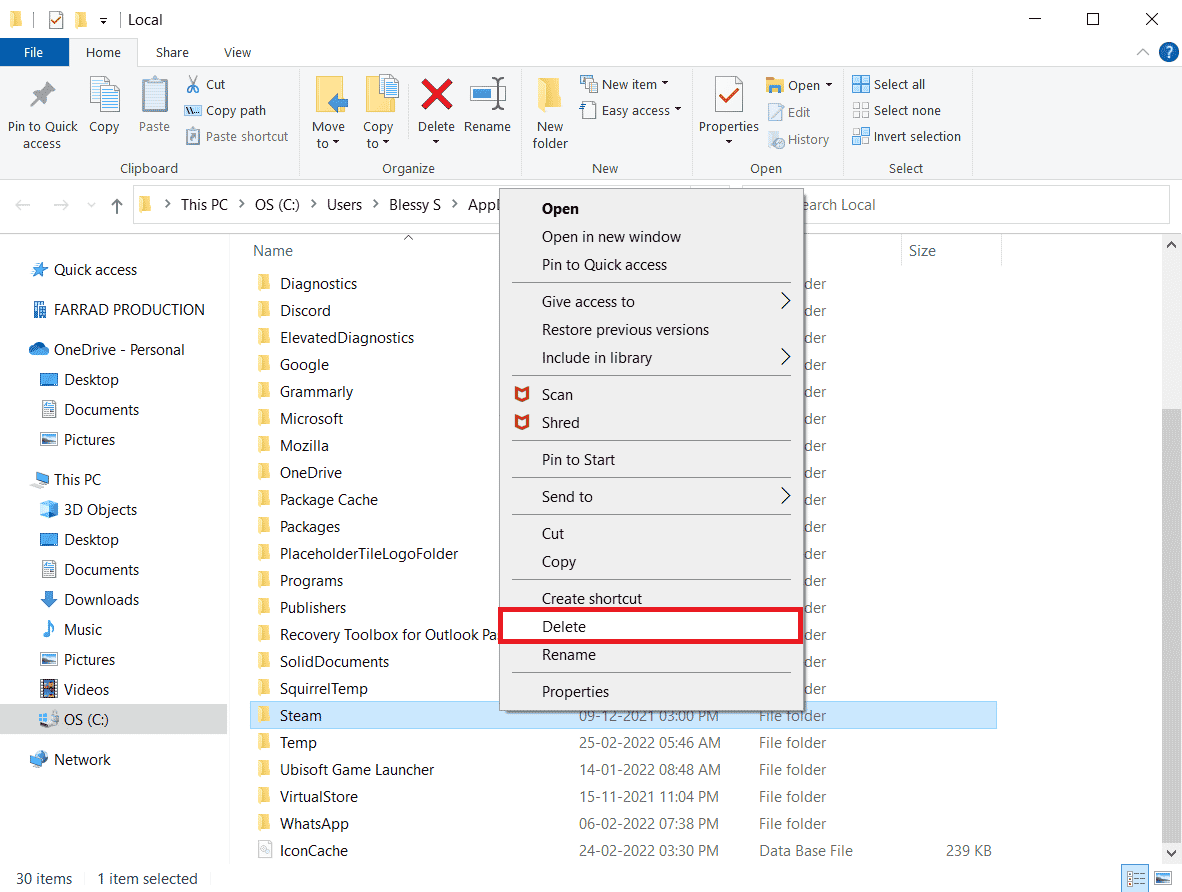
18. Снова нажмите клавишу Windows . Введите %appdata% и нажмите « Открыть ».
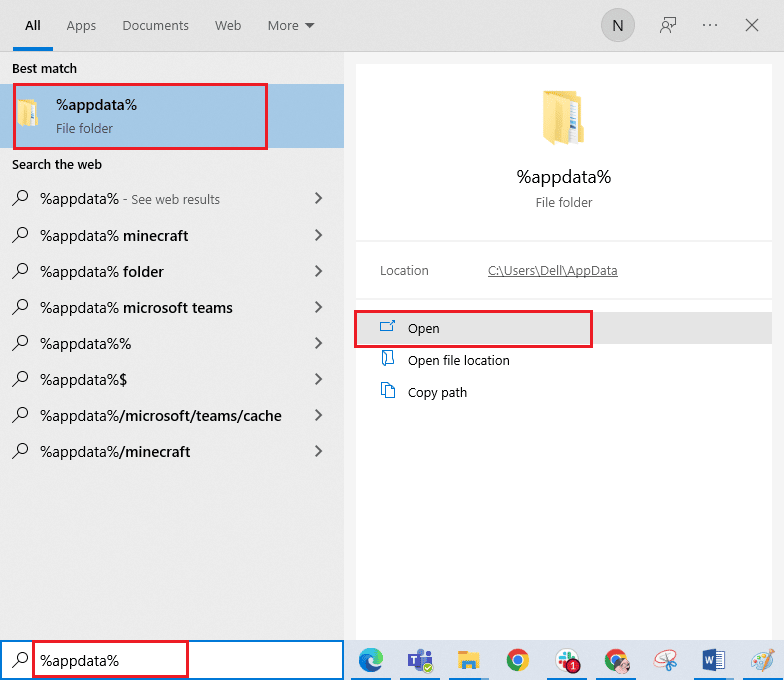
19. Удалите папку Steam , как это было сделано ранее.
20. Затем перезагрузите ПК .
21. Посетите официальный сайт Steam и нажмите « УСТАНОВИТЬ STEAM », чтобы получить исполняемый файл установки Steam.
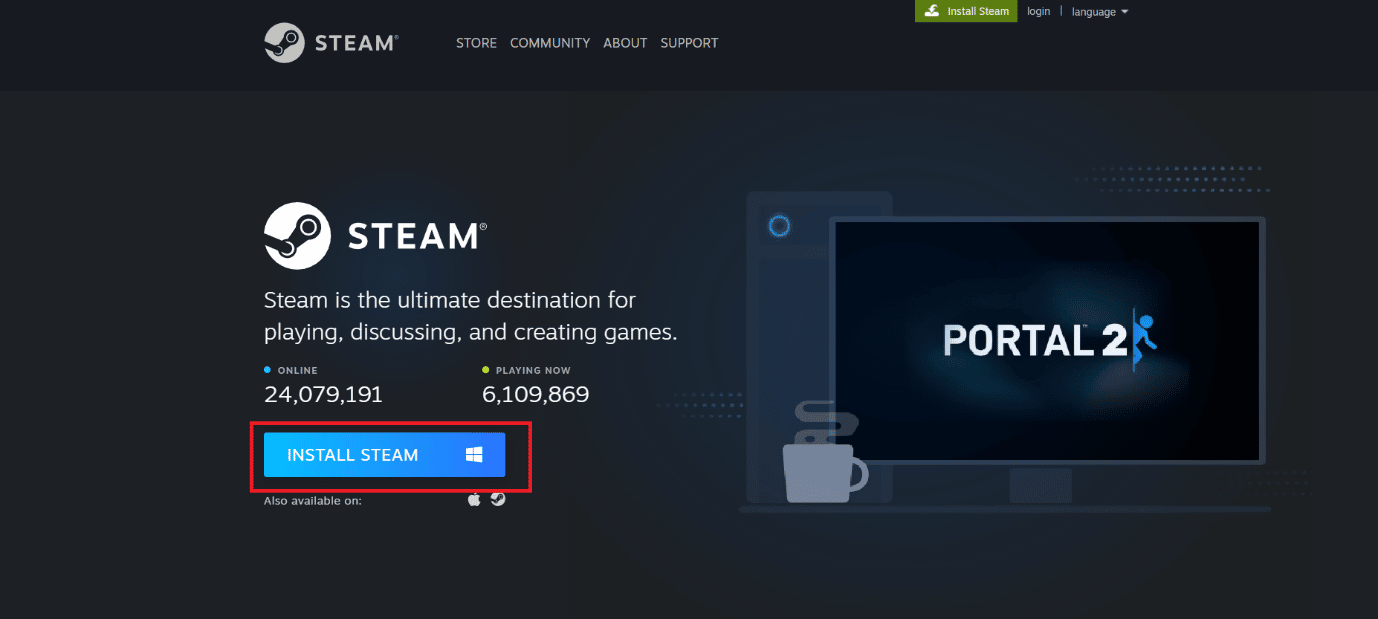
22. Нажмите на установленный исполняемый файл, чтобы установить приложение и исправить ошибку невозможности инициализации Steam API.
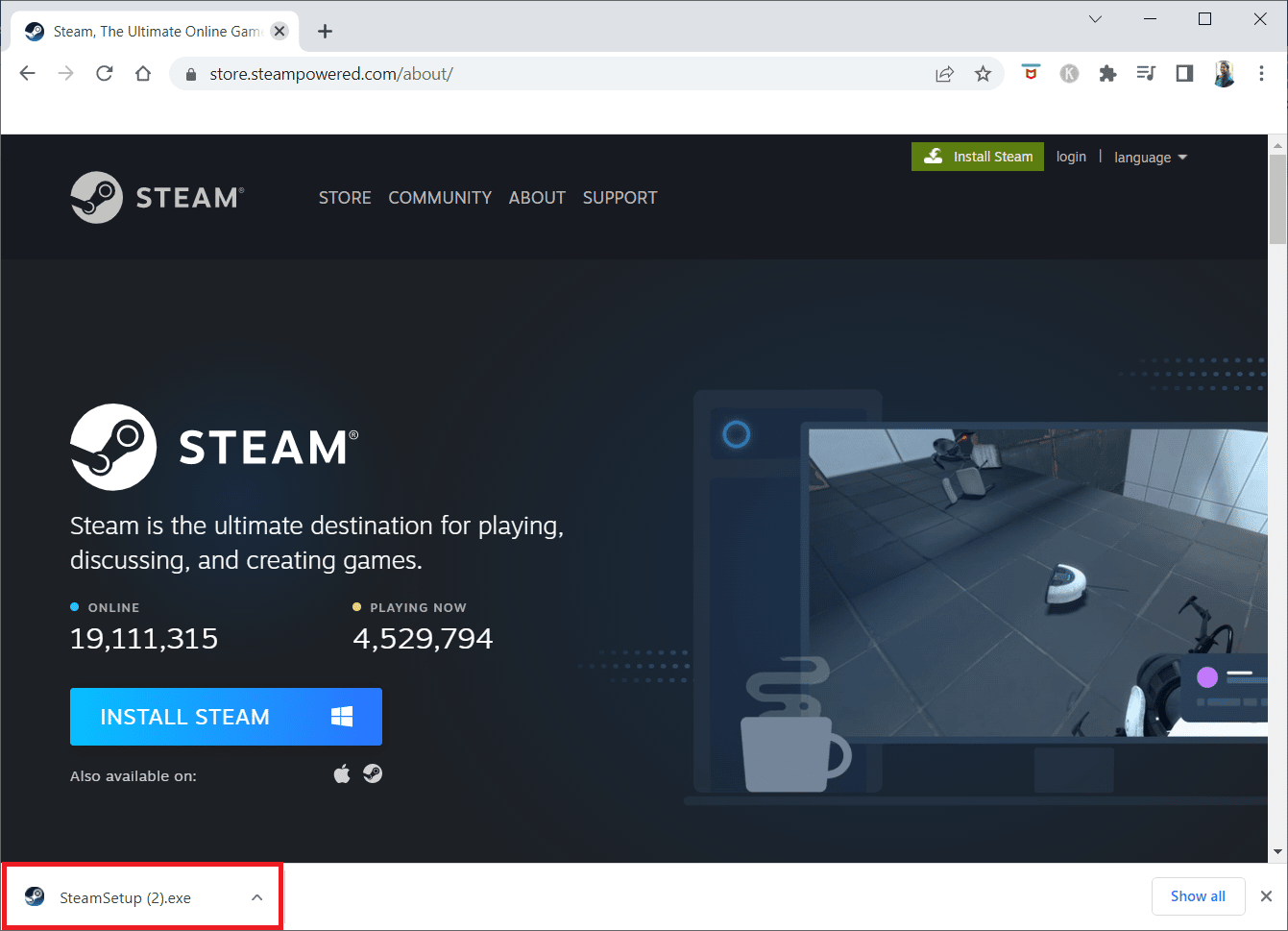
23. Нажмите Да в подсказке.
24. В мастере установки нажмите Далее .
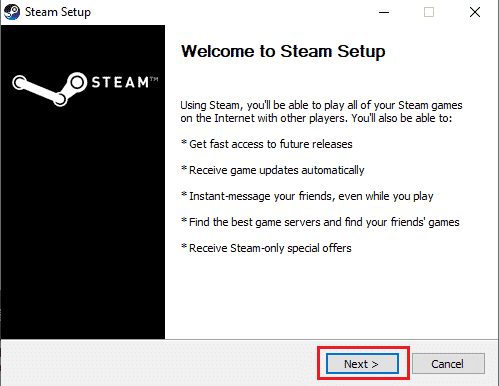
25. Выберите нужный язык и нажмите « Далее ».
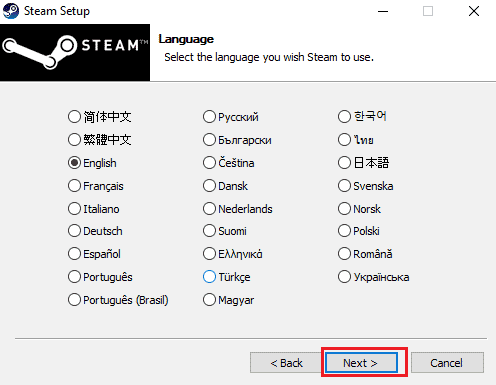
26. Затем нажмите «Установить ».
Примечание. Если вы не хотите, чтобы приложение устанавливалось в упомянутой папке по умолчанию, выберите нужную папку назначения, нажав кнопку « Обзор ».
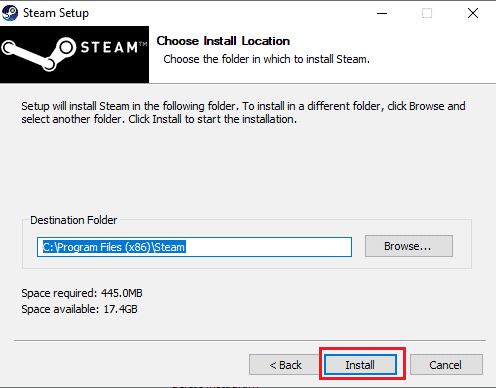
27. Дождитесь установки клиента Steam и нажмите « Готово ».
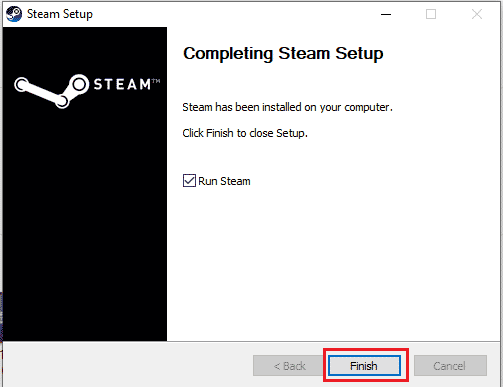
28. После завершения установки войдите в систему, используя свои учетные данные Steam .
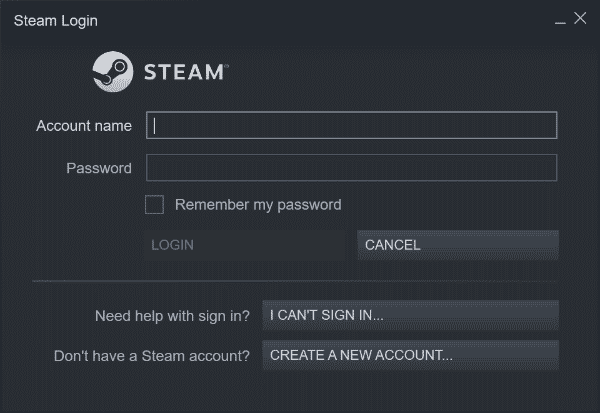
29. Вставьте папку steamapps в папку по умолчанию.
C:\Program Files (x86)\Steam\SteamLibrary
Примечание . Местоположение может меняться в зависимости от того, откуда вы загружаете игры.
Читайте также: Исправление отсутствия steam_api64.dll в Windows 10
Способ 8: обратитесь в службу поддержки
Если ни один из вышеперечисленных способов вам не помог, попробуйте в крайнем случае обратиться в службу поддержки Steam. Они помогут вам решить проблему.
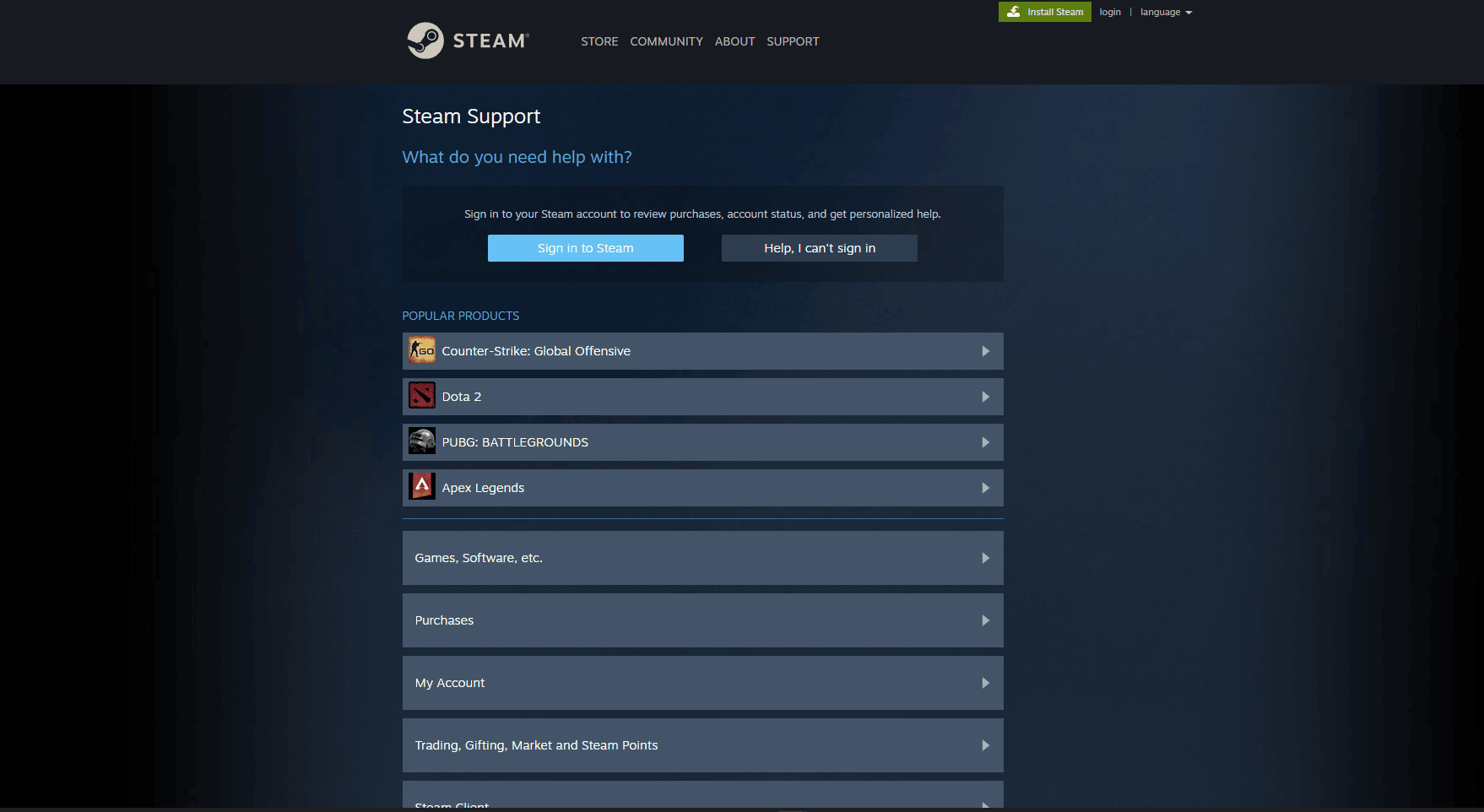
Часто задаваемые вопросы (FAQ)
Q1. Где игры Steam сохраняются в Windows?
Ответ Путь по умолчанию для сохранения игр Steam — C:\Program Files (x86)\Steam .
Q2. Как я могу вручную инициализировать Steam API?
Ответ Невозможно вручную инициализировать Steam API. Попробуйте запустить Steam от имени администратора .
Q3. Как исправить поврежденные файлы игры в Steam?
Ответ В клиенте Steam проверьте целостность файлов игры, чтобы исправить поврежденные файлы.
Рекомендуемые:
- Куда попадают безвозвратно удаленные фотографии?
- Исправить ошибку Call of Duty Warzone Dev 6635 в Windows 10
- Исправить случайное удаление игры Steam в Windows 10
- Исправить код ошибки 118 Steam в Windows 10
Мы надеемся, что это подробное руководство было полезным, и вы смогли решить проблему невозможности инициализации Steam API . Пожалуйста, сообщите нам, какой из методов сработал для вас. Если у вас есть какие-либо вопросы или предложения, пожалуйста, оставьте их в разделе комментариев ниже. Кроме того, дайте нам знать, что вы хотите узнать дальше.
