Исправить невозможность отображения текущего владельца в Windows 10
Опубликовано: 2022-08-17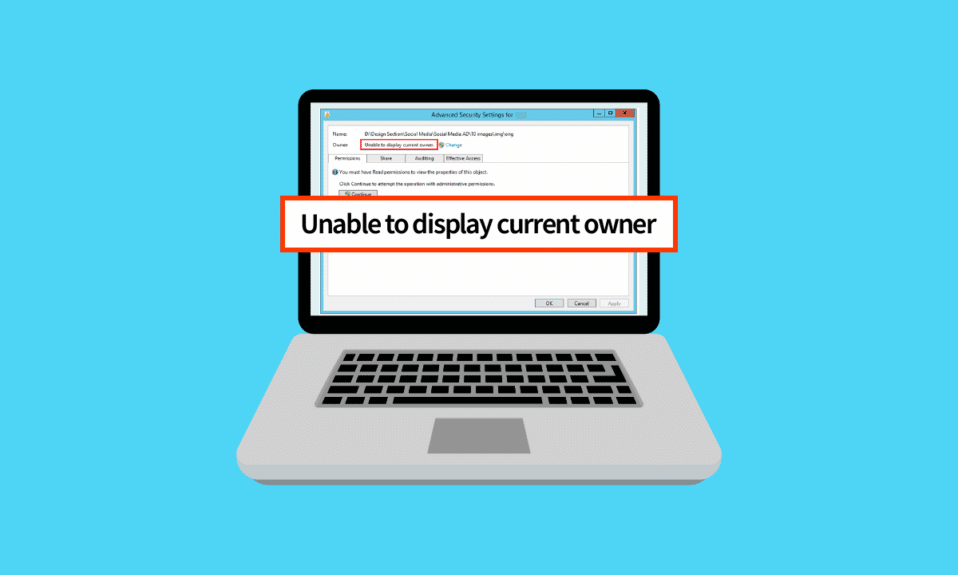
Когда пользователь пытается объявить себя владельцем папки, появляется ошибка Не удается отобразить текущего владельца. Одной из причин проблемы является ограничение доступа из-за привилегий учетной записи пользователя. Если учетная запись пользователя получает сообщение об ошибке, она не может получить доступ к папке. Вместо этого доступ к папке запрещен. Без необходимых привилегий получить доступ к этим папкам сложно. Если вы запутались в этом и задаетесь вопросом, как решить эту ошибку, не позволяющую отображать текущего владельца в Windows 10, вы находитесь в нужном месте, я покажу вам, как исправить проблему невозможности отображения текущего владельца, а также другие приводящие к этому ошибки, такие как отказ в доступе.
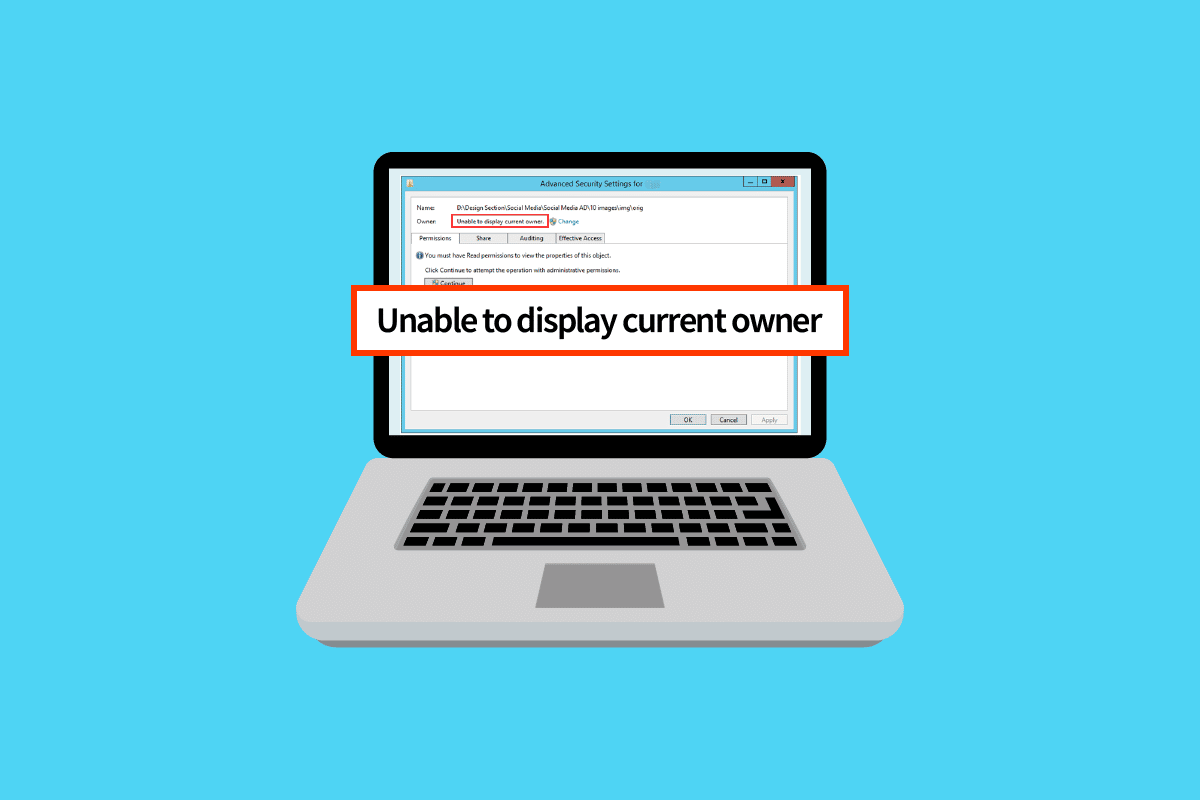
Содержание
- Как исправить невозможность отображения текущего владельца в Windows 10
- Способ 1: перезагрузить Windows
- Способ 2: загрузка в безопасном режиме
- Способ 3: отключить контроль учетных записей пользователей
- Способ 4: отключить функцию только для чтения
- Способ 5: временно отключить антивирус (если применимо)
- Способ 6: удалить приложения, конфликтующие с папками
- Способ 7: дать разрешения пользователям
- Способ 8: запустить команду chkdsk
- Способ 9: разрешить использование учетной записи администратора
Как исправить невозможность отображения текущего владельца в Windows 10
Прежде чем мы перейдем к решениям, давайте рассмотрим еще несколько причин, по которым эта проблема возникает в Windows 10.
- Проблемы с учетной записью пользователя
- Файл или папка только для чтения
- Конфликтующий антивирус
- Конфликтующие приложения
- Неправильные права администратора для пользователей
- Конфликты драйверов
Способ 1: перезагрузить Windows
Пользователи Windows предположили, что простая перезагрузка ПК устранила невозможность отображения текущего владельца, когда файл, для которого они пытались изменить административные права, был загружен из Интернета.
1. Нажмите одновременно клавиши Alt + F4 на рабочем столе.
2. Выберите параметр « Перезагрузить » в раскрывающемся меню.
3. Нажмите OK , чтобы перезагрузить компьютер.
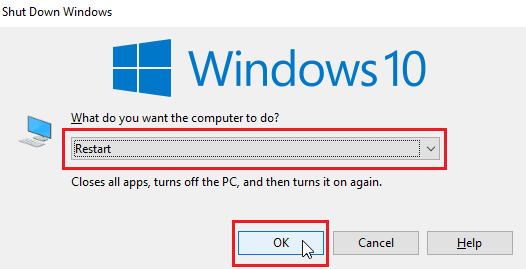
Способ 2: загрузка в безопасном режиме
Эта проблема может возникнуть, если какие-либо драйверы или приложения мешают работе файла или папки. Чтобы убедиться, что это не так, мы можем попробовать перезагрузить компьютер в безопасном режиме. Прочтите наше руководство о том, как загрузиться в безопасном режиме в Windows 10.
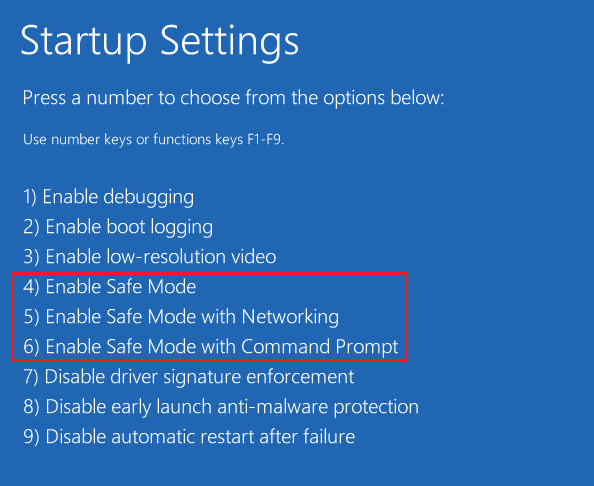
Читайте также: Как зашифровать папку в Windows 10
Способ 3: отключить контроль учетных записей пользователей
Невозможно отобразить текущего владельца Windows 10 и Windows 7 также сталкиваются с этими проблемами.
Хотя это и не рекомендуется, если никакие исправления не работают, попробуйте это исправление.
1. Нажмите клавишу Windows , введите « Изменить настройки учетной записи пользователя» и нажмите « Открыть ».
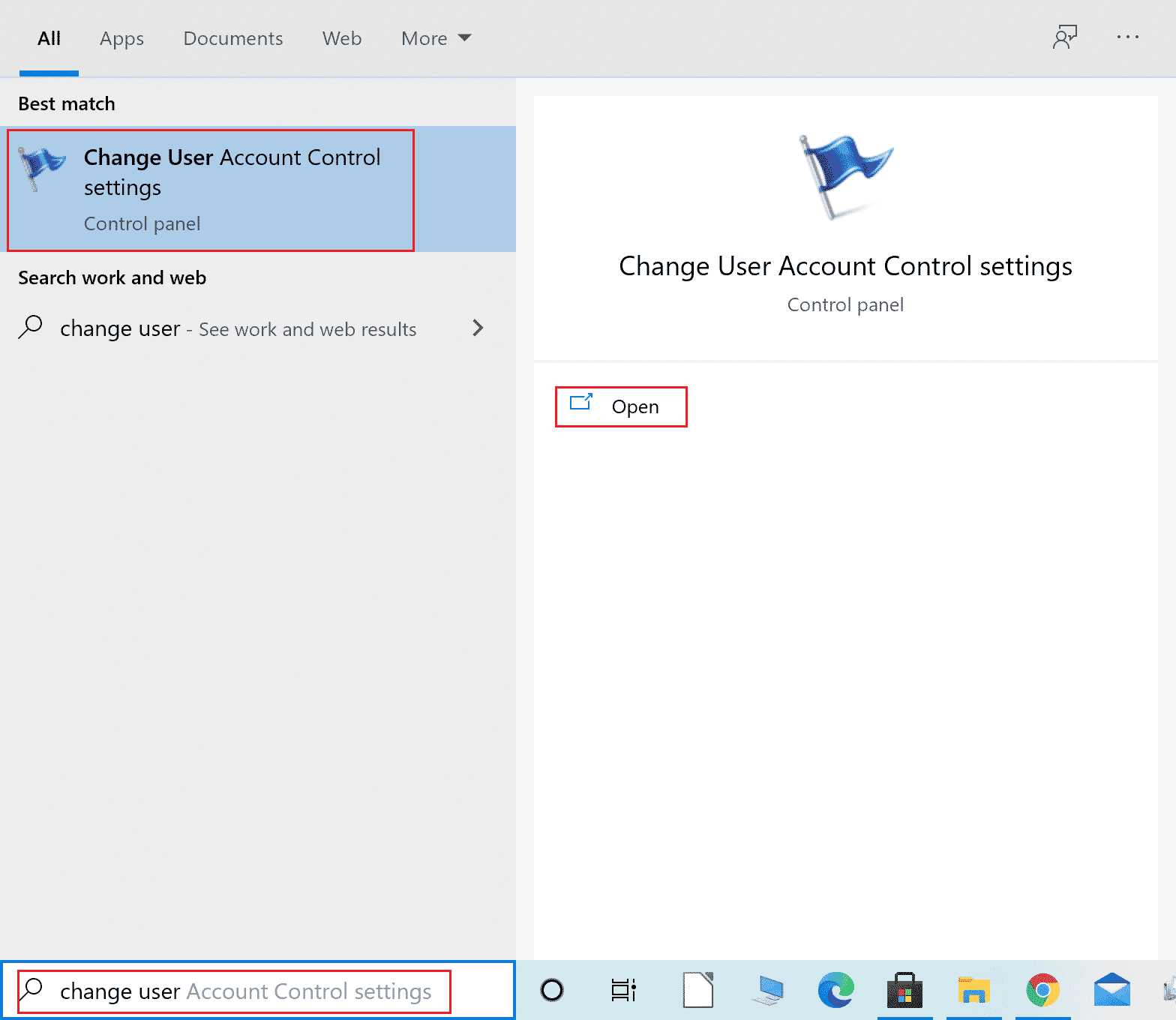
2. Переместите ползунок вниз, т.е. Никогда не уведомлять , чтобы отключить контроль учетных записей.
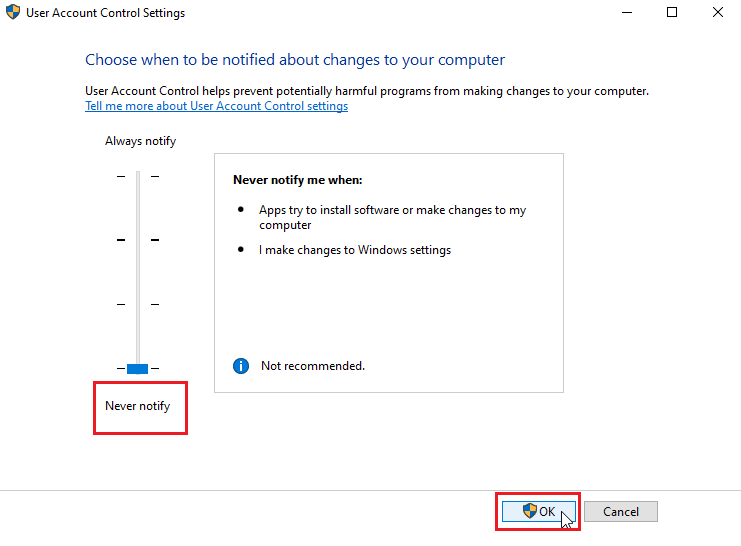
Примечание . UAC необходимо снова включить, если исправление не устраняет проблему, поскольку его отключение может вызвать серьезные проблемы с безопасностью в системе.
Способ 4: отключить функцию только для чтения
Иногда, если файл или папка доступны только для чтения, возникает ошибка невозможности отображения текущего. Это можно решить, отключив опцию только для чтения. Для этого
1. Щелкните правой кнопкой мыши папку или файл, в котором отображается ошибка; перейдите на вкладку « Свойства ».
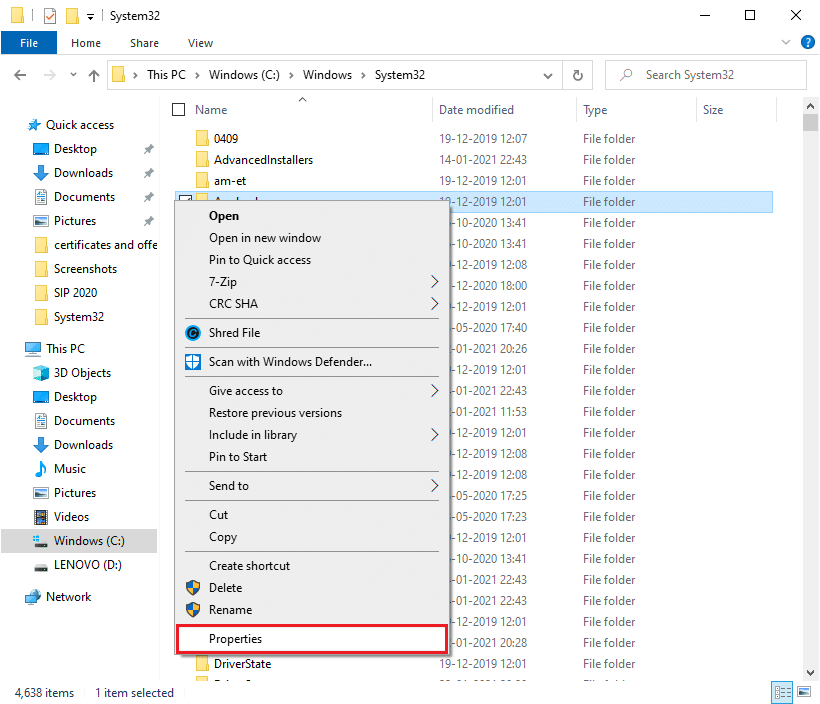
2. В « Свойствах » снимите флажок « Только для чтения » рядом с « Атрибуты ».
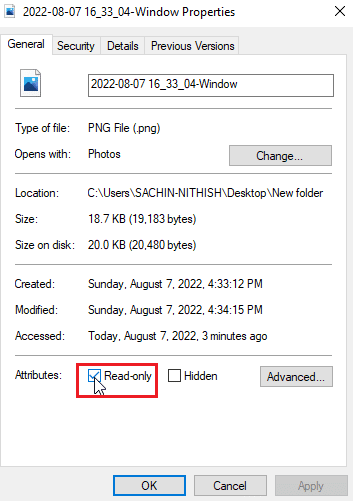
3. Нажмите кнопку «Применить ».
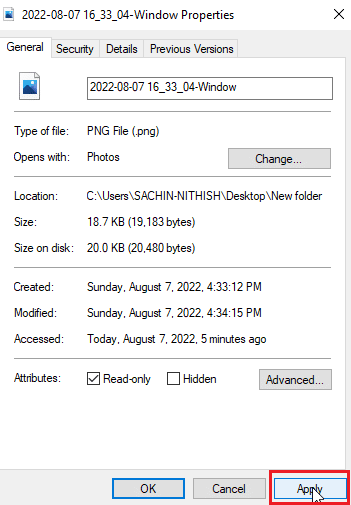
4. Теперь нажмите кнопку ОК .
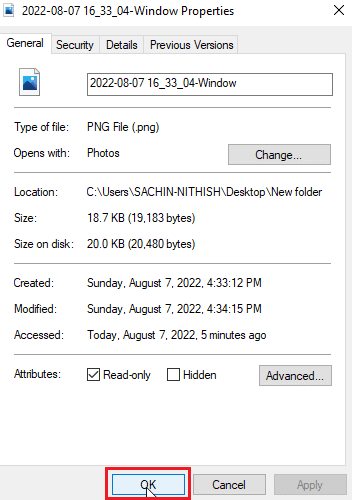
Читайте также: Исправлена ошибка, из-за которой папка постоянно возвращалась в режим «Только для чтения» в Windows 10
Способ 5: временно отключить антивирус (если применимо)
Антивирусное программное обеспечение может воздействовать на папки, которые потенциально могут заблокировать их, лишив доступа к файлам и/или папкам. Отключение антивируса может быть стоит попробовать. Прочтите наше руководство о том, как временно отключить антивирус в Windows 10.
Если у вас нет антивирусного программного обеспечения, проверьте безопасность Windows; Безопасность Windows имеет переключатель функций, который контролирует доступ к папке от несанкционированного доступа. Чтобы увидеть, включен ли он
1. Нажмите одновременно клавиши Windows + I , чтобы открыть Настройки .
2. Нажмите «Обновления и настройки безопасности ».
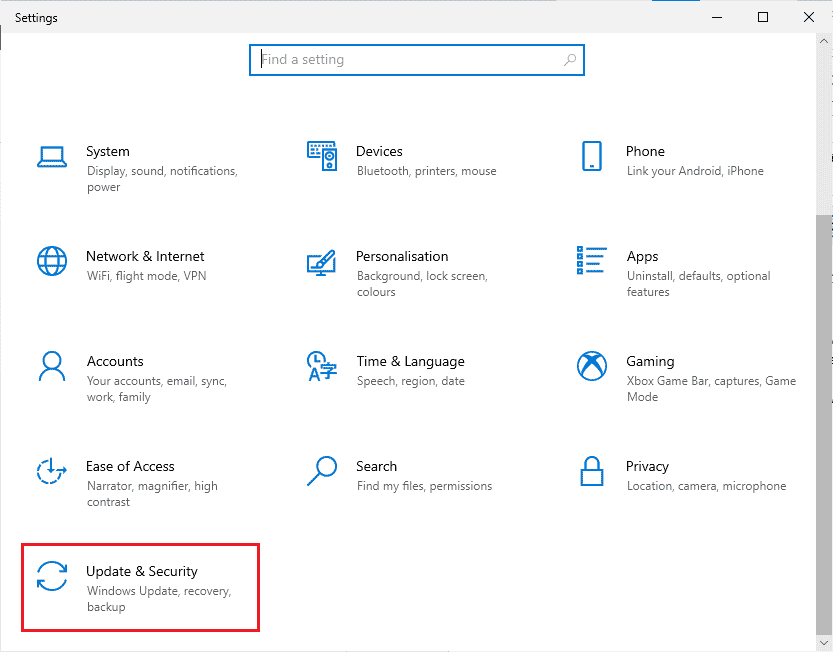
3. Затем нажмите « Безопасность Windows » на левой панели.

4. Щелкните Параметры защиты от вирусов и угроз .
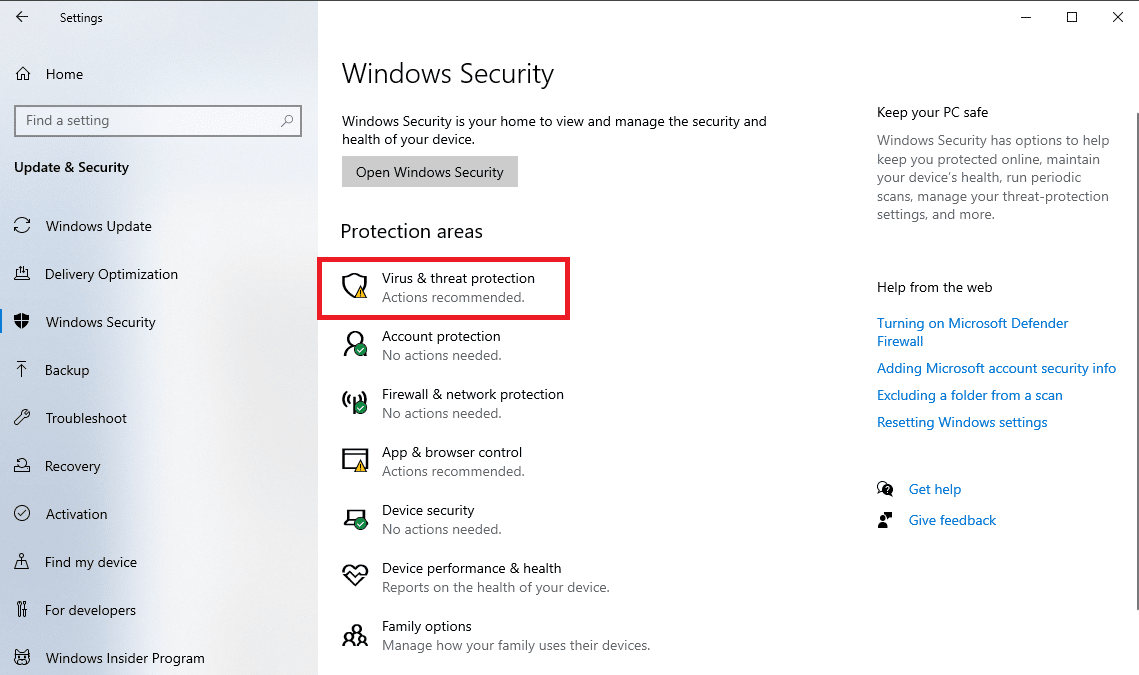
5. Теперь выключите переключатель периодического сканирования .
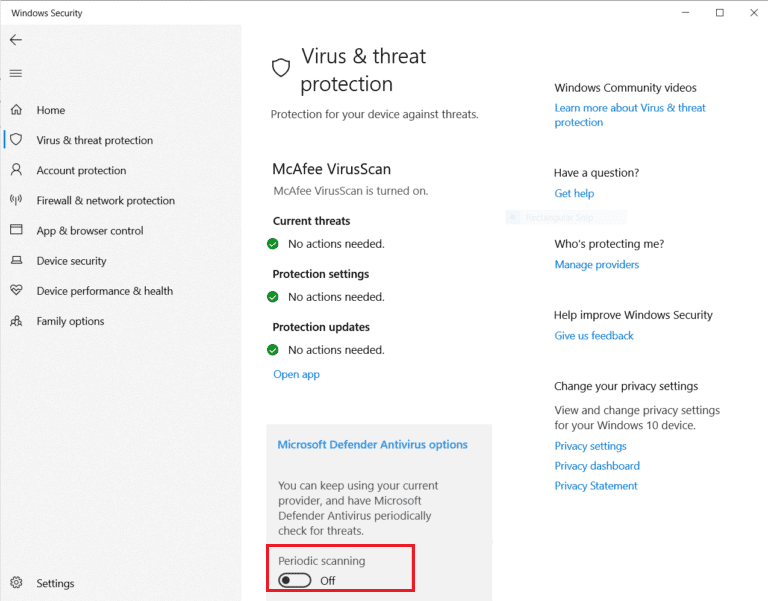
Невозможно отобразить текущего владельца. Проблема с системой Windows 10 часто решается таким образом.
Способ 6: удалить приложения, конфликтующие с папками
Некоторые приложения, разработанные для Windows, в частности приложения, которые блокируют папку, могут конфликтовать с Windows и могут быть активированы, даже если они в данный момент не работают в фоновом режиме. Чтобы убедиться, что ни одно из этих приложений не конфликтует с вами, попробуйте удалить эти приложения и посмотреть, решит ли это проблему.

1. Нажмите клавишу Windows , введите « Панель управления » и нажмите « Открыть ».
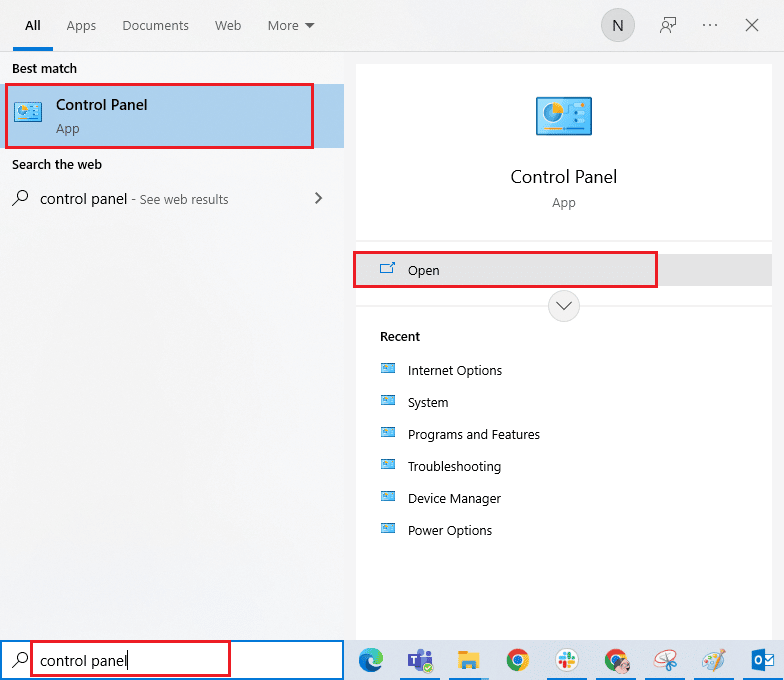
2. Установите Просмотр по > Категории , затем нажмите Удалить программу .
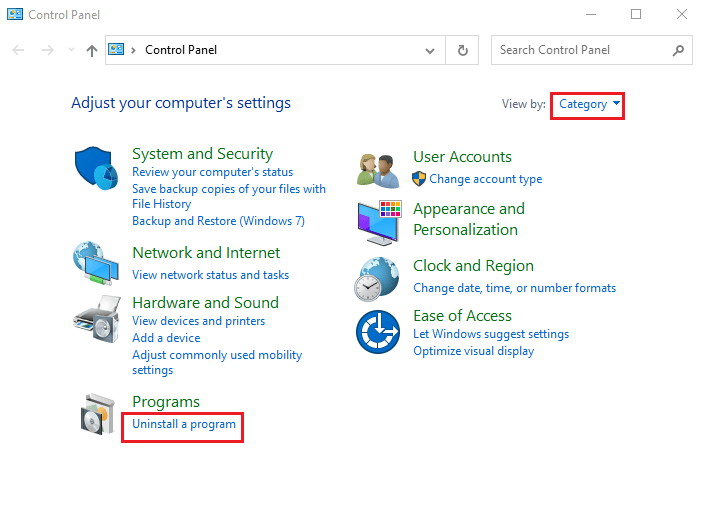
3. Теперь щелкните правой кнопкой мыши приложение, которое, по вашему мнению, может конфликтовать с папкой, и выберите параметр « Удалить ».
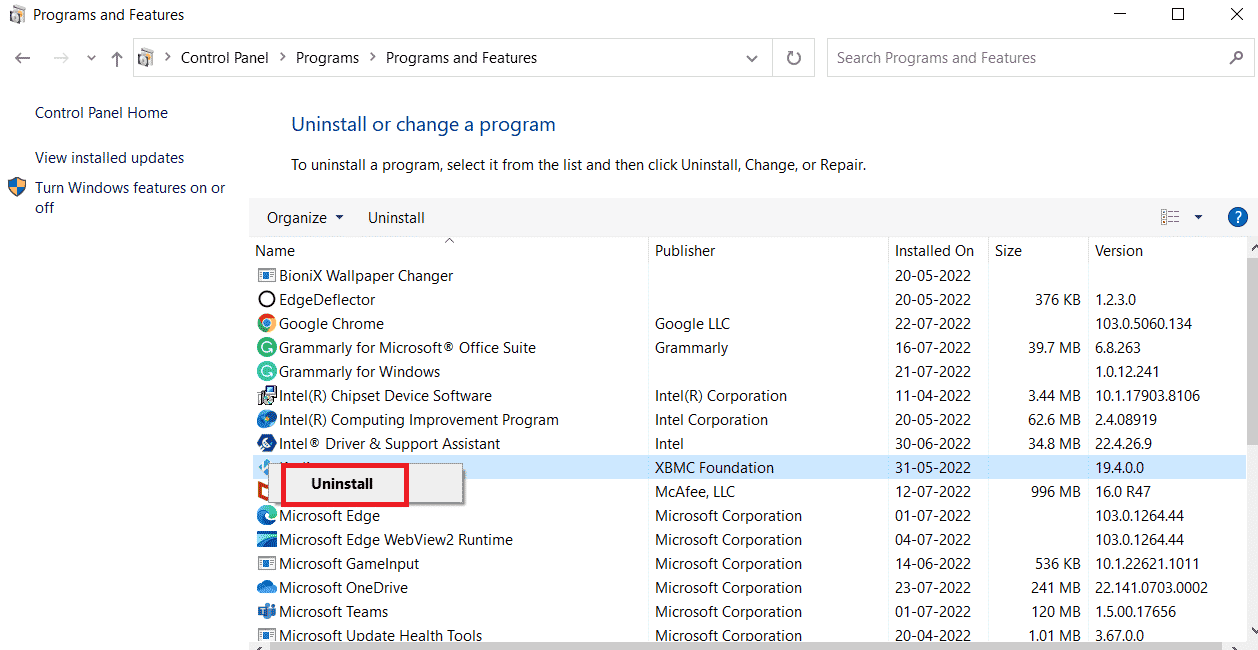
Читайте также: Как переименовать файл в папке назначения
Способ 7: дать разрешения пользователям
Самое простое решение, о котором сообщили пользователи в этом сценарии, — предоставить разрешение учетной записи пользователя, в которой возникла ошибка. Следуйте указанным шагам
1. Щелкните правой кнопкой мыши папку, к которой у вас нет доступа, и выберите « Свойства ».
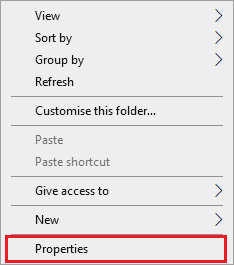
2. Перейдите на вкладку « Безопасность » и нажмите кнопку « Изменить… ».
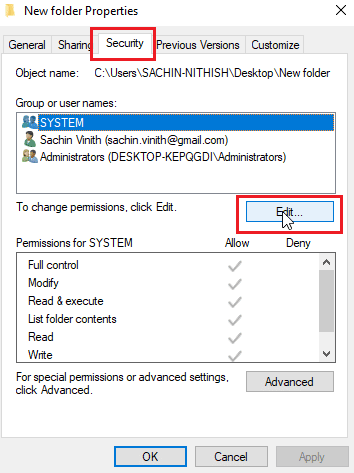
3. Затем нажмите Добавить
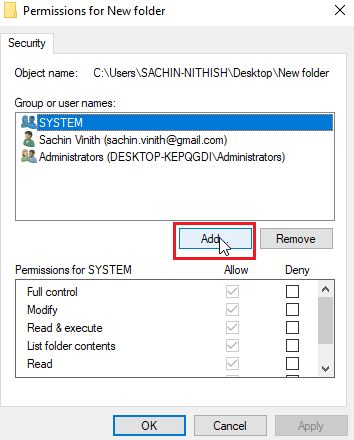
4. Теперь нажмите «Дополнительно».
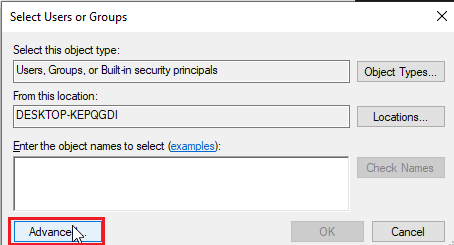
5. Нажмите « Найти сейчас » и найдите « Аутентифицированные пользователи ».
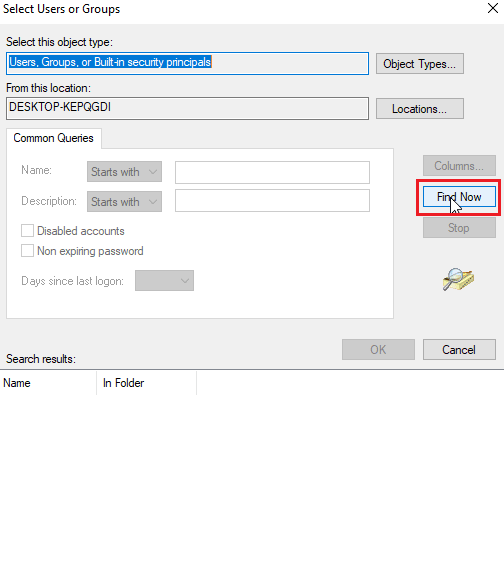
6. Теперь в результатах поиска вы можете просмотреть аутентифицированных пользователей, нажмите на него и нажмите ОК .
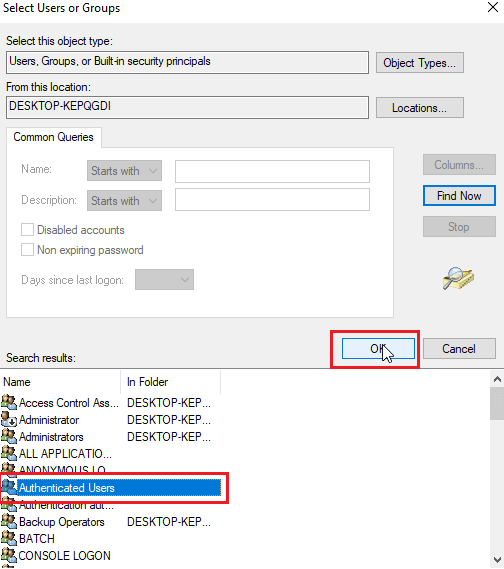
7. Теперь будут выбраны авторизованные пользователи , нажмите OK .
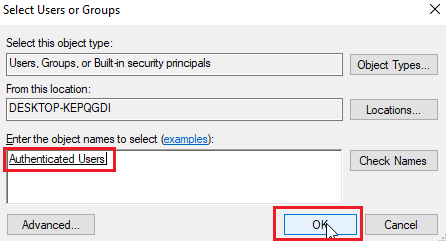
8. Теперь, наконец, отметьте все параметры под заголовком «Разрешить» для разрешений для пользователей, прошедших проверку подлинности.
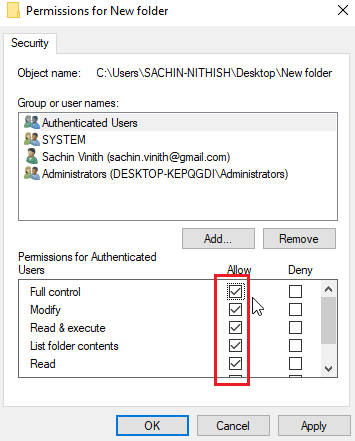
9. Нажмите OK , чтобы сохранить изменения.
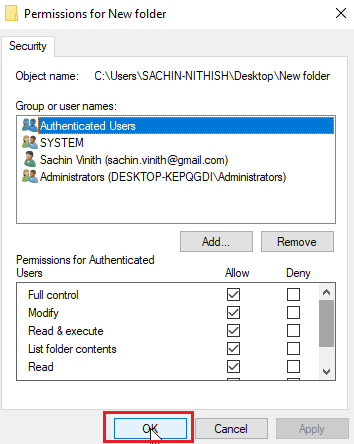
Способ 8: запустить команду chkdsk
Если в файле или папке, к которой вы пытаетесь получить доступ, нет фактических владельцев, возникает ошибка, не позволяющая отобразить текущего владельца. Это можно решить, запустив команду chkdsk в командной строке. Следуйте нашему руководству, чтобы проверить диск на наличие ошибок с помощью команды chkdsk.
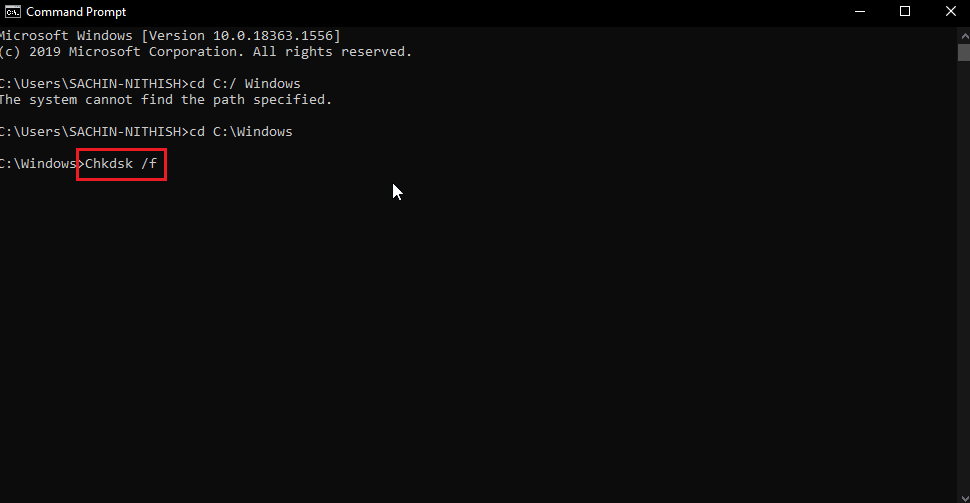
Это потенциально может решить проблему «Невозможно отобразить текущую проблему владельца», поскольку это проверяет проблемы с диском и любые поврежденные сектора диска и пытается исправить их автоматически.
Читайте также: Как получить полный контроль или право собственности на ключи реестра Windows
Способ 9: разрешить использование учетной записи администратора
Вы можете попробовать предоставить доступ с правами администратора к файлу или папке с учетной записью администратора, чтобы сделать это.
1. Скопируйте путь к папке , для которой вы хотите получить право собственности.
2. Нажмите клавишу Windows , введите « Командная строка » и нажмите « Запуск от имени администратора» .
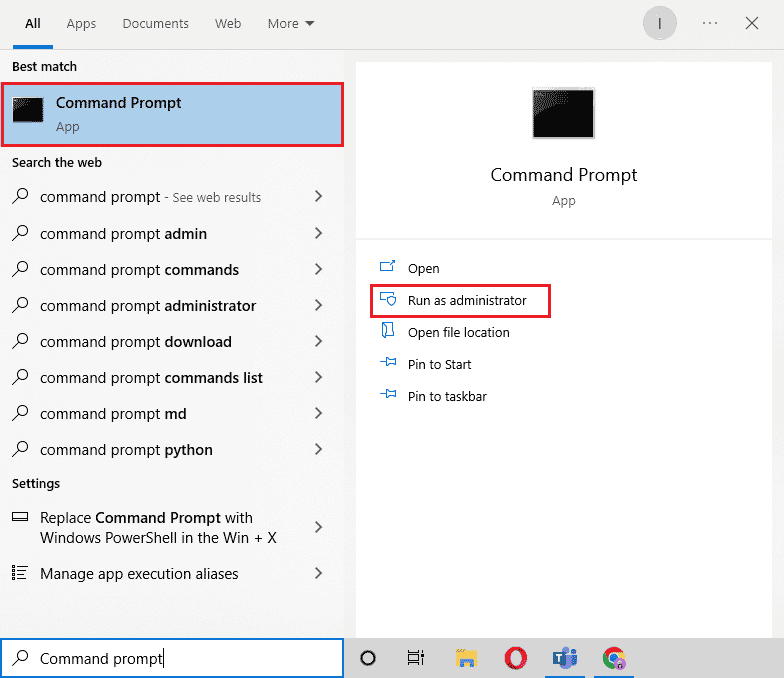
3. Введите следующую команду и нажмите клавишу Enter .
Takeown /F «Введите адрес каталога, к которому вы хотите получить доступ» /a /r /dy
Примечание. Замените текст в кавычках в приведенной выше команде скопированным путем к папке.
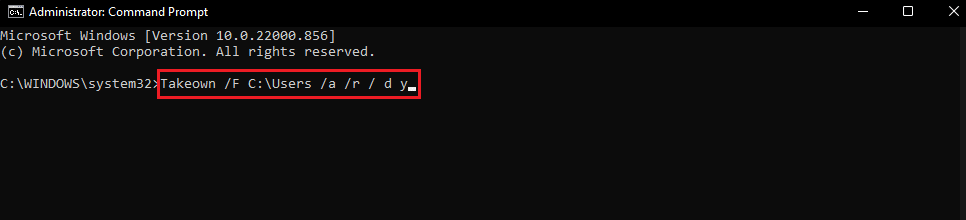
После выполнения процесс отобразит сообщение об успешном выполнении.
4. Затем выполните данную команду и нажмите клавишу Enter .
Icacls «Введите адрес каталога, к которому вы хотите получить доступ» /grant administrators:F /t
Примечание. Замените текст в кавычках в приведенной выше команде скопированным путем к папке.
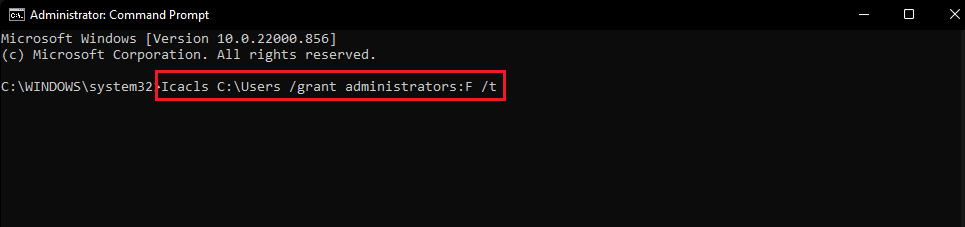
После успешного завершения процесса попробуйте снова получить доступ к файлу. Это устранит проблему «Невозможно отобразить текущего владельца».
Часто задаваемые вопросы (FAQ)
Q1. Как заставить права собственности на папку?
Ответ Вы можете принудительно владеть с помощью меню свойств из папки, щелкните папку правой кнопкой мыши и выберите « Свойства », затем нажмите « Безопасность », а затем « Дополнительно ». Здесь вы можете просмотреть свойства собственности.
Q2. Есть ли способ получить принудительное владение папкой?
Ответ Вы можете использовать командную строку для принудительного владения папкой.
Q3. Что такое контроль учетных записей пользователей?
Ответ Контроль учетных записей пользователей — это компонент безопасности, впервые реализованный в Windows Vista. Его основное использование состоит в том, чтобы ограничить приложение, чтобы оно сохраняло привилегии использования, пока администратор или пользователь компьютера не предоставит приложению права администратора.
Рекомендуемые:
- Исправить ошибку Pokemon 29 в Windows 10
- Исправить «git» не распознается как внутренняя или внешняя команда
- Исправить Windows не может найти один из файлов в этой теме
- Исправить невозможность запуска программы Visual Studio Отказано в доступе
Мы надеемся, что приведенная выше статья о том, как исправить ошибку « Невозможно отобразить текущего владельца » в Windows 10, была полезной, и вы смогли решить свою проблему. Пожалуйста, сообщите нам, какой из методов сработал для вас. Не забудьте сообщить нам о любых вопросах и / или предложениях по статье, спасибо
