Исправить невозможность подключения к серверам EA в Windows 11
Опубликовано: 2022-04-28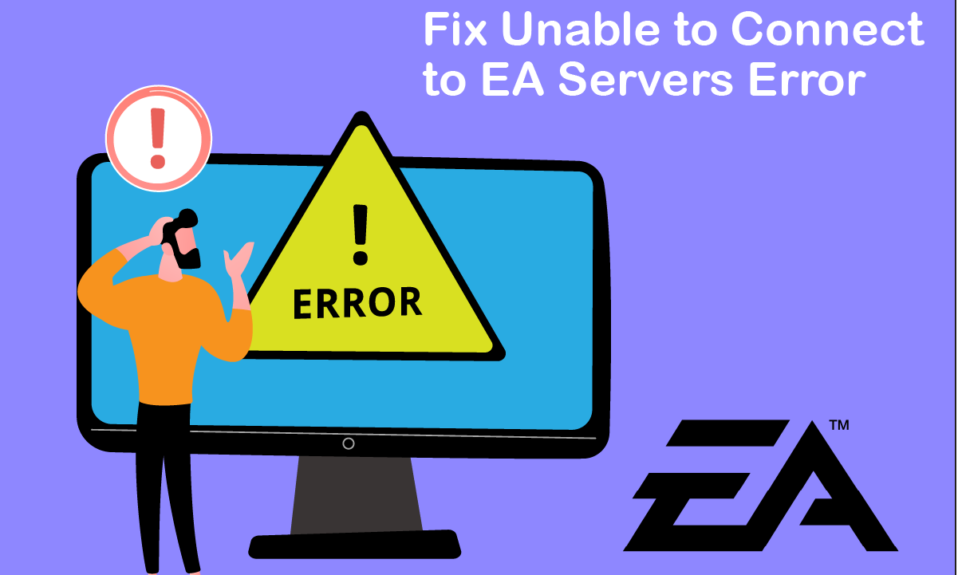
Представьте, что вы пришли домой после долгого дня и сразу идете на матч с друзьями в любимую игру. Но вместо этого вы видите сообщение об ошибке, говорящее о невозможности подключения к серверам EA. Разочаровывает, не так ли? Что ж, EA известна не только своими звездными играми, такими как FIFA, Battlefields и Need For Speed, но и печально известна своими играми, изобилующими ошибками. В этой статье мы рассмотрим, почему вы не можете подключиться к серверам EA и как решить эту проблему комплексно.
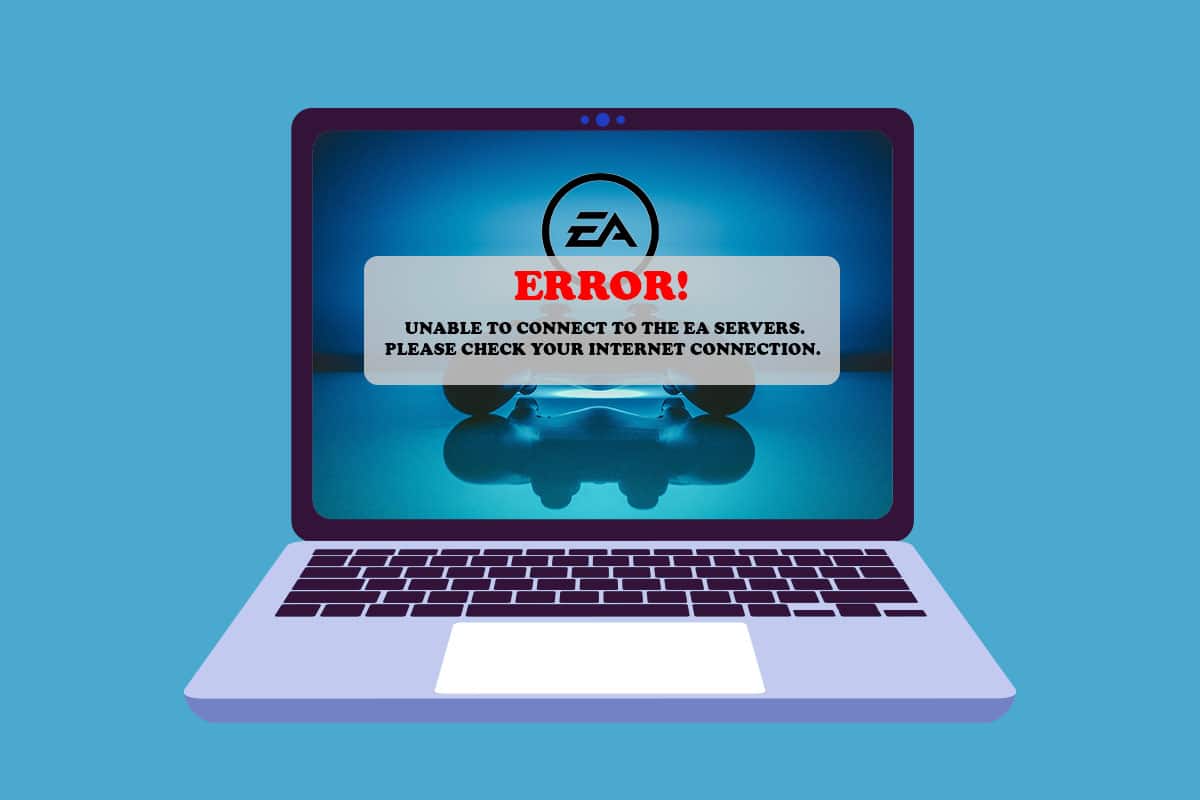
Содержание
- Как исправить невозможность подключения к серверам EA в Windows 11
- Метод 1: основные шаги по устранению неполадок
- Способ 2. Запустите средство устранения неполадок с подключением к Интернету.
- Способ 3: Пустое место для хранения
- Способ 4: отключить VPN или прокси-сервер
- Способ 5: очистить DNS-серверы
- Способ 6: установка пользовательских DNS-серверов
- Способ 7: обновить или откатить или переустановить графические драйверы
- Способ 8: обновить Windows
- Способ 9: удалить недавно установленные приложения
- Метод 10: выполнить сканирование на наличие вредоносных программ
- Метод 11: выполнить чистую загрузку
- Способ 12: обратитесь в службу поддержки EA
Как исправить невозможность подключения к серверам EA в Windows 11
Существует несколько причин, по которым на вашей стороне может возникнуть ошибка невозможности подключения к серверам EA. Некоторые из них упомянуты ниже, чтобы вы могли их прочитать и понять.
- Недостаточно места для хранения
- Устаревшие драйверы
- Высокий сетевой трафик на серверах EA
- Конфликт из-за VPN или прокси-сети
- Устаревшая версия Windows
Приведенные ниже методы содержат несколько способов решения этой проблемы. Попробуйте каждый метод шаг за шагом, пока не устраните ошибку «Не удается подключиться к серверу EA».
Метод 1: основные шаги по устранению неполадок
Прежде чем перейти к более длинным и сложным методам, давайте рассмотрим основные шаги по устранению неполадок, которые вы можете выполнить, чтобы избавиться от желаемой ошибки.
1. Проверьте состояние игрового сервера. Вы можете столкнуться с ошибкой «Невозможно подключиться к серверам EA», поскольку игровые серверы не работают. Вы можете проверить состояние сервера, выполнив следующие действия:
1. Перейдите на страницу справки EA в Интернете.
2. Нажмите « Игры », как показано ниже.
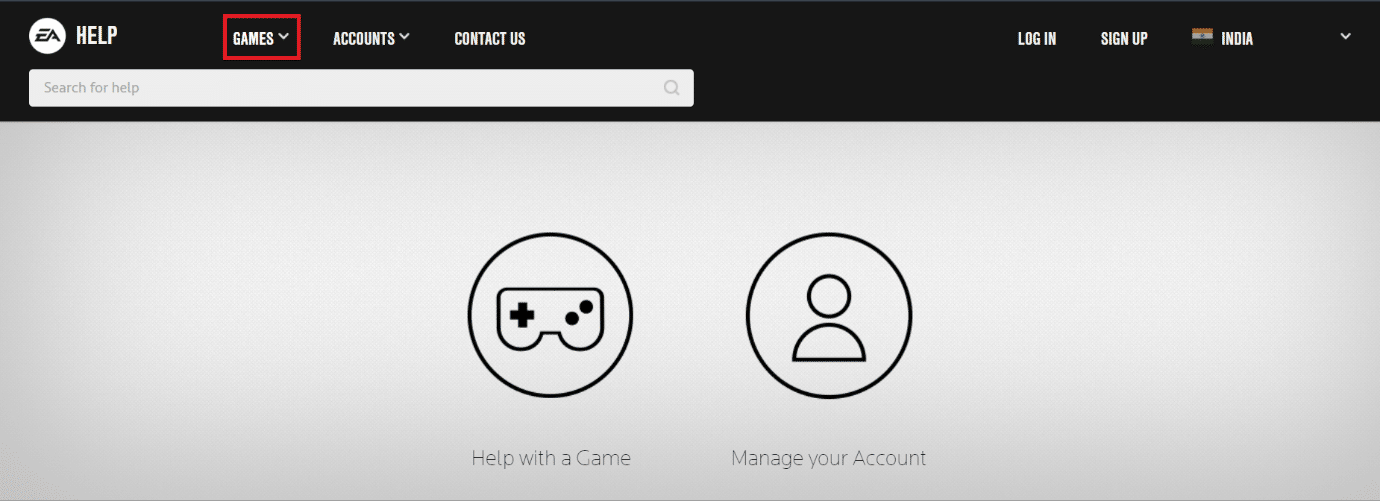
3. Найдите игру, в которой у вас возникли проблемы.
4. На странице справки для игры вы могли видеть статус сервера в верхней правой части. Зеленый цвет означает, что серверы подключены к сети, а красный цвет означает, что серверы не работают.

Примечание. EA также обновляет свою ленту в Твиттере, сообщая об отключении любого сервера. Вы можете проверить твиттер-аккаунт EA Help.
2. Проверьте состояние сетевого сервера. Подобно игровым серверам, даже сетевые серверы для устройств могут быть отключены. Вы можете искать статус сети для своих устройств снизу:
- Игровая приставка
- Xbox
- Нинтендо Переключатель
3. Исправьте настройки даты и времени: из-за разницы между временем сервера и часами вашего компьютера может возникнуть конфликт между ними, что приводит к ошибке «Невозможно подключиться к серверам EA». Чтобы исправить это:
1. Щелкните правой кнопкой мыши вкладку Дата и время в правом нижнем углу панели задач.
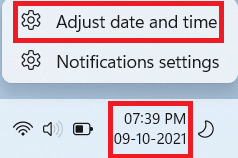
2. Нажмите «Настроить дату и время » .
3. Нажмите на переключатели с пометками Установить время автоматически и Установить часовой пояс автоматически и нажмите Синхронизировать сейчас , чтобы синхронизировать время вашего компьютера с сервером Windows, как показано ниже.
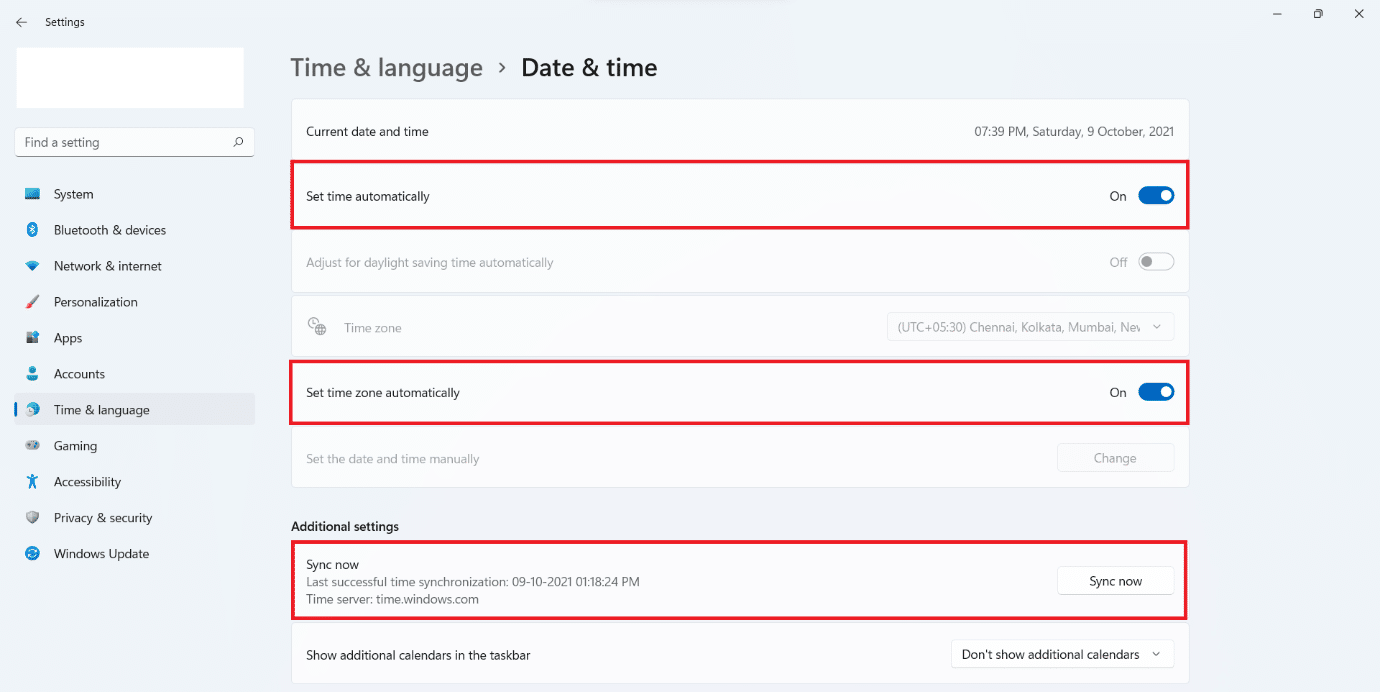
4. Выполните цикл включения и выключения. Выполнение цикла включения питания для всех устройств, включая маршрутизатор, консоль или компьютер, может устранить причину, по которой вы не можете подключиться к серверам EA. Полностью выключите все свои устройства и подождите 2-4 минуты, прежде чем снова включить их. Этот цикл питания поможет дать устройствам новый старт и снова начать работать должным образом.
5. Установите тип учетной записи EA . Многие консоли и игры требуют добавления членства или подписки к учетной записи, чтобы активировать сетевую игру. Вы должны убедиться, что ваша учетная запись оснащена им, если это необходимо для игры в Интернете. При этом вы также можете проверить тип учетной записи для своей учетной записи. EA поддерживает учетные записи с родительским контролем для детей. Итак, проверьте, какой тип вашей учетной записи и есть ли у вашей учетной записи разрешения, необходимые для игры, в которую вы пытаетесь играть.
6. Подтвердите статус учетной записи EA . Ваша учетная запись EA может быть заблокирована или приостановлена, если вы нарушите условия соглашения EA. Это может быть результатом установки ограниченного программного обеспечения или подозрительного поведения во время игры. Как и любая компания, занимающаяся онлайн-играми, EA строго придерживается своей политики в отношении мошенничества, и жалоба пользователя может привести к приостановке действия учетной записи или даже к постоянной блокировке.
- Вы можете проверить, приостановлена ли ваша учетная запись или заблокирована, или, в худшем случае, деактивирована или удалена.
- В случае, если он приостановлен, вы можете подождать, пока не закончится период приостановки.
- Но в других ситуациях вы можете создать другую учетную запись и убедиться, что на этот раз вы соблюдаете правила.
7. Выход с других устройств: EA не поддерживает несколько входов в систему для одной и той же учетной записи. Поэтому убедитесь, что в данный момент вы используете учетную запись только на одном устройстве. Выйдите из системы со всех устройств и войдите только на основное устройство, которое вы будете использовать в настоящее время. Эта практика также предотвращает взлом вашей учетной записи.
8. Переключитесь на проводное соединение с помощью кабеля Ethernet . Проводная сеть дает вам приоритет пропускной способности, и вам не нужно делиться ею с другими пользователями, как в беспроводной сети. Чтобы переключиться на проводную сеть:
1. Подключите кабель Ethernet к порту Ethernet вашего компьютера.

2. Подключите другой конец кабеля к порту Ethernet вашего модема.
3. Проверьте изменения значка сети на панели задач .
Читайте также: Исправление Steam Remote Play, не работающего в Windows 10
Способ 2. Запустите средство устранения неполадок с подключением к Интернету.
Windows поставляется со встроенным средством устранения неполадок для решения проблем с подключением к Интернету. Чтобы использовать средство устранения неполадок с подключением к Интернету, не удается подключиться к серверу EA.
1. Нажмите одновременно клавиши Windows + I , чтобы открыть окно настроек .
2. Прокрутите вниз вкладку « Система » и нажмите « Устранение неполадок ».
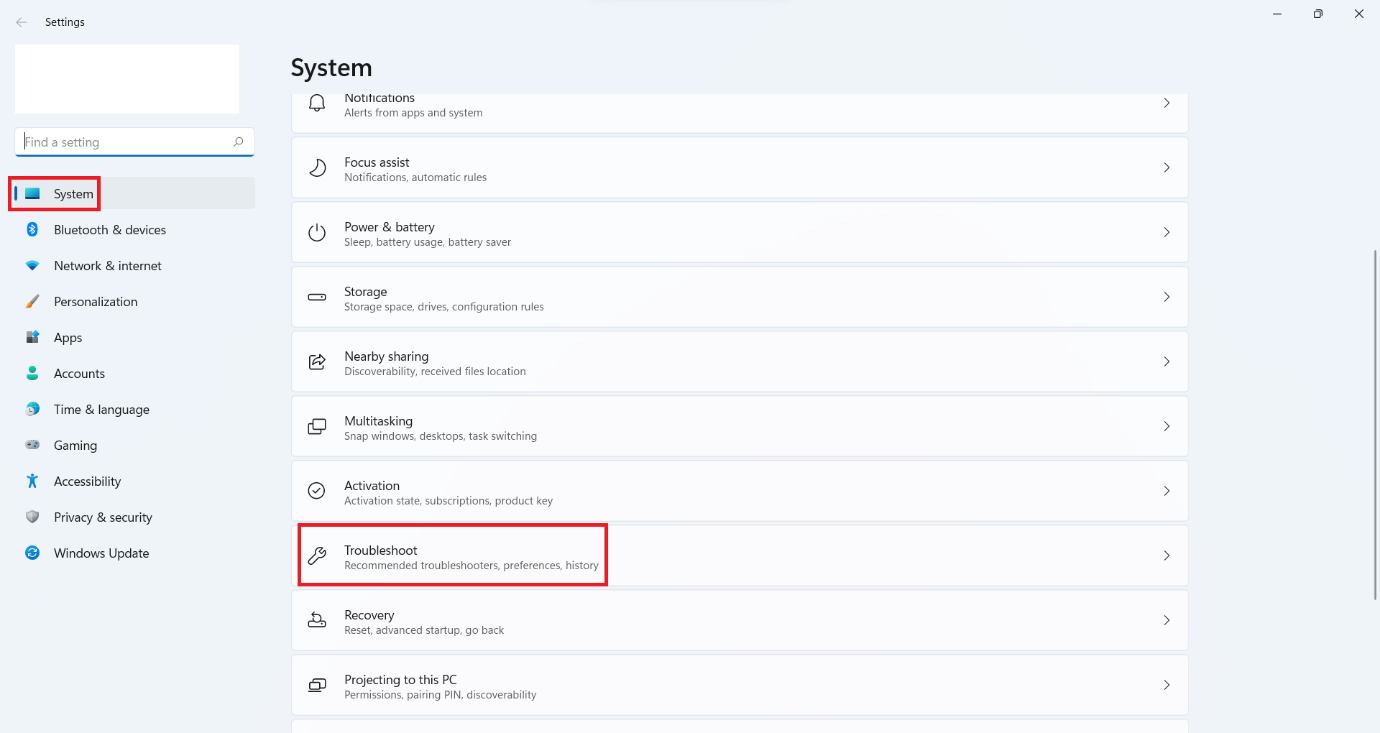
3. Щелкните Другие средства устранения неполадок .
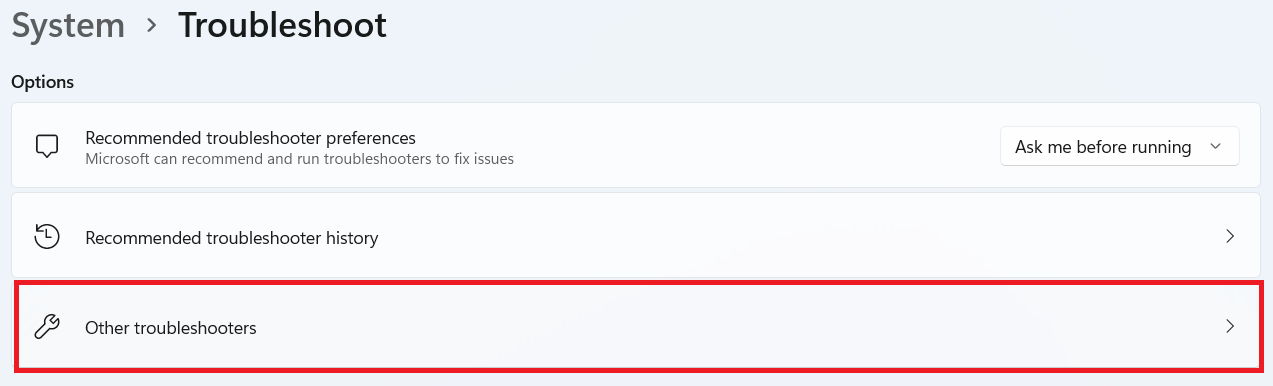
4. Нажмите « Выполнить перед подключением к Интернету».
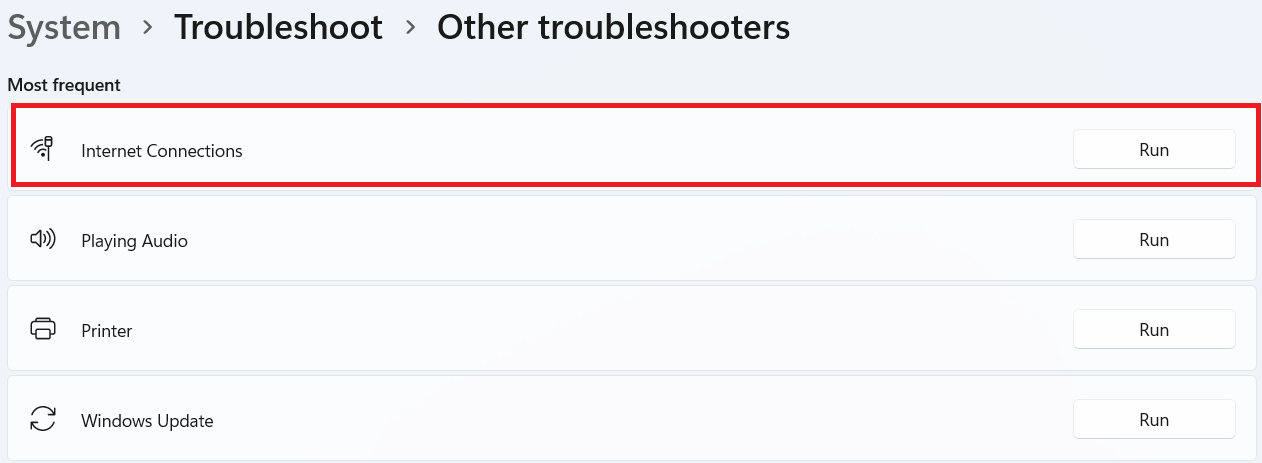
5. Подождите, пока он обнаружит проблемы, и следуйте инструкциям на экране, чтобы применить исправление .
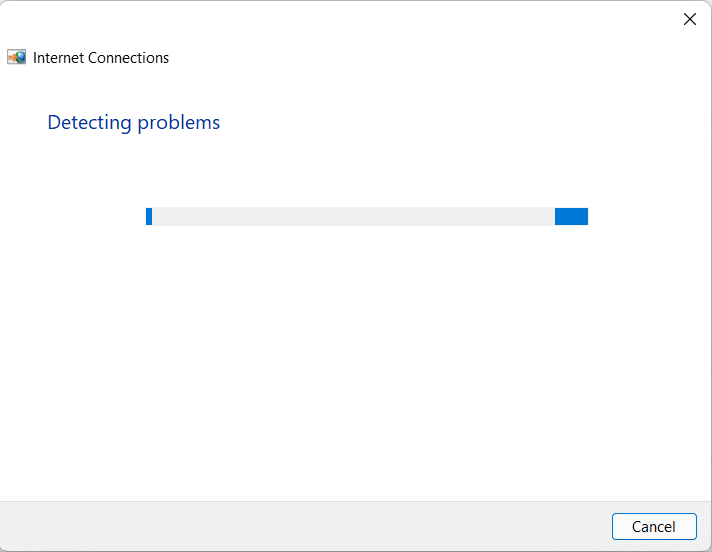
6. Нажмите «Закрыть ».
7. Наконец, перезапустите игру .
Способ 3: Пустое место для хранения
Нехватка места на жестком диске (HDD) для временных файлов с сервера также может препятствовать хорошему соединению с серверами. Ниже приведены способы очистки диска, чтобы освободить место для этих файлов:
Вариант I: Очистить корзину
1. Щелкните правой кнопкой мыши значок корзины в левом верхнем углу рабочего стола.
2. Нажмите « Очистить корзину».
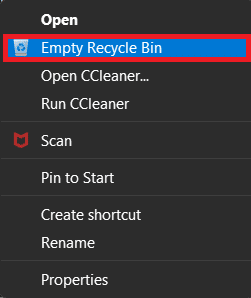
3. Нажмите Да.
Вариант II: удалить ненужные загруженные файлы:
1. Одновременно нажмите клавиши Windows + E , чтобы открыть проводник .
2. Щелкните Загрузки .

3. Удалите все файлы, которые вам не нужны, вручную, щелкнув правой кнопкой мыши элемент, который вы хотите удалить, и щелкните значок Удалить , как показано ниже.
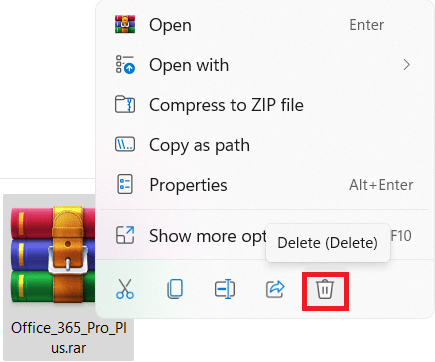
Читайте также: Как сделать резервную копию игр Steam
Вариант III: удалить временные файлы
1. Нажмите одновременно клавиши Windows + I, чтобы открыть Настройки .
2. Нажмите « Система», а затем «Хранилище».
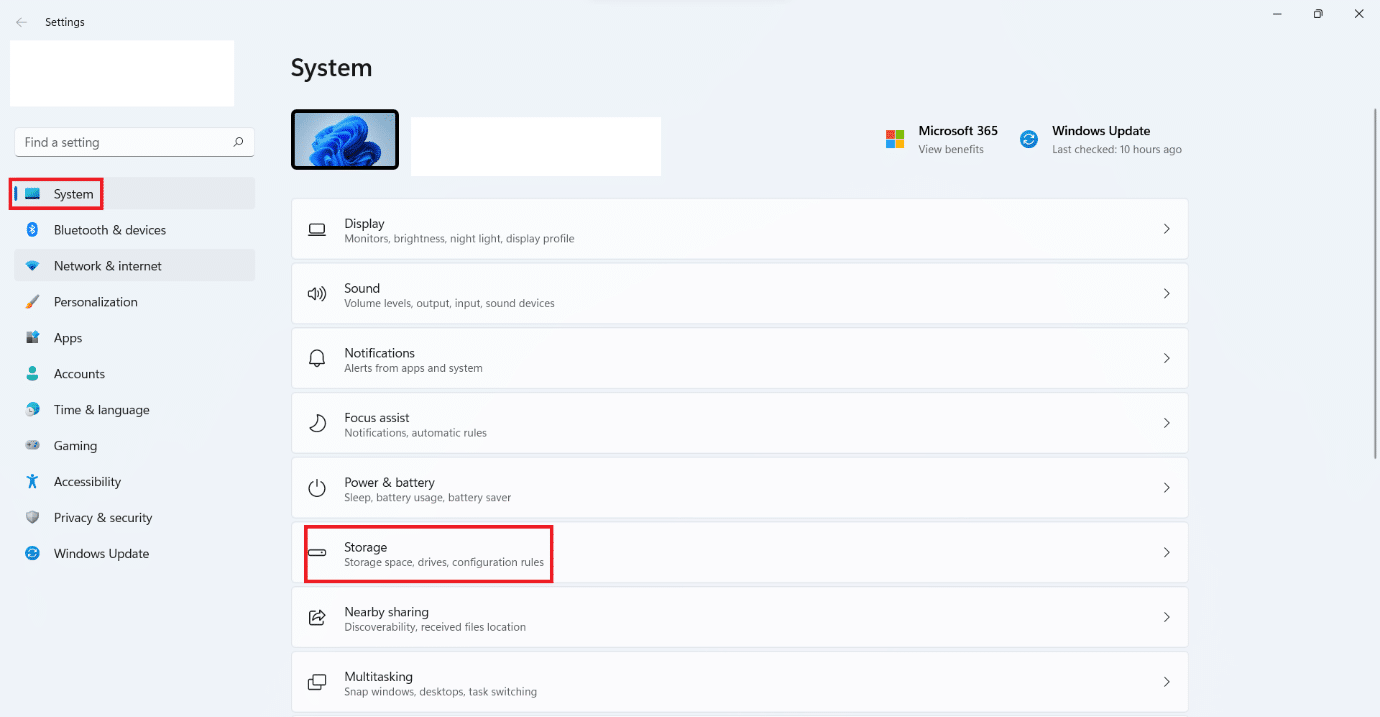
3. Щелкните Временные файлы .
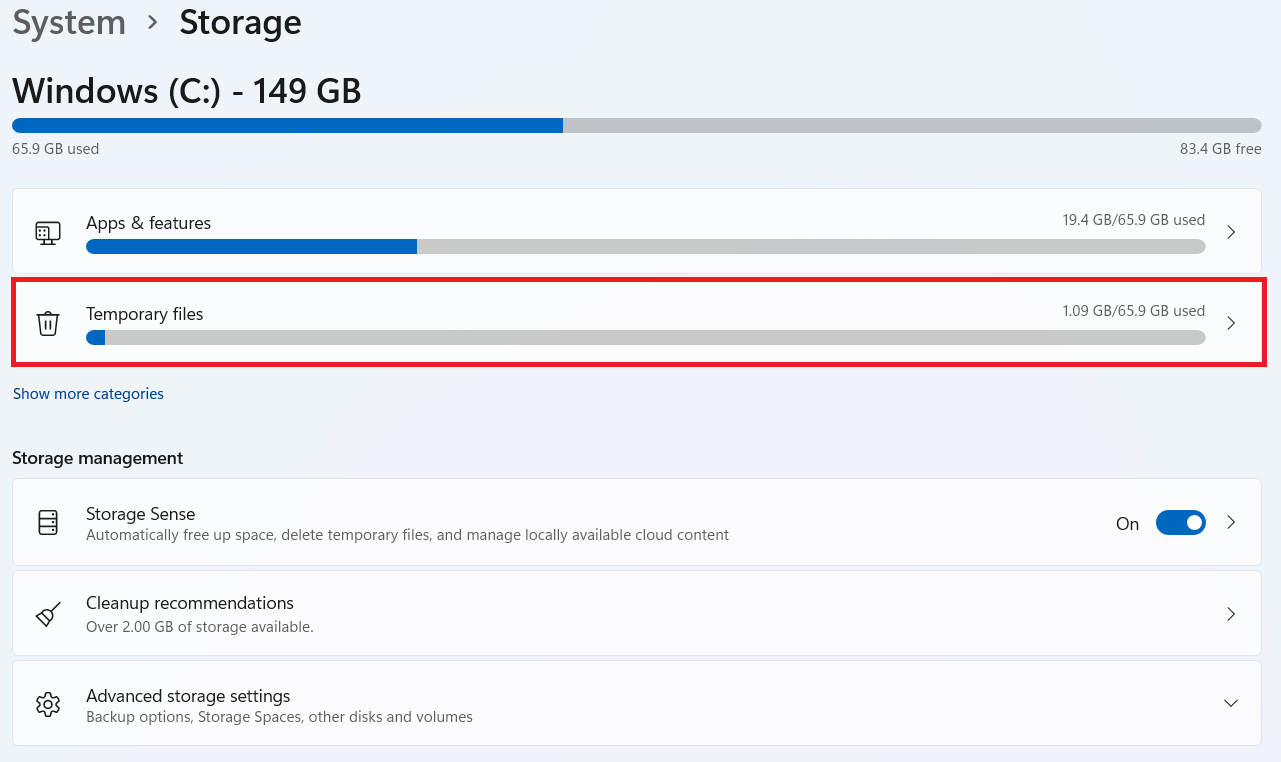
4. Выберите нужные временные файлы из доступных вариантов, перечисленных ниже, а затем нажмите кнопку « Удалить файлы », как показано на рисунке ниже.
- Корзина
- Загрузки
- Файлы оптимизации доставки
- Миниатюры
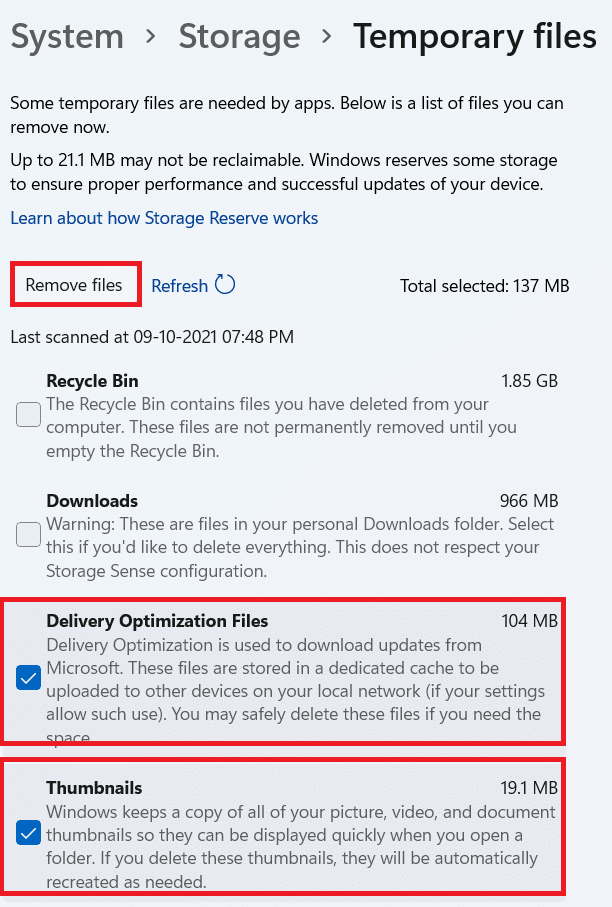
Вариант IV: использовать очистку диска
1. Нажмите « Пуск », введите « Очистка диска » и нажмите клавишу « Ввод » .
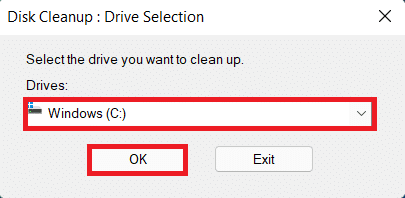
2. Выберите из списка диск, на котором установлена Windows, и нажмите OK.
3. Выберите файлы для удаления из списка.
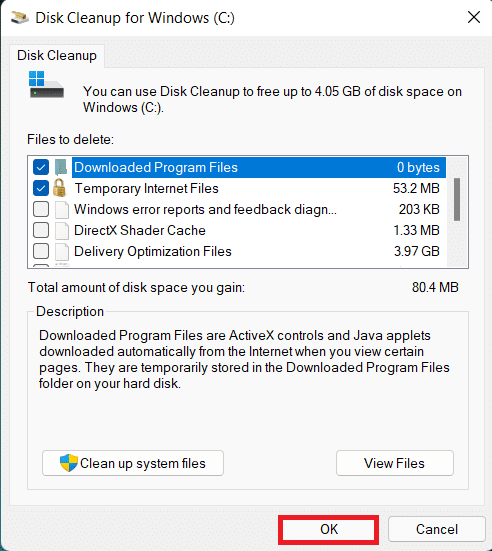
4. Нажмите « Удалить файлы » в появившемся диалоговом окне.
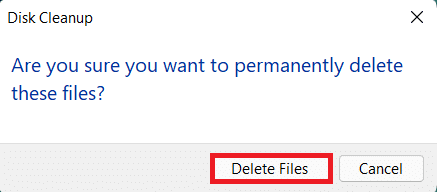
Способ 4: отключить VPN или прокси-сервер
Использование сети VPN или прокси-сервера может привести к конфликту при подключении к серверу EA. Чтобы отключить прокси-сеть:
1. Нажмите одновременно клавиши Windows + I , чтобы открыть Настройки .
2. Нажмите Сеть и Интернет на левой панели.
3. Затем выберите параметр « Прокси ».
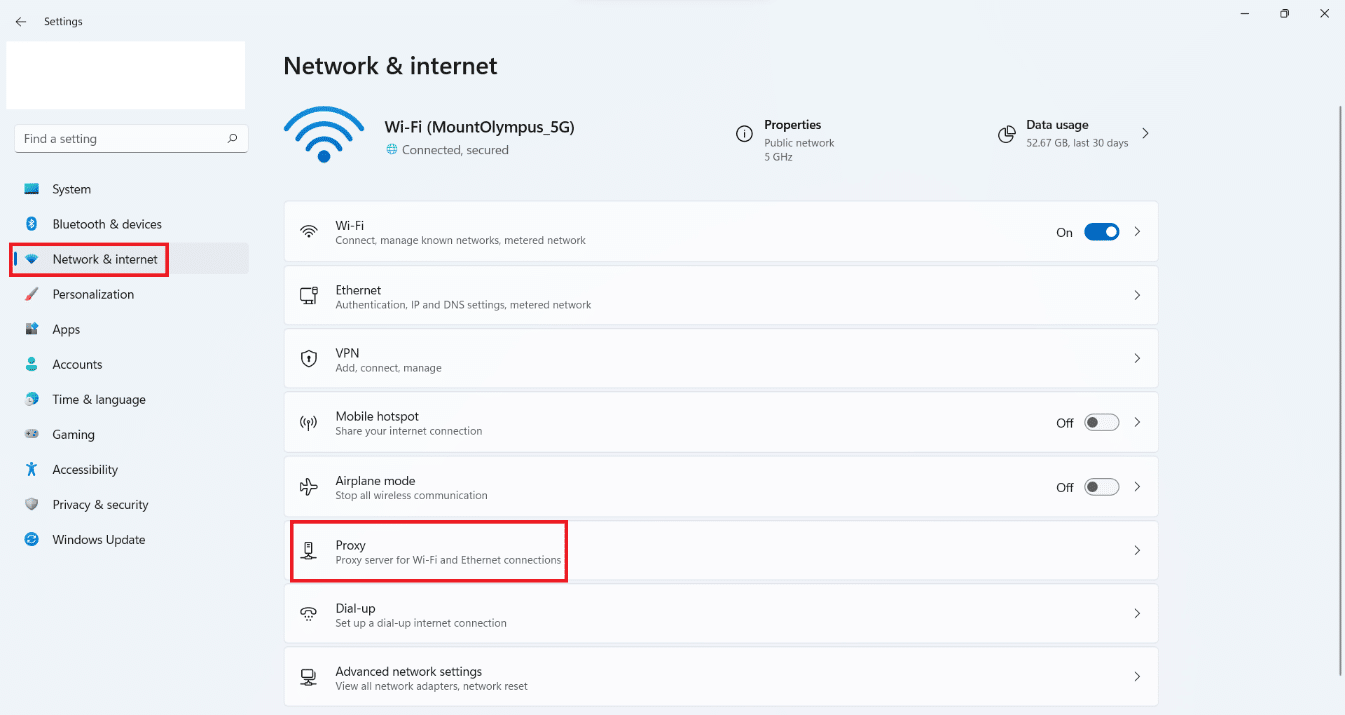
4. В разделе « Ручная настройка прокси » нажмите « Изменить » рядом с «Использовать прокси-сервер ».
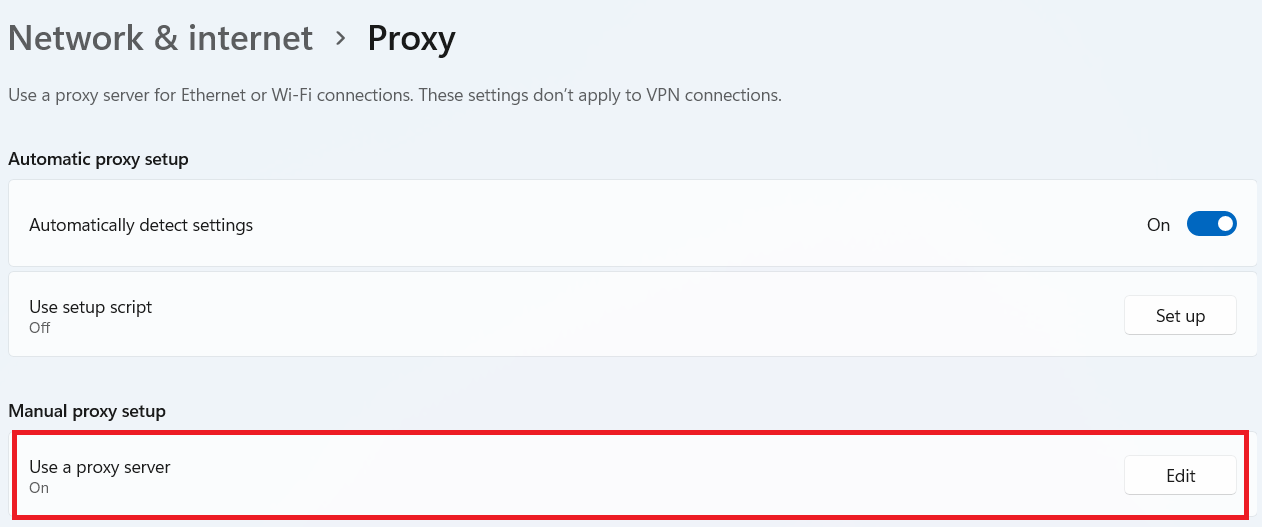
5. Щелкните переключатель, чтобы отключить параметр Использовать прокси-сервер .
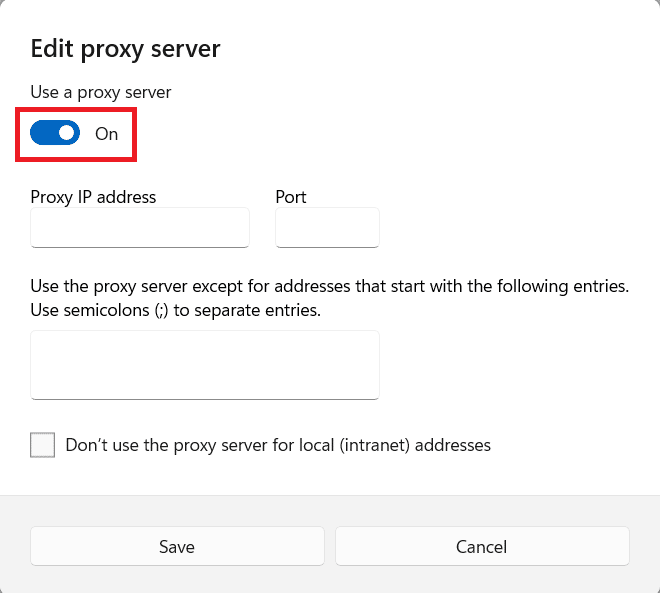
Читайте также: Как удалить Steam Games
Способ 5: очистить DNS-серверы
Очистка DNS-сервера означает очистку любой записи IP-адреса или записи DNS из кеша. Для этого:
1. Нажмите « Пуск » и введите « Командная строка », затем нажмите « Запуск от имени администратора» .
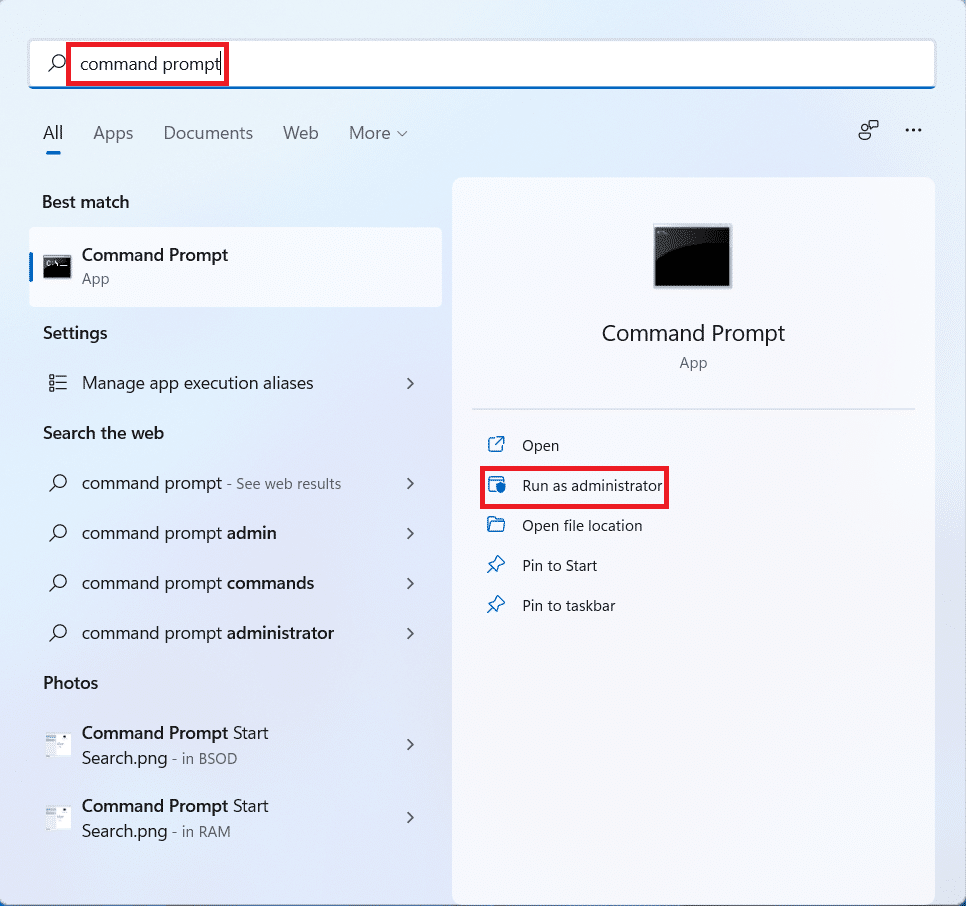
3. Нажмите « Да » в диалоговом окне « Контроль учетных записей ».

4. Введите команду ipconfig /flushdns и нажмите клавишу Enter .
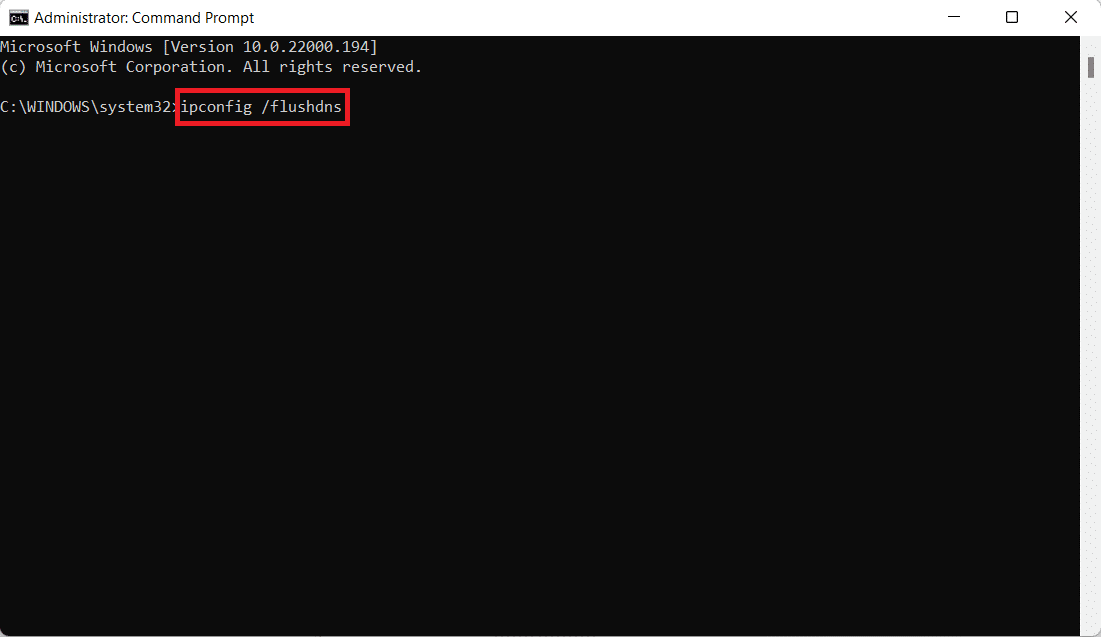
5. Затем введите команду ipconfig /registerdns и нажмите клавишу Enter .

6. Затем выполните команду ipconfig /release .

7. Теперь введите команду ipconfig /renew и нажмите клавишу Enter .

8. Затем введите команду сброса netsh winsock и нажмите клавишу Enter .

9. Наконец, перезагрузите компьютер и попробуйте снова открыть игру.
Способ 6: установка пользовательских DNS-серверов
Пользовательские DNS-серверы обеспечивают гораздо лучшую стабильность вашего интернет-соединения и более высокую скорость. Это решит любые проблемы со скоростью или поздним запросом, с которыми вы можете столкнуться.
1. Нажмите « Пуск » и введите « Просмотр сетевых подключений », затем нажмите « Открыть ».
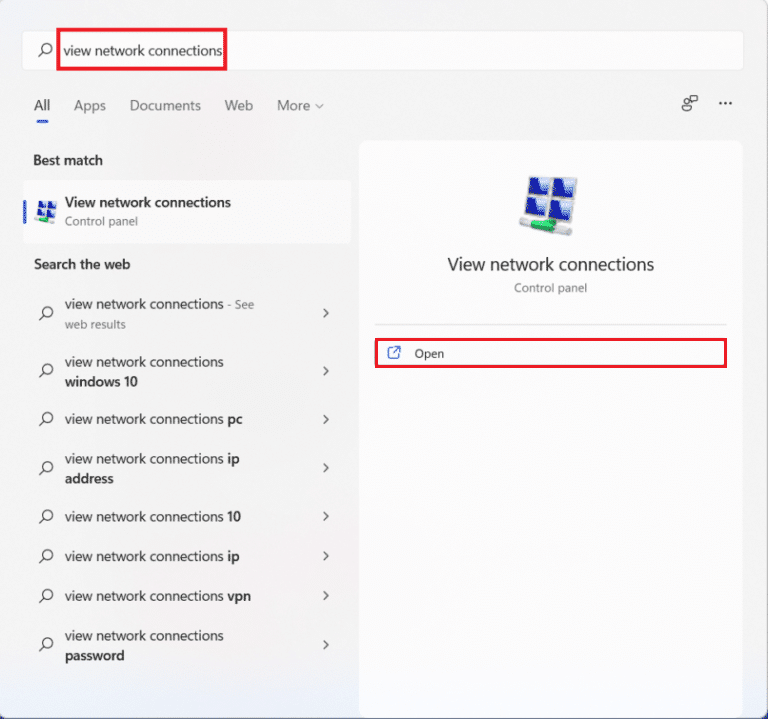
2. Щелкните правой кнопкой мыши предпочитаемый сетевой адаптер и выберите « Свойства ».
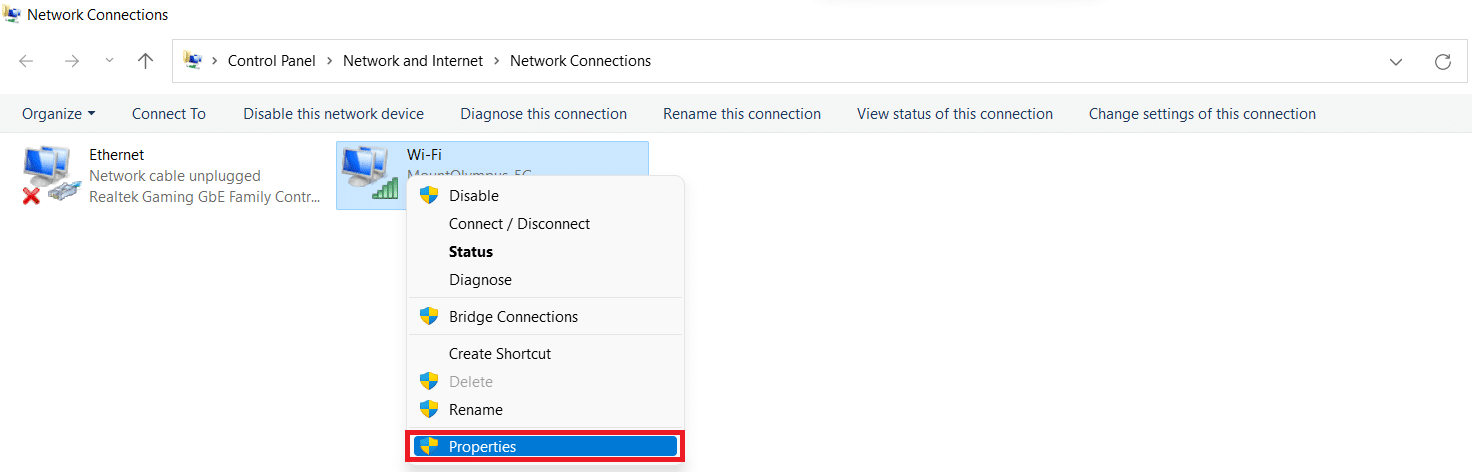
3. Щелкните Интернет-протокол версии 4 (TCP/IPv4) и щелкните Свойства , как показано ниже.
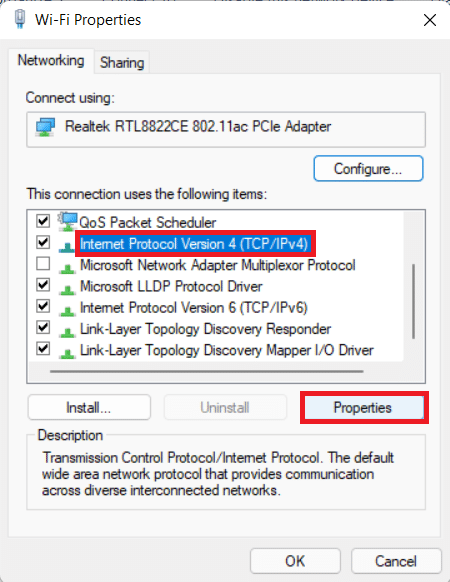
4. Выберите Использовать следующие адреса DNS-серверов .
5. Установите 1.1.1.1 в качестве предпочтительного DNS-сервера .
6. Установите 1.0.0.1 в качестве альтернативного DNS-сервера .
7. Нажмите OK и выйдите
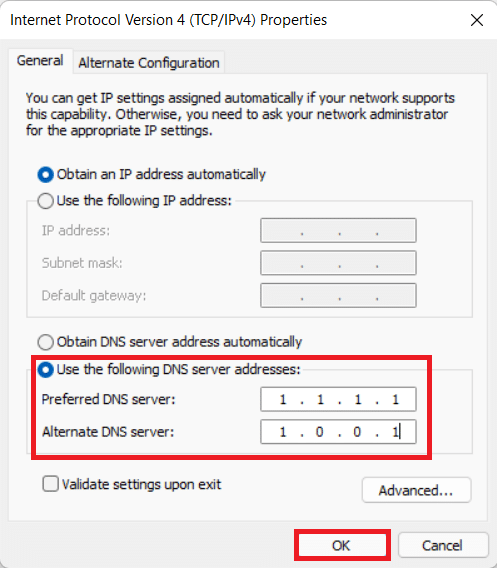
Читайте также: Исправление Apex Legends, неспособного подключиться к серверам EA
Способ 7: обновить или откатить или переустановить графические драйверы
Вариант I: обновить драйверы
Устаревшие графические или сетевые драйверы могут вызывать такие ошибки, как невозможность подключения к серверам EA. Следуйте дальнейшим методам и шагам, чтобы понять, как обновить, переустановить и откатить драйверы, чтобы устранить желаемую проблему.
1. Нажмите « Пуск », введите « Диспетчер устройств» и нажмите « Открыть ».
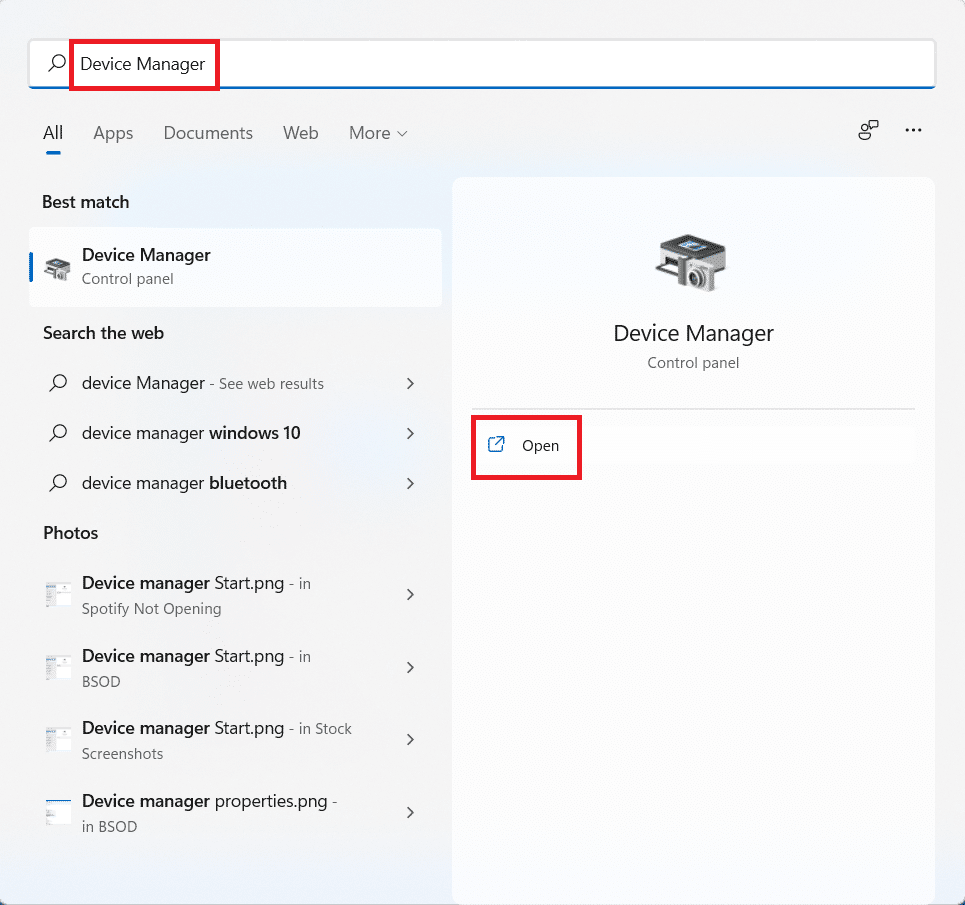
2. Найдите любое оборудование, отмеченное желтым предупреждающим знаком .
3. Щелкните правой кнопкой мыши имя устройства и выберите « Обновить драйвер ».
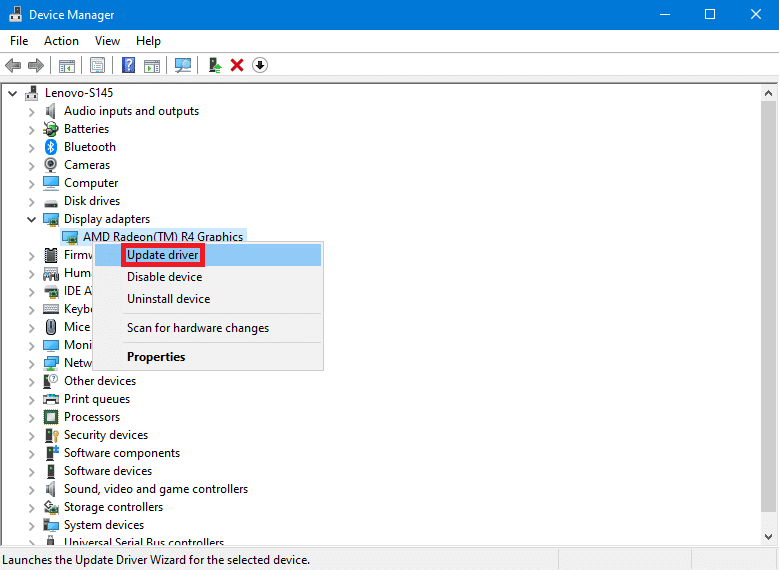
4. Щелкните Автоматический поиск драйверов .
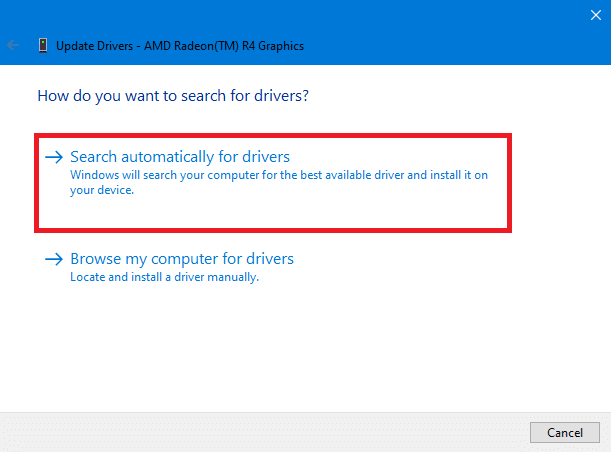
5. Мастер выполнит поиск обновления драйвера в Интернете и запросит ваше разрешение, если найдет его. Следуйте инструкциям на экране, чтобы установить обновление.
6. Нажмите «Закрыть ».
7. Перезагрузите компьютер с Windows 10, чтобы проверить, сталкиваетесь ли вы с проблемой.
Вариант II: переустановите драйверы
Удаляя и переустанавливая драйверы, убедитесь, что драйверы установлены правильно.
1. Нажмите « Пуск », введите « Диспетчер устройств» и нажмите « Открыть ».
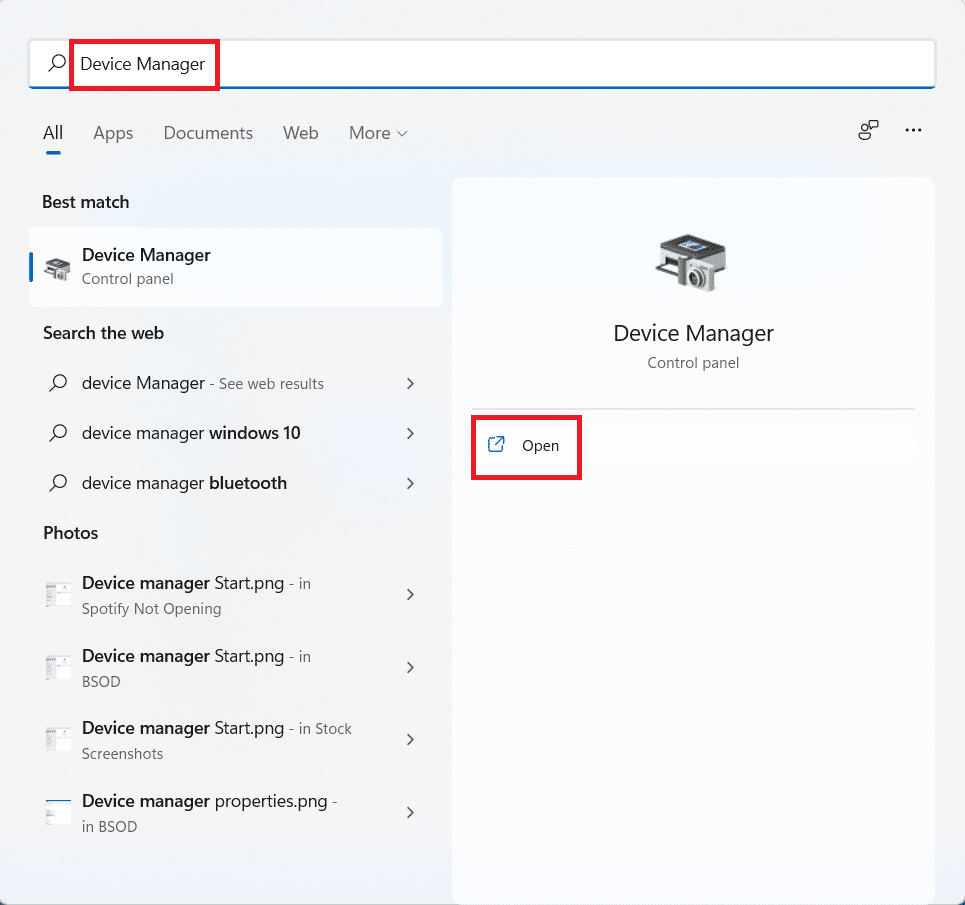
2. Найдите в списке любое оборудование, отмеченное желтым предупреждающим знаком .
3. Щелкните правой кнопкой мыши имя устройства и выберите Удалить устройство .
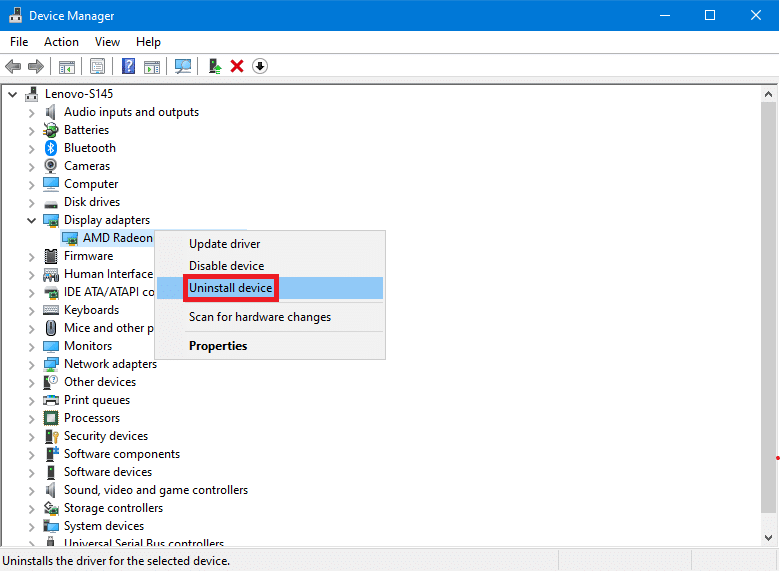
4. Установите флажок Удалить программное обеспечение драйвера для этого устройства и нажмите Удалить .
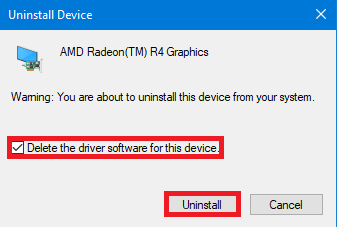
5. Нажмите «Действие» в строке меню вверху.
6. Выберите Сканировать на наличие изменений в оборудовании .
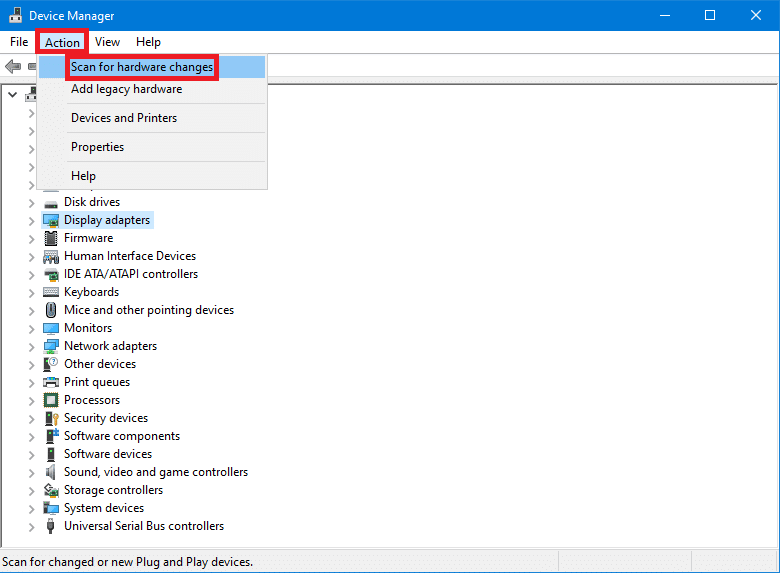
7. Перезагрузите компьютер, когда увидите в списке только что удаленное устройство.
Читайте также: исправлена ошибка, из-за которой ARK не мог запросить информацию о сервере для приглашения
Вариант III: откатить драйверы
Установка нового драйвера иногда может привести к повреждению установки драйвера. Откат драйвера к предыдущим версиям решает эту проблему.
1. Откройте Диспетчер устройств из поиска Windows .
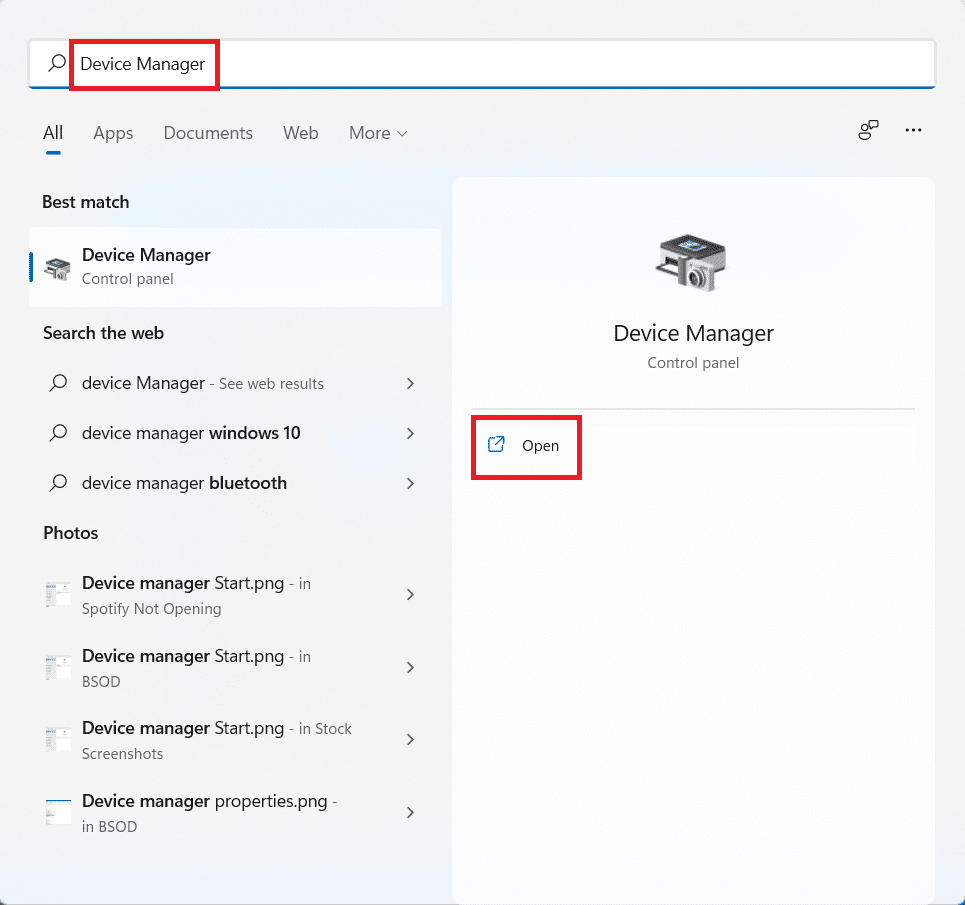
2. Найдите в списке любое оборудование, отмеченное желтым предупреждающим знаком .
3. Щелкните правой кнопкой мыши устройство и выберите « Свойства ». 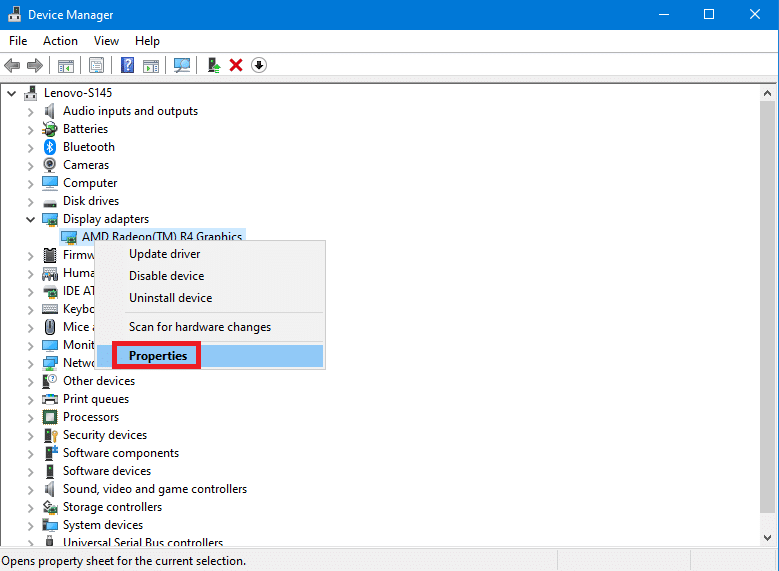
4. В свойствах щелкните вкладку Драйвер .
5. Нажмите «Откатить драйвер » .
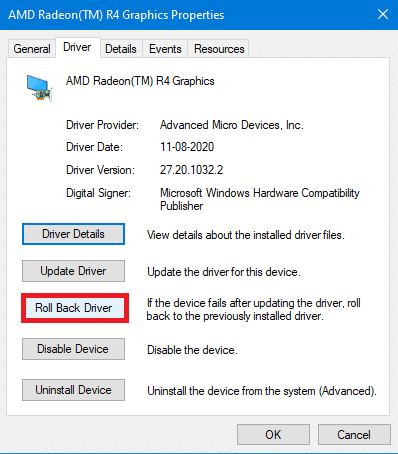
6. Выберите из предложенных вам причин откат к предыдущей версии драйвера и нажмите Да .
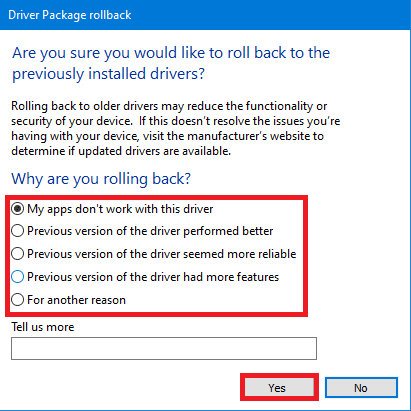
7. Перезагрузите компьютер, чтобы изменения вступили в силу.
Способ 8: обновить Windows
Устаревшая Windows также может привести к конфликту серверов или несоответствию требованиям для правильной работы игры. Кроме того, это также может решить другие проблемы, которые также могут вызывать ошибку «Не удается подключиться к серверам EA». Чтобы обновить Windows, прочтите и выполните следующие действия.
1. Нажмите одновременно клавиши Windows + I , чтобы открыть окно настроек .
2. Щелкните Центр обновления Windows на левой панели.
3. Затем нажмите Проверить наличие обновлений .
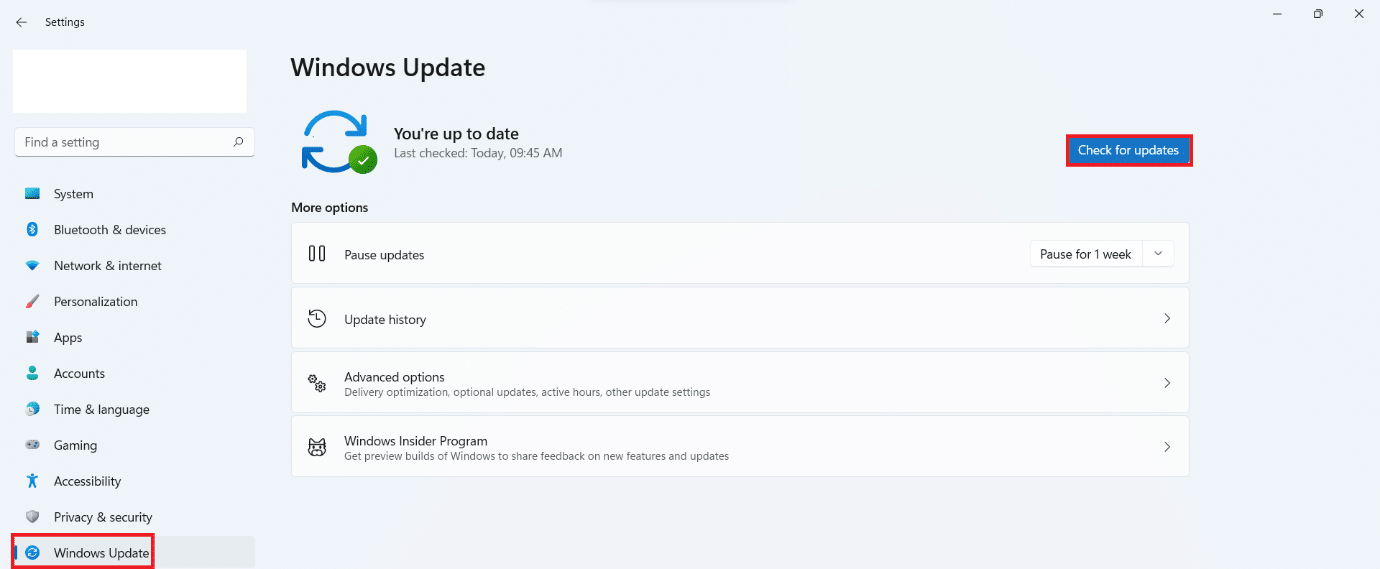
4А. Если доступно обновление, позвольте ему установить и перезагрузить компьютер с Windows 10.
4Б. Если обновление недоступно, перейдите к следующему способу.
5. После перезагрузки ПК попробуйте открыть игру, чтобы увидеть изменения.
Читайте также: исправить код ошибки MHW 50382-MW1
Способ 9: удалить недавно установленные приложения
Недавно установленные приложения могут внести изменения в ваш компьютер, что в дальнейшем может привести к ошибке невозможности подключения к серверам EA. Чтобы удалить последние установки:
1. Нажмите одновременно клавиши Windows + I , чтобы открыть Настройки .
2. Выберите Приложения на левой панели.
3. Затем нажмите Приложения и функции .
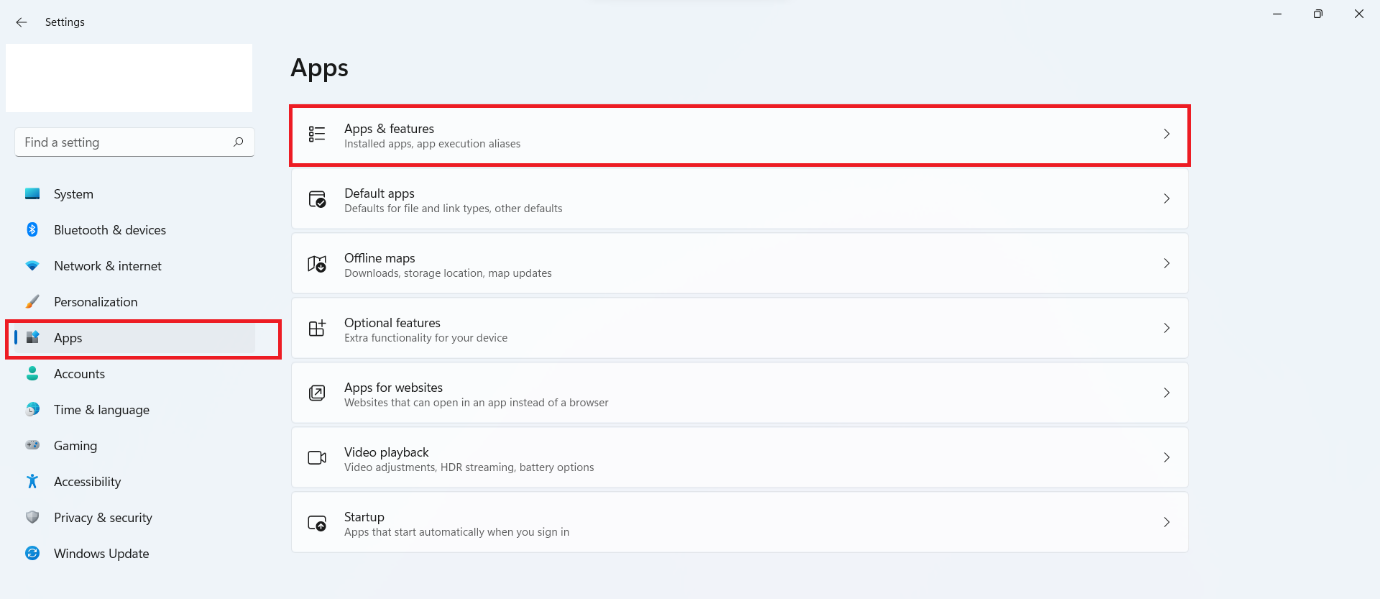
4. Прокрутите список установленных приложений и щелкните трехточечный значок, а затем « Удалить », чтобы удалить приложения, которые, по вашему мнению, вызвали проблему.
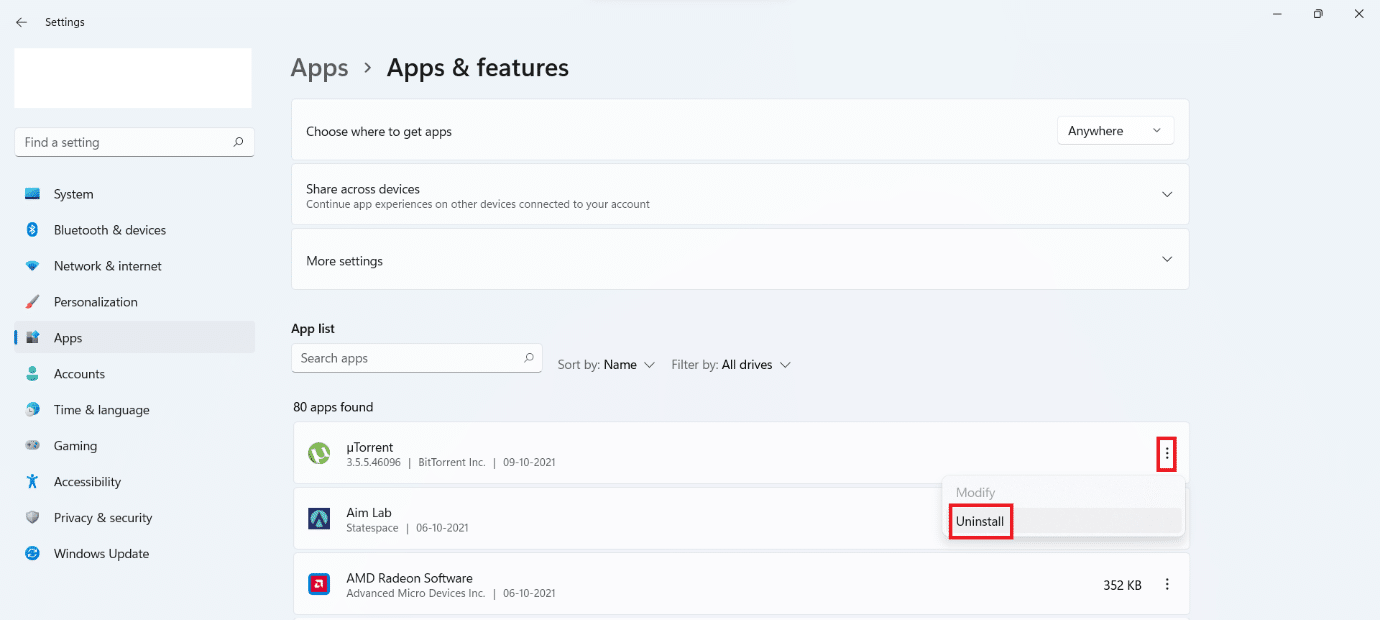
Метод 10: выполнить сканирование на наличие вредоносных программ
Атаки вредоносного ПО также могут привести к ухудшению сетевых подключений. Рекомендуется регулярно проводить тщательное сканирование на наличие вредоносных программ, чтобы правильно поддерживать компьютер.
Примечание . В качестве примера здесь показаны этапы сканирования на наличие вредоносных программ в приложении McAfee LiveSafe . Параметры и меню могут отличаться в зависимости от вашего антивирусного приложения.
1. Щелкните Пуск , введите McAfee LiveSafe и нажмите клавишу Enter .
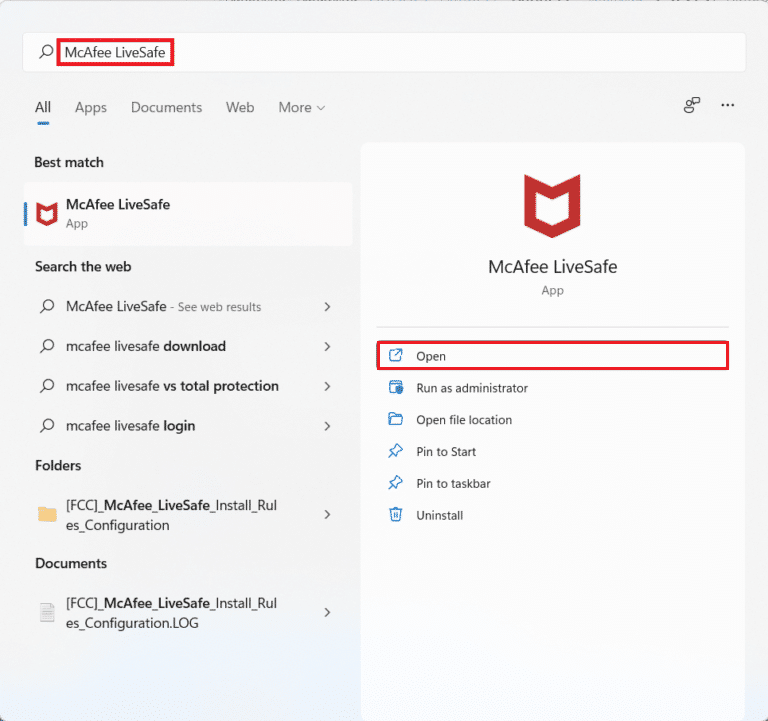
2. Нажмите на опцию ПК .
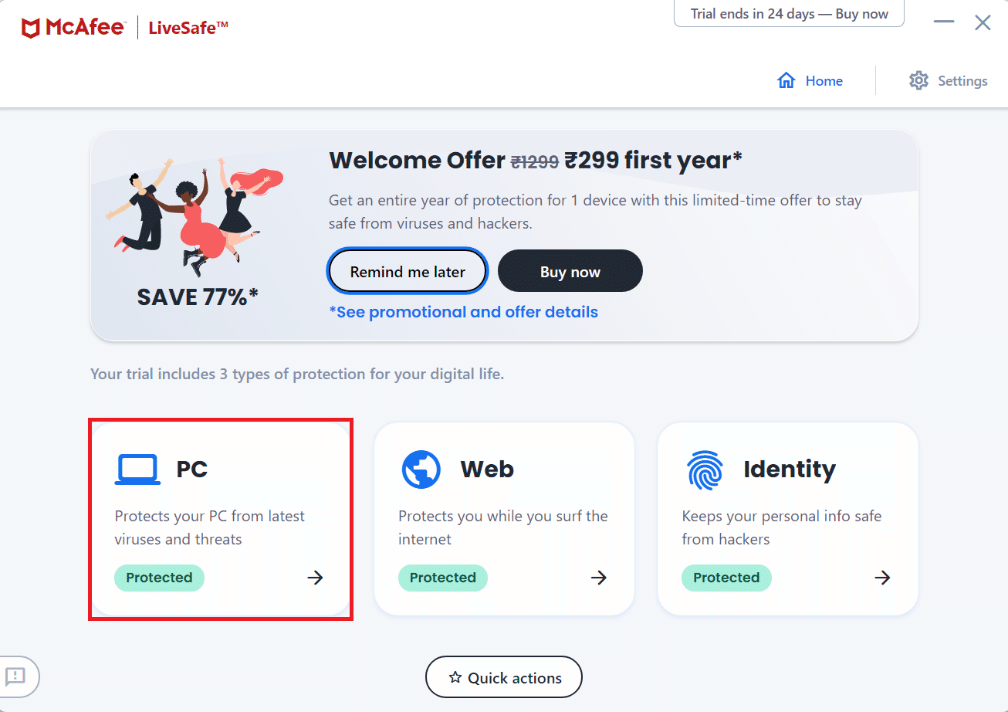
3. Затем нажмите «Антивирус ».
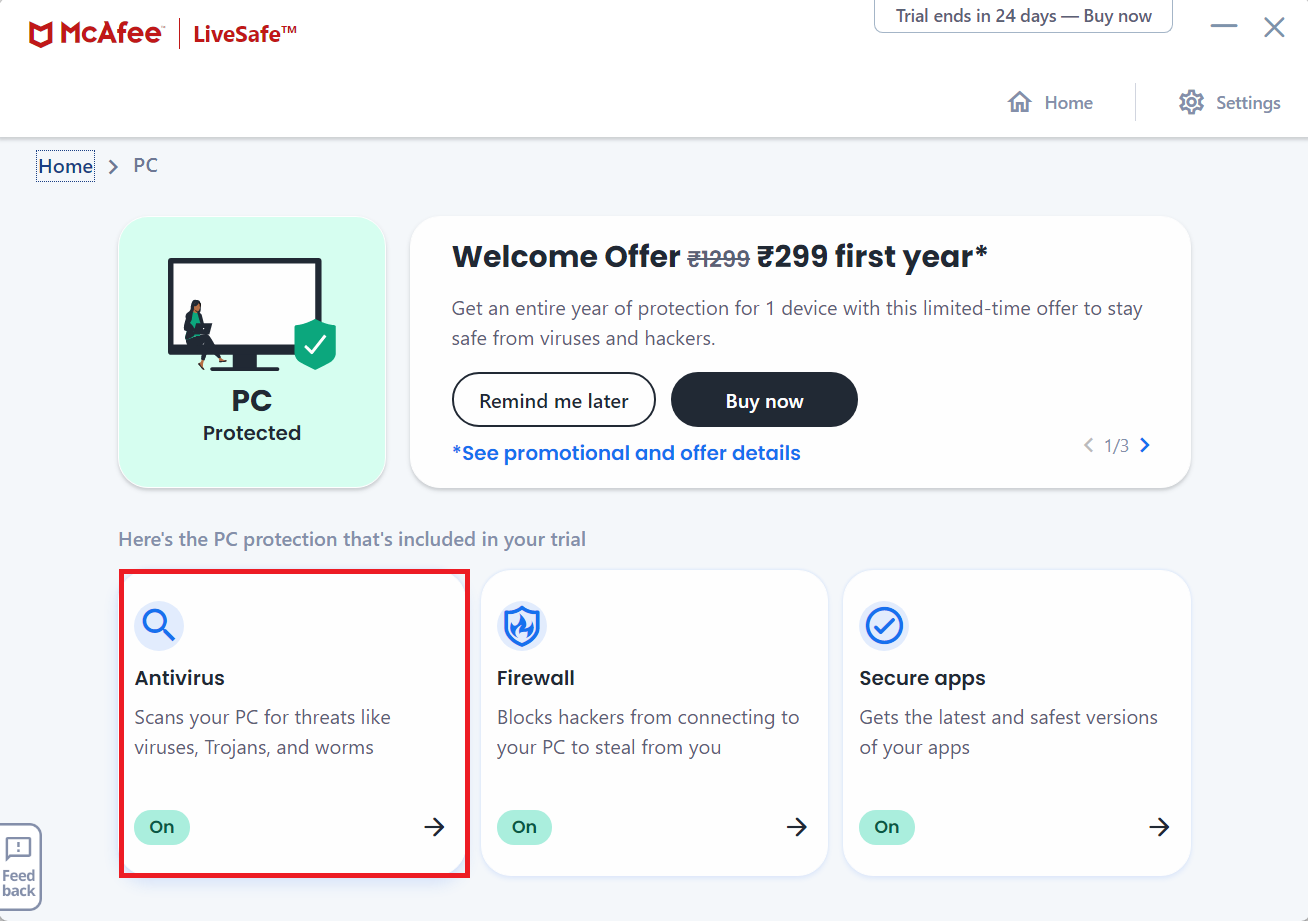
4. Затем выберите параметр Типы сканирования .
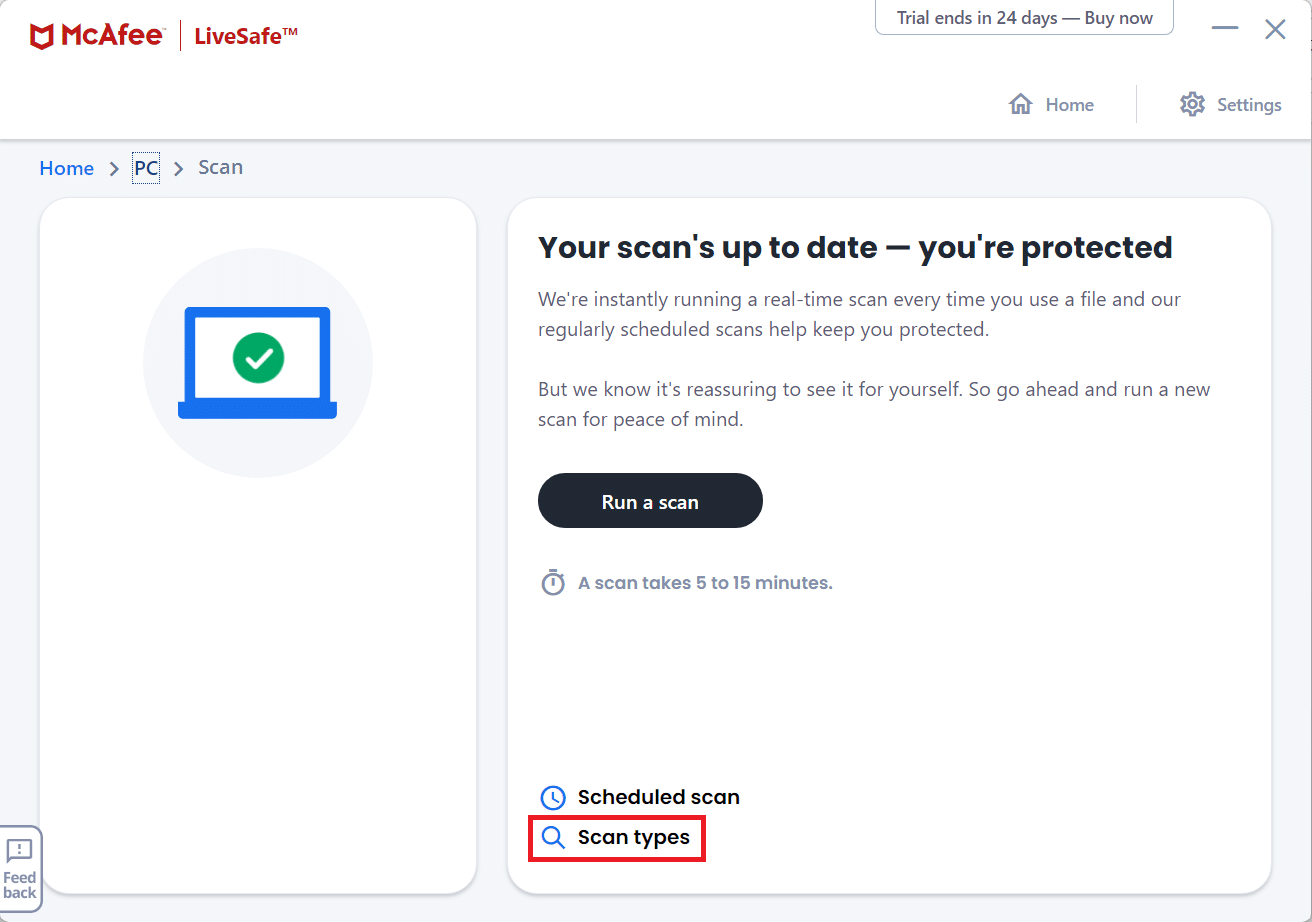
5. Далее нажмите Запустить полную проверку .
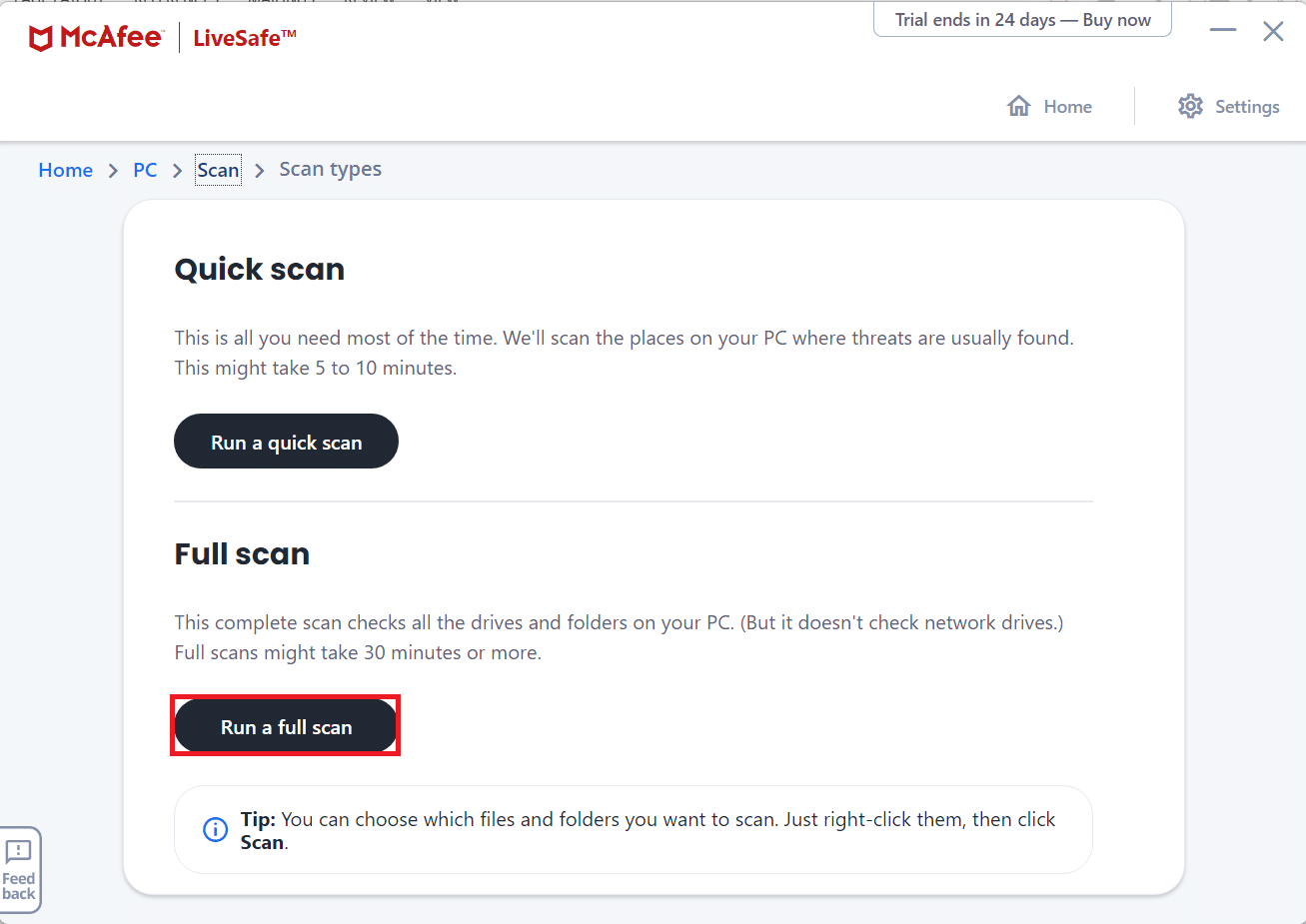
6. Дождитесь окончания сканирования и примите меры по результатам.
Читайте также: Как исправить, что Origin не открывается в Windows 10
Метод 11: выполнить чистую загрузку
Выполнение чистой загрузки позволяет отключить все приложения и процессы, препятствующие четкому соединению между вашим компьютером и серверами EA. Чтобы выполнить чистую загрузку, выполните следующие действия:
1. Нажмите одновременно клавиши Windows + R , чтобы открыть диалоговое окно « Выполнить ».
2. Введите msconfig и нажмите OK , чтобы открыть Службы .
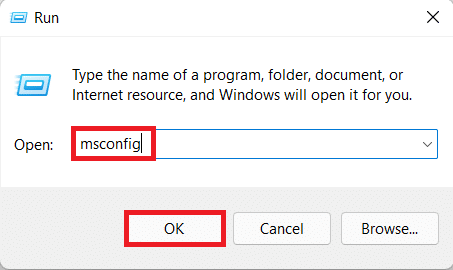
3. Перейдите на вкладку « Службы » и установите флажок « Скрыть все службы Microsoft ».
4. Установите все нужные флажки для оставшихся сторонних служб и нажмите « Отключить все ».
5. Нажмите « Применить », затем « ОК », чтобы сохранить внесенные изменения.
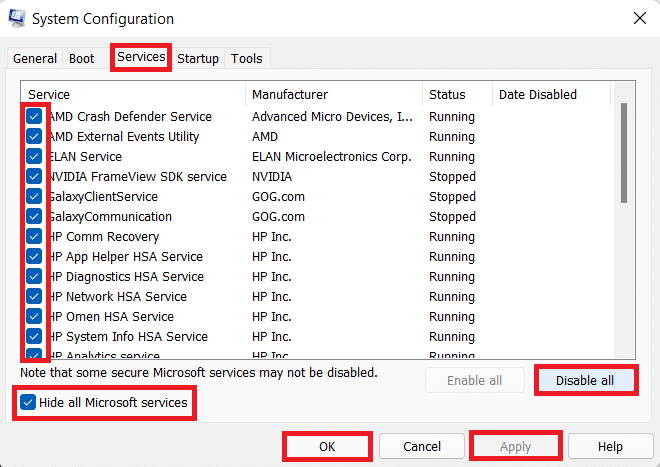
6. Нажмите одновременно клавиши Ctrl + Shift + Esc , чтобы запустить Диспетчер задач .
7. Нажмите на вкладку « Автозагрузка ».
8. Щелкните правой кнопкой мыши все включенные сторонние приложения, кроме необходимых.
9. Нажмите «Отключить ».
10. Нажмите « Применить », затем « ОК », чтобы сохранить изменения.
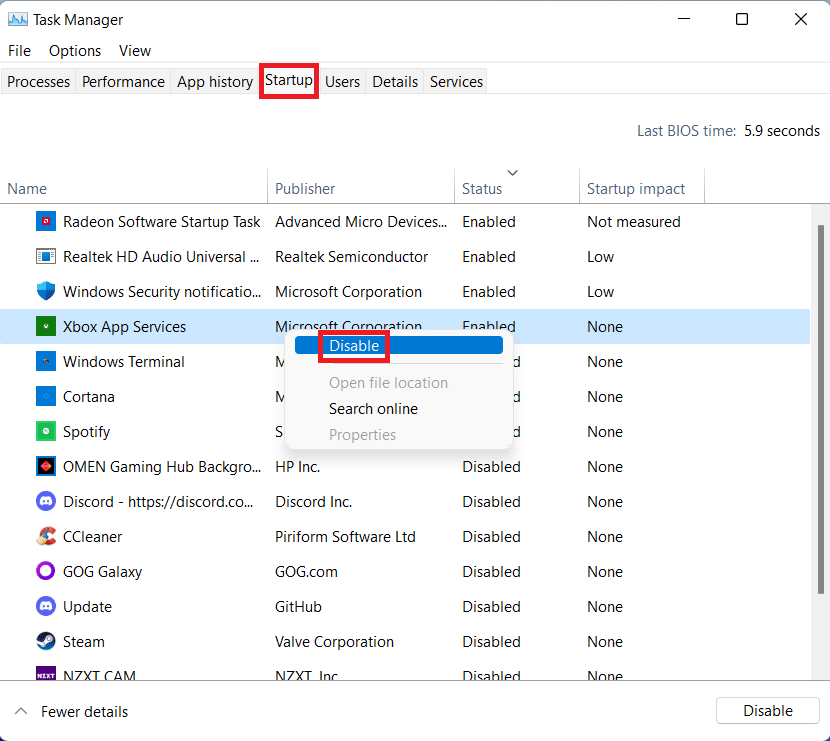
11. Наконец, перезагрузите компьютер .
Способ 12: обратитесь в службу поддержки EA
Если ни один из способов, упомянутых выше, не работает, обращение в службу поддержки EA — ваша последняя надежда. Вы должны указать игру, в которой у вас возникли проблемы, платформу, на которой вы в нее играете, и тип запроса, который у вас есть.
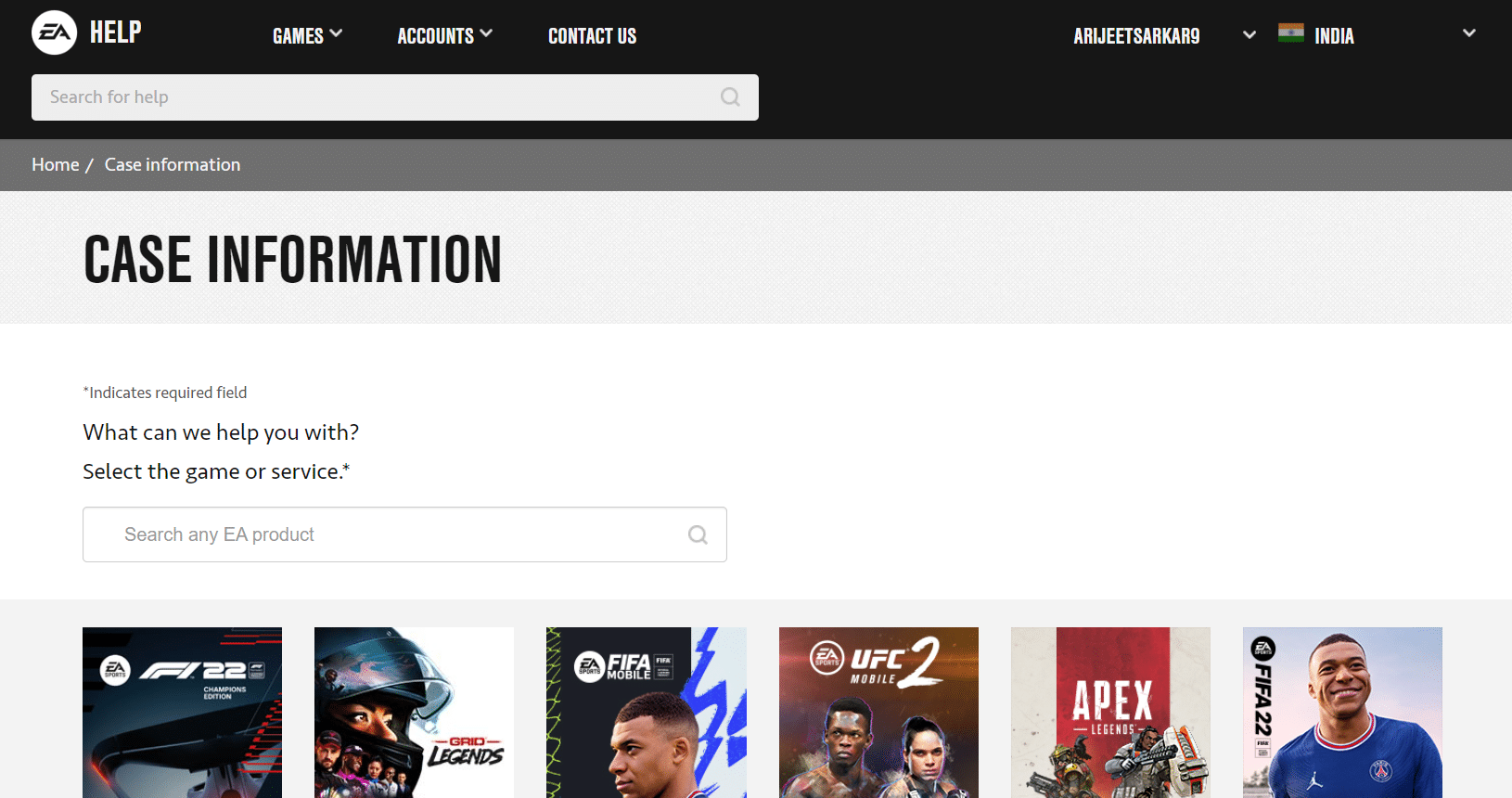
Рекомендуемые:
- Как установить Windows на Chromebook
- Как включить поддержку контроллера Minecraft
- Исправить ошибку FFXIV 90002 в Windows 10
- Исправление Fallout 4 Script Extender, не работающее в Windows 10
Мы надеемся, что эта статья помогла вам исправить невозможность подключения к серверам EA в Windows 10. Пожалуйста, оставляйте свои предложения и вопросы в поле для комментариев ниже. Дайте нам знать, на какую тему вы хотите, чтобы мы написали в следующий раз.
