Как избавиться от ошибки UDFS_FILE_SYSTEM (0x0000009B)?
Опубликовано: 2021-10-22Хотя Windows 10 является эффективной операционной системой, она не свободна от случайных технических проблем. Одним из примеров является ошибка UDFS_FILE_SYSTEM (0x0000009B). Эта проблема обычно сопровождается синим экраном смерти (BSOD).
Что такое код ошибки 0x0000009B?
Прежде чем узнать, как удалить BSOD файловой системы UDFS, вы должны понять, почему они возникают в первую очередь. Код ошибки 0x0000009B — это сообщение об ошибке, указывающее на проблему с файлом UDF. Поскольку он поставляется с BSOD, он может сделать ваш компьютер бесполезным.
Некоторые из причин появления ошибки включают поврежденные диски и поврежденные сектора. Это также может быть связано со сбоем в драйверах IDE и SCSI, что влияет на способность системы правильно читать и записывать на диск. Эти проблемы приводят к ошибке UDFS_FILE_SYSTEM, которую вы видите на своем экране.
Еще одна вещь, которая может вызвать ошибку 0x0000009B, — это недостаточно места в памяти невыгружаемого пула. Может быть сложно определить точную причину ошибки синего экрана. Однако вы можете следовать решениям в следующем разделе. Вам не нужно использовать все методы. Просто попробуйте каждый из них, пока не найдете исправление, которое работает для вас.
Как исправить ошибку 0x0000009B в Windows 10
В этом разделе мы покажем вам, как исправить синий экран причин смерти.
- Проверьте, нет ли повреждения данных
- Восстановите поврежденный жесткий диск, чтобы исправить ФАЙЛОВУЮ СИСТЕМУ UDFS.
- Обновите драйвера до последних версий
- Проверьте оборудование и кабель на наличие повреждений.
- Исправить любую ошибку невыгружаемого пула памяти
- Проверьте наличие доступных исправлений для Windows и загрузите их.
- Используйте DISM для восстановления работоспособности вашего компьютера
- Исправьте ФАЙЛОВУЮ СИСТЕМУ UDFS, запустив средство проверки системных файлов.
Ниже мы подробно объясним эти исправления.
Решение 1. Проверьте, не повреждены ли данные
Повреждение данных обычно проявляется в том, что ваша система или приложения не могут получить доступ к файлам, хранящимся на жестком диске.
Если файл поврежден, он становится нечитаемым и недоступным. В более серьезных случаях происходит сбой системы и появляется синий экран смерти с кодом ошибки 0x0000009B. Когда этот код отображается с сообщением об ошибке UDFS_FILE_SYSTEM, это означает, что проблема связана с пользовательской функцией. Среди прочих факторов это вызвано отсутствием файлов, неправильным порядком, потерей или повреждением элементов данных.
Чтобы получить доступ к утилите и проверить, есть ли ошибки, которые необходимо исправить, выполните следующие действия:
- На клавиатуре нажмите сочетание клавиш Windows + E, чтобы открыть проводник.
- В этом новом окне найдите и щелкните правой кнопкой мыши диск C:. Теперь выберите параметр «Свойства».
- Перейдите на вкладку «Инструменты» и выберите кнопку «Проверить», расположенную под параметром «Проверка ошибок».
Если вы точно выполнили описанные выше шаги, вам придется иметь дело с одним из этих двух сценариев:
Сценарий 1:
- Если в системе присутствует ошибка или повреждение данных, вы получите запрос на проверку диска. На этом этапе установите флажок рядом с параметром «Автоматически исправлять ошибки файловой системы», а затем нажмите кнопку «Пуск».
- Если диск, который вы хотите восстановить, в настоящее время используется, появится всплывающее сообщение с уведомлением. Затем вы можете нажать на опцию Запланировать проверку диска на потом.
- Отсюда закройте любую запущенную программу или приложение, а затем перезагрузите компьютер.
- Сразу после перезагрузки инструмент проверки диска начнет процесс автоматически и представит вам результаты, как только он будет выполнен.
Сценарий 2:
- Если повреждения данных не обнаружено, появится сообщение «Вам не нужно сканировать этот диск». На этом этапе вы можете использовать расширенный инструмент проверки диска для выполнения диагностики. Чтобы запустить этот процесс, выберите «Сканировать диск».
- Когда процесс сканирования завершится, вы получите еще одно сообщение о том, была ли обнаружена ошибка. Если обнаружены поврежденные файлы, выберите вариант «Перезагрузите компьютер, чтобы восстановить файловую систему». Вы можете выбрать немедленную перезагрузку компьютера или запланировать проверку и исправление при следующем перезапуске.
Примечание. Если вы хотите просмотреть журнал событий, выберите «Показать подробности» внизу.
Решение 2. Восстановите поврежденный жесткий диск, чтобы исправить ФАЙЛОВУЮ СИСТЕМУ UDFS
Хотя они могут показаться похожими, это решение сильно отличается от первого исправления, описанного выше. Этот метод предполагает использование командной строки chkdsk вместо утилиты проверки ошибок.
Существуют разные этапы проверки ошибок. Они включают:
- chkdsk, который работает в режиме только для чтения,
- chkdsk /f, который вступает в силу, когда вы выбираете «Автоматически исправлять ошибки файлов»,
- и chkdsk /f/r, который работает для восстановления поврежденных секторов.
Однако командная строка chkdsk /f/r выполняет более подробный поиск и анализ всех файлов, существующих на жестком диске. Он также проверяет пустые места, чтобы найти и восстановить любой системный файл со структурным повреждением. Хотя использование этого процесса занимает больше времени, его определенно стоит попробовать. Многие пользователи Windows 10 сообщают, что с помощью этого решения им удалось исправить ошибку синего экрана.
Внимательно выполните следующие действия:
- На панели задач откройте значок поиска и введите в поле поиска следующую командную строку:
Cmd.exe
- Теперь в правом всплывающем меню выберите «Запуск от имени администратора».
- В разделе «Контроль учетных записей пользователей» нажмите кнопку «Да», когда будет предложено.
- Затем введите эту командную строку и нажмите клавишу ENTER на клавиатуре:
Чкдск /ф /р
- Затем введите Y и нажмите клавишу ENTER, чтобы подтвердить ввод.
Перезагрузите компьютер и терпеливо подождите, пока Windows проверит, нет ли повреждений на жестком диске. Если что-то обнаружено, он попытается это исправить, а также восстановить ФАЙЛОВУЮ СИСТЕМУ UDFS.
Решение 3. Обновите драйверы до последних версий
Системные драйверы необходимы для оптимальной работы вашего компьютера. Когда они устаревают или отсутствуют, они вызывают множество проблем, таких как сбои и мелкие ошибки. Эти проблемы заметны, особенно при подключении внешних накопителей.
В некоторых случаях сломанные или устаревшие версии драйверов приводят к тому, что ваш компьютер отображает ошибку UDFS_FILE_SYSTEM на синем экране. Это связано с тем, что системе нужны драйверы для распознавания оборудования и доступа к нему.
Кроме того, если вы установили драйвер, несовместимый с Windows 10, вы также можете столкнуться с кодом ошибки 0x0000009B.
Хорошая новость заключается в том, что легко найти и исправить поврежденные, отсутствующие или устаревшие драйверы. Вы можете обновить их до последней совместимой версии. Есть два способа сделать это:
- Вручную
- Автоматически
Способ 1: Вручную
Этот метод требует, чтобы вы использовали диспетчер устройств.
- На клавиатуре нажмите сочетание клавиш Windows + S, чтобы открыть окно поиска.
- Введите «devmgmt.msc» (без кавычек) и выберите «Диспетчер устройств» в результатах поиска.
- Найдите любое устройство с восклицательным знаком и разверните его, дважды щелкнув по нему.
- Теперь щелкните правой кнопкой мыши неисправное устройство и выберите параметр «Обновить драйвер».
- Отсюда следуйте пошаговым инструкциям на экране, чтобы завершить процесс.
- Повторите это для каждого другого устаревшего драйвера, чтобы восстановить оптимальную функциональность.
Способ 2: автоматически
Вы можете выполнить этот процесс автоматически, если не хотите выполнять утомительную задачу ручного поиска и обновления устаревших драйверов. Выявить и отремонтировать их один за другим может быть непросто.
Ручное восстановление сломанных драйверов не только отнимает много времени, но и довольно напряжно. Существуют инструменты, которые могут автоматизировать процесс и исправить все неисправные драйверы одним нажатием кнопки.
Auslogics Driver Updater — это современная программа, которая предотвращает конфликты внутри вашего устройства и обеспечивает бесперебойную работу вашей системы. Просто скачайте и установите приложение, чтобы быстро обнаружить все устаревшие, сломанные или отсутствующие драйверы на вашем ПК. Он предоставит вам полный результат того, что нужно исправить. У вас есть возможность автоматически обновить все до последней версии, рекомендованной производителем.

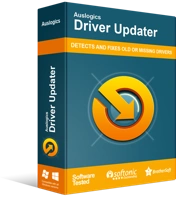
Устранение проблем с ПК с помощью средства обновления драйверов
Нестабильная работа ПК часто бывает вызвана устаревшими или поврежденными драйверами. Auslogics Driver Updater диагностирует проблемы с драйверами и позволяет обновлять старые драйверы все сразу или по одному, чтобы ваш компьютер работал более плавно.
Вам не нужно беспокоиться об отдельном обнаружении и обновлении каждого неисправного драйвера. Auslogics Driver Updater сделает все это за вас. Это экономит ваше время, гарантирует совместимость всех драйверов с вашим устройством Windows 10 и даже создает резервные копии старых драйверов. Таким образом, вы можете легко вернуться к предыдущим версиям драйверов, если вам не нравятся обновленные.
Программа обновления драйверов Auslogics прошла серию тестов, подтверждающих ее безопасность и эффективность. Его рекомендуют ИТ-эксперты и используют производители ПК.
Решение 4. Проверьте оборудование и кабель на наличие повреждений
При непрерывном использовании периферийные устройства, подключенные к вашему ПК, такие как кабели и жесткие диски, со временем изнашиваются. В таких случаях вы должны изменить их и получить новые. Если вы этого не сделаете, это может привести к неправильной установке драйверов. Кроме того, возможно, вы неправильно подключили шнуры к компьютеру.
Таким образом, чтобы решить эту проблему, вам необходимо сбросить все разъемы, связанные с вашим ПК, чтобы убедиться, что ваши кабели не подключены свободно. Кроме того, если вы используете какие-либо диски SCSI, вам необходимо проверить и подтвердить, что вы их терминируете. правильно.
Еще одна вещь, которую вы можете сделать, это протестировать свой диск на другой системе, которая работает нормально. Это поможет вам подтвердить, что ваш диск не является причиной ошибки синего экрана. Наиболее распространенной причиной UDFS_FILE_SYSTEM является неисправное оборудование.
Одним из многих способов проверки неисправного оборудования является оценка температуры всех аксессуаров, подключенных к вашему ПК. Если они горячие, это означает, что у вас проблема с тепловым оборудованием. Вы можете либо отнести его к специалисту, чтобы он починил его, либо купить новый.
Сбой оперативной памяти (RAM) — еще одна распространенная причина, по которой у вас может быть код ошибки 0x0000009B. Чтобы проверить это, выполните следующие действия:
- Первый шаг — сохранить и закрыть все запущенные процессы.
- Перейдите к поиску Windows, введите Память Windows и нажмите клавишу ВВОД.
- В новом окне выберите параметр «Перезагрузить сейчас и проверить наличие проблем (рекомендуется)».
- Терпеливо дождитесь автоматического перезапуска Windows и запустите проверку оперативной памяти.
- Когда сканирование ОЗУ будет завершено, вы получите отчет о действии на панели уведомлений.
Если этот метод не устраняет ошибку синего экрана, перейдите к следующему исправлению.
Решение 5. Исправьте любую ошибку памяти невыгружаемого пула
Системные драйверы выделяют место на диске, которое должно оставаться неиспользованным, даже если в системе заканчивается свободная память. Это называется невыгружаемой памятью пула. Когда он заполнен, это вызывает несколько ошибок, некоторые из которых включают ошибку UDFS FILE SYSTEM синего экрана, из-за которой ваш компьютер перестает работать должным образом.
Вы можете либо получить дополнительную память для хранения, либо попытаться починить неисправный дисковод:
- Нажмите клавишу Windows + R и введите команду «regedit.exe» (без кавычек). Нажмите кнопку ОК.
- Если вы получите приглашение UAC, выберите Да.
- Найдите следующий каталог:
Компьютер\HKEY_LOCAL_MACHINE\SYSTEM\ControlSet001\Control\Session Manager\Memory Management
- Как только вы найдете его, перейдите к правой стороне и найдите ключ NonPagedPoolSize DWORD.
- Теперь выберите Decimal, щелкнув значок рядом с ним.
- Перейдите в поле «Значение» и введите 192. Нажмите кнопку «ОК», чтобы подтвердить изменения.
- Перейдите в следующее место:
HKEY_LOCAL_MACHINE\SYSTEM\ControlSet001\Services\Null
- Перейдите к правой стороне экрана, чтобы найти «Пуск». Щелкните его правой кнопкой мыши и выберите «Изменить».
- В поле «Значение» введите 4 и нажмите «ОК».
- Наконец, перезагрузите компьютер, чтобы увидеть, устранена ли ошибка.
Решение 6. Проверьте и загрузите доступные исправления для Windows
Вы должны взять за привычку регулярно устанавливать обновления Windows. Microsoft обычно выпускает исправления для устранения проблем, о которых сообщают пользователи. Таким образом, загрузка и установка обновлений последней версии — это один из способов автоматического устранения ошибки синего экрана.
В зависимости от настроек вашей системы ваш компьютер должен выполнять обновления автоматически. Однако, если это не так или по какой-то причине вы по ошибке отключили это будущее, то вам необходимо проверить наличие последних исправлений вручную.
- На клавиатуре нажмите клавишу Windows + I. На новой странице найдите и выберите «Обновление и безопасность».
- Перейдите к правой стороне экрана и выберите параметр «Проверить наличие обновлений».
- Если доступно какое-либо последнее обновление, нажмите кнопку «Загрузить» и следуйте инструкциям на экране, чтобы установить его.
Теперь вы можете проверить, исправлена ли ошибка. Если синий экран сохраняется, перейдите к следующему решению в списке.
Решение 7. Используйте DISM для восстановления работоспособности вашего компьютера
Вы можете использовать этот инструмент для исправления распространенных ошибок, возникающих в Windows 10, включая ошибку «Синий экран смерти» 0x0000009B. Чтобы выполнить нужную командную строку:
- Откройте поиск Windows и введите «cmd» (без кавычек).
- В результатах поиска перейдите в командную строку и щелкните ее правой кнопкой мыши.
- Выберите, чтобы открыть его как администратор; введите в командной строке ниже и нажмите клавишу ENTER:
DISM.exe/Online/Cleanup-image/Restore Health
Проверьте, исправлена ли ошибка синего экрана.
Решение 8. Исправьте ФАЙЛОВУЮ СИСТЕМУ UDFS, запустив средство проверки системных файлов
Часто пропадают важные системные файлы или элементы DLL. Это может произойти случайно, а может быть преднамеренным. Что бы это ни было, отсутствие этих данных может привести к сбоям в работе системы или сбоям.
Чтобы найти и восстановить любой отсутствующий компонент, вы можете использовать средство проверки системных файлов.
- Щелкните правой кнопкой мыши «Пуск» и выберите «Выполнить» из списка.
- Введите «cmd.exe» (без кавычек) в диалоговое окно, а затем одновременно нажмите Ctrl+Shift+Enter.
- Если появится приглашение UAC, выберите вариант «Да».
- Теперь введите «Sfc /scannow» (без кавычек) и нажмите клавишу ВВОД, чтобы запустить его.
- Терпеливо дождитесь завершения процесса, а затем проверьте, устранена ли проблема.
Вывод
Решения, описанные в этой статье, являются рекомендуемыми исправлениями, используемыми другими пользователями Windows 10 для устранения ошибки «UDFS_FILE_SYSTEM» (0x0000009B). Если вы правильно выполнили шаги, описанные в этом руководстве, ваш компьютер уже должен вернуться в нормальное состояние.
Есть ли у вас другие методы, которые помогли вам устранить «синий экран смерти» на вашем компьютере? Вы можете поделиться этим с нами в разделе комментариев ниже.
Если у вас есть вопросы или вам нужны разъяснения, мы также будем рады услышать от вас. Не забудьте установить Auslogics Driver Updater, чтобы регулярно обновлять драйверы для оптимальной производительности ПК.
