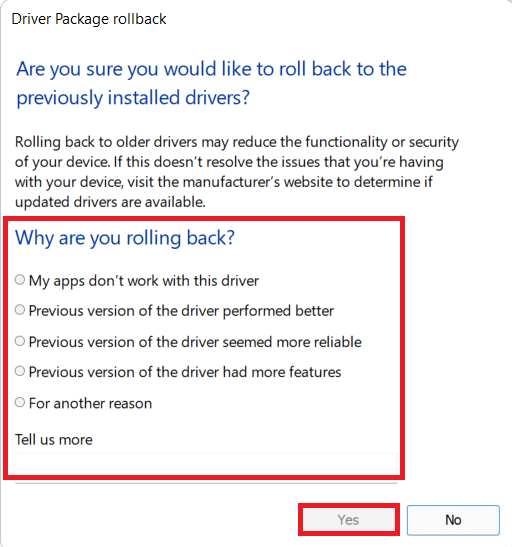Исправление Ubisoft Connect не работает
Опубликовано: 2022-02-11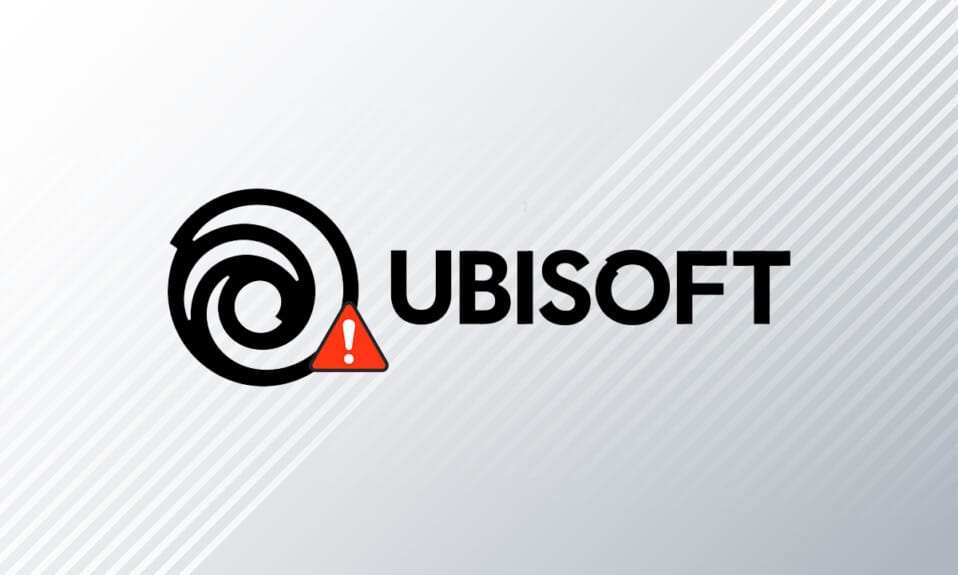
Ubisoft владеет платформой распространения видеоигр под названием Ubisoft Connect (UPlay) и разработала несколько замечательных игр, таких как Far Cry, серия Tom Clancy's, Assassin's Creed, Just Dance и многие другие. Uplay является важным компонентом каждой игры Ubisoft, поскольку он управляет цифровым распространением, поддержкой многопользовательской игры и коммуникациями . Чтобы наслаждаться играми Ubisoft, ваш компьютер должен сначала подключиться к серверам Ubisoft. На этом этапе вы можете столкнуться с ошибкой Uplay недоступен. В этой статье мы подробно объяснили причины, из-за которых Ubisoft connect не работает, и полный набор методов устранения неполадок для их устранения. Итак, продолжайте читать!

Содержание
- Как исправить, что Ubisoft Connect не работает в Windows 10
- Способ 1: перезагрузить компьютер
- Способ 2: перезагрузите маршрутизатор
- Способ 3: закрыть фоновые процессы
- Способ 4: запустить средство устранения неполадок сети
- Способ 5: устранение неполадок ipconfig через командную строку
- Способ 6: удалить записи каталога Winsock
- Способ 7: запустить сканирование SFC и DISM
- Способ 8: отключить VPN
- Способ 9: отключить IPV6
- Способ 10: изменить адрес DNS-сервера
- Метод 11: изменить формат данных и времени
- Способ 12: обновить или откатить сетевые драйверы
- Способ 13: сброс файла hosts
- Способ 14: обновить Windows
- Способ 15: выполнить сброс сети
- Способ 16. Обратитесь в службу поддержки Ubisoft.
Как исправить, что Ubisoft Connect не работает в Windows 10
Рекомендуется внимательно прочитать этот раздел, чтобы определить причину появления сообщения об ошибке. Вы можете легко исправить ошибку, но для выяснения основной причины может потребоваться время, чтобы выполнить соответствующие шаги по устранению неполадок. Следовательно, проанализируйте факторы, которые приводят к сообщениям об ошибках Ubisoft в Windows 10, как описано ниже.
- Проблемы с сетью: если у вас есть какие-либо перебои в сетевом соединении или настройках сети, вы можете столкнуться с указанной проблемой. Существует множество способов устранения неполадок в настройках сети, как описано в статье.
- Несовместимые программы: исполняемый файл в ProgramData может вызвать сообщение об ошибке Ubisoft Service Is Current Unreachable. Попробуйте удалить его и закрыть все ненужные приложения и программы, работающие в фоновом режиме, чтобы исправить то же самое.
- Настройки даты и времени. Многие серверы онлайн-игр зависят от идеальных настроек даты и времени, особенно если они работают по всему миру. Если у вас есть неправильные настройки даты и времени, вы столкнетесь с ошибкой.
- Проблемы несовместимости IPv6. Если на вашем ПК включен Интернет-протокол версии 6, вы можете столкнуться с указанной проблемой. Чтобы это исправить, временно отключите протокол и проверьте, работает ли он.
Вот несколько способов устранения неполадок, чтобы исправить сообщение об ошибке. Следуйте им, чтобы достичь наилучших результатов.
Способ 1: перезагрузить компьютер
Прежде чем пробовать остальные методы, рекомендуется перезагрузить систему, выполнив указанные шаги.
1. Перейдите на рабочий стол , одновременно нажав клавиши Win + D.
2. Теперь одновременно нажмите клавиши Alt + F4 . Вы увидите всплывающее окно «Завершение работы Windows », как показано ниже.
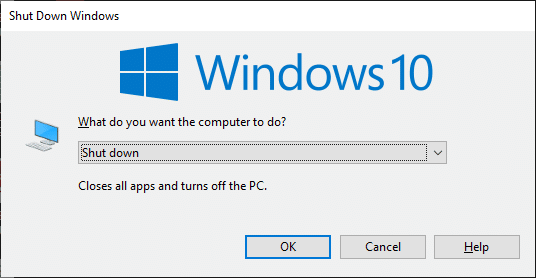
3. Теперь щелкните раскрывающийся список и выберите параметр « Перезагрузить ».
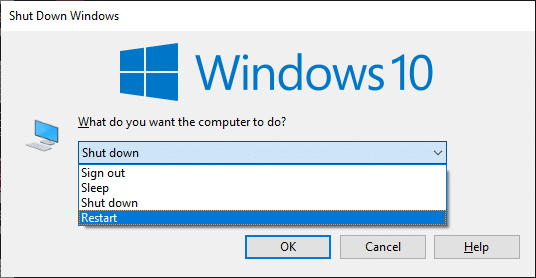
4. Наконец, нажмите Enter или OK , чтобы перезагрузить систему.
Способ 2: перезагрузите маршрутизатор
Перезапуск маршрутизатора повторно инициирует подключение к сети, и лишь немногие пользователи сообщают, что все изменения, отмеченные в настройках конфигурации, вступят в силу после перезапуска маршрутизатора. Поэтому выполните следующие шаги, чтобы перезагрузить маршрутизатор.
1. Найдите кнопку питания на задней панели маршрутизатора.
2. Нажмите кнопку один раз, чтобы выключить его.

3. Теперь отсоедините кабель питания маршрутизатора и дождитесь полного разряда конденсаторов.
4. Затем снова подсоедините кабель питания и включите его через минуту.
5. Дождитесь восстановления сетевого подключения и повторите попытку входа .
Читайте также: Как исправить, что компьютеры не отображаются в сети в Windows 10
Способ 3: закрыть фоновые процессы
Может быть много приложений, которые работают в фоновом режиме. Это увеличит нагрузку на ЦП и объем памяти, что повлияет на производительность системы. Выполните следующие шаги, чтобы закрыть фоновые задачи.
1. Запустите Диспетчер задач , одновременно нажмите клавиши Ctrl+Shift+Esc .
2. Найдите и выберите нежелательные фоновые процессы, использующие большой объем памяти.
3. Затем нажмите Завершить задачу , как показано выделенным цветом.
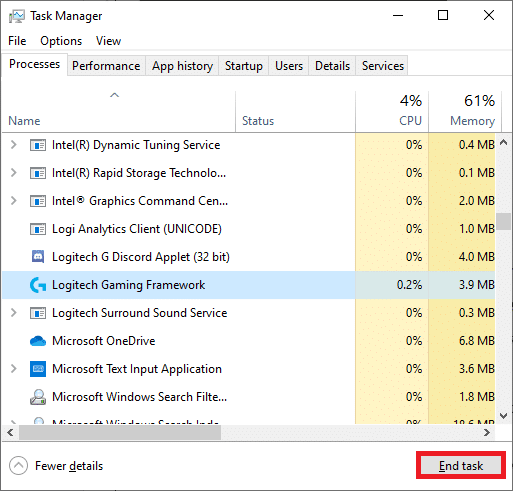
Способ 4: запустить средство устранения неполадок сети
Запуск средства устранения неполадок сетевого адаптера устранит любые сбои в соединении Ethernet, тем самым устранив ошибку Uplay недоступен. Этот метод применим не только для Windows 7, но и для Windows 7 и 8.1.
1. Нажмите одновременно клавиши Windows + I , чтобы запустить Настройки .
2. Щелкните плитку « Обновление и безопасность », как показано на рисунке.

3. Перейдите в меню « Устранение неполадок » на левой панели и найдите « Найти и устранить другие проблемы » на правой панели.
4. Выберите средство устранения неполадок сетевого адаптера и нажмите выделенную кнопку «Запустить средство устранения неполадок» .
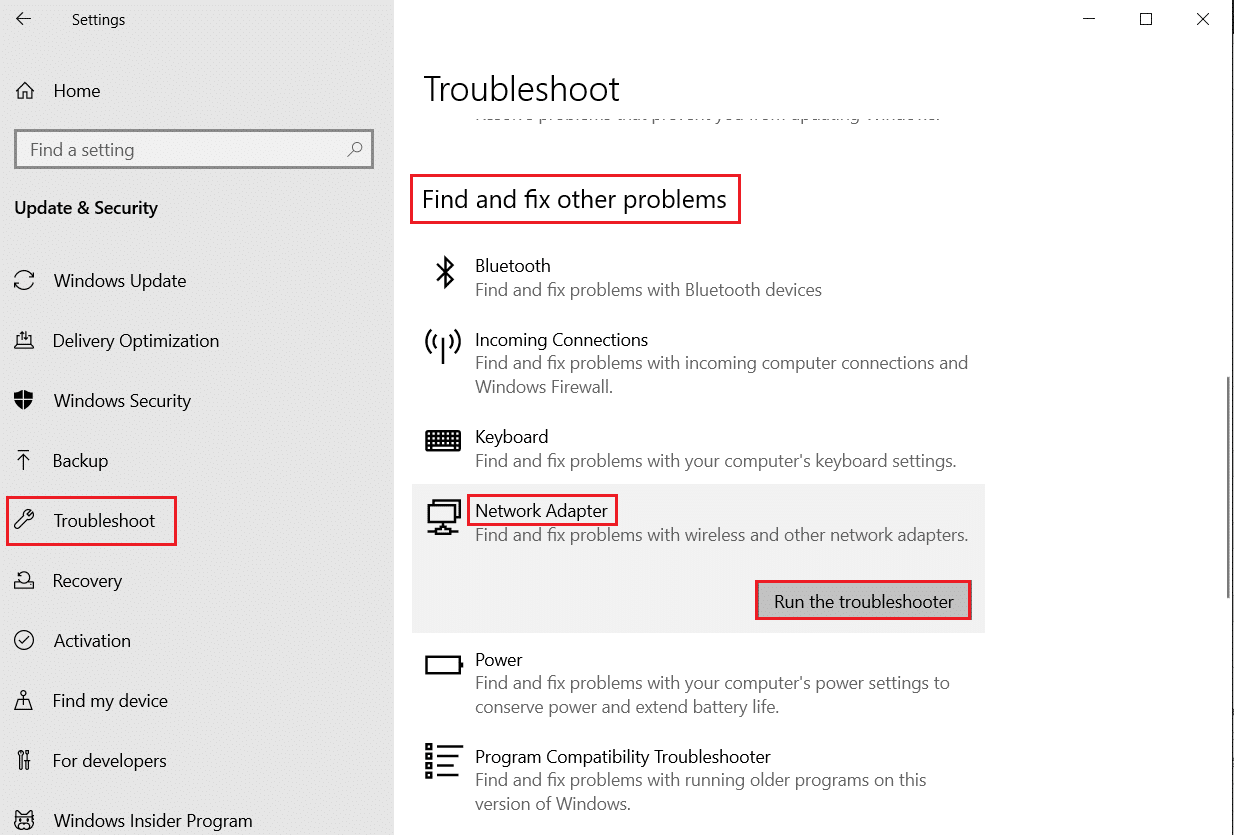
5. Подождите, пока средство устранения неполадок обнаружит и устранит проблему. После завершения процесса следуйте инструкциям на экране и перезагрузите компьютер .
Читайте также: исправлена ошибка, из-за которой Windows не могла автоматически определить настройки прокси-сервера этой сети.
Способ 5: устранение неполадок ipconfig через командную строку
Тем не менее, если вы сталкиваетесь с ошибкой Uplay недоступен даже после запуска средства устранения неполадок с сетью, это указывает на наличие сетевых конфликтов. Вы можете исправить неработающую проблему Ubisoft connect, используя несколько команд, как указано ниже.
1. Нажмите клавишу Windows , введите « Командная строка » и нажмите « Запуск от имени администратора» .

2. Теперь введите следующие команды одну за другой и нажмите Enter .
ipconfig/flushdns ipconfig/релиз ipconfig/релиз6 ipconfig/обновить
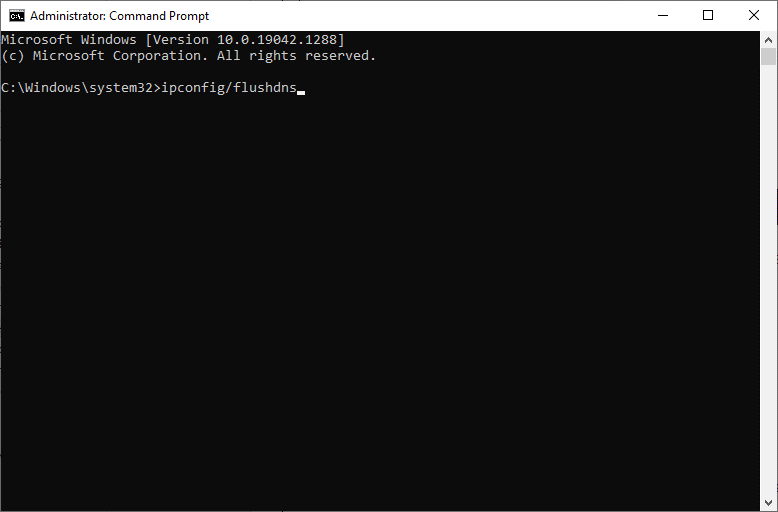
3. Наконец, дождитесь завершения процесса и проверьте, решена ли проблема сейчас.
Способ 6: удалить записи каталога Winsock
Winsock позволяет вашей ОС устанавливать соединение TCP/IP всякий раз, когда вы подключаетесь к сети. Тем не менее, для установленных соединений создается несколько записей, что приводит к ошибке Uplay not available. Вы можете очистить их, используя приведенные ниже инструкции.
1. Запустите командную строку от имени администратора .

2. Теперь введите команду netsh winsock и нажмите клавишу Enter .
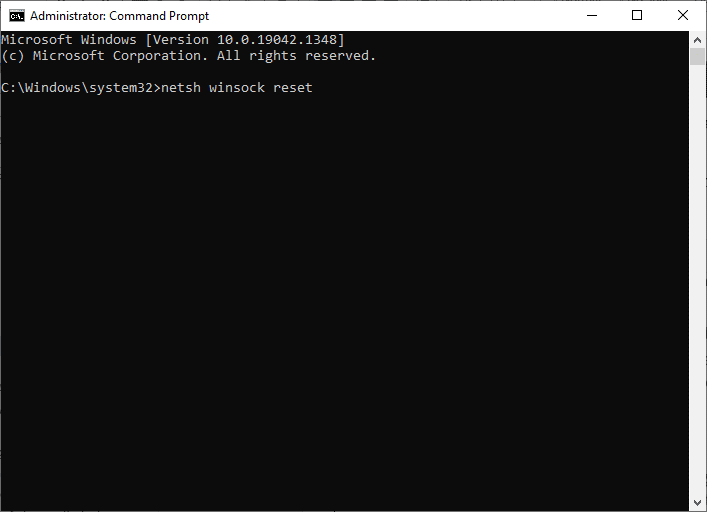
Дождитесь уведомления о сбросе Winsock и проверьте, решена ли проблема с неработающим подключением Ubisoft.
Читайте также: Исправление ошибки Ethernet, связанной с неправильной конфигурацией IP
Способ 7: запустить сканирование SFC и DISM
Пользователи Windows 10 могут автоматически сканировать и восстанавливать свои системные файлы, запустив средство проверки системных файлов (SFC) и сканирование DISM. Кроме того, это встроенный инструмент, который позволяет пользователю удалять файлы и исправлять сообщение об ошибке. Затем выполните следующие шаги, чтобы реализовать то же самое.
1. Откройте командную строку от имени администратора .
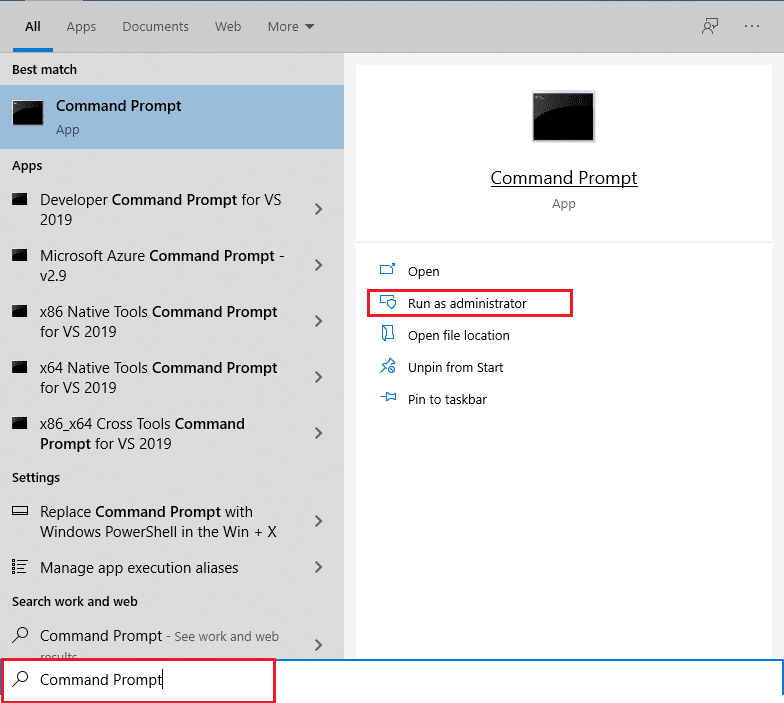
2. Нажмите « Да » в окне контроля учетных записей .
3. Введите команду: sfc /scannow и нажмите клавишу Enter , чтобы запустить проверку системных файлов .
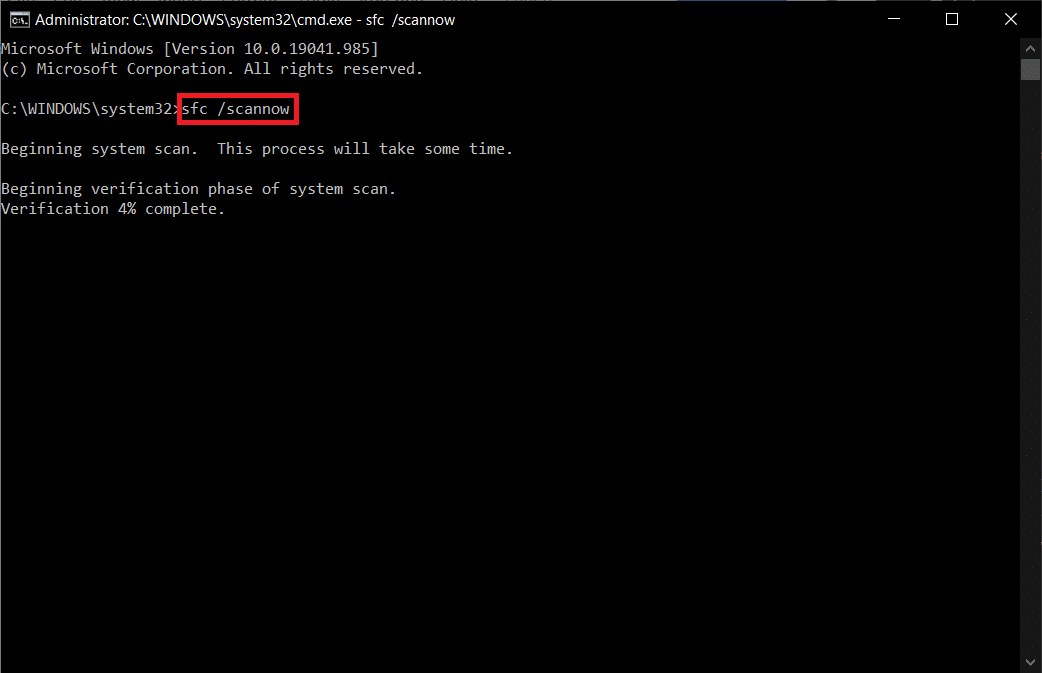
Примечание. Будет запущено сканирование системы, которое займет пару минут. Тем временем вы можете продолжать выполнять другие действия, но будьте осторожны, чтобы случайно не закрыть окно.
После завершения сканирования появится одно из следующих сообщений:
- Защита ресурсов Windows не обнаружила нарушений целостности.
- Защите ресурсов Windows не удалось выполнить запрошенную операцию.
- Защита ресурсов Windows обнаружила поврежденные файлы и успешно восстановила их.
- Защита ресурсов Windows обнаружила поврежденные файлы, но не смогла исправить некоторые из них.
4. После завершения сканирования перезагрузите компьютер .
5. Снова запустите командную строку от имени администратора и выполните указанные команды одну за другой:
dism.exe/онлайн/cleanup-image/scanhealth dism.exe/онлайн/cleanup-image/restorehealth dism.exe/онлайн/cleanup-image/startcomponentcleanup
Примечание. У вас должно быть работающее подключение к Интернету для правильного выполнения команд DISM.
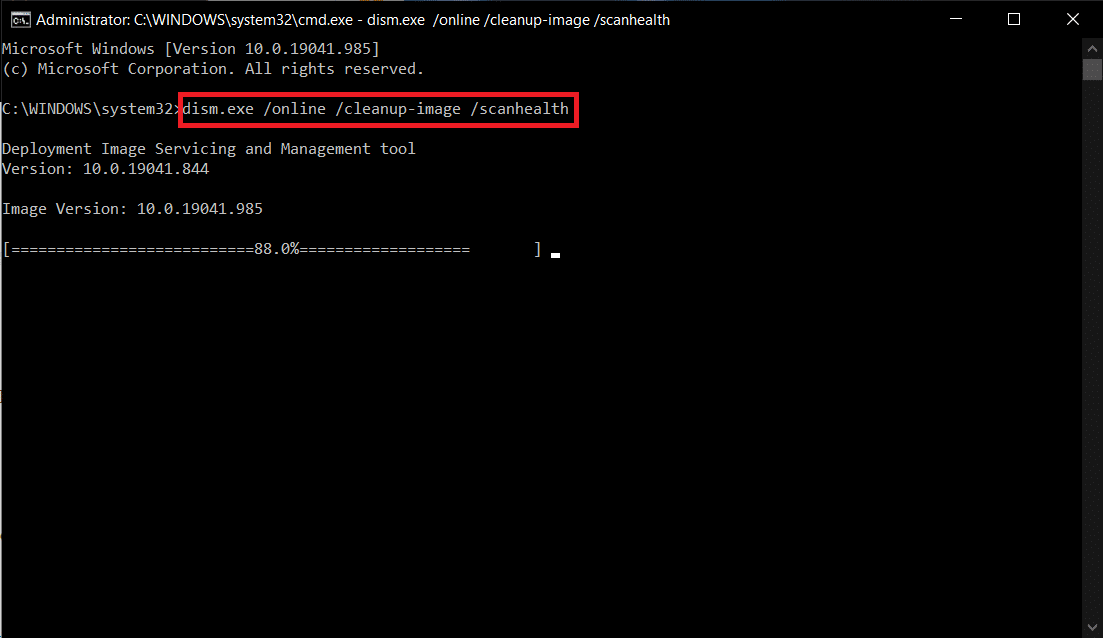
Способ 8: отключить VPN
Выполните следующие действия, чтобы отключить VPN, чтобы устранить проблему, из-за которой Ubisoft connect не работает.
1. Нажмите клавишу Windows , введите « Настройки VPN » в строке поиска Windows и нажмите « Открыть ».
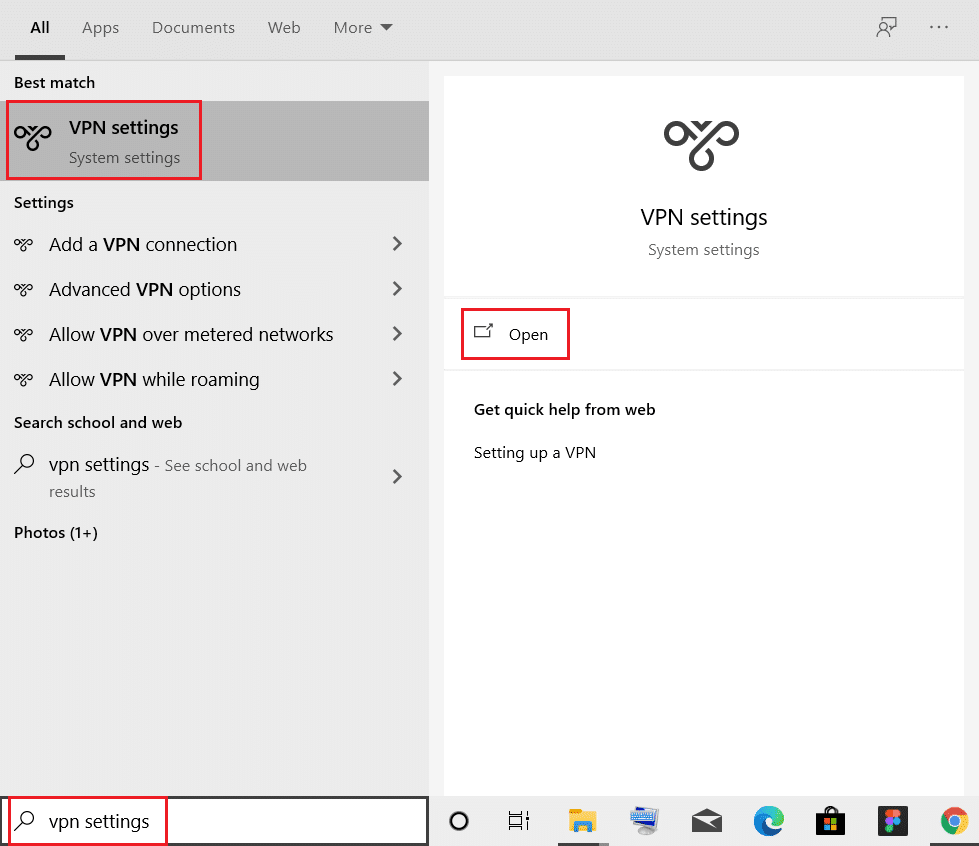
2. В окне « Настройки » выберите « Подключенный VPN » (например , vpn2 ).
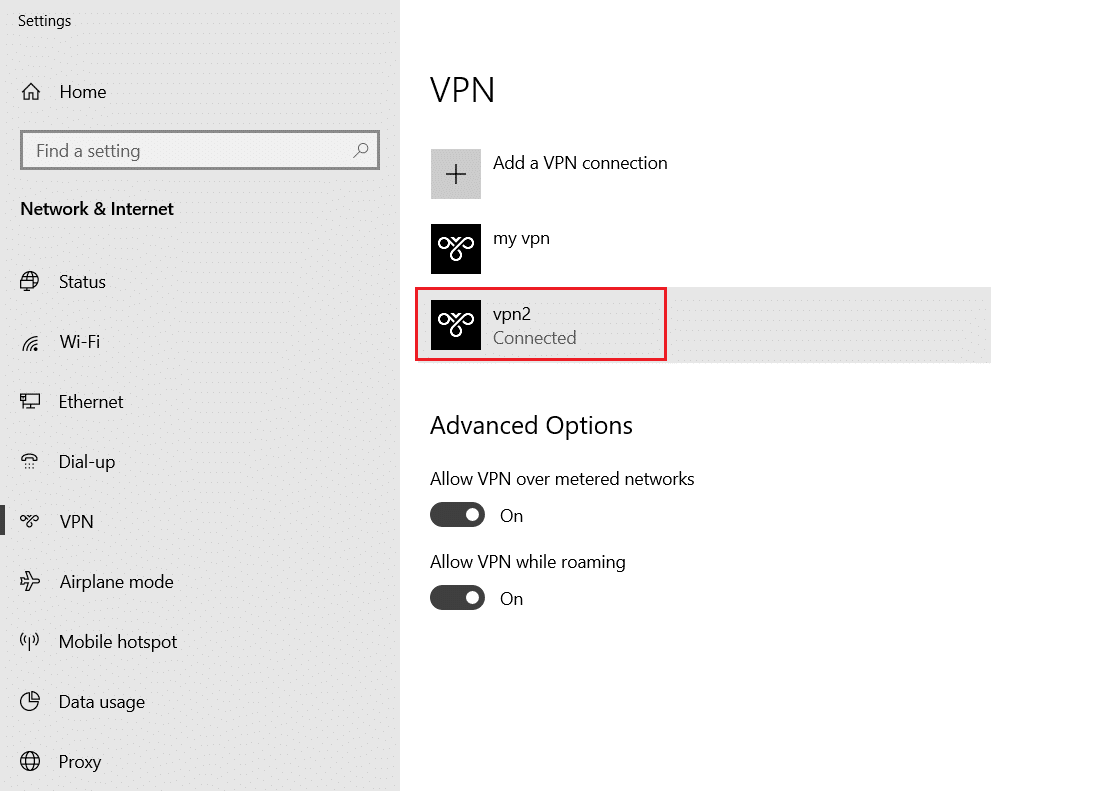
3. Нажмите кнопку Отключить .
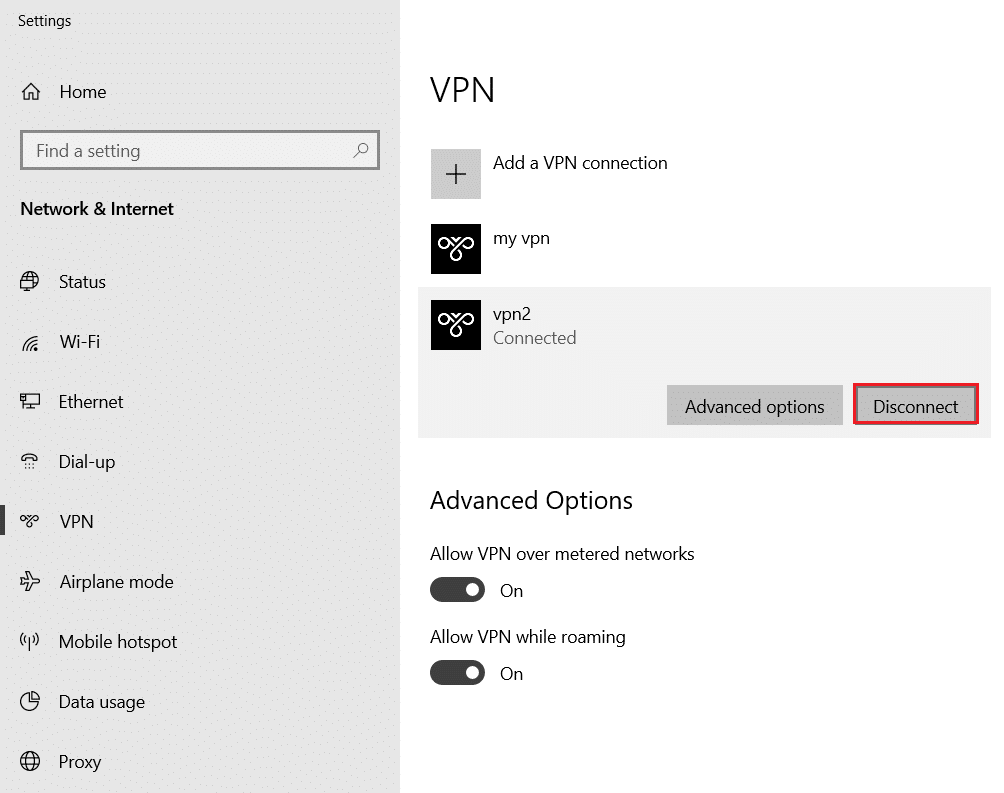
4. Теперь отключите переключатель для следующих параметров VPN в разделе « Дополнительные параметры »:
- Разрешить VPN в сетях с лимитным тарифом
- Разрешить VPN в роуминге
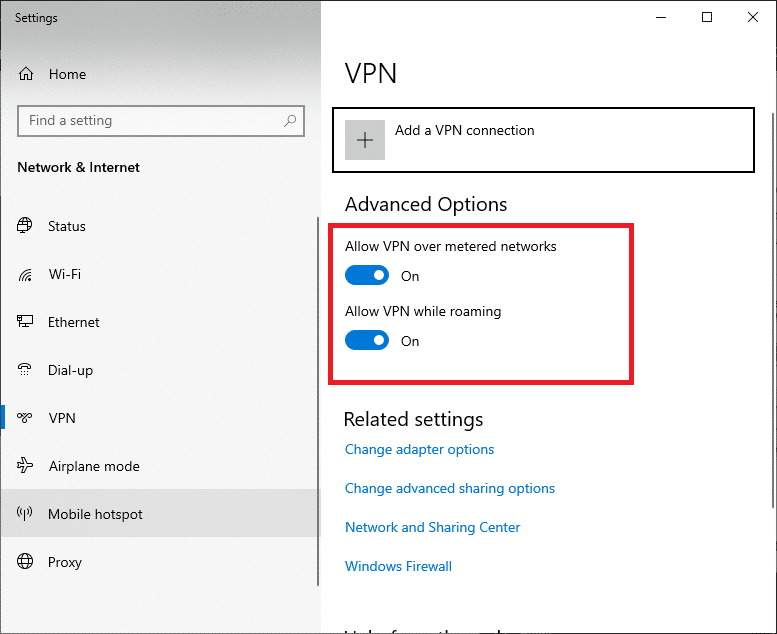
Проверьте, сохраняется ли проблема с неработающим подключением Ubisoft или нет.
Читайте также: Что такое VPN и как это работает?
Способ 9: отключить IPV6
Хотя IPv6 имеет дополнительные преимущества по сравнению с IPv4, у него есть несколько ограничений. Однако, если ваша система не адаптирует протокол IPv6, вы столкнетесь с ошибкой Uplay, которая недоступна. Следовательно, вам рекомендуется отключить IPv6, как указано ниже.
Примечание. Здесь показаны действия для подключения к сети Wi-Fi. Если вы используете соединение Ethernet, выберите соответствующие настройки.
1. Нажмите клавишу Windows , введите просмотр сетевых подключений и нажмите « Открыть ».
2. Теперь щелкните правой кнопкой мыши активный сетевой адаптер и выберите «Свойства », как показано на рисунке.
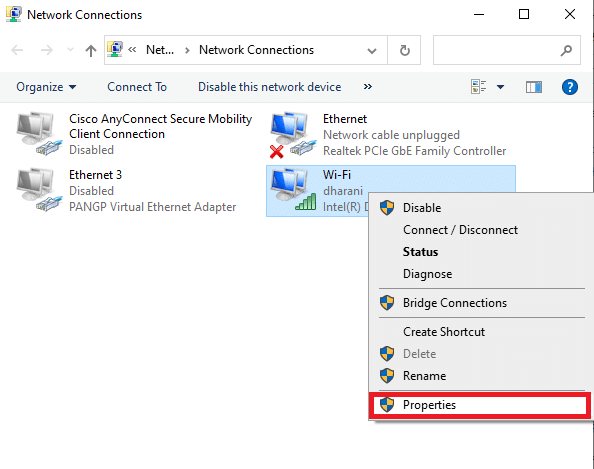
3. Здесь, в окне свойств Wi-Fi, снимите флажок Интернет-протокол версии 6 (TCP/IPv6) .
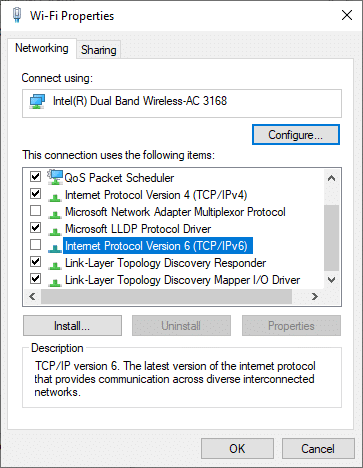

4. Наконец, нажмите OK , чтобы сохранить изменения и проверить, решена ли проблема.
Примечание. Если вы используете несколько сетевых подключений, выполните следующие действия:
1. Перейдите к окну « Сетевые подключения» .
2. Теперь щелкните адаптер правой кнопкой мыши и выберите параметр « Отключить ».
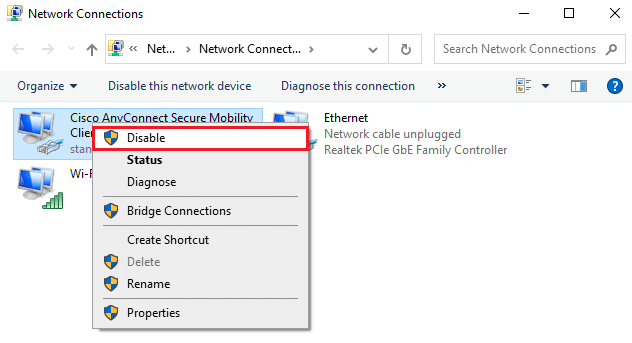
Аналогичным образом отключите все дополнительные подключения, кроме того, которое вы используете, и проверьте, решена ли проблема с недоступностью Uplay.
Способ 10: изменить адрес DNS-сервера
Адрес IPv4 имеет большие пакеты, поэтому ваше сетевое соединение будет стабилизировано при их изменении. Поэтому выполните описанные ниже шаги, чтобы изменить адрес IPv4, чтобы устранить проблему, из-за которой Ubisoft connect не работает.
1. Нажмите клавишу Windows , введите Панель управления и нажмите Открыть .

2. Установите Просмотр: > Крупные значки и щелкните Центр управления сетями и общим доступом из списка.
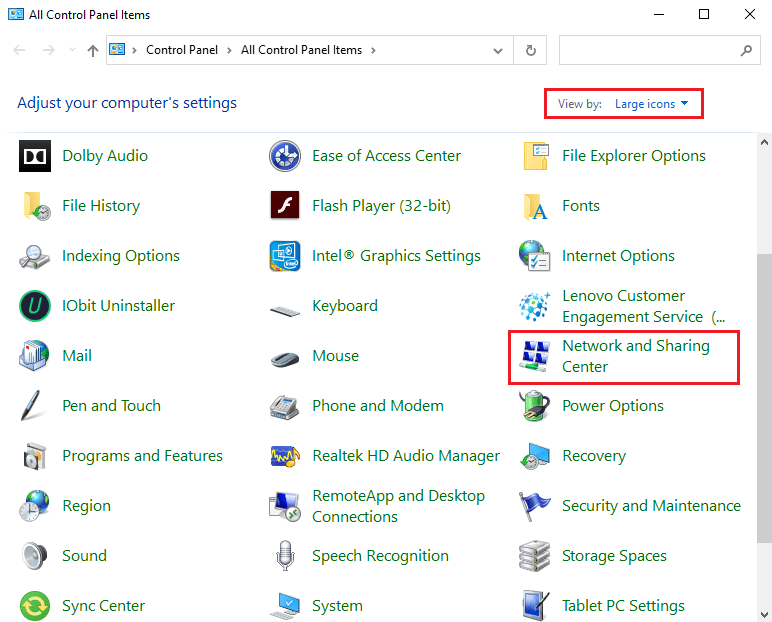
3. Затем щелкните гиперссылку « Изменить параметры адаптера» на левой панели.
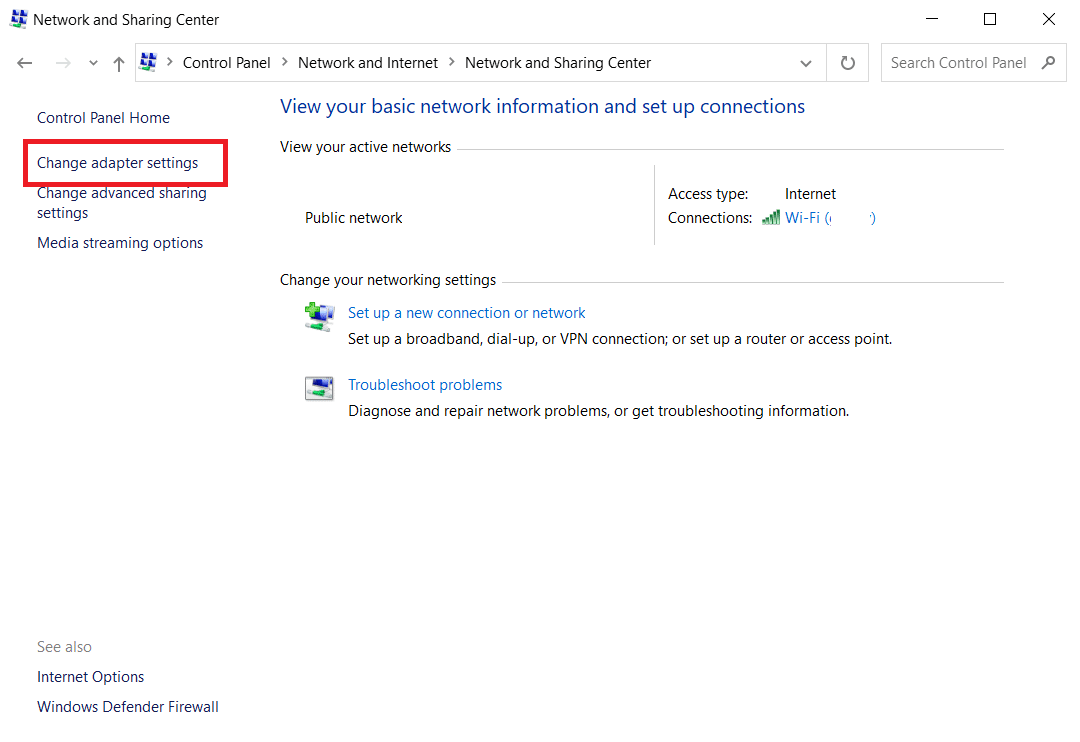
4. Щелкните правой кнопкой мыши текущее сетевое соединение (например , Wi-Fi ) и выберите « Свойства », как показано на рисунке.
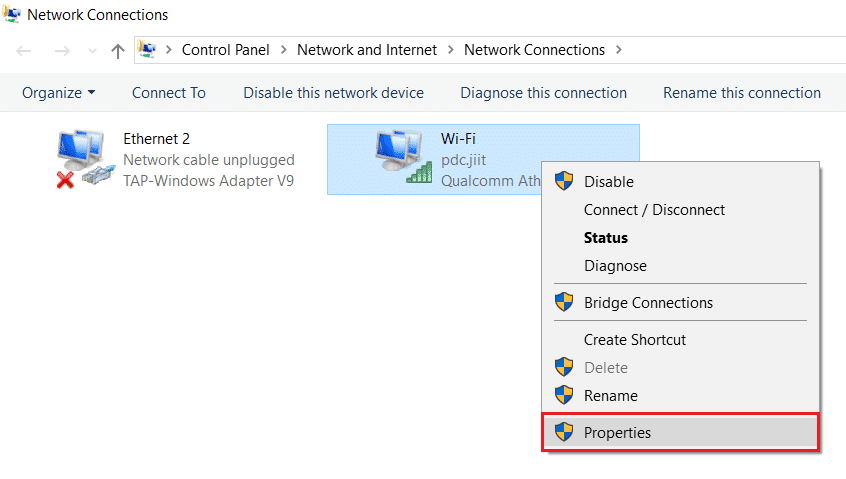
5: В разделе «Это соединение» используются следующие элементы: список, найдите и щелкните Протокол Интернета версии 4 (TCP/IPv4) .
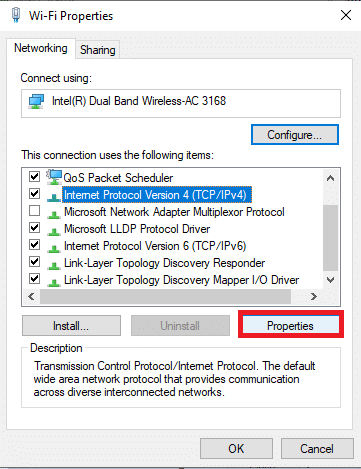
6. Нажмите кнопку « Свойства », как показано выше.
7. Здесь выберите «Использовать следующие адреса DNS-серверов: » и введите следующее:
Предпочтительный DNS-сервер: 8.8.8.8
Альтернативный DNS-сервер: 8.8.4.4 .
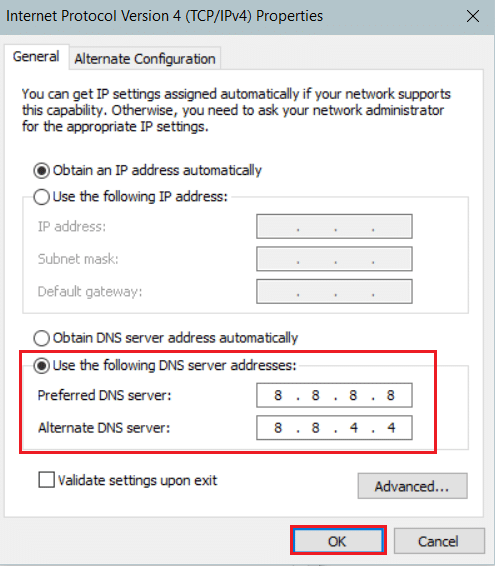
8. Нажмите OK , чтобы сохранить изменения.
Читайте также: исправление. Невозможно отобразить содержимое, поскольку элемент управления S/MIME недоступен.
Метод 11: изменить формат данных и времени
Чтобы избежать ошибки Ubisoft connect не работает, попробуйте сопоставить время онлайн-интернет-сервера с настройками вашего ПК. Это очень просто, и вот как это сделать.
1. Запустите панель управления , набрав ее в строке поиска .

2. Откройте лучшие результаты и нажмите « Изменить формат даты, времени или чисел » в разделе « Часы и регион» , как показано на рисунке.
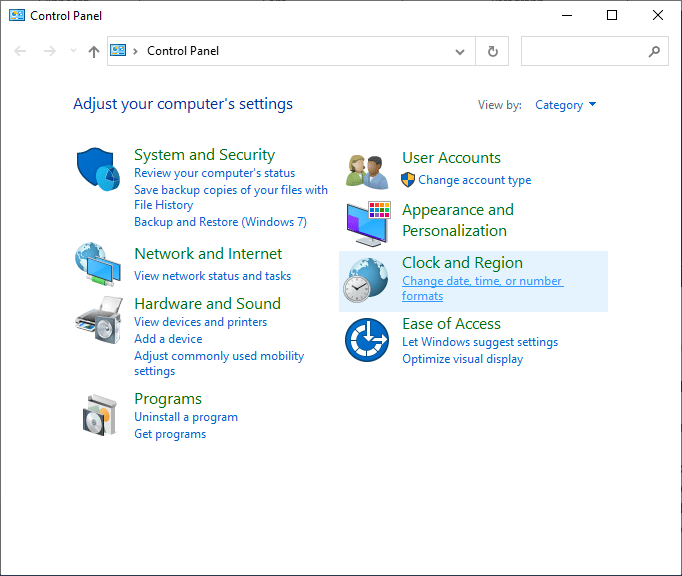
3. Здесь проверьте, что формат установлен в соответствии с вашим географическим положением, и убедитесь, что форматы даты и времени установлены на правильные настройки, как показано.
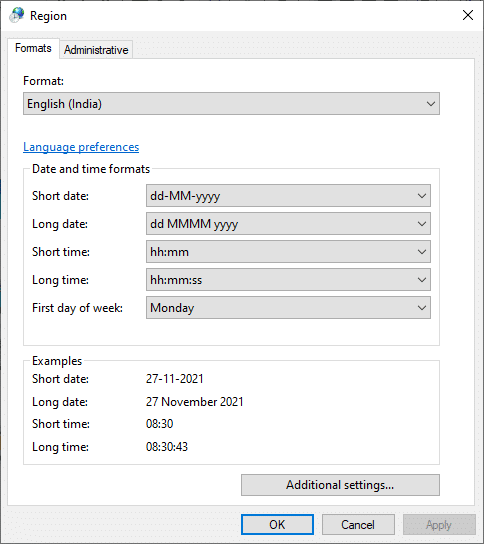
4. Наконец, нажмите « Применить » и « ОК », чтобы сохранить изменения, если таковые имеются.
Способ 12: обновить или откатить сетевые драйверы
Если текущие драйверы в вашей системе несовместимы или устарели с игровыми файлами, вы можете столкнуться с неработающими проблемами Ubisoft connect. Поэтому вам рекомендуется обновить ваше устройство и драйверы, чтобы предотвратить проблему с Uplay.
Вариант 1: обновить драйвер
1. Введите « Диспетчер устройств» в меню поиска Windows 10.
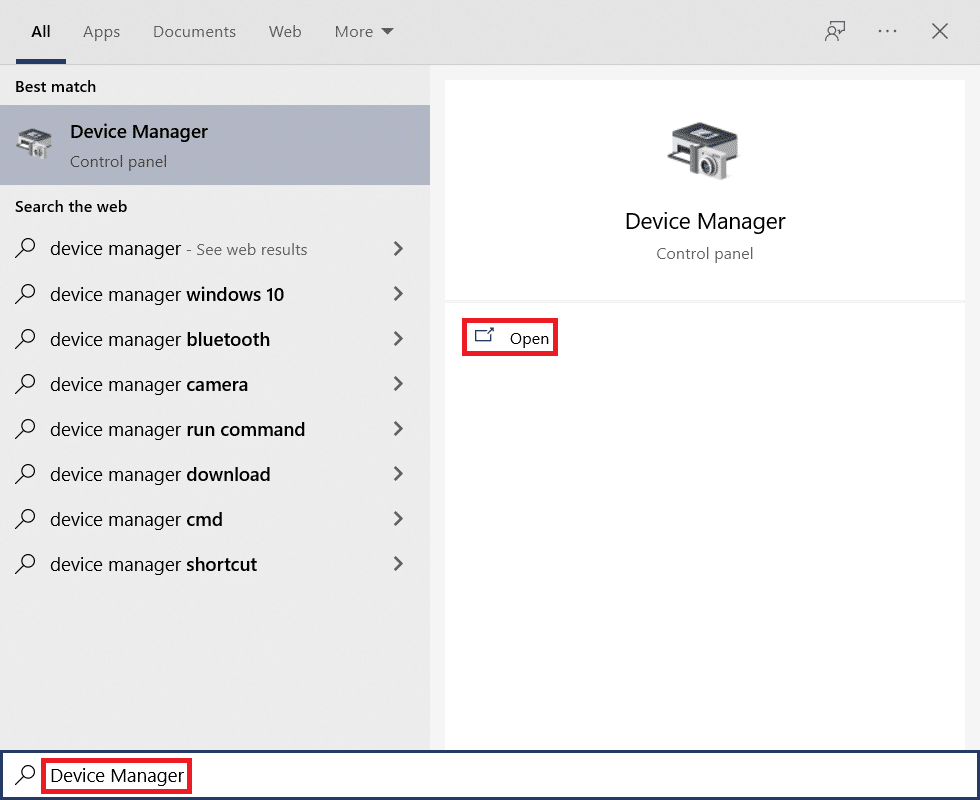
2. Дважды щелкните Сетевые адаптеры , чтобы развернуть его.
3. Щелкните правой кнопкой мыши драйвер беспроводной сети (например , беспроводной сетевой адаптер Qualcomm Atheros QCA9377 ) и выберите Обновить драйвер , как показано ниже.
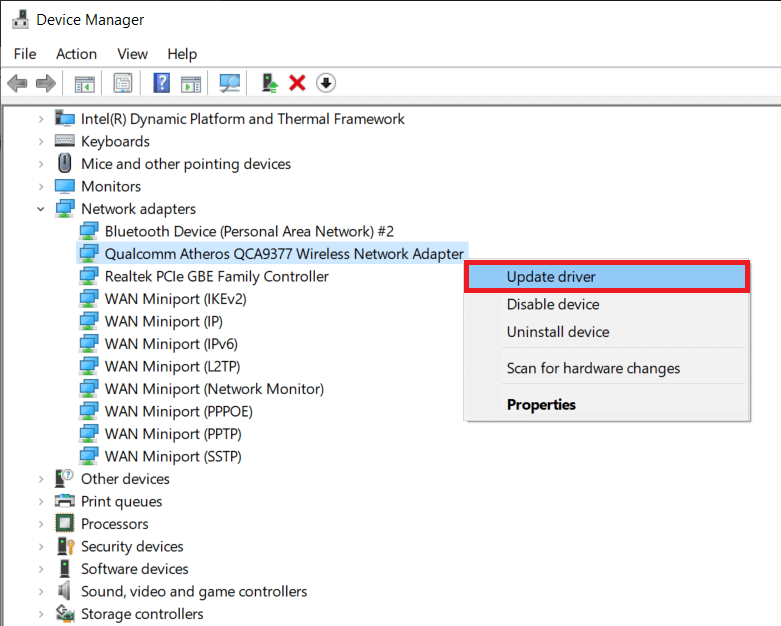
4. Затем нажмите «Автоматический поиск драйверов », чтобы автоматически загрузить и установить лучший доступный драйвер.
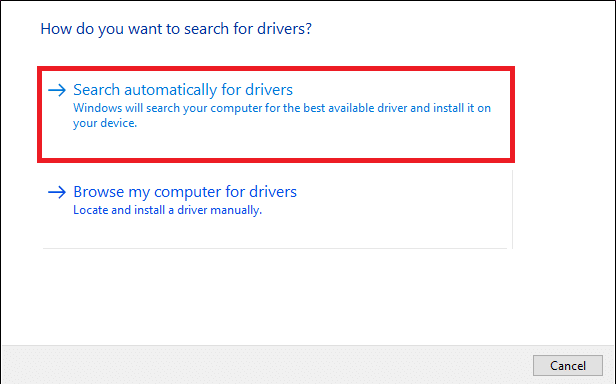
5А. Теперь драйверы будут обновляться и устанавливаться до последней версии, если они не обновлены.
5Б. Если они уже находятся на стадии обновления, будет показано сообщение о том, что лучшие драйверы для вашего устройства уже установлены .
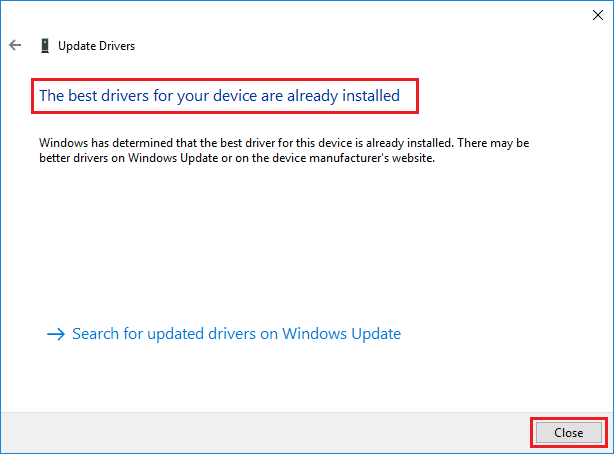
6. Нажмите кнопку « Закрыть », чтобы выйти из окна и перезагрузить компьютер .
Проверьте, не работает ли у вас исправленное подключение Ubisoft в Windows 10.
Вариант 2. Откат обновлений драйверов
1. Перейдите в Диспетчер устройств > Сетевые адаптеры , как и раньше.
2. Щелкните правой кнопкой мыши драйвер Wi-Fi (например, Intel(R) Dual Band Wireless-AC 3168 ) и выберите « Свойства », как показано на рисунке.
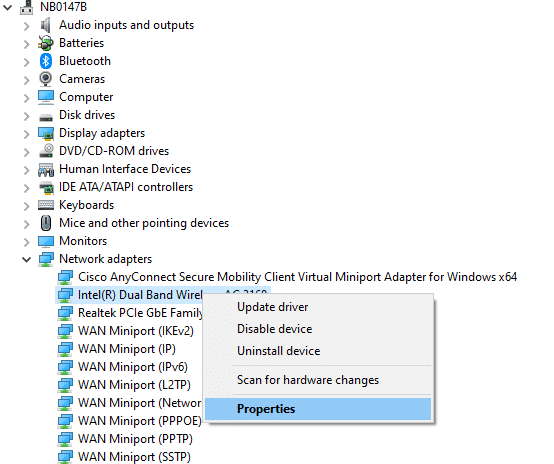
3. Перейдите на вкладку «Драйвер» и выберите « Откатить драйвер» , как выделено.
Примечание. Если параметр Откатить диск r неактивен, это означает, что на вашем компьютере нет предустановленных файлов драйвера или он никогда не обновлялся.
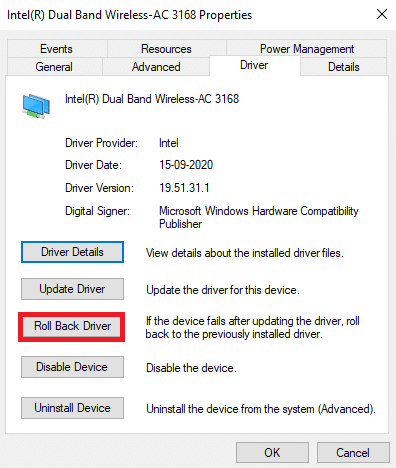
4. Укажите причину Почему вы откатываетесь? в откате пакета драйверов . Затем нажмите «Да », как показано ниже.
5. Затем нажмите OK , чтобы применить это изменение. Наконец, перезагрузите компьютер .
Читайте также: Как исправить ошибку запуска Uplay
Способ 13: сброс файла hosts
Во многих случаях файлы хоста игры повреждаются из-за плохой сети, особенно для онлайн-игр и подключения к лаунчеру. Если вы столкнулись с проблемой неработающего подключения Ubisoft, это может повлиять на файлы хоста системы, и вот как вы можете сбросить его:
1. Нажмите одновременно клавиши Windows + E , чтобы открыть проводник .
2. Перейдите на вкладку « Вид » и установите флажок « Скрытые элементы ».
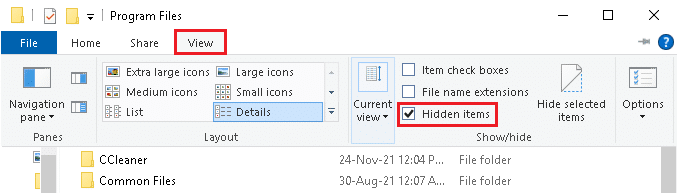
3. Затем перейдите по следующему пути из адресной строки.
C:\Windows\System32\драйверы\и т.д.
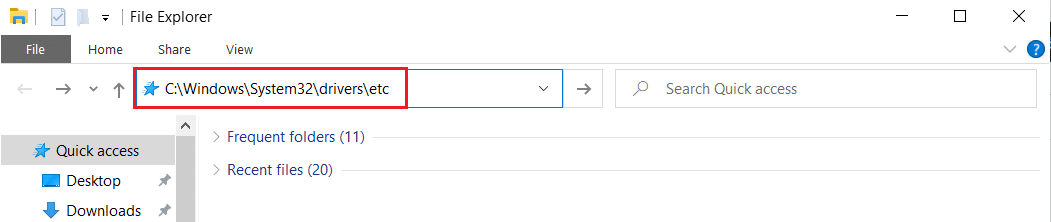
4. Здесь щелкните правой кнопкой мыши файл hosts и выберите «Открыть с помощью»> «Блокнот».
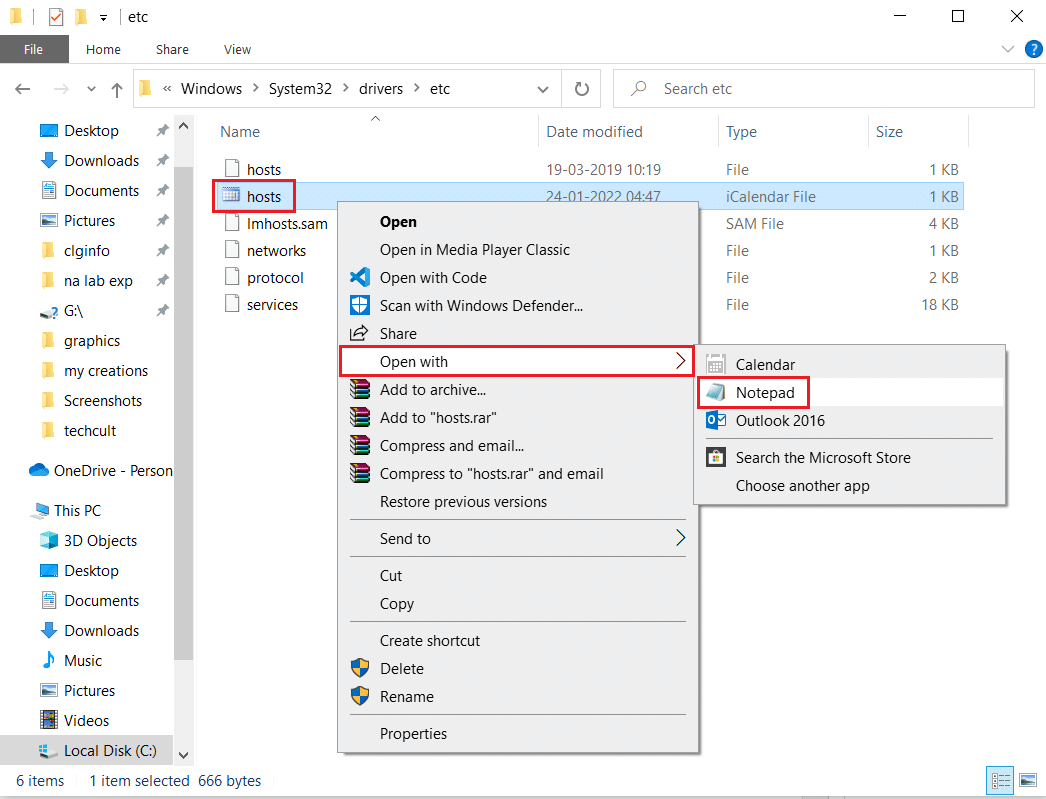
5. Теперь замените текст в Блокноте следующим текстом .
# Copyright (c) 1993-2006 Microsoft Corp. # # Это пример файла HOSTS, используемого Microsoft TCP/IP для Windows. # # Этот файл содержит сопоставления IP-адресов с именами хостов. Каждый # запись должна быть сохранена на отдельной строке. IP-адрес должен # помещается в первый столбец, за которым следует соответствующее имя хоста. # IP-адрес и имя хоста должны быть разделены хотя бы одним # пространство. # # Кроме того, комментарии (такие как эти) могут быть вставлены в отдельные # строк или после имени машины, обозначенного символом '#'. # # Например: # # 102.54.94.97 rhino.acme.com # исходный сервер # 38.25.63.10 x.acme.com # x клиентский хост # Разрешение имени локального хоста выполняется внутри самого DNS. # 127.0.0.1 локальный хост # ::1 локальный хост
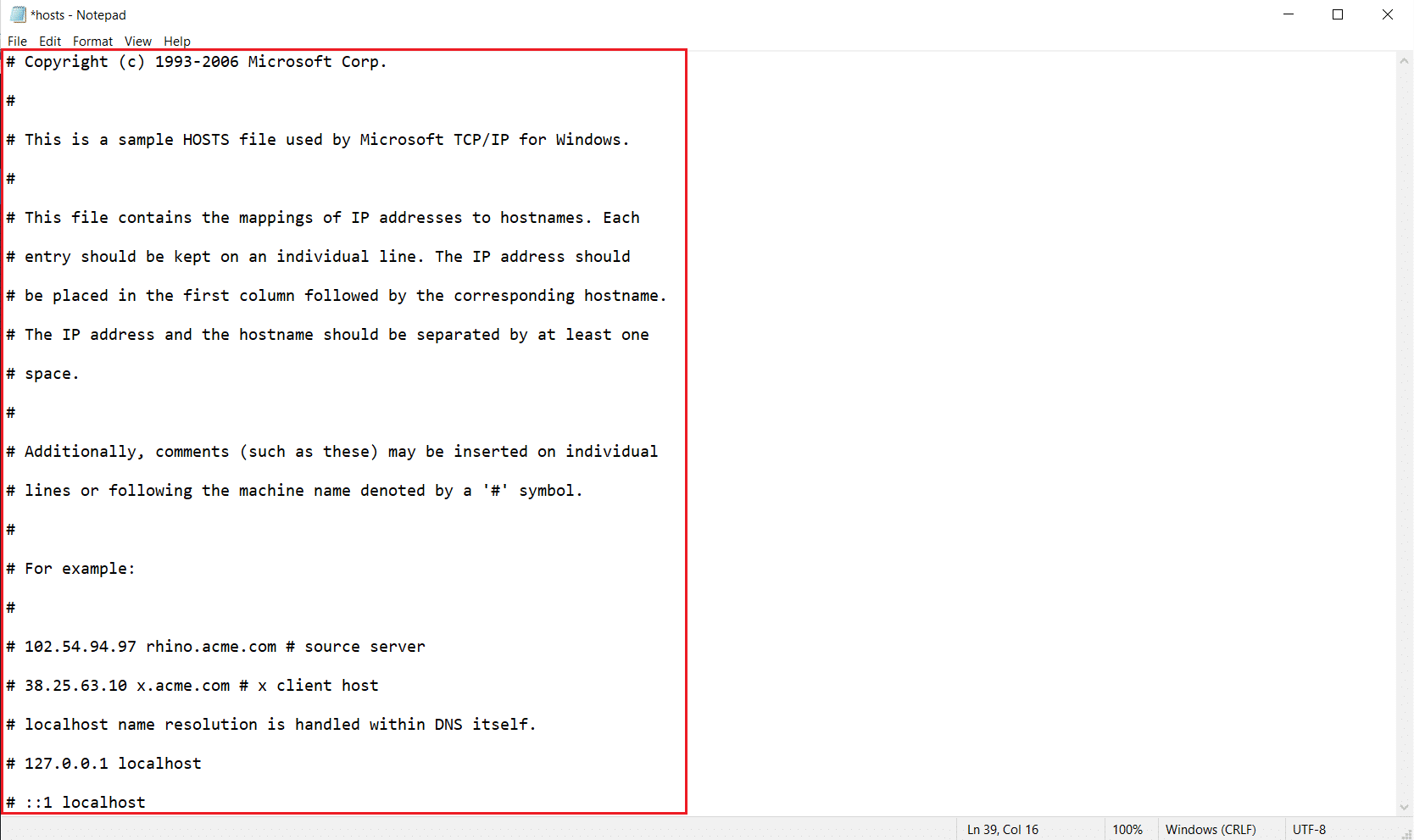
6. Наконец, одновременно нажмите клавиши Ctrl + S , чтобы сохранить файл.
Способ 14: обновить Windows
Вот шаги по обновлению Windows, чтобы исправить неработающую проблему Ubisoft connect.
1. Нажмите одновременно клавиши Windows + I , чтобы запустить Настройки .
2. Щелкните плитку « Обновление и безопасность », как показано на рисунке.

3. На вкладке Центр обновления Windows нажмите кнопку Проверить наличие обновлений .
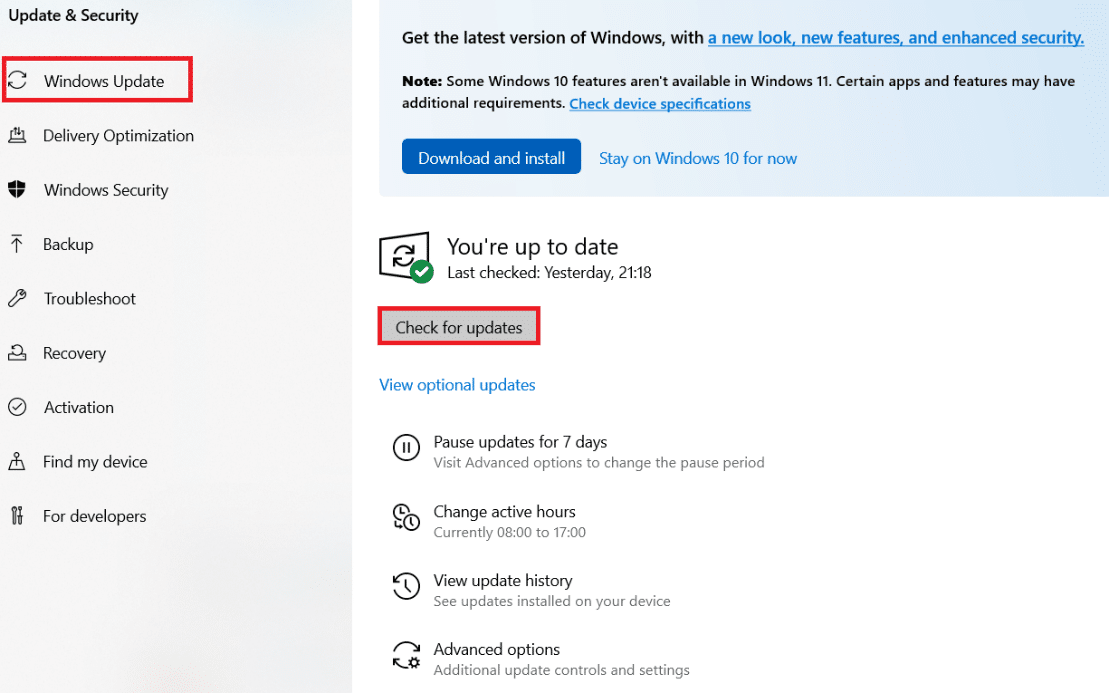
4А. Если доступно новое обновление, нажмите « Установить сейчас» и следуйте инструкциям по обновлению.
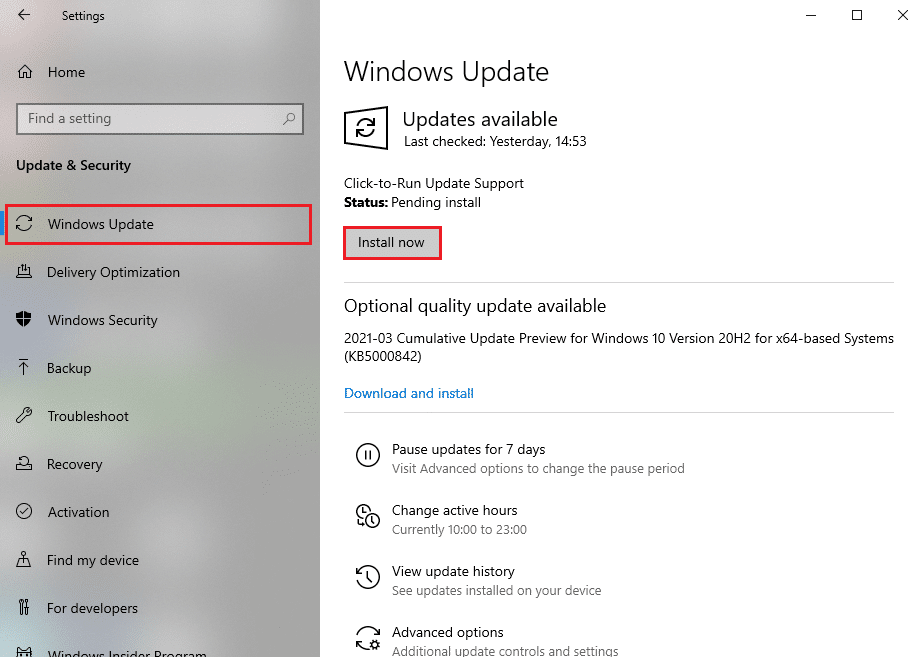
4Б. В противном случае, если Windows обновлена, появится сообщение « Вы обновлены» .
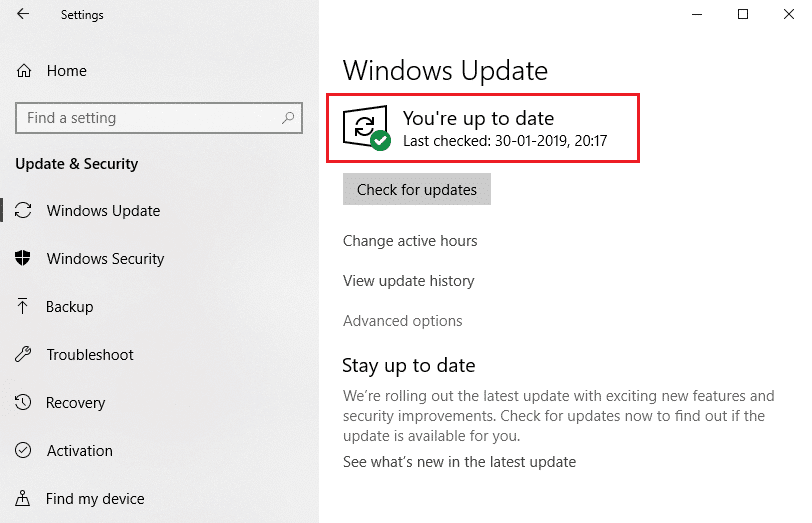
После обновления Windows проверьте, сохраняется ли ошибка Uplay not available или нет.
Читайте также: Как исправить ошибку Origin 9:0 в Windows 10
Способ 15: выполнить сброс сети
Если вам не удалось решить проблему с неработающим подключением Ubisoft ни одним из этих способов, попробуйте сбросить настройки сети, как описано ниже, чтобы исправить ошибку Uplay, недоступную.
1. Нажмите одновременно клавиши Windows + I , чтобы открыть настройки Windows .
2. Нажмите «Сеть и Интернет », как выделено.
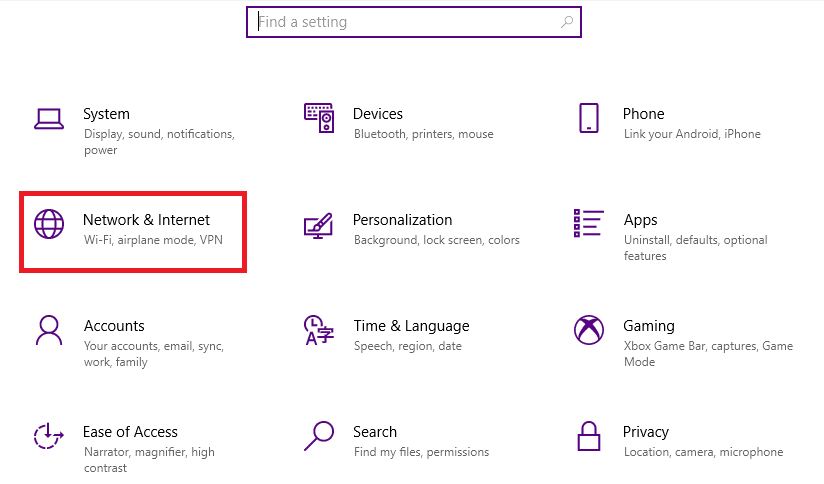
3. Прокрутите вниз и нажмите Сброс сети в нижней части экрана.
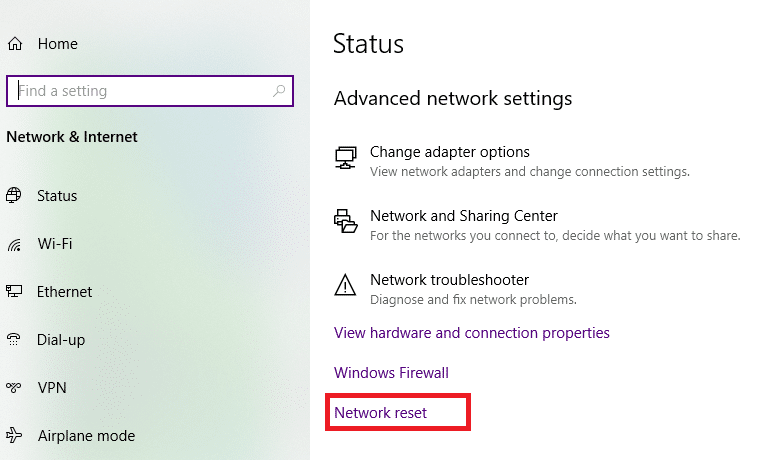
4. Затем нажмите «Сбросить сейчас».
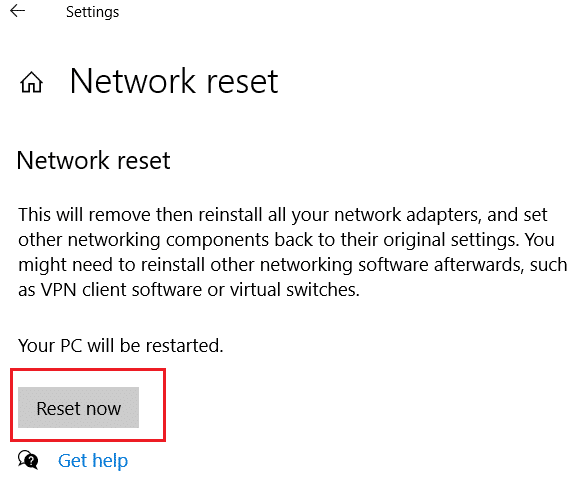
5. После успешного завершения процесса ваш ПК с Windows 10 перезагрузится .
Способ 16. Обратитесь в службу поддержки Ubisoft.
Последний способ исправить ошибку Uplay недоступен — обратиться за помощью в службу поддержки Ubisoft. Перейдите на страницу поддержки и найдите свою ошибку.
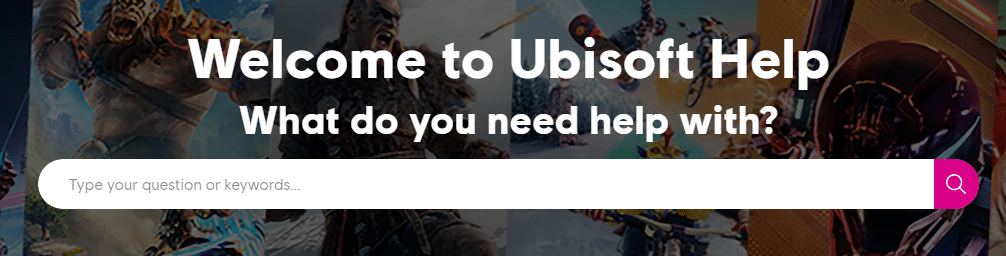
Рекомендуемые:
- Как воспроизводить файлы OGG в Windows 10
- Исправить ошибку обновления Kodi
- Как отключить Firestick
- Исправление Steam работает медленно в Windows 10
Мы надеемся, что это руководство было полезным, и вы смогли исправить неработающую проблему Ubisoft connect . Дайте нам знать, какой метод работал для вас лучше всего. Кроме того, если у вас есть какие-либо вопросы/предложения относительно этой статьи, не стесняйтесь оставлять их в разделе комментариев.