Исправить Twitch, не работающий в Chrome
Опубликовано: 2022-02-06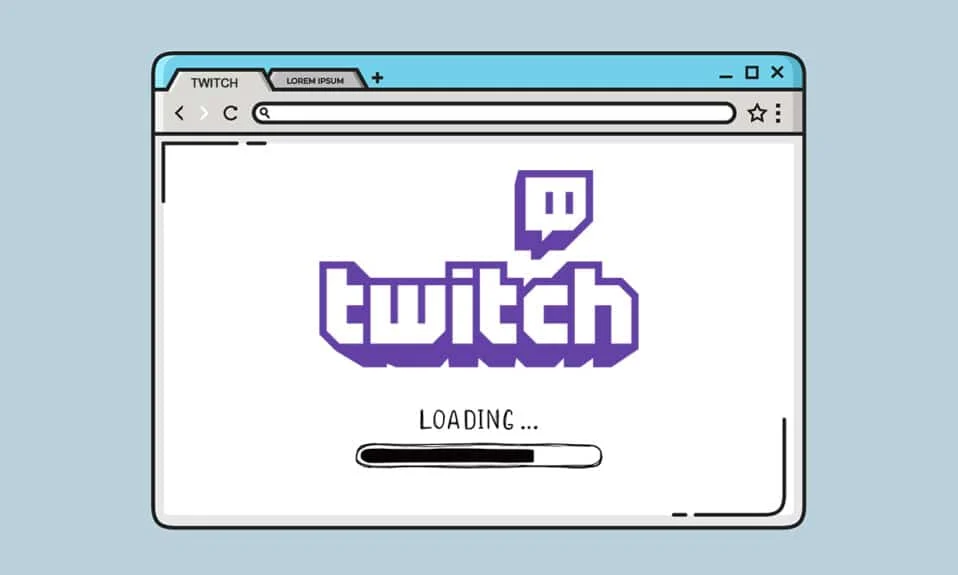
Twitch — это онлайн-платформа для прямых трансляций, которая не требует представления. Его популярность началась среди игрового сообщества, что привело к тому, что многие пользователи перешли с YouTube на Twitch, чтобы смотреть в прямом эфире геймплей своих любимых игр и стримеров. Теперь вы можете просматривать различные жанры прямых трансляций от музыки до сборки LEGO . Тем не менее, вы довольно часто испытываете некоторые сбои во время любимой трансляции Twitch. Иногда поток может загружаться частично и останавливаться, или вы можете столкнуться с проблемой, что поток Twitch не загружается в течение более длительного времени. Эта статья расскажет вам, как исправить, что Twitch не работает в Chrome, и позволит вам наслаждаться просмотром любимого стримера.
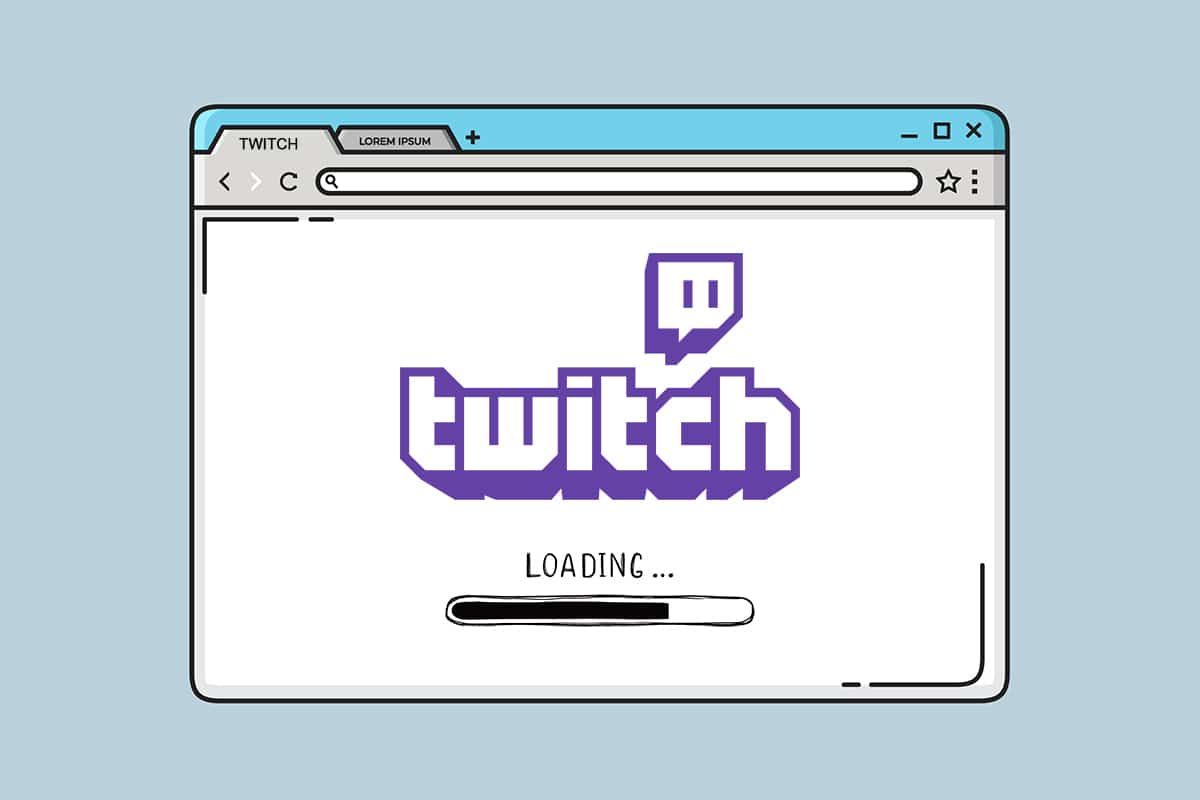
Содержание
- Как исправить, что Twitch не работает в Chrome
- Причины, по которым Twitch не работает
- Основные методы устранения неполадок
- Способ 1. Запустите средство устранения неполадок с Интернетом
- Способ 2: очистить кеш, файлы cookie и данные просмотра
- Способ 3: очистить кеш DNS
- Способ 4: сбросить флаги Chrome
- Способ 5: удалить веб-расширения
- Способ 6: изменить конфигурацию DNS
- Способ 7: обновить Chrome
- Способ 8: запустить сканирование на наличие вредоносных программ
- Способ 9: загрузите настольный клиент Twitch
- Способ 10: используйте VPN-сервер
- Способ 11: обратитесь в службу поддержки Twitch
Как исправить, что Twitch не работает в Chrome
У Twitch и YouTube есть конкуренты, чтобы стать лучшей платформой для потоковой передачи игр. Однако YouTube не мог заменить Twitch в случае потоковой передачи игрового процесса. Twitch доступен как в веб-версии, так и в настольной версии для Windows 10 и Mac. Вы также можете загрузить последнюю версию Twitch для устройств Android и iOS.
Крупные имена в игровом сообществе, такие как Ninja, PokemonChallenges, Tfue, Pokimane, Disguised Toast, привлекли огромное количество зрителей со всей потоковой платформы на Twitch, и это заставило Twitch развиваться из простого игрового потокового сайта в гораздо большую сторону.
Причины, по которым Twitch не работает
Вы можете задаться вопросом, почему поток Twitch не загружается в Chrome. Некоторые технические сбои или ошибки могут помешать загрузке Twitch. Некоторые из основных причин этой проблемы приведены ниже.
- Проблема с сетью
- Проблема поставщика услуг с Twitch
- Поврежденные файлы cookie, файлы кеша или файлы истории
- Вредоносное ПО или вирусная инфекция
- Заблокированный VPN
- Дополнения могут прерывать
- Устаревшая версия Chrome
Существует несколько решений, позволяющих исправить проблемы, связанные с тем, что Twitch не загружает Chrome. Иногда Twitch отключается на техническое обслуживание. Но есть и другие причины. Выполните любой из приведенных ниже способов, чтобы устранить эту проблему.
Основные методы устранения неполадок
Прежде чем сделать вывод о том, что Twitch не загружает проблемы с Chrome, попробуйте некоторые из основных методов устранения неполадок.
- Проверьте стабильность вашего интернет-соединения .
- Проверьте, не работают ли серверы Twitch (например, зайдите на страницу «Недоступно для всех» или «Только для меня»).
- Попробуйте открыть Twitch в другом браузере .
- Переключитесь на другой VPN-сервер .
Способ 1. Запустите средство устранения неполадок с Интернетом
Если ваше интернет-соединение стабильно, но вы по-прежнему сталкиваетесь с проблемой неработающего Twitch, попробуйте запустить средство устранения неполадок с Интернетом. Встроенное в Windows средство устранения неполадок поможет вам решить большинство мелких проблем. Следуйте инструкциям ниже.
1. Нажмите одновременно клавиши Windows + I , чтобы запустить Настройки .
2. Щелкните плитку « Обновление и безопасность », как показано на рисунке.

3. Перейдите в меню « Устранение неполадок » на левой панели.
4. Выберите «Подключения к Интернету » и нажмите кнопку « Запустить средство устранения неполадок» , как показано ниже.
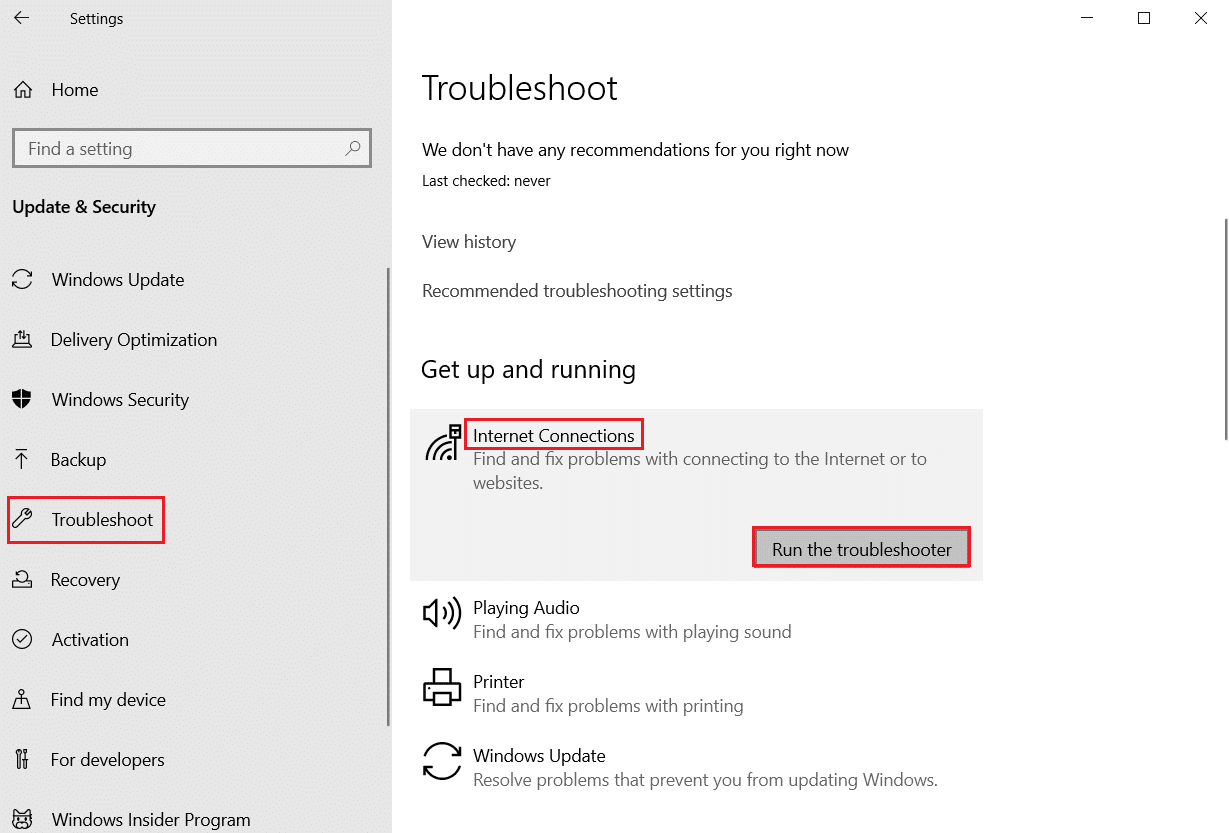
5. Выберите вариант « Устранение неполадок с моим подключением к Интернету ».
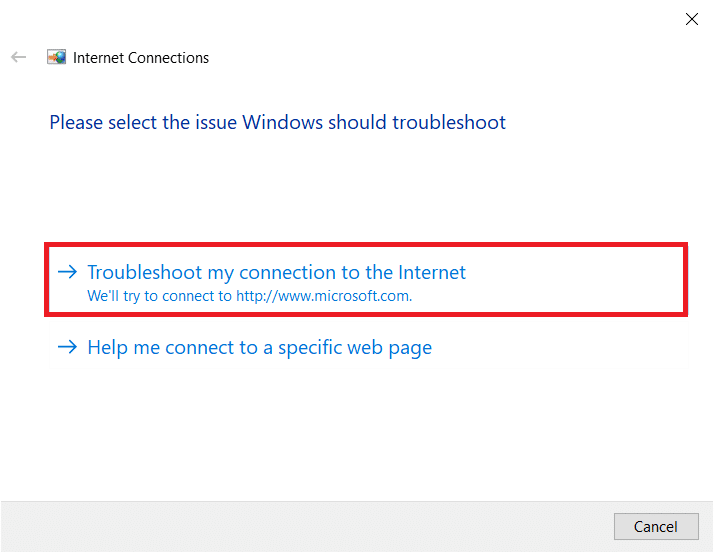
6. Подождите, пока средство устранения неполадок обнаружит проблемы .
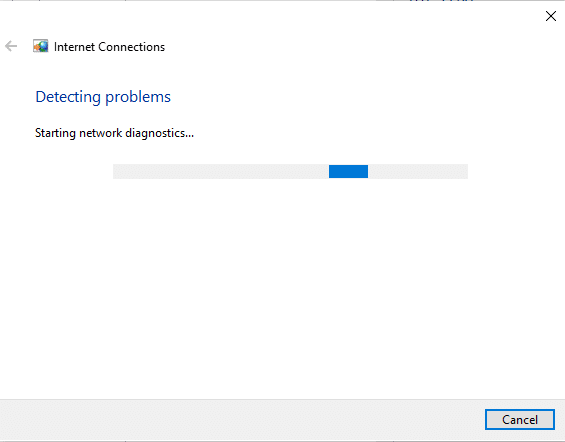
7. Следуйте инструкциям на экране, чтобы решить проблему. После завершения процесса перезагрузите компьютер .
Способ 2: очистить кеш, файлы cookie и данные просмотра
Любое повреждение файлов кеша также может привести к этой проблеме. Следуйте приведенным ниже инструкциям, чтобы очистить данные кеша и файлов cookie.
1. Откройте Google Chrome и щелкните значок с тремя точками .
2. Затем наведите указатель мыши на « Дополнительные инструменты » и выберите параметр « Очистить данные просмотра… », как показано ниже.
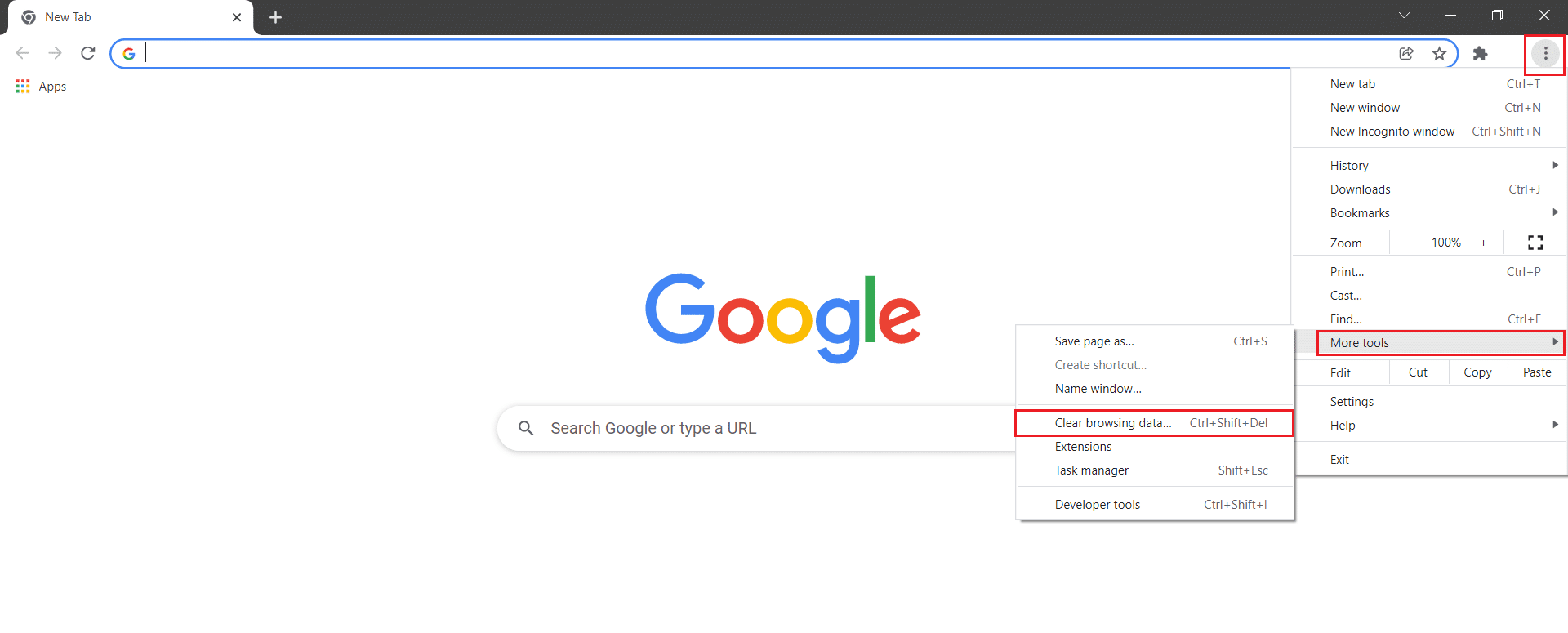
3. Отметьте следующие параметры .
- Файлы cookie и другие данные сайта
- Кэшированные изображения и файлы
4. Теперь выберите параметр Все время для диапазона времени .
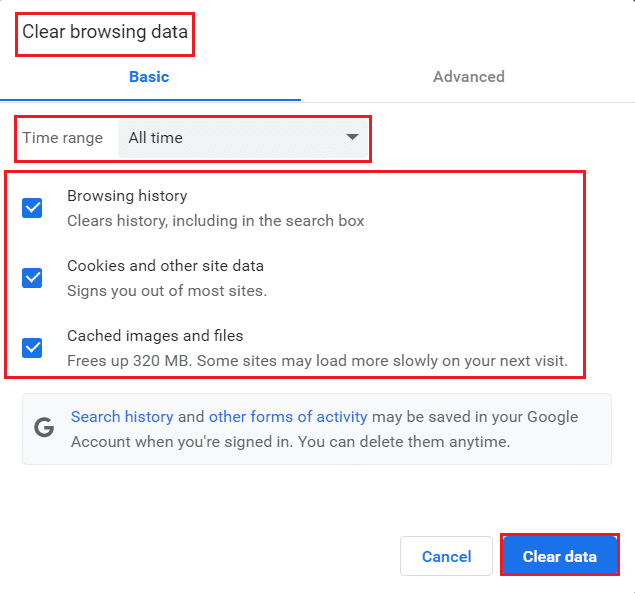
5. Наконец, нажмите «Очистить данные ».
Читайте также: Как исправить нехватку памяти в Chrome
Способ 3: очистить кеш DNS
Вы можете очистить кеш DNS, чтобы исправить проблему с загрузкой потока Twitch, выполнив указанные шаги.
1. Нажмите клавишу Windows , введите « Командная строка » и нажмите «Запуск от имени администратора» .
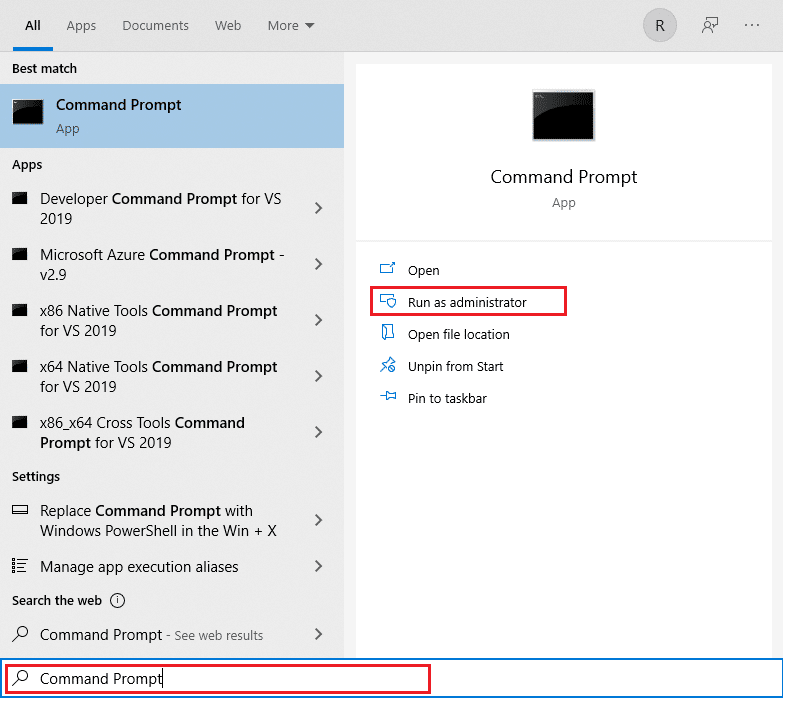
2. Введите команду ipconfig /flushDNS и нажмите клавишу Enter .
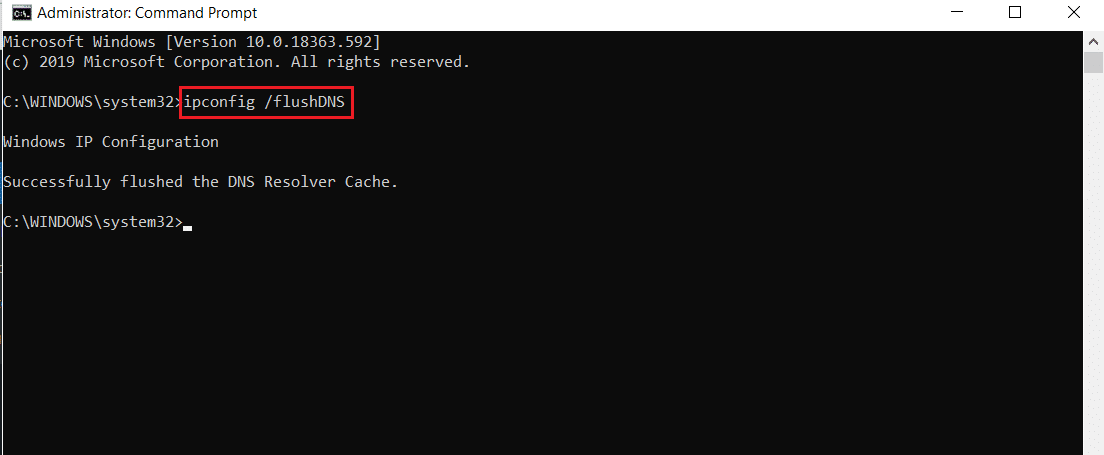
Способ 4: сбросить флаги Chrome
Включенные флаги Chrome также могут вызывать перебои в работе некоторых веб-сайтов. Следуйте инструкциям ниже, чтобы сбросить флаги Chrome.
1. Запустите Chrome и введите chrome://flags в адресной строке, затем нажмите клавишу Enter .
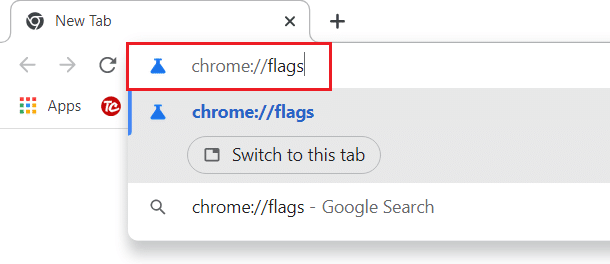
2. Нажмите кнопку « Сбросить все ».
Примечание. Вы также можете отключить флаги один за другим, изменив параметр раскрывающегося списка на « Отключено » рядом с каждым флагом.
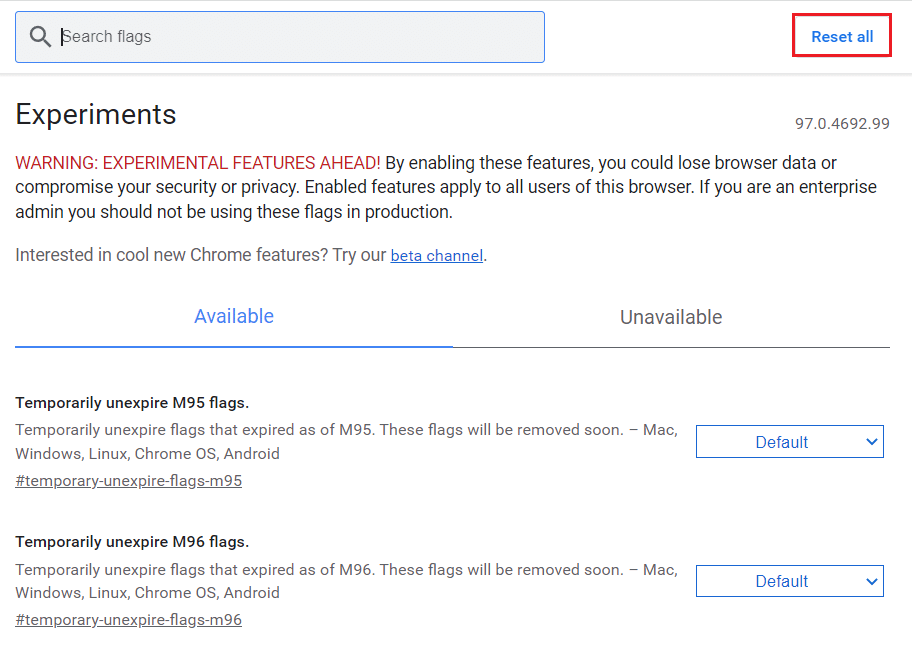
Способ 5: удалить веб-расширения
Сторонние веб-расширения также могут вызывать проблемы с работой Twitch. Итак, выполните следующие действия, чтобы удалить веб-расширения и исправить проблему с загрузкой потока Twitch.
1. Запустите Google Chrome и щелкните значок с тремя точками .
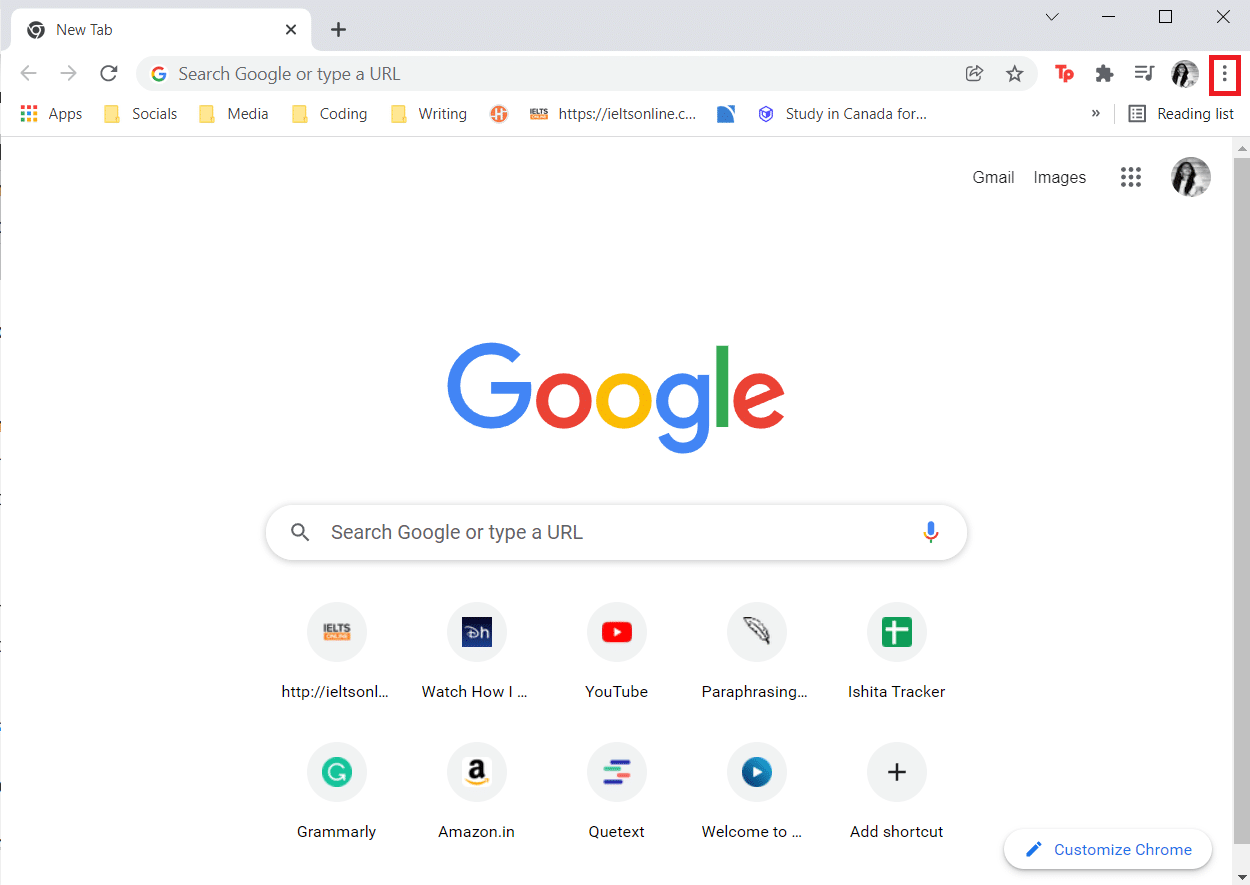
2. Перейдите в раздел « Дополнительные инструменты » и нажмите « Расширения» .
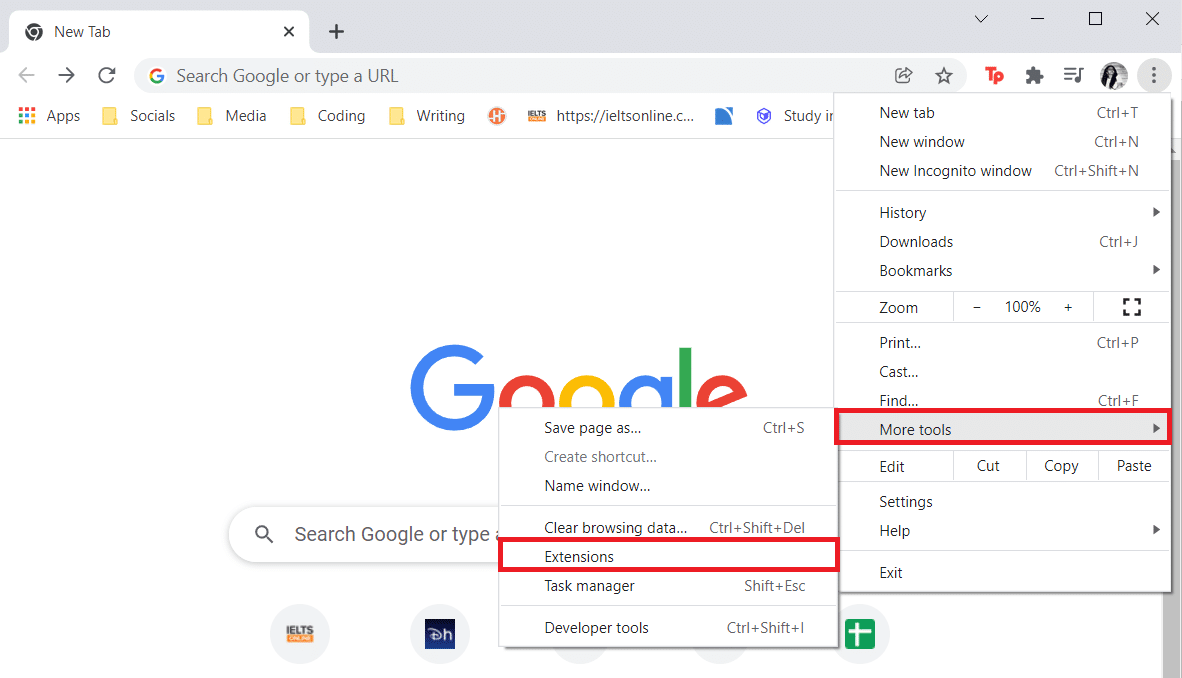
3. Теперь нажмите кнопку « Удалить » для расширения (например , Grammarly для Chrome ), которое не получено из надежного источника.
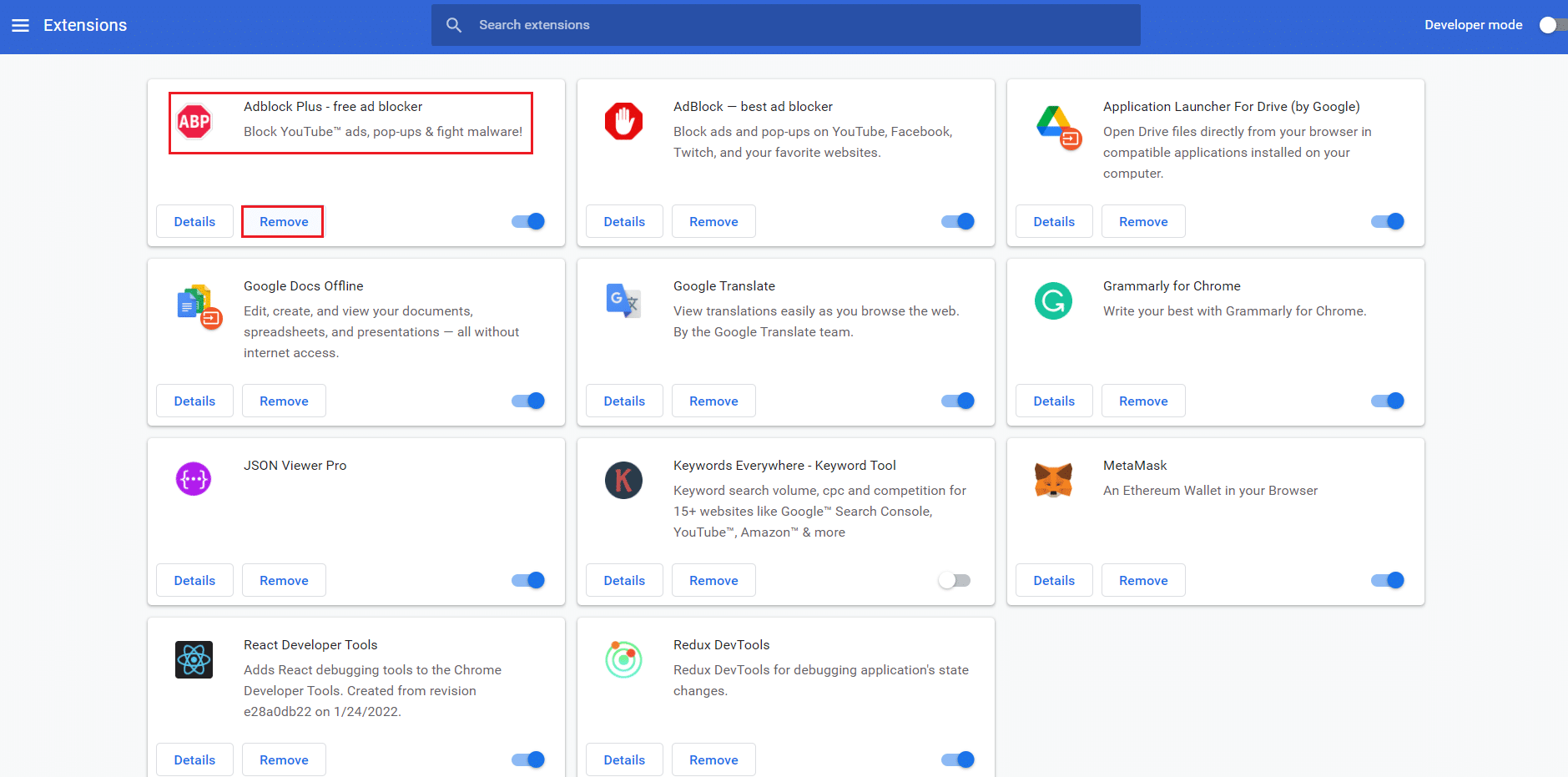
Читайте также: Как включить DNS через HTTPS в Chrome
Способ 6: изменить конфигурацию DNS
Неправильно установленные настройки DNS также могут привести к тому, что Twitch не будет загружаться из-за проблем с Chrome. Следуйте приведенным инструкциям, чтобы изменить конфигурацию DNS, чтобы исправить проблему с Twitch, которая не работает.
1. Нажмите клавишу Windows , введите Панель управления и нажмите Открыть .
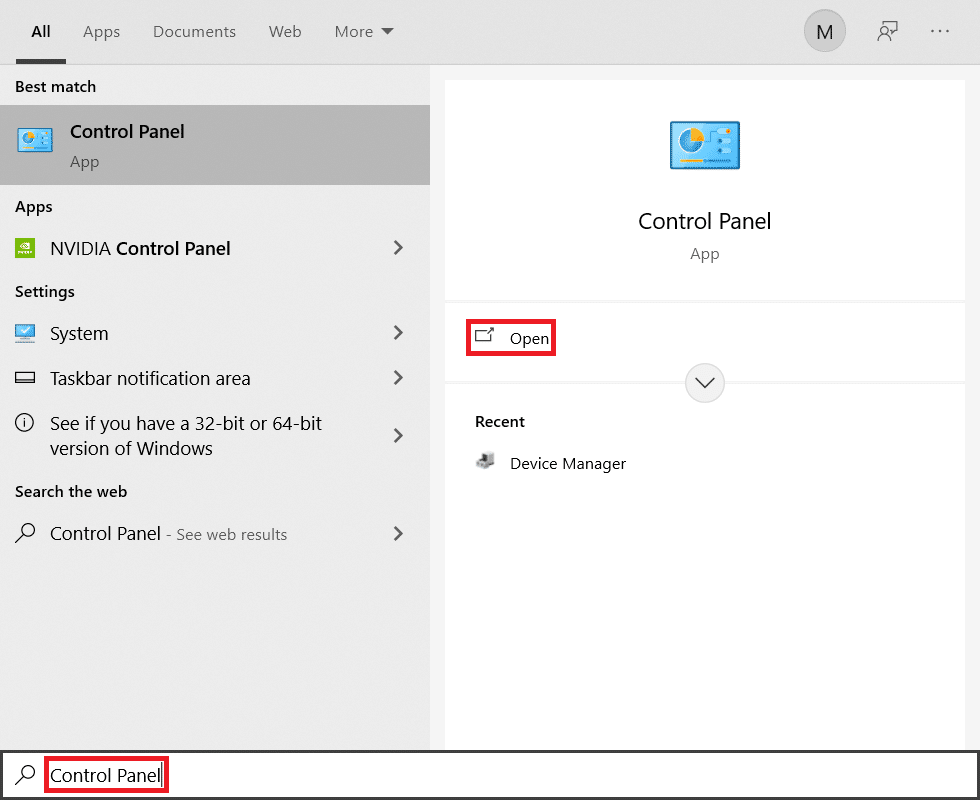
2. Установите « Просмотр» > «Крупные значки» и нажмите « Центр управления сетями и общим доступом» .

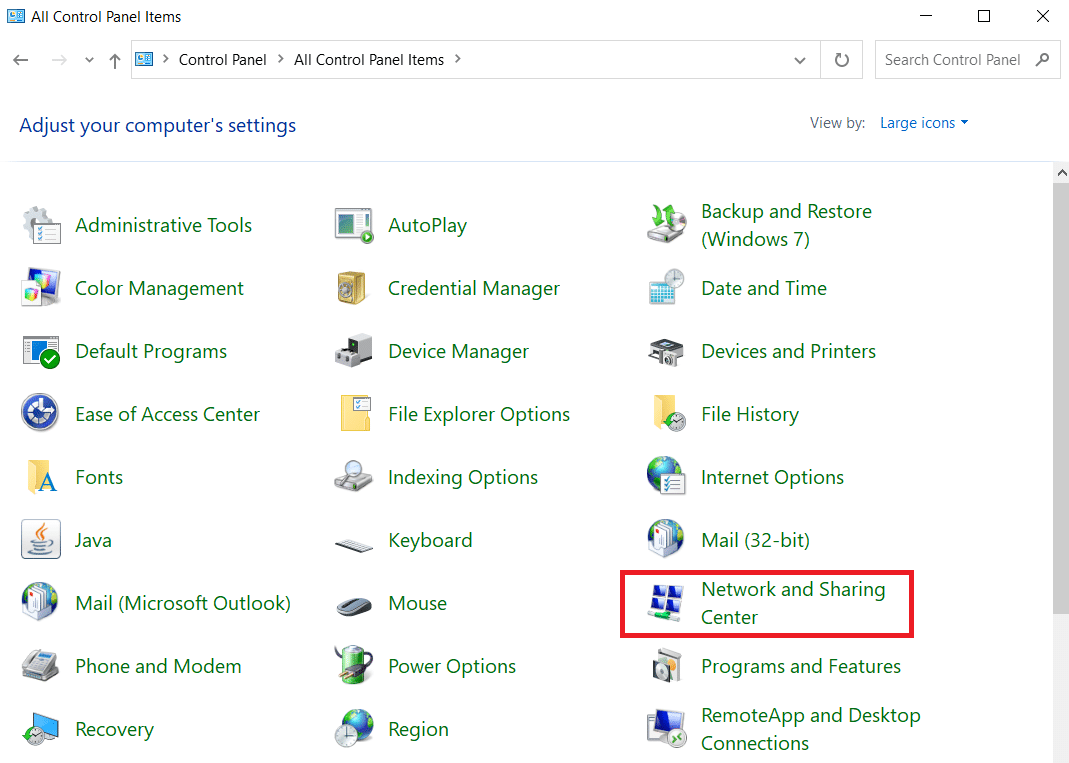
3. Щелкните Изменить параметры адаптера .
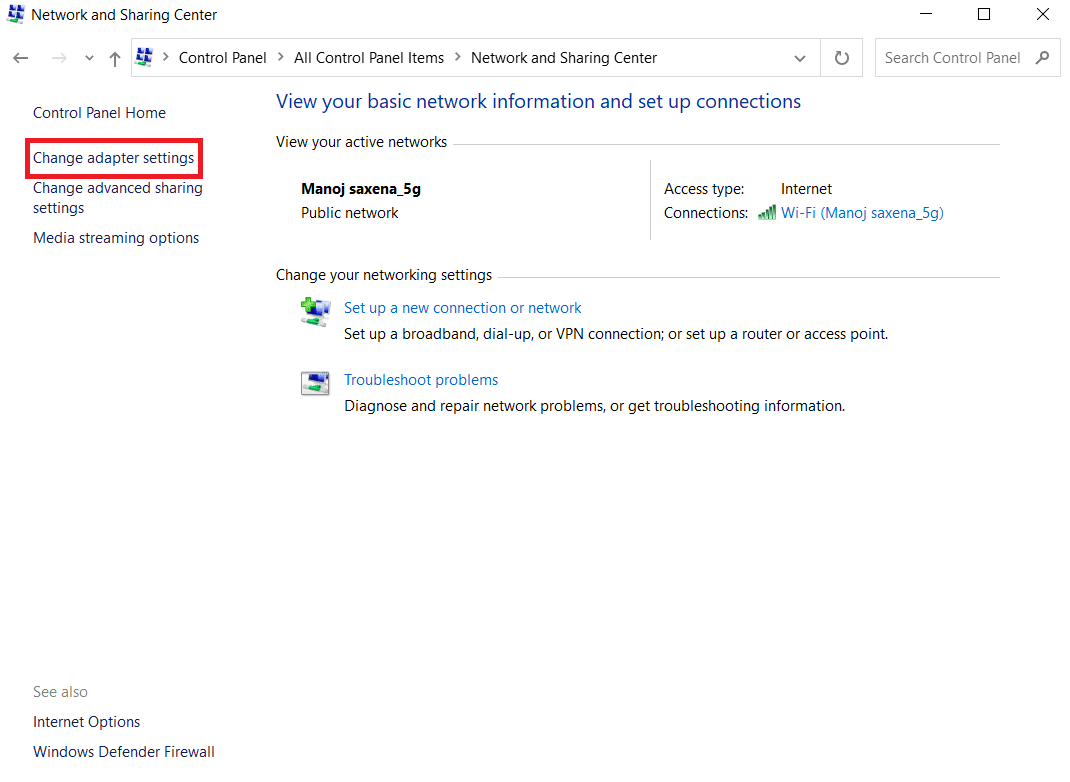
4. Щелкните правой кнопкой мыши свое подключение к Интернету и выберите параметр « Свойства ».
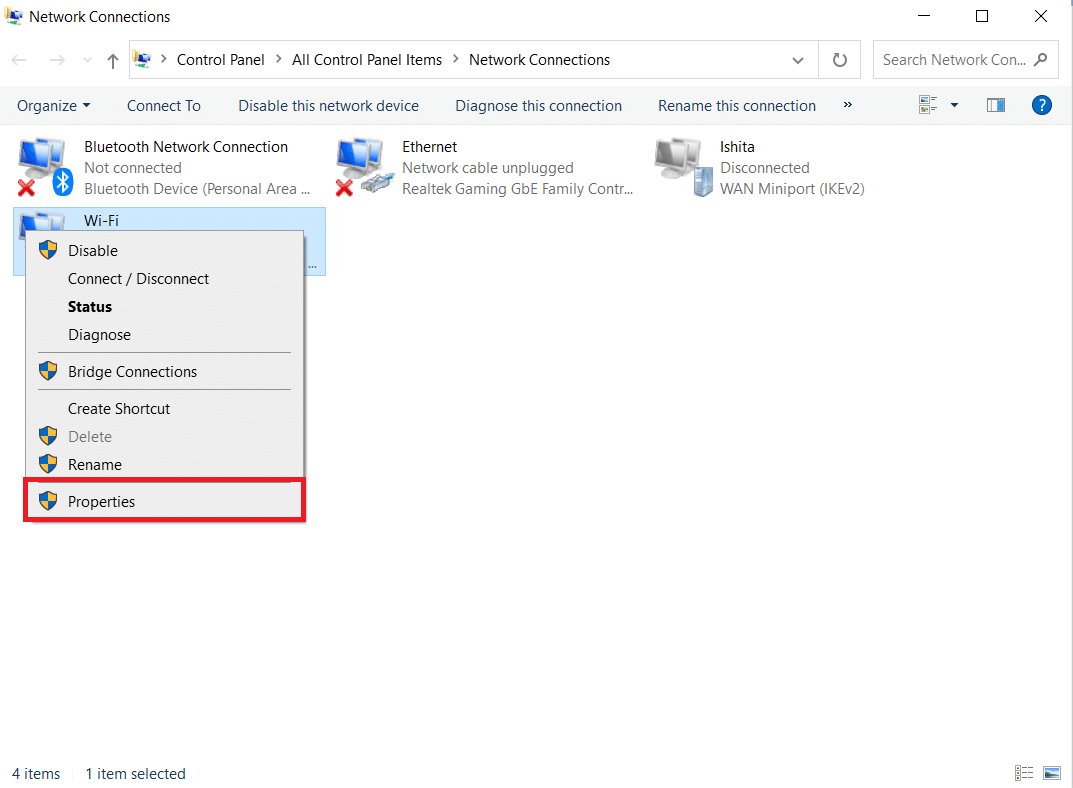
5. Установите флажок для Интернет-протокола версии 4 (TCP/IPv4).
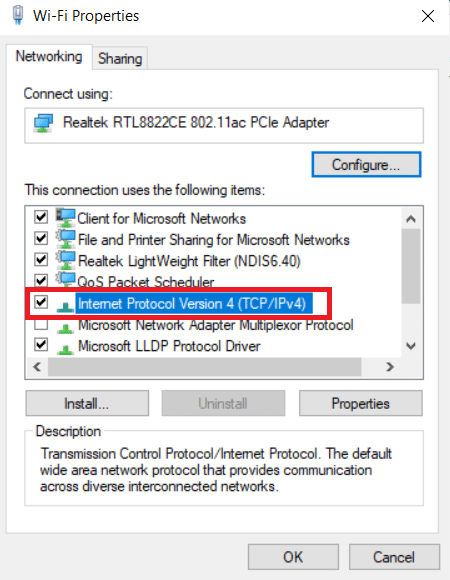
6. Затем нажмите «Свойства ».
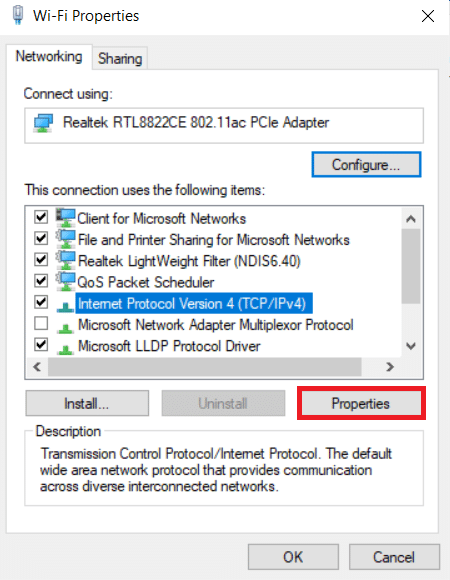
7. Выберите параметр Использовать следующие адреса DNS-серверов .
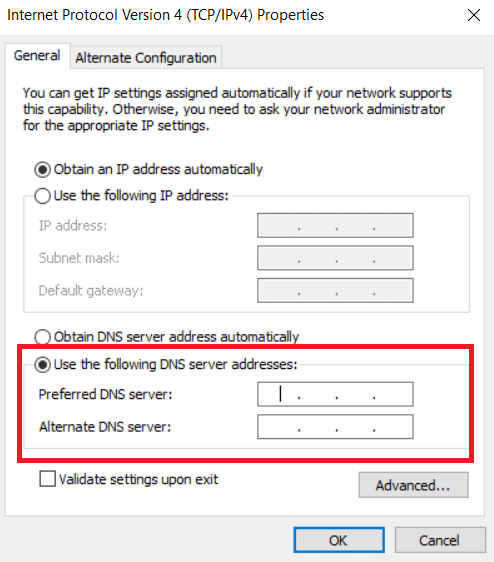
8. В предпочитаемом DNS-сервере: введите 8.8.8.8.
9. И установите Альтернативный DNS-сервер: на 8.8.4.4.
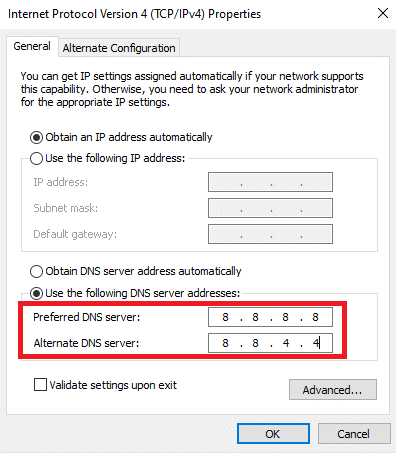
10. Нажмите OK , чтобы применить изменения.
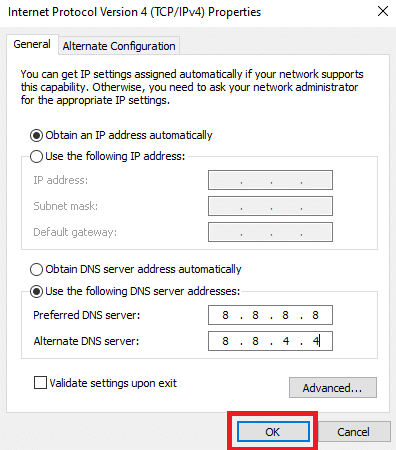
Способ 7: обновить Chrome
Более старая версия браузера Chrome также может привести к тому, что Twitch не будет работать. Выполните следующие действия, чтобы обновить браузер Chrome.
1. Нажмите клавишу Windows , введите chrome и нажмите « Открыть ».
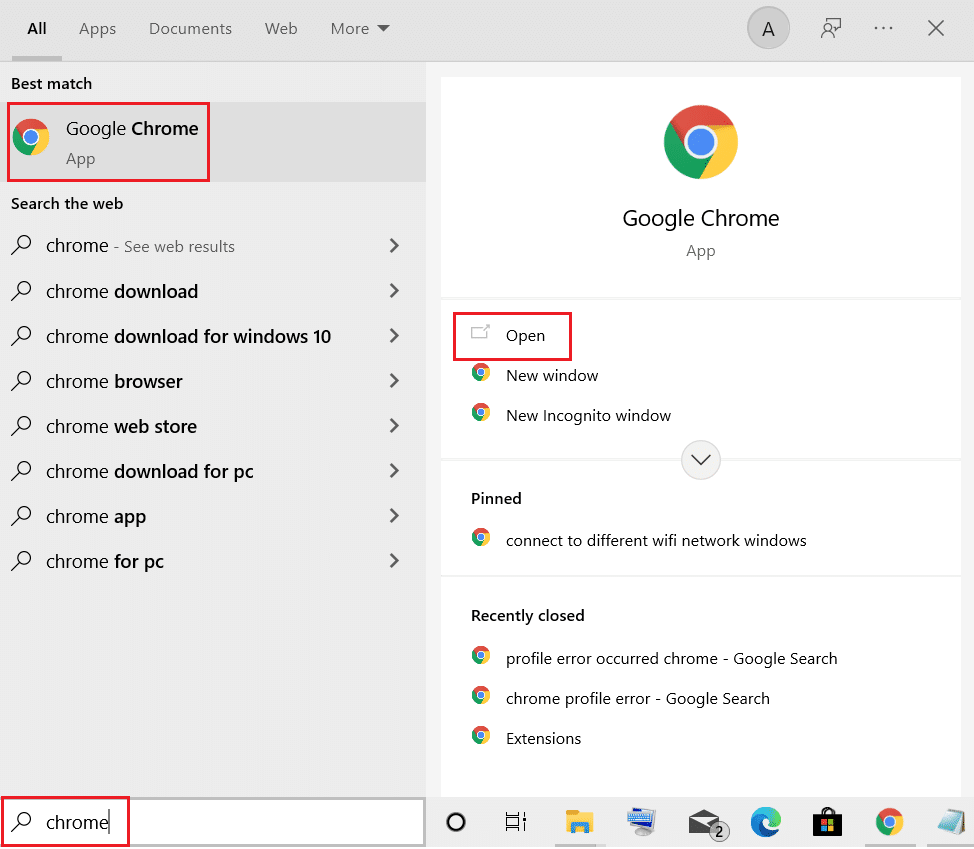
2. Щелкните трехточечный значок .
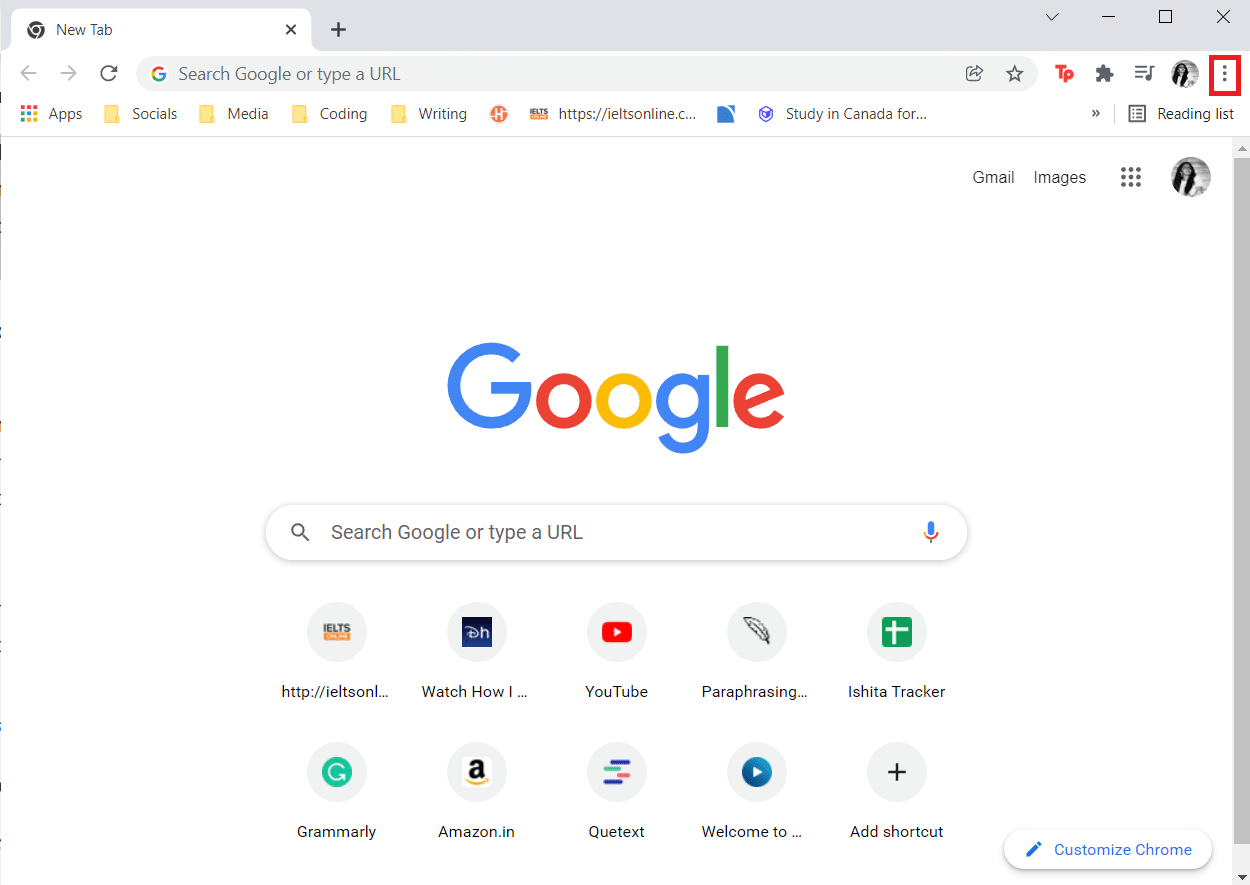
3. Затем наведите указатель мыши на параметр « Справка ».
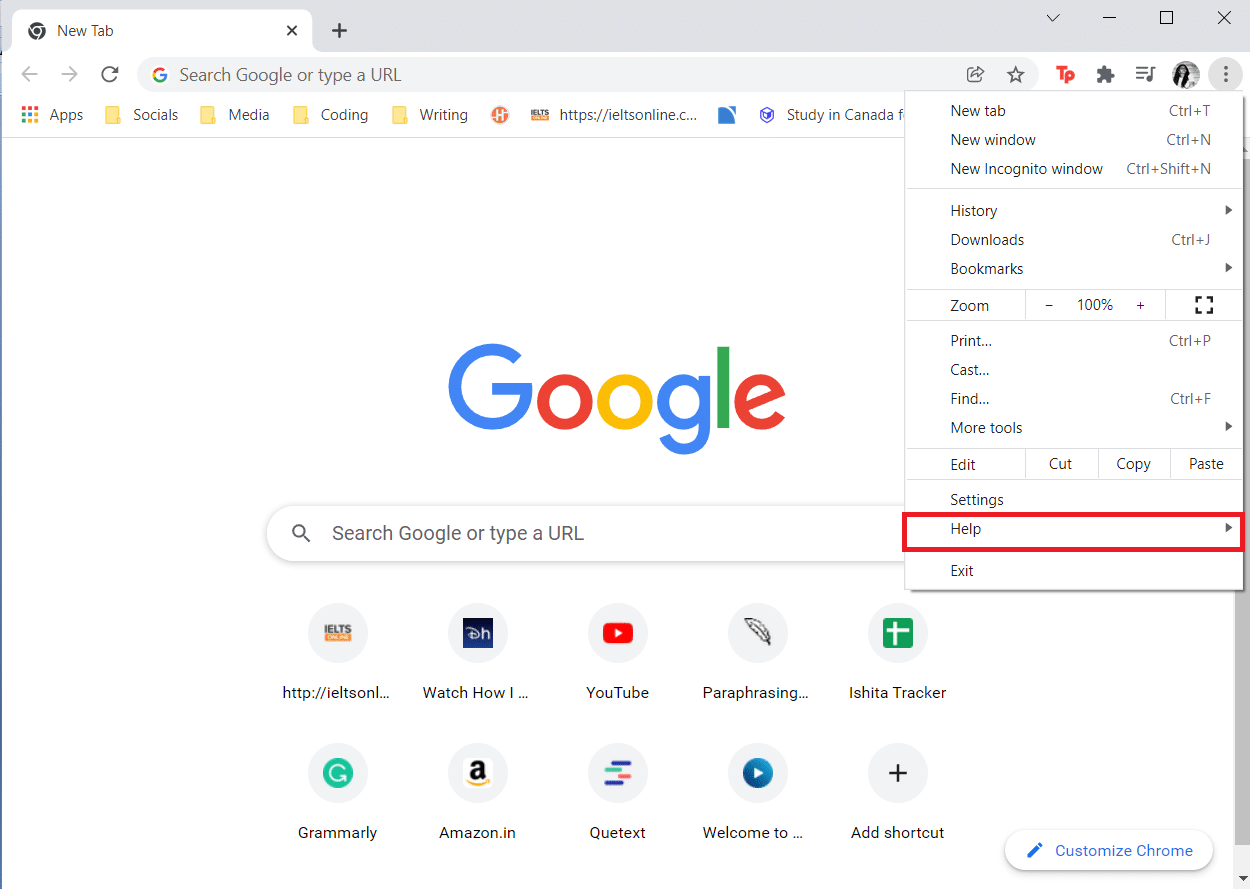
4. Нажмите на опцию « О Google Chrome ».
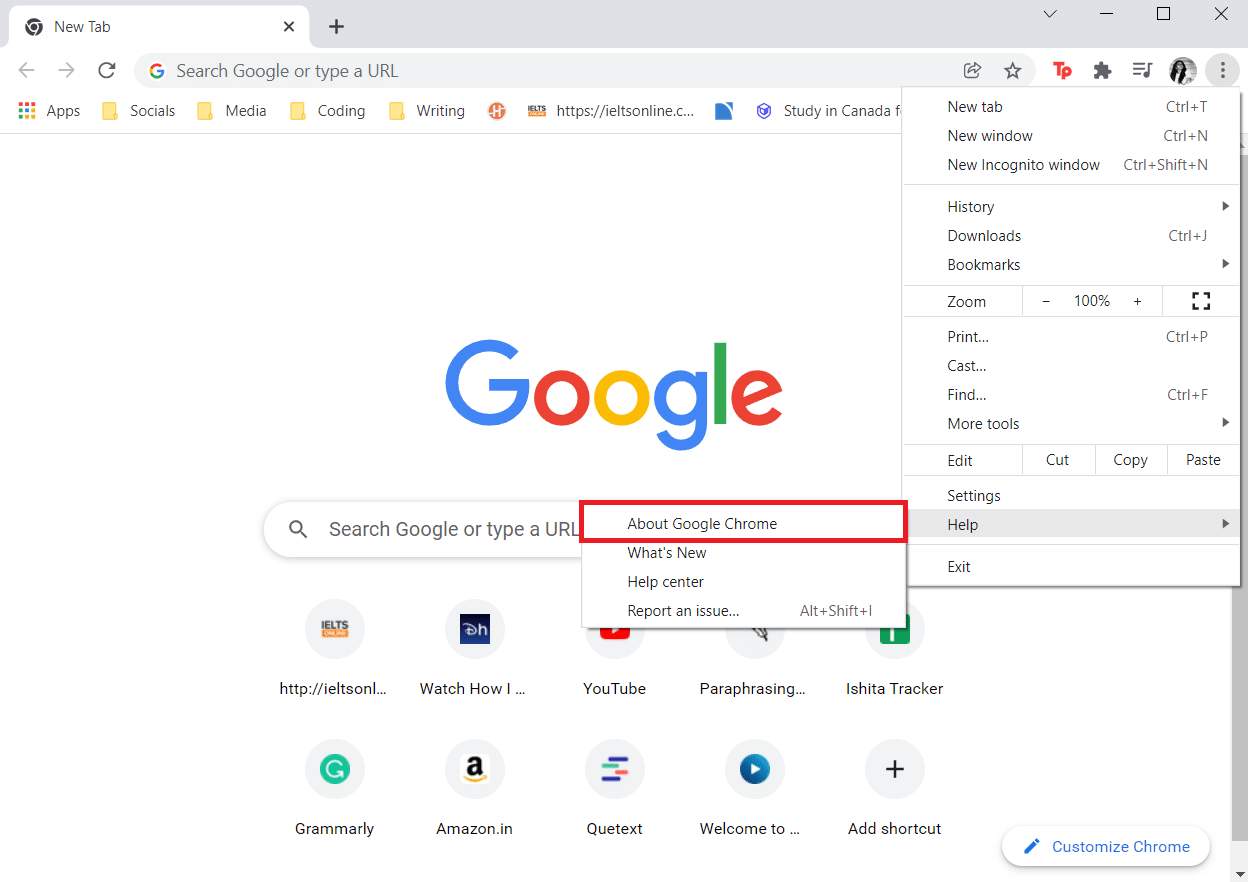
5. Подождите, пока Google Chrome выполнит поиск обновлений. На экране отобразится сообщение « Проверка обновлений », как показано на рисунке.
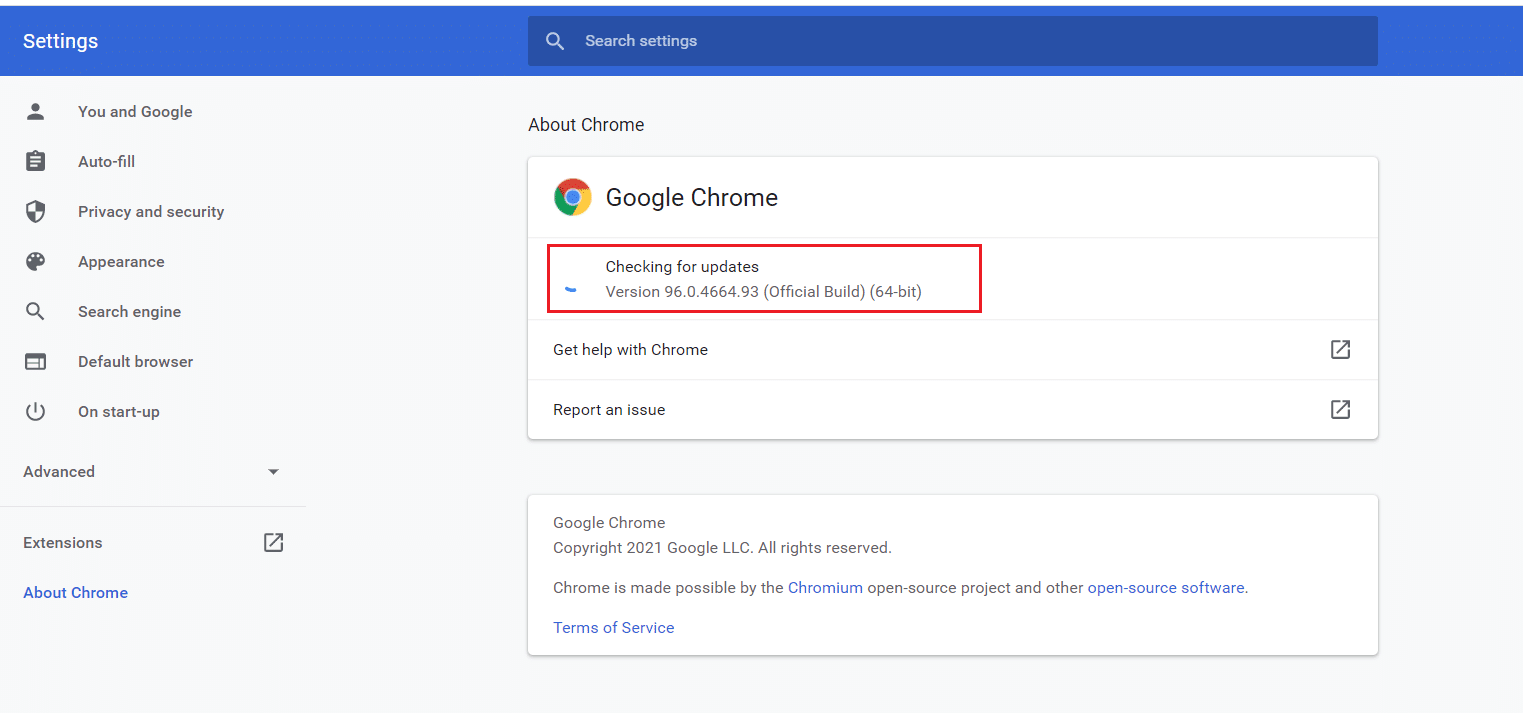
6А. Если обновления доступны, нажмите кнопку « Обновить ».
6Б. Если Chrome уже обновлен, появится сообщение Google Chrome обновлено .
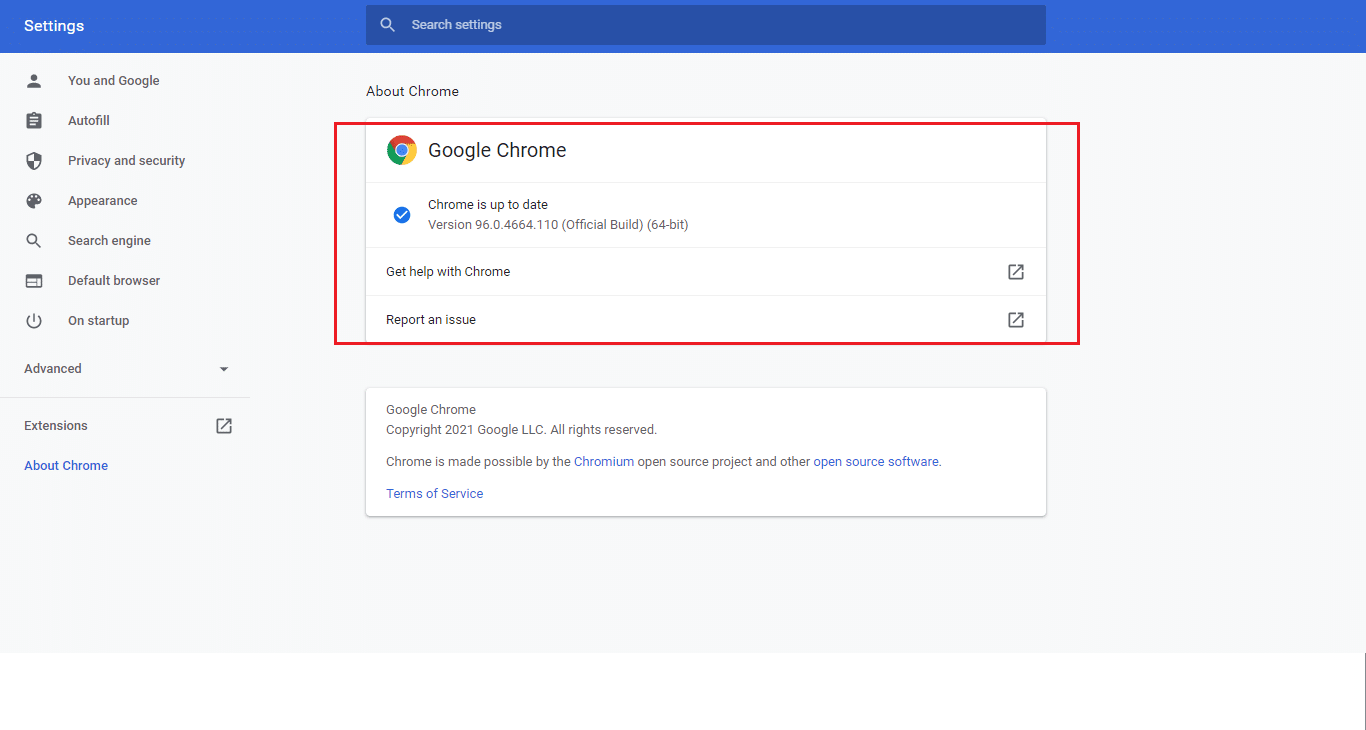
Читайте также: Как исправить ошибку сети 2000 на Twitch
Способ 8: запустить сканирование на наличие вредоносных программ
Иногда любой вирус или вредоносное ПО также могут вызывать проблемы с работой Twitch. Следуйте инструкциям ниже.
1. Нажмите одновременно клавиши Windows + I , чтобы запустить Настройки .
2. Здесь нажмите «Обновление и безопасность », как показано на рисунке.

3. Перейдите в раздел Безопасность Windows на левой панели.
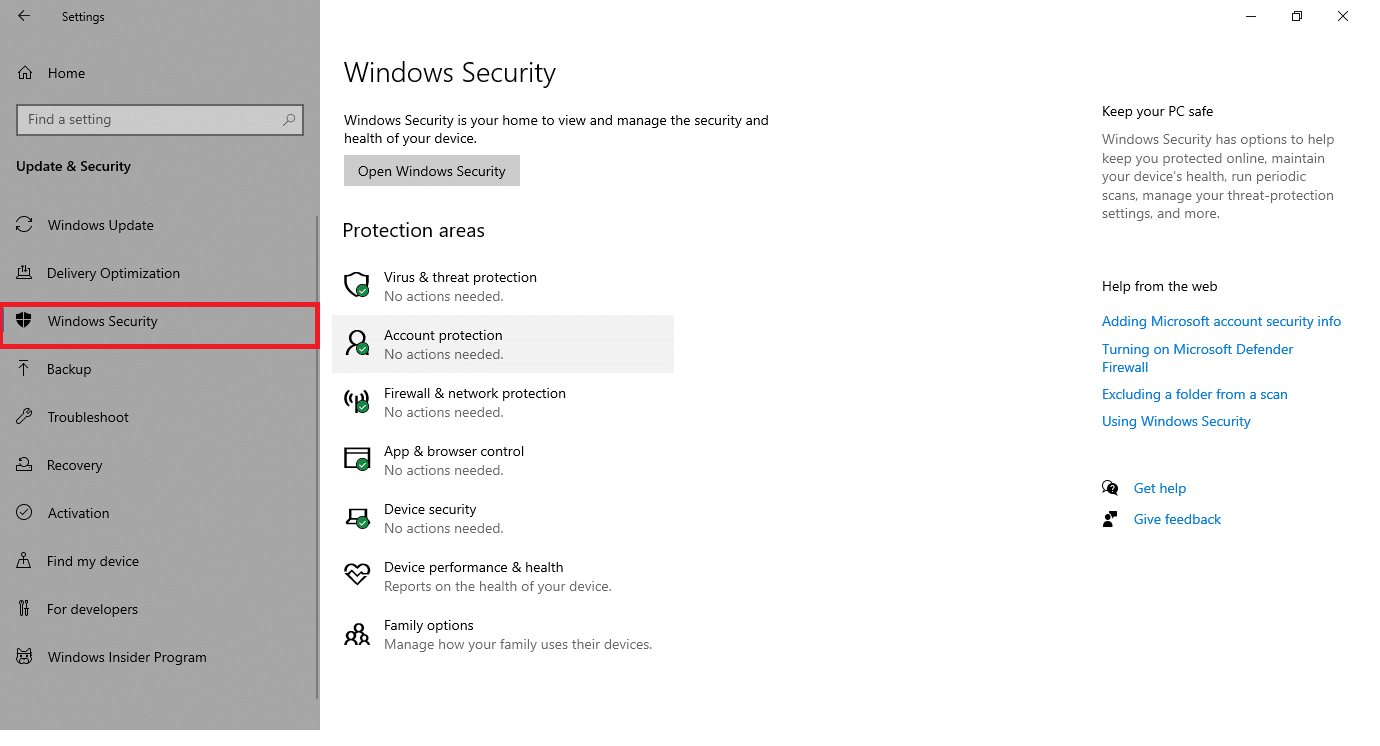
4. Щелкните параметр Защита от вирусов и угроз на правой панели.
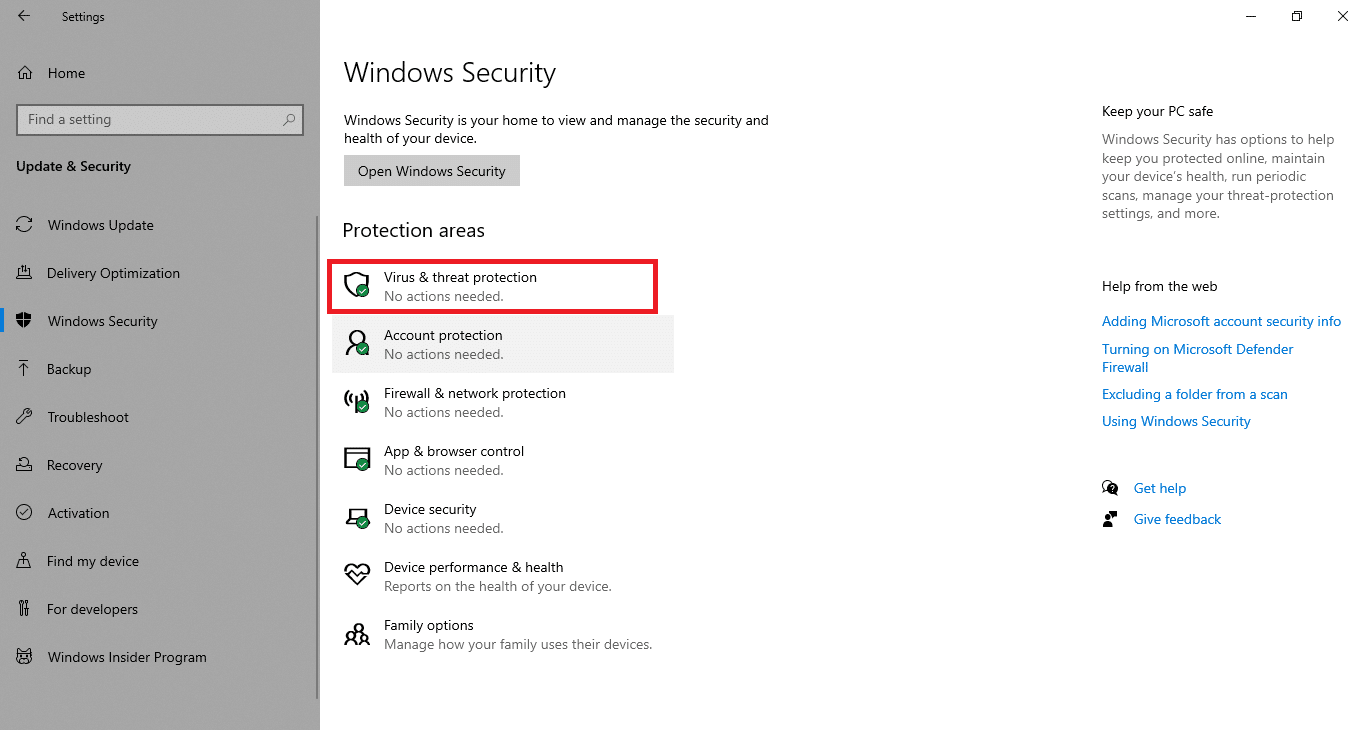
5. Нажмите кнопку « Быстрое сканирование » для поиска вредоносных программ.
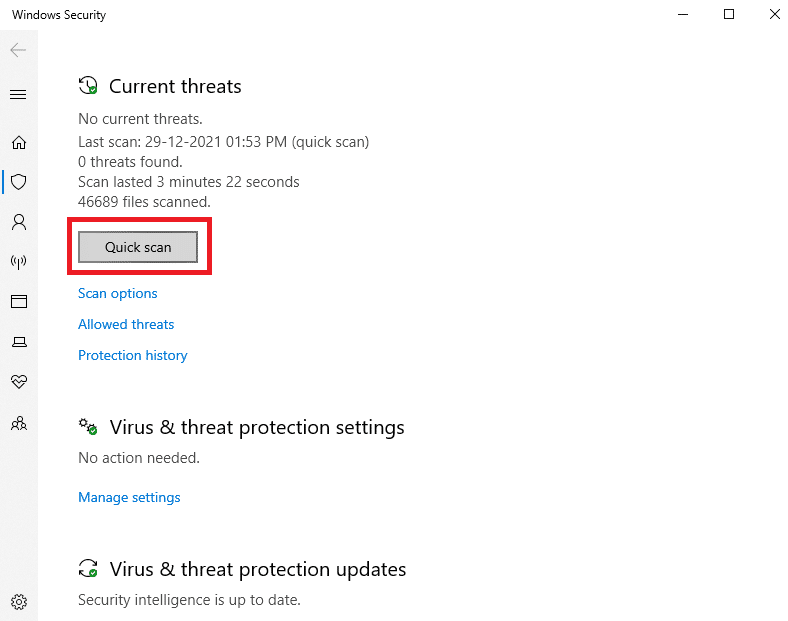
6А. После завершения сканирования отобразятся все угрозы. Нажмите «Начать действия » в разделе «Текущие угрозы ».
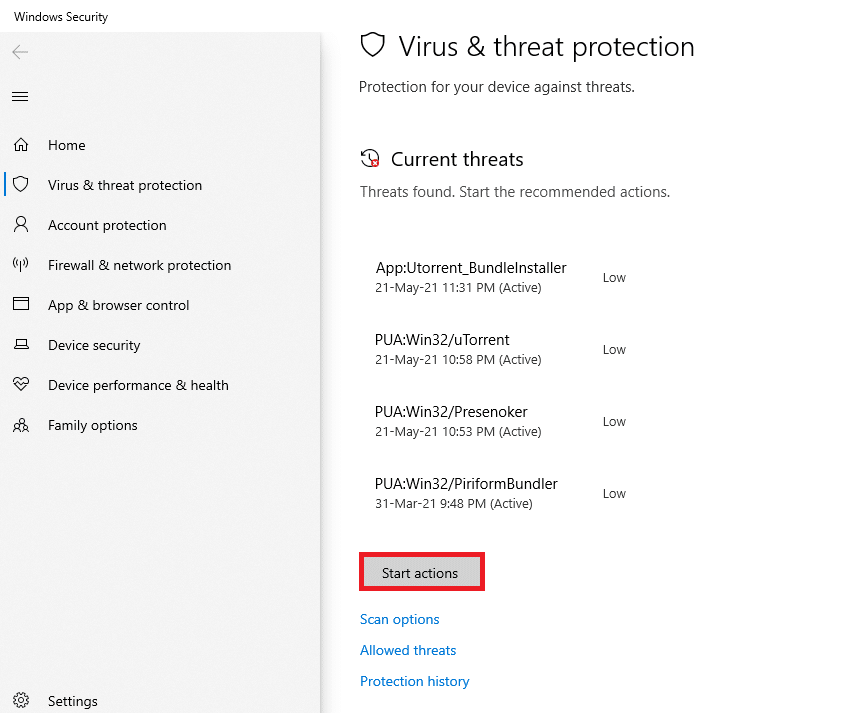
6Б. Если на вашем устройстве нет угроз, на устройстве отобразится предупреждение Нет текущих угроз .
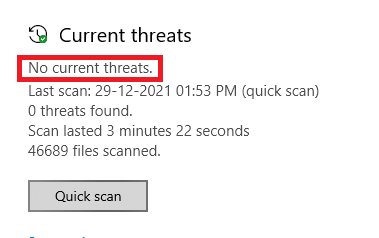
Способ 9: загрузите настольный клиент Twitch
Если вы все еще не можете исправить Twitch, не работающий в вашем веб-браузере, загрузите настольную версию Twitch. Вы можете
1. Загрузите настольный клиент Twitch с официальной страницы загрузки.
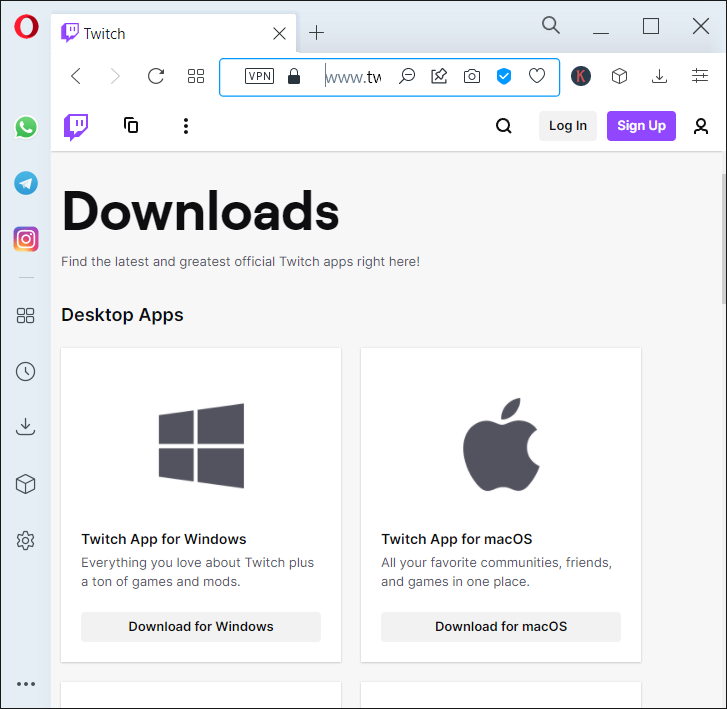
2. Затем запустите загруженный установочный файл и нажмите « Дополнительно ».
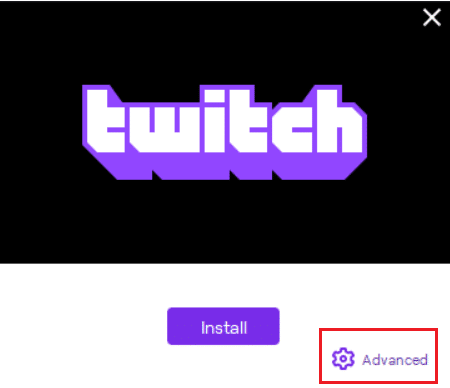
3. Выберите место установки и нажмите « Установить ».
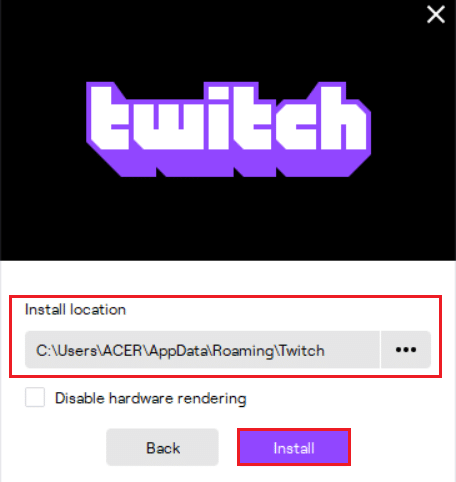
4. Дождитесь установки клиента Twitch Desktop.
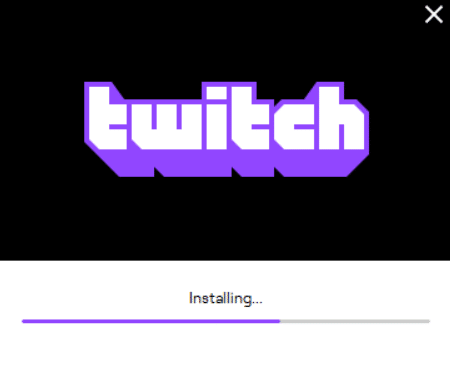
5. Наконец, войдите в Twitch, используя свои учетные данные, и попробуйте воспроизвести свой любимый поток Twitch.
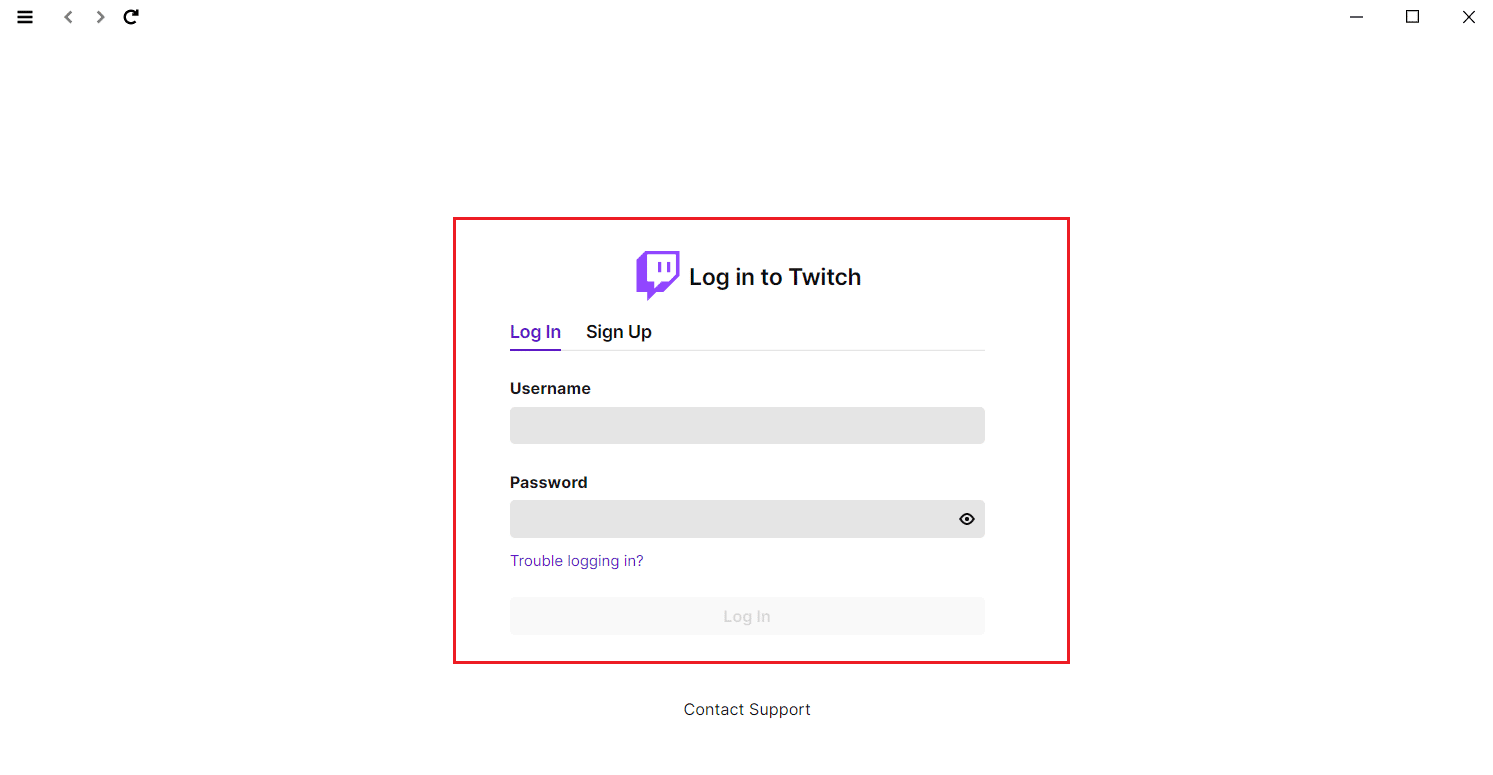
Читайте также: Руководство по загрузке Twitch VOD
Способ 10: используйте VPN-сервер
Если вы столкнулись с проблемой, что поток Twitch не загружается, и описанные выше методы не сработали, то, к сожалению, Twitch может быть недоступен в вашем регионе. Если вы хотите смотреть трансляции на Twitch из страны с ограниченным доступом, вам необходимо использовать VPN.
- Вам следует подключиться к VPN-серверу, на котором доступен Twitch .
- Если вы столкнулись с какими-либо проблемами даже после подключения к VPN-серверу, попробуйте переключить его на другой сервер, поскольку некоторые серверы могут быть заблокированы из соображений безопасности.
- Одними из самых популярных VPN являются NordVPN, ExpressVPN и SurfShark.
Способ 11: обратитесь в службу поддержки Twitch
Если ни один из основных методов устранения неполадок или методов, упомянутых выше, не работает, попробуйте как можно скорее связаться со службой поддержки Twitch, чтобы решить проблему с Twitch, которая не работает.
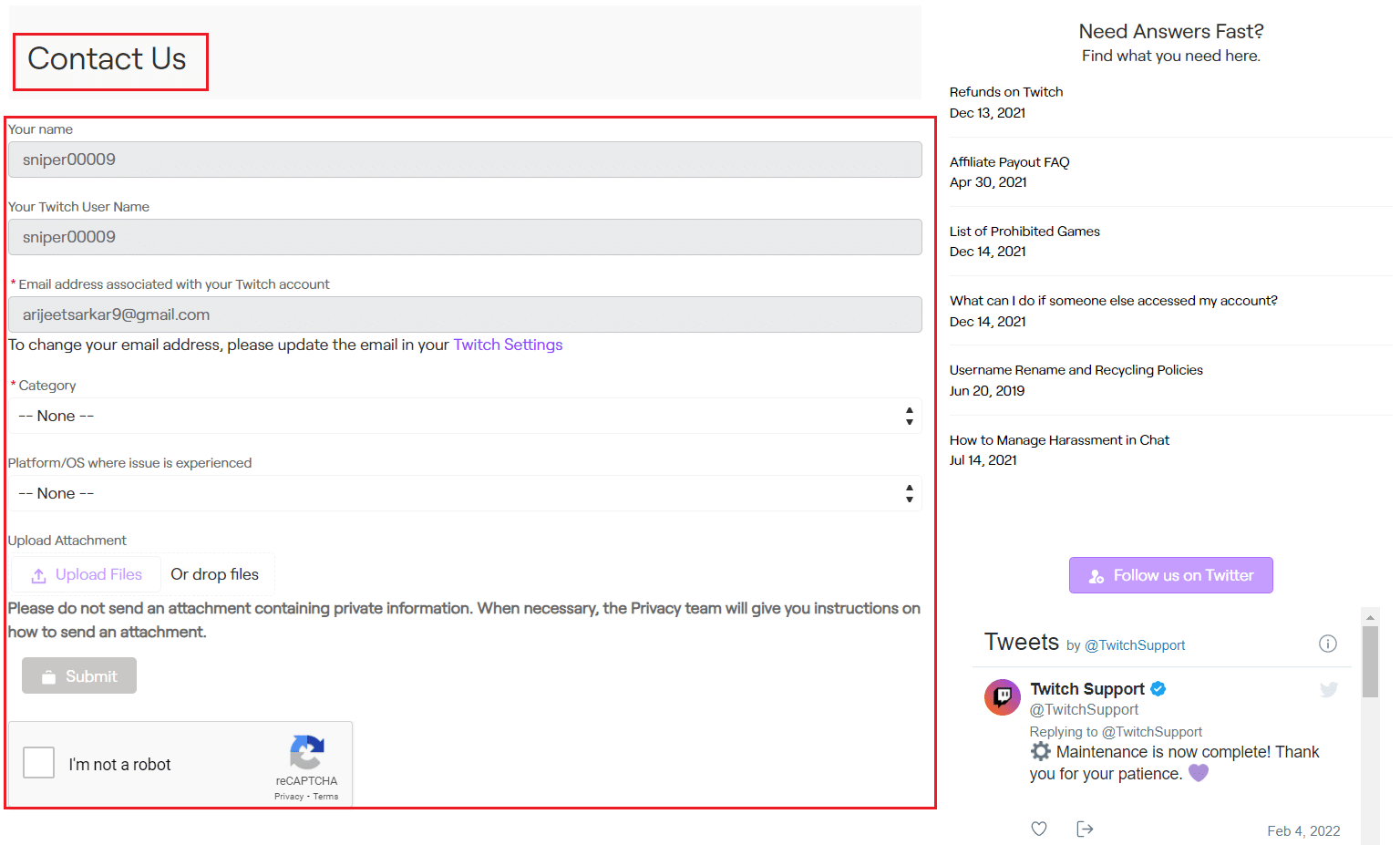
Часто задаваемые вопросы (FAQ)
Q1. Почему модуль на моем Twitch не загружается?
Ответ Twitch может не загрузить модуль по разным причинам, таким как проблемы с подключением к Интернету или поставщиком услуг , поврежденные файлы cookie и кэш-файлы или файлы истории , заражение вредоносным ПО или вирусом , включенные надстройки , флаги или устаревшие версии Chrome .
Q2. Почему мой экран на Twitch становится черным?
Ответ Вы можете использовать любой из способов, описанных выше, чтобы решить эту проблему. Если это не сработает, то можно попробовать использовать его в режиме инкогнито , разрешить Flash player и Javascript или переустановить Google Chrome .
Рекомендуемые:
- 14 способов исправить 4G, не работающий на Android
- Исправление Steam работает медленно в Windows 10
- Исправление AdBlock не работает на Twitch
- 14 способов исправить ошибку профиля Chrome
Мы надеемся, что это руководство поможет вам решить проблему с неработающим Twitch и позволит вам снова насладиться Twitch в Chrome. Если у вас есть что добавить к этой статье или если вы столкнулись с какой-либо проблемой при устранении неполадок, вы можете связаться с нами в разделе комментариев ниже.
