Исправить ошибку приложения TslGame.exe в Windows 10
Опубликовано: 2022-09-09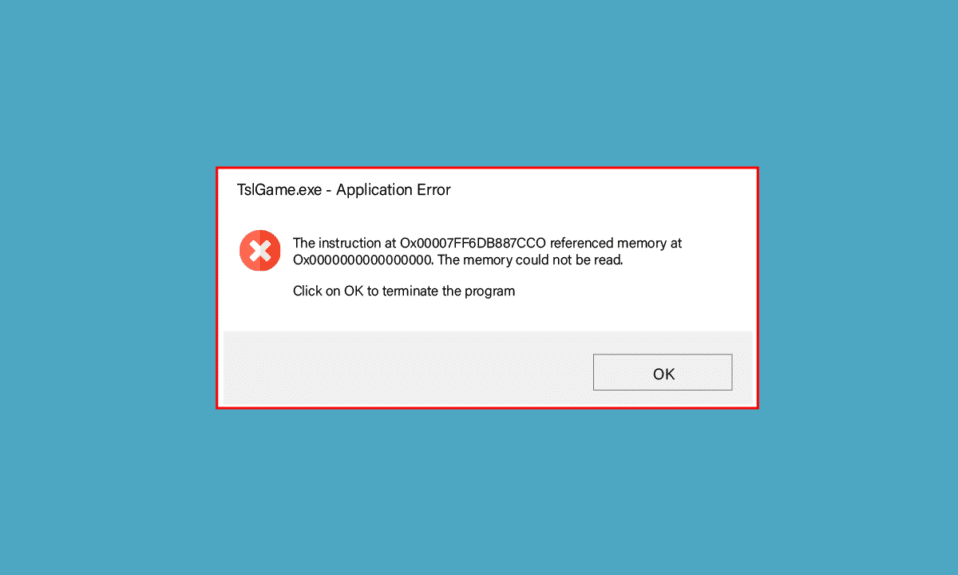
Если вы также столкнулись с ошибкой приложения TslGame.exe на ПК с Windows 10, не беспокойтесь! Мы предлагаем вам полезное руководство, которое научит вас, как исправить ошибку приложения TslGame.exe в проблеме PUBG с помощью эффективных шагов по устранению неполадок. Итак, продолжайте читать.
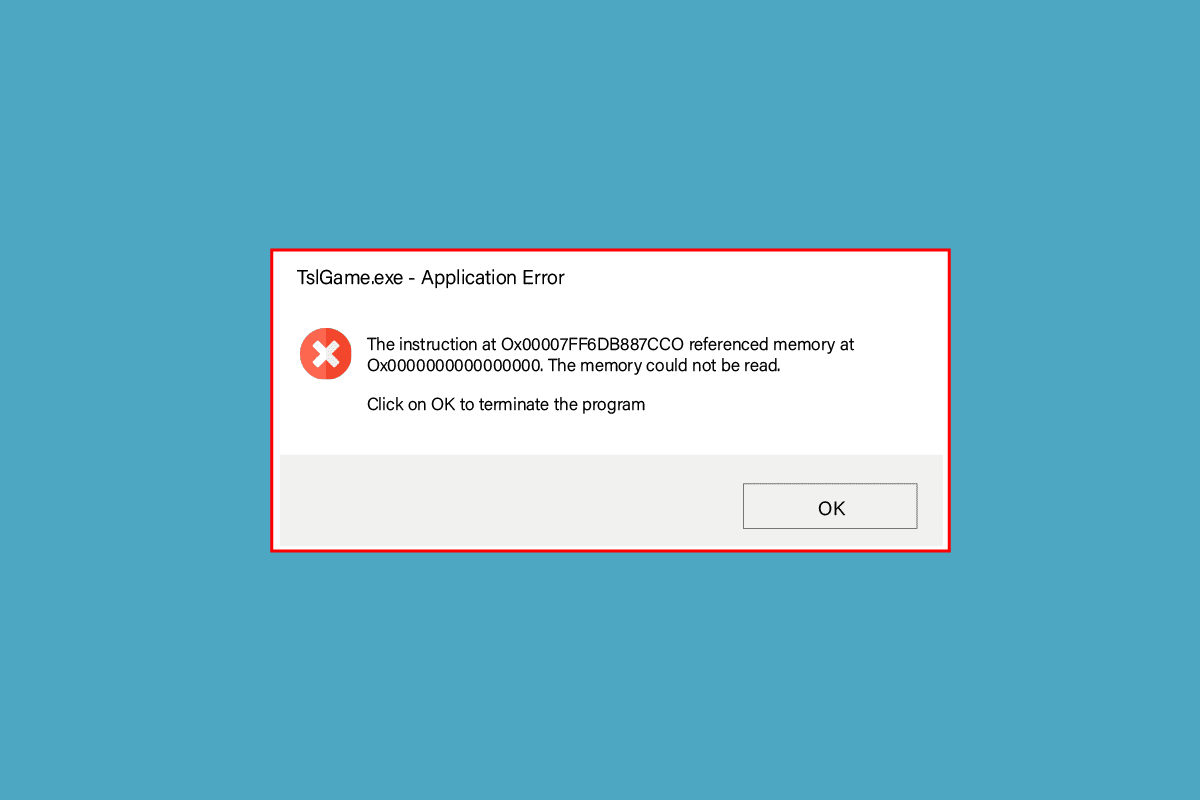
Содержание
- Как исправить ошибку приложения TslGame.exe в Windows 10
- Метод 1: основные методы устранения неполадок
- Способ 2: Запустите PUBG от имени администратора
- Способ 3: завершение процесса BEServices
- Метод 4: изменить сходство PUBG
- Способ 5: перенастроить сеть
- Способ 6: обновить клиент Steam и игру
- Способ 7: удалить настройки пользователя игры и восстановить Steam
- Способ 8: отключить экспериментальные функции (для NVIDIA GeForce Experience)
- Способ 9: переустановите PUBG
- Способ 10: обратиться в службу поддержки PUBG
Как исправить ошибку приложения TslGame.exe в Windows 10
Если вас раздражает TslGame.exe PUBG на вашем компьютере с Windows 10, вот несколько возможных причин, по которым вы должны тщательно их проанализировать, чтобы решить проблему.
- ПК не соответствует основным требованиям игры.
- Разрешение экрана слишком высокое или слишком низкое.
- Административные привилегии для вашей игры не предоставляются.
- Проблемы с подключением к Интернету.
- Несовместимые службы, работающие в фоновом режиме.
- Устаревшая игра, драйвера и операционная система.
- Повреждены системные файлы и папки.
- Несовместимые настройки брандмауэра и антивируса, которые блокируют вашу игру.
- Разгон.
- Вы включили несколько экспериментальных функций в приложении GeForce Experience.
- PUBG может быть запрещен в вашей стране.
Теперь перейдите к следующему разделу, чтобы узнать о методах устранения неполадок, чтобы исправить ошибку приложения TslGame.exe в PUBG.
Вот несколько возможных методов устранения неполадок, которые помогут вам исправить ошибку TslGame.exe PUBG. Следуйте им, как показано, в том же порядке, и если вам повезет, вы сможете найти решение своей проблемы в течение первых нескольких шагов!
Метод 1: основные методы устранения неполадок
Прежде чем приступить к расширенным методам устранения неполадок, выполните следующие основные методы, чтобы исправить ошибку.
1А. Устранение неполадок с подключением к Интернету
В качестве первого шага проверьте, подключен ли ваш компьютер к стабильной сети. Без подключения к Интернету вы не сможете наслаждаться PUBG без каких-либо ошибок. Прочтите наше руководство по устранению неполадок с сетевым подключением в Windows 10.
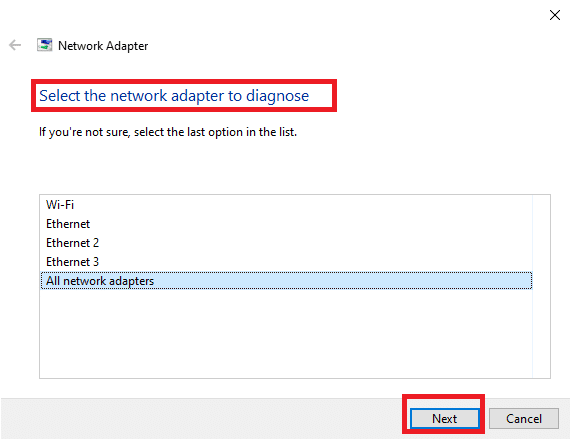
1Б. Убедитесь, что устройство соответствует минимальным требованиям к ПК
Либо вы столкнулись с ошибкой TslGame.exe в PUBG, либо вам необходимо проверить, соответствует ли ваше устройство требованиям игры. Вот несколько основных требований к ПК для игры PUBG.
- ОС: 64-битная операционная система и процессор.
- ЦП: Intel i5-4430 или AMD FX-6300.
- Оперативная память: 8 ГБ ОЗУ.
- Графика: графический процессор NVIDIA GeForce GTX 960 2 ГБ / AMD Radeon R7 370 2 ГБ.
- Сеть: широкополосное сетевое соединение.
- DirectX: версия 11 или выше.
- Хранилище: не менее 40 ГБ свободного места на вашем ПК.
1С. Изменить разрешение экрана
Если вы столкнулись с ошибкой TslGame.exe PUBG, есть несколько возможностей, что разрешение экрана вашего компьютера конфликтует с игрой. В этом случае вам необходимо уменьшить разрешение экрана и повторить попытку позже, как указано ниже.
1. Нажмите одновременно клавиши Windows + D , чтобы перейти к рабочему столу.
2. Теперь щелкните правой кнопкой мыши рабочий стол и выберите параметр « Персонализация ».
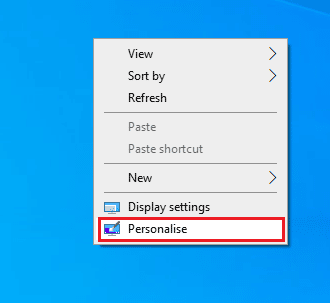
3. Затем на левой панели нажмите « Экран », а на правой панели выберите более низкое разрешение экрана в разделе « Разрешение экрана», как показано на рисунке.
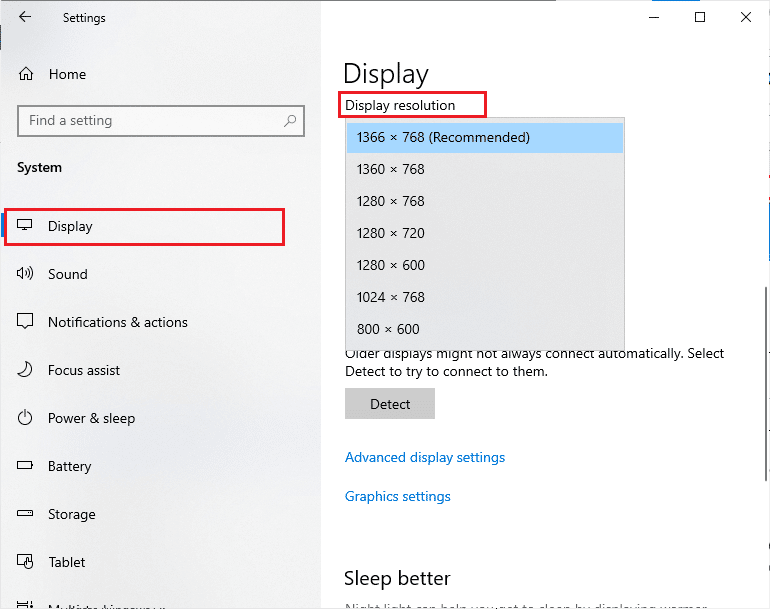
После того, как вы настроили разрешение экрана, проверьте, смогли ли вы исправить обсуждаемую ошибку.
Читайте также: Исправление отставания PUBG в Windows 10
1Д. Восстановить системные файлы
Если на вашем ПК с Windows 10 отсутствуют или повреждены файлы, вы столкнетесь с ошибкой TslGame.exe PUBG. Тем не менее, вы восстанавливаете эти поврежденные файлы с помощью встроенных утилит, а именно средства проверки системных файлов и обслуживания образов развертывания и управления ими.
Прочтите наше руководство по восстановлению системных файлов в Windows 10 и следуйте инструкциям, чтобы восстановить все поврежденные файлы.
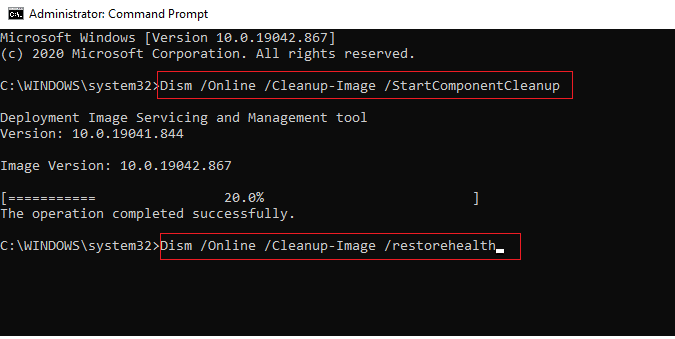
1Э. Обновить Windows
Если на вашем компьютере ожидаются какие-либо новые обновления Microsoft, некоторые ошибки и проблемы не могут быть устранены на вашем компьютере. По мнению многих пользователей, обновление компьютеров с Windows 10 поможет вам устранить ошибку TslGame.exe PUBG. Следуйте нашему руководству Как загрузить и установить последнее обновление Windows 10, чтобы обновить компьютер с Windows 10.
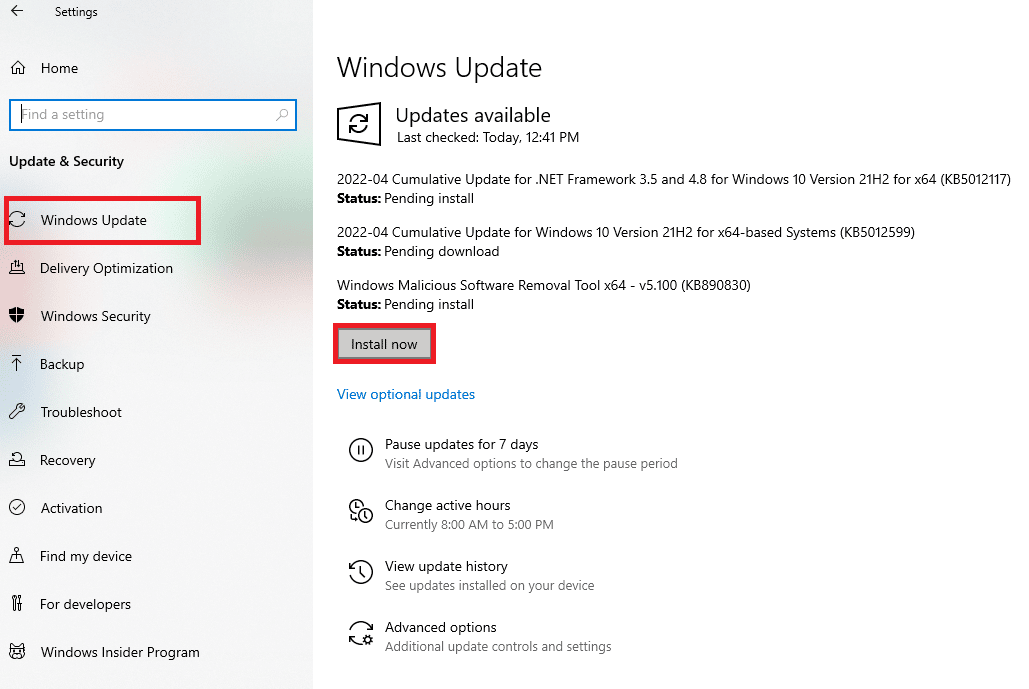
1эт. Изменить DNS-адрес
Система доменных имен (DNS) отвечает за установление надлежащего подключения к Интернету. DNS-адреса, предоставленные вашим интернет-провайдером, могут быть несовместимы со скоростью и пропускной способностью интернета. Итак, в этом случае вам рекомендуется изменить адреса DNS, как указано в нашем руководстве «Как изменить настройки DNS в Windows 10, чтобы изменить адреса DNS на вашем ПК». Вам рекомендуется переключиться на любой Open DNS или Google DNS на ПК с Windows 10, следуя нашему руководству о том, как переключиться на OpenDNS или Google DNS в Windows.
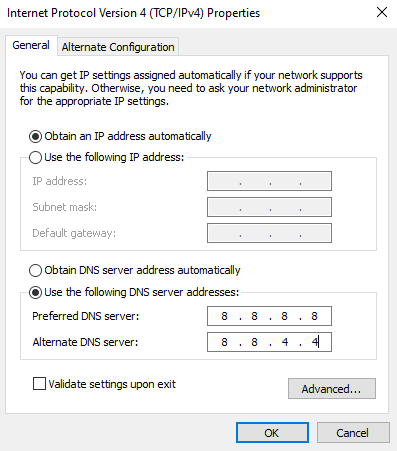
1г. Обновите драйверы графического процессора
Поскольку это игра с интенсивным использованием графики, ваш графический драйвер крайне важен для вашего игрового процесса. Если драйверы устарели или неисправны, обязательно обновите их. Вы можете искать новейшие выпуски драйверов на его официальных сайтах или обновлять их вручную.
Следуйте нашему руководству 4 способа обновления графических драйверов в Windows 10, чтобы обновить драйвер и проверить, устранена ли проблема.
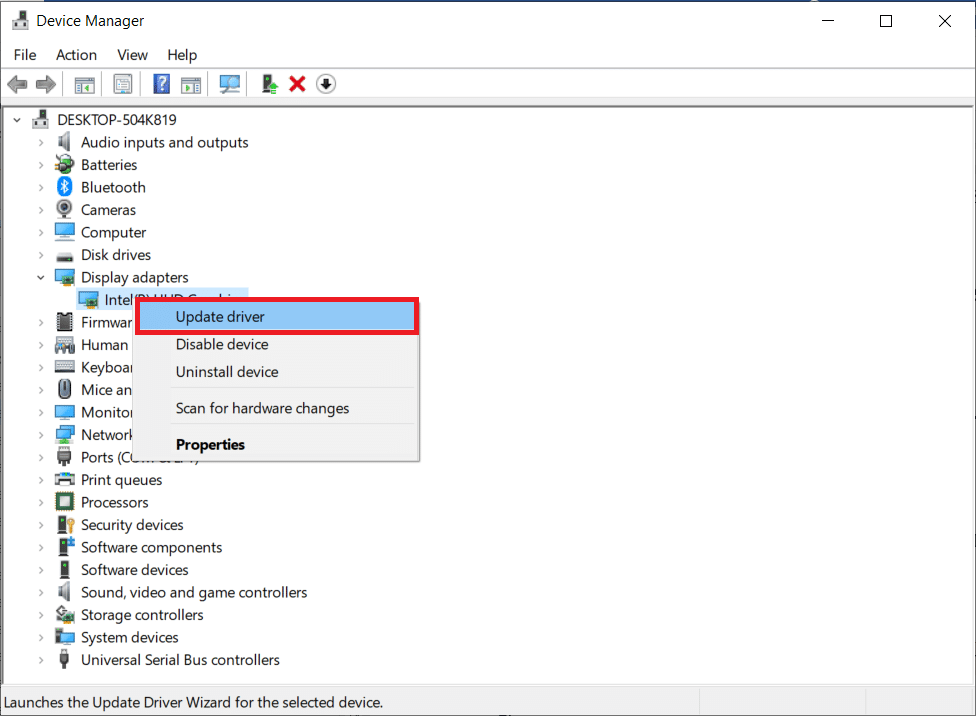
1ч. Откат драйверов графического процессора
Иногда текущая версия драйверов графического процессора может вызывать конфликты запуска, и в этом случае вам необходимо восстановить предыдущие версии установленных драйверов. Этот процесс называется откатом драйверов, и вы можете легко откатить драйверы компьютера до их предыдущего состояния, следуя нашему руководству Как откатить драйверы в Windows 10.
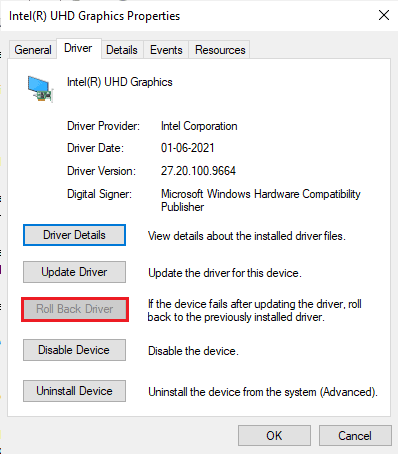
Также читайте: исправление найденных драйверов Windows для вашего устройства, но обнаружение ошибки
1И. Переустановите драйверы графического процессора
Если вы по-прежнему сталкиваетесь с ошибкой TslGame.exe PUBG после обновления драйверов графического процессора, переустановите драйверы устройств, чтобы устранить любые проблемы несовместимости. Существует несколько способов переустановки драйверов на вашем компьютере. Тем не менее, вы можете легко переустановить графические драйверы, следуя инструкциям в нашем руководстве «Как удалить и переустановить драйверы в Windows 10».
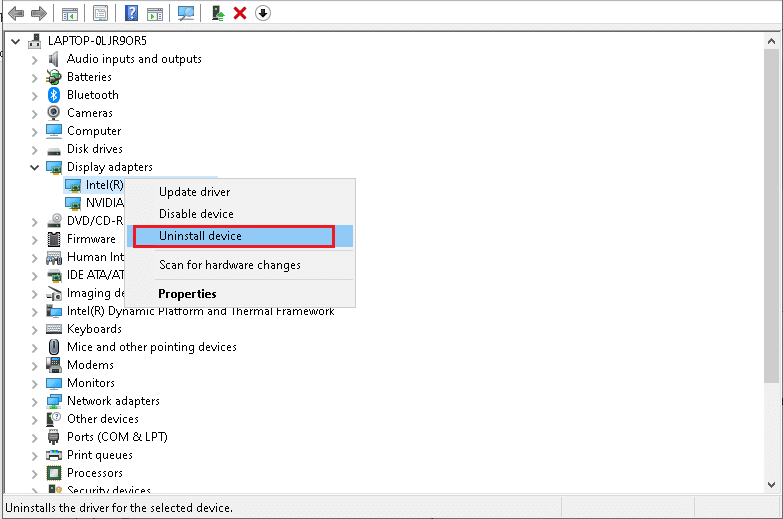
После переустановки драйверов графического процессора проверьте, не возникает ли ошибка TslGame.exe в PUBG.
1Дж. Временно отключите антивирус (если применимо)
Это факт, что антивирусный пакет безопасности на вашем компьютере предотвратит установку приложений и программ на ваше устройство, считая это угрозой. Чтобы решить эту проблему, рассмотрите возможность отключения антивирусной программы на вашем устройстве, как указано в нашем руководстве «Как временно отключить антивирус в Windows 10». После установки приложения обязательно снова включите антивирусную программу.
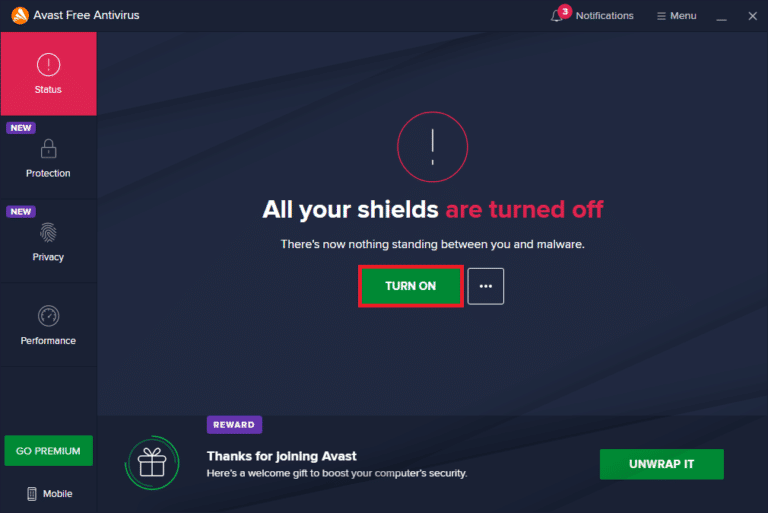
1к. Отключить брандмауэр Windows (не рекомендуется)
После отключения антивирусной программы рекомендуется отключить брандмауэр Защитника Windows, который предотвращает ошибку TslGame.exe PUBG. Выполните шаги, описанные в нашем руководстве «Как отключить брандмауэр Windows 10», чтобы сделать то же самое.
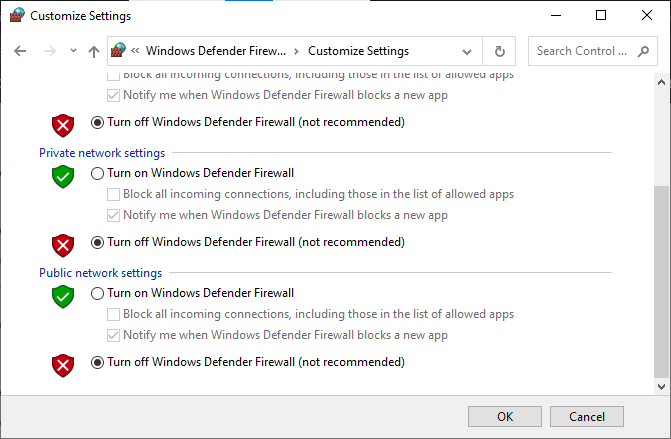
1л. Очистить временные файлы
Если на вашем компьютере минимально доступное пространство, вы столкнетесь с ошибкой приложения TslGame.exe PUBG. Следуйте нашему руководству 10 способов освободить место на жестком диске в Windows, которое поможет вам очистить все ненужные файлы на вашем компьютере.
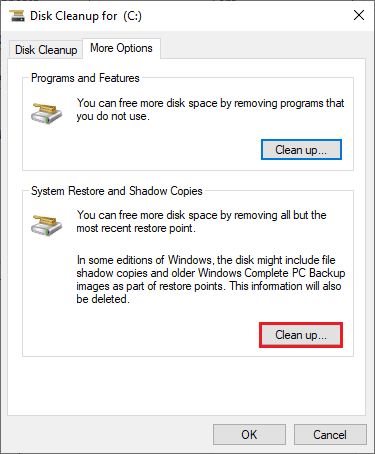
Способ 2: Запустите PUBG от имени администратора
Чтобы избежать ошибки приложения TslGame.exe PUBG на компьютере с Windows 10, запустите PUBG от имени администратора, как указано ниже.
1. Щелкните правой кнопкой мыши ярлык PUBG на рабочем столе или перейдите в каталог установки и щелкните его правой кнопкой мыши.
2. Теперь выберите параметр « Свойства ».
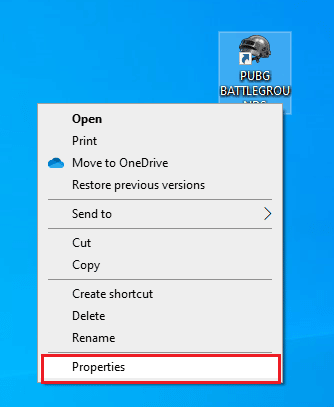
3. Затем перейдите на вкладку « Совместимость » и установите флажок « Выполнять эту программу от имени администратора» .
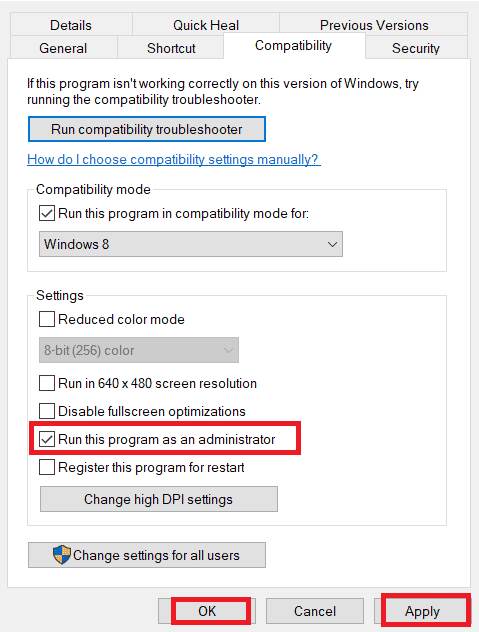
4. Наконец, нажмите « Применить» > «ОК» , чтобы сохранить изменения.
Примечание. Вам также рекомендуется отключить автозагрузку программ на вашем компьютере, следуя нашему руководству «4 способа отключить автозагрузку программ в Windows 10». Это сэкономит память ненужных программ автозапуска, работающих в фоновом режиме.
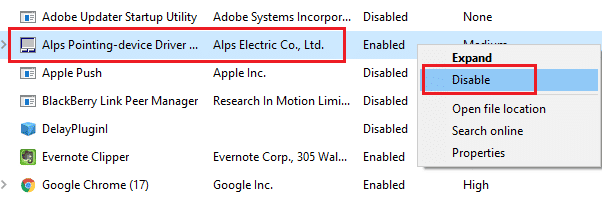
Читайте также: Исправление зависания PUBG на экране загрузки в Windows 10
Способ 3: завершение процесса BEServices
Немногие пользователи предположили, что закрытие BEServices из диспетчера задач помогло устранить ошибку TslGame.exe PUBG. Вот несколько инструкций, чтобы сделать то же самое.
1. Откройте диспетчер задач , одновременно нажав клавиши Ctrl + Shift + Esc .
2. Теперь прокрутите вниз и найдите BEServices .
3. Затем щелкните правой кнопкой мыши эту службу и выберите Завершить задачу , как показано ниже.
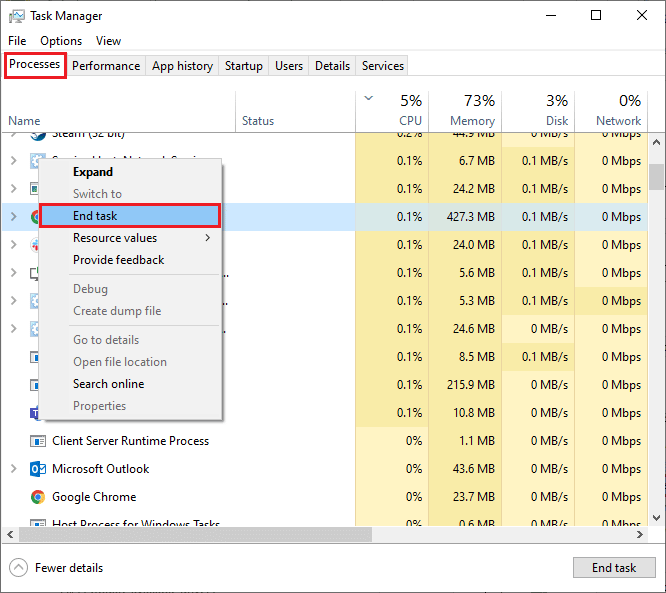
4. Наконец, перезагрузите компьютер и перезапустите игру.
Метод 4: изменить сходство PUBG
Ядра ЦП отвечают за кэш-память компьютера и обработку памяти на вашем компьютере. Общая производительность ядер процессора будет использована полностью, если вы не сможете правильно запустить PUBG. Таким образом, в этом случае вы можете изменить близость игры, как указано ниже.
1. Откройте диспетчер задач .
2. Теперь перейдите на вкладку « Сведения » и отслеживайте сведения об использовании приложения.
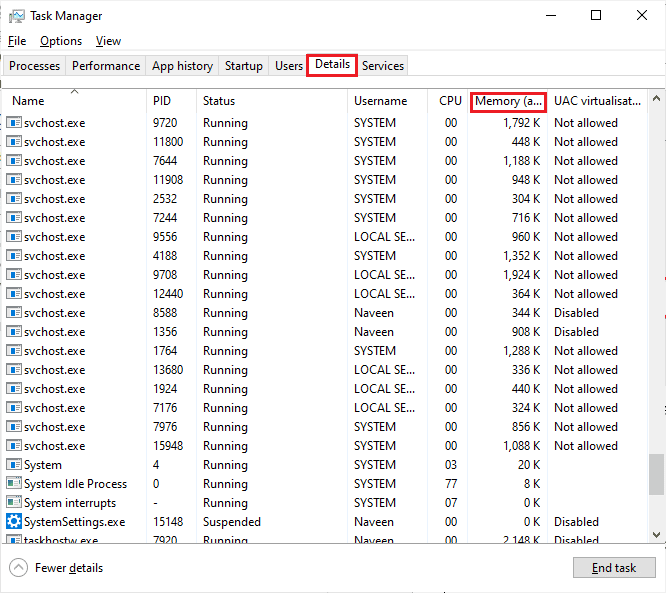

3. Теперь запустите клиент Steam и нажмите кнопку « Играть» , соответствующую игре PUBG на вкладке « БИБЛИОТЕКА ».
4. Затем переключитесь в окно диспетчера задач и щелкните правой кнопкой мыши файл TslGame.exe , затем выберите параметр « Установить сходство», как показано на рисунке.
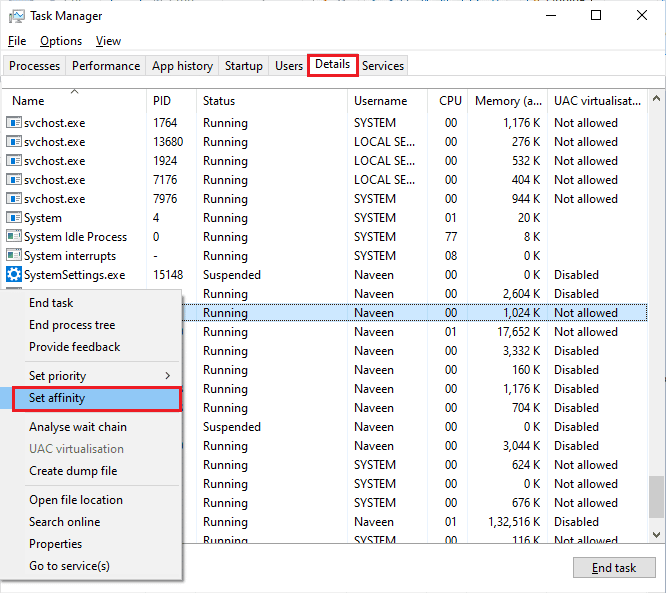
5. Затем снимите флажок « Все процессоры » и установите флажок « ЦП 0 », как показано на рисунке. Затем нажмите ОК .
Примечание. Обязательно выполните этот процесс до запуска игры.
6. Теперь проверьте, сталкиваетесь ли вы с обсуждаемой проблемой. Если ваша игра запускается гладко, повторите шаги 4 и 5, но на шаге 5 снова установите флажок <Все процессоры>.
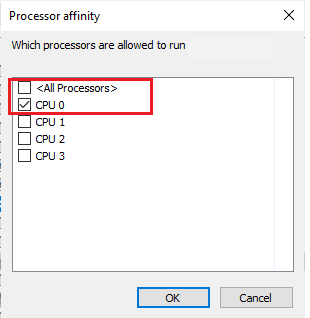
Тем не менее, если вы столкнулись с проблемой, перейдите к следующему способу.
Читайте также: Исправлена ошибка Интернета в мобильных приложениях PUBG
Способ 5: перенастроить сеть
Иногда из-за проблем с интернетом вы можете столкнуться с рядом проблем, связанных не только с PUBG, но и с другими онлайн-играми и программами. Вот несколько простых шагов, чтобы перенастроить ваше сетевое соединение.
1. Нажмите клавишу Windows и введите « Командная строка », затем нажмите « Запуск от имени администратора» .
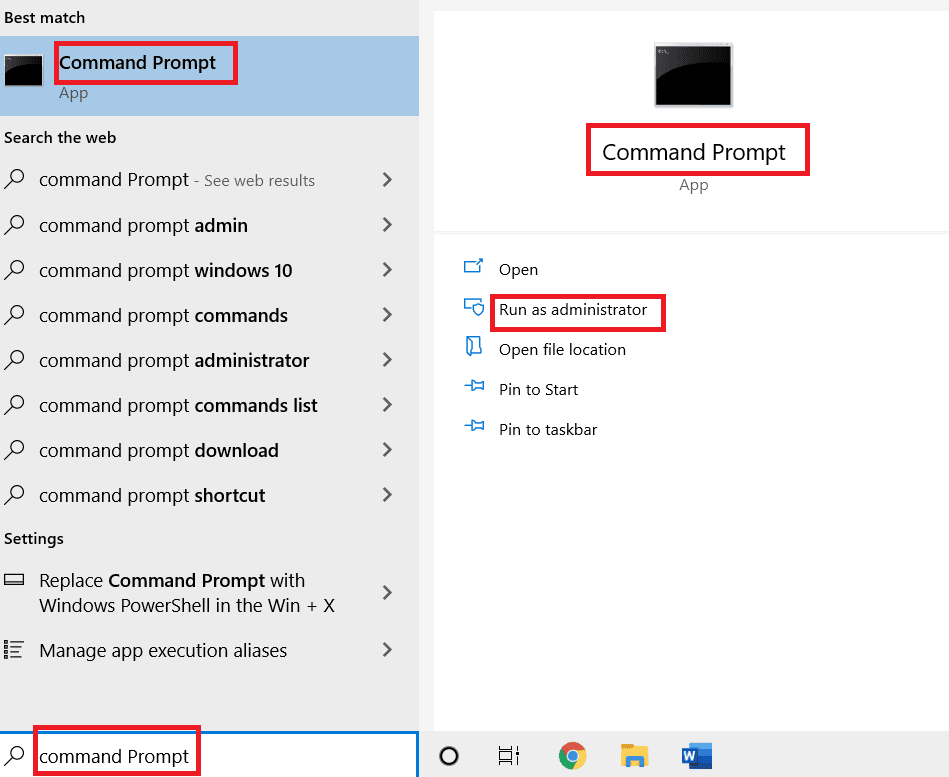
2. Теперь введите следующие команды одну за другой и нажимайте клавишу Enter после каждой команды.
ipconfig/релиз ipconfig/все ipconfig/flush ipconfig/обновить netsh int ip установить dns netsh сброс винсока
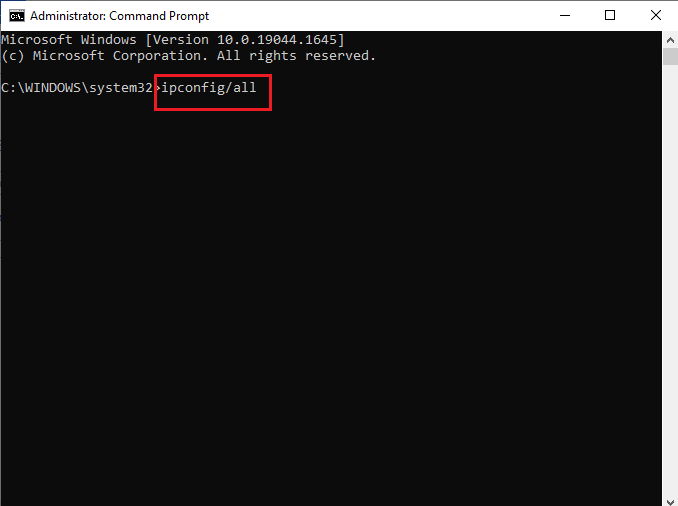
3. Дождитесь выполнения всех команд и проверьте, исправили ли вы ошибку TslGame.exe PUBG.
Способ 6: обновить клиент Steam и игру
Если вы используете устаревшее приложение Steam, вы не сможете беспрепятственно получить доступ ни к одной игре. Поэтому всегда убедитесь, что вы используете обновленную версию игры Steam и PUBG перед ее запуском.
1. Нажмите клавишу Windows и введите Steam , затем нажмите « Открыть».
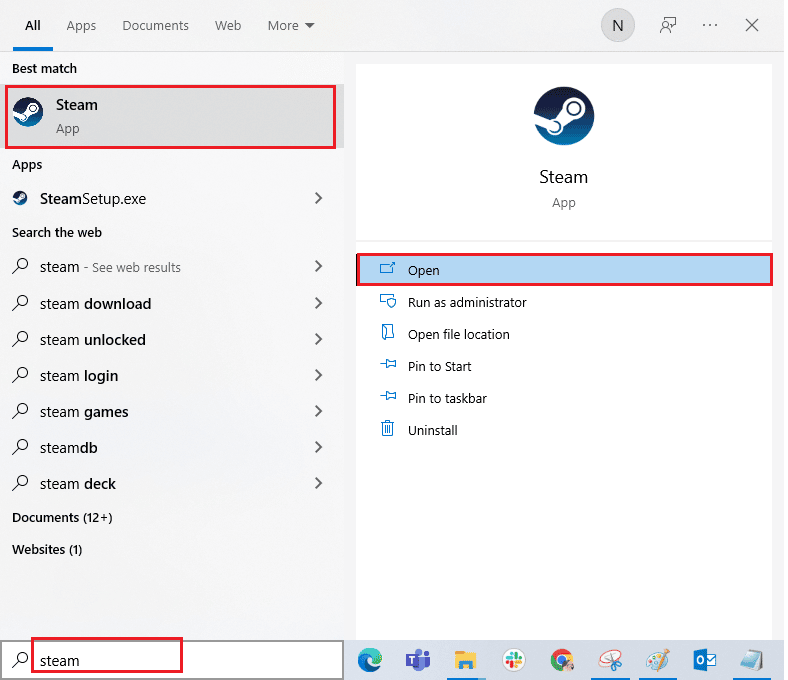
2. Теперь нажмите « Steam » в верхнем левом углу экрана, а затем « Проверить наличие обновлений клиента Steam… », как показано ниже.
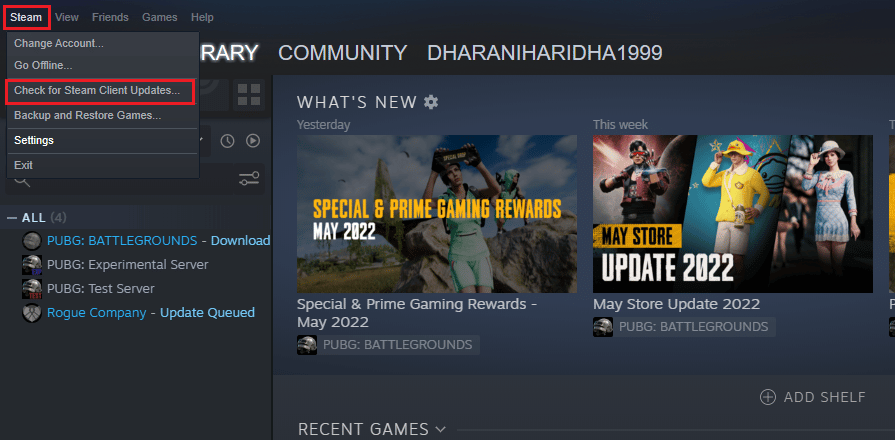
3. Если у вас есть какие-либо новые обновления для загрузки, установите их и убедитесь, что ваш клиент Steam обновлен .
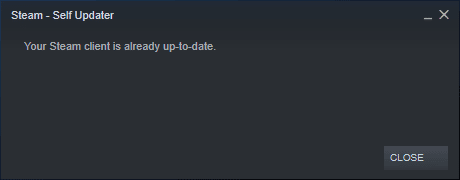
4. Теперь перезапустите Steam и проверьте, решена ли проблема сейчас.
Читайте также: 7 способов исправить сбои PUBG на компьютере
Точно так же всегда важно, чтобы ваша игра работала в последней версии, чтобы избежать каких-либо конфликтов. Пока ваша игра не будет обновлена, вы не сможете успешно войти на серверы PUBG. Чтобы обновить игру, выполните указанные ниже действия.
1. Запустите Steam и перейдите в БИБЛИОТЕКУ .
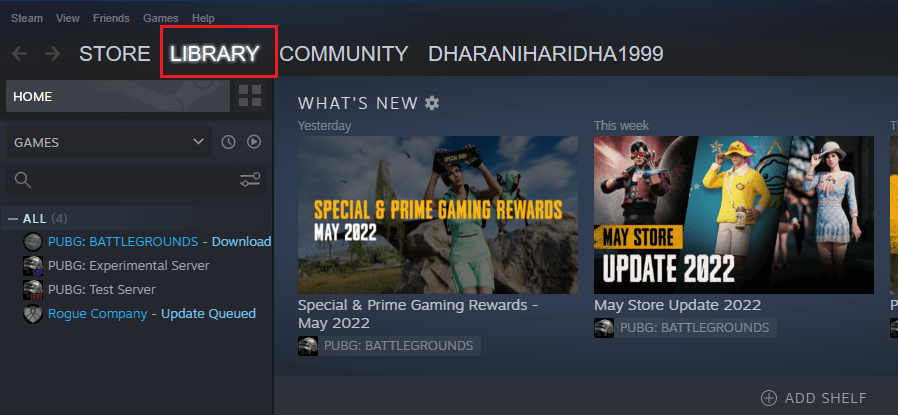
2. Теперь нажмите ДОМОЙ и найдите свою игру.
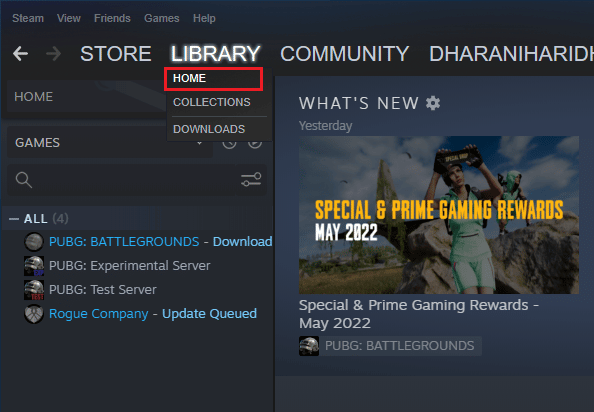
3. Затем щелкните правой кнопкой мыши игру и выберите параметр « Свойства… ».
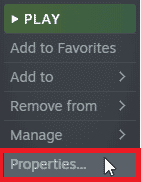
4. Теперь перейдите на вкладку ОБНОВЛЕНИЯ и проверьте, не ожидают ли какие-либо обновления. Если это так, следуйте инструкциям на экране, чтобы загрузить последние обновления.
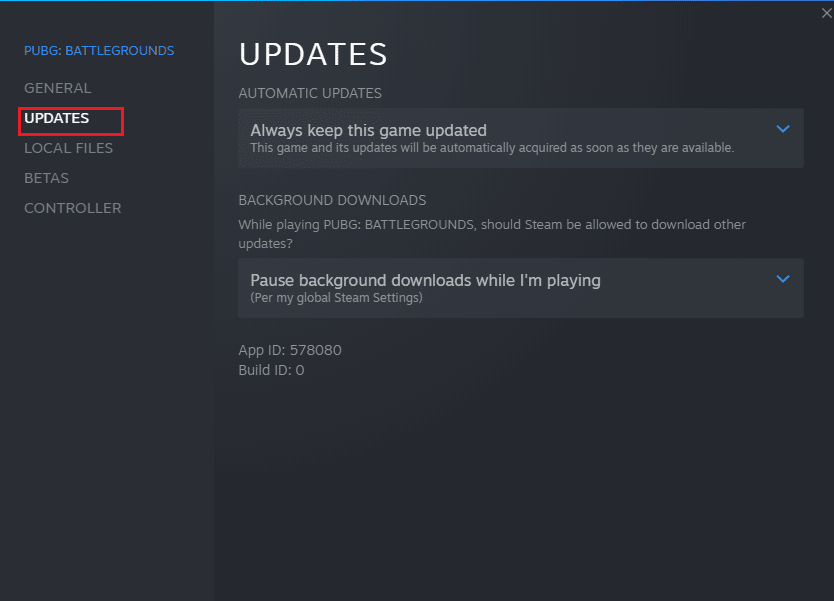
После обновления проверьте, исправлена ли ошибка TslGame.exe PUBG.
Читайте также: 8 способов исправить ошибку «Серверы слишком заняты» в PUBG
Способ 7: удалить настройки пользователя игры и восстановить Steam
Этот обходной путь официально выпущен владельцами игры для исправления ошибки приложения TslGame.exe PUBG. Согласно сообщениям технических специалистов, удаление пользовательских настроек игры (в этих пользовательских настройках хранятся такие параметры конфигурации, как разрешение) на вашем компьютере поможет вам решить обсуждаемую проблему. Вот как это сделать.
1. Закройте все фоновые приложения, работающие на вашем компьютере, и одновременно нажмите клавиши Windows + E , чтобы запустить проводник .
2. Теперь перейдите к следующему пути в проводнике.
C:\Users\ИМЯ ПОЛЬЗОВАТЕЛЯ\AppData\Local\TslGame\Saved\Config\WindowsNoEditor
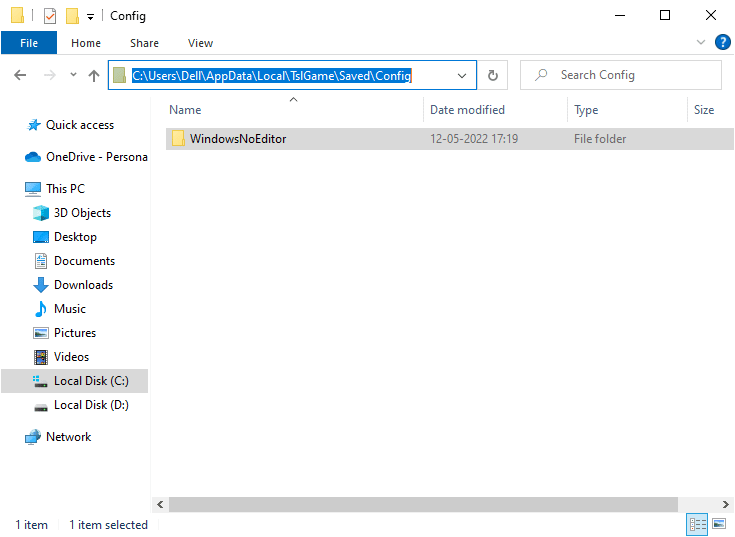
3. Теперь удалите файл GameUserSettings.ini и перезагрузите компьютер .
4. Затем запустите Steam и перейдите в БИБЛИОТЕКУ .
5. Теперь нажмите ГЛАВНАЯ и найдите PUBG: BATTLEGROUNDS .
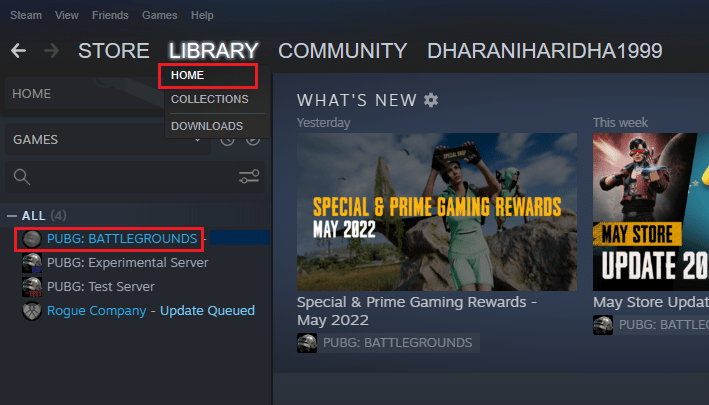
6. Затем щелкните правой кнопкой мыши игру и выберите параметр « Свойства… ».
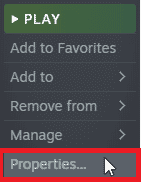
7. Теперь перейдите на вкладку « ЛОКАЛЬНЫЕ ФАЙЛЫ » и нажмите «Проверить целостность файлов игры…» , как показано на рисунке ниже.
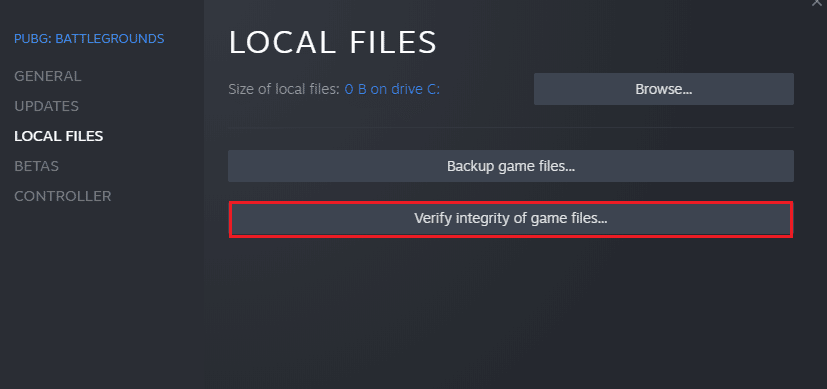
8. Подождите, пока Steam завершит процесс проверки, и после этого загрузите необходимые файлы для загрузки .
9. Вернитесь на главный экран и нажмите на пункт Steam в строке меню.
10. Теперь выберите « Настройки » в раскрывающемся списке.
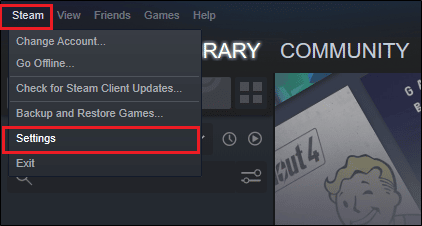
11. Теперь нажмите « Загрузки » на левой панели и выберите «ПАПКИ БИБЛИОТЕКИ STEAM» в разделе «Библиотеки содержимого».
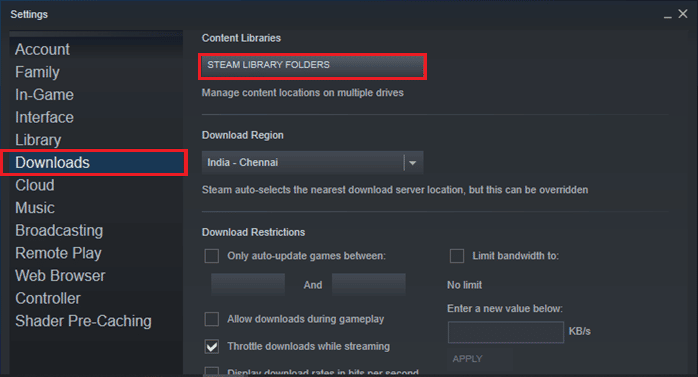
12. Внизу откроется новое окно. Щелкните правой кнопкой мыши папки библиотеки Steam и выберите « Восстановить папку библиотеки ».
После восстановления всех папок библиотеки Steam перезапустите Steam.
Способ 8: отключить экспериментальные функции (для NVIDIA GeForce Experience)
NVIDIA разработала набор графических процессоров, широко известный как GeForce. Они предназначены для обеспечения высокой производительности ваших компьютерных игр и приложений. Если вы используете приложение GeForce Experience на своем компьютере, вы должны убедиться, что экспериментальные функции отключены. Хотя экспериментальные функции полезны для записи ваших игр, обновления драйверов и оптимизации игр, эти функции не реализованы на постоянной основе и вызывают много проблем. Рекомендуется отключить эту функцию, как указано ниже.
1. Запустите приложение GeForce и щелкните значок шестеренки , чтобы открыть Настройки .
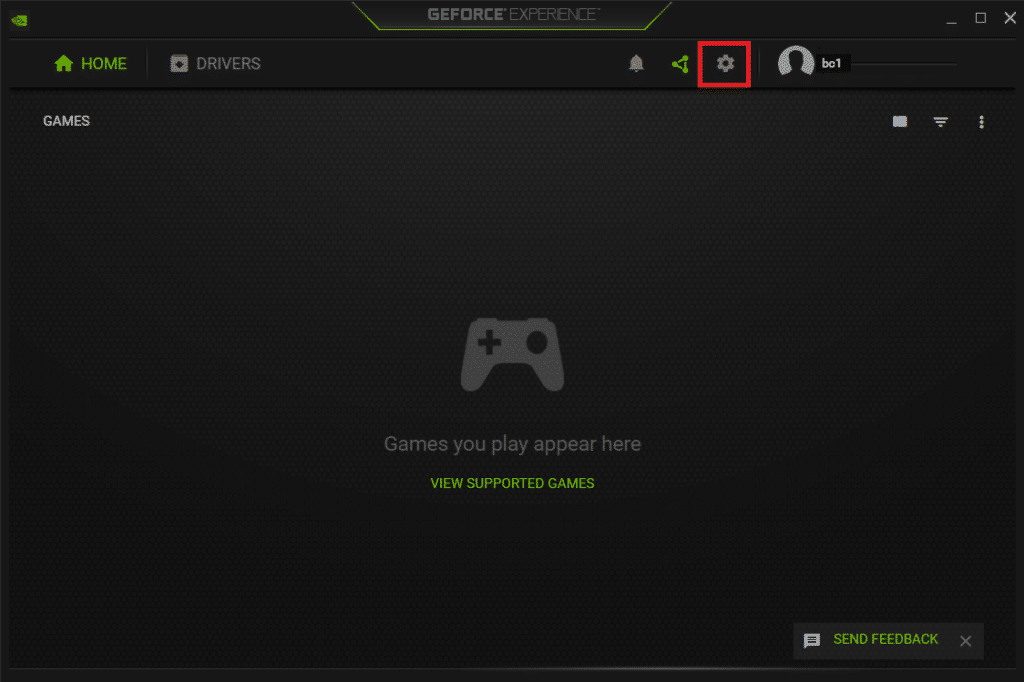
2. Затем снимите флажок Разрешить экспериментальные функции .
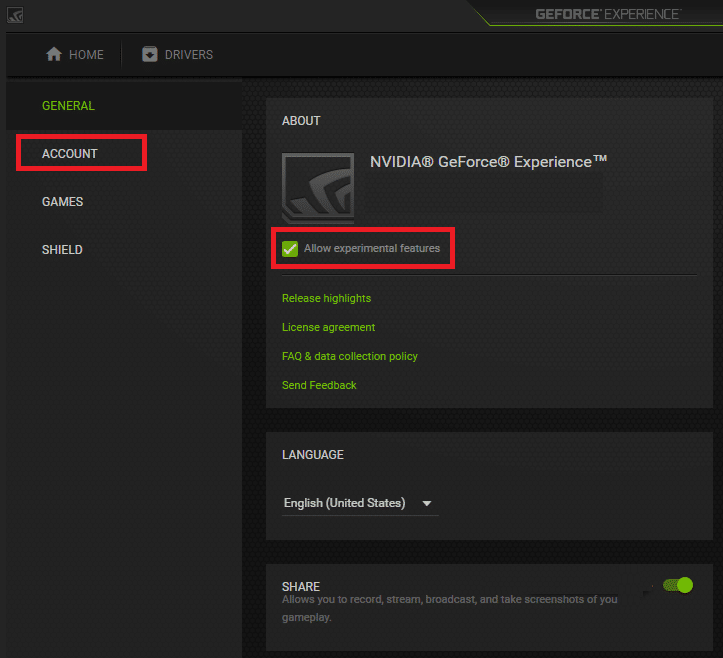
3. Наконец, сохраните изменения.
Способ 9: переустановите PUBG
Если ни один из методов не помог вам, вам необходимо переустановить игру, чтобы восстановить некоторые важные поврежденные файлы конфигурации в игре. Вот несколько инструкций по переустановке PUBG в Steam, чтобы исправить ошибку приложения TslGame.exe в PUBG.
Примечание. Здесь в качестве примера взята ROGUE COMPANY . Следуйте инструкциям в соответствии с игрой PUBG.
1. Перейдите к клиенту Steam и перейдите на вкладку БИБЛИОТЕКА .
2. Затем щелкните правой кнопкой мыши PUBG и выберите параметр « Управление », а затем « Удалить».
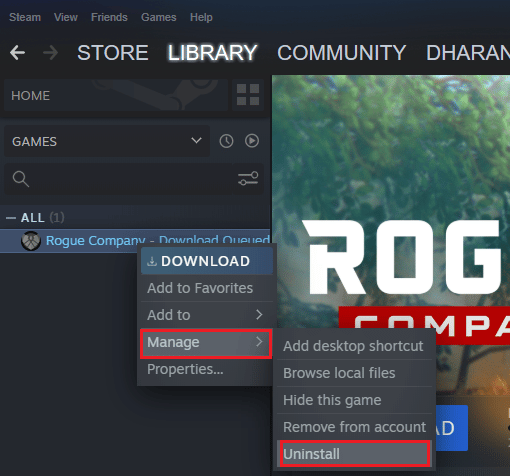
3. Теперь подтвердите запрос, снова нажав « Удалить ».
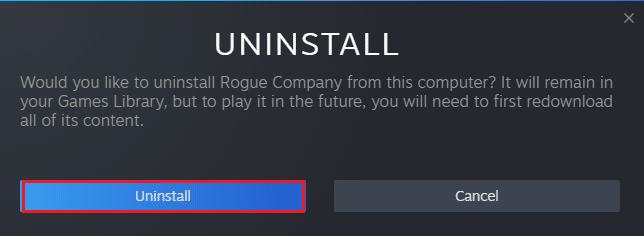
4. Затем перезагрузите компьютер и откройте приложение Steam .
5. Теперь щелкните правой кнопкой мыши PUBG , а затем нажмите « УСТАНОВИТЬ».
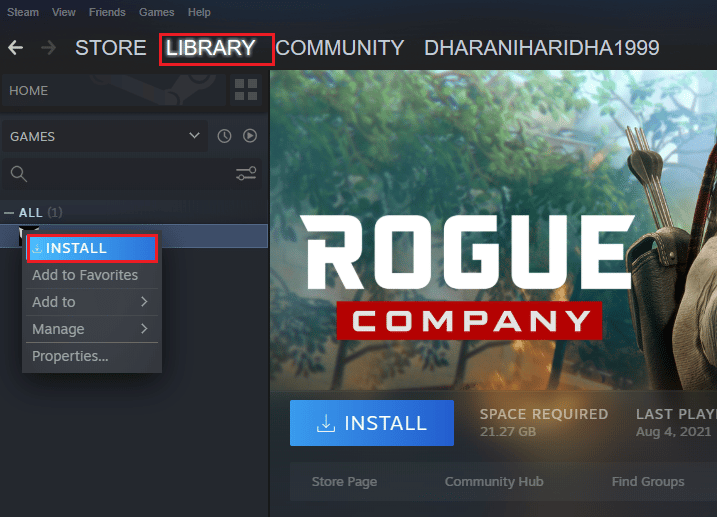
6. Наконец, следуйте инструкциям на экране, чтобы установить игру на свой компьютер.
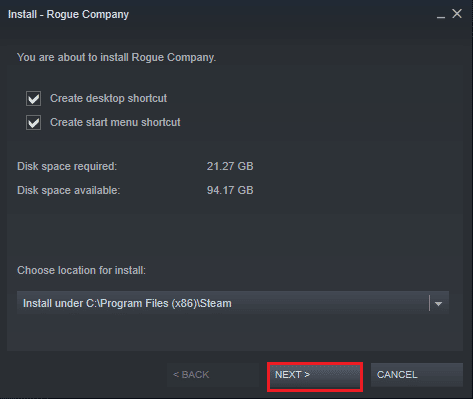
После того, как вы переустановите игру, вы больше не столкнетесь с какими-либо проблемами.
Читайте также: 3 способа установить Pubg на свой компьютер
Способ 10: обратиться в службу поддержки PUBG
И последнее, но не менее важное: обращение за профессиональной помощью, если ни один из методов не помог вам, будет лучшим вариантом, когда вы столкнетесь с TslGame.exe PUBG.
1. Перейдите на официальную страницу поддержки PUBG.
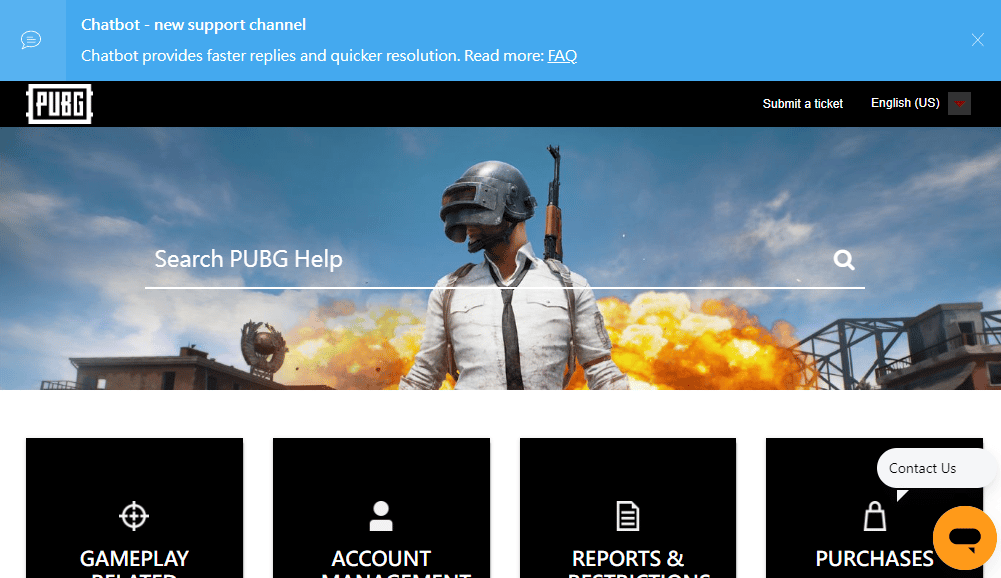
2. Затем прокрутите экран вниз и нажмите кнопку ОТПРАВИТЬ БИЛЕТ , как показано на рисунке.
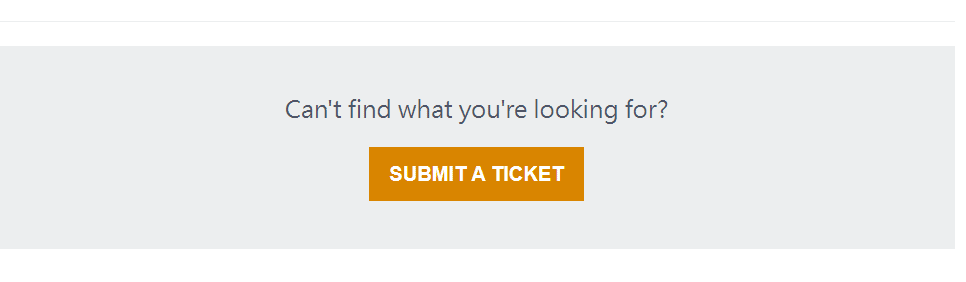
3. Теперь выберите свою платформу PUBG из выпадающего списка.
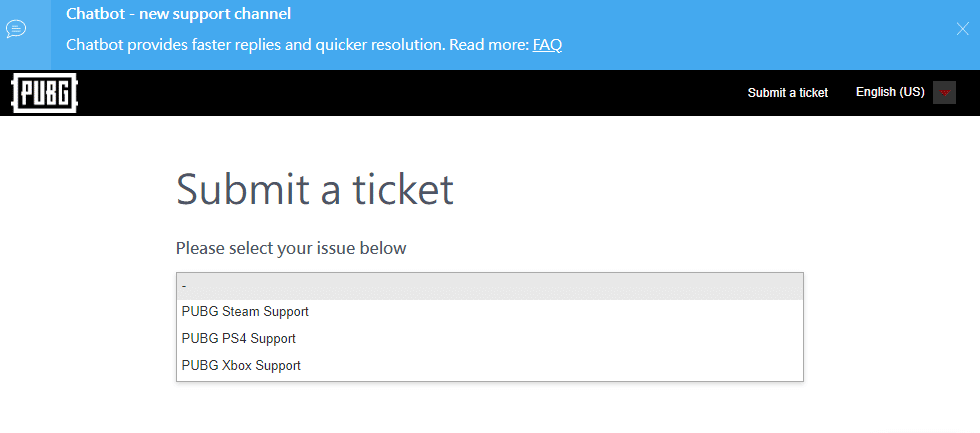
4. Наконец, заполните все необходимые данные вместе с вашей проблемой и нажмите кнопку ОТПРАВИТЬ . Подождите, пока профессиональная команда предложит вам решение.
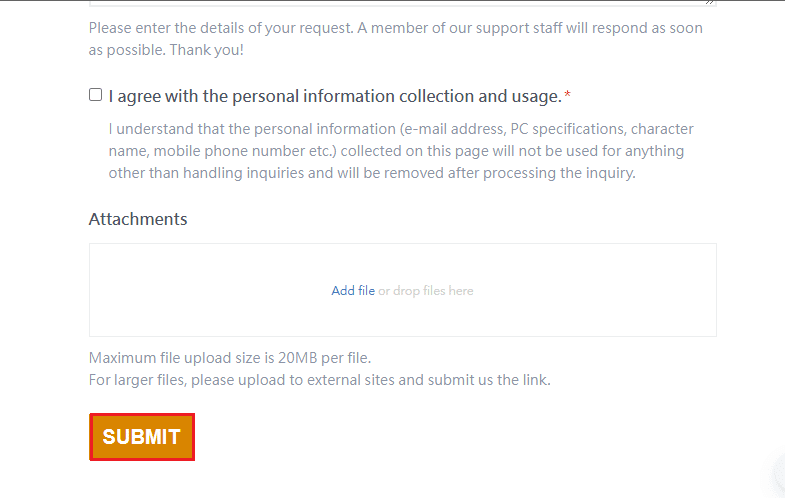
Рекомендуемые:
- Fix Arbiter.dll не был найден в Windows 10
- Исправить проблему с черным экраном MultiVersus в Windows 10
- Исправить проблему со звуком PUBG на ПК с Windows 10
- Как навсегда удалить свою учетную запись PUBG Mobile
Мы надеемся, что это руководство было полезным, и вы смогли исправить ошибку приложения TslGame.exe PUBG в Windows 10. Сообщите нам, какой метод сработал для вас лучше всего. Не стесняйтесь обращаться к нам со своими вопросами и предложениями через раздел комментариев ниже.
