Исправить ошибку «Попробуйте еще раз» в Microsoft Store
Опубликовано: 2022-12-03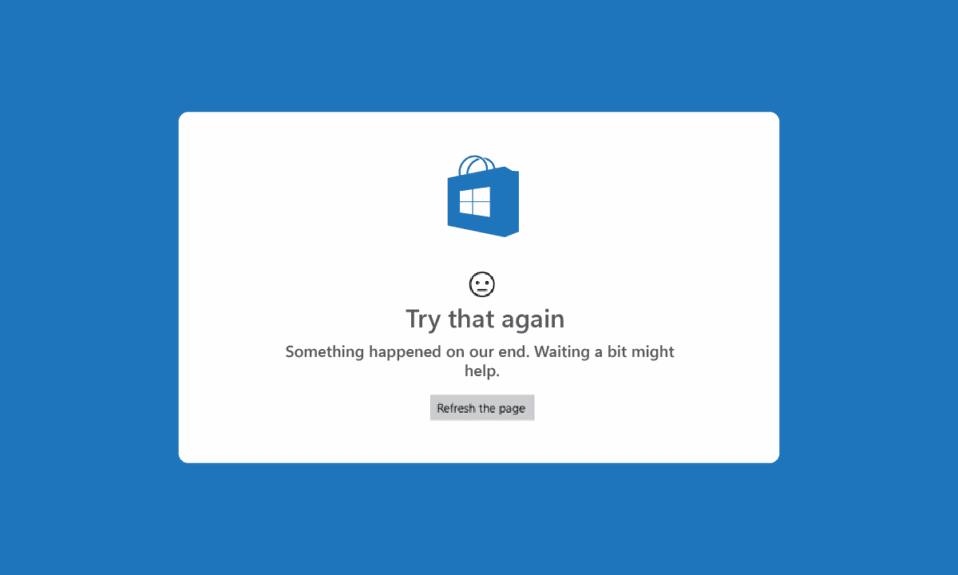
Microsoft Store — это место на вашем ПК с Windows 10 для загрузки приложений и игр. Но при загрузке приложений или игр вы можете столкнуться с ошибкой «Попробуйте еще раз» в Microsoft Store. Эта ошибка сопровождается сообщением Попробуйте еще раз. Что-то случилось с нашей стороны в ошибке Microsoft Store. Вы можете подумать, что решение находится вне вашего контроля, но существует так много эффективных способов устранения неполадок, чтобы исправить ошибку «Попробуйте еще раз». Продолжайте читать это руководство, чтобы узнать, как исправить Microsoft Store, что-то случилось с нашей конечной ошибкой на ПК с Windows 10.
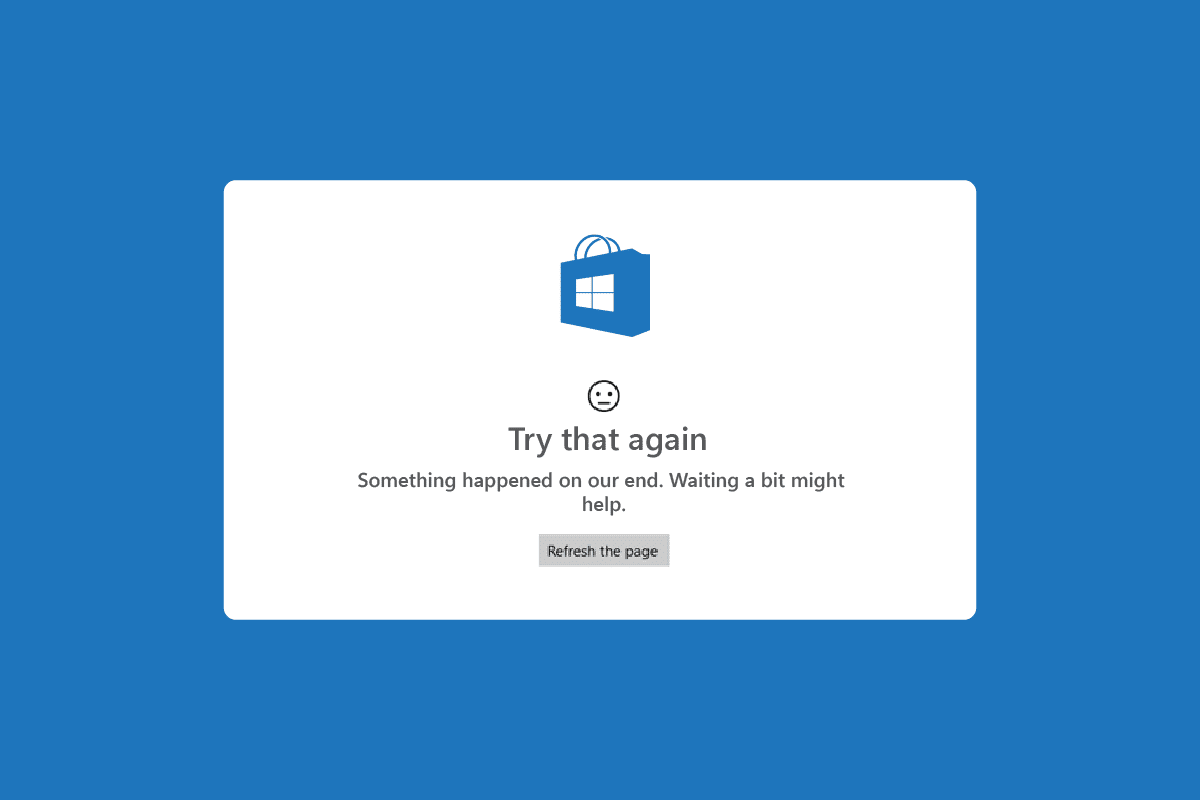
Содержание
- Как исправить ошибку «Попробуй еще раз» в Microsoft Store
- Метод 1: основные шаги по устранению неполадок
- Способ 2. Запустите средство устранения неполадок приложений Магазина Windows.
- Способ 3: перезапустите основные службы Windows
- Способ 4: сброс кеша приложений Магазина Windows
- Способ 5: установка обновлений приложений
- Способ 6: удалить последние обновления
- Способ 7: удалить папку SoftwareDistribution
- Способ 8: перерегистрируйте Microsoft Store
- Способ 9: создать новый профиль пользователя
- Способ 10: переустановите Магазин Microsoft
Как исправить ошибку «Попробуй еще раз» в Microsoft Store
Вот несколько распространенных причин, которые вызывают ошибку «Попробуйте еще раз», ошибку Microsoft Store на вашем ПК с Windows 10.
- Интернет-соединение не стабильно
- Неверные настройки региона, даты и времени
- Несколько временных сбоев в процессе входа в Microsoft
- Несколько необходимых служб Windows не запущены
- Есть несколько поврежденных кешей Магазина Windows.
- Несовместимые настройки DNS и прокси
- На вашем ПК с Windows 10 ожидаются несколько обновлений приложений Microsoft.
- Последнее обновление несовместимо с процессами Microsoft Store.
- Любые поврежденные компоненты в вашем профиле пользователя также усугубляют проблему.
Следуйте этим методам устранения неполадок, чтобы исправить ошибку «Попробуйте еще раз» в Магазине Microsoft на ПК с Windows 10.
Метод 1: основные шаги по устранению неполадок
Вот некоторые из основных методов, которым вы можете следовать, прежде чем переходить к расширенным решениям.
1А. Устранение неполадок с подключением к Интернету
Если ваше сетевое соединение нестабильно, вы не сможете работать с онлайн-приложениями и программами. Убедитесь, что ваш интернет стабилен и между вашим роутером и устройством нет перебоев.
Запустите fast.com, чтобы проверить, достаточно ли стабильности сети для использования приложений Microsoft Store без каких-либо ошибок.
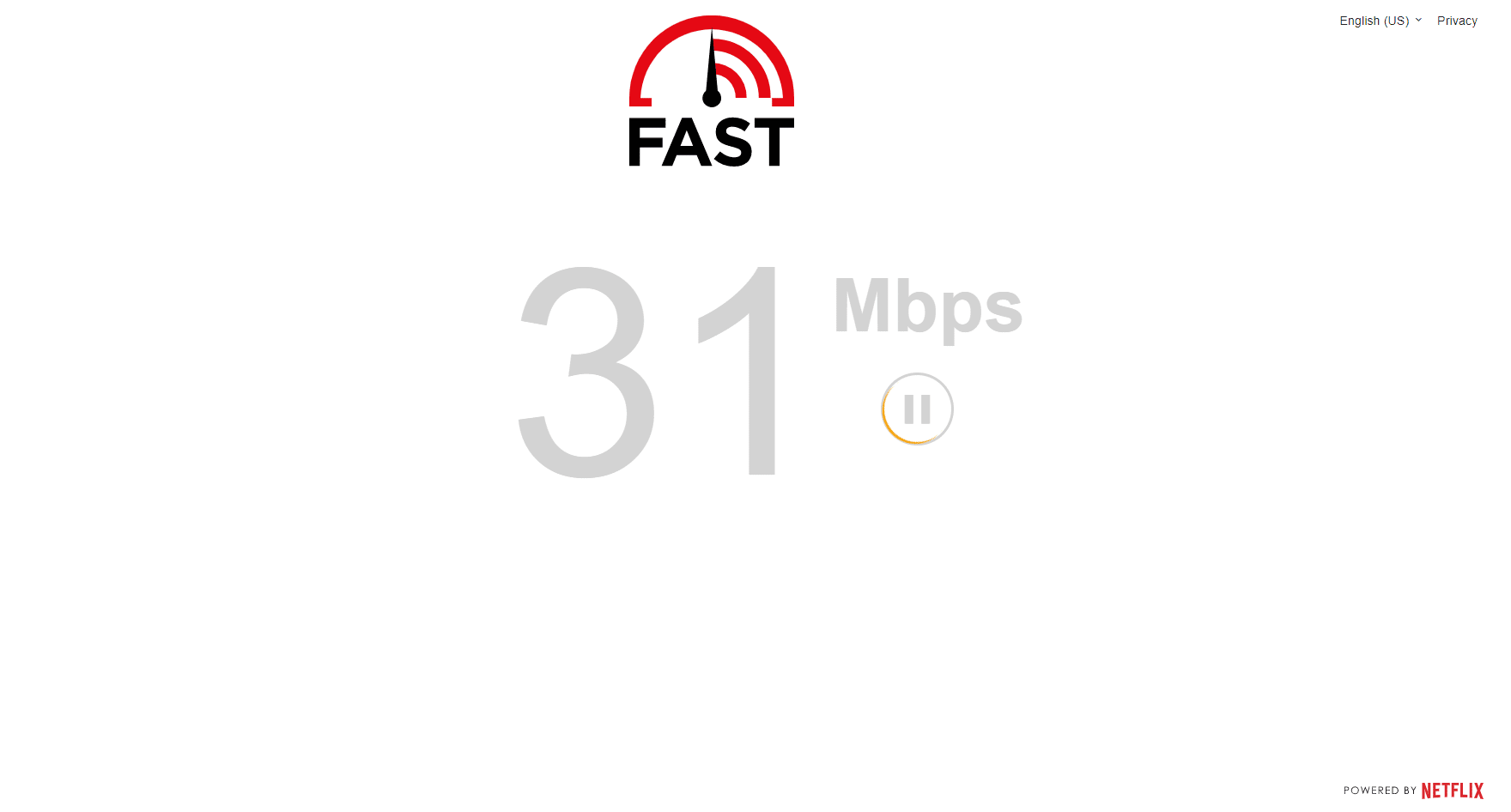
Также проверьте, соответствует ли ваше устройство приведенным ниже требованиям.
- Удалите все помехи между вашим маршрутизатором и устройством.
- Подключайте ограниченное количество устройств к одной сети.
- Убедитесь, что вы купили маршрутизатор, проверенный вашим интернет-провайдером (ISP).
- Избегайте использования старых, сломанных или поврежденных кабелей.
Если у вас возникли проблемы с подключением к Интернету, ознакомьтесь с нашим руководством по устранению проблем с сетевым подключением в Windows 10, чтобы исправить их.
1Б. Запустить сканирование на наличие вредоносных программ
Несколько экспертов Microsoft предполагают, что сканирование ПК поможет вам защитить ваш компьютер от угроз. Если на вашем компьютере есть какие-либо вирусы или вредоносные программы, которые способствуют повторению попытки. Что-то произошло на нашей стороне с ошибкой Microsoft Store, поэтому вы не можете использовать ни одно из приложений Microsoft Store.
Следовательно, вам рекомендуется сканировать компьютер, как указано в нашем руководстве «Как запустить сканирование на вирусы на моем компьютере?».
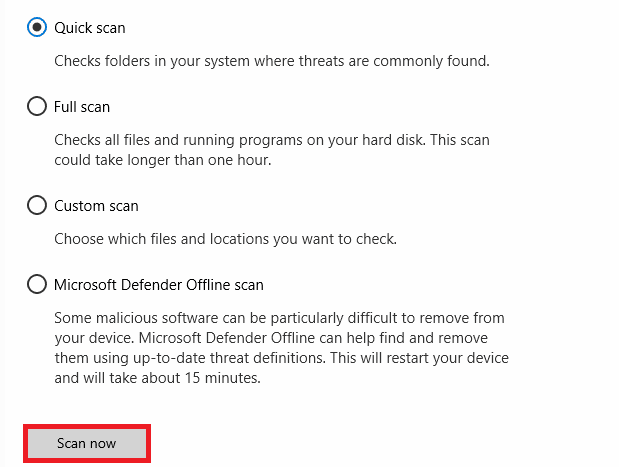
Кроме того, если вы хотите удалить вредоносное ПО с вашего компьютера, ознакомьтесь с нашим руководством Как удалить вредоносное ПО с вашего компьютера в Windows 10.
1С. Обновите ОС Windows
Кроме того, если на вашем ПК есть какие-либо ошибки, их можно исправить только после обновления Windows. Microsoft выпускает регулярные обновления, чтобы исправить все эти ошибки, тем самым сортируя ошибку «Попробуйте еще раз», ошибку Microsoft Store.
Следовательно, убедитесь, что вы обновили операционную систему Windows и ожидаются ли какие-либо обновления, воспользуйтесь нашим руководством Как загрузить и установить последнее обновление для Windows 10.
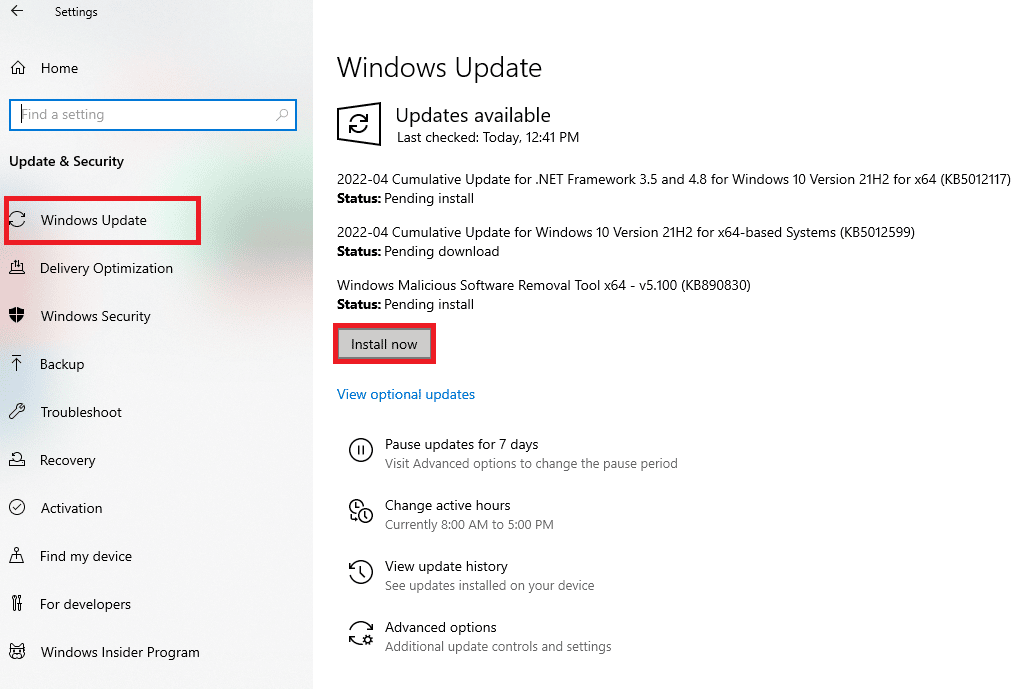
После обновления операционной системы Windows проверьте, можете ли вы без ошибок получить доступ к своему приложению Microsoft.
Читайте также: Исправить код ошибки 0x80070490 в Windows 10
1Д. Обновите драйвер беспроводной локальной сети
Драйверы устройств устанавливают связь между оборудованием и операционной системой вашего компьютера. Также к обсуждаемой проблеме приводят неисправные или поврежденные драйверы. Многие пользователи сообщают, что обновление драйверов WLAN помогло им решить проблему. Рекомендуется обновить драйверы WLAN, чтобы повысить надежность сетевых адаптеров, устранить проблемы совместимости и решить обсуждаемую проблему.
Следуйте нашему руководству по обновлению драйверов сетевого адаптера в Windows 10, чтобы сделать это.
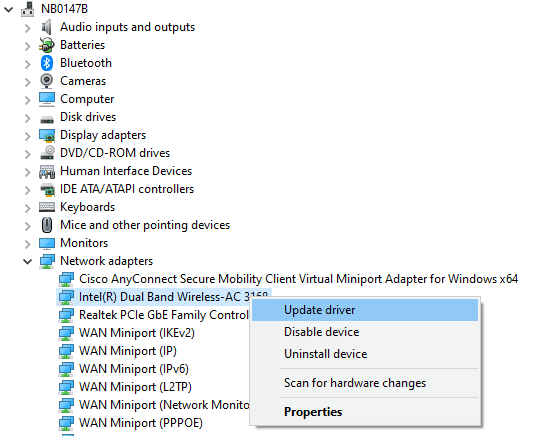
1Э. Откат обновлений драйвера WLAN
При откате драйверов все текущие версии аппаратного устройства будут удалены, а ранее установленные драйверы будут установлены на вашем ПК. Эта функция будет очень полезна, когда какое-либо новое обновление драйвера не работает с вашим компьютером.
Следуйте инструкциям в нашем руководстве «Как откатить драйверы в Windows 10», чтобы устранить проблему.
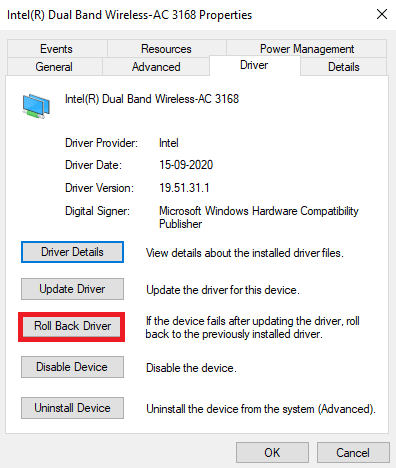
После того, как на вашем компьютере с Windows 10 установлена предыдущая версия драйверов, проверьте, исправили ли вы ошибку «Попробуйте еще раз» в Магазине Microsoft или нет.
1эт. Переустановите драйвер беспроводной сети
Несовместимые драйверы необходимо переустановить, чтобы решить обсуждаемую проблему Microsoft. Вам рекомендуется переустанавливать драйверы устройств только в том случае, если вы не можете получить какое-либо исправление, обновив их. Шаги по переустановке драйверов очень просты, и вы можете сделать это с помощью стороннего приложения или вручную.
Следуйте нашему руководству Как удалить и переустановить драйверы в Windows 10, чтобы переустановить драйверы на вашем компьютере с Windows 10.
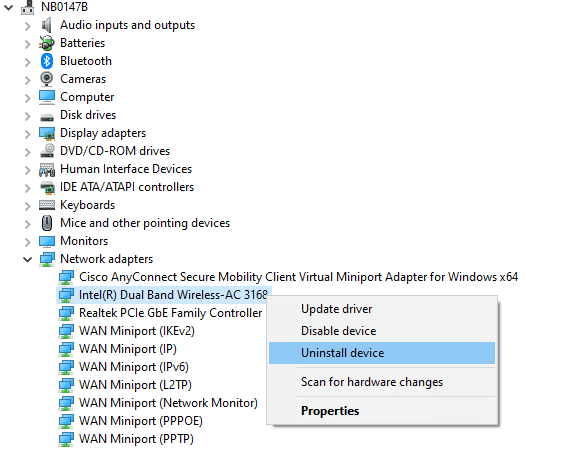
После переустановки сетевых драйверов проверьте, исправили ли вы обсуждаемую проблему.
1г. Временно отключите антивирус (если применимо)
Ваша антивирусная программа может по ошибке предотвратить установку любых последних обновлений на ваш компьютер. Некоторые пользователи Windows выявляют многие проблемы совместимости, которые трудно терпеть и устранять. Антивирусное программное обеспечение, такое как Norton и Avast , может препятствовать обновлению любых последних приложений Магазина Windows, и вам рекомендуется временно отключить любое встроенное или стороннее антивирусное программное обеспечение, чтобы решить эту проблему.
Прочтите наше руководство о том, как временно отключить антивирус в Windows 10, и следуйте инструкциям, чтобы временно отключить антивирусную программу на вашем ПК.
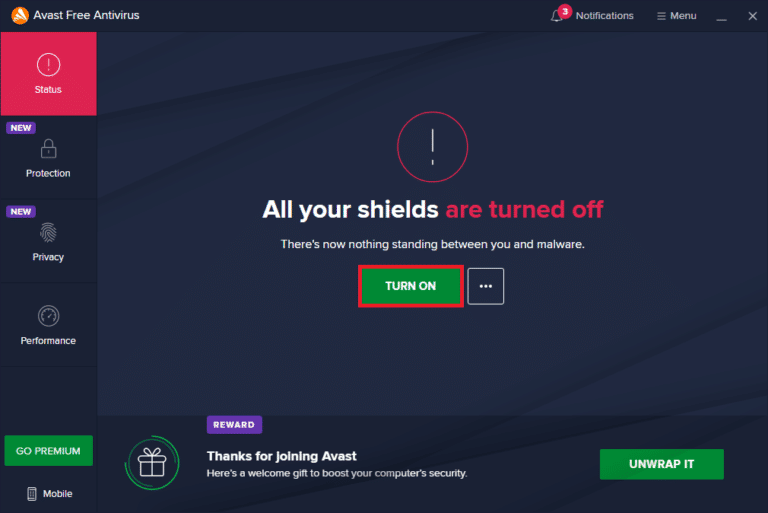
После устранения проблемы на ПК с Windows 10 обязательно снова включите антивирусную программу, поскольку система без пакета безопасности всегда представляет угрозу.
1ч. Отключить брандмауэр Windows (не рекомендуется)
Иногда брандмауэр Защитника Windows на вашем компьютере может блокировать доступ к Microsoft Store по некоторым причинам безопасности. Если в этом случае приложения были заблокированы брандмауэром Защитника Windows, вам необходимо включить его или временно отключить защиту брандмауэра на вашем компьютере. Если вы не знаете, как отключить брандмауэр Защитника Windows, наше руководство по отключению брандмауэра Windows 10 поможет вам в этом.
Вы также можете разрешить приложение, следуя нашему руководству Разрешить или заблокировать приложения через брандмауэр Windows.
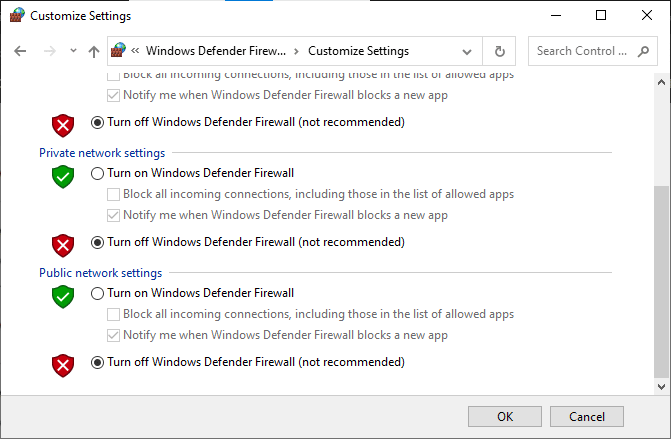
1И. Проверьте настройки региона, даты и времени
Если настройки времени и даты в вашем регионе не синхронизируются друг с другом, вы не сможете выполнять какие-либо функции в Microsoft Store. Перед установкой или выполнением каких-либо задач в Microsoft Store вы должны знать, что эти приложения будут проверять ваш компьютер на наличие определенных сертификатов. И если на этом этапе время, зона и дата неверны, все сертификаты будут считаться недействительными, что приведет к повторной попытке. Что-то случилось с нашей стороны в ошибке Microsoft Store.
Чтобы настроить и подтвердить настройки даты и времени, выполните указанные ниже действия.
1. Нажмите одновременно клавиши Windows + I , чтобы открыть настройки Windows.
2. Теперь нажмите «Время и язык» .
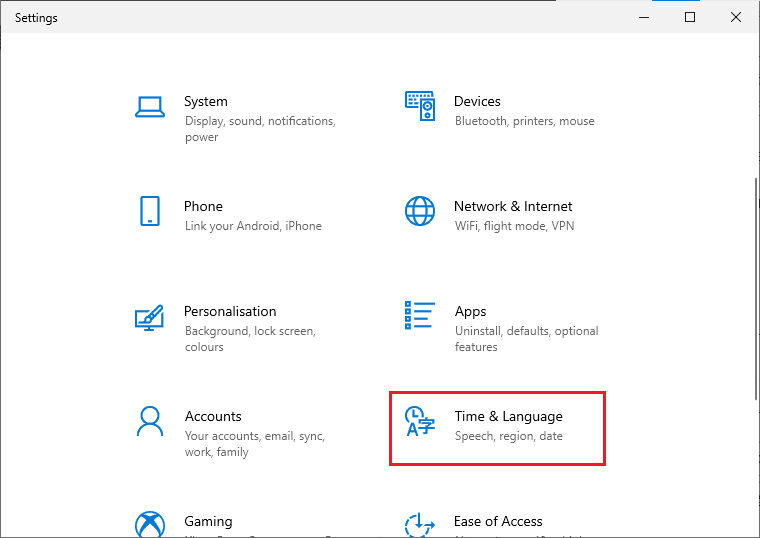
3. Затем на вкладке « Дата и время » убедитесь, что параметры «Установить время автоматически » и «Установить часовой пояс автоматически » включены.
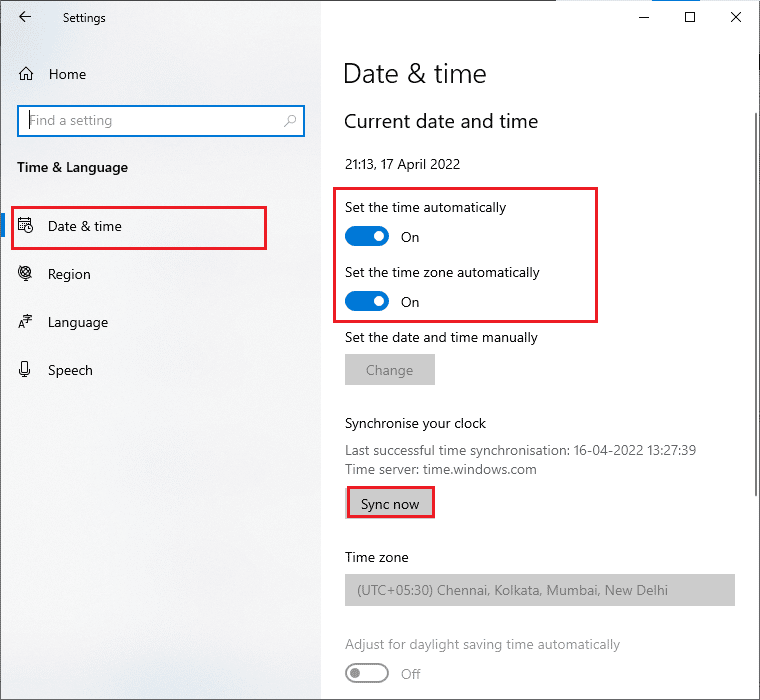
4. Затем нажмите «Синхронизировать сейчас », как указано выше.
5. Теперь перейдите на вкладку « Регион » в левом меню и выберите « Страна или регион ». Убедитесь, что вы выбрали Соединенные Штаты , как показано на рисунке.
Примечание. Изменение региона поможет вам устранить неполадки, связанные с тем, как исправить Microsoft Store, что-то произошло при нашей конечной ошибке, если проблема возникает только для определенного региона. Убедитесь, что вы изменили регион обратно на свой географический регион после устранения проблемы.
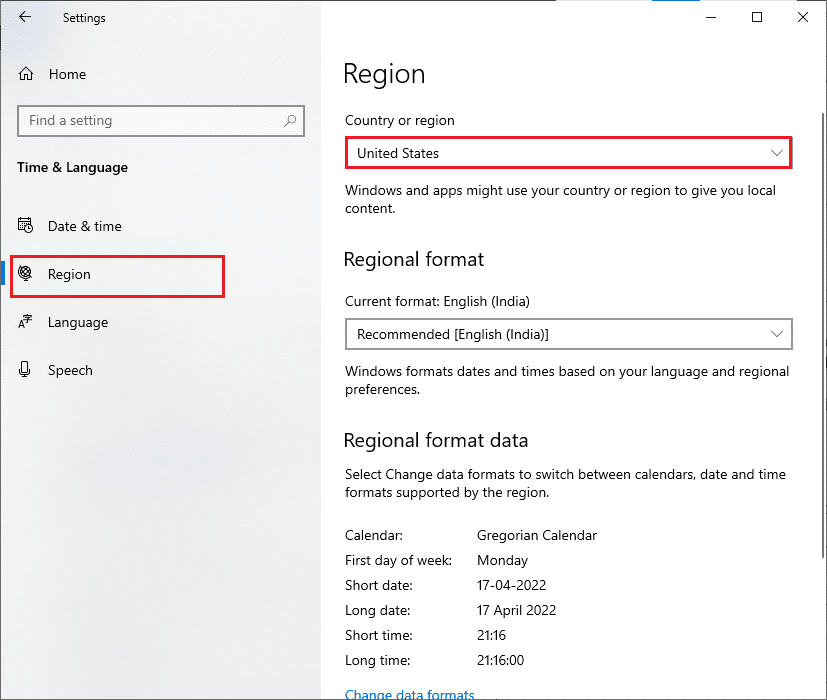
Читайте также: Исправление ошибки в wsclient.dll в Windows 10
1Дж. Повторно войдите в Microsoft Store
Ошибки во время входа в учетную запись Microsoft могут привести к ошибке «Попробуйте еще раз». Так что, если вы столкнулись с ошибкой и не знаете причин, вам нужно выйти из своей учетной записи и войти снова. Вот несколько инструкций, как это сделать.
1. Нажмите клавишу Windows и введите Microsoft Store , нажмите « Открыть ».
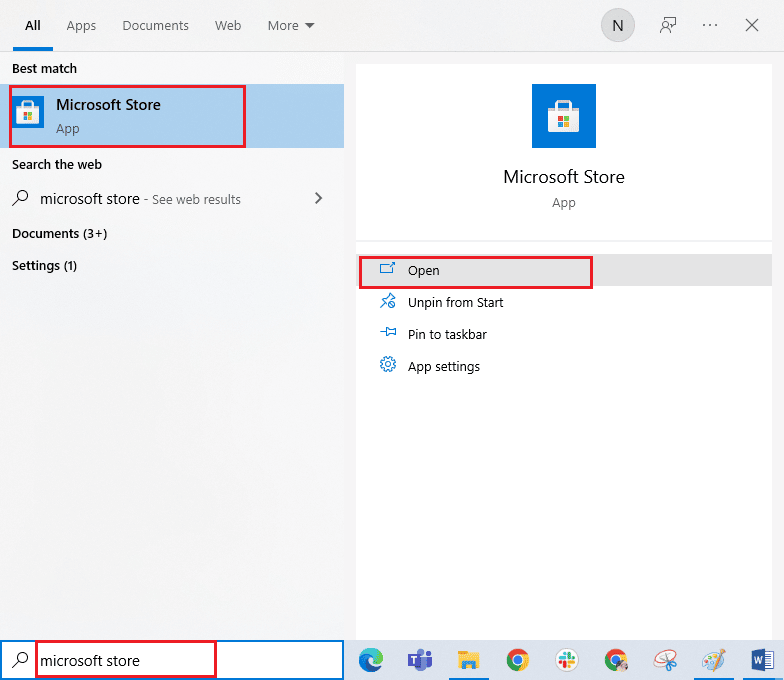
2. Затем щелкните значок своего профиля , а затем выберите « Выйти ».
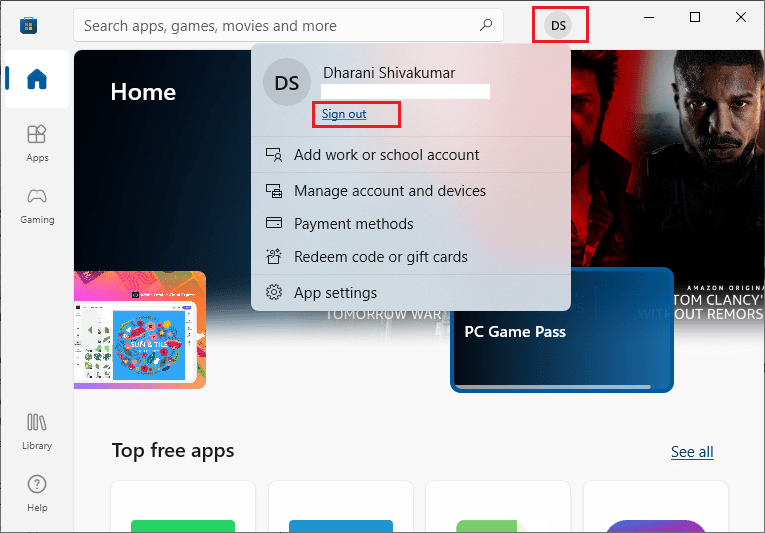
3. Теперь нажмите « Войти », как показано на рисунке.
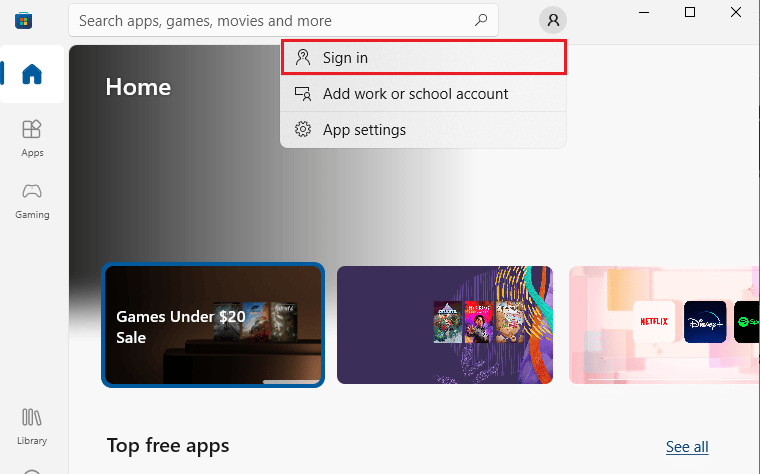
4. Теперь выберите свою учетную запись Microsoft и нажмите кнопку « Продолжить ».
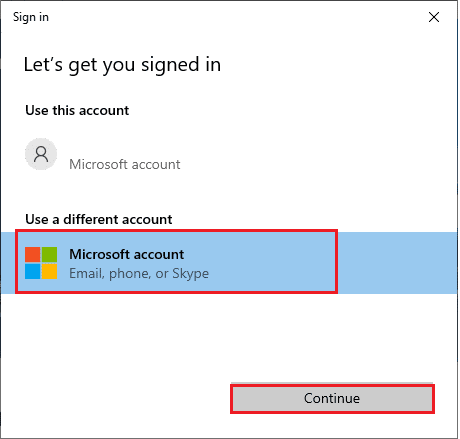
5. Введите учетные данные для входа и снова войдите в свою учетную запись Microsoft.
1к. Восстановить системные файлы
Если на вашем ПК с Windows 10 отсутствуют или повреждены файлы, вы столкнетесь с обсуждаемой проблемой. Тем не менее, вы восстанавливаете эти поврежденные файлы с помощью встроенных утилит, а именно средства проверки системных файлов и обслуживания образов развертывания и управления ими.
Прочтите наше руководство по восстановлению системных файлов в Windows 10 и следуйте инструкциям, чтобы восстановить все поврежденные файлы.
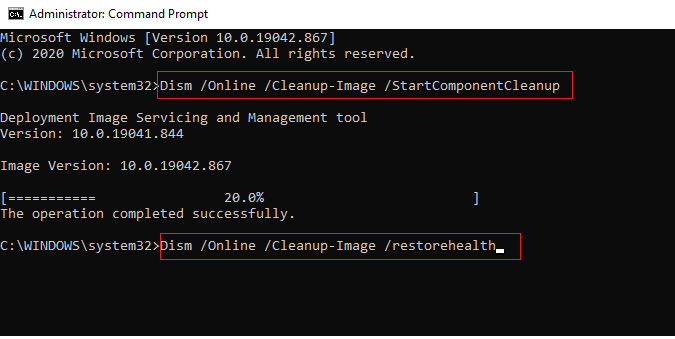
12. Отключить прокси-сервер
Иногда при неподходящей конфигурации сети на вашем компьютере с Windows 10 вы сталкиваетесь с ошибкой «Попробуйте еще раз» в Microsoft Store. Если вы установили какую-либо службу VPN или используете прокси-серверы на своем ПК, прочитайте наше руководство «Как отключить VPN и прокси-сервер в Windows 10» и выполните действия, описанные в статье.
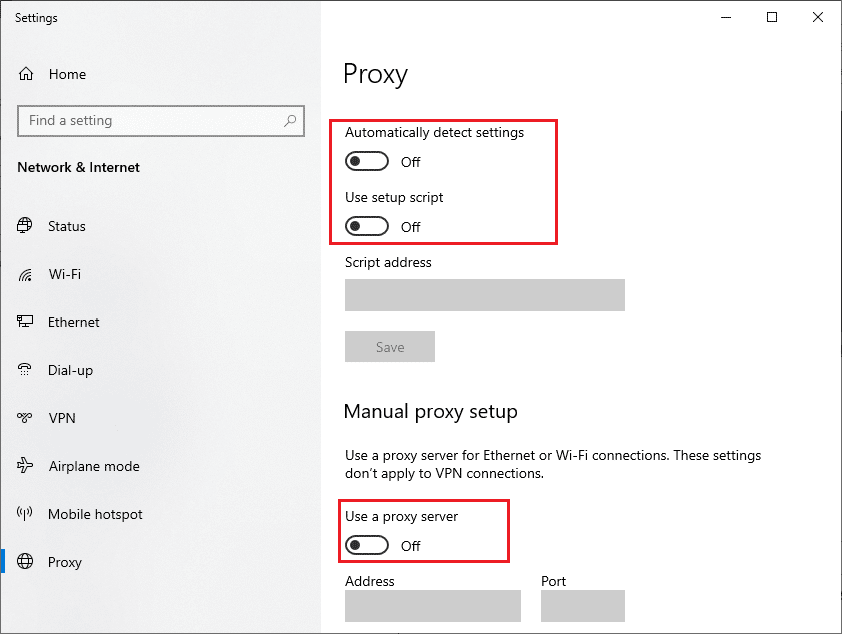
После отключения VPN-клиента и прокси-серверов проверьте, исправили ли вы обсуждаемую ошибку. Тем не менее, если вы столкнулись с той же проблемой, попробуйте подключиться к мобильной точке доступа.
1л. Изменить адреса DNS-серверов
Некоторые пользователи предположили, что изменение адресов DNS помогло им исправить ошибку. Попробуйте еще раз. С нашей стороны что-то случилось с ошибкой Microsoft Store на компьютерах с Windows 10. Google DNS имеет IP-адреса 8.8.8.8 и 8.8.4.4, которые просты и легко запоминаются для установки безопасного DNS-соединения между клиентом и сервером.
Вот наше простое руководство о том, как изменить настройки DNS в Windows 10, которое поможет вам изменить адреса DNS на вашем компьютере. Вы также можете переключиться на любой Open DNS или Google DNS на своем компьютере с Windows 10, следуя нашему руководству о том, как переключиться на OpenDNS или Google DNS в Windows. Следуйте инструкциям и проверьте, можете ли вы устранить проблему.

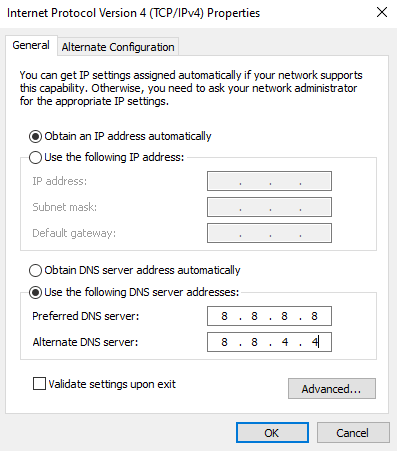
Читайте также: Исправление ошибки выполнения 429 в Windows 10
1М. Очистить DNS-кэш и данные
Несколько пользователей предположили, что очистка кеша DNS и данных на вашем ПК помогла им решить обсуждаемую проблему. Следуйте инструкциям.
1. Нажмите клавишу Windows и введите cmd , затем нажмите « Открыть ».
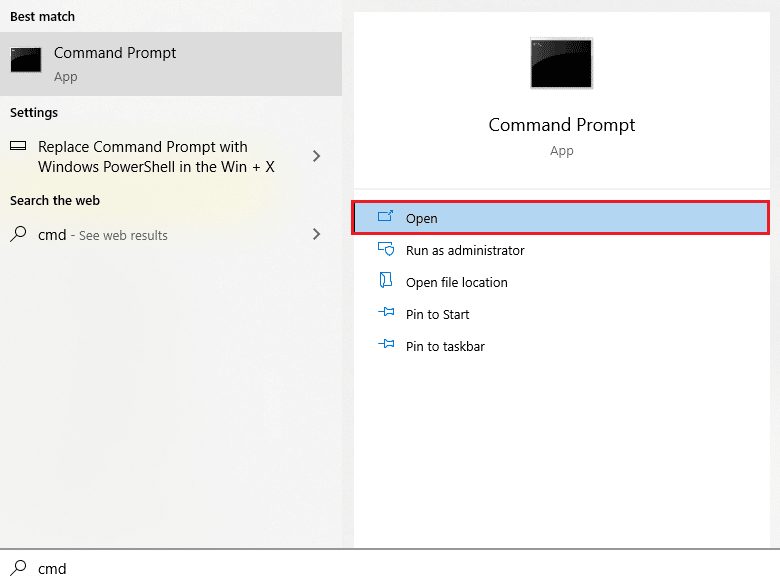
2. Теперь введите следующие команды одну за другой. Нажмите Enter после каждой команды.
ipconfig/flushdns ipconfig/registerdns ipconfig/релиз ipconfig/обновить netsh сброс винсока
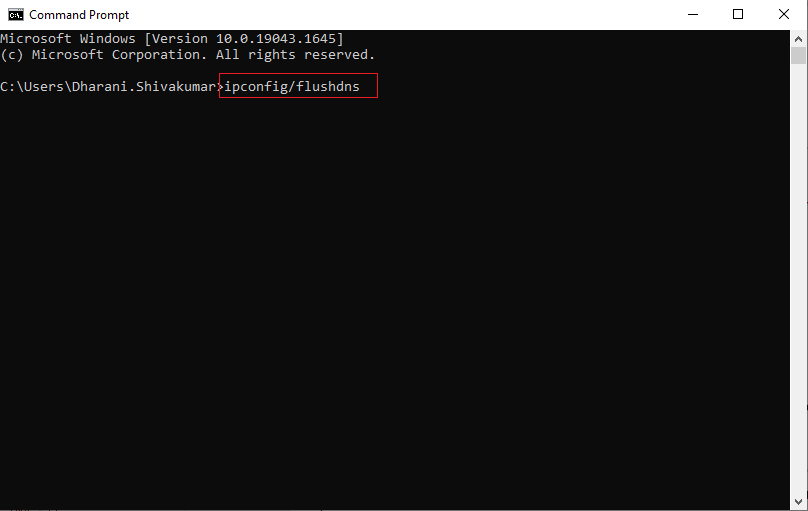
3. Дождитесь выполнения команд и перезагрузите компьютер.
Способ 2. Запустите средство устранения неполадок приложений Магазина Windows.
На вашем ПК с Windows 10 есть встроенный инструмент для устранения неполадок, позволяющий исправить ошибку «Попробуйте еще раз» в Microsoft Store. Выполните указанные ниже действия, чтобы запустить средство устранения неполадок приложений Магазина Windows.
1. Перейдите в меню поиска и введите Параметры устранения неполадок, как показано на рисунке.
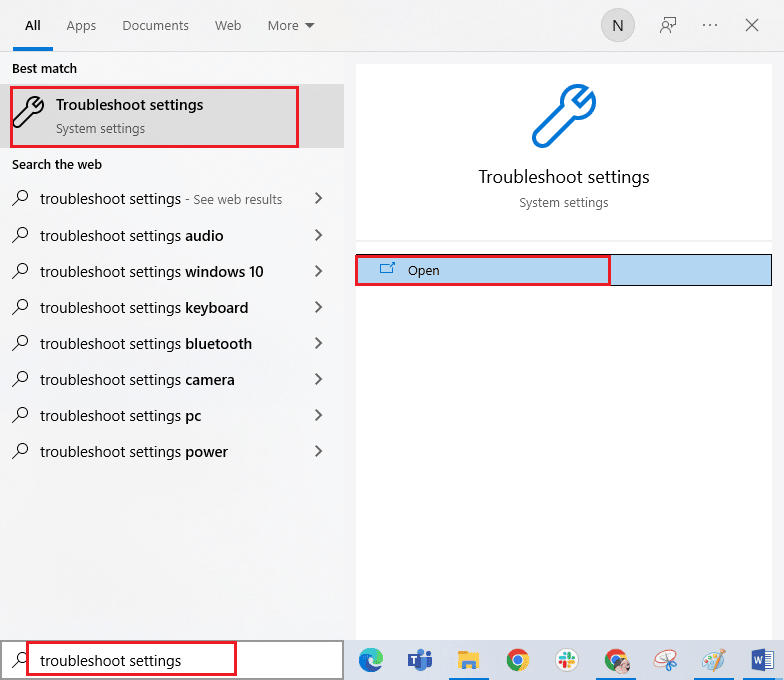
2. Теперь нажмите « Приложения Магазина Windows », а затем « Запустите средство устранения неполадок» , как показано на рисунке.
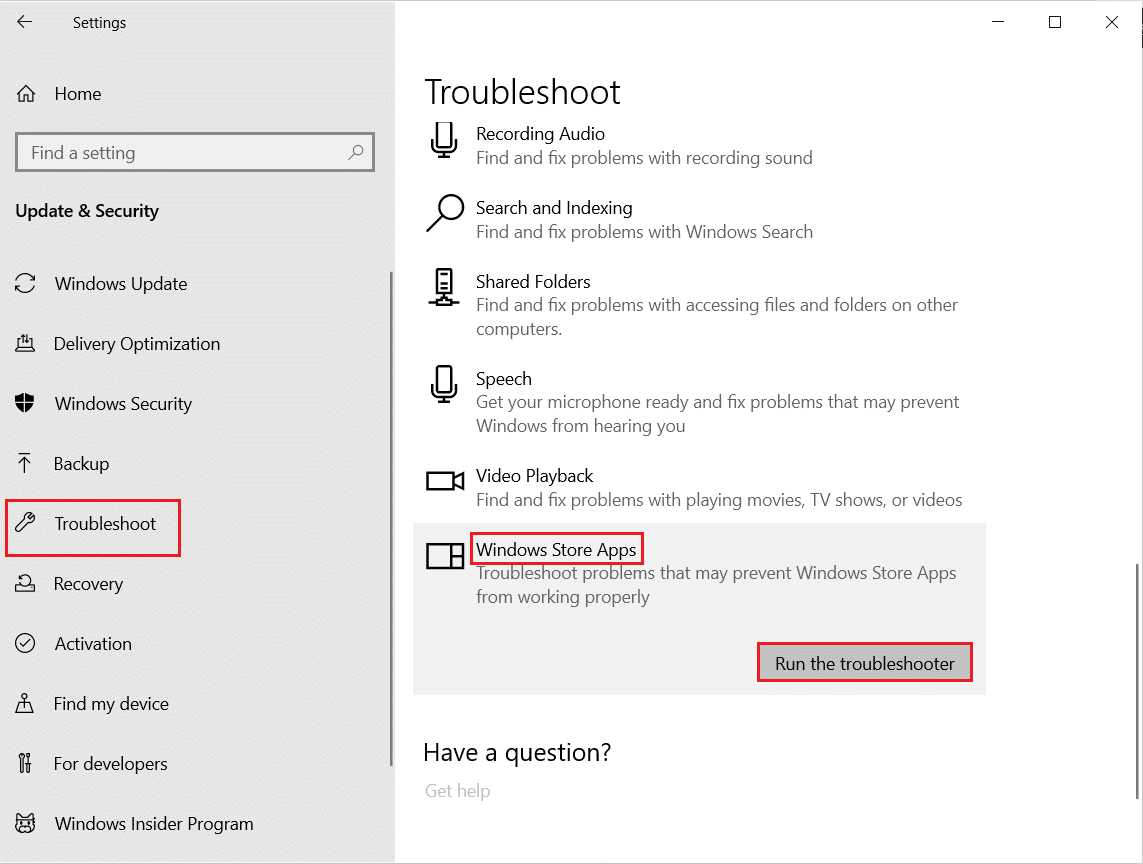
3. Если в процессе устранения неполадок будут выявлены какие-либо проблемы, щелкните Применить это исправление .
4. Наконец, следуйте инструкциям, перечисленным в следующих подсказках, и перезагрузите компьютер.
Проверьте, исправили ли вы. Попробуйте еще раз. Что-то случилось с нашей стороны в проблеме с ошибкой Microsoft Store.
Читайте также: Исправление ошибки Microsoft 0x80070032 в Windows 10
Способ 3: перезапустите основные службы Windows
Некоторые важные службы Windows, такие как Центр обновления Windows и Службы фоновой интеллектуальной передачи, должны быть включены на вашем компьютере, чтобы избежать проблемы с ошибкой «Попробуйте еще раз». Службы фоновой интеллектуальной передачи используют любую свободную полосу пропускания для установки любых последних обновлений, поэтому ваш компьютер устанавливает любое обновление только в том случае, если не выполняется никакая другая установка. Если эти службы отключены в вашей системе, вы, скорее всего, столкнетесь с обсуждаемой ошибкой. Следовательно, перезапустите основные службы Windows, как указано ниже.
1. Введите Службы в меню поиска и нажмите Запуск от имени администратора .
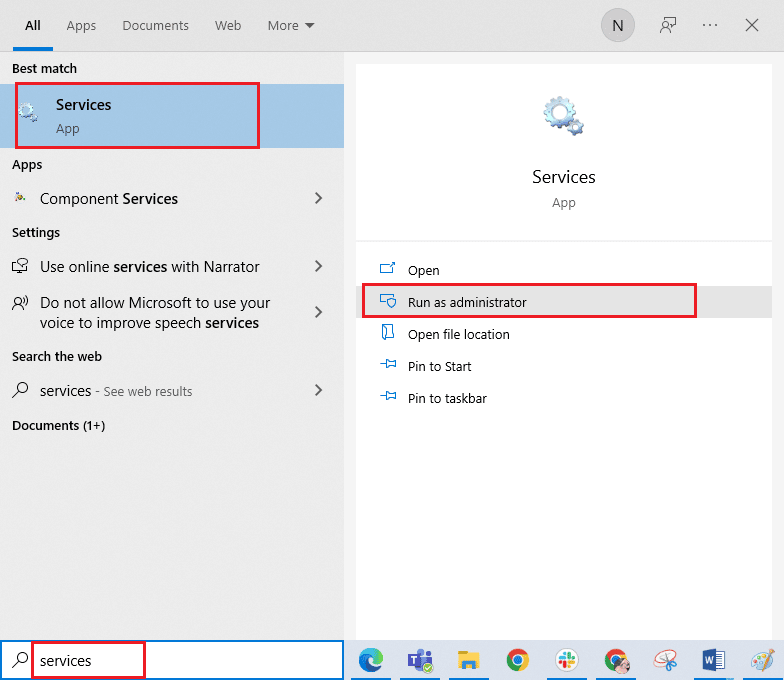
2. Теперь прокрутите вниз и дважды щелкните Фоновая интеллектуальная служба передачи .
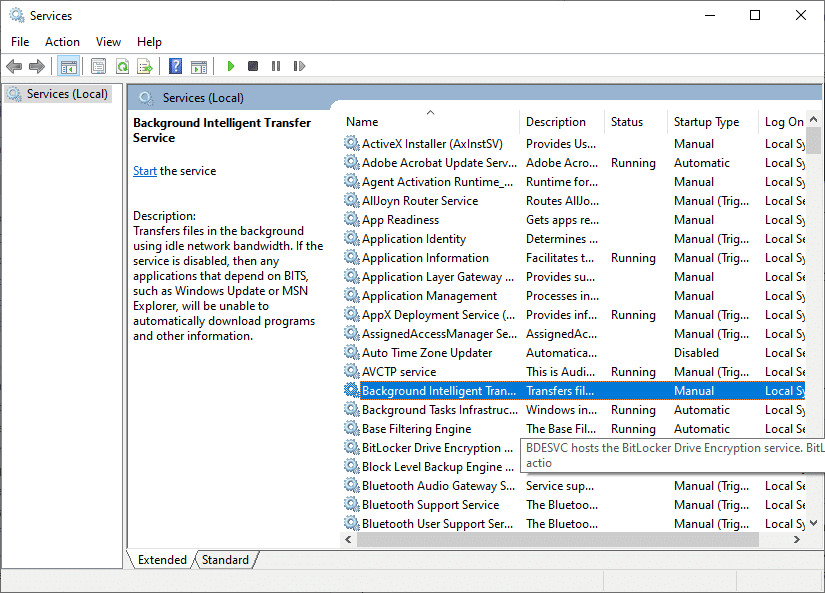
3. Теперь выберите для Тип запуска значение Автоматический , как показано на рисунке.
Примечание. Если статус службы « Остановлен », нажмите кнопку « Пуск ». Если статус службы « Работает », нажмите «Остановить » и «Запустить» еще раз.
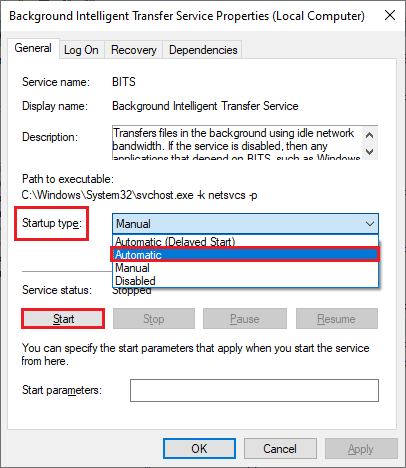
4. Нажмите « Применить » и « ОК », чтобы сохранить изменения. Проверьте, можете ли вы исправить обсуждаемую ошибку.
5. Повторите все эти шаги для других служб Windows, таких как Cryptographic , Network Location Awareness , MSI Installer и Windows Update Services .
Способ 4: сброс кеша приложений Магазина Windows
Поврежденный кеш и поврежденные данные в Microsoft Store будут способствовать возникновению ошибки «Попробуйте еще раз» в Microsoft Store. Следуйте приведенным ниже инструкциям, чтобы удалить кеш Магазина Windows.
1. Запустите диалоговое окно «Выполнить», нажав одновременно клавиши Windows + R.
2. Теперь введите wsreset.exe и нажмите клавишу Enter , чтобы сбросить кэш приложений Магазина Windows.
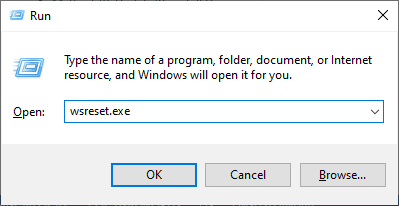
Читайте также: исправить код ошибки 0x80d0000a в Windows 10
Способ 5: установка обновлений приложений
Чтобы исправить, попробуйте еще раз. Что-то произошло с нашей стороны в ошибке Microsoft Store, убедитесь, что все приложения в вашей библиотеке Microsoft Store обновлены до последней версии. Если в действии находится много обновлений, новые обновления или установки могут столкнуться с несколькими ошибками в процессе. Выполните указанные ниже действия, чтобы установить обновления приложений Microsoft Store.
1. Перейдите в меню поиска и введите Microsoft Store . Затем нажмите Открыть .
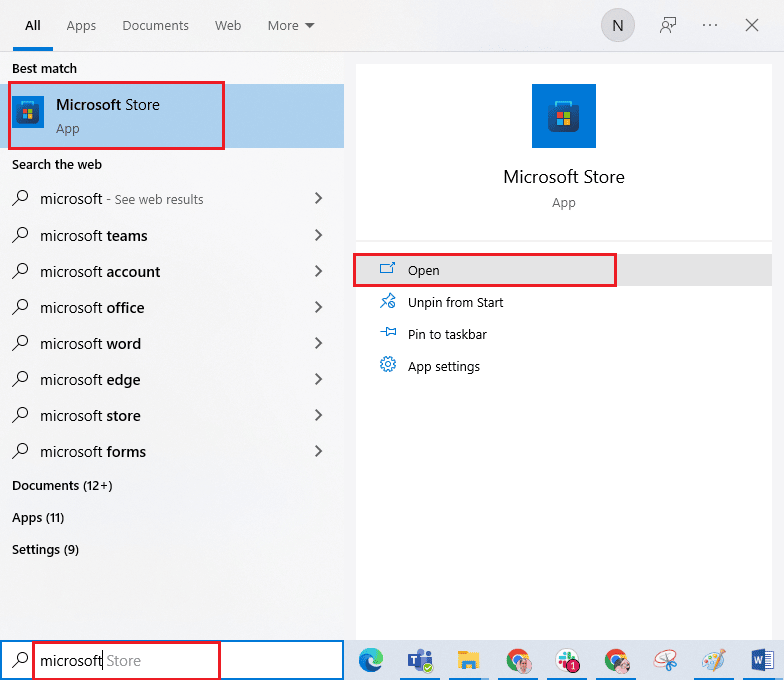
2. Затем щелкните значок « Библиотека » в левом нижнем углу окна Microsoft Store .
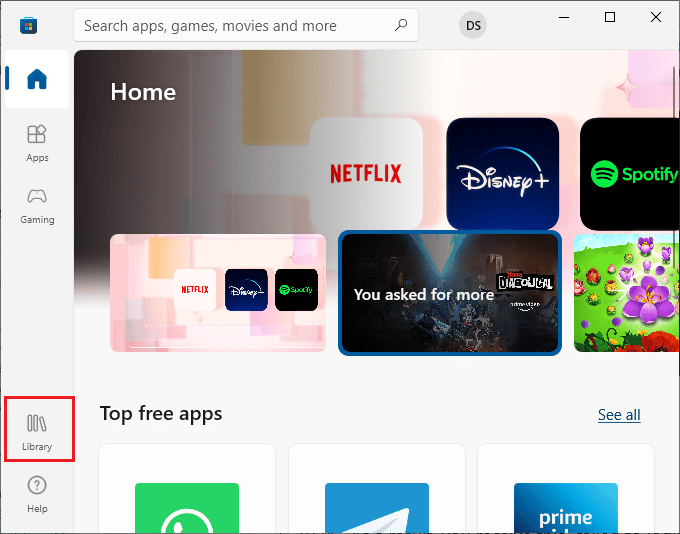
3. Затем нажмите кнопку « Получить обновления », как показано на рисунке.
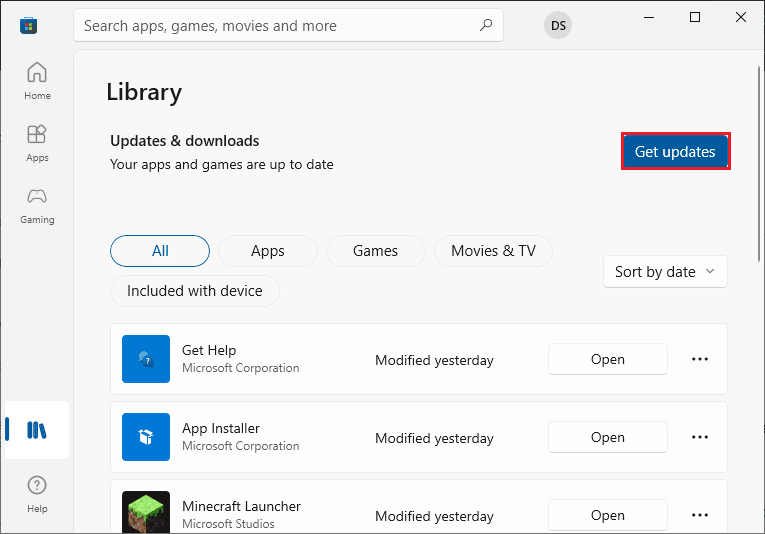
4. Затем нажмите кнопку « Обновить все », как выделено.
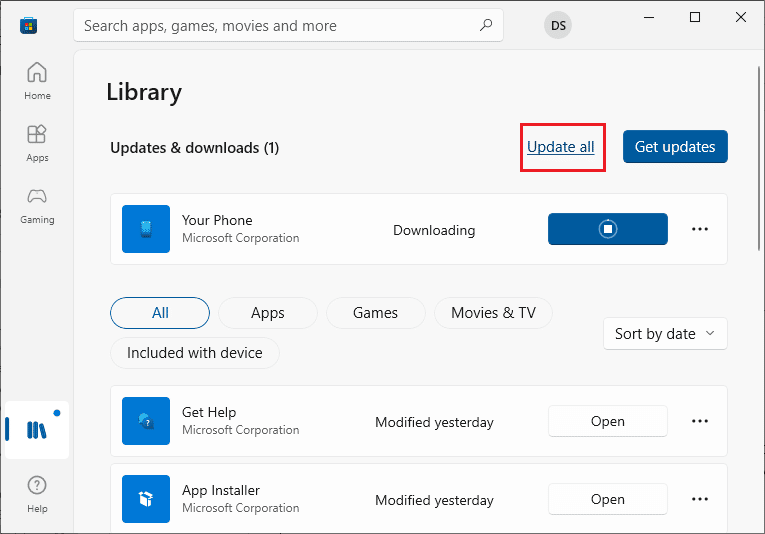
5. Подождите, пока обновления будут загружены на ваш ПК с Windows 10, и убедитесь, что вы получаете уведомление об обновлении приложений и игр .
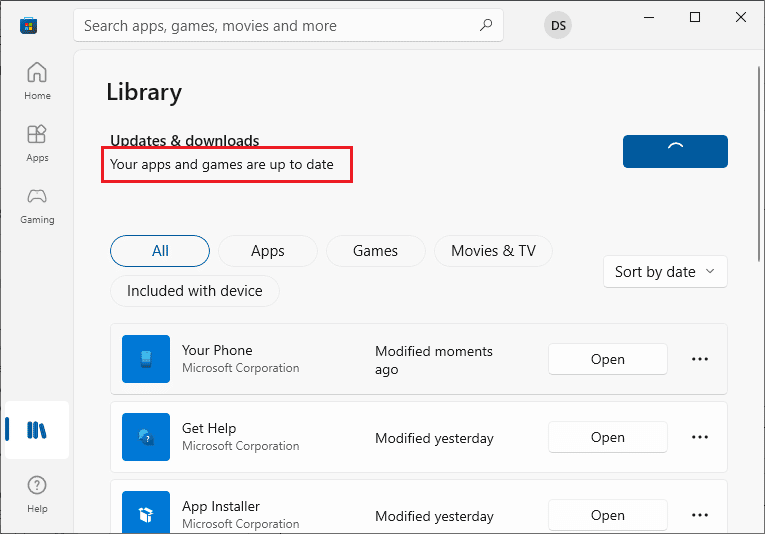
Способ 6: удалить последние обновления
Любые предыдущие несовместимые обновления на вашем ПК с Windows 10 могут не позволить загружать на него новые обновления. Следовательно, вам рекомендуется удалить последние обновления, которые устанавливаются на ваш компьютер, чтобы исправить, как исправить Microsoft Store, что-то произошло с нашей конечной ошибкой. Это очень легко сделать, и шаги демонстрируются следующим образом.
1. Нажмите клавишу Windows и введите Панель управления . Затем нажмите Открыть .
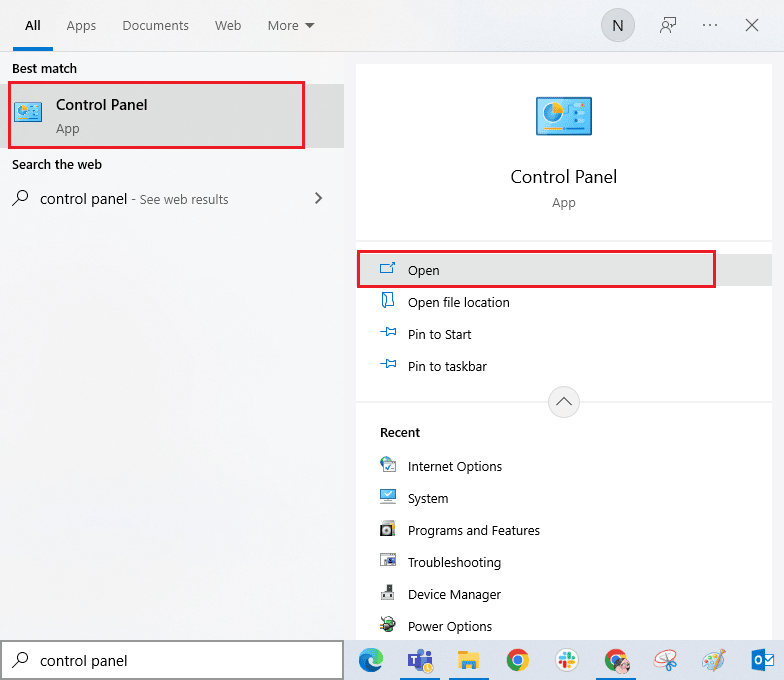
2. Теперь нажмите «Удалить программу» в меню « Программы », как показано на рисунке.
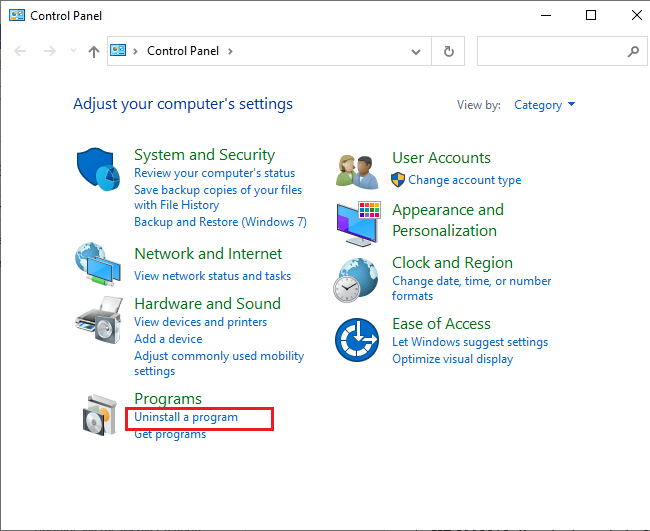
3. Теперь нажмите « Просмотр установленных обновлений » на левой панели, как показано.
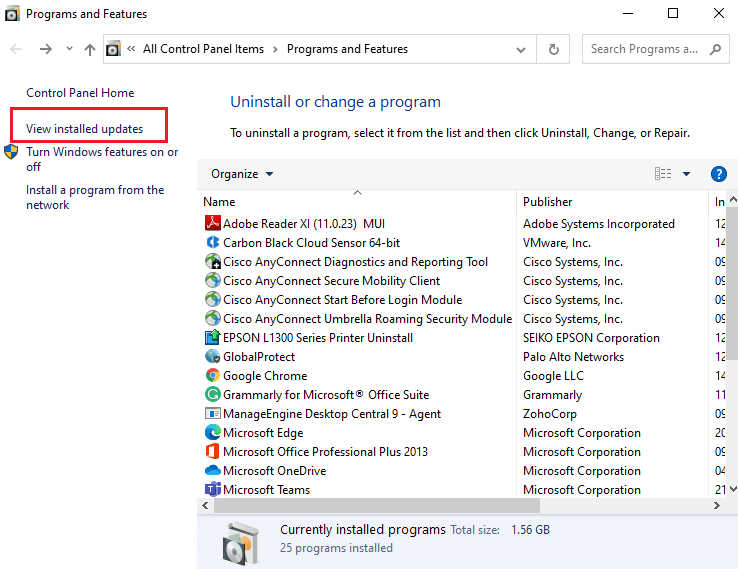
4. Теперь найдите и выберите самое последнее обновление, указав дату «Установлено в день» и нажав « Удалить », как показано ниже.
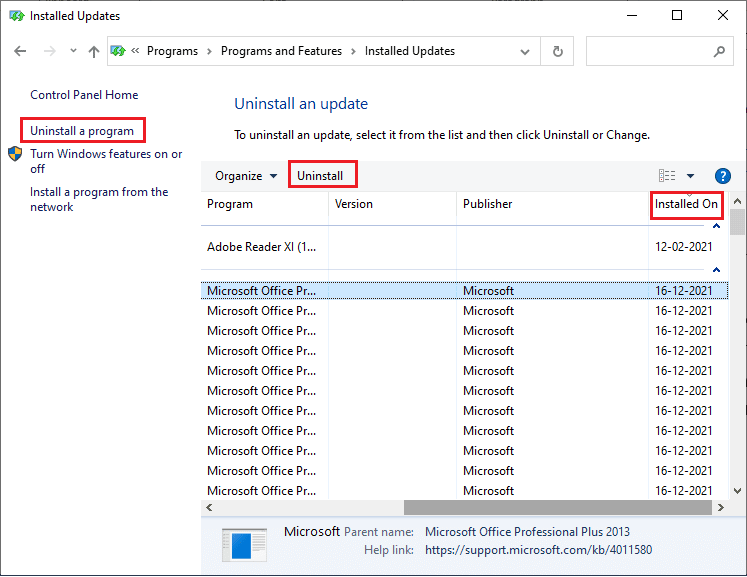
5. Наконец, подтвердите любой запрос и перезагрузите компьютер .
Читайте также: Как исправить ошибку 0x80070002 Windows 10
Способ 7: удалить папку SoftwareDistribution
Тем не менее, если вы столкнулись с ошибкой «Попробуйте еще раз» в Microsoft Store, есть еще один простой обходной путь для решения этих проблем. Во-первых, остановите службу Центра обновления Windows и удалите папку SoftwareDistribution в проводнике. Затем снова запустите службы Windows Update. Прочтите наше руководство Как удалить папку SoftwareDistribution в Windows 10, чтобы продолжить.
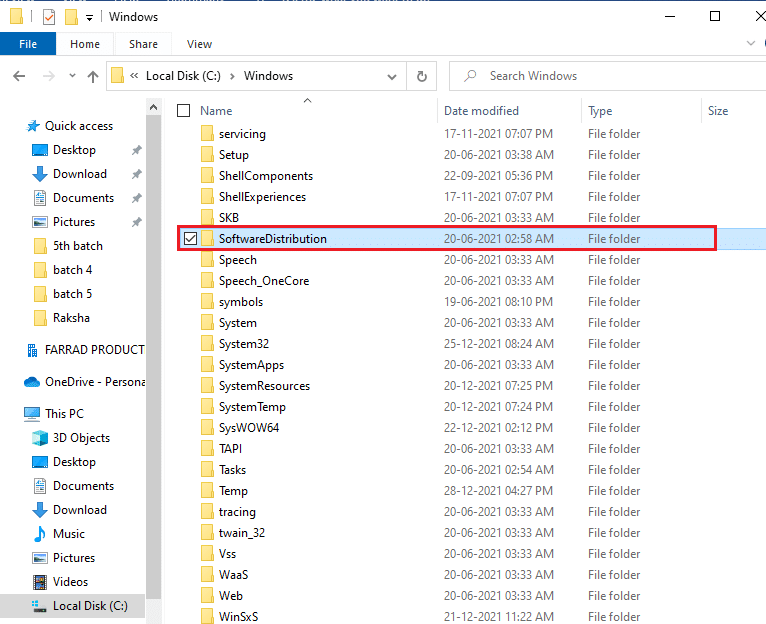
Способ 8: перерегистрируйте Microsoft Store
Если описанные выше методы не помогли вам решить, как исправить Microsoft Store, что-то произошло с нашей конечной ошибкой, вам может помочь повторная регистрация Магазина Windows. Следуйте инструкциям ниже.
1. Перейдите в меню « Поиск », введите Windows PowerShell и нажмите « Запуск от имени администратора» .
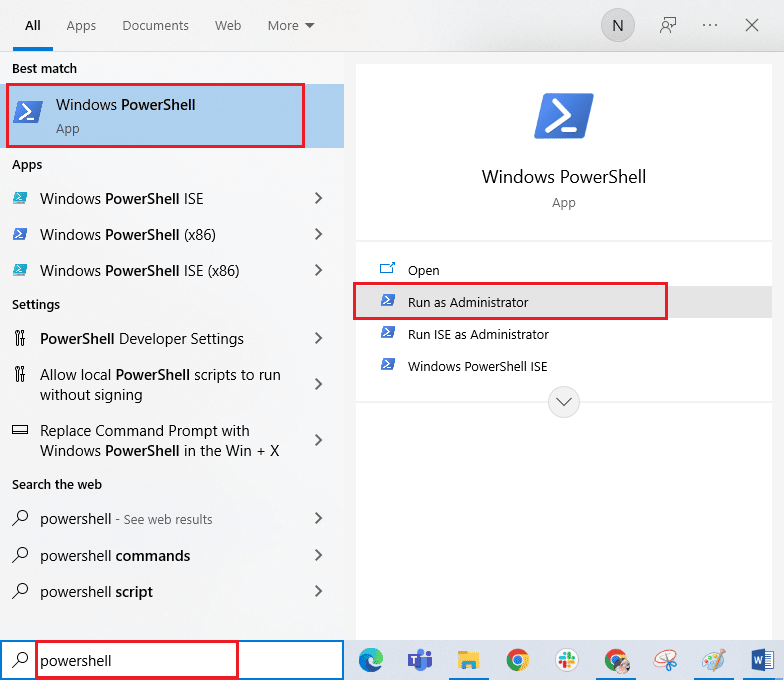
2. Теперь вставьте следующую команду в Windows PowerShell и нажмите клавишу Enter .
PowerShell -ExecutionPolicy Unrestricted -Command "& {$manifest = (Get-AppxPackage Microsoft.WindowsStore).InstallLocation + 'AppxManifest.xml'; Add-AppxPackage -DisableDevelopmentMode -Register $manifest} 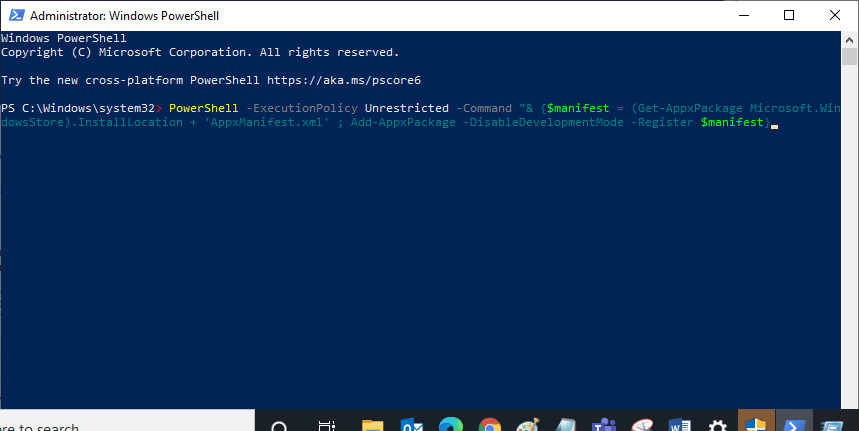
3. Дождитесь выполнения команд и теперь вы больше не столкнетесь с обсуждаемой ошибкой.
Способ 9: создать новый профиль пользователя
Некоторые пользователи сообщали о создании нового профиля пользователя. Попробуйте еще раз. Что-то случилось с нашей стороны в ошибке Microsoft Store. Вы можете создать новый профиль пользователя, выполнив шаги, описанные в нашем руководстве «Как создать локальную учетную запись пользователя в Windows 10».
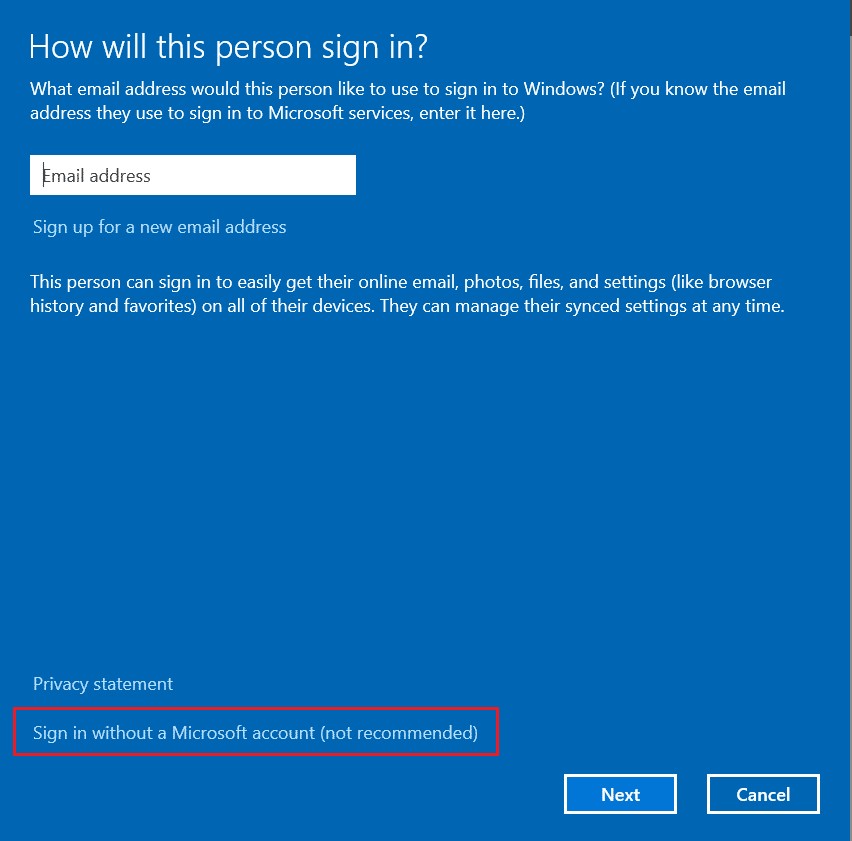
После создания нового профиля пользователя проверьте, устранили ли вы обсуждаемую проблему.
Читайте также: Исправление ошибки Windows 10 0xc004f075
Способ 10: переустановите Магазин Microsoft
Если ни один из описанных выше методов не помог вам исправить ошибку «Попробуйте еще раз», последний вариант решения проблемы — переустановить Microsoft Store. Этот процесс удаления не может быть реализован с помощью панели управления или процедуры настройки . Команды PowerShell помогут вам переустановить Microsoft Store, как описано ниже.
1. Запустите Windows PowerShell от имени администратора.
2. Теперь введите команду get-appxpackage –allusers и нажмите клавишу Enter .
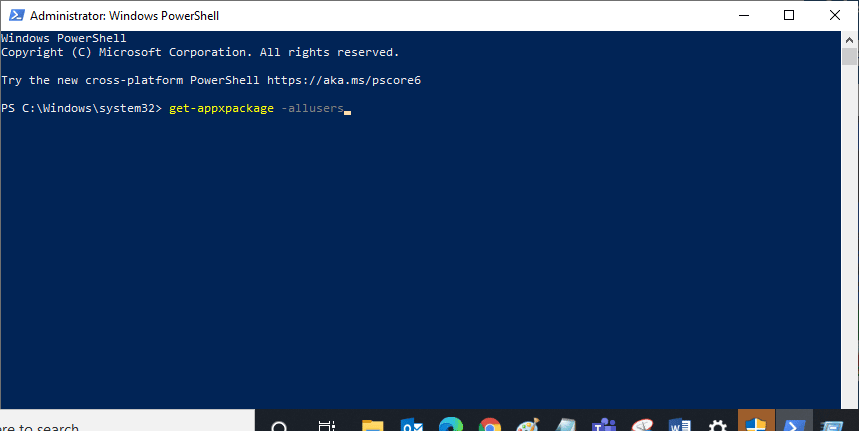
3. Теперь найдите Microsoft.WindowsStore Name и скопируйте запись PackageFullName .
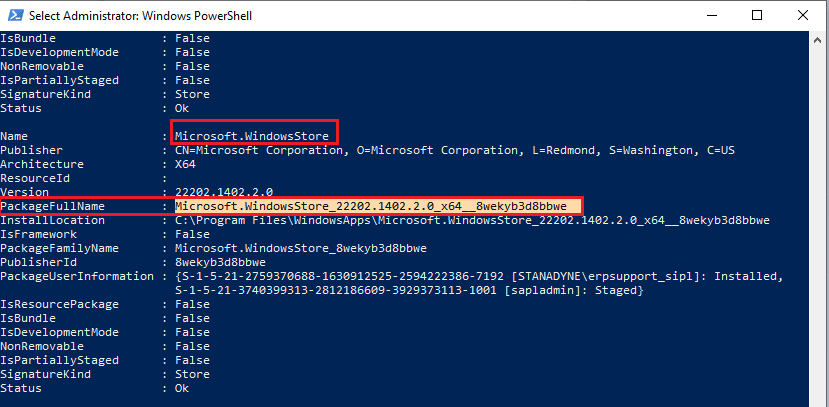
4. Теперь перейдите к новой строке в окне PowerShell и введите remove-appxpackage , затем пробел и строку, которую вы скопировали на предыдущем шаге. Это выглядит как,
удалить-appxpackage Microsoft.WindowsStore_22202.1402.2.0_x64__8wekyb3d8bbwe
Примечание. Команда может немного отличаться в зависимости от используемой версии Windows.
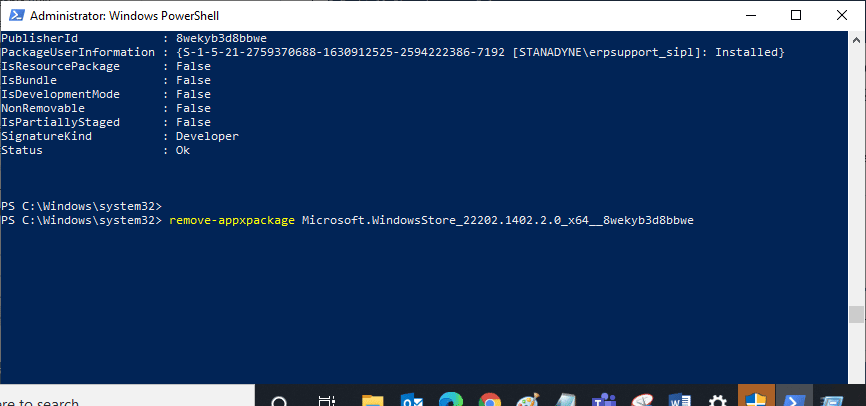
5. Теперь Microsoft Store будет удален с вашего ПК. Теперь перезагрузите компьютер с Windows 10.
6. Затем, чтобы переустановить его, снова откройте Windows PowerShell от имени администратора и введите следующую команду.
Add-AppxPackage -register "C:\Program Files\WindowsApps\Microsoft.WindowsStore_11804.1001.8.0_x64__8wekyb3d8bbwe\AppxManifest.xml" – DisableDevelopmentMode
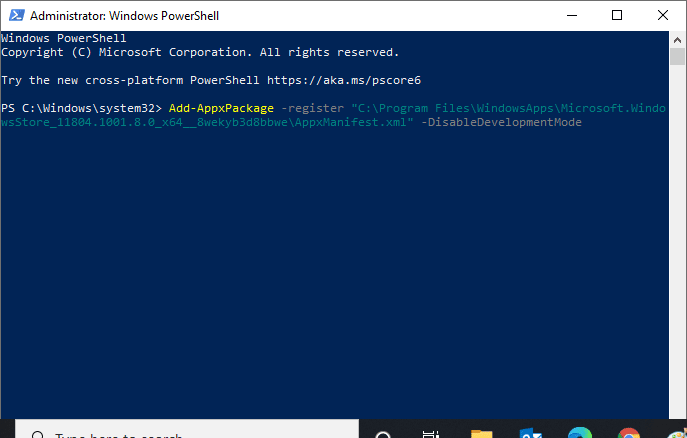
7. Наконец, Microsoft Store будет переустановлен на вашем ПК, и вы больше не столкнетесь с обсуждаемой проблемой.
Рекомендуемые:
- Как отключить свою учетную запись Facebook от Instagram
- Исправление приложений, не работающих на Roku TV
- Исправить страницу не удалось загрузить в Microsoft Store
- Исправить код ошибки Microsoft Store 0xc03f300d
Мы надеемся, что руководство было полезным, и вы смогли исправить ошибку «Попробуйте еще раз» в Microsoft Store на ПК с Windows 10. Продолжайте посещать нашу страницу, чтобы узнать больше о полезных советах и рекомендациях, и оставляйте свои комментарии ниже. Дайте нам знать, что вы хотите узнать о следующем.
