Исправить ошибку Trusted Platform Module 80090016 в Windows 10
Опубликовано: 2022-03-24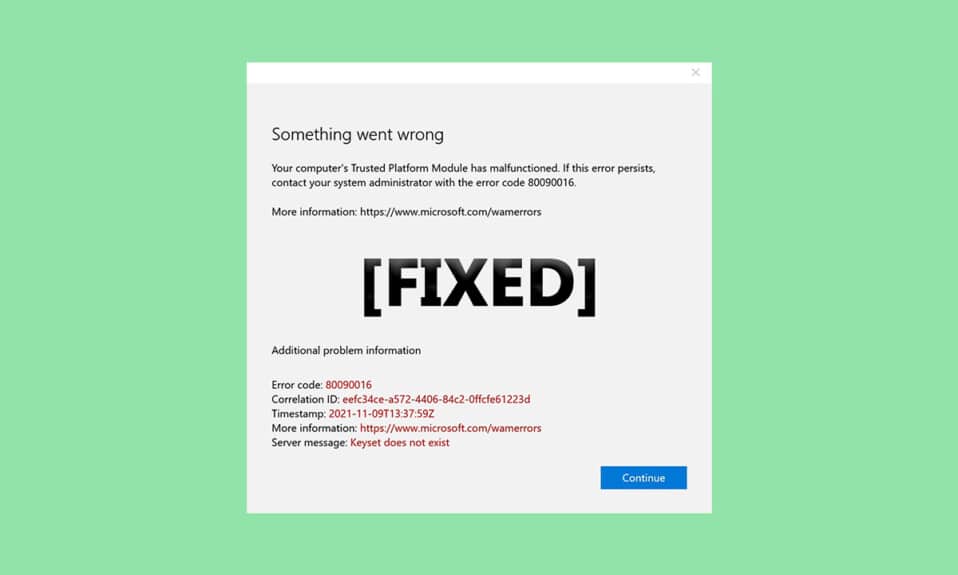
TPM или доверенный платформенный модуль — это микросхема, предназначенная для защиты аппаратных компонентов от любых форм угроз с помощью встроенных криптографических ключей. Он удостоверяет использование правильного программного обеспечения во время загрузки, а также помогает при нарушении целостности платформы. Однако иногда он дает сбой. Если ваш доверенный платформенный модуль неисправен, вы обратились по адресу. Мы предлагаем вам идеальное руководство, которое поможет вам исправить ошибку модуля доверенной платформы 80090016 или ошибку платформы доверенного модуля.
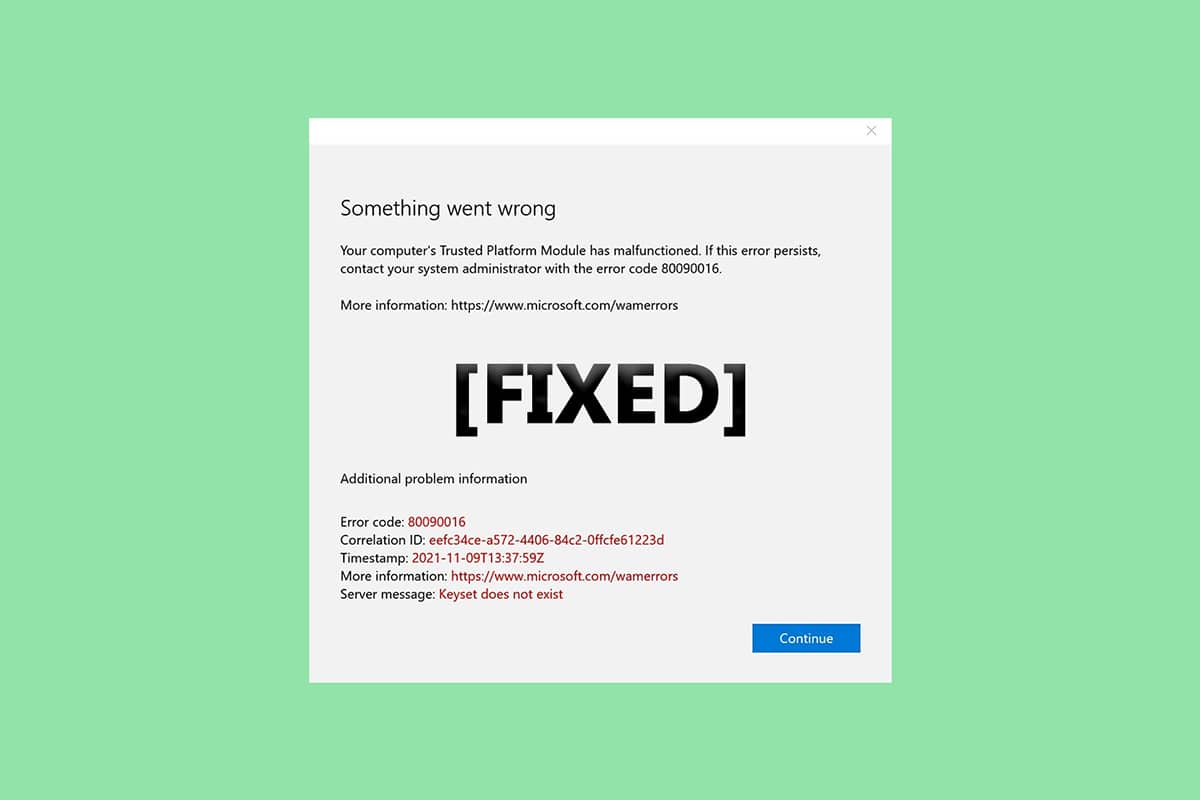
Содержание
- Как исправить ошибку Trusted Platform Module 80090016 в Windows 10
- Способ 1: удалить приложение Health Check (если применимо)
- Способ 2: выключите и снова включите ПК
- Способ 3: подключиться к VPN
- Способ 4: запустить сканирование на наличие вредоносных программ
- Способ 5: обновить драйвер TPM 2.0
- Способ 6: удалить драйвер TPM 2.0
- Способ 7: выполнить чистую загрузку
- Способ 8: очистить доверенный платформенный модуль
- Способ 9: включить службу TPM
- Метод 10: отключить Hyper-V
- Способ 11: удалить папку Ngc
- Способ 12: отключить аутентификацию Microsoft Office
- Способ 13: удалить учетные данные Office
- Способ 14: создать ключ реестра политики защиты
- Метод 15: удалить и снова подключить рабочую или учебную учетную запись
- Способ 16: создать новую учетную запись пользователя
- Способ 17: используйте BIOS для включения TPM
Как исправить ошибку Trusted Platform Module 80090016 в Windows 10
В этой статье мы показали все возможные способы исправления ошибки модуля доверенной платформы 80090016 в Windows 10.
Некоторые причины неисправности TPM:
- Вирусная или вредоносная атака
- Наличие приложения Health Check
- Поврежденный доверенный платформенный модуль
- Вмешательство сторонних приложений
- Отключенный VPN
- Проблемы с кабелем питания
Возможно, ваш модуль доверенной платформы вышел из строя из-за проблем, упомянутых выше. Давайте теперь перейдем к методам ее решения.
Способ 1: удалить приложение Health Check (если применимо)
Недавние отчеты предполагают, что приложение проверки работоспособности ПК, выпущенное Microsoft, вызывает эту ошибку модуля доверенной платформы 80090016. Вы можете удалить приложение, выполнив следующие действия.
Примечание. Если у вас нет приложения Health Check, пропустите этот метод.
1. Нажмите клавишу Windows , введите « Панель управления » и нажмите « Открыть ».
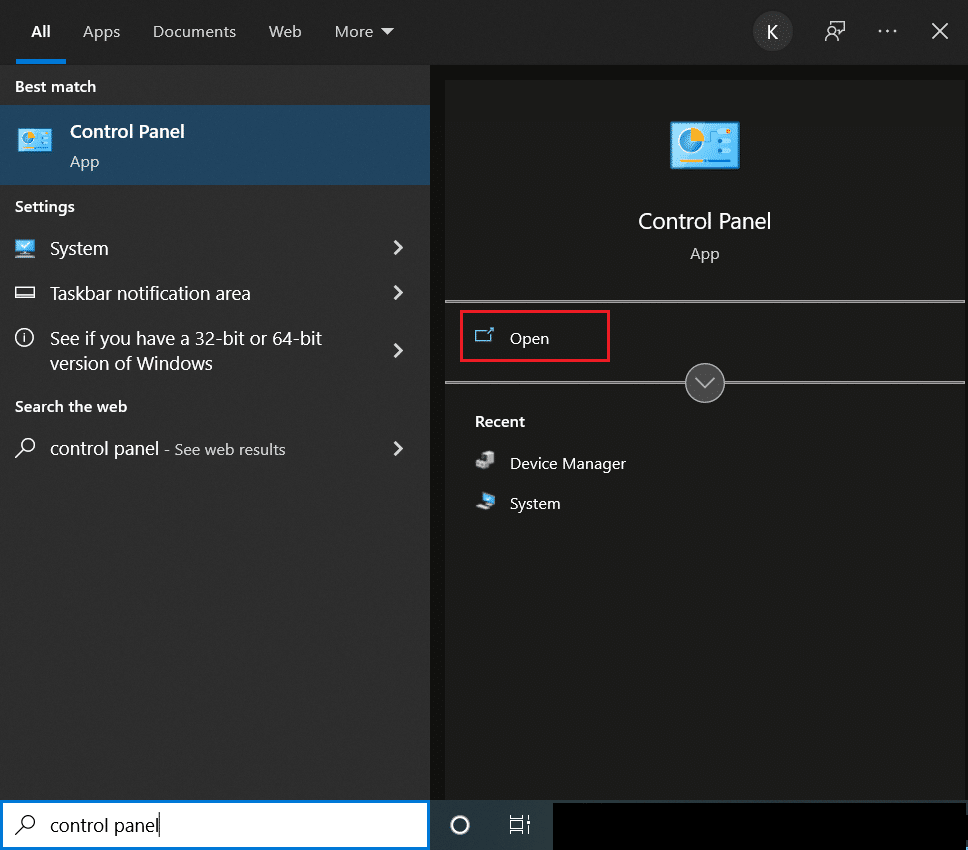
2. Установите «Просмотр по > категории» и выберите «Настройки программ ».
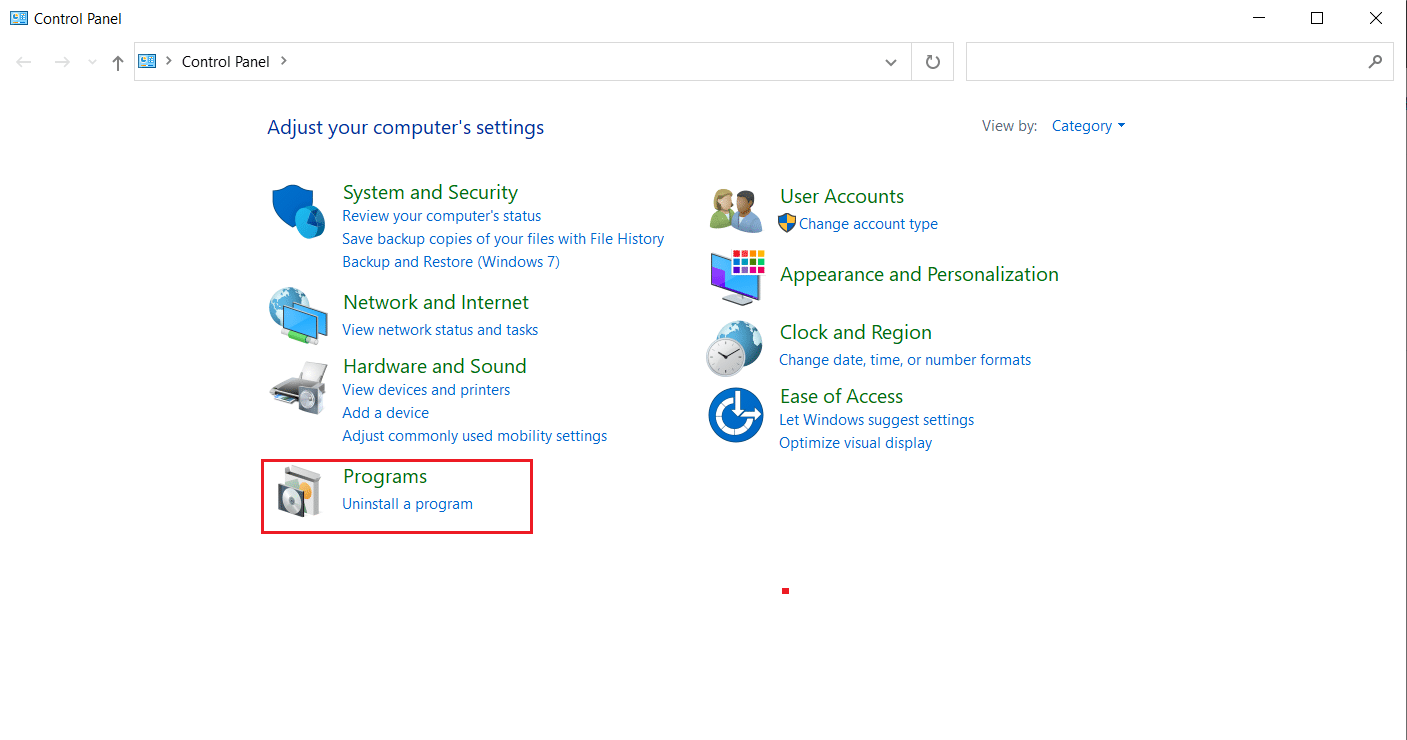
3. Выберите «Удалить программу» , как показано в разделе « Программы и компоненты ».
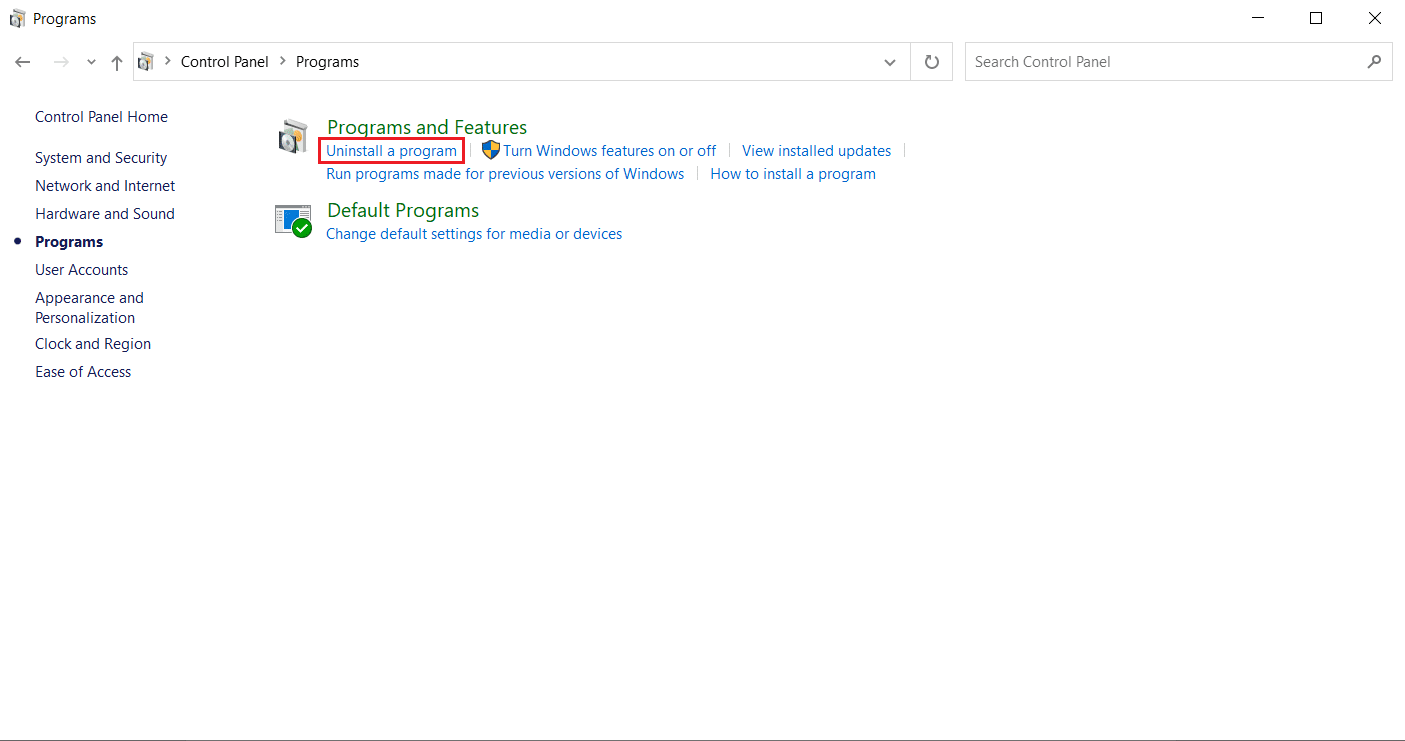
4. Найдите и щелкните правой кнопкой мыши приложение Windows PC Health Check . Выберите Удалить .
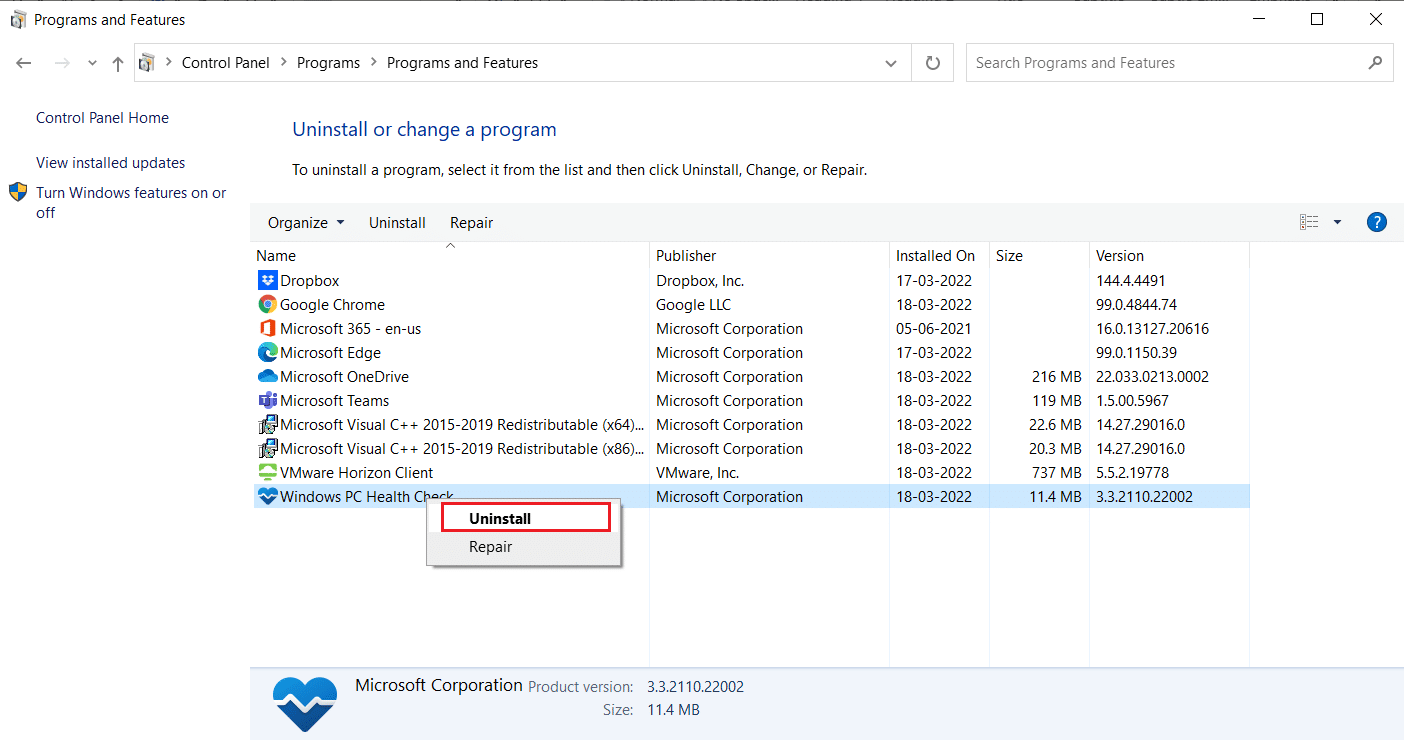
5. Нажмите Да , чтобы подтвердить удаление.
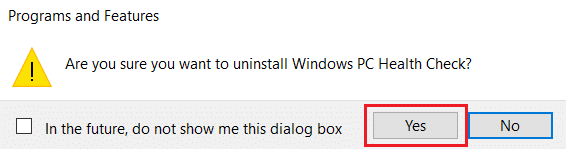
Если ваш модуль доверенной платформы неисправен, это должно исправить это.
Способ 2: выключите и снова включите ПК
Некоторые пользователи сообщают, что ошибка платформы доверенного модуля вышла из строя, ее можно исправить, выполнив перезагрузку компьютера. Вы можете сделать это следующим образом.
1. Нажмите одновременно клавиши Alt + F4 , выберите параметр « Завершение работы» и нажмите клавишу « Ввод » .

2. Отсоедините кабель питания и другие связанные компоненты.
3. Подождите несколько секунд и снова подключите кабель.
4. Включите компьютер снова.
Этот метод может решить проблему с TPM.
Читайте также: Исправление ошибки Steam Corrupt Disk в Windows 10
Способ 3: подключиться к VPN
Вы можете проверить и устранить неисправность TPM, подключившись к VPN. Это сработало для некоторых пользователей. Если в вашем доме, офисе или школе есть VPN, вы можете попробовать этот метод. Следуйте нашему руководству ниже, чтобы настроить VPN. Если это не работает для вас, вы можете отключить VPN, следуя нашему руководству по отключению VPN в Windows 10.
Способ 4: запустить сканирование на наличие вредоносных программ
Иногда, когда ваша доверенная модульная платформа выходит из строя, это может быть связано с вирусом или вредоносным ПО. Вы можете проверить их с помощью антивируса, следуя нашему руководству ниже, чтобы запустить сканирование на вирусы. Если вы обнаружите какие-либо угрозы или вредоносные программы, удалите их, используя наше руководство по удалению вредоносных программ с вашего ПК в Windows 10. После очистки зараженных файлов перезагрузите систему.
Способ 5: обновить драйвер TPM 2.0
Ошибка модуля доверенной платформы 80090016 может возникать из-за устаревших драйверов. Следуйте приведенным ниже инструкциям, чтобы проверить, доступны ли какие-либо обновления для драйвера.
1. Нажмите клавишу Windows , введите диспетчер устройств и нажмите Открыть .
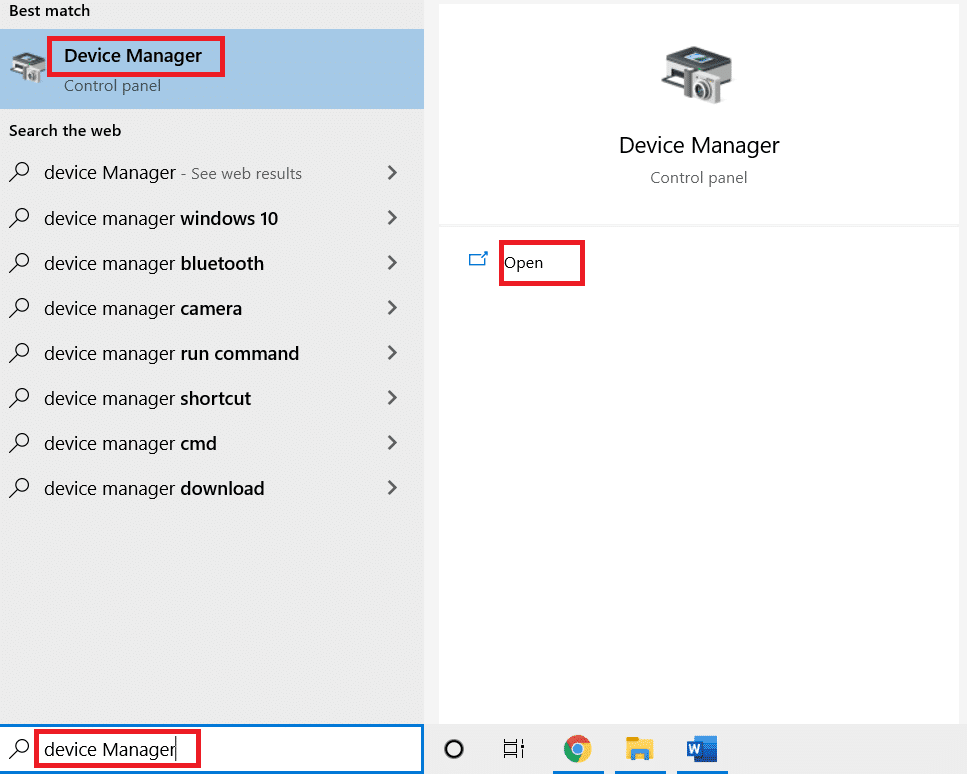
2. В окне « Диспетчер устройств » найдите и выберите « Устройства безопасности » и дважды щелкните его, чтобы развернуть драйверы.

3. Щелкните правой кнопкой мыши Trusted Platform Module 2.0 и выберите Обновить драйвер .
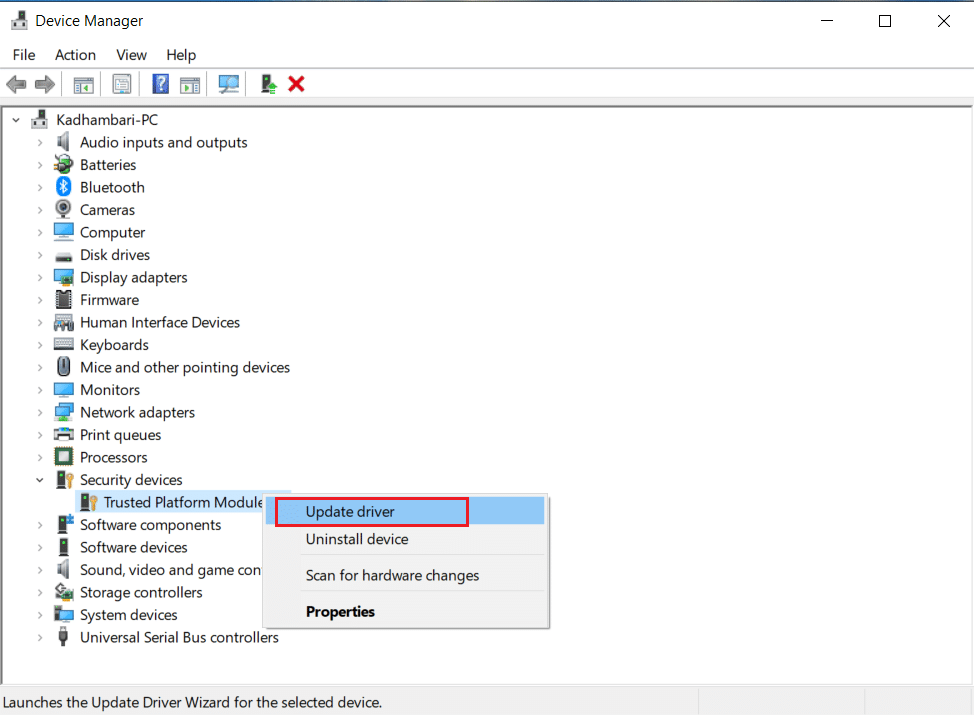
4. Выберите параметр «Автоматический поиск драйверов » во всплывающем окне «Обновление».
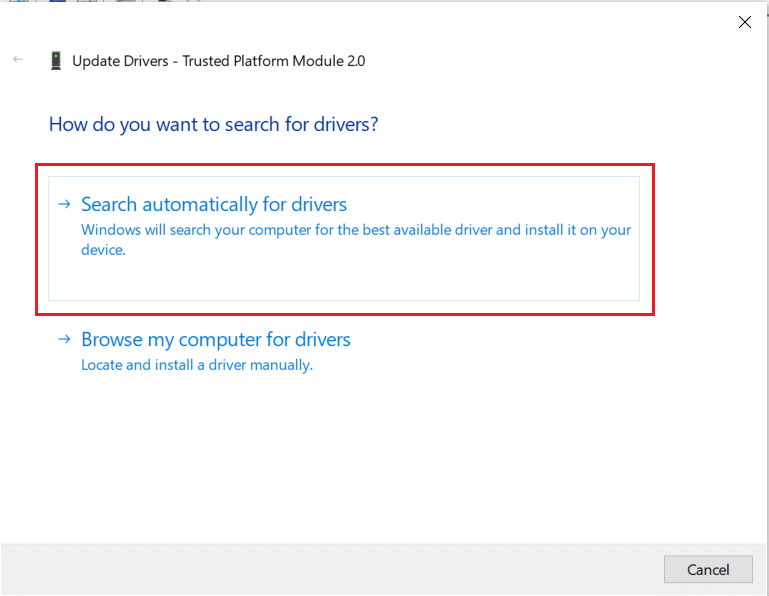
Если для драйвера TPM 2.0 доступны обновления, Windows автоматически загрузит и установит их.
Читайте также: Исправление Frosty Mod Manager, не запускающего игру в Windows 10
Способ 6: удалить драйвер TPM 2.0
Если ошибка сохраняется даже после обновления драйвера, попробуйте удалить его. Это может решить проблему. Вот как вы можете это сделать.
1. Запустите Диспетчер устройств и дважды щелкните Устройства безопасности .
2. Щелкните правой кнопкой мыши Trusted Platform Module 2.0 и выберите Удалить устройство .
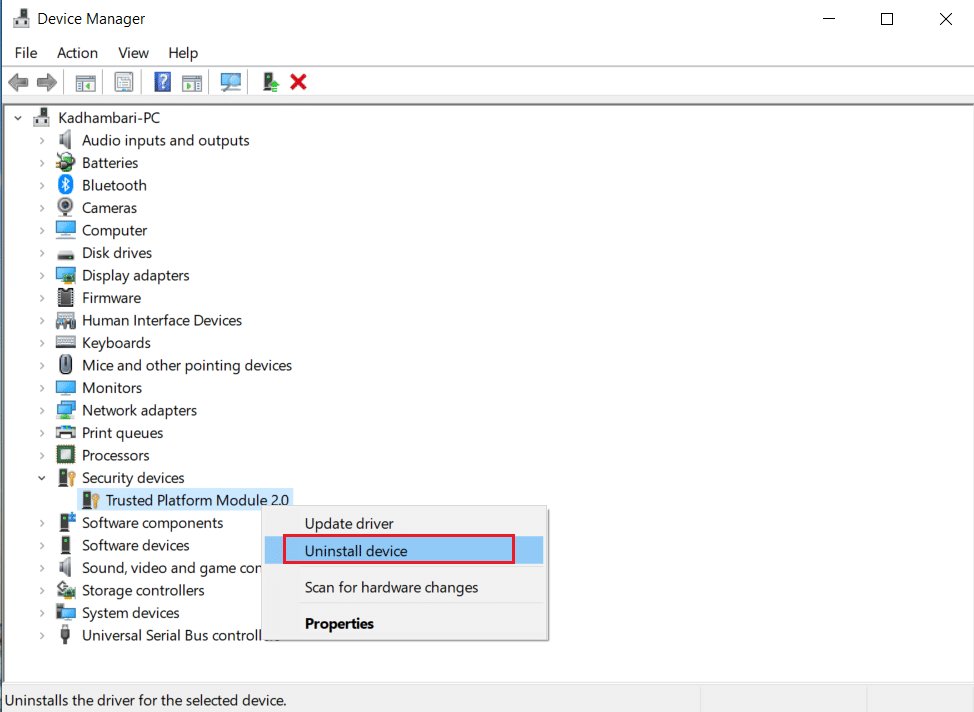
3. Щелкните Удалить в запросе подтверждения.
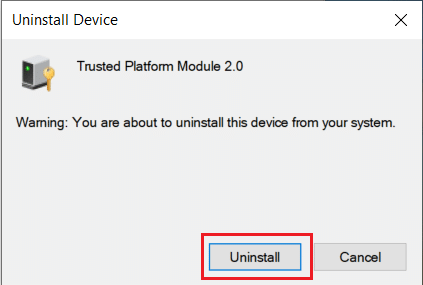
Примечание. Вам не нужно устанавливать его снова вручную. Когда вы загружаете Windows, драйвер автоматически устанавливается.
Читайте также: Как исправить поврежденный реестр в Windows 10
Способ 7: выполнить чистую загрузку
Если проблема не устранена, вы можете выполнить чистую загрузку вашего компьютера. Он запустит Windows только с необходимыми драйверами и программами и используется для устранения проблем с Windows. Вы можете следовать нашему руководству о том, как выполнить чистую загрузку в Windows 10.
Способ 8: очистить доверенный платформенный модуль
Очистка TPM сбрасывает его в режим по умолчанию и может решить проблему, если ваша платформа доверенного модуля вышла из строя. Следуйте инструкциям, чтобы сделать это.
Примечание. Сброс TPM приведет к потере данных. Сделайте резервную копию перед использованием этого метода.
1. Одновременно нажмите клавиши Windows + I , чтобы открыть «Настройки» .
2. Нажмите «Обновления и безопасность ».
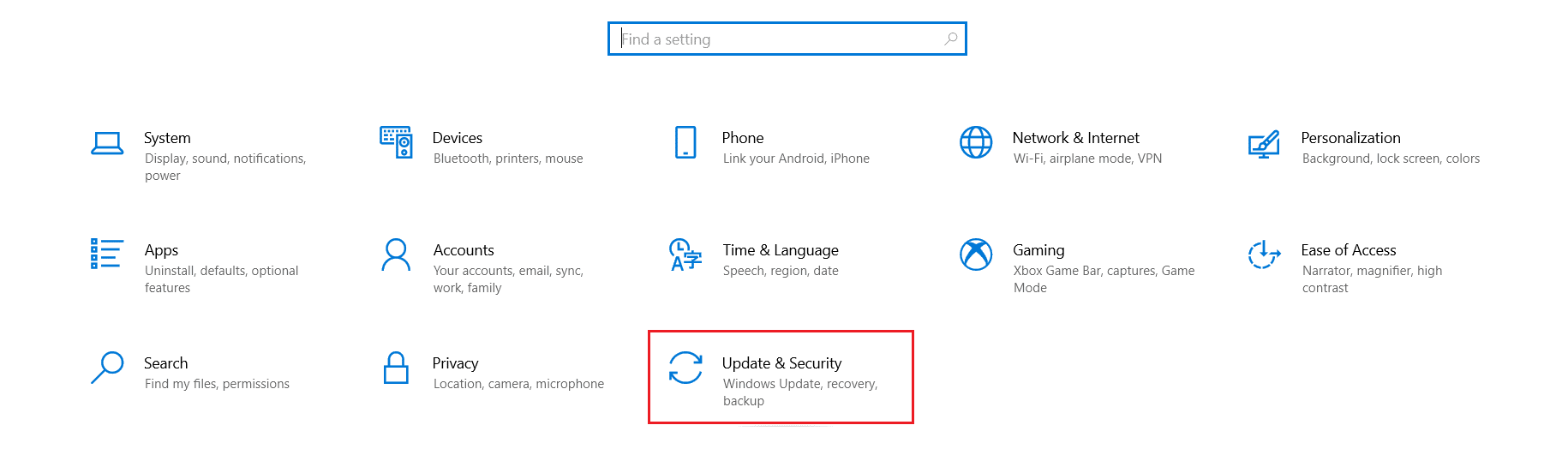
3. Выберите параметр « Безопасность Windows » на левой панели и нажмите « Безопасность устройства» , как показано на рисунке.
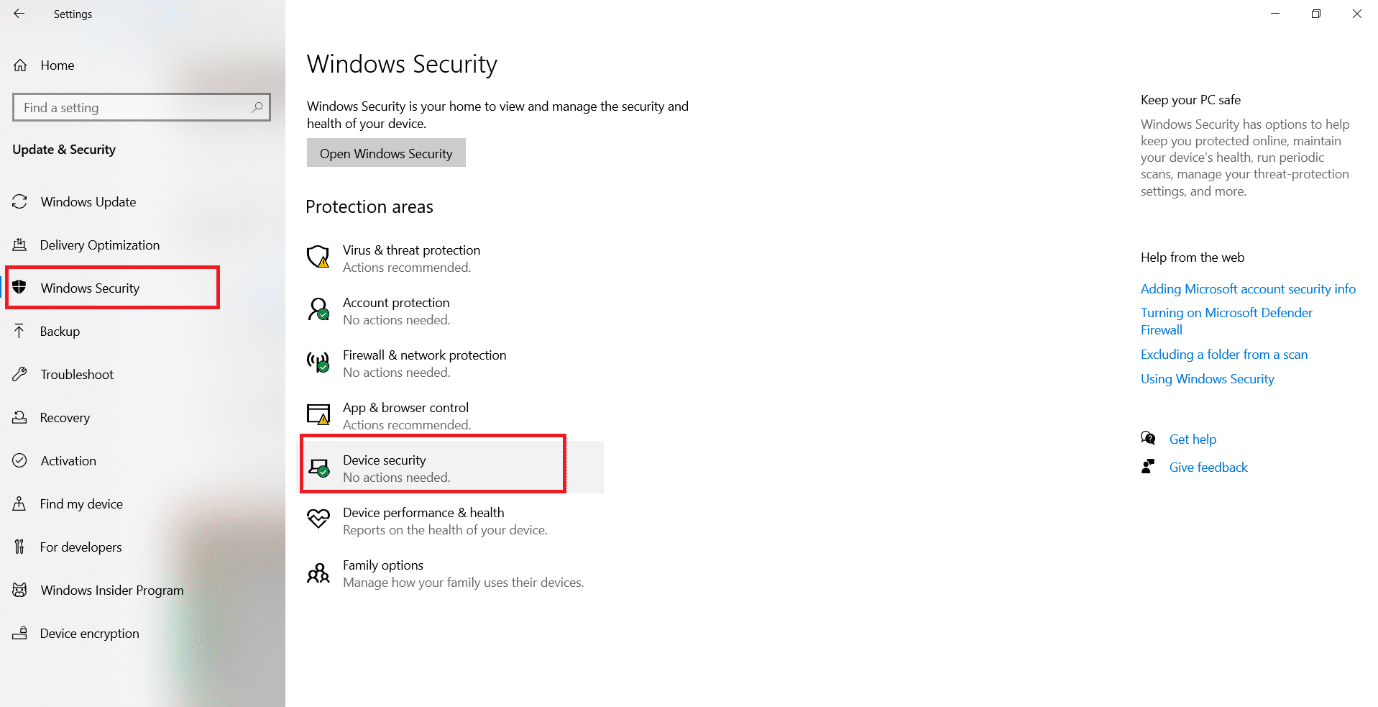
4. В разделе «Безопасность устройства » нажмите «Сведения об процессоре безопасности» в разделе «Процессор безопасности ».
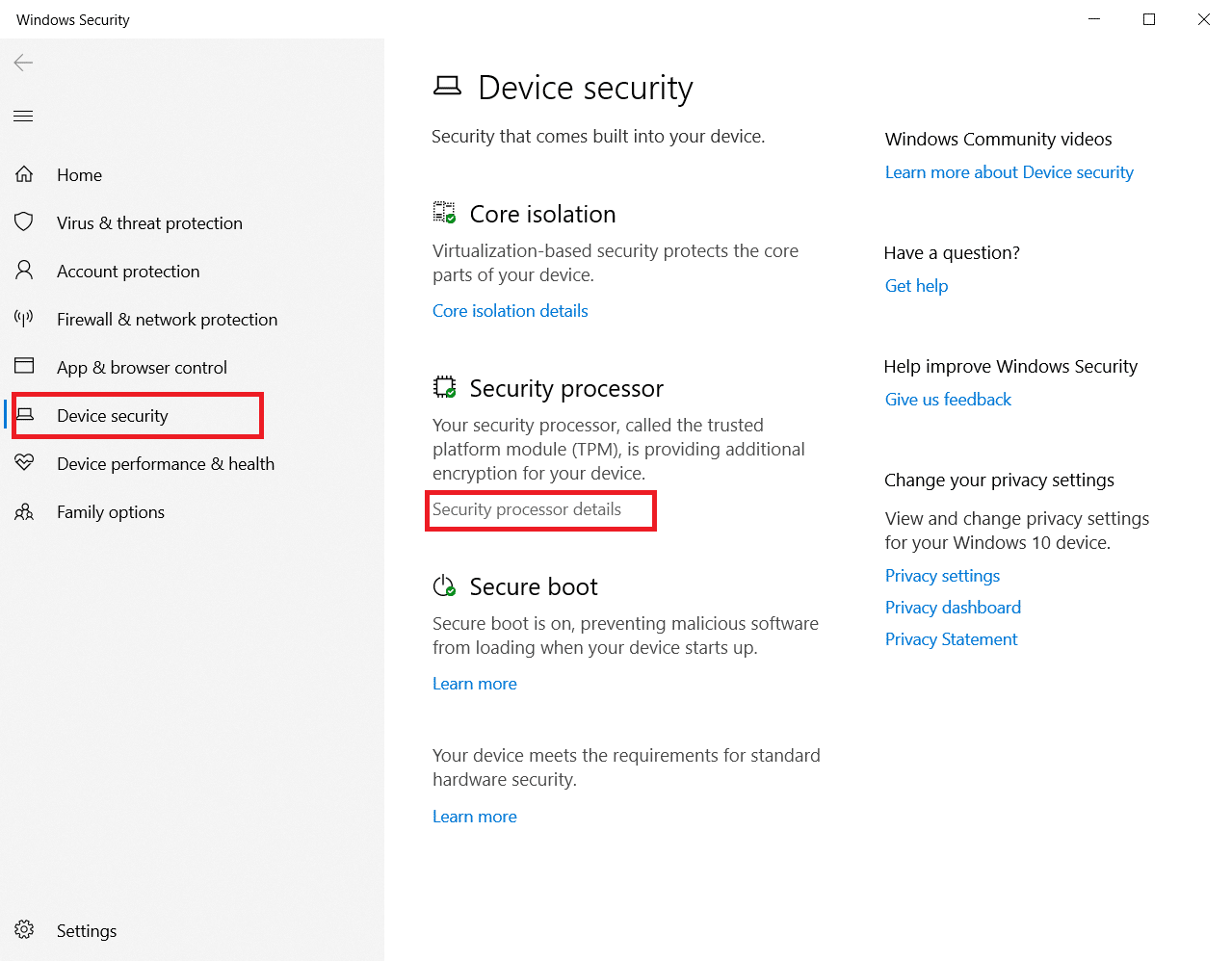
5. Щелкните параметр Устранение неполадок процессора безопасности .
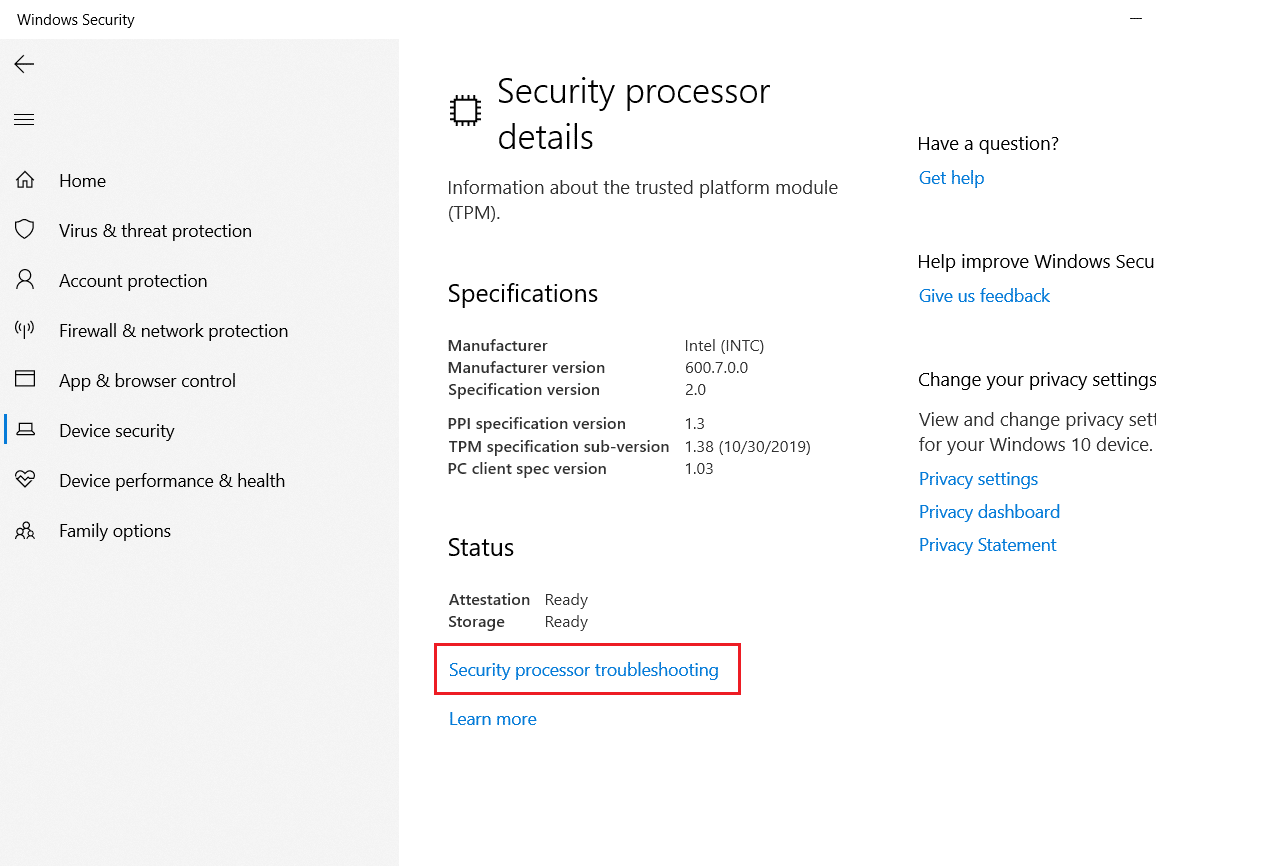
6. Нажмите серую кнопку « Очистить TPM », как показано на рисунке.
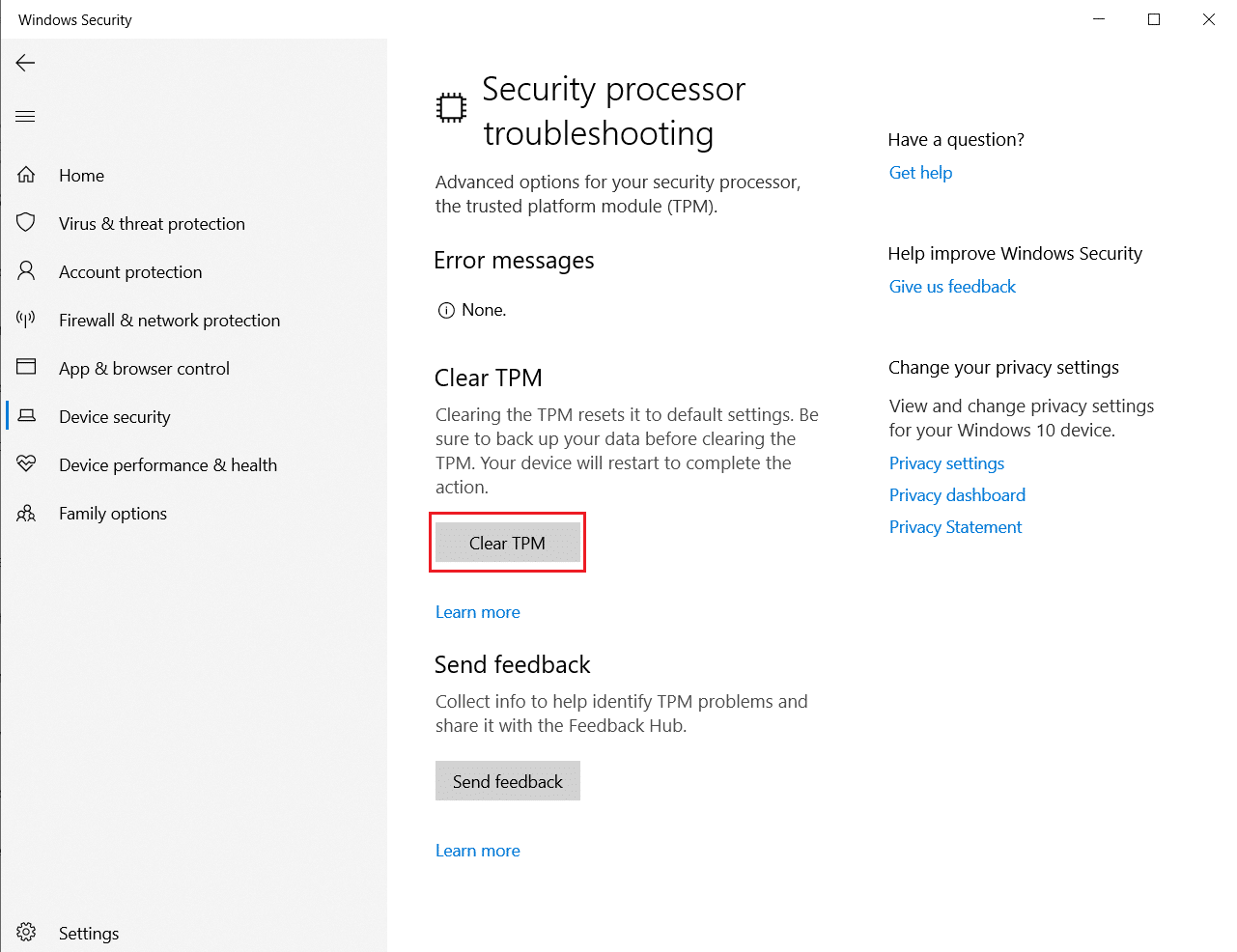
7. Нажмите кнопку «Очистить и перезапустить ».
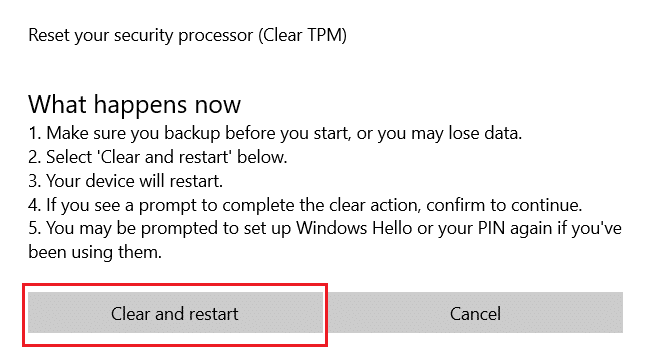
Способ 9: включить службу TPM
Иногда отключение или включение службы TPM может исправить ошибку, связанную со сбоем модуля доверенной платформы. Вы можете сделать это, следуя инструкциям ниже.
1. Нажмите одновременно клавиши Windows + R и запустите диалоговое окно «Выполнить».
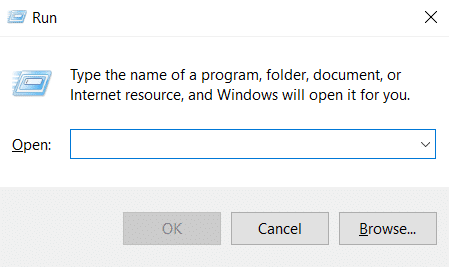
2. Введите tpm.msc и нажмите клавишу Enter , чтобы запустить доверенный платформенный модуль .
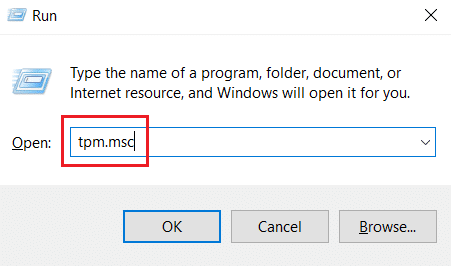
3. Нажмите «Подготовить параметр TPM » в правом верхнем столбце.
Примечание. Если параметр «Подготовить доверенный платформенный модуль» неактивен, это означает, что он в настоящее время используется. В этом случае выберите Clear TPM , чтобы отключить его. Затем выберите параметр «Подготовить доверенный платформенный модуль».
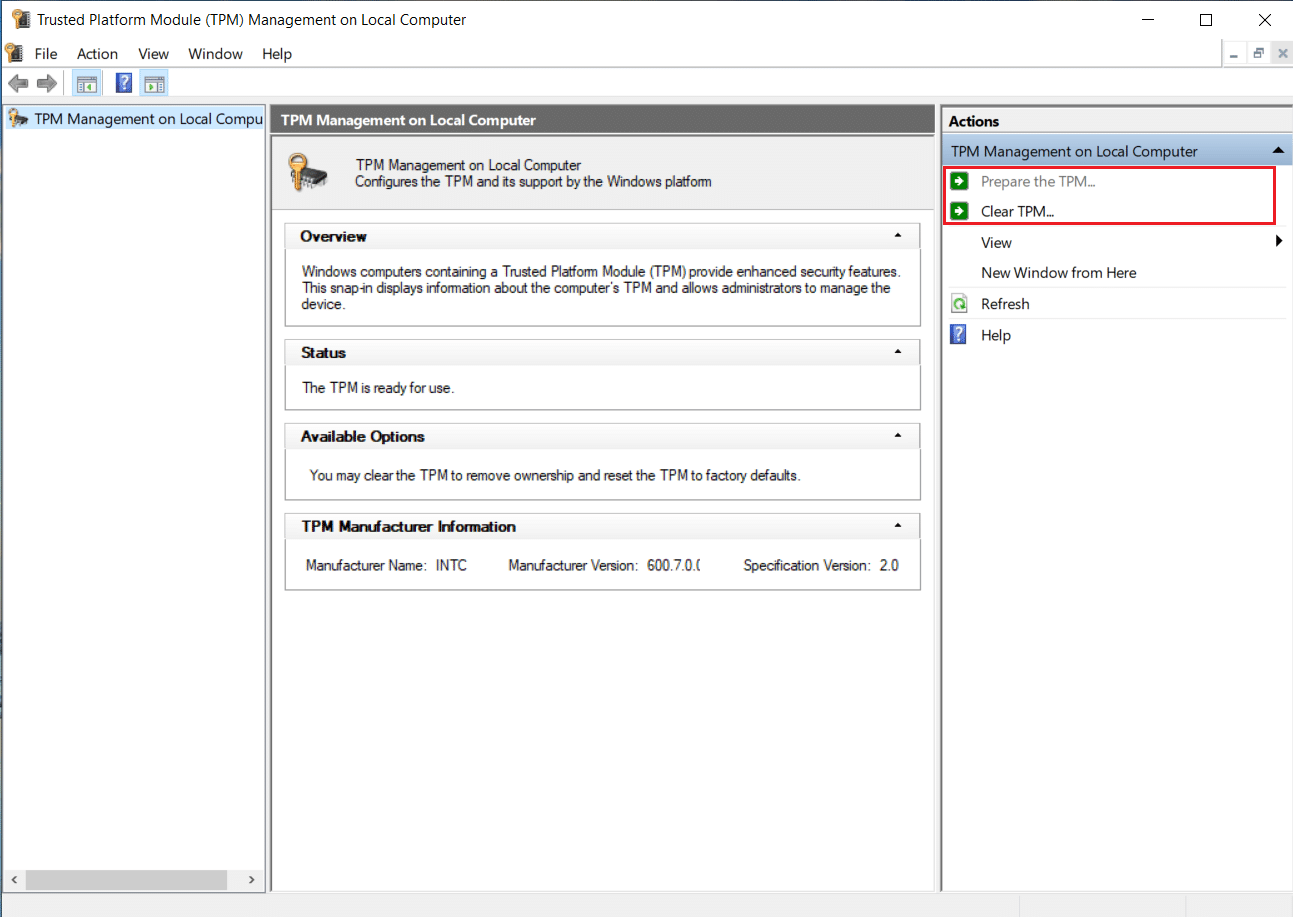
Метод 10: отключить Hyper-V
Если вы не используете виртуальные машины, вы можете без проблем отключить Hyper-V. Это может решить проблему. Следуй этим шагам.
1. Откройте панель управления и перейдите к настройкам программ , как показано в способе 1 .
2. Выберите параметр «Включить или отключить функции Windows» в разделе «Программы и компоненты ».

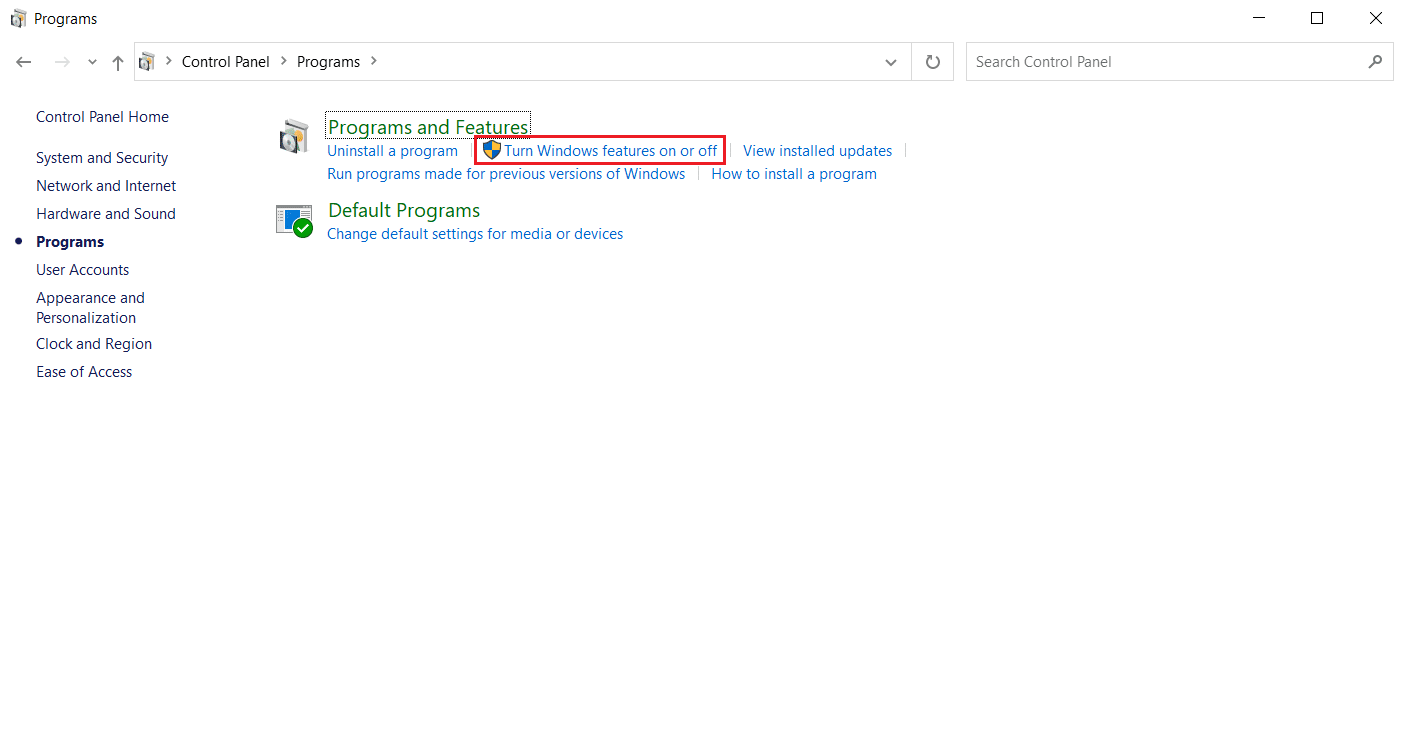
3. Найдите поле Hyper-V и снимите его. Нажмите OK , чтобы подтвердить изменения.
Читайте также: Как исправить ошибку 0x80070002 Windows 10
Способ 11: удалить папку Ngc
Другим возможным решением неисправности TPM является удаление папки Ngc. Вы должны сначала взять на себя ответственность за это. Для этого выполните следующие действия.
1. Нажмите одновременно клавиши Windows + E , чтобы открыть проводник .
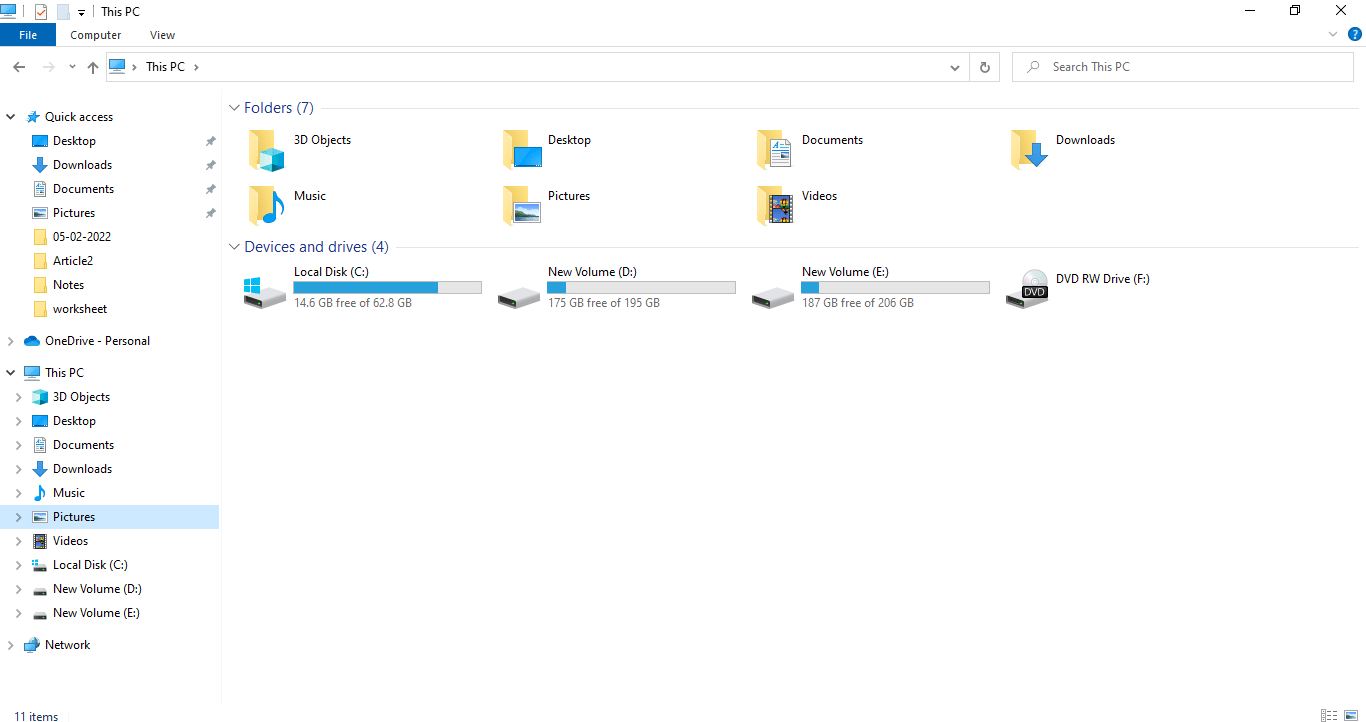
2. Перейдите по следующему пути в проводнике файлов .
C:\Windows\ServiceProfiles\LocalService\AppData\Local\Microsoft
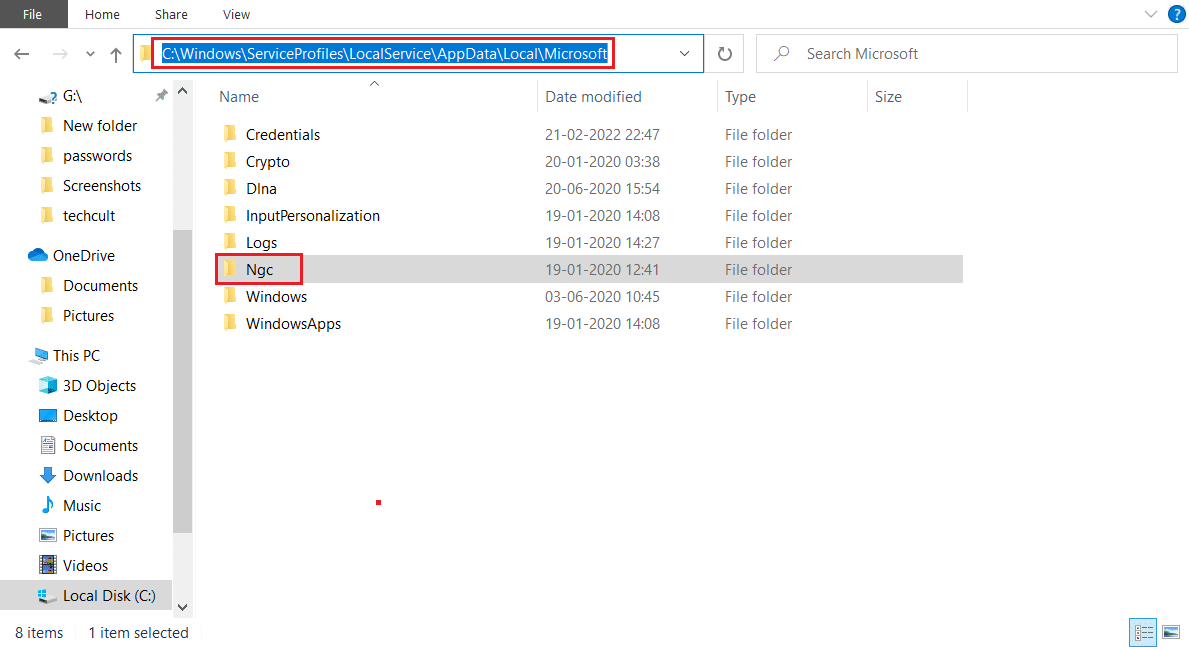
3. Найдите и щелкните правой кнопкой мыши папку Ngc . Выберите Свойства .
4. Перейдите на вкладку « Безопасность » и нажмите « Дополнительно ».
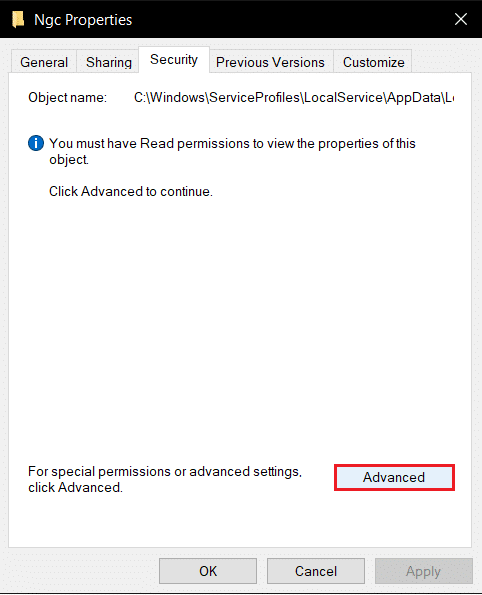
5. Нажмите «Изменить» рядом с «Владелец » в окне « Дополнительные параметры безопасности ».
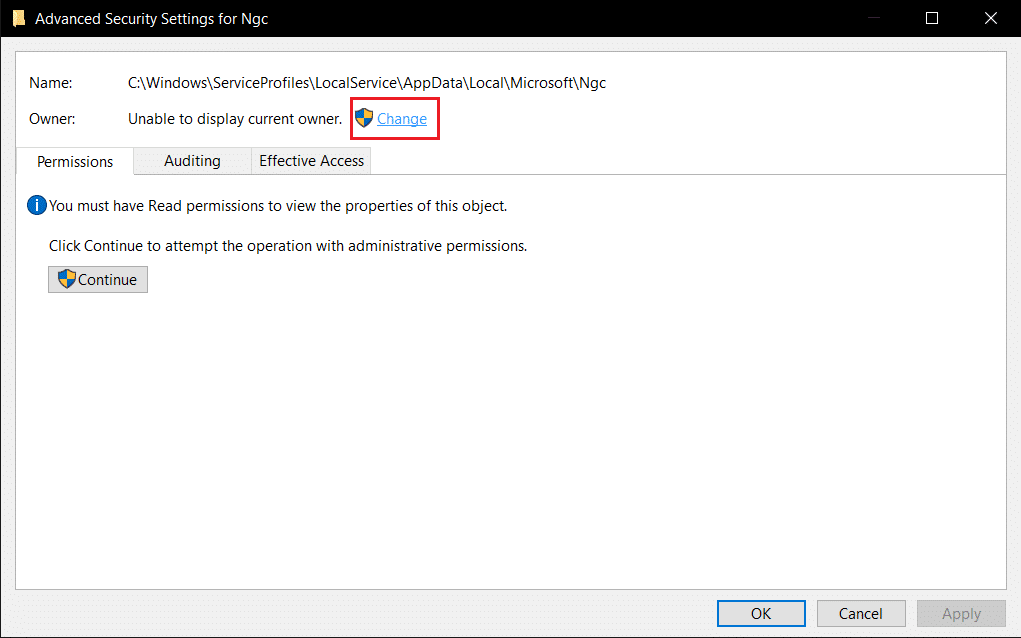
6. Откроется окно Выбор пользователя или группы .
7. Вы можете использовать опцию « Дополнительно », чтобы выбрать учетную запись пользователя, или просто введите свое имя пользователя в поле «Введите имя объекта, чтобы выбрать форму». Нажмите « Проверить имена » и подождите, пока он проверит имя пользователя, и нажмите « ОК ».
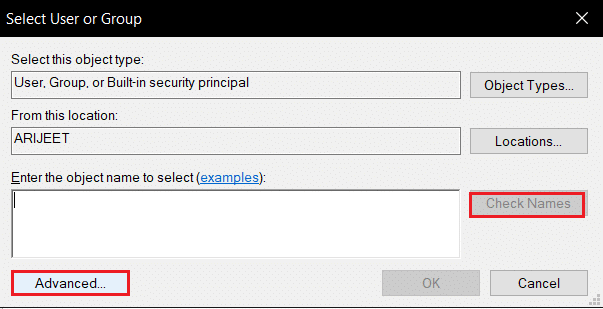
8. Установите флажок « Заменить все записи разрешений дочернего объекта на записи разрешений, наследуемые от этого объекта».
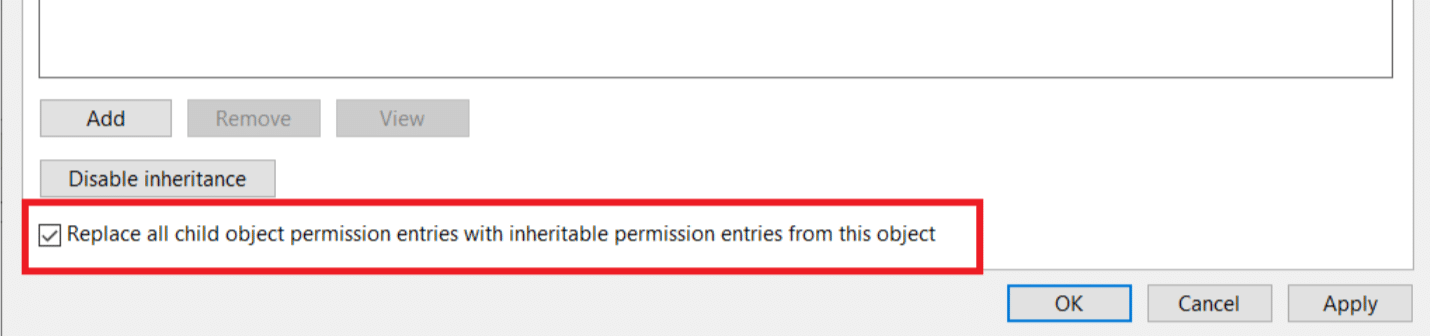
9. Откройте папку Ngc и удалите все ее содержимое.
Способ 12: отключить аутентификацию Microsoft Office
Этот метод для того случая, когда вы не можете получить доступ к приложениям Microsoft, так как ваш модуль доверенной платформы вышел из строя. Отключение проверки подлинности ADAL с помощью редактора реестра Windows может решить эту проблему. Выполните следующие шаги.
1. Нажмите одновременно клавиши Windows + R и запустите диалоговое окно «Выполнить».
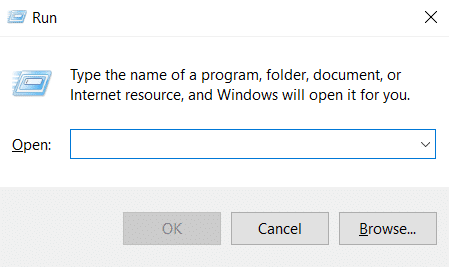
2. Введите regedit и нажмите клавишу Enter , чтобы открыть редактор реестра.
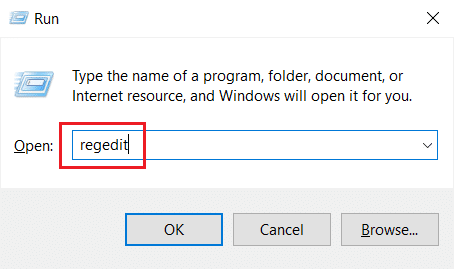
3. В окне редактора реестра перейдите по следующему пути.
HKEY_CURRENT_USER\Software\Microsoft\Office\16.0\Common\Identity
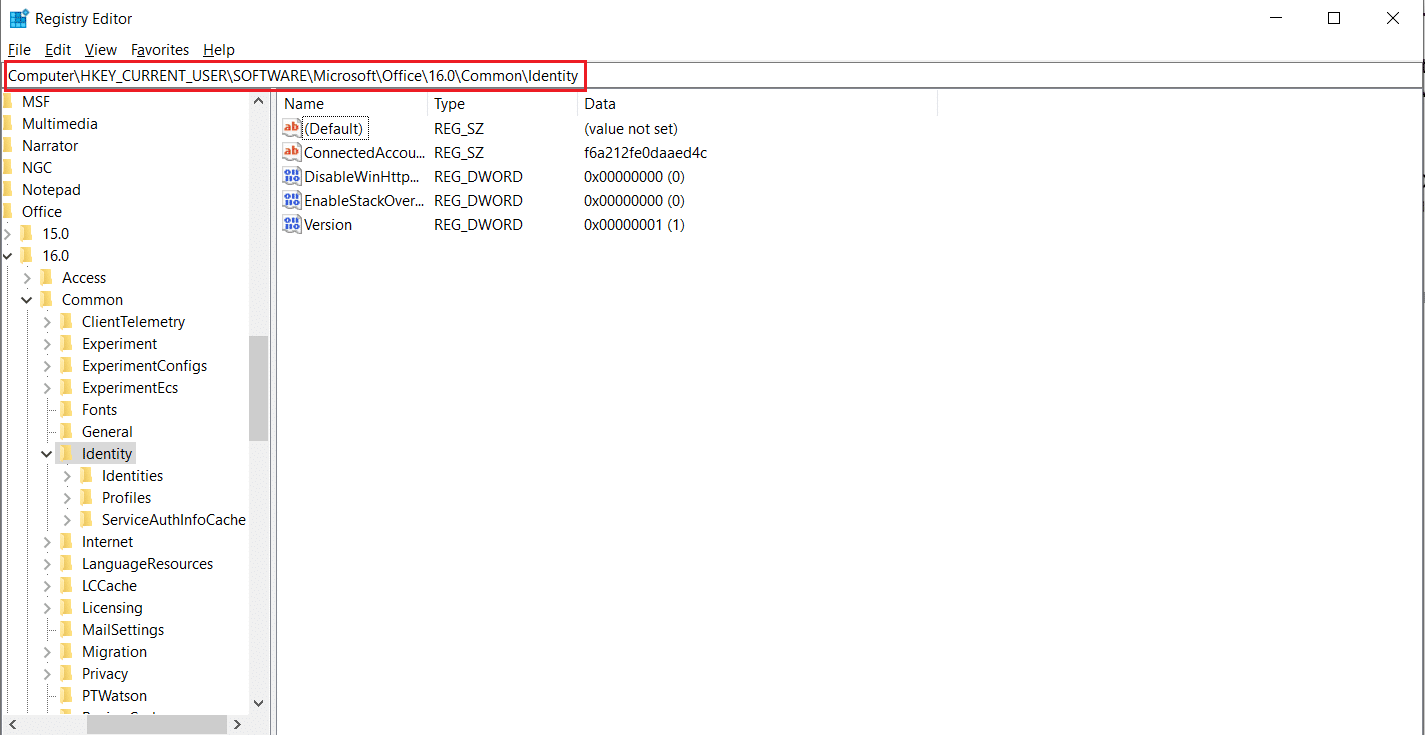
4. Щелкните правой кнопкой мыши папку Identity на левой панели. Выберите «Создать» > «Значение DWORD (32-разрядное)» .
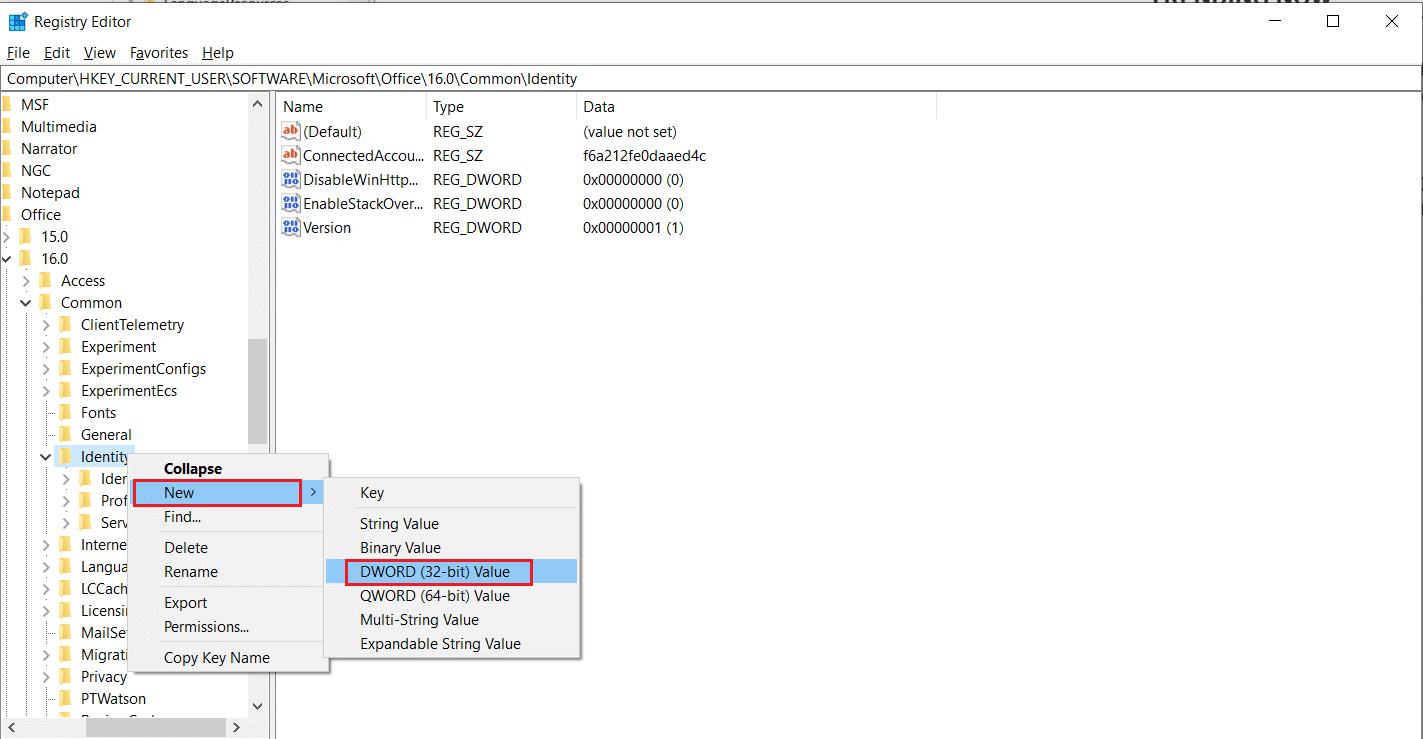
5. Переименуйте файл в EnableADAL и нажмите клавишу Enter .
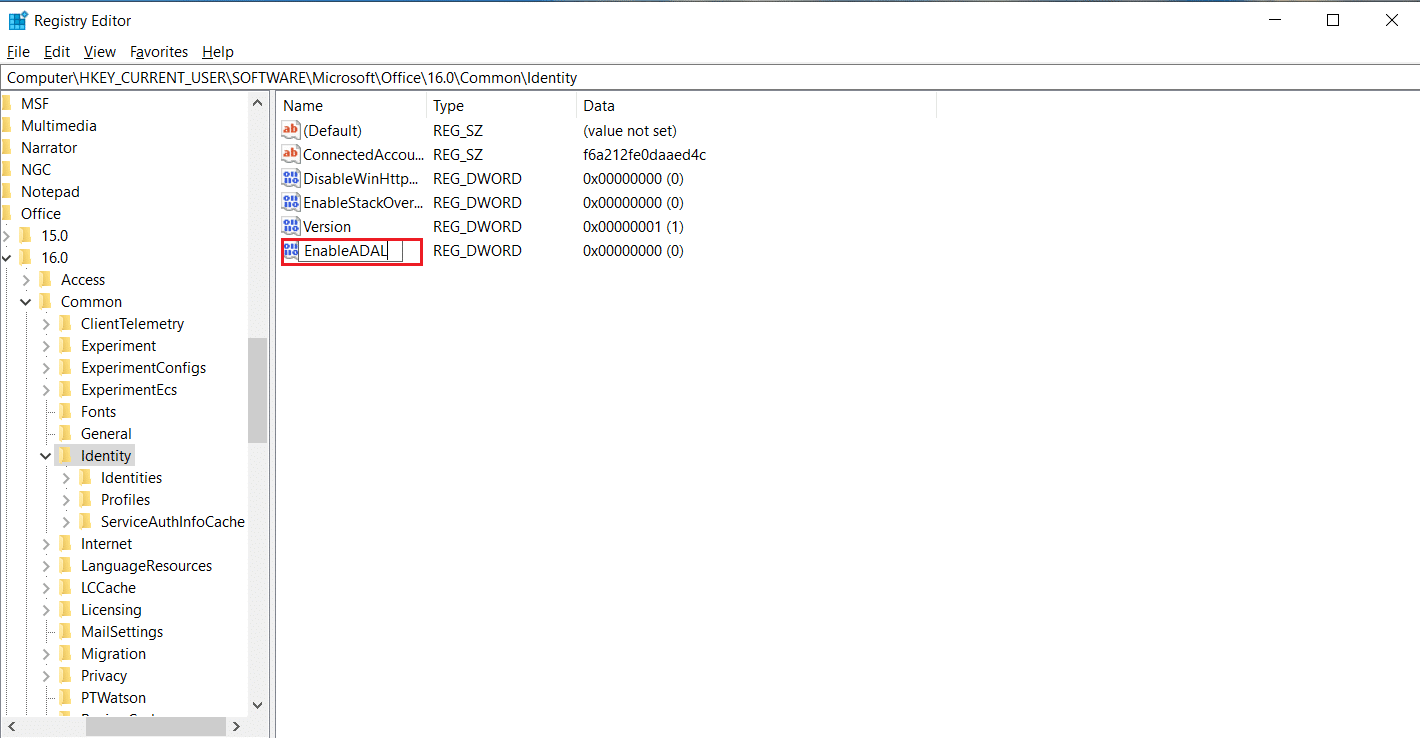
6. Дважды щелкните файл EnableADAL и установите значение 0 во всплывающем окне. Нажмите OK , чтобы сохранить изменения.
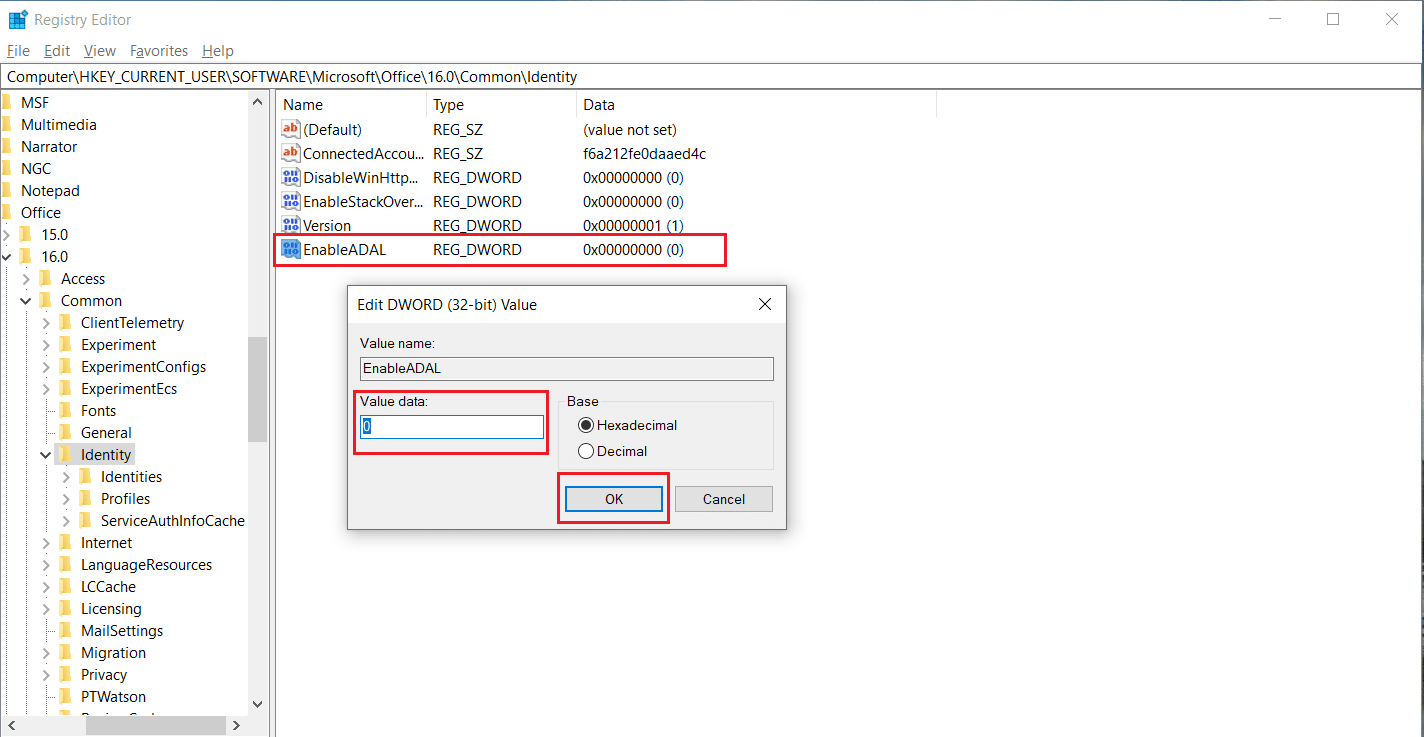
7. Закройте приложение «Редактор реестра» и перезагрузите компьютер.
Читайте также: Как удалить файлы установки Win в Windows 10
Способ 13: удалить учетные данные Office
Если вы сталкиваетесь с проблемами при открытии приложений Microsoft, таких как Microsoft Office, этот метод полезен. Вы можете удалить учетные данные определенных учетных данных приложения с помощью Credential Manage, как показано ниже.
1. Нажмите клавишу Windows , введите диспетчер учетных данных и нажмите Открыть .
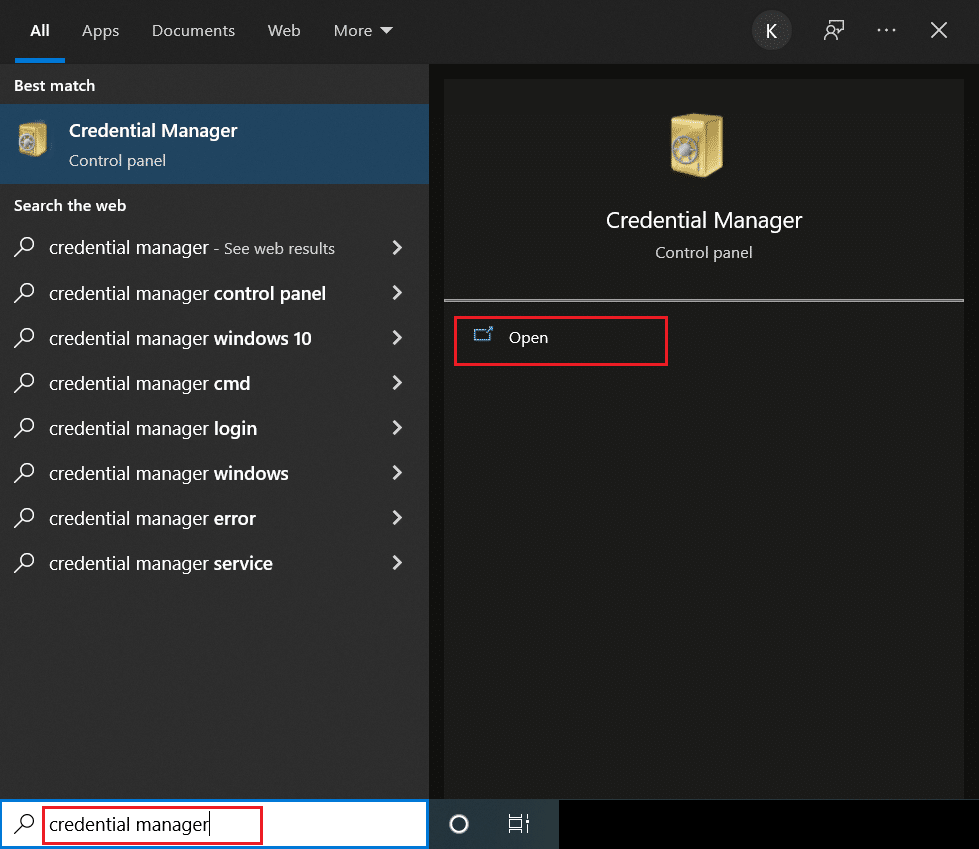
2. Щелкните параметр Учетные данные Windows .
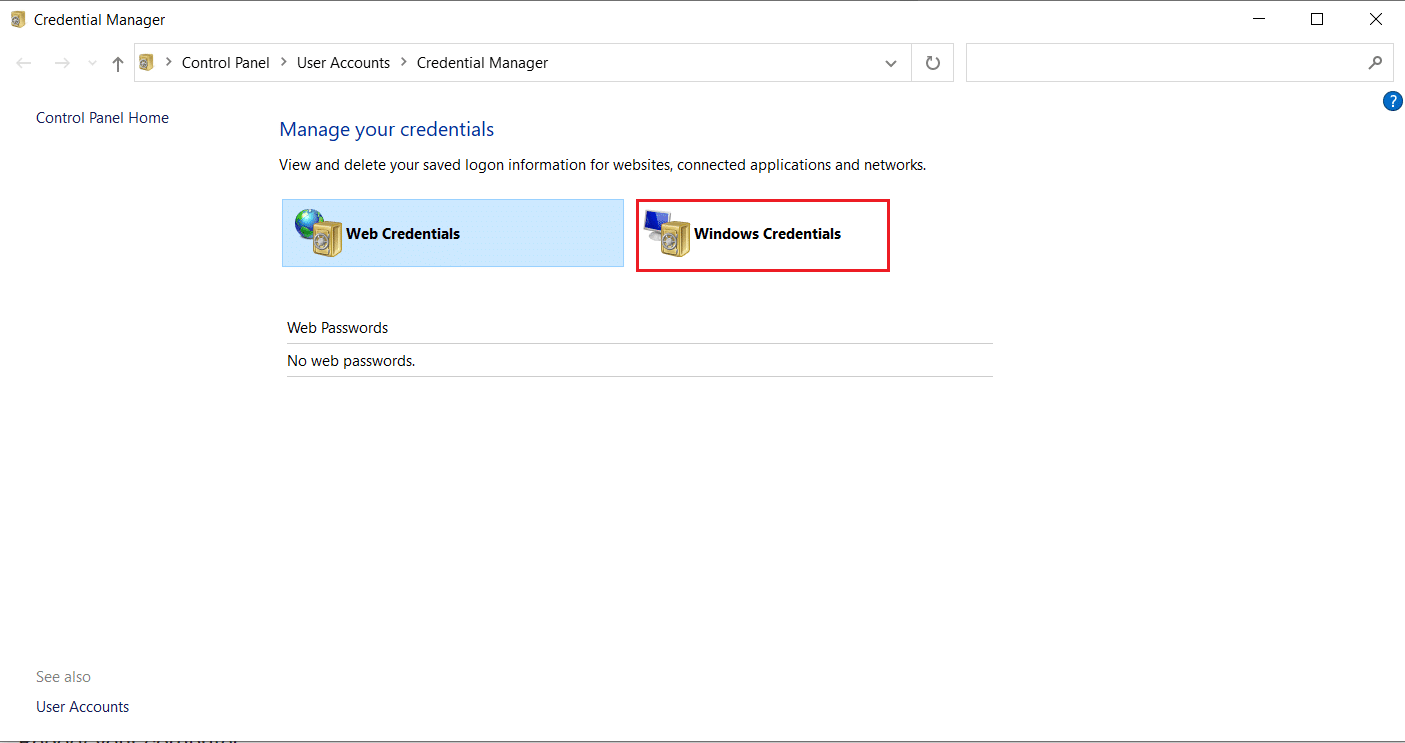
3. Перейдите в раздел Общие учетные данные. Выберите все учетные данные, связанные с Microsoft, и щелкните значок со стрелкой вниз, чтобы развернуть его.
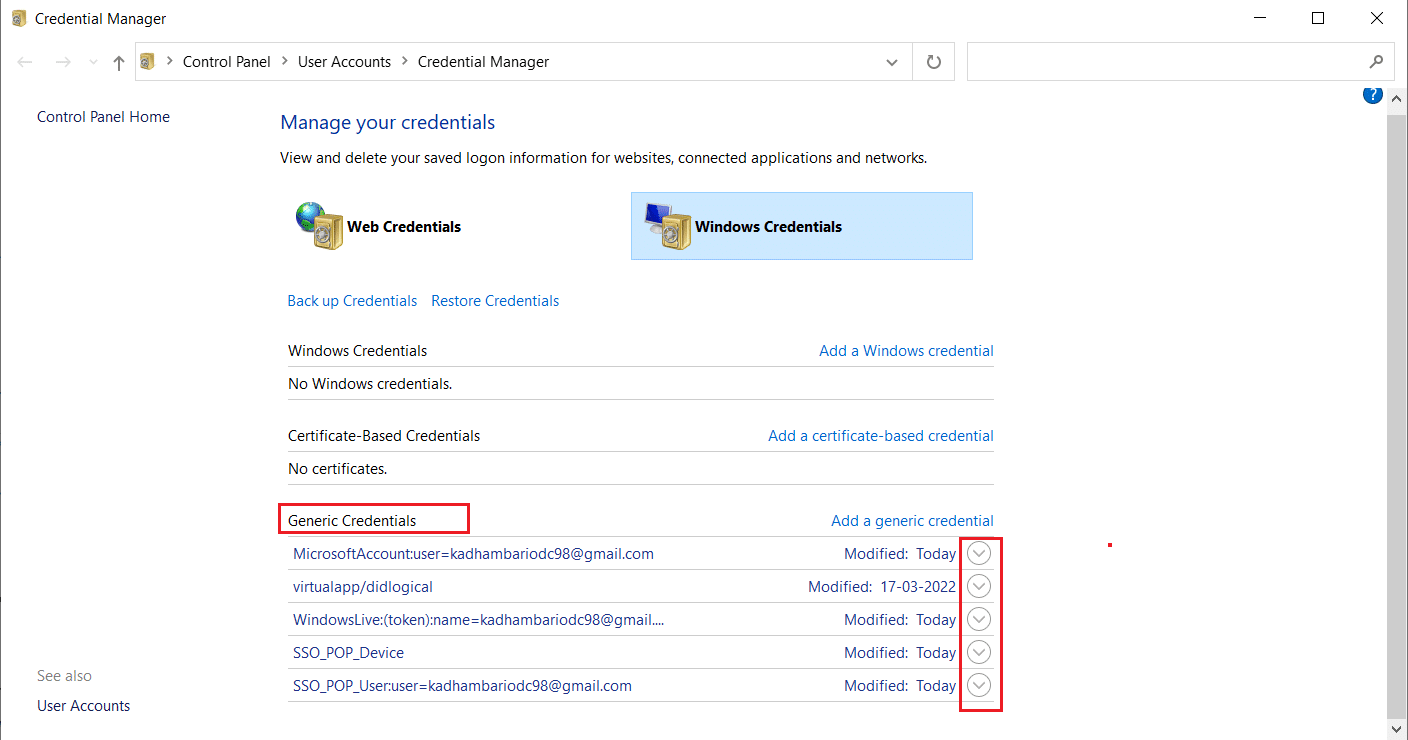
4. После расширения щелкните параметр « Удалить », расположенный рядом с « Правка ».
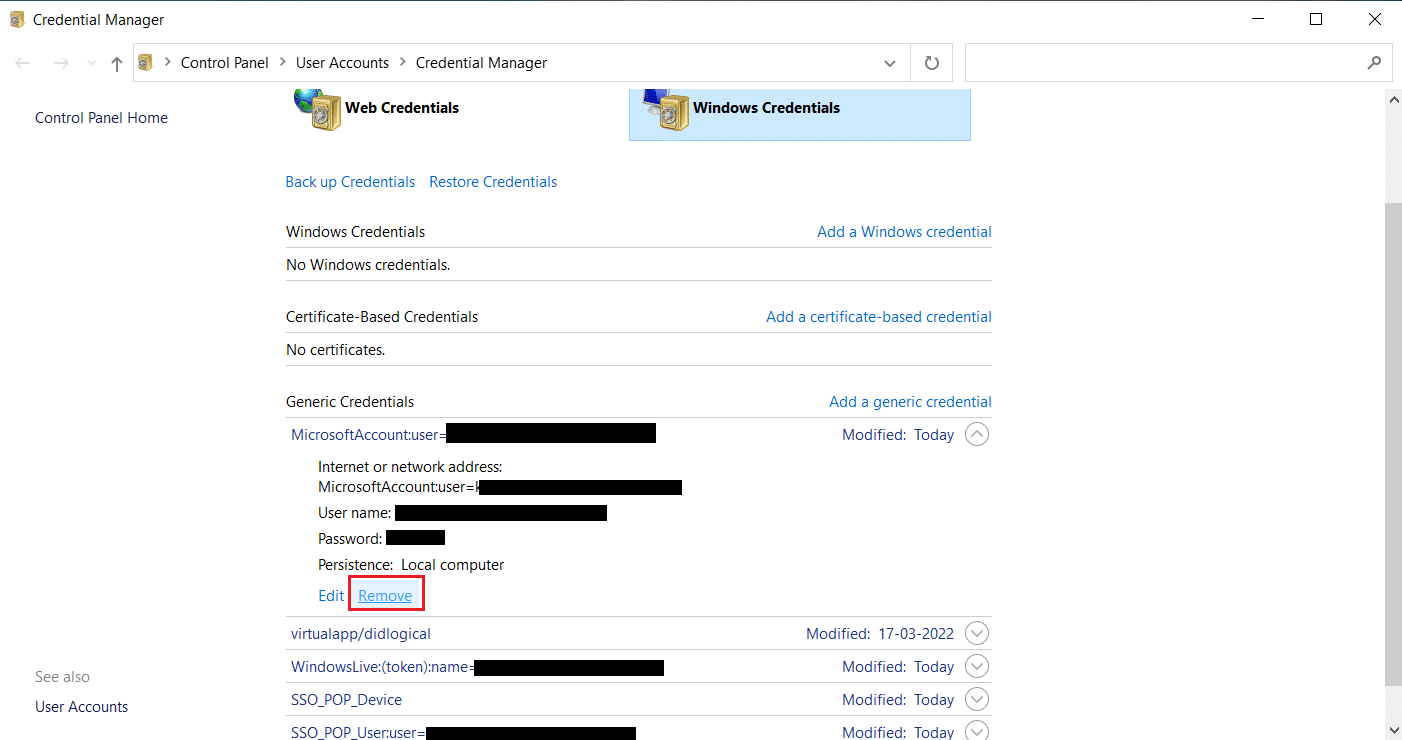
Разверните все учетные данные по одному и удалите их.
Затем закройте окно диспетчера учетных данных и перезагрузите систему. Проверьте, устранены ли проблемы с TPM.
Способ 14: создать ключ реестра политики защиты
Эту проблему, при которой ваш модуль доверенной платформы вышел из строя, можно решить, создав Политику защиты в редакторе реестра вашего ПК. Вот как вы можете это сделать.
1. Нажмите клавишу Windows , введите редактор реестра и нажмите « Запуск от имени администратора» .
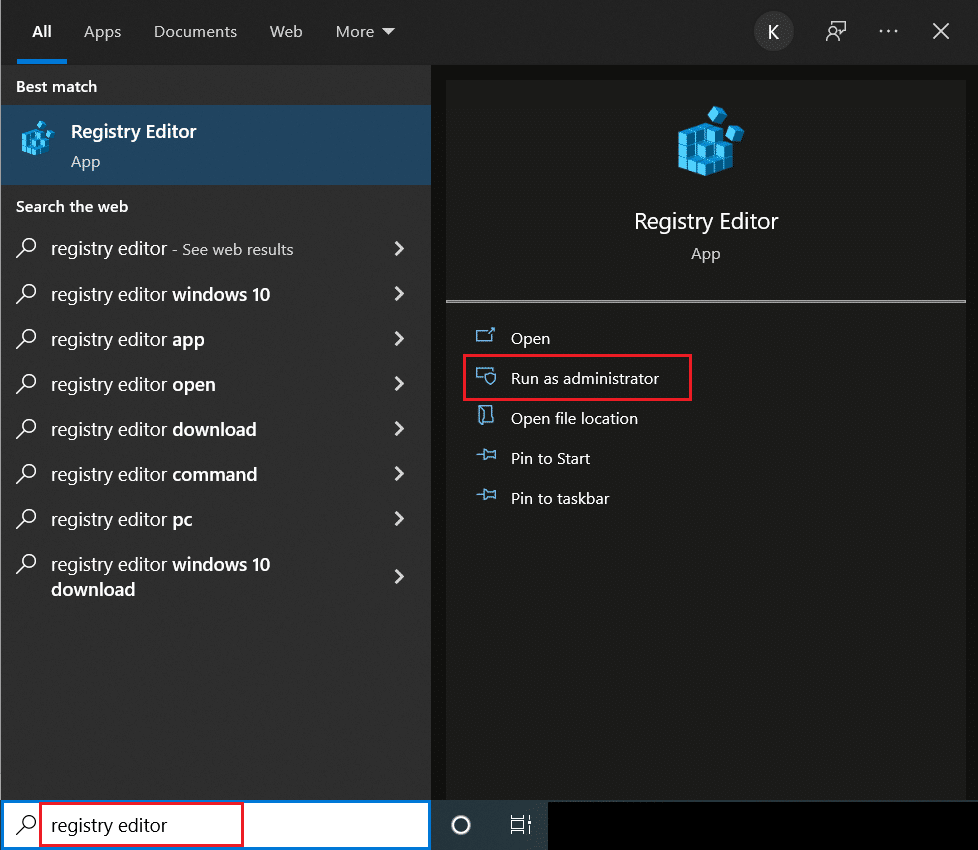
2. Перейдите по следующему пути в окне редактора реестра .
Компьютер\HKEY_LOCAL_MACHINE\ПРОГРАММНОЕ ОБЕСПЕЧЕНИЕ\Microsoft\Cryptography\Protect\Providers\df9d8cd0-1501-11d1-8c7a-00c04fc297eb
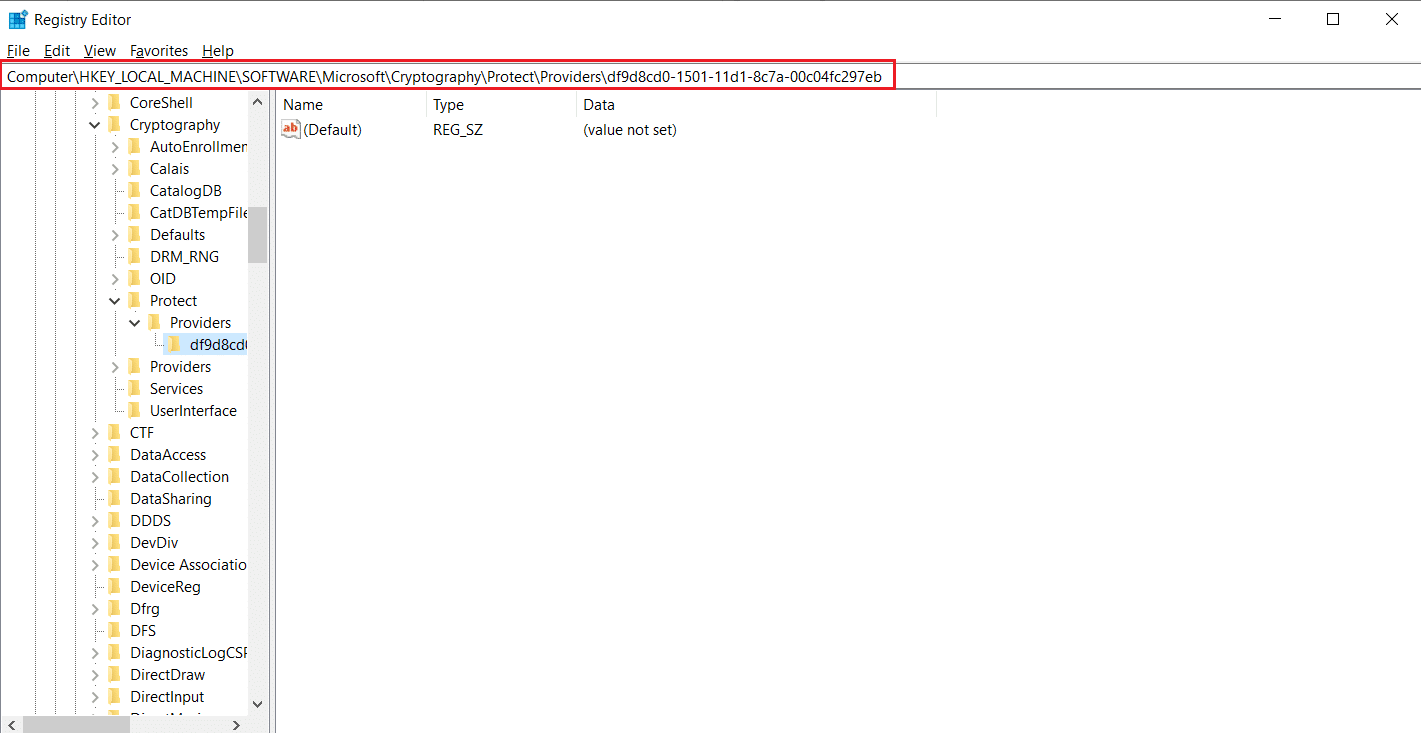
3. Щелкните правой кнопкой мыши папку df9d8cd0-1501-11d1-8c7a-00c04fc297eb и выберите « Создать» > « Значение DWORD (32-разрядное) ».
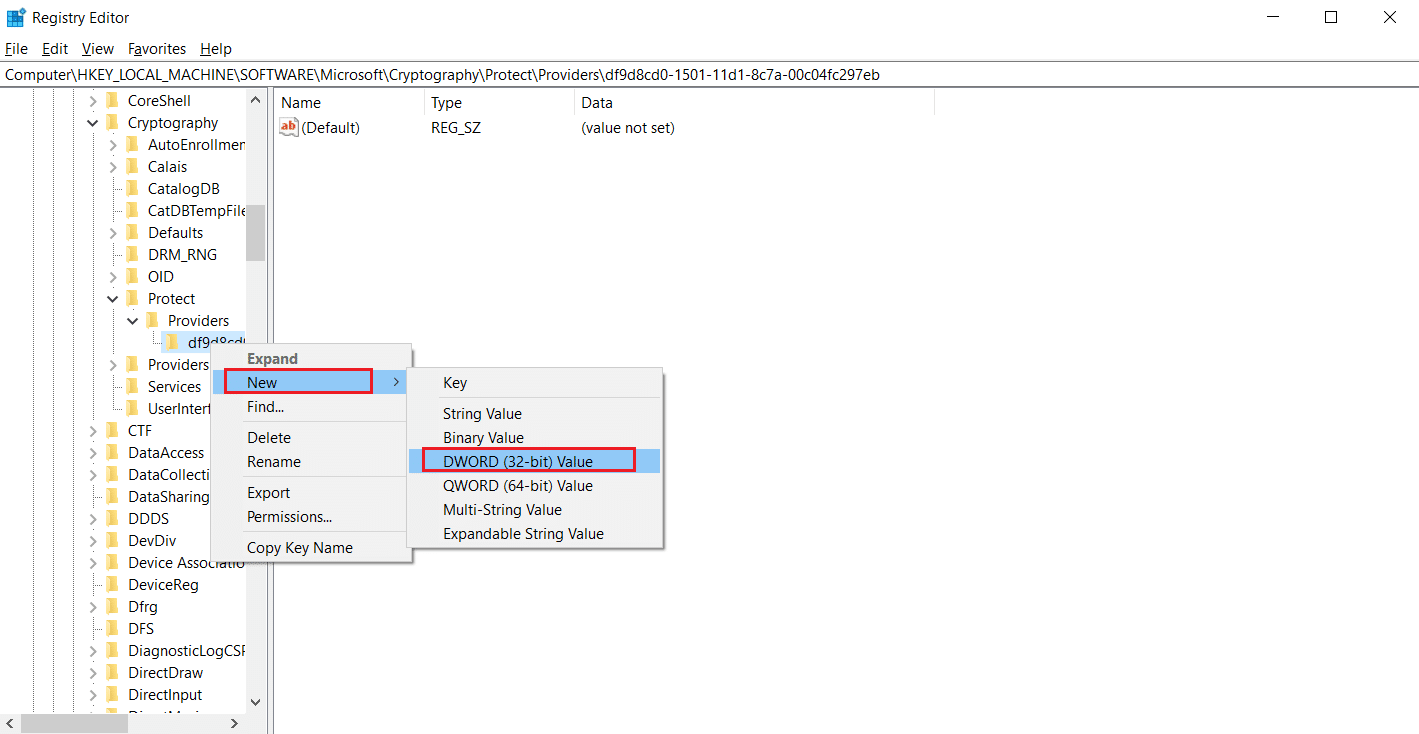
4. Переименуйте файл в ProtectionPolicy .
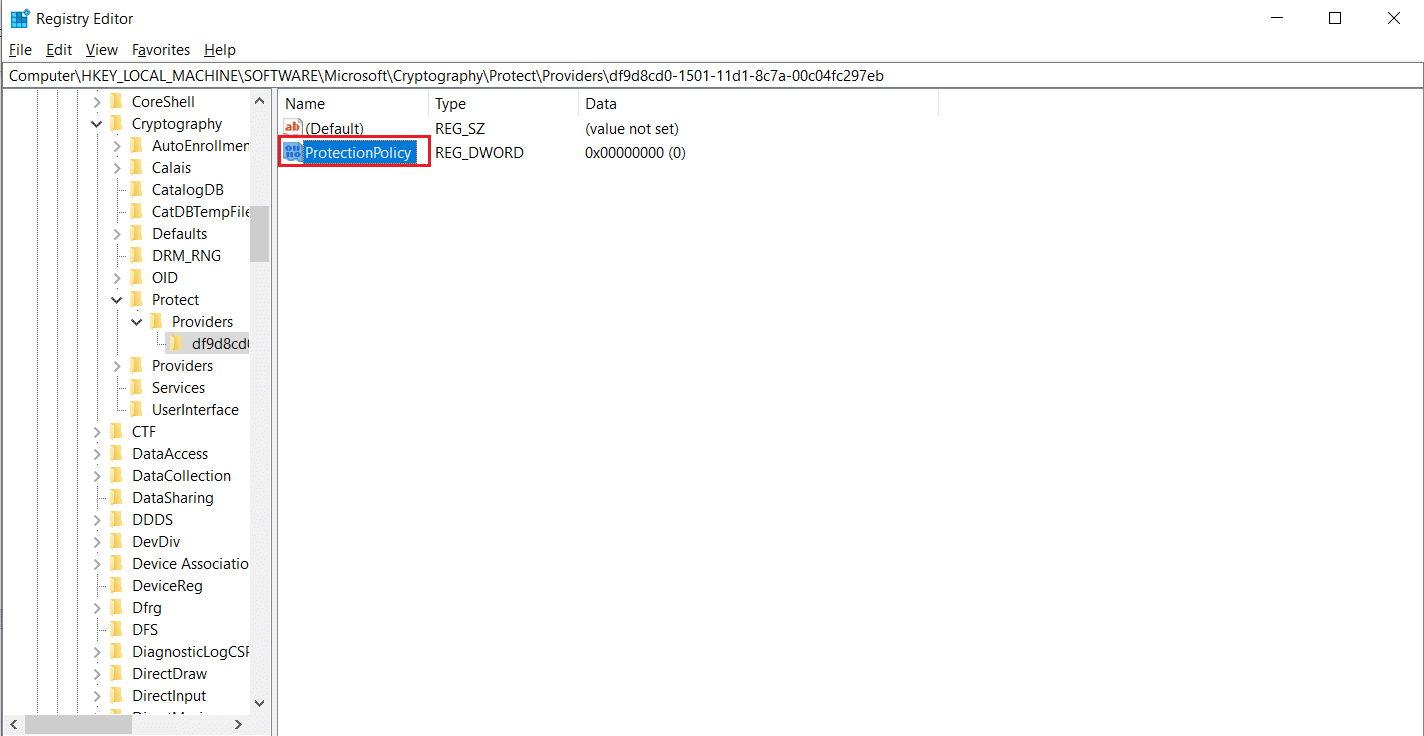
5. Дважды щелкните файл политики защиты и установите для параметра «Значение » значение 1 . Нажмите OK , чтобы сохранить изменения.
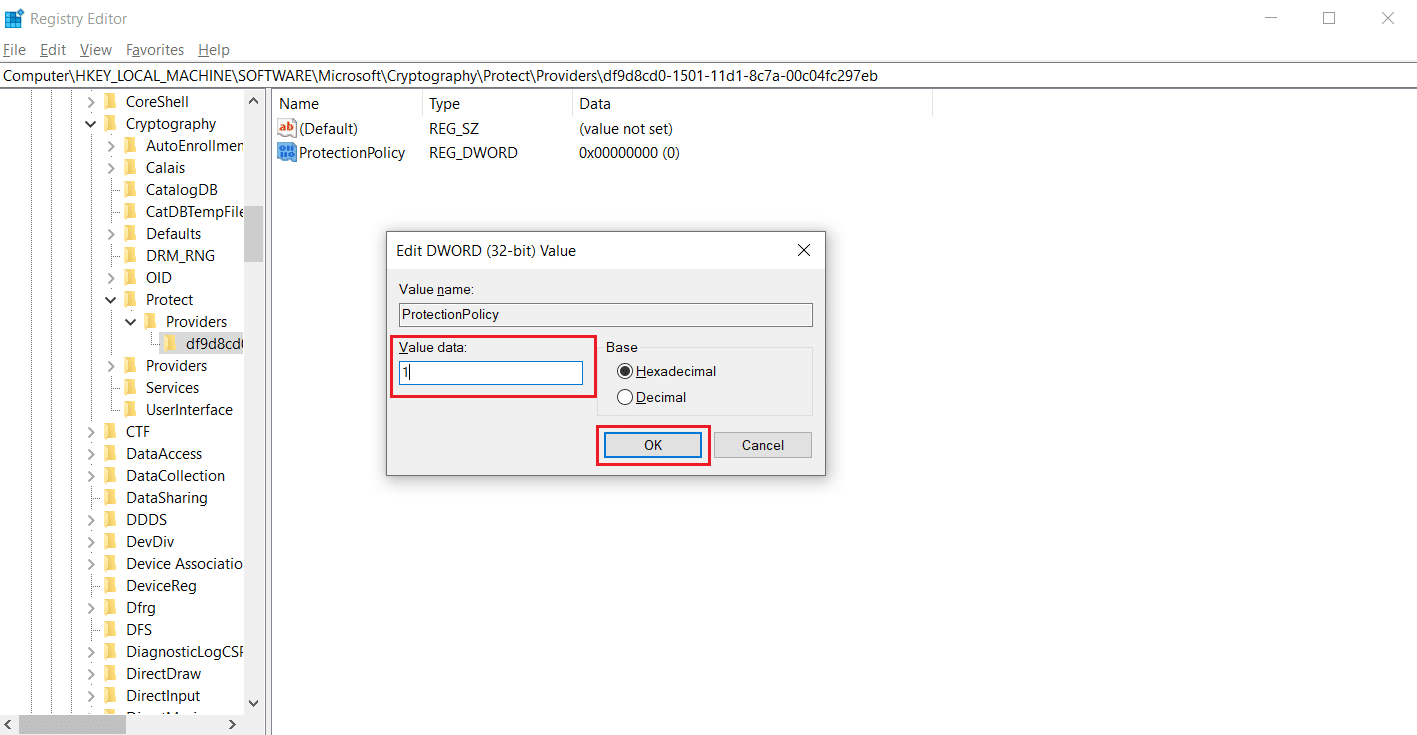
Проверьте, исправлена ли ошибка модуля доверенной платформы 80090016.
Читайте также: 7 способов исправить ошибку BSOD iaStorA.sys в Windows 10
Метод 15: удалить и снова подключить рабочую или учебную учетную запись
Если вы все еще сталкиваетесь с проблемой, вы можете попробовать отключиться от своей рабочей и учебной учетной записи, если вы еще этого не сделали. Для этого следуйте приведенным ниже инструкциям.
1. Нажмите одновременно клавиши Windows + I , чтобы открыть Настройки .
2. Выберите «Учетные записи » на странице « Настройки ».
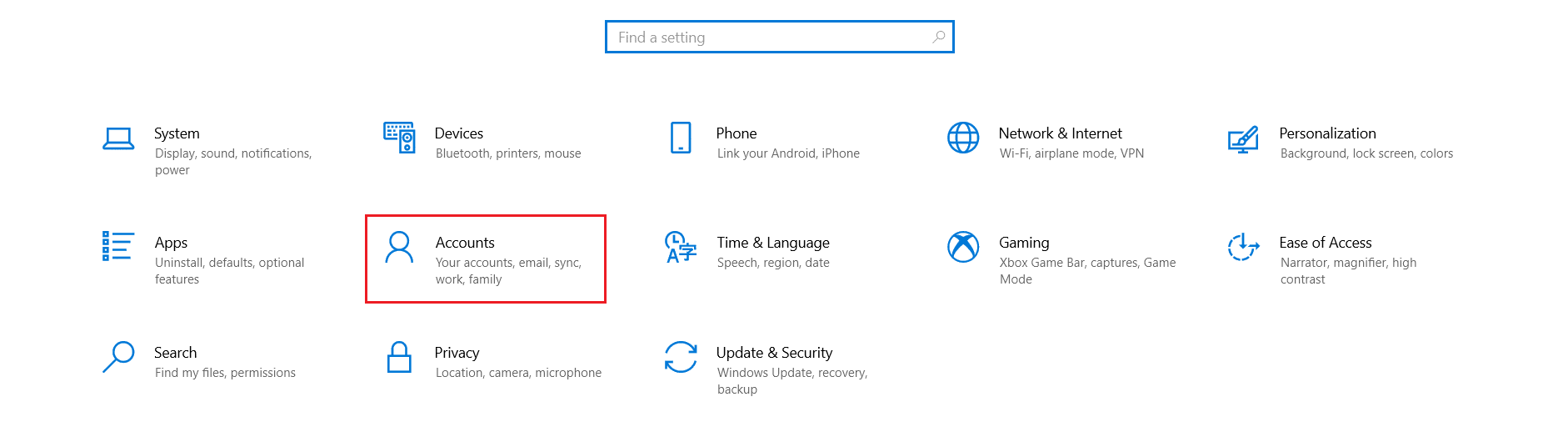
3. Выберите вкладку « Доступ к работе или учебе » на левой панели. Выберите рабочую или учебную учетную запись, которую хотите удалить, и нажмите «Отключить» . Следуйте дальнейшим инструкциям, если таковые имеются, и удалите учетную запись.
Проверьте, решена ли проблема. Если нет, попробуйте снова подключиться к учетной записи, как показано ниже.
4. Вернитесь на вкладку « Доступ к работе или учебе ». Нажмите на значок + Подключить , чтобы снова подключить учетную запись.
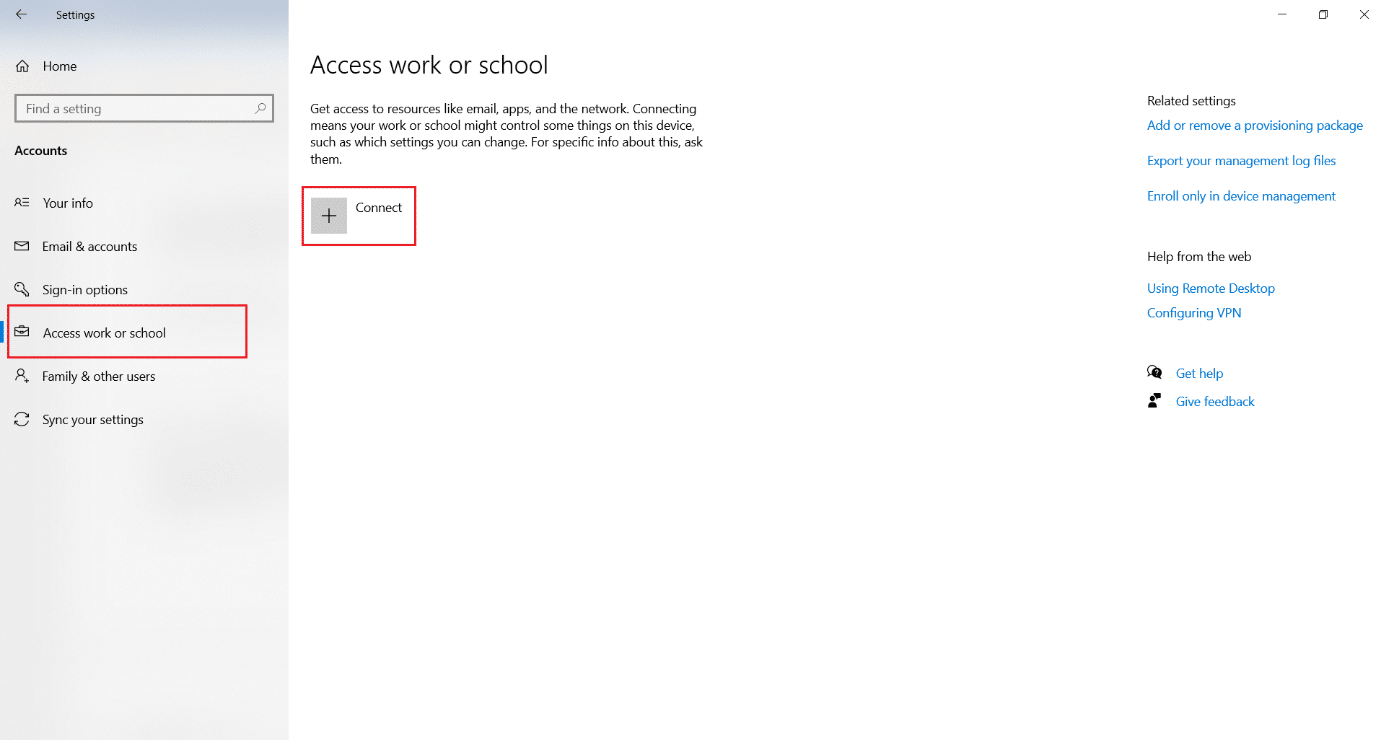
5. Введите свои учетные данные и войдите в систему .
Способ 16: создать новую учетную запись пользователя
Иногда ваш профиль пользователя может быть поврежден, что может привести к неисправности TPM. Вы можете создать новый профиль, чтобы решить эту проблему. Следуйте нашему руководству по созданию локальной учетной записи пользователя в Windows 10.
Способ 17: используйте BIOS для включения TPM
Если ошибка сохраняется даже после создания новой локальной учетной записи, то этот метод является вашим последним средством. BIOS используется для настройки множества параметров вашего ПК, и включение TPM может решить проблему. Вы можете сделать это, выполнив следующие действия
1. Нажмите одновременно клавиши Alt + F4 , выберите параметр « Завершение работы» и нажмите клавишу « Ввод » .

2. Нажмите кнопку питания, чтобы запустить компьютер, и нажмите клавишу F2 , находясь на экране загрузки, чтобы перейти в меню BIOS.
Примечание. В разных системах используются разные клавиши для доступа к BIOS. Например, Esc , F10 или Delete . Проверьте, какой из них подходит для вашей системы.
2. Используйте клавиши со стрелками для навигации по меню BIOS и выберите Advanced BIOS Features .
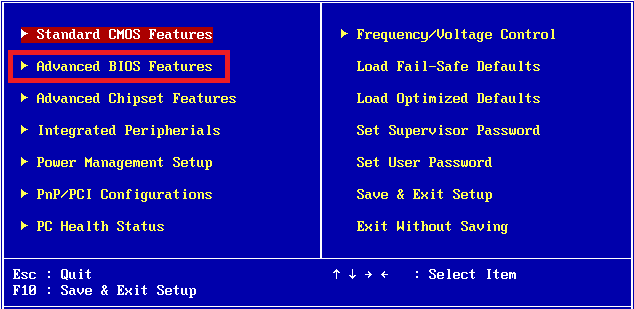
3. Выберите «Конфигурация PCH-PW » и измените «Выбор устройства TMP» на «Прошивка TMP ».
4. Выберите ОК .
5. Нажмите клавишу F10 , чтобы сохранить изменения, и выберите OK для подтверждения.
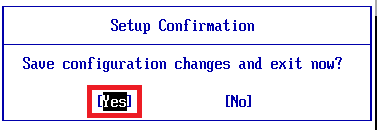
Рекомендуемые:
- 16 лучших бесплатных программ для записи экрана для ПК
- Исправить ошибку файловой системы Windows 10 2147219196
- Исправить доменные службы Active Directory в настоящее время недоступны
- Исправить BSOD win32kfull.sys в Windows 10
Мы надеемся, что это руководство помогло вам, когда ваш модуль доверенной платформы вышел из строя, и исправить ошибку модуля доверенной платформы 80090016 . Дайте нам знать, какой метод работал для вас лучше всего. Если у вас есть какие-либо вопросы или предложения, не стесняйтесь оставлять их в разделе комментариев.
