Как удалить сообщение об ошибке «Ошибка передачи общего сбоя»
Опубликовано: 2021-05-31Когда вы сталкиваетесь с проблемами сети, проверка связи может помочь устранить основную проблему. На машине с Windows мы используем команду ping для измерения времени отклика IP-адреса и, среди прочего, для анализа статистики полученного ответа. Когда вы выполняете команду ping, пакеты информации отправляются на устройства в той же сети или в Интернете, чтобы узнать, доступны ли они для подключения.
Но что делать, если вы отправляете ping, а он возвращает ошибку «Ping: Transmit Failed. Общий провал»? Это может быть довольно неприятно, особенно если вы над чем-то работаете. Проблема усугубляется тем, что в уведомлении не отображается дополнительная информация, описывающая ошибку.
Но не паникуйте. В этом посте мы покажем вам, как устранить ошибку ping, чтобы вы могли вернуться к своему бизнесу.
Что вызывает общий сбой проверки связи?
Существуют различные возможные причины, которые могут вызвать эту проблему. Вот некоторые из потенциальных:
- Устаревшие сетевые драйверы или прошивка
- Неправильно настроенный брандмауэр
- Аппаратные и программные проблемы
- Проблемы с системой доменных имен (DNS)
Как мы отмечали выше, основная причина возникновения ошибки неизвестна. Сказав это, ниже приведены наиболее эффективные решения ошибки «Ping General Failure». Эти решения сработали для других пользователей, и их стоит попробовать на вашем ПК.
Как исправить ошибку «Ping: Ошибка передачи. Общий провал»
Исправление 1: временно отключите брандмауэр
Во-первых, вам нужно проверить, не виноват ли ваш брандмауэр в общей ошибке сбоя. Хотя это случается редко, проверить это стоит, поскольку мы не можем точно определить источник проблемы.
Для этого временно отключите брандмауэр и попробуйте снова запустить команду ping. Если вы используете Защитник Windows в качестве решения для обеспечения безопасности, выполните следующие действия:
- Нажмите комбинацию клавиш с логотипом Windows + S, введите «Брандмауэр» (без кавычек) и выберите «Брандмауэр Защитника Windows». Вы попадете прямо на страницу «Брандмауэр Защитника Windows» в Панели управления.
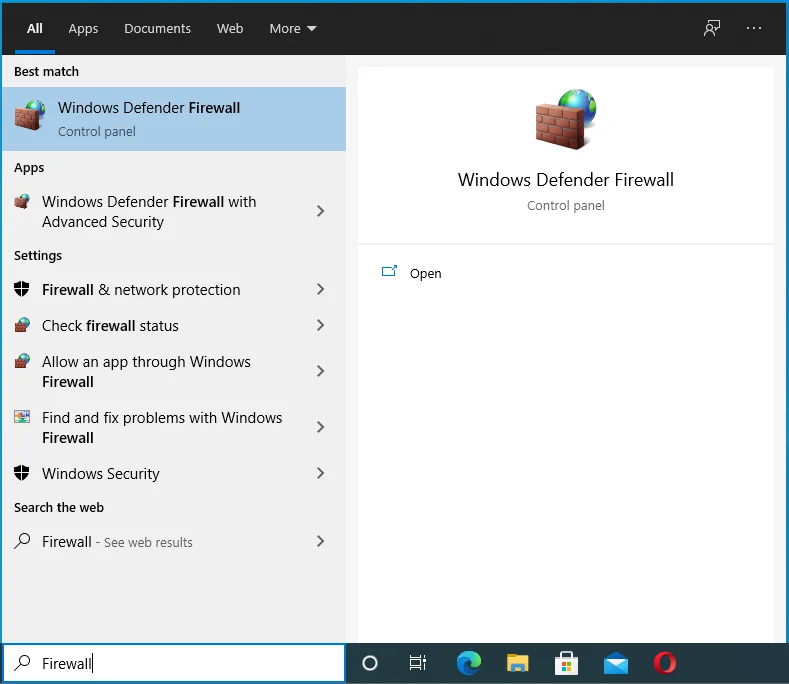
- Находясь в этом окне, найдите параметр «Включение или отключение брандмауэра Защитника Windows» на левой панели и выберите его.
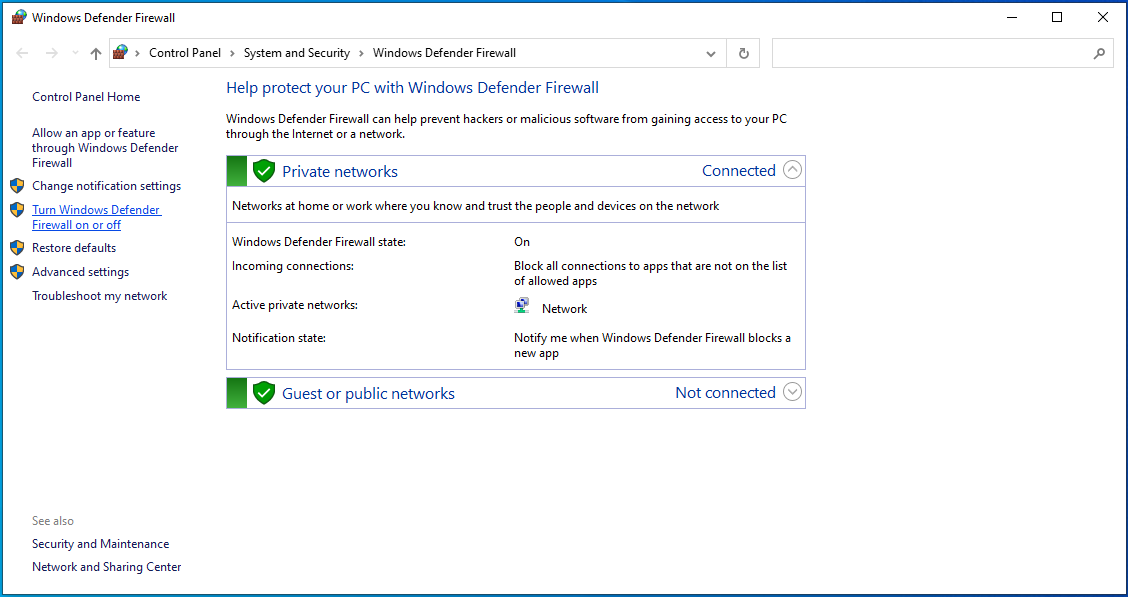
- Щелкните переключатели рядом с «Отключить брандмауэр Защитника Windows (не рекомендуется)» для каждого типа сети.
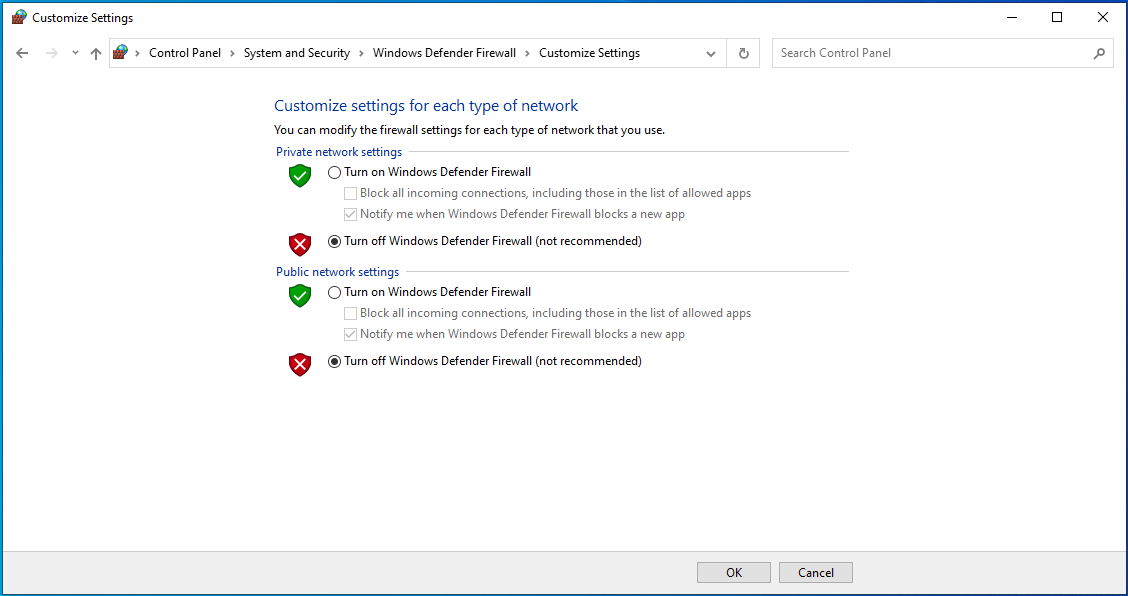
- Кроме того, вы можете просто заблокировать все входящие подключения, установив флажок под опцией включения брандмауэра Windows.
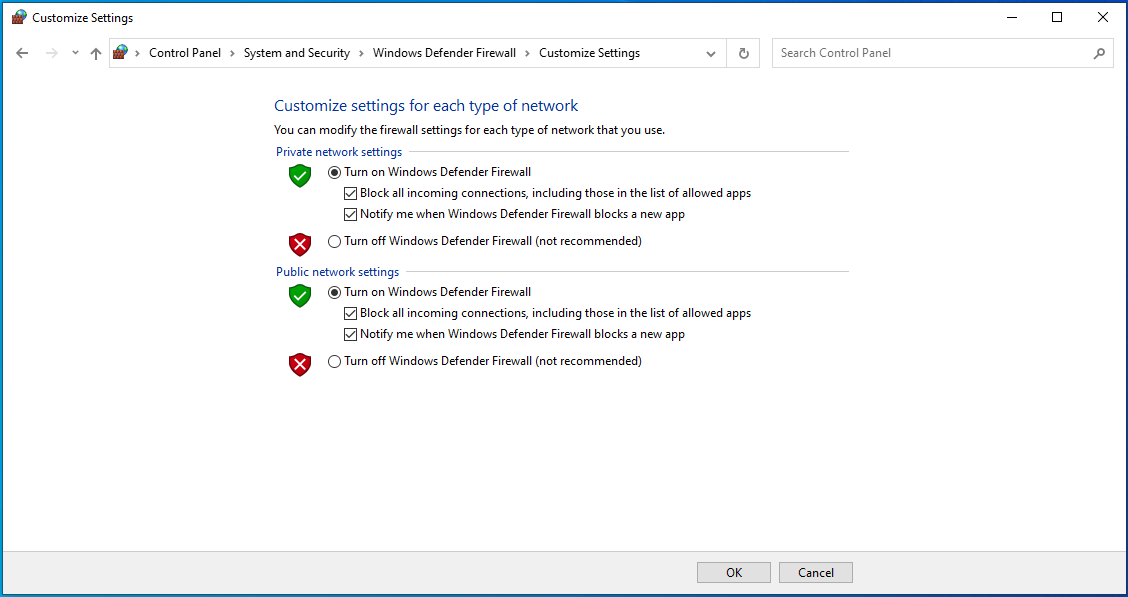
Теперь проверьте, не столкнетесь ли вы с общей ошибкой ping. Если вы это сделаете, Защитник Windows не виноват. Включите его снова, чтобы сохранить вашу систему защищенной.
Если вы используете надежное программное обеспечение для обеспечения безопасности, такое как Auslogics Anti-Malware, откройте его настройки и приостановите защиту. Запустите команду ping еще раз, чтобы проверить, работает ли она. Если нет, то проблема в другом.

Защитите компьютер от угроз с помощью Anti-Malware
Проверьте свой компьютер на наличие вредоносных программ, которые ваш антивирус может пропустить, и безопасно удалите угрозы с помощью Auslogics Anti-Malware
Всегда рекомендуется использовать мощный инструмент для удаления вредоносных программ, поскольку он обеспечивает большую защиту, чем обычная антивирусная программа. С Auslogics Anti-Malware вы можете быть уверены, что ни одно вредоносное ПО не проникнет сквозь его плотную стену безопасности.
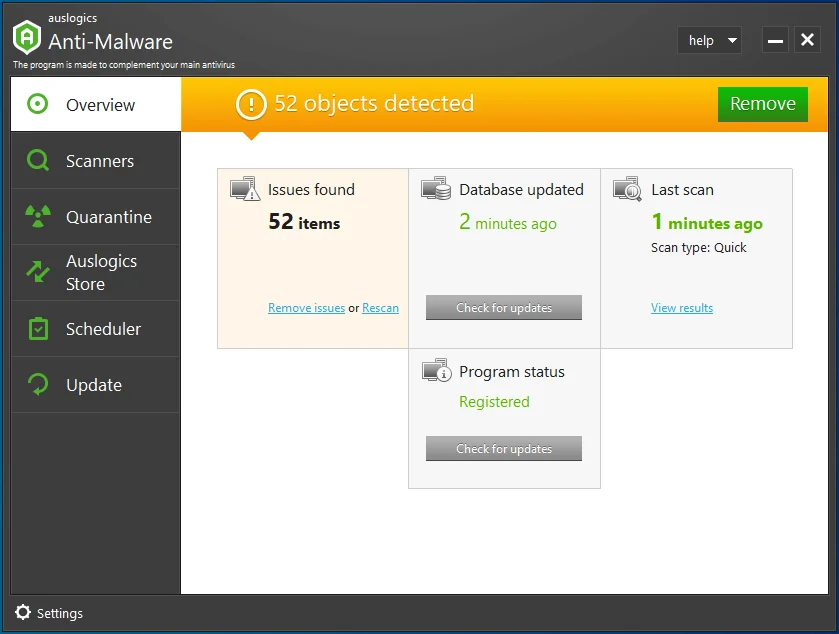
Он предназначен для защиты вашего компьютера от всех видов вредоносных программ, включая те, которые маскируются под подлинные файлы или приложения. Он даже сканирует ваши браузеры на наличие утечек данных и блокирует элементы, которые считает подозрительными.
Не забудьте снова включить программу защиты от вредоносных программ, как только вы закончите проверку, не блокирует ли она ваш компьютер от выполнения команды ping.
Исправление 2: настроить Windows для использования IPv4 вместо IPv6
По умолчанию Windows 10 настроена на использование IPv6, а не IPv4. Это стало возможным благодаря встроенным в систему политикам префиксов, запрограммированным на предпочтение использования IPv6 вместо IPv4. По какой-то причине это может привести к сообщению об ошибке «Общий сбой».
Чтобы настроить Windows на предпочтение IPv4, следуйте этому руководству:
- Перейдите на эту страницу и нажмите «Загрузить» в разделе «Предпочитать IPv4 вместо IPv6» в политиках префиксов, чтобы загрузить Microsoft Easy Fix 21066.
- После завершения загрузки откройте каталог, в котором вы сохранили файл, и дважды щелкните его, чтобы запустить.
- Следуйте инструкциям на экране, чтобы инструмент завершил процесс.
- Как только это будет сделано, перезагрузите компьютер.
Когда система загрузится, проверьте, можете ли вы успешно выполнить ping.
Исправление 3: удалите все приложения, блокирующие HTTP-трафик
Если вы установили какие-либо приложения на своем компьютере с Windows, которые так или иначе могут блокировать HTTP-трафик, входящий или исходящий с вашего ПК, вы должны удалить их. Эти приложения могут заблокировать вашу систему от проверки связи с IP-адресом или веб-сайтом, к которому вы пытаетесь получить доступ.
Примеры таких программ включают Simplewall, Peer Guardian, Wireshark, Peerblock и AnyConnect.
Вот как удалить приложения:
- Откройте панель управления и выберите «Программы» > «Удалить программу».
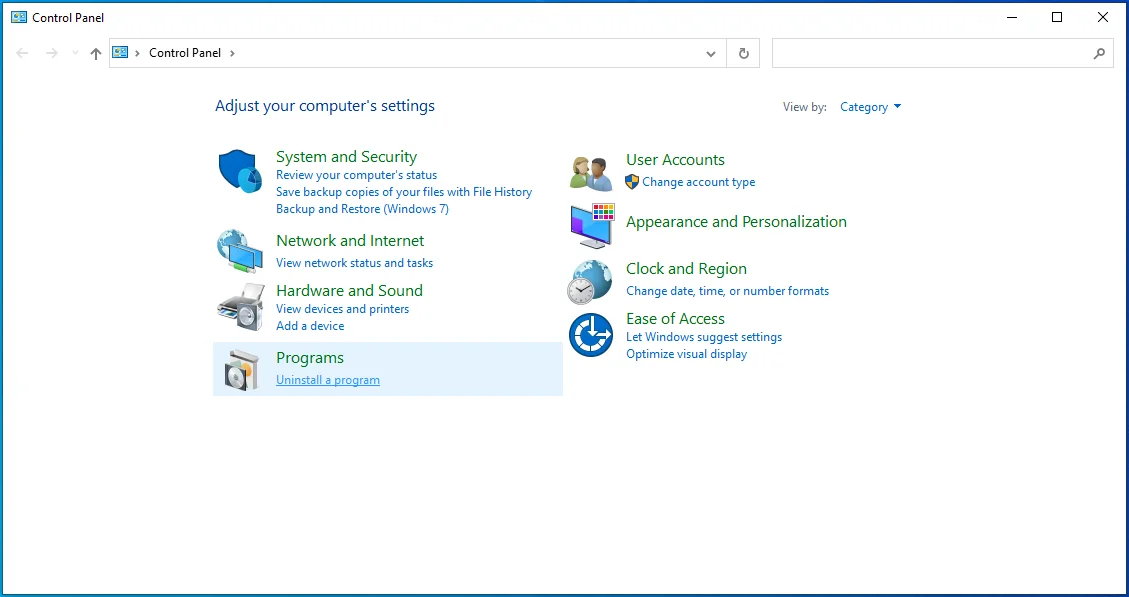
- Щелкните правой кнопкой мыши подозрительную программу и выберите «Удалить».
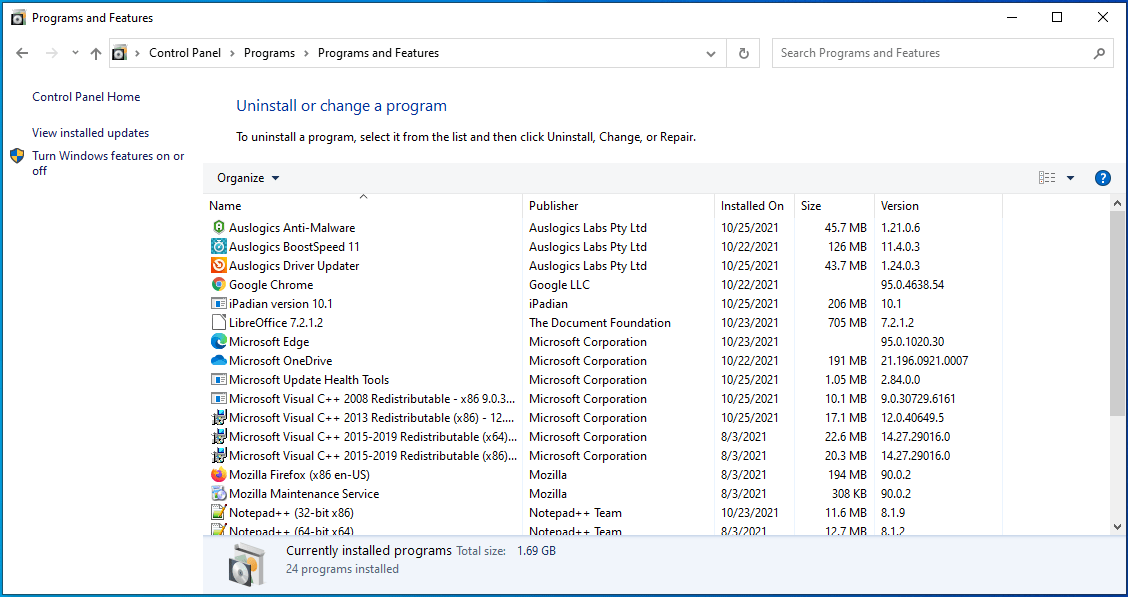
Кроме того, если вы используете программное обеспечение VPN, отключите его при тестировании, чтобы проверить, не вызывает ли оно ошибку.
Исправление 4: очистить кэш DNS
Очистка DNS вашего компьютера является эффективным решением проблемы «Ping: Ошибка передачи. Общий сбой» в Windows 10. Когда вы очищаете кеш DNS, старые записи IP удаляются, позволяя вашей системе получать новые при доступе к серверу. На самом деле считается полезным время от времени очищать кеш DNS вашего компьютера.
Очистка кеша DNS также приведет к сбросу каталога Winsock, и это может помочь решить проблему. Чтобы очистить кеш DNS, следуйте приведенным ниже инструкциям:
- Запустите Windows PowerShell. Для этого нажмите сочетание клавиш Win + X и выберите «Windows PowerShell (Admin)». Либо откройте окно поиска Windows, используя комбинацию Win + S, введите «PowerShell» (без кавычек) и нажмите клавишу «Enter».
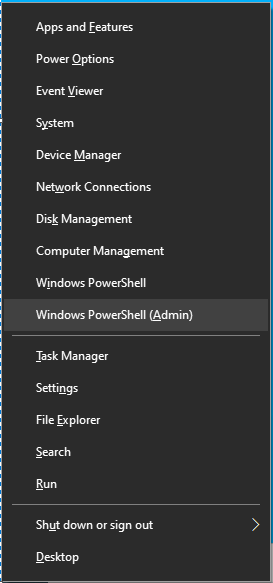
- Нажмите «Да» при появлении запроса системы.

- В окне Windows PowerShell введите или вставьте приведенные ниже команды одну за другой и нажимайте «Enter» после каждой:
- ipconfig/выпуск

- ipconfig/обновить
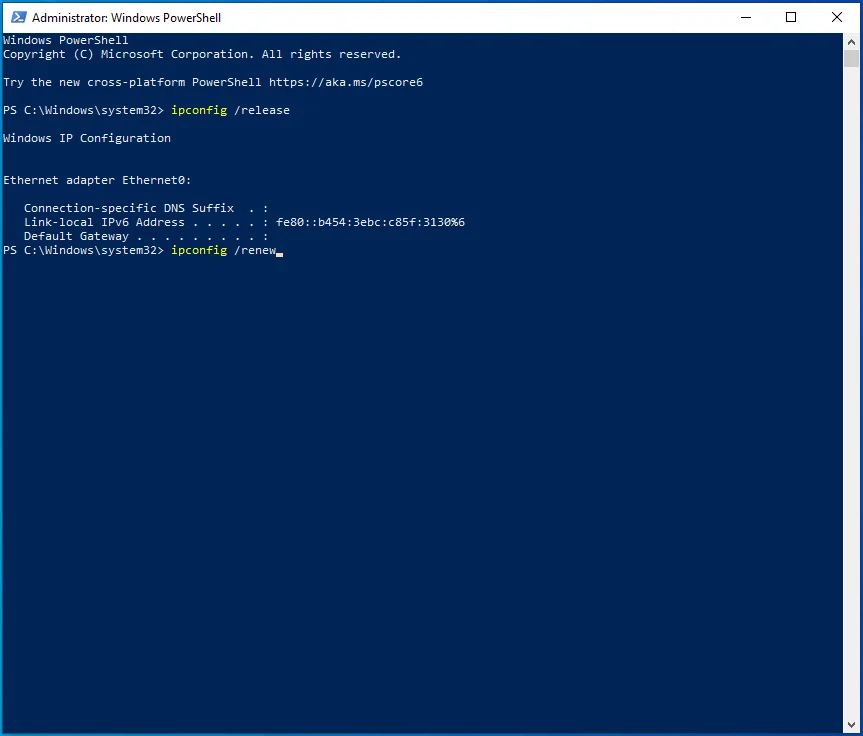
- ipconfig /flushdns
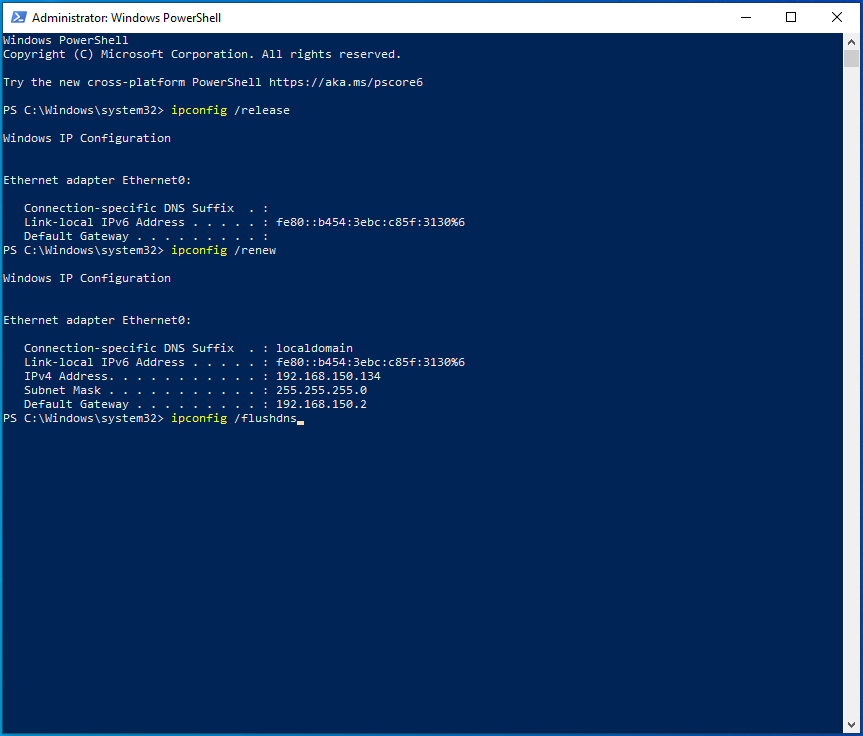
- сброс IP-адреса netsh int c:\tcp.txt
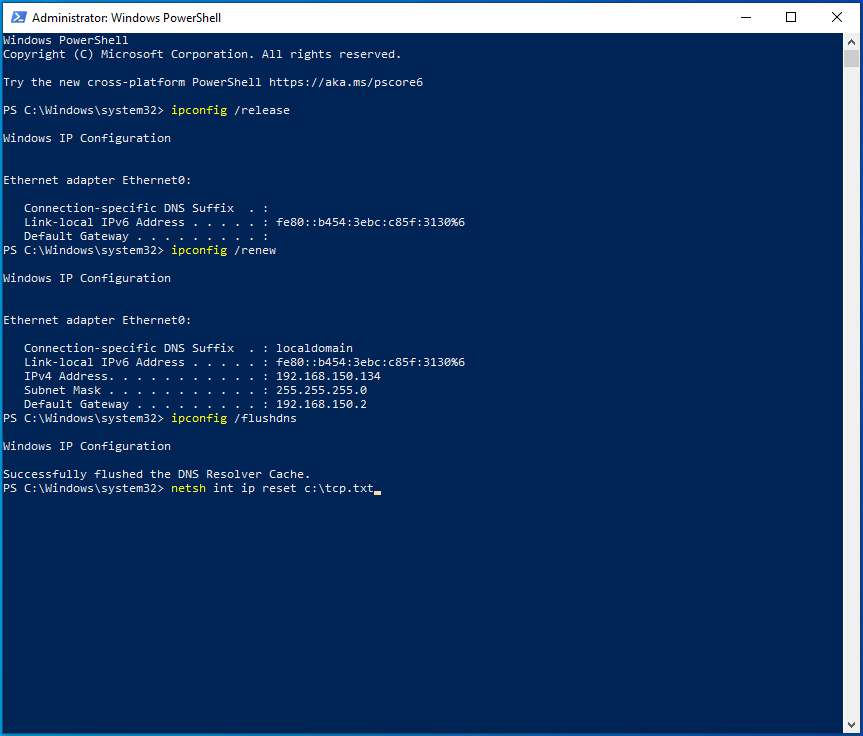
- netsh сброс винсока
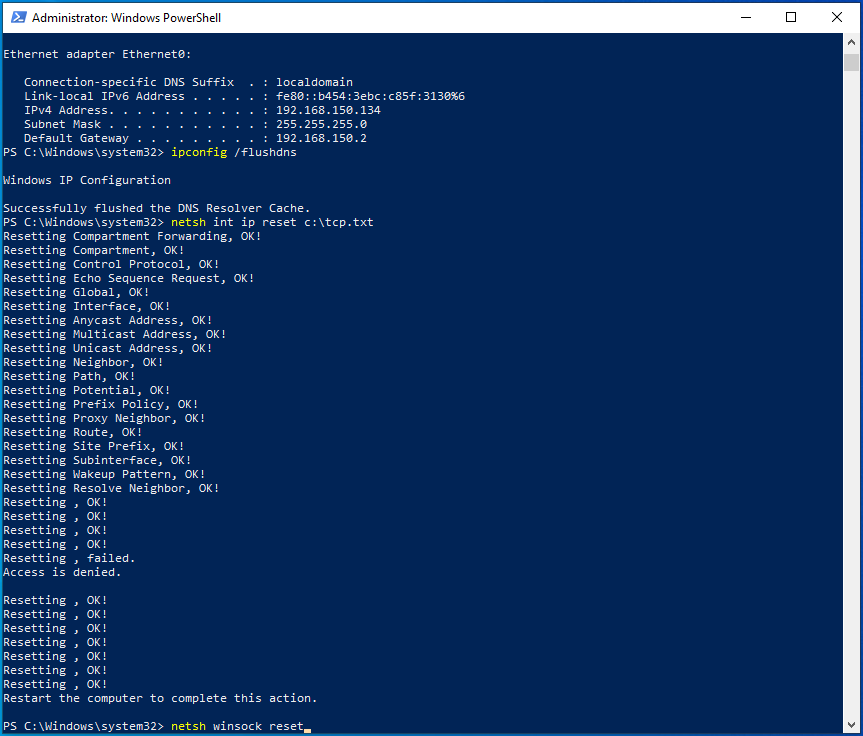

- После успешного выполнения всех команд перезагрузите Windows и проверьте, решена ли проблема с пингом.
Исправление 5: удалить все технологии перехода IPv6 и IPv4
Технологии перехода были разработаны для упрощения задачи перехода на IPv6 с IPv4. Однако они могут вызвать проблемы при проверке связи. Если на вашем компьютере используется какая-либо технология перехода протокола, попробуйте отключить ее, чтобы проверить, устранена ли проблема.
Вот шаги:
- Вам нужно будет запустить Windows PowerShell от имени администратора. Для этого одновременно нажмите логотип Windows и клавиши X и выберите «Windows PowerShell (Admin)». Вы также можете запустить командную строку с правами администратора. Просто нажмите сочетание клавиш Win + R, введите CMD в текстовое поле и нажмите комбинацию Ctrl + Shift + Enter.
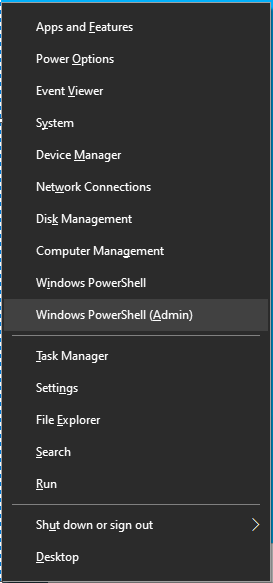
- В окне PowerShell или командной строки с повышенными привилегиями введите или вставьте команды ниже одну за другой и нажмите «Ввод» после каждой:
- состояние установки netsh int ipv6 isatap отключено
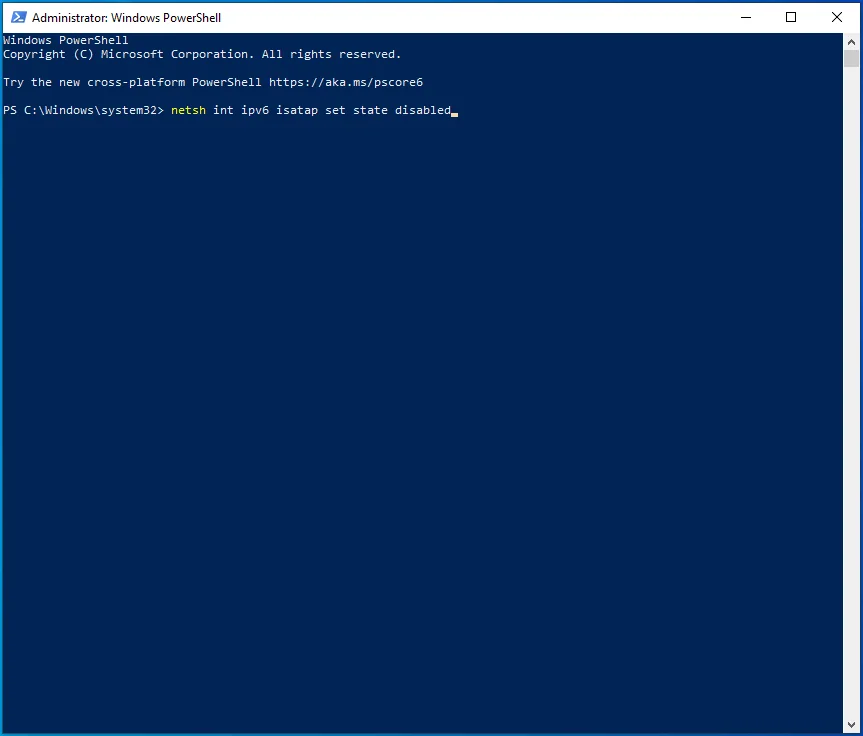
- состояние netsh int ipv6 6to4 отключено
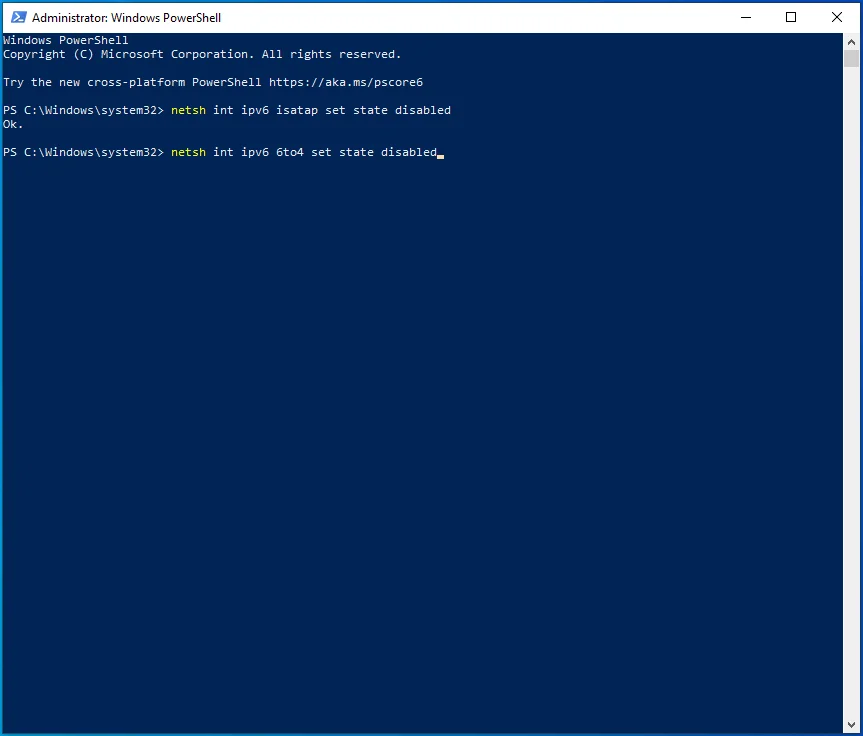
- Состояние интерфейса netsh teredo отключено
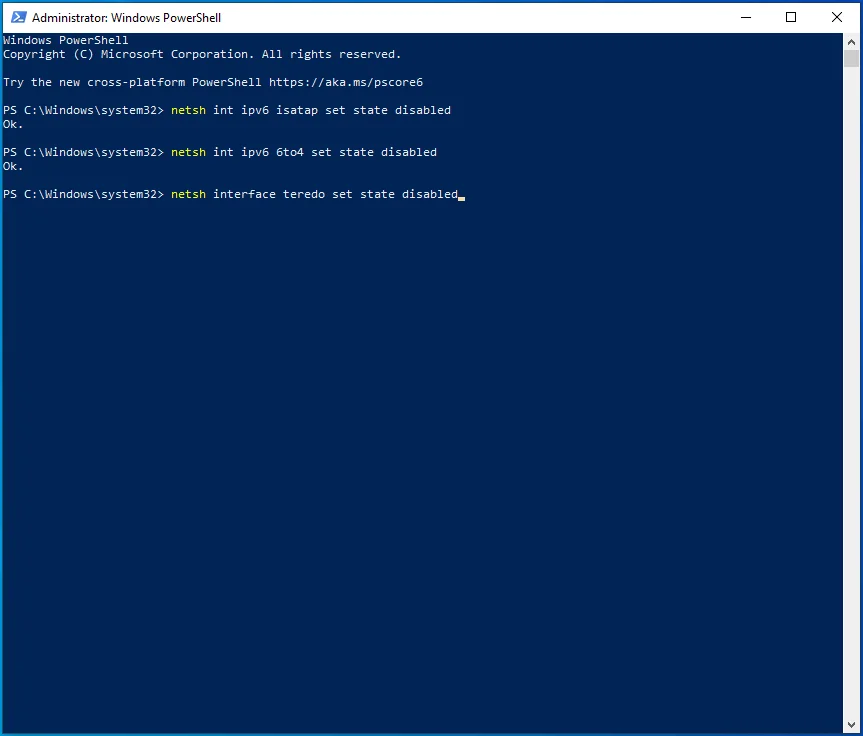
- Выйдите из командной строки или Windows PowerShell и перезагрузите компьютер.
Теперь проверьте, существует ли проблема с пингом.
Исправление 6: сброс TCP/IP вашего ПК
Если вы все еще пытаетесь устранить ошибку общего сбоя ping, попробуйте сбросить TCP/IP вашего ПК, чтобы проверить, работает ли он на этот раз.
Вот как:
- Запустите командную строку или Windows PowerShell с правами администратора.
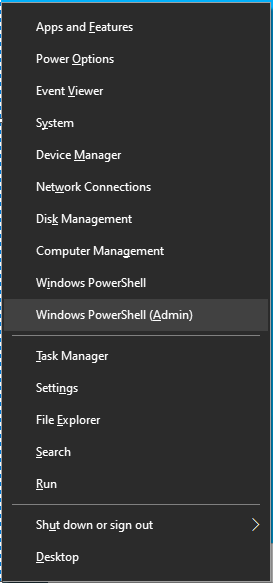
- Нажмите «Да», когда система предложит предоставить доступ администратора.
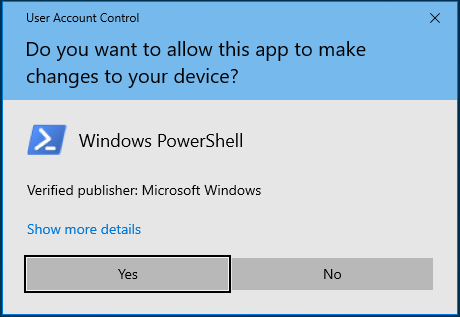
- Введите или вставьте команду netsh iirr и нажмите «Enter».
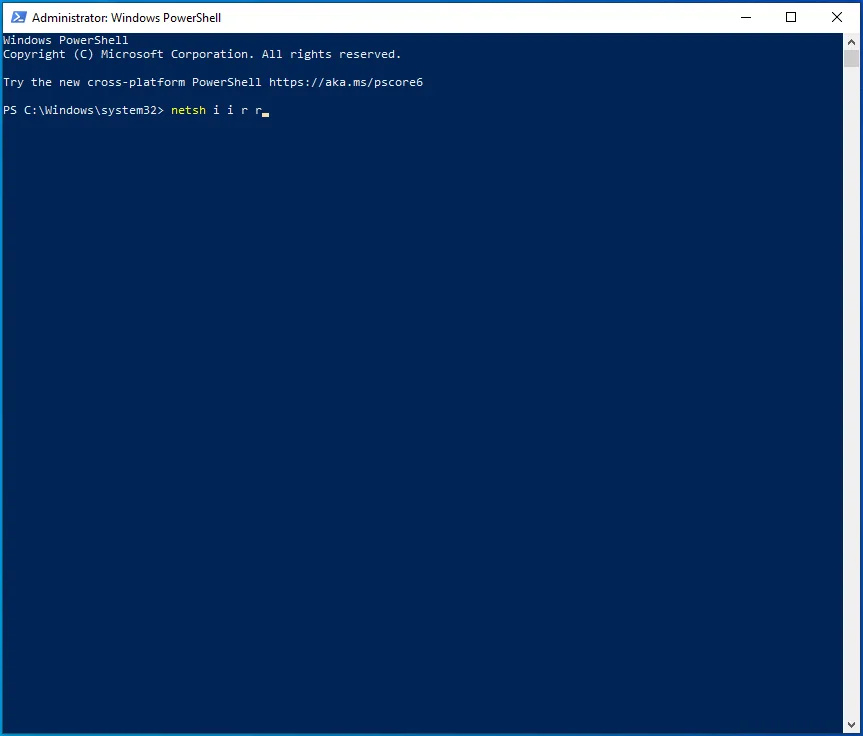
- Затем введите или вставьте команду netsh winsock reset и нажмите «Ввод».
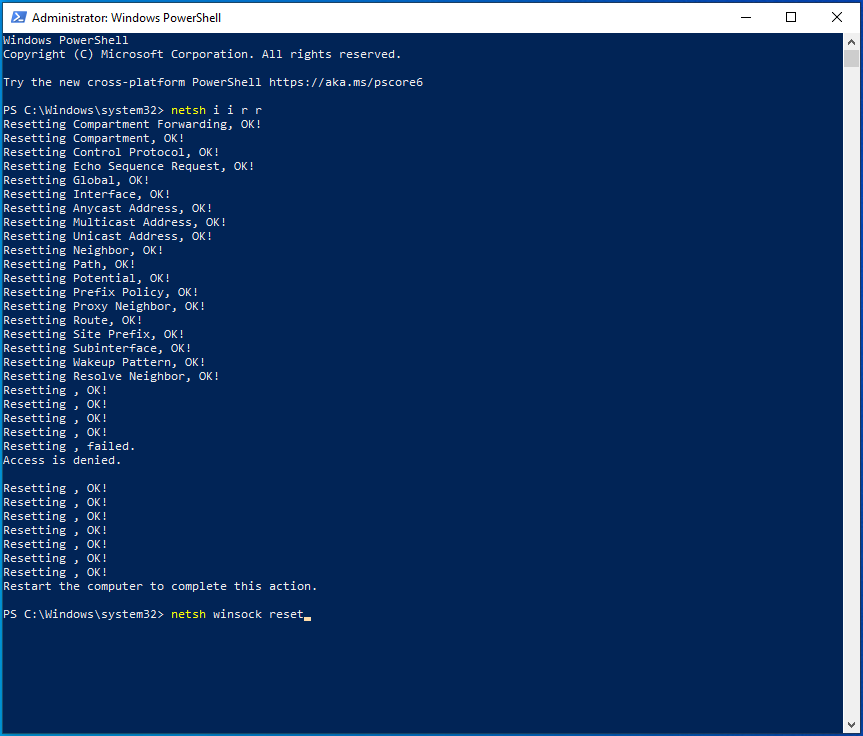
- Выйдите из командной строки или Windows PowerShell и перезагрузите компьютер. Это решение должно исправить ошибку сбоя ping.
Исправление 7: сброс файла hosts вашего ПК
Если в вашем случае ничего не работает, вы можете попробовать сбросить файл hosts на вашем компьютере. Вот пошаговое руководство:
- Перейдите в «Пуск» и запустите Блокнот.
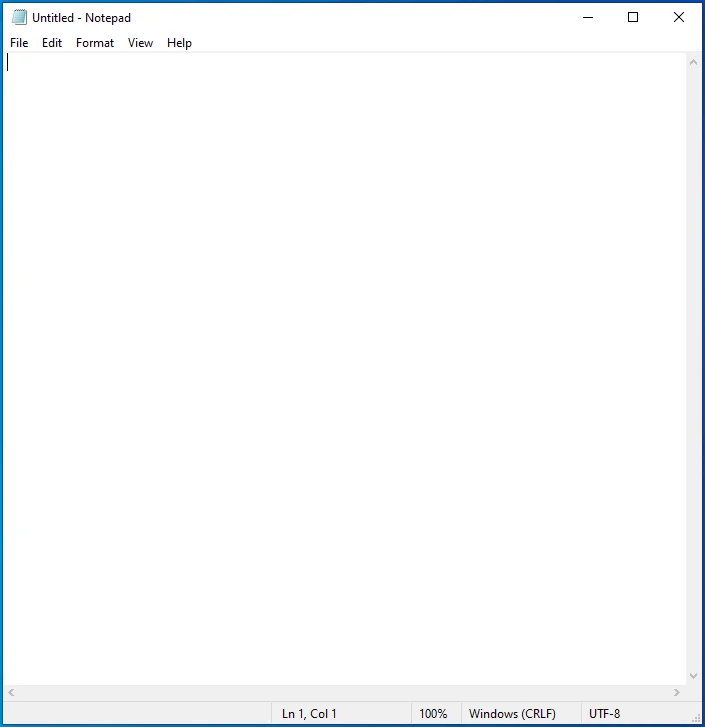
- Вставьте следующий скрипт на новую страницу «Блокнота»:
# Copyright (c) 1993-2006 Microsoft Corp.
# Это пример файла HOSTS, используемого Microsoft TCP/IP для Windows.
# Этот файл содержит сопоставления IP-адресов с именами хостов. Каждый
# запись должна быть сохранена на отдельной строке. IP-адрес должен
# помещается в первый столбец, за которым следует соответствующее имя хоста.
# IP-адрес и имя хоста должны быть разделены хотя бы одним
# космос.
# Кроме того, комментарии (такие как эти) могут быть вставлены в отдельные
# строк или после имени машины, обозначенного символом '#'.
# Например:
# 102.54.94.97 rhino.acme.com # исходный сервер
# 38.25.63.10 x.acme.com # x клиентский хост
# Разрешение имени локального хоста выполняется внутри самого DNS.
# 127.0.0.1 локальный хост
# ::1 локальный хост
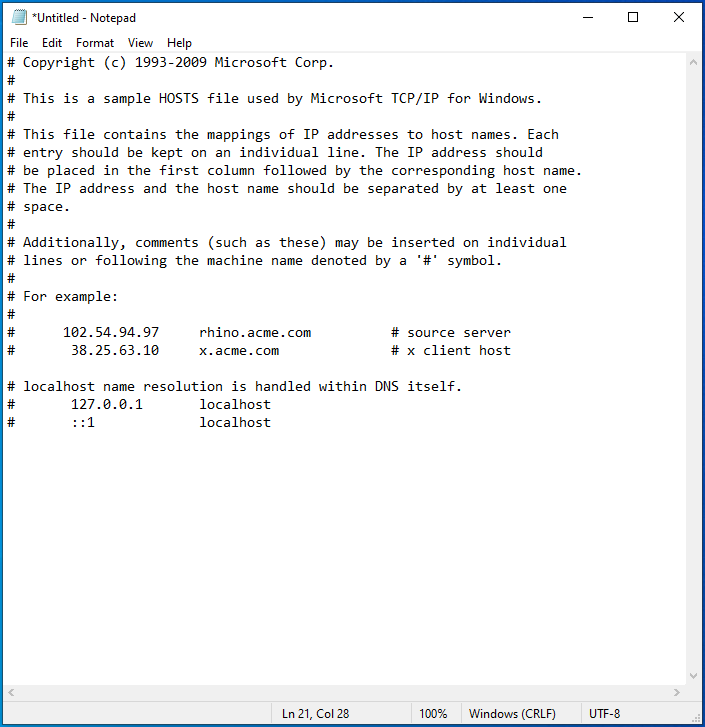
- Выберите «Файл» > «Сохранить как».
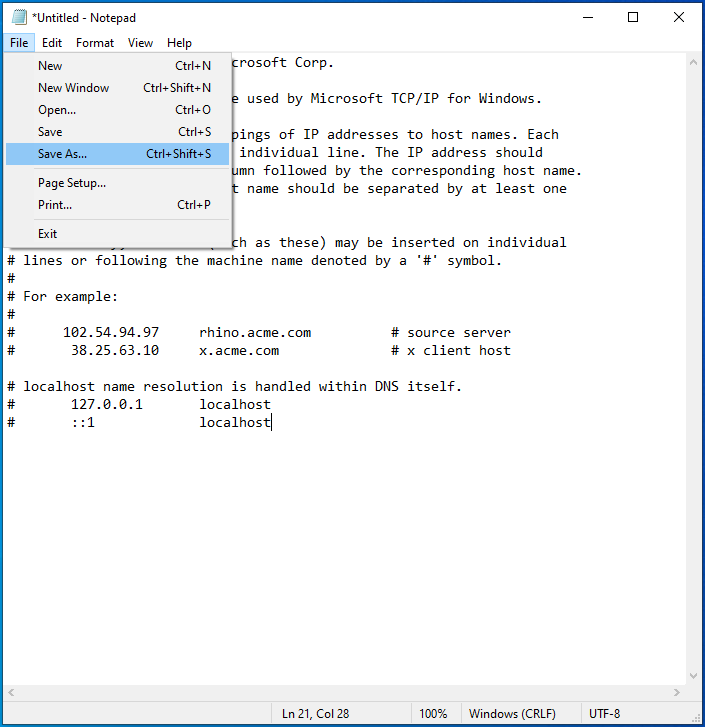
- Назначьте файлу соответствующий заголовок (например, hosts1 ) и нажмите «ОК», чтобы сохранить его в нужном месте.
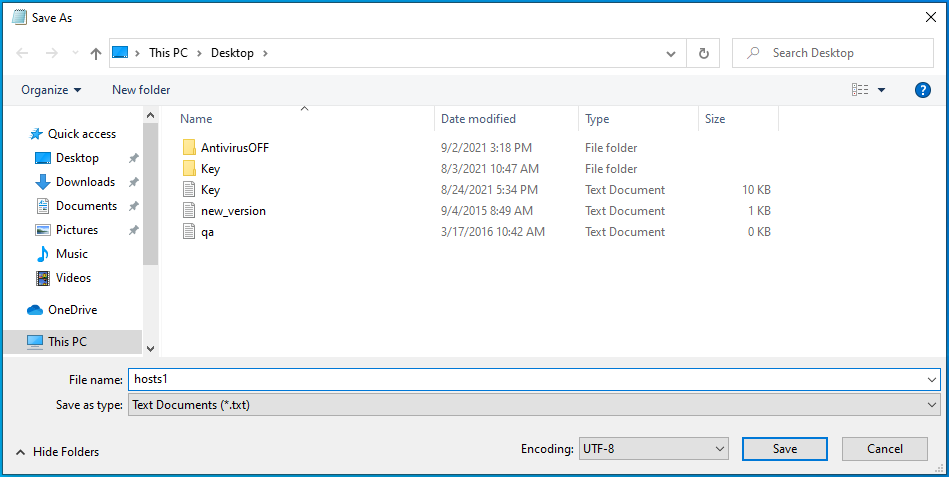
- Далее откройте команду «Выполнить» с помощью сочетания клавиш Win + R.
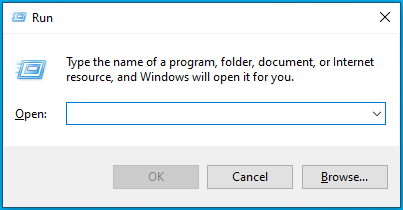
- Введите %WinDir%\System32\Drivers\Etc в текстовое поле и нажмите «Enter».
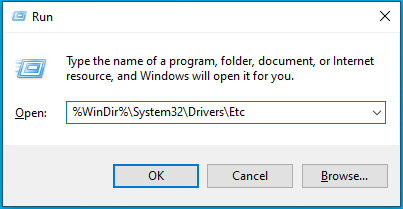
- Найдите исходный файл hosts здесь.
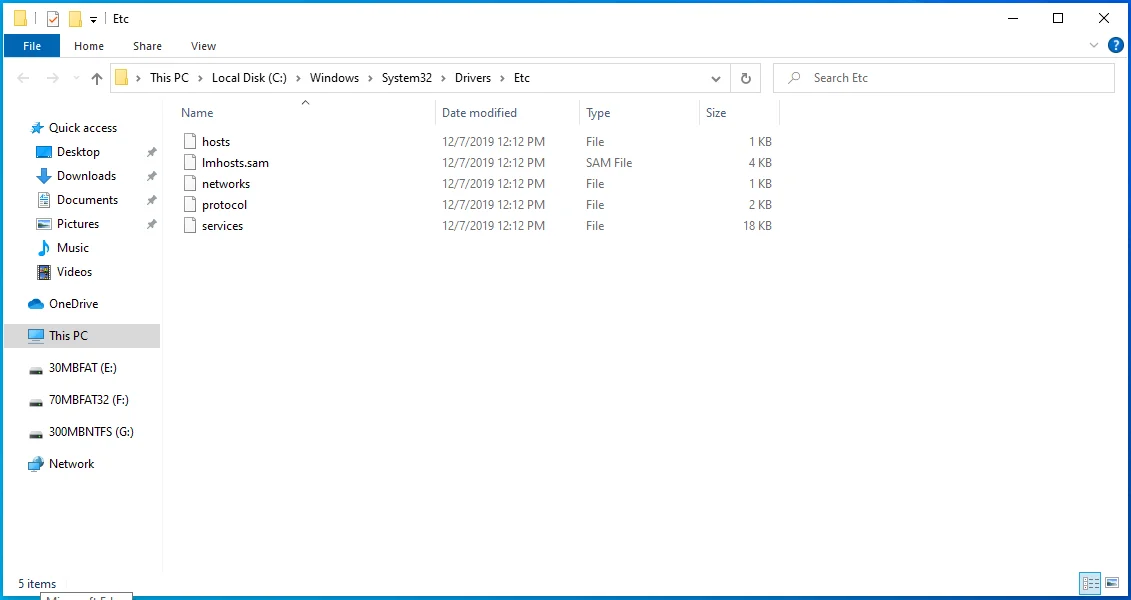
- Щелкаем по нему правой кнопкой мыши и выбираем «Переименовать».
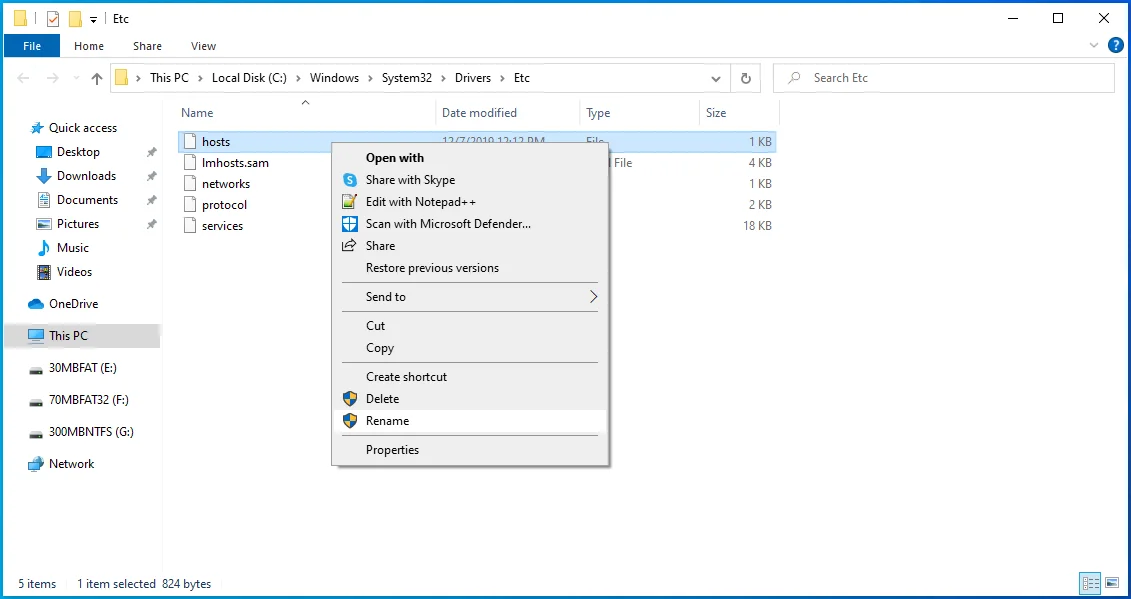
- Переименуйте его во что-то вроде «hostsOLD» и нажмите «Enter».
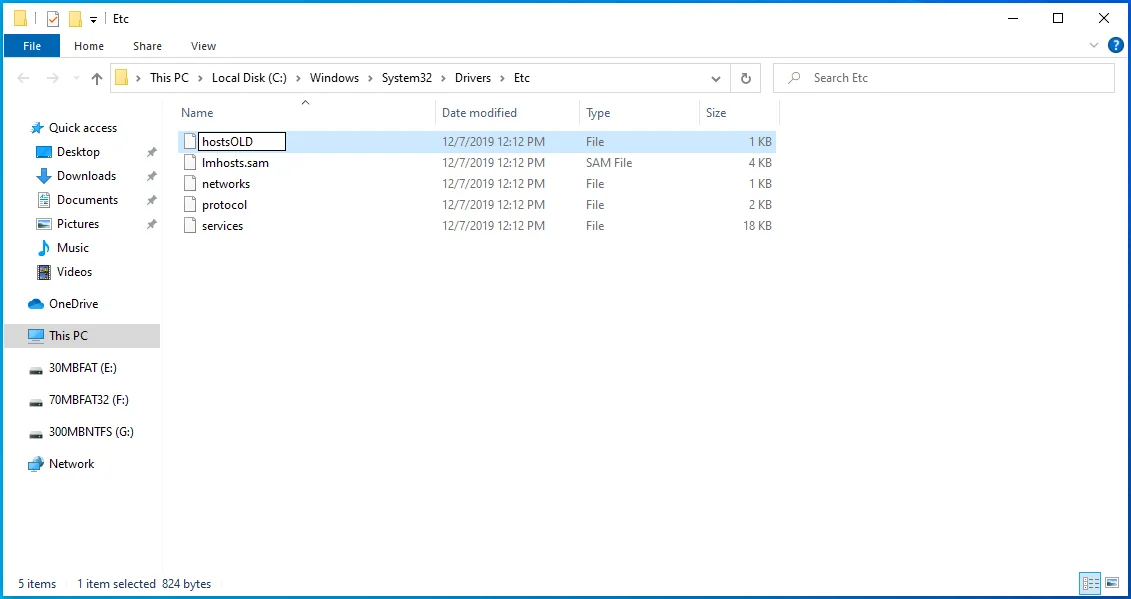
- Теперь переместите только что созданный файл hosts1 из того места, где вы его ранее сохранили, в каталог %WinDir%\System32\Drivers\Etc .
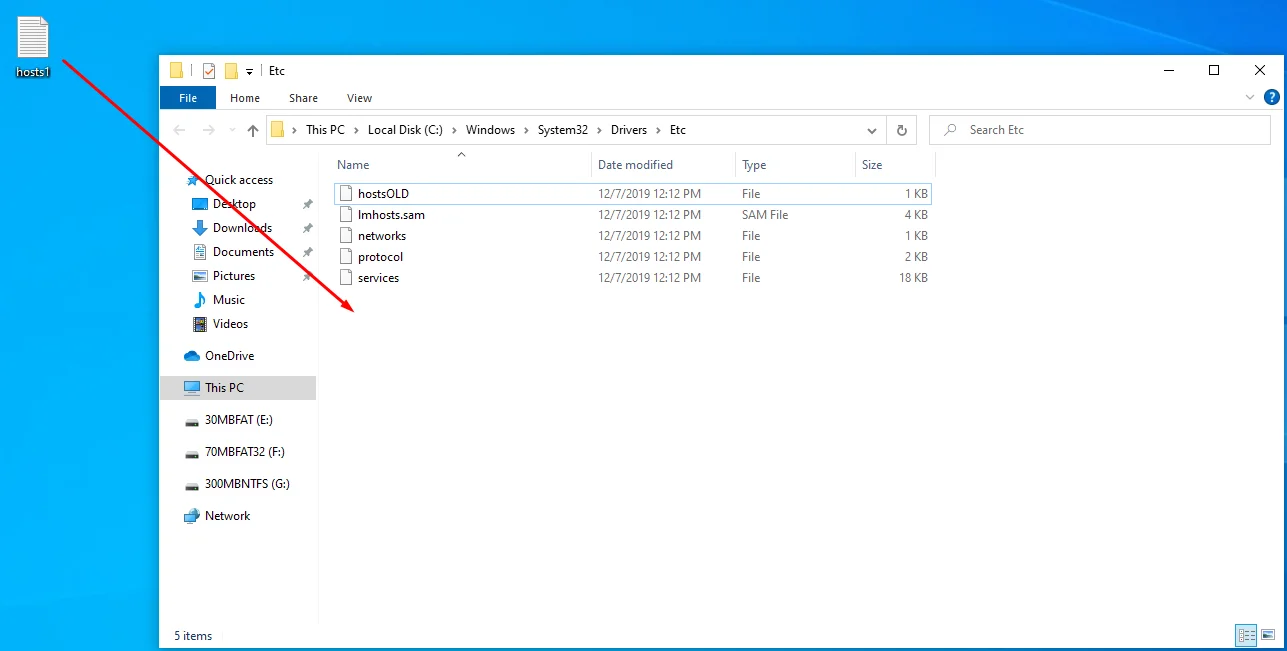
- Если вам будет предложено подтвердить действие, выберите «Да».
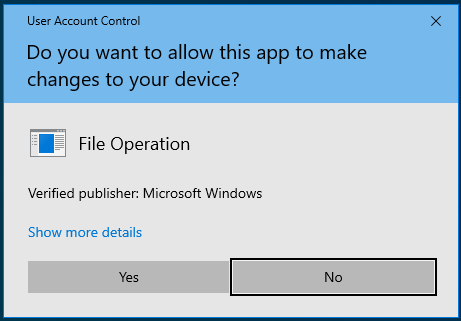
- Теперь перезагрузите компьютер и попробуйте снова запустить команду ping.
Надеюсь, одно из этих решений поможет вам исправить ошибку Ping General Failure. Вы когда-нибудь сталкивались с проблемами пинга? Если да, то как вы их решили? Поделитесь своим опытом, комментируя ниже.
