Как устранить сбой Titan Quest на ПК?
Опубликовано: 2020-03-24Разработчики Titan Quest решили подарить поклонникам игры дополнительное удовольствие, чтобы отметить десятую годовщину франшизы. После объединения Titan Quest и Titan Quest Immortal Throne родилась новая ARPG.
В то время как многие пользователи получили игру десятилетия, другие столкнулись с проблемами сбоев. Если вы один из тех игроков, которые не могут заставить игру работать дольше нескольких минут, вы попали по адресу. В этой статье есть много разных руководств о том, как исправить проблему сбоя в Titan Quest Anniversary Edition.
Проверьте требования игры к ПК
Хотя для Titan Quest не требуется суперкомпьютер, вам все равно нужно убедиться, что у вас есть нужные компоненты для его запуска. Некоторые игроки поняли, что им необходимо обновить некоторые аспекты своих компьютеров, особенно когда речь шла о космосе и версиях DirectX.
Ниже мы покажем вам минимальные требования игры и как проверить характеристики вашего компьютера, чтобы узнать, нужно ли вам обновление.
Минимальные требования
Операционная система: WindowsXP; Виндоус виста; Windows 7; Windows 8; Windows 10 (32- или 64-разрядная версия)
ЦП: ЦП 2,0 ГГц
Системная память: 1 ГБ ОЗУ
Графический процессор: 128 МБ серии NVIDIA GeForce 6800; Серия ATI Radeon X800 или аналогичная
Хранилище: 5 ГБ свободного места
DirectX: версия 9.0c
Звуковая карта: совместимая с DirectX
Чтобы проверить характеристики вашей системы, вам нужно перейти в приложение «Настройки» и нажать «Система». Как только вы перейдете к системному интерфейсу, перейдите на левую панель, прокрутите вниз и нажмите «О программе». Основные характеристики вашего компьютера, такие как производитель и модель процессора, системная архитектура и оперативная память, будут указаны в разделе «Технические характеристики устройства».
Вы также можете проверить характеристики своей системы, открыв средство диагностики DirectX. Для этого запустите диалоговое окно «Выполнить» (логотип Windows + R), затем введите «dxdiag» (без кавычек) в текстовое поле и нажмите Enter. После того, как откроется средство диагностики DirectX, вы найдете характеристики своей системы в разделе «Информация о системе» на вкладке «Система».
Чтобы проверить свойства звуковой карты и видеокарты, перейдите на вкладки «Звук» и «Дисплей» соответственно.
После того, как вы подтвердите, что ваш компьютер соответствует требованиям игры, вы можете продолжить и применить следующие исправления.
Установите последний патч для игры
После выпуска видеоигры для ПК обычно сталкиваются со случайными ошибками, которые могут затронуть каждого игрока. Иногда эти проблемы ограничиваются конкретными компьютерами и определенными графическими процессорами. Разработчики в конечном итоге придумывают исправления для этих проблем, которые выпускаются с помощью обновлений.
Итак, убедитесь, что вы установили последний патч для игры, если вы этого еще не сделали. Возможно, проблема сбоя, с которой вы столкнулись, уже устранена.
Если вам не повезло установить последнее обновление игры, перейдите к последующим исправлениям.
Не позволяйте вашей антивирусной программе блокировать Titan Quest
Многие видеоигры, такие как Titan Quest, страдают от антивирусных программ. Известно, что эти приложения безопасности блокируют относительно новые игры или новые обновления, поскольку считают их угрозами. Многие игроки смогли решить проблему, отключив свои антивирусные программы.
Вы можете попробовать отключить приложение безопасности, но мы рекомендуем вместо этого добавить папку установки игры в качестве исключения. Полное отключение пакета защиты сделает вас уязвимыми для атак вредоносных программ, особенно когда вы выходите в Интернет.
Когда вы добавляете игру в качестве исключения, антивирусная программа больше не будет сканировать или помещать в карантин ее файлы. Метод, используемый для этого, отличается для каждой антивирусной программы, поскольку будущее исключение имеет разные имена, включая исключения, исключения, безопасный список и белый список.
Вы можете легко найти эту функцию в настройках вашего AV-пакета. Однако, если вы не знаете, как перемещаться по графическому пользовательскому интерфейсу антивирусной программы, вы можете найти руководство на веб-сайте разработчиков приложения.
Выполните следующие шаги, если вы полагаетесь на собственную антивирусную программу Windows для защиты вашей системы:
- Нажмите на клавишу с логотипом Windows, чтобы открыть меню «Пуск», затем щелкните значок «Настройки» прямо над значком питания. Вы также можете использовать комбинацию клавиш Windows + I для запуска настроек.
- Когда появится домашний интерфейс настроек, нажмите «Обновление и безопасность».
- Когда откроется среда «Обновление и безопасность», перейдите на вкладку «Безопасность Windows».
- Щелкните ссылку Защита от вирусов и угроз в разделе Области защиты.
- После появления страницы «Защита от вирусов и угроз» перейдите в раздел «Настройки защиты от вирусов и угроз» и нажмите «Управление настройками».
- Когда вы увидите страницу настроек защиты от вирусов и угроз, нажмите «Добавить или удалить исключения» в разделе «Исключения».
- Теперь нажмите значок «Добавить исключение», когда появится экран «Исключения».
- В раскрывающемся меню нажмите «Папка».
- Перейдите к папке Titan Quest, как только появится диалоговое окно «Выбор папки», щелкните его, затем нажмите кнопку «Выбрать папку».
- Теперь вы можете запустить игру и проверить наличие проблемы.
Проверьте целостность файлов игры
Когда вы играете в игру, многое происходит в фоновом режиме. Ваш ЦП и ГП обрабатывают большие объемы данных для рендеринга игровой графики. Эти действия по обработке во многом связаны с игровыми файлами, которые переносят данные вашей игры на соответствующее устройство, из вашей оперативной памяти в ваш процессор, а затем на ваш монитор. Если какой-либо из этих файлов будет поврежден или пропадет по какой-либо причине, у вас возникнут серьезные проблемы.
Проблемы с игровыми файлами возникают по множеству причин. Возможно, вы как-то вмешались в папку установки игры, ваша антивирусная программа могла удалить файлы или недавний процесс установки пошел не по плану.
Какой бы ни была причина проблемы, вам придется заменить затронутые файлы, если вы хотите вернуться к играм без проблем. Хорошо, что этот процесс прост и понятен. Вы можете использовать свой игровой клиент, будь то GOG Galaxy или Steam, для поиска проблемных игровых файлов и их автоматической замены.
Если вы не знаете, как это сделать, мы покажем вам различные руководства по использованию обоих клиентов.
Использование Steam:
- Запустите клиент Steam через меню «Пуск» или дважды щелкните его ярлык на рабочем столе.
- После того, как приложение откроется, перейдите в верхнюю часть окна и нажмите «Библиотека».
- Когда вы увидите список игр, щелкните правой кнопкой мыши Titan Quest и выберите «Свойства» в раскрывающемся меню.
- Переключитесь на интерфейс «Свойства» в правой части окна и перейдите на вкладку «Локальные файлы».
- Теперь нажмите на кнопку «Проверить целостность файлов игры».
- Теперь клиент проверит ваш компьютер на наличие проблемных игровых файлов. Любой отсутствующий или поврежденный игровой файл будет автоматически заменен.
- После завершения процесса клиент уведомит вас об этом.
- Перезапустите Steam и запустите Titan Quest, чтобы проверить наличие проблемы сбоев.
Использование GOG Galaxy
- Запустите GOG Galaxy, щелкнув его пункт меню «Пуск» или дважды щелкнув его ярлык на рабочем столе.
- После того, как программа откроется, найдите путь к библиотеке и нажмите Titan Quest.
- Нажмите «Еще» рядом с кнопкой «Играть» под названием игры.
- Теперь наведите указатель мыши на «Управление установкой» и нажмите «Проверить/восстановить».
- Теперь приложение начнет сканировать ваши игровые файлы. Как и Steam, он заменит любой файл, который сочтет отсутствующим или поврежденным.
- После завершения процесса запустите игру и проверьте, решена ли проблема.
Переустановите драйвер видеокарты
В качестве основного процессора для рендеринга видео ваша видеокарта является основным источником энергии, когда дело доходит до игр. Если устройство не работает должным образом, вы столкнетесь с множеством проблем, включая случайные сбои.
Одной из основных причин неисправности видеокарты является проблемный драйвер. Программное обеспечение драйвера отвечает за преобразование потребностей обработки игр и других приложений в графический процессор. Если часть программного обеспечения не выполняет свою работу, ваш графический процессор не будет обрабатывать вашу игру должным образом, вызывая ошибки и другие проблемы.
Итак, убедитесь, что вы избавились от любой проблемы, которая может беспокоить драйвер вашей видеокарты, чтобы убедиться, что она не является причиной случайных сбоев игры.
Мы рекомендуем вам начать с переустановки видеокарты, чтобы избавиться от мелких ошибок, таких как конфликты приложений и неверные записи в реестре. Следующие шаги покажут вам, как это сделать:
- Вызовите функцию поиска рядом с кнопкой «Пуск», нажав вместе клавиши Windows и S. Вы также можете открыть окно поиска, щелкнув значок увеличительного стекла на панели задач.
- После появления утилиты поиска введите «диспетчер устройств» (без кавычек) в текстовое поле, затем нажмите «Диспетчер устройств», как только он появится в списках результатов.
- После того, как откроется окно диспетчера устройств, перейдите в меню «Видеоадаптеры» и щелкните стрелку рядом с ним.
- В разделе «Видеоадаптеры» щелкните правой кнопкой мыши графическую карту и выберите «Удалить устройство» в контекстном меню.
- Теперь вы должны увидеть диалоговое окно подтверждения удаления устройства.
- Теперь оставьте флажок «Удалить программное обеспечение драйвера для этого устройства» снятым, затем нажмите кнопку «Удалить».
- Разрешите Windows удалить драйвер, а затем перезагрузите систему после завершения процесса.
- После включения компьютера Windows попытается переустановить драйвер.
- Если ОС не удается установить драйвер автоматически, перейдите в Диспетчер устройств и щелкните увеличительное стекло, наведенное на монитор в верхней части окна, затем разрешите Windows выполнить установку.
- Перезагрузите систему, затем запустите Titan Quest и проверьте наличие проблемы сбоя.
Если проблема не устранена, попробуйте установить новую копию последней версии драйвера видеокарты. Прежде чем продолжить, убедитесь, что вы удалили карту и удалили программу драйвера, установив флажок рядом с «Удалить программу драйвера для этого устройства» в диалоговом окне подтверждения, прежде чем нажать кнопку «Удалить». После этого переходите к следующему способу, чтобы узнать, как обновить драйвер.

Обновление драйвера
Если переустановка драйвера не дает требуемого результата, необходимо установить новую копию драйвера. Однако следует отметить, что установка последней версии драйвера будет лучшим способом действий.
Графические процессоры имеют тенденцию конфликтовать с играми, когда драйвер больше не совместим с рассматриваемой игрой. Производители видеокарт обычно решают эти конфликты и проблемы совместимости с помощью обновлений драйверов. Итак, попробуйте установить последнюю версию драйвера вашей карты, если вы еще этого не сделали.
Неправильное обновление драйвера так же хорошо, как и полное его отсутствие. Фактически, вы можете столкнуться с новыми проблемами, если в конечном итоге загрузите и установите неправильный драйвер. Если вы не совсем уверены в том, как обновить драйвер вашей карты, вы должны следовать методам, которые мы предоставили ниже.
Использование утилиты Центра обновления Windows
Помимо обновления обычных приложений Microsoft и других основных зависимостей Windows, утилита Windows Update также загружает и устанавливает обновления драйверов для таких устройств, как звуковая карта, сетевой адаптер и видеокарта.
Эти обновления драйверов загружаются непосредственно с серверов Microsoft. Это означает, что вы получаете драйвер, который работает для вашего устройства, хотя его наличие не всегда точно.
Хотя Центр обновления Windows работает, автоматически загружая и устанавливая обновления в фоновом режиме, бывают случаи, когда вам нужно нажать на него вручную. Выполните следующие действия, если вы не знаете, что делать:
- Нажмите одновременно клавиши Windows и S, чтобы открыть функцию поиска рядом с кнопкой «Пуск», или просто щелкните значок увеличительного стекла на панели задач.
- После открытия окна поиска введите «обновить» (без кавычек) в текстовое поле.
- Нажмите «Проверить наличие обновлений» в результатах.
- Теперь появится интерфейс Центра обновления Windows приложения «Настройки», и утилита сообщит вам, есть ли у вас обновления.
- Если в вашей системе нет доступных обновлений, вы увидите индикацию «У вас установлена последняя версия».
- Однако если у вас есть ожидающие обновления, инструмент начнет их загружать автоматически. Если вы видите кнопку «Загрузить», нажмите на нее.
- После загрузки обновлений вы должны нажать кнопку «Перезагрузить сейчас», чтобы Центр обновления Windows перезагрузил вашу систему и установил их.
- После завершения процесса запустите игру и проверьте наличие проблемы.
Используйте диспетчер устройств
Диспетчер устройств также загружает и устанавливает обновления драйверов прямо с серверов Microsoft. Он отличается от Центра обновления Windows, поскольку его можно использовать для запроса обновлений отдельных драйверов.
Мы покажем вам, как использовать его для поиска последней версии драйвера вашей видеокарты. Выполните следующие действия:
- Вызовите функцию поиска рядом с кнопкой «Пуск», нажав вместе клавиши Windows и S. Вы также можете открыть окно поиска, щелкнув значок увеличительного стекла на панели задач.
- После появления утилиты поиска введите «диспетчер устройств» (без кавычек) в текстовое поле, затем нажмите «Диспетчер устройств», как только он появится в списках результатов.
- После того, как откроется окно диспетчера устройств, перейдите в меню «Видеоадаптеры» и щелкните стрелку рядом с ним.
- В разделе «Видеоадаптеры» щелкните правой кнопкой мыши графическую карту и выберите «Обновить драйвер» в контекстном меню.
- Затем нажмите «Автоматический поиск обновленного программного обеспечения драйвера», когда появится окно «Обновить драйвер».
- Теперь Windows получит драйвер из Интернета и автоматически установит его.
- После завершения процесса запустите игру и проверьте наличие проблемы.
Использование стороннего программного обеспечения
Третий метод предполагает использование стороннего приложения, созданного с единственной целью — поддерживать актуальность драйверов вашего устройства.
Auslogics Driver Updater уже много лет помогает миллионам пользователей Windows по всему миру обновлять свои драйверы. Эти пользователи пользуются дополнительным преимуществом наличия последних версий драйверов для всех своих устройств, не испытывая стресса при обновлении их вручную.
Используя программу, будьте уверены, вы получите драйверы, подписанные надлежащим образом и совместимые с вашей ОС. Инструмент также хранит резервные копии предыдущих версий драйверов, чтобы вы могли откатиться в случае возникновения осложнений.
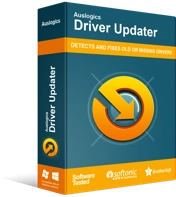
Устранение проблем с ПК с помощью средства обновления драйверов
Нестабильная работа ПК часто бывает вызвана устаревшими или поврежденными драйверами. Auslogics Driver Updater диагностирует проблемы с драйверами и позволяет обновлять старые драйверы все сразу или по одному, чтобы ваш компьютер работал более плавно.
Чтобы загрузить и использовать программу, выполните следующие действия:
- Откройте эту ссылку, чтобы перейти на страницу загрузки Auslogics Driver Updater.
- Когда страница откроется, нажмите кнопку «Загрузить» и разрешите браузеру сохранить файл.
- Как только ваш браузер загрузит установочный файл, запустите его.
- Нажмите кнопку «Да», когда появится диалоговое окно «Контроль учетных записей».
- После появления мастера настройки перейдите в первое раскрывающееся меню, чтобы выбрать язык.
- Нажмите на три пунктирные линии в разделе «Каталог установки», чтобы указать для установки папку, в которую вы хотите установить программу.
- После этого установите флажок «Автоматически запускать при запуске Windows», чтобы решить, хотите ли вы, чтобы инструмент запускался при каждом запуске компьютера.
- Флажок «Создать значок на рабочем столе» поможет вам решить, хотите ли вы создать ярлык на рабочем столе.
- Установите флажок «Отправлять анонимную информацию, чтобы помочь улучшить наш сервис», если вы хотите, чтобы инструмент отправлял отчеты своим разработчикам анонимно.
- После ввода настроек нажмите кнопку с надписью «Нажмите, чтобы установить».
- После завершения установки инструмент запустится автоматически и начнет проверять ваш компьютер на наличие проблемных драйверов устройств. Если приложение не запускается само по себе, откройте меню «Пуск» и запустите его, затем нажмите кнопку «Начать сканирование», как только оно появится.
- Когда инструмент завершит сканирование, вы увидите список устаревших, отсутствующих и поврежденных драйверов. Если у вашего драйвера видеокарты есть какие-либо проблемы, они появятся в списке.
- Нажмите кнопку «Обновить», чтобы программа загрузила и установила обновленную версию драйвера.
- После завершения процесса обновления перезагрузите систему и запустите игру.
Отключить оверлей Steam
Steam предоставляет функцию наложения, которая позволяет вам использовать браузер клиента, получать доступ к сообществу и выполнять другие действия в середине игрового процесса. В некоторых случаях эта функция вызывает конфликты, которые приводят к сбоям в игре. Некоторые игроки обнаружили, что это имеет место в Titan Quest. Итак, если вы купили игру в Steam, выполните следующие действия, чтобы отключить функцию наложения:
- Дважды щелкните значок Steam на рабочем столе или запустите его через меню «Пуск».
- После того, как программа откроется, нажмите Steam в разделе меню в верхней части окна.
- Выберите «Настройки» в появившемся раскрывающемся меню.
- После того, как откроется интерфейс настроек, перейдите на вкладку «В игре».
- Снимите флажок «Включить оверлей Steam во время игры».
- Подтвердите изменения, нажав на кнопку ОК.
- Запустите игру и проверьте, сохраняется ли проблема с вылетом.
Вывод
Теперь вы сможете наслаждаться юбилейным изданием Titan Quest, не беспокоясь о случайных сбоях. Если у вас есть другие проблемы, с которыми вы хотели бы, чтобы мы помогли вам, не стесняйтесь использовать раздел комментариев ниже.
