Лучшие способы исправить ошибку «Этот компьютер не может запустить Windows 11»
Опубликовано: 2021-11-18Windows 11 начала развертываться на соответствующих компьютерах с Windows 10 5 октября. Это поэтапный выпуск, и ОС будет получать регулярные обновления, как и ее предшественница. Вот как его скачать и установить.
Некоторые пользователи уже наслаждаются прибамбасами новой операционной системы. Но другие не так радуются, поскольку видят что-то страшное на странице установки. Это ужасное сообщение «На этом компьютере не может быть запущена Windows 11», которое появляется на компьютерах, которые не соответствуют некоторым базовым требованиям.
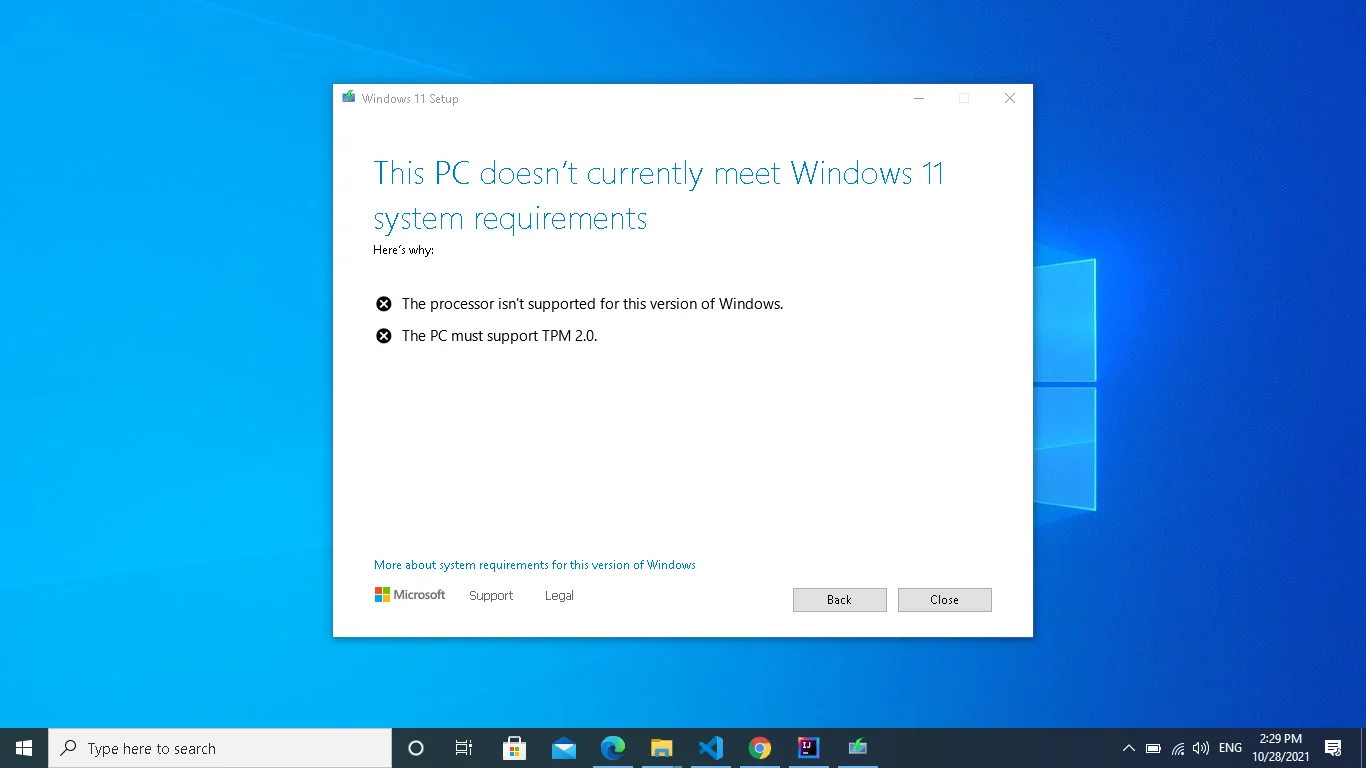
Экран ошибки потряс сообщество Windows, когда Microsoft выпустила ОС в рамках программы предварительной оценки в начале 2021 года. Некоторые затронутые пользователи надеялись, что проблема исчезнет после официального выпуска, но это не так.
В настоящее время сообщение гласит:
В настоящее время этот компьютер не соответствует системным требованиям Windows 11.
Он также показывает вам требования, которые не выполнены.
Почему в этом сообщении говорится, что ПК не может запустить Windows 11?
Windows 11 имеет строгие требования безопасности. Например, для запуска ОС на ПК должны быть включены безопасная загрузка и доверенный платформенный модуль. Конечно, современные ПК имеют эти функции безопасности «из коробки», но это не было строгим требованием для запуска Windows 10.
Тем не менее, проблема не ограничивается TPM и безопасной загрузкой. Microsoft сообщила о других проблемах, таких как нехватка свободного места для хранения (не менее 64 ГБ) и неправильный тип процессора, как о возможных причинах появления сообщения об ошибке.
Вы можете использовать бесплатное приложение PC Health Checker, предоставленное компанией, чтобы убедиться, что ваш компьютер соответствует этим требованиям. Однако приложение может сообщать неверную информацию, особенно если функции безопасности отключены на уровне BIOS.
Включение обеих функций безопасности должно быть простым, если вы разбираетесь в BIOS или UEFI. Однако, если вы этого не сделаете, продолжайте читать, поскольку в этой статье мы шаг за шагом проведем вас через этот процесс.
Безопасная загрузка и TPM: что это такое?
Устройства TPM — это крошечные микрочипы, встроенные в материнскую плату вашего компьютера на уровне производства. Иногда они отделены от основной памяти и процессора. С другой стороны, некоторые доверенные платформенные модули устанавливаются на материнскую плату в виде встроенного ПО или виртуального устройства, использующего ресурсы ЦП.
TPM разблокирует ваш компьютер в процессе загрузки. Вы можете видеть это как модуль двухфакторной аутентификации. Это эквивалентно приложению, которое открывает вашу электронную почту или банковский счет после ввода данных для входа.
Чип будет предоставлять уникальный криптографический код, чтобы убедиться, что ничего не было изменено при каждом включении компьютера. Если происходит что-то подозрительное, например, вредоносный код пытается получить доступ к вашему зашифрованному диску, ваш компьютер не запустится.
TPM требуется для определенных функций Windows 10, таких как Windows Hello и BitLocker, а также для клиентов Outlook и Thunderbird. Таким образом, хотя ОС не нуждается в функции безопасности для работы, эти программы зависят от нее.
В результате Microsoft требует, чтобы на современных ПК был установлен как минимум TPM 1.2 для доступа к функциям шифрования этих приложений в Windows 10. TPM 2.0 — это обновленная версия функции, которая требуется на компьютерах с Windows 11.
Безопасная загрузка — еще одна функция безопасности, которая защищает ваш компьютер. В основном он блокирует операционные системы, которые считаются незаконными, от загрузки на ваше устройство. Однако, в зависимости от того, как вы на это смотрите, безопасная загрузка может быть довольно ограничительной.
С другой стороны, он может защитить ваш компьютер от программ-вымогателей и других классов агрессивных вредоносных программ. Однако это может помешать вам выполнить двойную загрузку вашей системы. Например, вы не сможете запустить такую операционную систему, как Linux, если включена безопасная загрузка.
Кроме того, он предотвращает запуск загрузочных дисков, созданных с помощью таких приложений, как Rufus.
Как проверить, поддерживает ли ПК безопасную загрузку и TPM 2.0
Самый простой способ проверить, есть ли на вашем компьютере эти функции безопасности, — запустить средство проверки работоспособности ПК от Microsoft. Однако он может ошибочно сообщить, что ваш компьютер не может запустить ОС, особенно если функции отключены.
Вы можете вручную проверить, поддерживаются ли TPM 2.0 и безопасная загрузка.
Есть два способа проверить совместимость TPM. Вы можете использовать управление безопасностью Windows или доверенным платформенным модулем (TPM) на локальном компьютере.
Следуйте этим инструкциям, чтобы пройти через систему безопасности Windows:
- Нажмите кнопку «Пуск» и введите «Настройки» в поле поиска или одновременно нажмите кнопки с логотипом Windows и I на клавиатуре.
- Щелкните значок «Обновление и безопасность» в нижней части главного экрана «Настройки».
- Затем вам нужно перейти на левую панель следующего интерфейса и нажать «Безопасность».
- На следующей странице показаны различные функции защиты Windows Security. Нажмите Безопасность устройства.
- Вы найдете такие разделы, как «Процессор безопасности» и «Безопасная загрузка» в интерфейсе «Безопасность устройства». Например, если ваш компьютер поддерживает TPM, вы найдете подробную информацию в разделе «Процессор безопасности». Нажав на «Сведения о процессоре безопасности», вы увидите версию чипа, производителя и другую информацию.
- Вы увидите сообщение «Стандартная аппаратная безопасность не поддерживается», если на вашем ПК не установлен TPM.
Вот как пройти через окно управления TPM:
- Подойдите к клавиатуре и одновременно коснитесь логотипа Windows и кнопок клавиатуры R.
- После появления диалогового окна «Выполнить» перейдите в текстовое поле, введите «tpm.msc» и нажмите кнопку «Ввод».
- Появится окно «Управление доверенным платформенным модулем (TPM) на локальном компьютере».
- Если на вашем компьютере установлен модуль безопасности, в окне будут отображаться следующие разделы:
- Обзор
- Статус
- Доступные Варианты
- Информация о производителе TPM
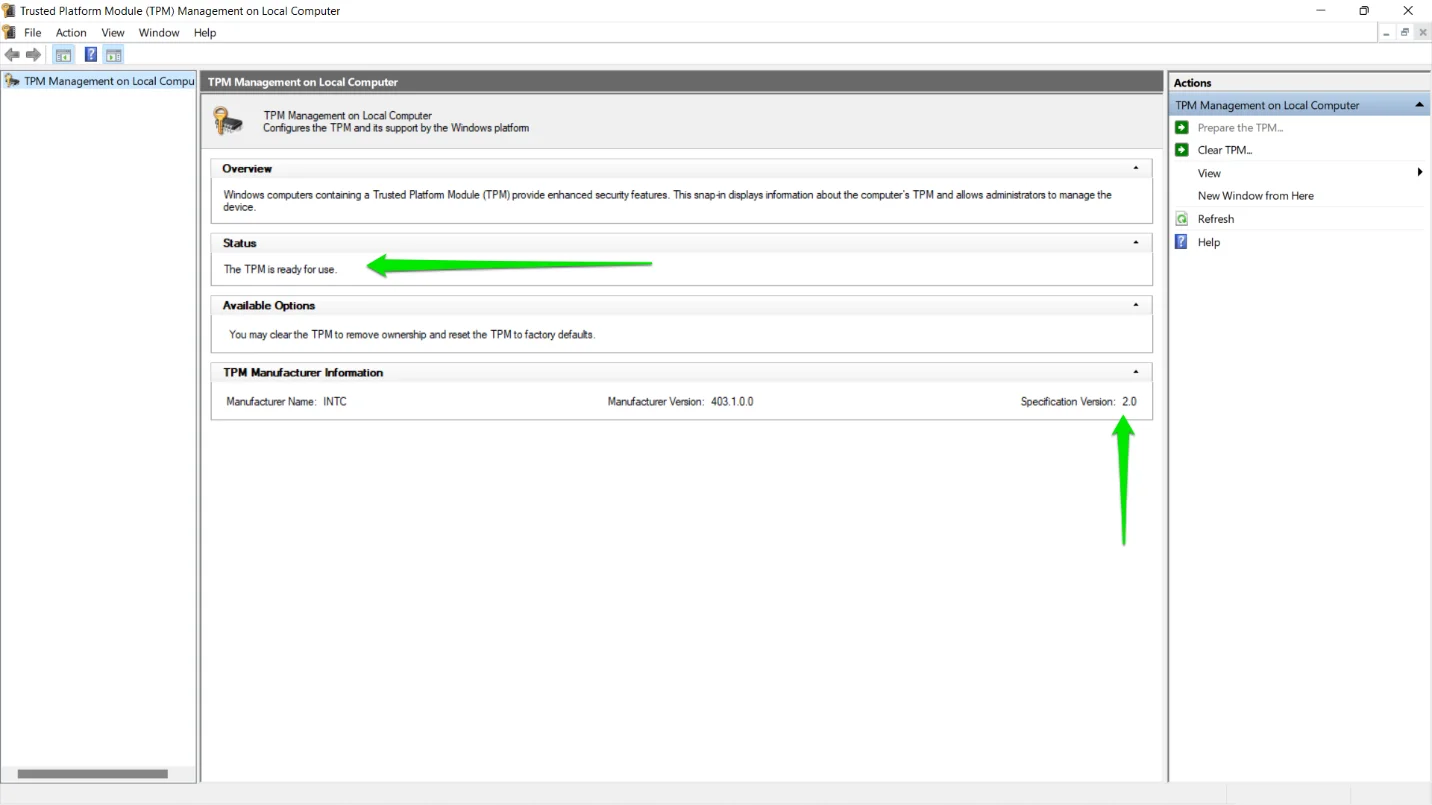
- Теперь разверните раздел «Статус», чтобы проверить, готов ли TPM к использованию.
Если для вашей системы доступна функция безопасности TPM, она, скорее всего, также поддерживает безопасную загрузку. Однако вы можете проверить это, зайдя в окно «Информация о системе». Вот как:
- Подойдите к клавиатуре и одновременно коснитесь логотипа Windows и кнопок клавиатуры R.
- После появления диалогового окна «Выполнить» перейдите в текстовое поле, введите «msinfo32» и нажмите кнопку ввода на клавиатуре.
- Когда вы увидите окно «Информация о системе», найдите запись «Состояние безопасной загрузки». Вы узнаете, включено оно или выключено.
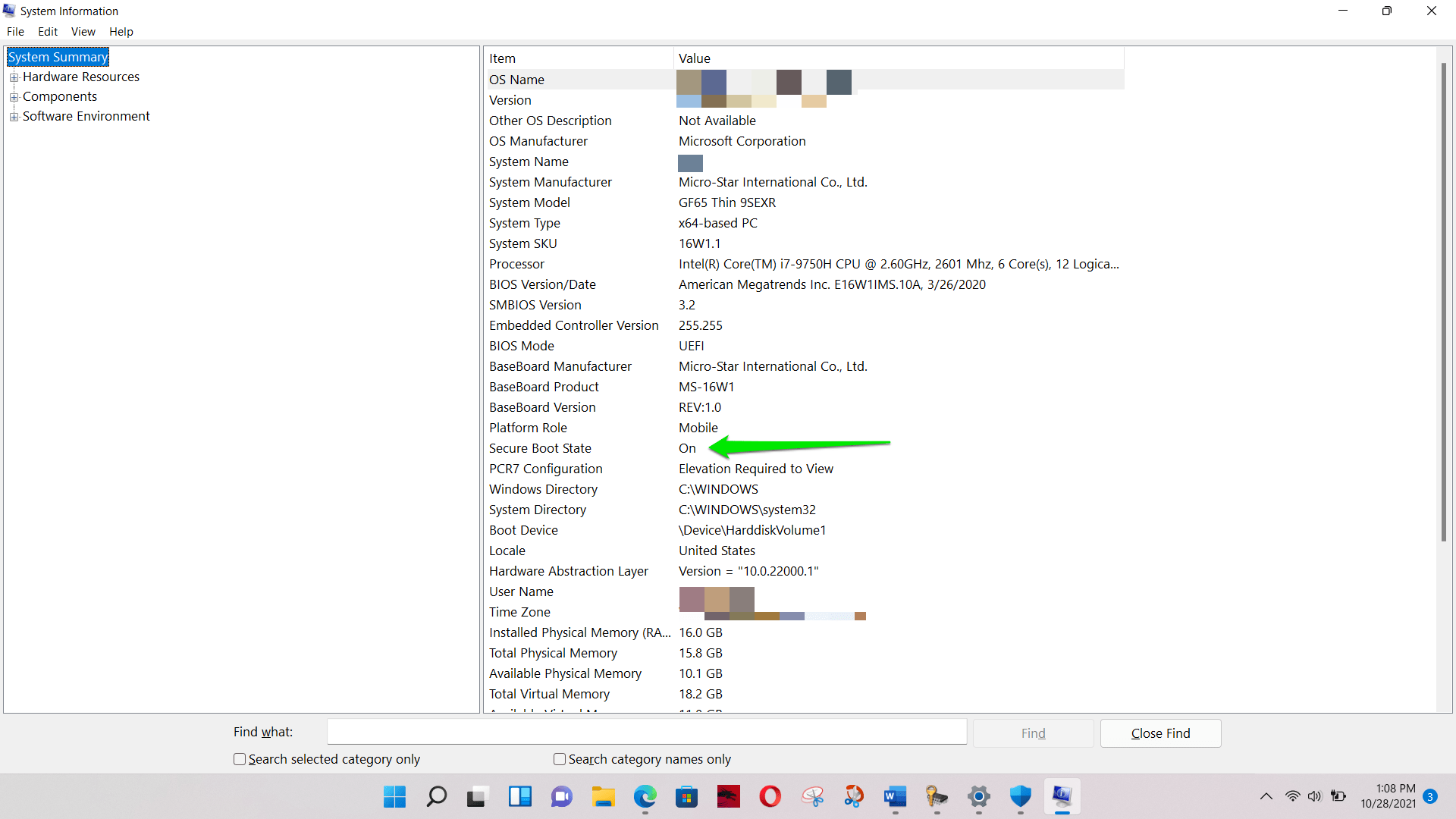
Как исправить ошибку TPM 2.0 при установке Windows 11
Вы должны включить функцию TPM, если вы видите ошибку TPM 2.0 после запуска приложения проверки работоспособности ПК. Однако это если ваш компьютер совместим. Также важно включить безопасную загрузку. Вот как можно решить проблему «Ошибка установки Windows 11».
А теперь давайте пройдемся по процессу вместе.
Прежде чем ты начнешь
Вероятно, вам не терпится перейти в среду UEFI, включить TPM и перейти на Windows 11. Но прежде чем вы начнете, есть несколько вещей, которые вы должны понять и, вероятно, сделать.
Проверьте наличие других проблем
Как мы упоминали ранее, Microsoft отметила две другие проблемы, которые могут помешать вам запустить Windows 11. Они включают ваш процессор и место для хранения. Если у вас меньше 64 ГБ свободного места, Windows 11 не установится. Итак, проверьте место для хранения, чтобы убедиться, что ваша система соответствует требованиям к хранилищу.
Вы также можете зайти на веб-сайт Microsoft, чтобы проверить, поддерживается ли ваш процессор. Если вы подтвердите, что у вас есть поддержка TPM, ваш ЦП должен работать. Но подтвердить не помешает.
Подумайте о том, чтобы остаться на Windows 10
Если ваша система не поддерживает TPM и вы не можете найти свой процессор в списке поддерживаемых процессоров Microsoft, ничего страшного. Вы можете продолжать использовать Windows 10, пока не решите обновить свой компьютер. Microsoft намерена поддерживать ОС еще пять лет.
Требования совместимости TPM и процессора — это аппаратные ограничения, которые нельзя просто обойти.
Однако бывают случаи, когда отсутствие TPM не означает, что ваша система никогда не будет поддерживать эту технологию. В редких случаях производители материнских плат включают поддержку чипа, фактически не устанавливая его. В этом случае вы можете вернуть свою систему, если у вас есть гарантия, или найти микросхему TPM 2.0, совместимую с вашей материнской платой.
Обратите внимание, что чип может стоить вам до ста долларов или больше, в зависимости от конфигурации вашей материнской платы.
Поговорите со своим производителем
Если у вас установлен TPM, вам следует обратиться к производителю, прежде чем вносить изменения в настройки BIOS или UEFI. Это может оказаться полезным, если у вас все еще действует гарантия. Вы не хотите применять изменения, которые аннулируют гарантию. Говорить с производителем вашего ПК должно быть легко. Просто зайдите на его веб-сайт и используйте встроенную функцию чата или отправьте электронное письмо.

Сделайте резервную копию ваших файлов
Всегда имеет смысл создавать резервные копии важных файлов всякий раз, когда вы хотите внести важные изменения, особенно когда вы пытаетесь установить новую ОС, даже если вы не используете опцию «Удалить все». Итак, поверьте нам на слово и сделайте резервную копию вашего ПК. Вы будете рады, что сделали.
Внимательно следуйте инструкциям
Приведенные здесь инструкции помогут вам открыть BIOS или UEFI на вашем компьютере и включить соответствующие функции безопасности. На приведенных ниже снимках экрана показаны среды конкретного ПК, и вы должны отметить, что все компьютеры разные. В этой статье было бы невозможно охватить все варианты. Итак, при необходимости мы укажем вам правильное направление действий.
Не сбивайтесь с пути при навигации по интерфейсу UEFI. Убедитесь, что вы абсолютно уверены в настройке, которую хотите изменить. Если есть малейшие сомнения, сделайте паузу и попросите совета у эксперта.
Включение TPM и безопасной загрузки
Примечание. На некоторых компьютерах может быть активен TPM 2.0, а безопасная загрузка может быть отключена. Это относится к некоторым компьютерам с Windows 10, на которых запущены приложения, которые не работают должным образом с безопасной загрузкой.
Например, если вы когда-либо восстанавливали или переустанавливали свою ОС с помощью загрузочного USB-накопителя, созданного с помощью Rufus, безопасная загрузка, скорее всего, отключена.
Итак, если консоль управления TPM сообщила, что «TPM готов к использованию», вы можете пропустить руководство по TPM и перейти к процессу безопасной загрузки.
Открытие среды BIOS
Есть два основных способа добраться до интерфейса UEFI или BIOS. Они включают в себя прохождение через расширенную среду запуска или нажатие комбинаций клавиш во время запуска.
Первый способ идеален, если вы используете современный компьютер. Ваша система может быть настолько быстрой, что вы не сможете вовремя нажимать нужные комбинации при запуске.
С учетом сказанного, давайте начнем с первого метода:
- Существуют и другие варианты этого обходного пути. Например, хотя стандартный способ — пройти через «Настройки», вы также можете использовать простое сочетание клавиш.
- Запустите меню «Пуск» и щелкните значок «Питание». Теперь, когда вы видите параметры питания, подойдите к клавиатуре и удерживайте нажатой клавишу Shift.
- Удерживая нажатой клавишу Shift, вернитесь к параметрам питания и выберите «Перезагрузить». Когда ваша система загрузится, вы будете перенаправлены в среду Advanced Startup.
- Теперь, как пройти через настройки, если комбинация Restart + Shift не работает:
- Запустите меню «Пуск» и щелкните значок «Настройки». Кроме того, вы можете подойти к клавиатуре и быстро нажать логотип Windows и клавиши I. Это должно запустить приложение «Настройки».
- После того, как окно выскочит, перейдите в самый низ и выберите «Обновление и безопасность».
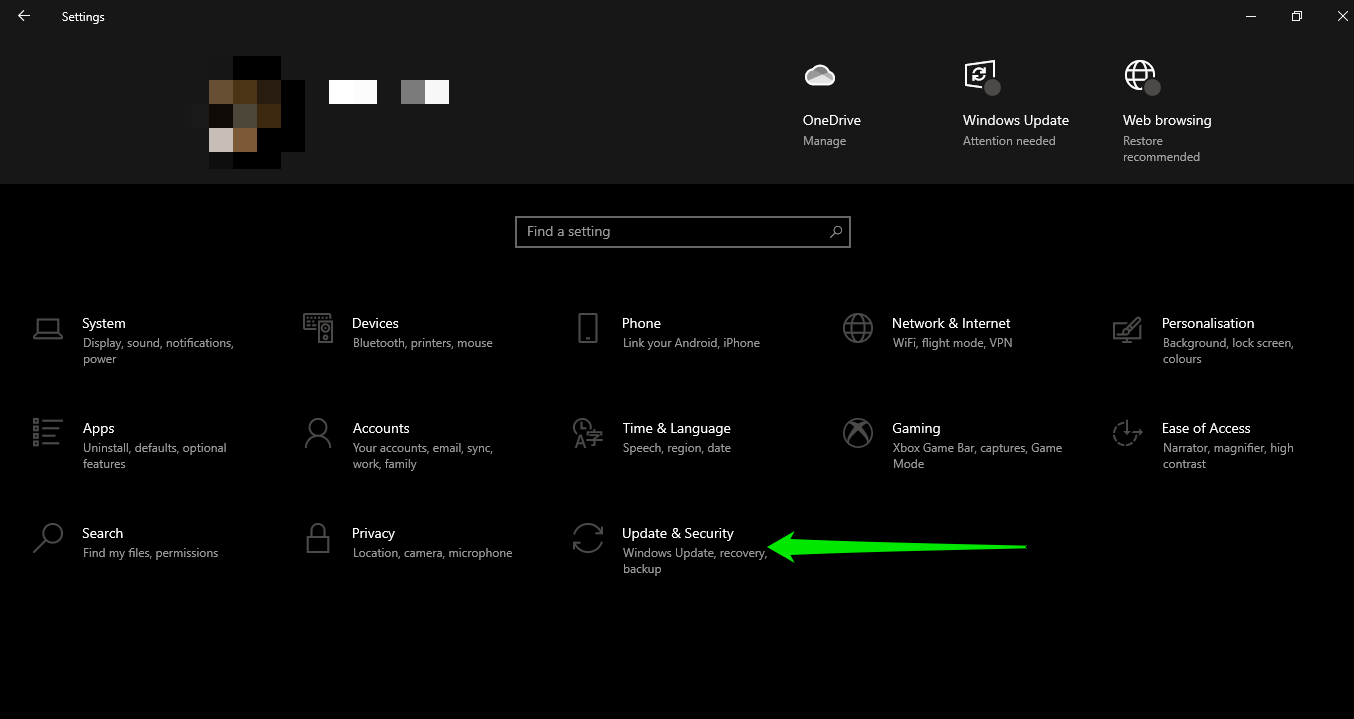
- Теперь в следующем интерфейсе перейдите на правую панель и нажмите «Восстановление».
- Открыв страницу «Восстановление», наведите указатель мыши на раздел «Расширенный запуск» и выберите «Восстановление».
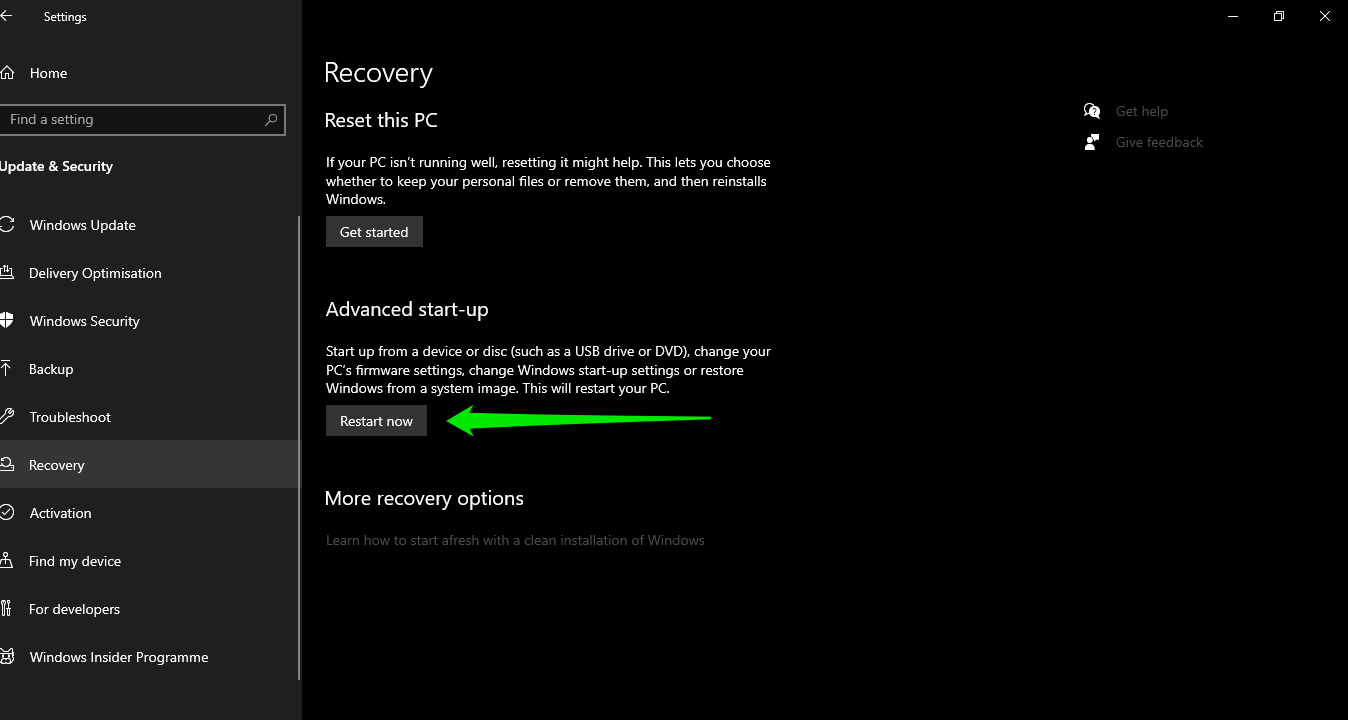
- Вот и все. Теперь вы попадете в синий интерфейс, который попросит вас выбрать вариант.
- Итак, выберите «Устранение неполадок», затем нажмите «Дополнительные параметры», а затем выберите «Настройки прошивки UEFI».
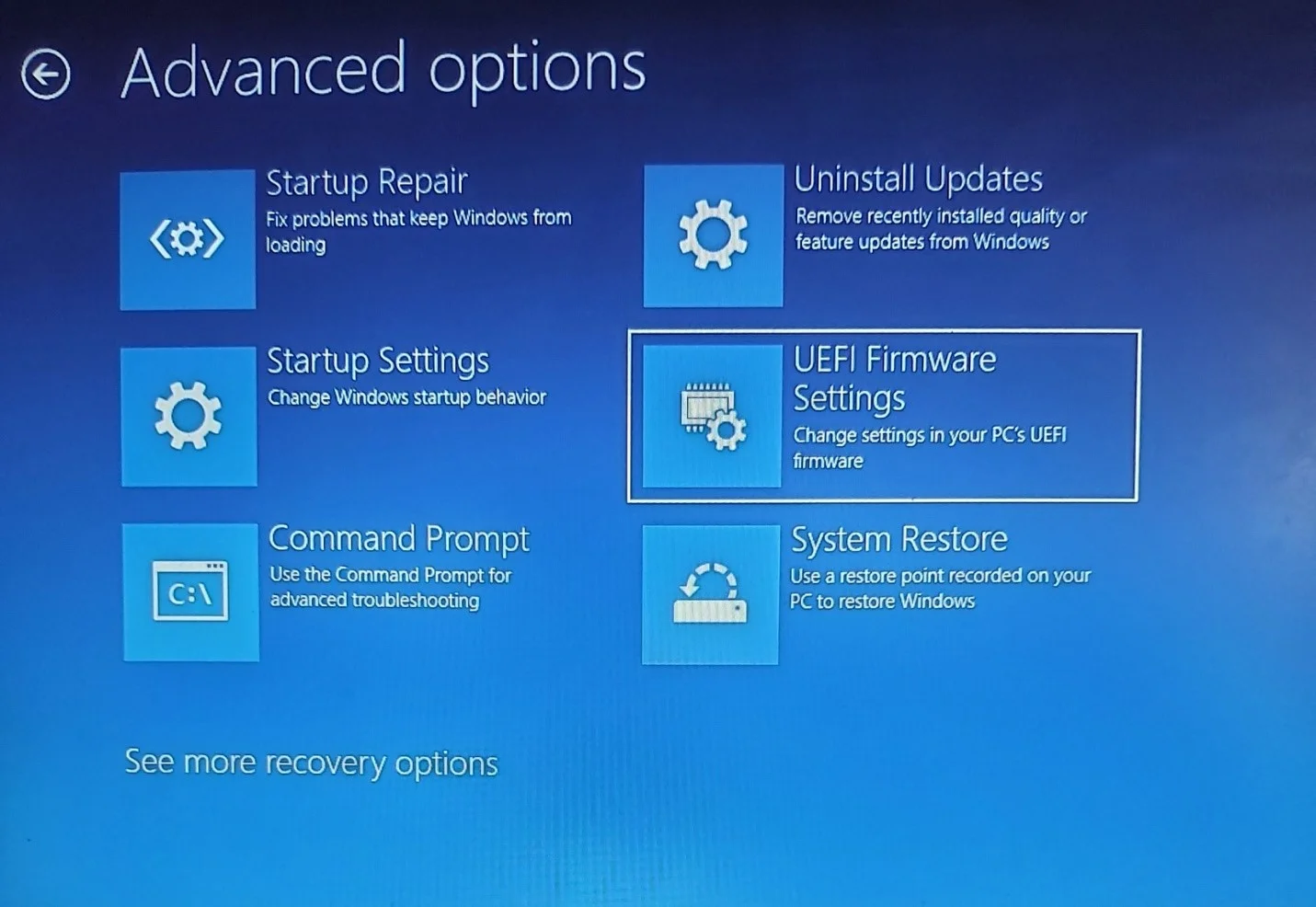
- Это снова перезагрузит ваш компьютер. Однако на этот раз вы будете перенаправлены в среду BIOS или UEFI.
Как уже упоминалось, второй метод включает в себя нажатие некоторых комбинаций клавиш, прежде чем ваша система зайдет слишком далеко в процессе загрузки.
Процесс загрузки представляет собой серию шагов, которые компьютер должен выполнить, чтобы убедиться, что все на месте, прежде чем он загрузит операционную систему. Как правило, это включает в себя запуск ЦП, проверку состояния устройств и загрузку загрузочного файла.
Вам нужно будет быстро нажимать клавиши, которые мы вам показываем. Это связано с тем, что после того, как процесс загрузки загрузит вашу ОС, вам придется перезагрузить компьютер и повторить попытку.
Теперь выполните следующие действия:
- Перезагрузите компьютер.
- Обратите внимание на первое, что вы видите на экране. В большинстве случаев вы увидите сообщение на странице с логотипом производителя, предлагающее нажать клавишу, чтобы войти в BIOS или UEFI. Конечно, сообщение будет варьироваться в зависимости от вашей системы.
Клавиши также должны быть разными. На некоторых компьютерах вам будет предложено нажать F2, F8, F11 или F10. Для других это будет комбинация, например Ctrl + Alt + Del.
Однако в некоторых случаях инструкции не будет. Таким образом, вам нужно будет нажать правильную кнопку, когда вы увидите логотип производителя и до того, как ваш компьютер загрузит операционную систему. Вы можете проверить в Интернете ключ BIOS вашей системы.
- После нажатия клавиши появится интерфейс настройки, который не будет похож на ваш причудливый графический интерфейс Windows.
Включение доверенного платформенного модуля
Вы должны увидеть вкладку «Безопасность» в меню UEFI или BIOS. Меню может быть в левой части экрана или вверху. Перейдите на вкладку «Безопасность» с помощью клавиш со стрелками на клавиатуре. Однако некоторые интерфейсы UEFI и BIOS позволяют использовать мышь. Однако в некоторых системах вам может потребоваться развернуть подменю с помощью клавиши +.
Следующее, что нужно сделать, это найти параметр TPM на вкладке «Безопасность».
Следует отметить, что существуют различные варианты настройки TPM. Во-первых, искомый параметр может не иметь явной пометки TPM. Вам следует обратить внимание на PTT, Intel Trusted Platform Technology или Trusted Computing на компьютерах Intel. Другие варианты включают AMD CPU fTPM и AMD fTPM.
Если вы не можете найти параметр TPM на вкладке «Безопасность», он должен быть в разделе «Дополнительно».
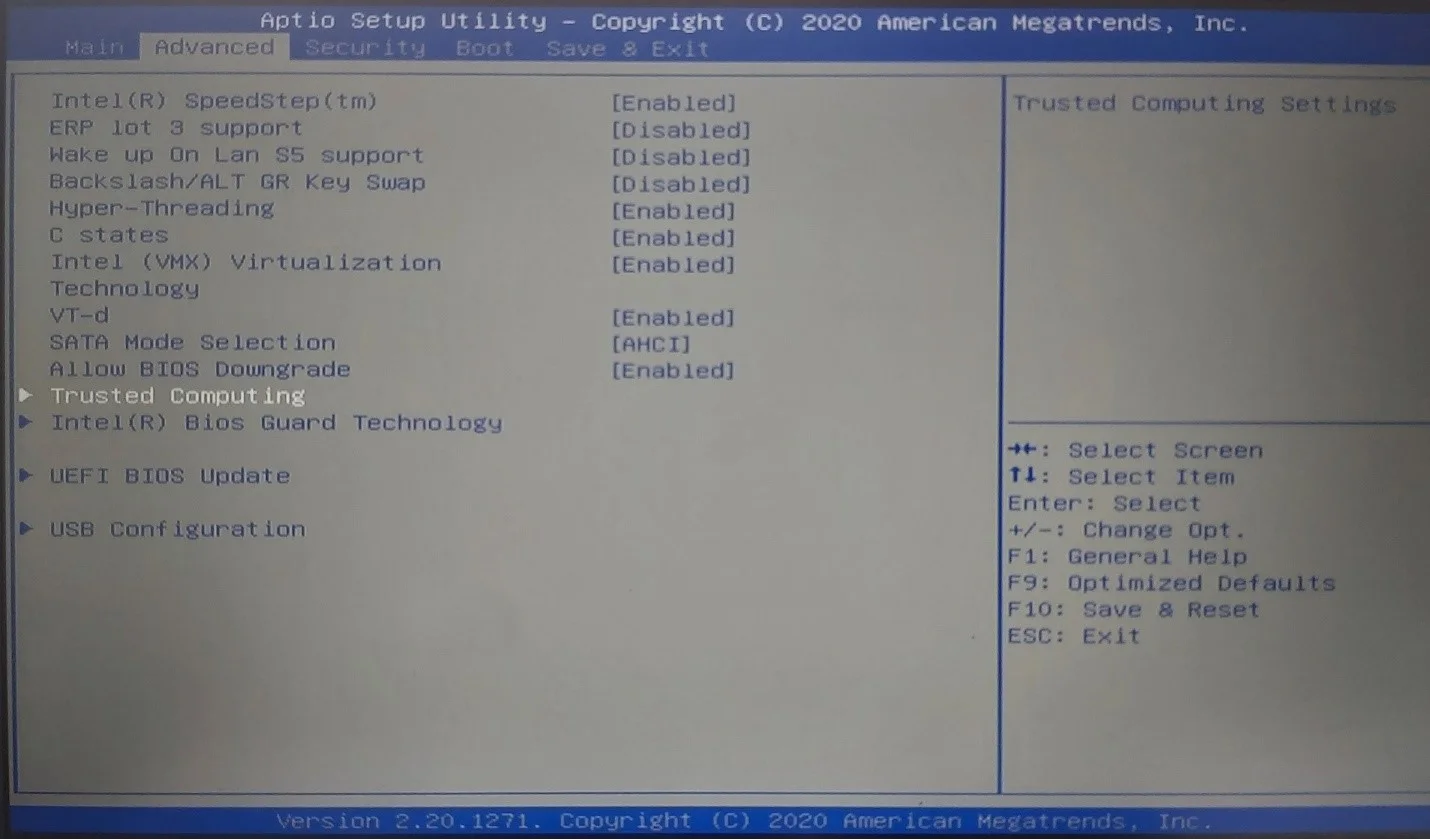
Теперь для некоторых ПК переключатель TPM должен находиться рядом с названием функции безопасности. Однако в некоторых случаях он открывает новый интерфейс, в котором вам придется отключить такие параметры, как поддержка устройств безопасности или просто TPM.
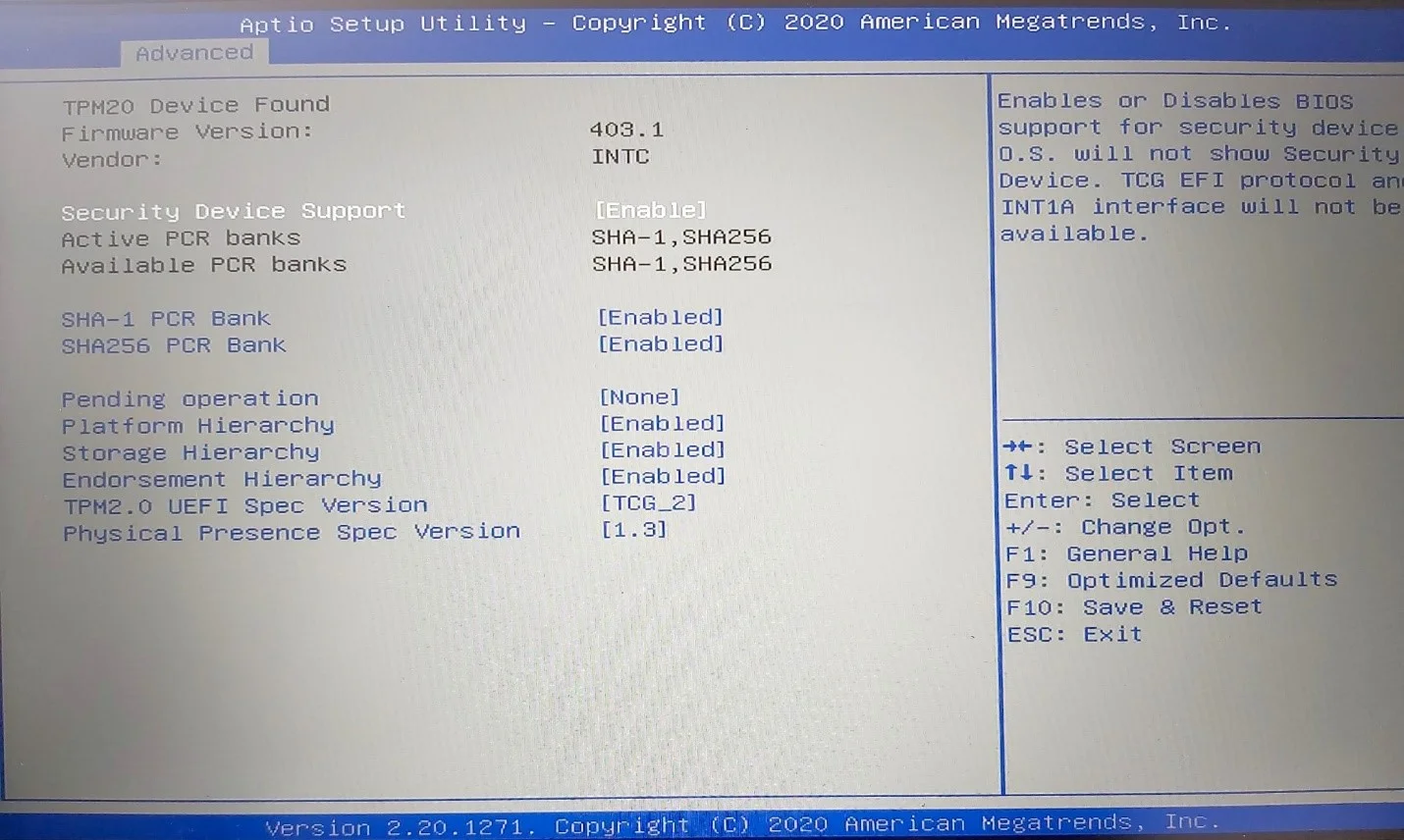
После выбора варианта нажмите Enter или соответствующую кнопку, как указано в BIOS, чтобы выйти. Появится всплывающее окно. Выберите вариант, который сохранит ваши изменения. Некоторые интерфейсы BIOS и UEFI позволяют вам нажать кнопку, например F9 или F5, чтобы сохранить и применить изменения перед выходом.
Как включить безопасную загрузку
К сожалению, безопасная загрузка не работает с некоторыми приложениями. Если у вас есть такие программы, процесс загрузки вашей системы может стать нерегулярным. Однако вам не следует паниковать, если это произойдет, так как вы можете решить проблему, вернувшись в BIOS и отключив эту функцию.
Теперь откройте BIOS любым из описанных выше способов. Когда вы окажетесь в окне «Настройка», найдите параметр «Безопасная загрузка» и включите его. Это может быть вкладка «Безопасность», «Загрузка» или «Аутентификация». Используйте кнопки навигации, указанные в среде BIOS, для перемещения и выбора параметров.
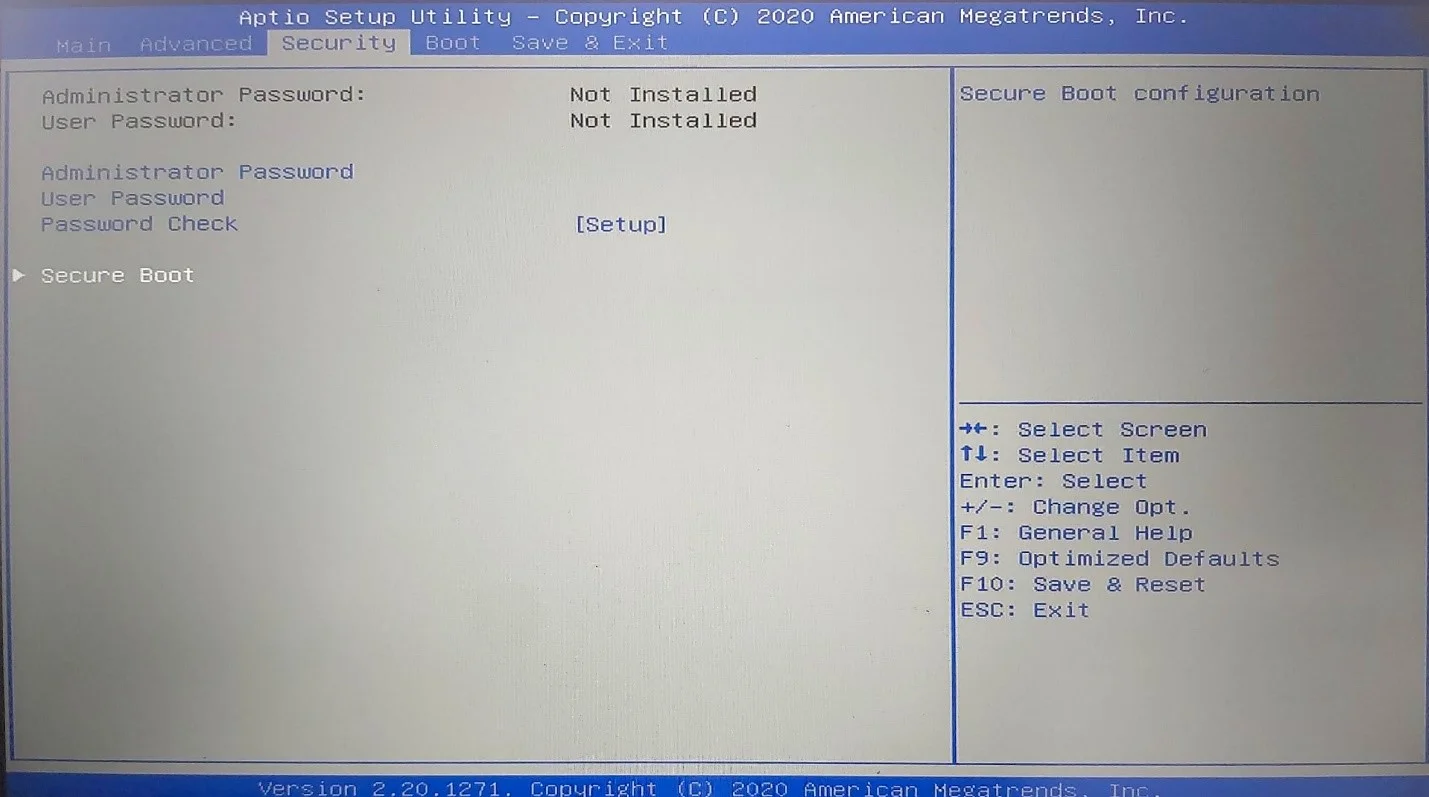
После включения безопасной загрузки выйдите из BIOS и сохраните изменения.
Вывод
Помните, что вы всегда можете использовать Windows 10, если на вашем компьютере нет необходимых аппаратных компонентов для запуска новой ОС.
Еще кое-что:
Вы можете улучшить работу с Windows 11, установив Auslogics BoostSpeed. Программа была оптимизирована для новой ОС, чтобы обеспечить бесперебойную работу. Например, он избавляется от временных и ненужных файлов и оставшихся ключей реестра, которые со временем накапливаются и замедляют работу вашего ПК. Он также оптимизирует настройки вашей системы для наилучшего взаимодействия с пользователем.

Решение проблем с ПК с помощью Auslogics BoostSpeed
Помимо очистки и оптимизации вашего ПК, BoostSpeed защищает конфиденциальность, диагностирует проблемы с оборудованием, предлагает советы по повышению скорости и предоставляет более 20 инструментов для удовлетворения большинства потребностей в обслуживании и обслуживании ПК.
Перейдите в раздел комментариев ниже, чтобы рассказать нам о своем опыте работы с Windows 11.
