Исправление этой операции требует интерактивной оконной станции
Опубликовано: 2022-06-28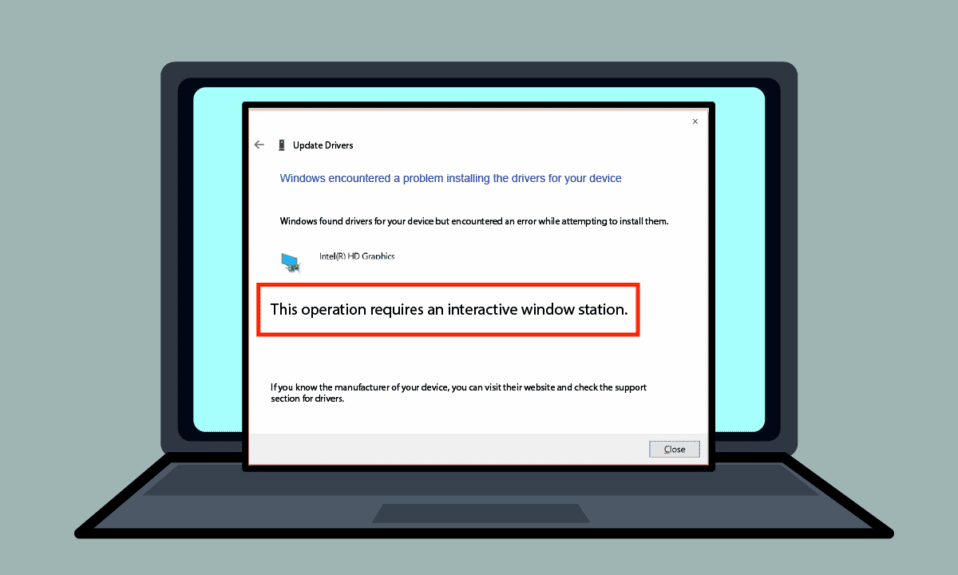
Некоторые сообщения об ошибках на вашем ПК с Windows могут сбивать с толку и оставлять вас пустыми. Одно из сообщений об ошибке: Для этой операции требуется интерактивная оконная станция. Ирония этой ошибки в том, что она обычно возникает, когда возникают ошибки при обновлении драйверов на вашем ПК. Методы решения Для этой операции требуется интерактивная станция Windows 7 или Windows 10, рассматриваются ниже.
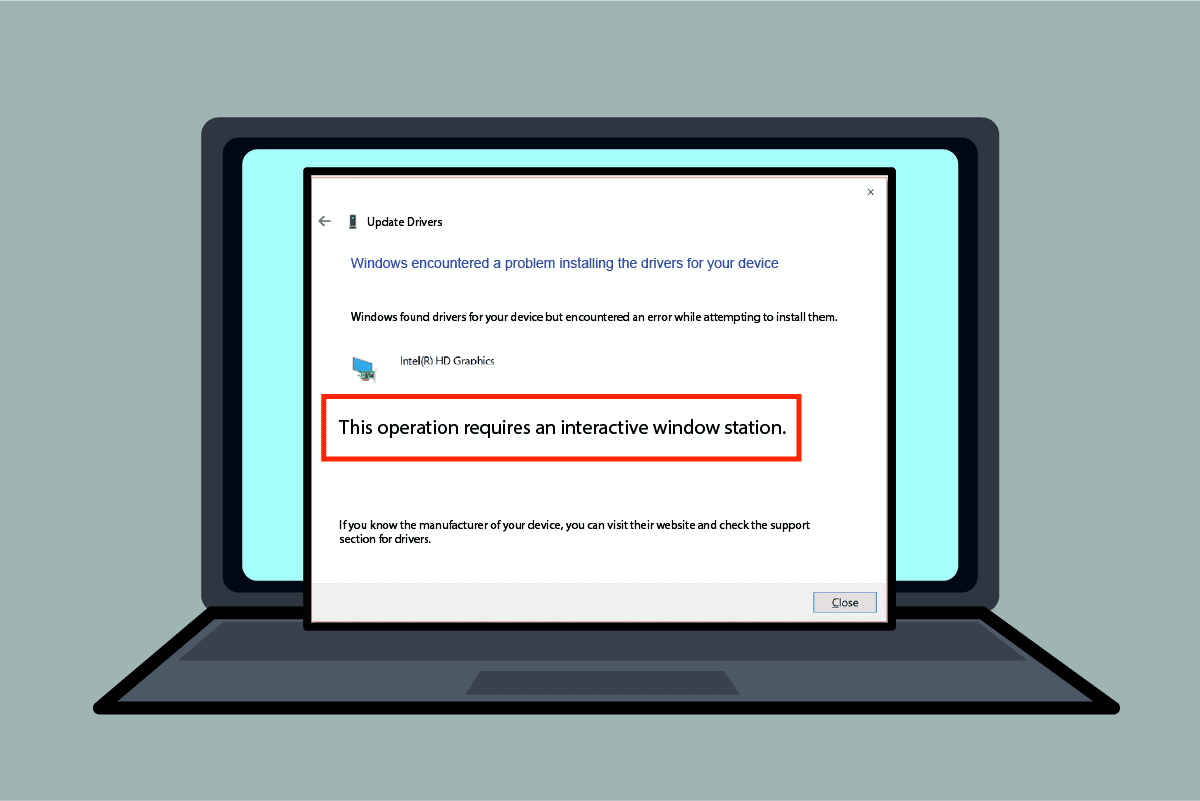
Содержание
- Как исправить эту операцию. Требуется интерактивная оконная станция в Windows 10
- Метод 1: основные методы устранения неполадок
- Способ 2: переустановите драйверы устройств
- Способ 3: предоставить административные разрешения
- Способ 4: станьте владельцем папок Drivers и DriverStore
Как исправить эту операцию. Требуется интерактивная оконная станция в Windows 10
В этом разделе перечислены все причины сообщения об ошибке в Windows 10.
- Недостаточно прав доступа к каталогам . Если права администратора не предоставлены для драйверов и каталогов DriverStore на вашем ПК, вы можете увидеть это сообщение об ошибке.
- Повреждены системные файлы и драйверы. Системные файлы и драйверы на вашем ПК могут быть повреждены, и вы можете увидеть эту ошибку.
- Помехи от стороннего программного обеспечения безопасности. Стороннее программное обеспечение безопасности, установленное на вашем ПК, может вызвать ошибку.
Метод 1: основные методы устранения неполадок
Чтобы исправить эту операцию, требуется интерактивная ошибка станции Windows, вы можете попробовать применить основные методы устранения неполадок, чтобы исправить ошибку.
1. Временно отключите антивирус (если применимо)
Причиной этой ошибки может быть стороннее программное обеспечение службы безопасности на вашем ПК. Чтобы исправить эту ошибку, вы можете попробовать отключить антивирусное программное обеспечение на вашем ПК. Прочтите статью о том, как временно отключить антивирус в Windows 10.
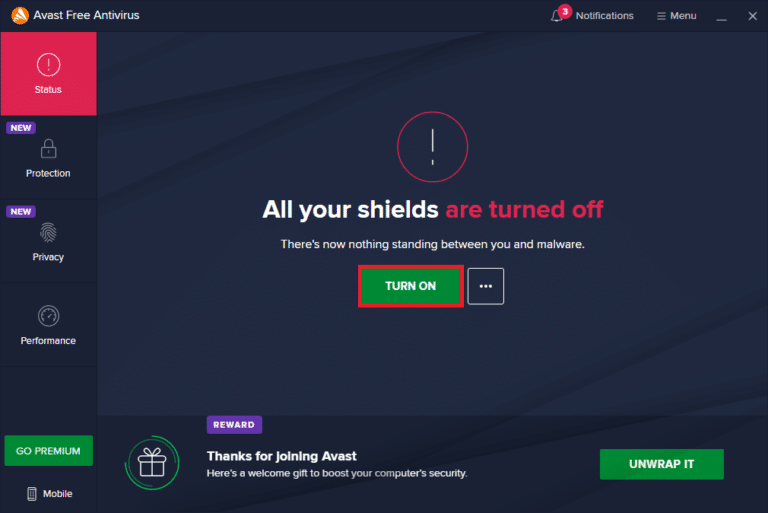
2. Отключить брандмауэр Защитника Windows (не рекомендуется)
Ошибка может быть связана с защитой брандмауэра Windows на вашем ПК, вы можете попробовать отключить приложение, чтобы исправить ошибку. Прочтите статью об отключении защиты брандмауэра Windows по ссылке, указанной здесь.
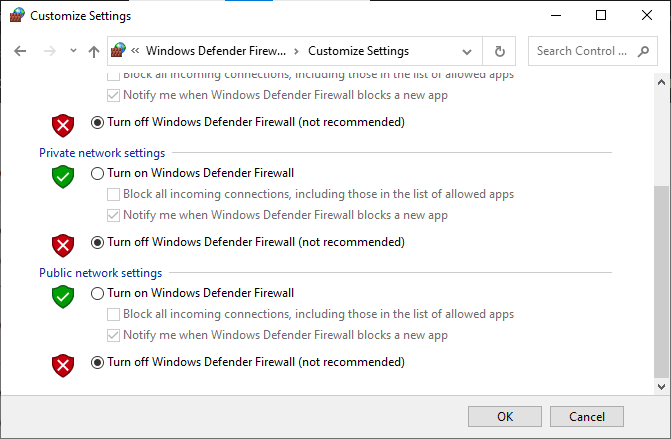
3. Восстановить системные файлы
Причиной этой ошибки могут быть системные файлы на вашем ПК; вы можете попробовать запустить сканирование SFC на своем ПК, чтобы исправить эту ошибку. Метод запуска сканирования SFC на вашем ПК подробно описан по ссылке, указанной здесь.
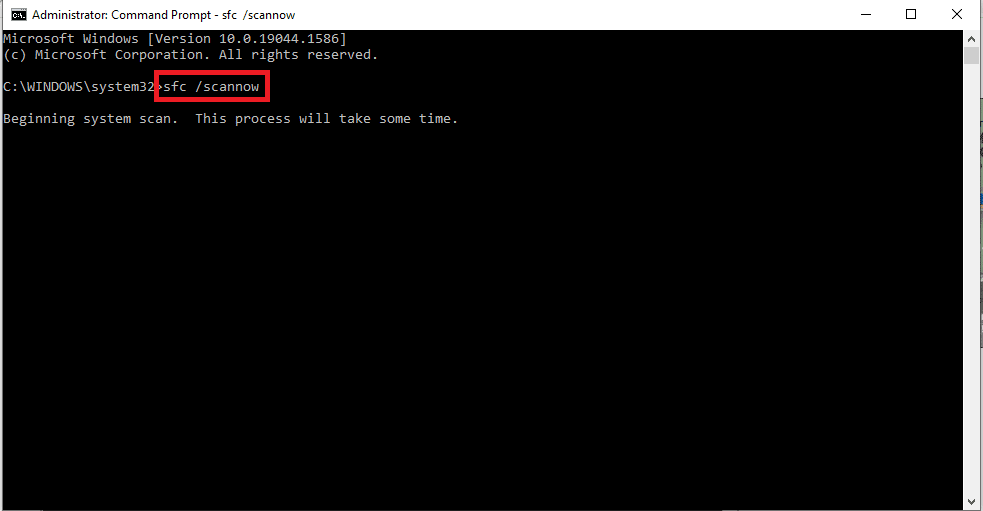
4. Чистый загрузочный ПК
На вашем ПК может быть несколько ошибок, и выполнение чистой загрузки на вашем ПК может устранить эту ошибку. Ссылка на статью о том, как выполнить чистую загрузку на ПК, приведена здесь.
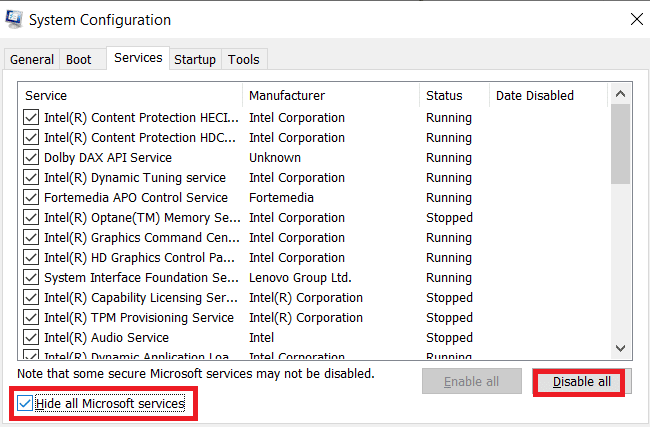
Читайте также: Как изменить загрузочный логотип Windows 10
5. Обновите Windows
Устаревшая Windows на вашем ПК может быть причиной для этой операции требуется ошибка Interactive Window Station Windows 10. Приведенная здесь ссылка расскажет вам о способе обновления Windows на вашем ПК.
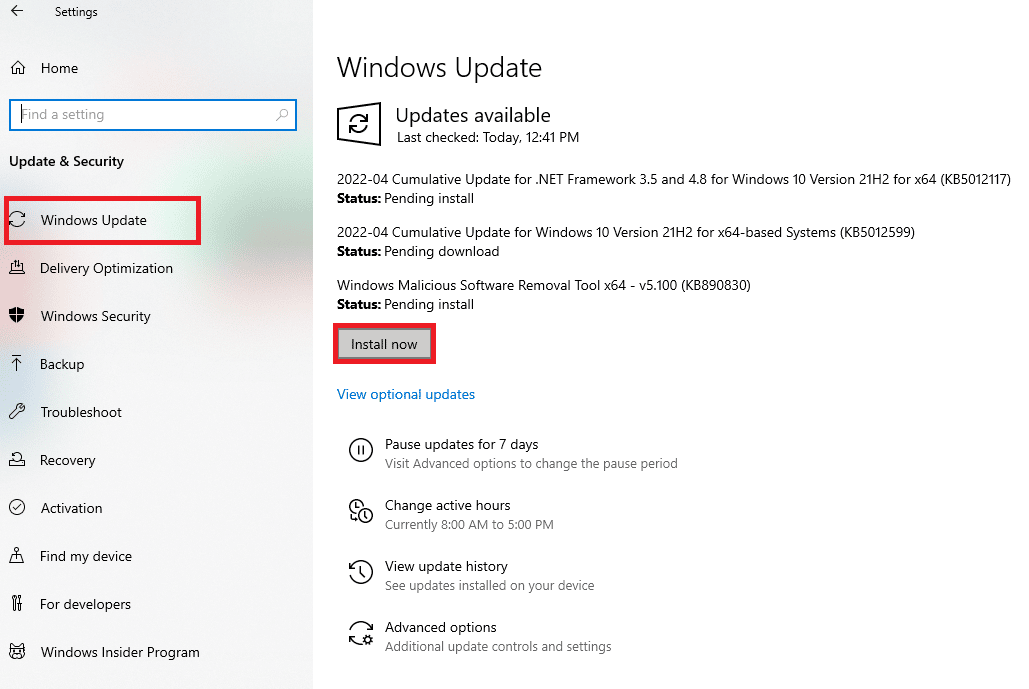
6. Выполните восстановление системы
Если ошибка на вашем ПК связана с какой-либо новой модификацией ПК, вы можете попробовать выполнить восстановление системы на своем ПК. Вы можете узнать о методе восстановления системы на вашем ПК, используя приведенную здесь ссылку.
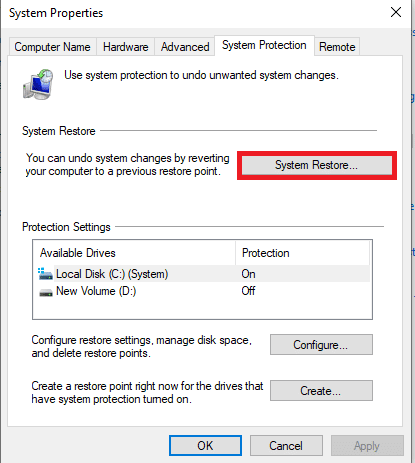
7. Сбросить Windows
Крайним средством исправления ошибки на вашем компьютере является полная перезагрузка компьютера. Вы можете использовать ссылку здесь, чтобы прочитать о методе сброса Windows на вашем ПК, чтобы исправить ошибку.
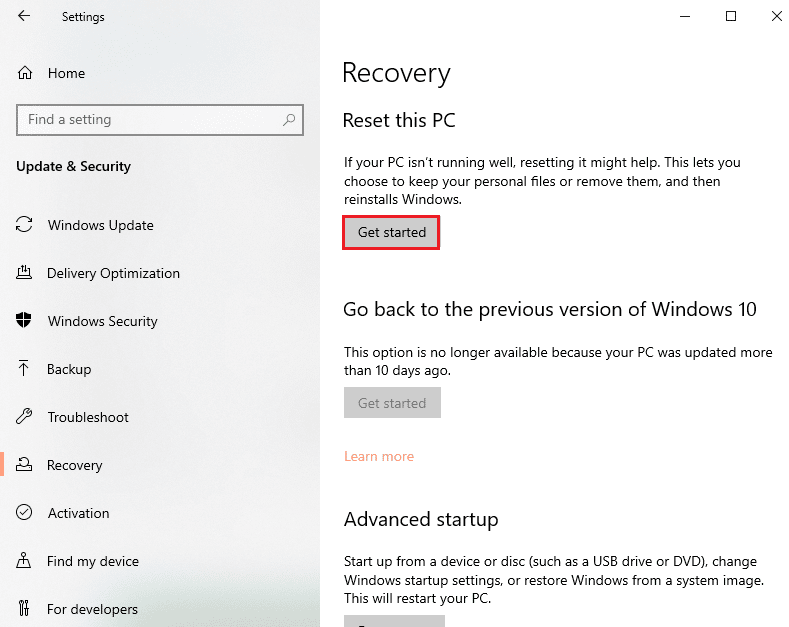
Читайте также: исправить ошибку установки пользовательских настроек для драйвера в Windows 10
Способ 2: переустановите драйверы устройств
Если для этой операции требуется ошибка Interactive Window Station Windows 10 с драйверами, установленными на вашем ПК, вы можете попробовать переустановить драйверы с помощью диспетчера устройств на вашем ПК, чтобы исправить ошибку.
1. Нажмите клавишу Windows , введите « Диспетчер устройств» и нажмите « Открыть ».
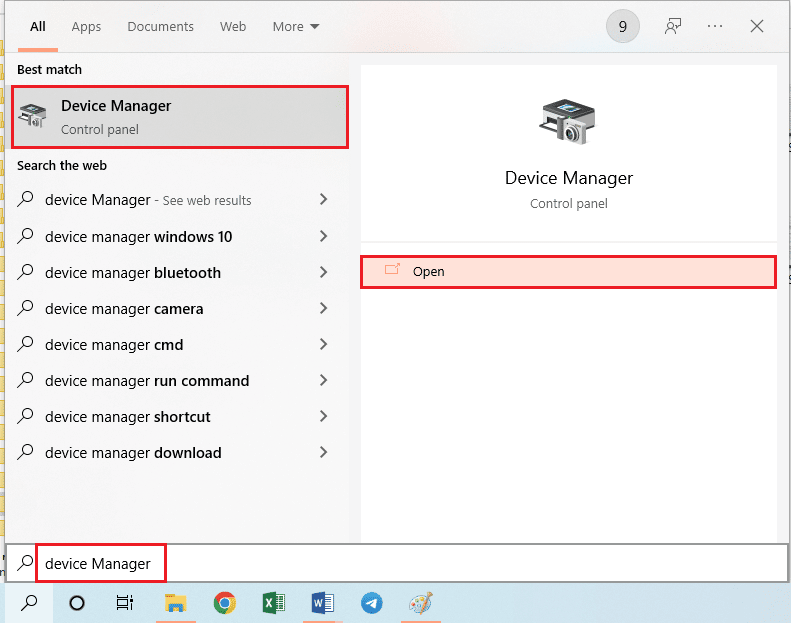
2. Выберите неизвестный драйвер на экране и нажмите клавишу Delete , чтобы удалить драйвер.
3. Наконец, выберите вкладку « Действие » и нажмите « Сканировать на наличие изменений оборудования », чтобы переустановить драйвер на вашем ПК.
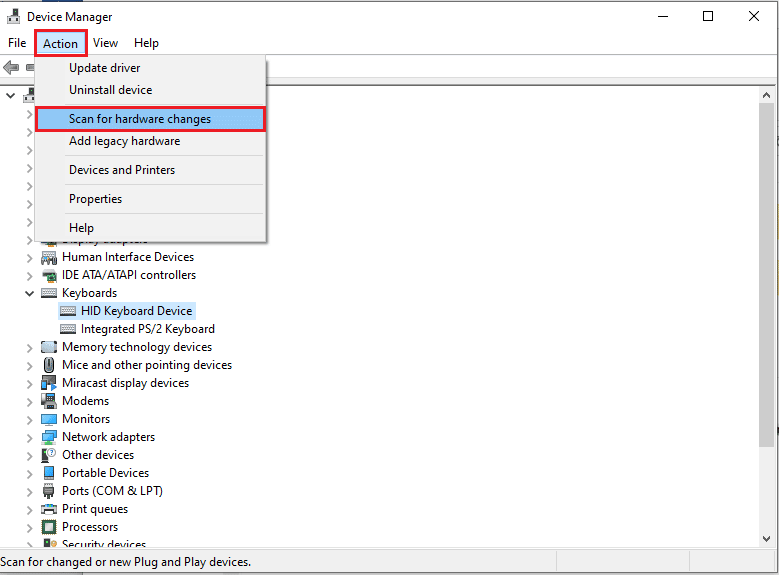
Способ 3: предоставить административные разрешения
Если для каталогов Drivers и DriverStore на вашем ПК не предоставлены достаточные разрешения, вы можете предоставить административные разрешения с помощью командной строки.

1. Нажмите клавишу Windows , введите « Командная строка» и нажмите « Запуск от имени администратора» .
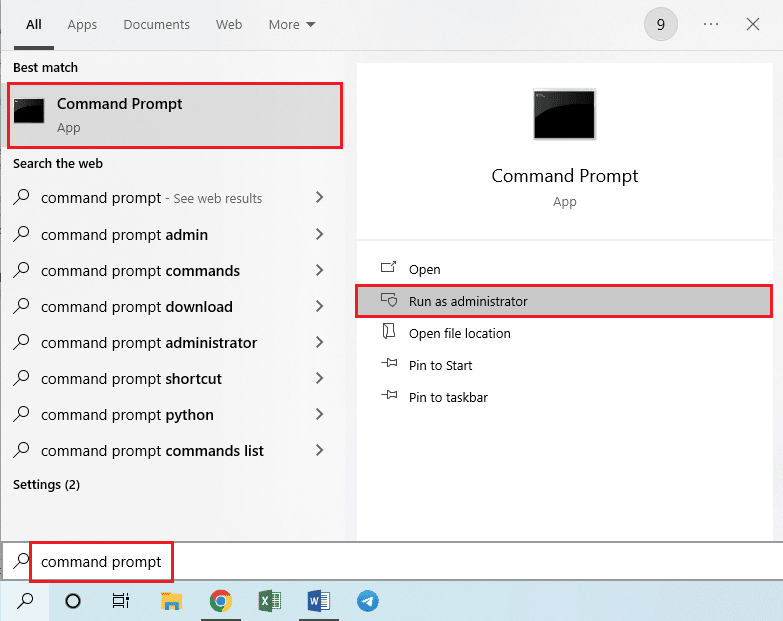
2. Введите следующую команду в окне « Администратор: Командная строка » и нажмите клавишу « Ввод », чтобы предоставить права администратора для папки драйверов .
rem #принадлежал доверенному установщику icalcs «C:\Windows\System32\drivers» /grant Администраторы:(OI)(CI)F /T /Q /C
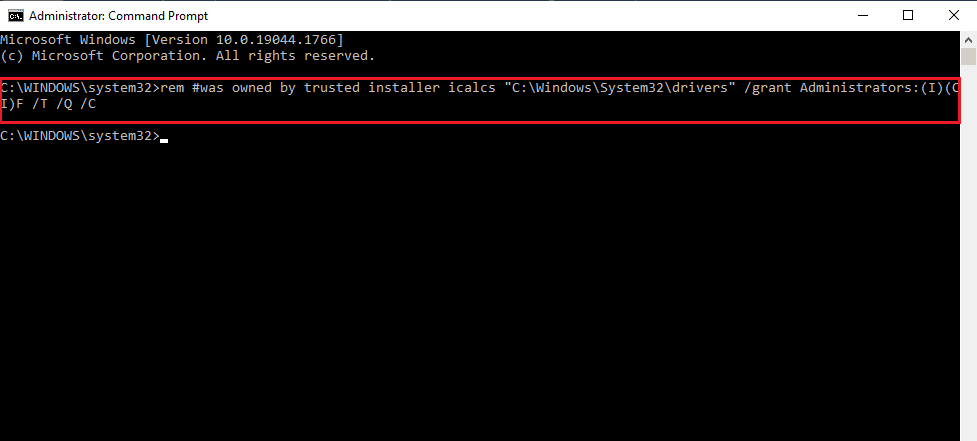
3. Введите следующую команду и нажмите клавишу Enter , чтобы предоставить права администратора для папки DriverStore .
rem #принадлежал системному icalcs «C:\Windows\System32\DriverStore» /grant Администраторы:(OI)(CI)F /T /Q /C
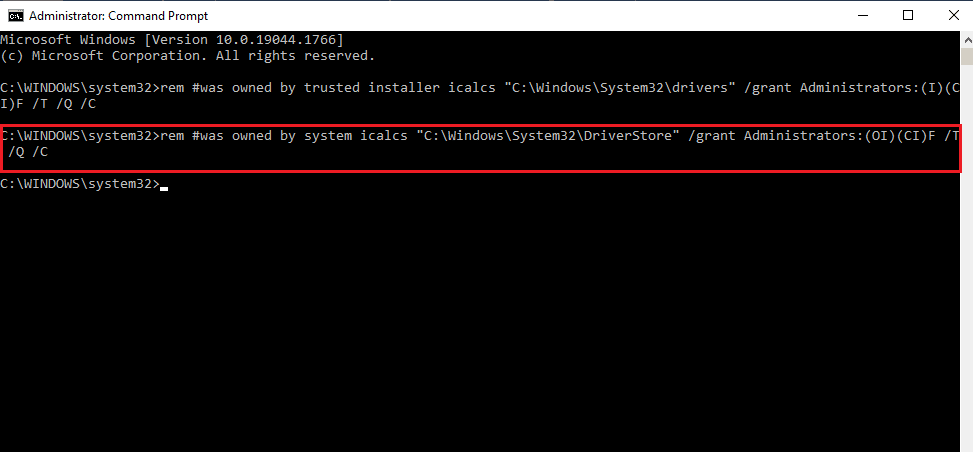
Читайте также: Как запретить Windows 10 запрашивать разрешение
Способ 4: станьте владельцем папок Drivers и DriverStore
Если для драйверов и каталогов DriverStore не предоставлены права администратора, вы можете столкнуться с тем, что для этой операции требуется ошибка Interactive Window Station. Чтобы исправить ошибку, вы можете стать владельцем папок, выполнив следующие действия.
Примечание. Этот метод объясняется для предоставления административных привилегий папке «Драйверы»; вы также можете выполнить шаги, чтобы предоставить административные привилегии для папки DriverStore.
1. Одновременно нажмите клавиши Windows + E , чтобы открыть проводник , и перейдите к папке System32 , следуя пути расположения через Этот компьютер > Локальный диск (C:) > Windows > System32.
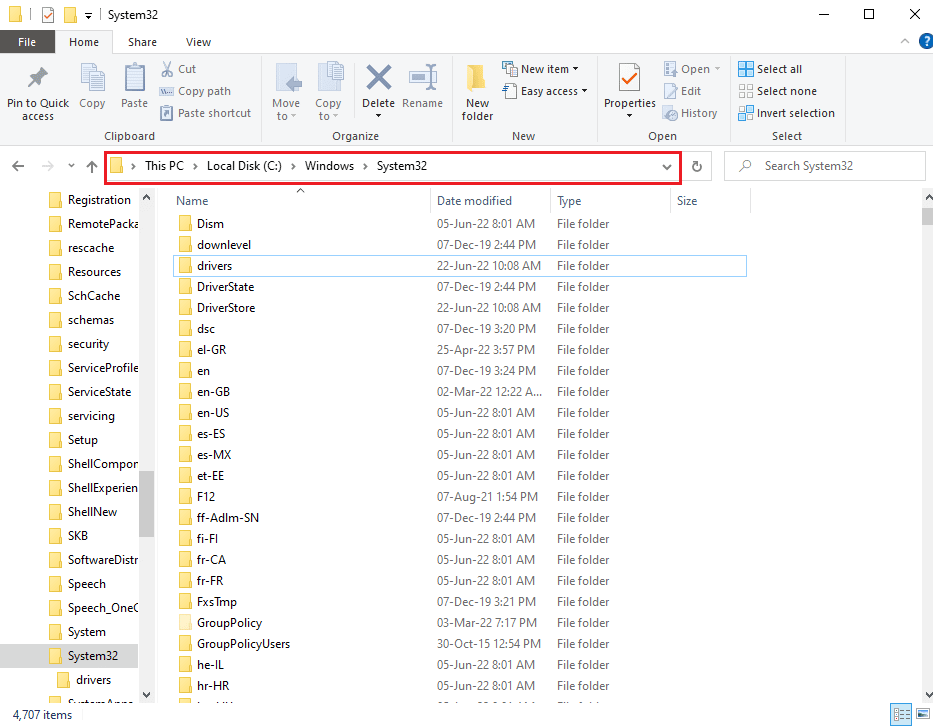
2. Щелкните правой кнопкой мыши папку « Драйверы » и выберите параметр « Свойства » в отображаемом списке.
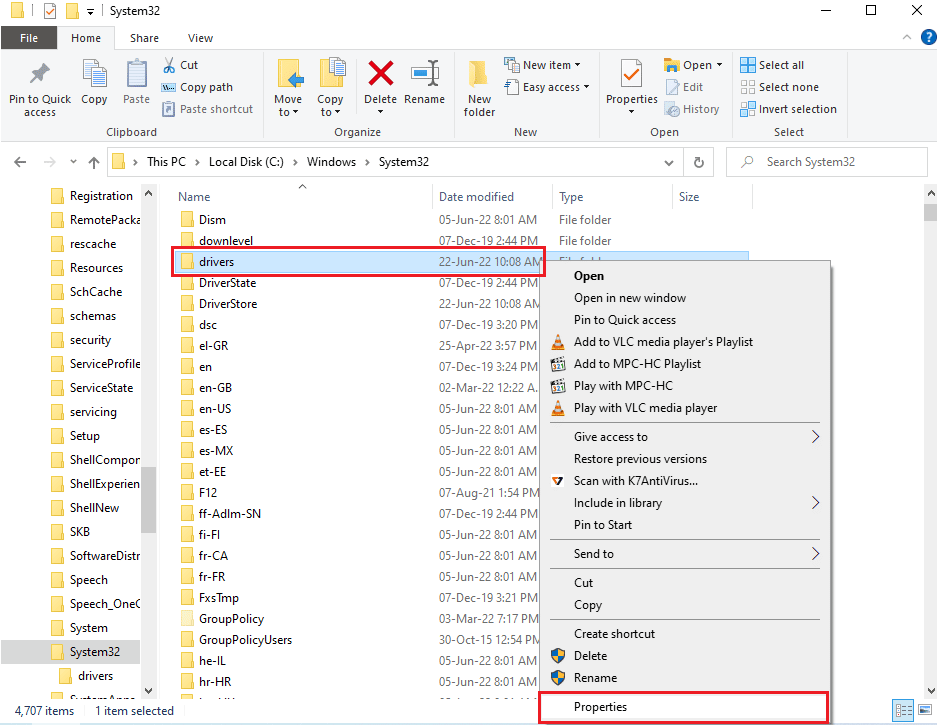
3. Перейдите на вкладку « Безопасность » и нажмите кнопку « Дополнительно », чтобы получить доступ к специальным разрешениям или дополнительным настройкам.
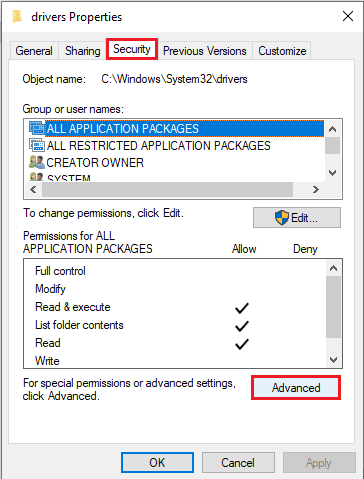
4. Нажмите кнопку « Изменить » в разделе « Владелец » в следующем окне.
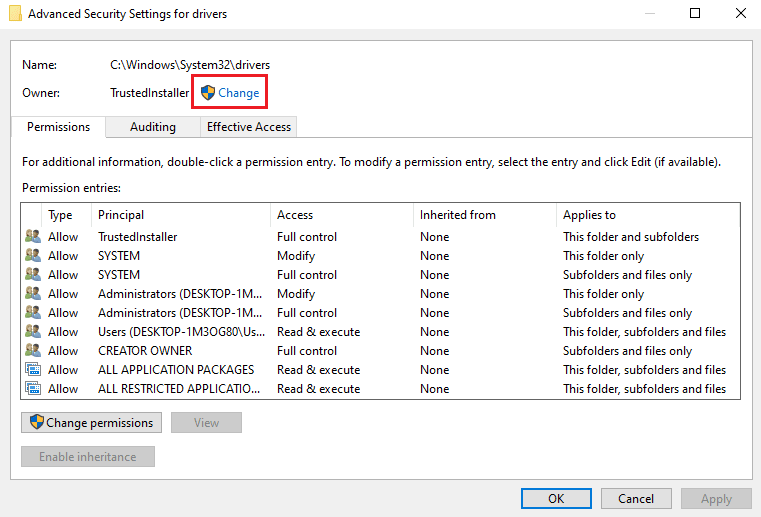
5. Введите « Администраторы » в поле « Введите имя объекта для выбора » и нажмите кнопку « Проверить имена ».
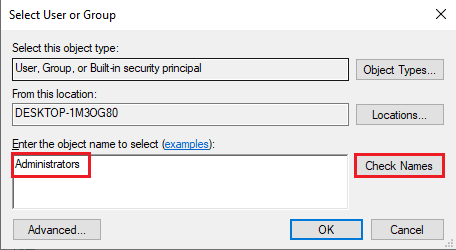
6. Учетная запись администратора на ПК отобразится на панели « Введите объект для выбора »; нажмите кнопку ОК .
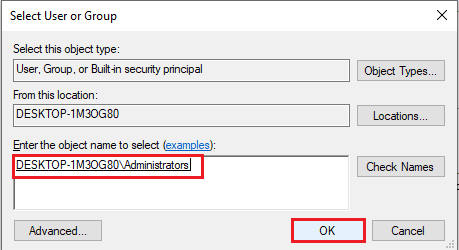
7. В окне Дополнительные параметры безопасности для драйверов нажмите кнопку Применить .
Примечание. Вы можете отметить выбранную учетную запись администратора в разделе «Владелец» окна.
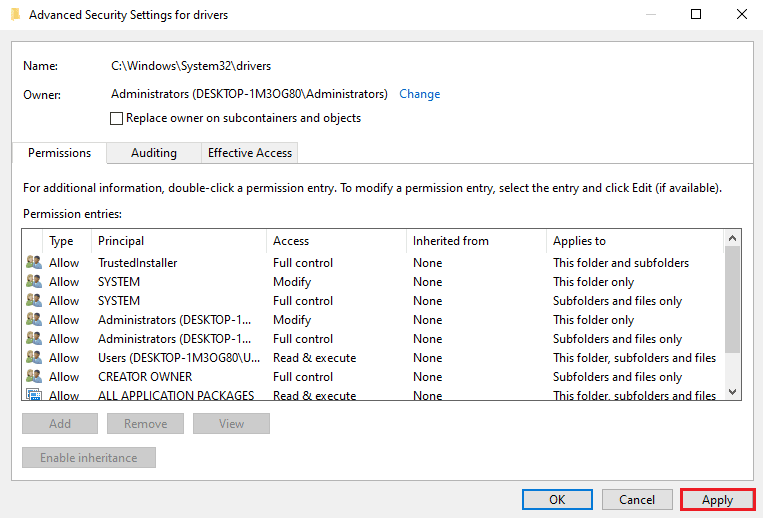
8. Нажмите кнопку OK в окне подтверждения безопасности Windows .
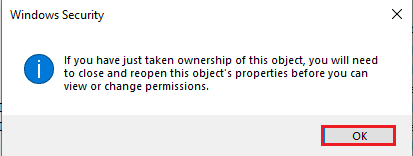
9. Нажмите кнопку « ОК » в окне « Дополнительные параметры безопасности для драйверов », чтобы завершить процесс.
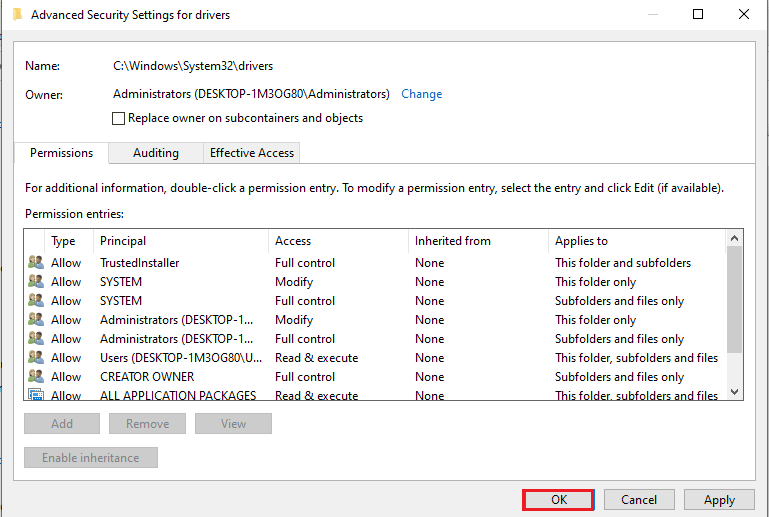
Часто задаваемые вопросы (FAQ)
Q1. Почему я вижу, что для этой операции требуется сообщение об ошибке Interactive Window Station, когда я обновляю драйверы видеокарты?
Ответ Для обновления видеокарты или драйверов графической карты на вашем ПК каталог драйверов должен иметь права администратора. Если достаточных разрешений не предоставлено, вы можете увидеть это сообщение об ошибке при обновлении драйверов.
Рекомендуемые:
- Исправить отставание PUBG в Windows 10
- Исправить ошибку сокета, возникшую во время теста загрузки
- Исправить ошибку AdbwinApi.dll отсутствует в Windows 10
- Исправить ошибку 0X800703ee в Windows 10
В этой статье описаны методы исправления этой операции, требующей ошибки интерактивной станции Windows . Попробуйте применить методы, описанные в статье, чтобы исправить эту ошибку, и оставьте свои предложения по ошибке в разделе комментариев. Если у вас есть дополнительные вопросы по поводу этой операции, для которой требуется интерактивная станция Windows Windows 7 или ПК с Windows 10, оставьте их в разделе комментариев.
