Исправить ошибку теплового отключения в Windows 10
Опубликовано: 2022-08-03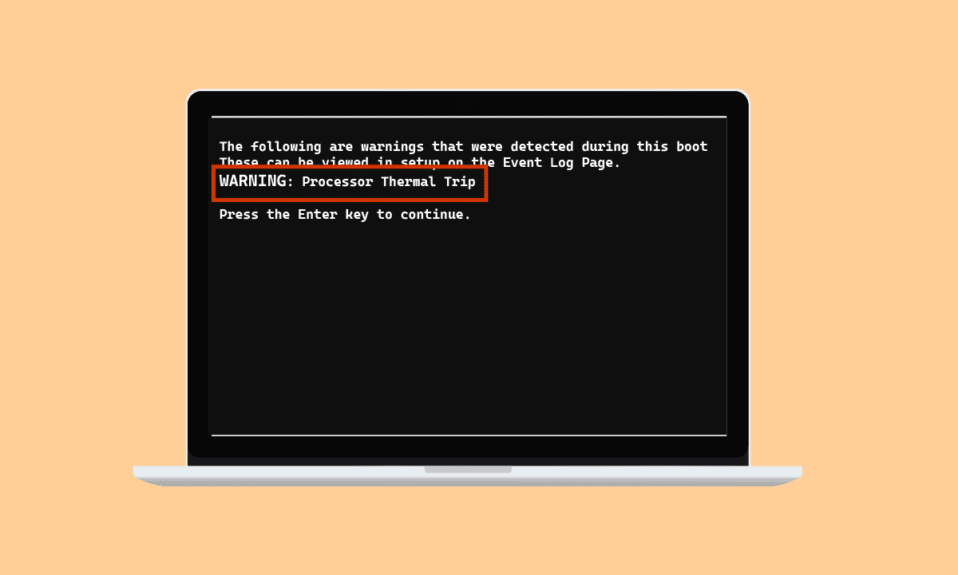
Тепловое отключение предотвращает перегрузку и перегрев процессора. Это система охлаждения, предназначенная для того, чтобы процессор системы всегда оставался прохладным. В случае перегрева процессора система выключается. Если ваша система пересекла порог охлаждения и стала слишком горячей, ваша система может столкнуться с ошибкой теплового отключения. Если вы тот, кто ищет решения этой проблемы, то вы находитесь в правильном месте. Мы не только сообщим вам о решениях проблемы, но также познакомим вас с причинами теплового отключения. Итак, давайте подробно расскажем о проблемах, вызывающих нагрев вашей системы, и о подходящих решениях для них.
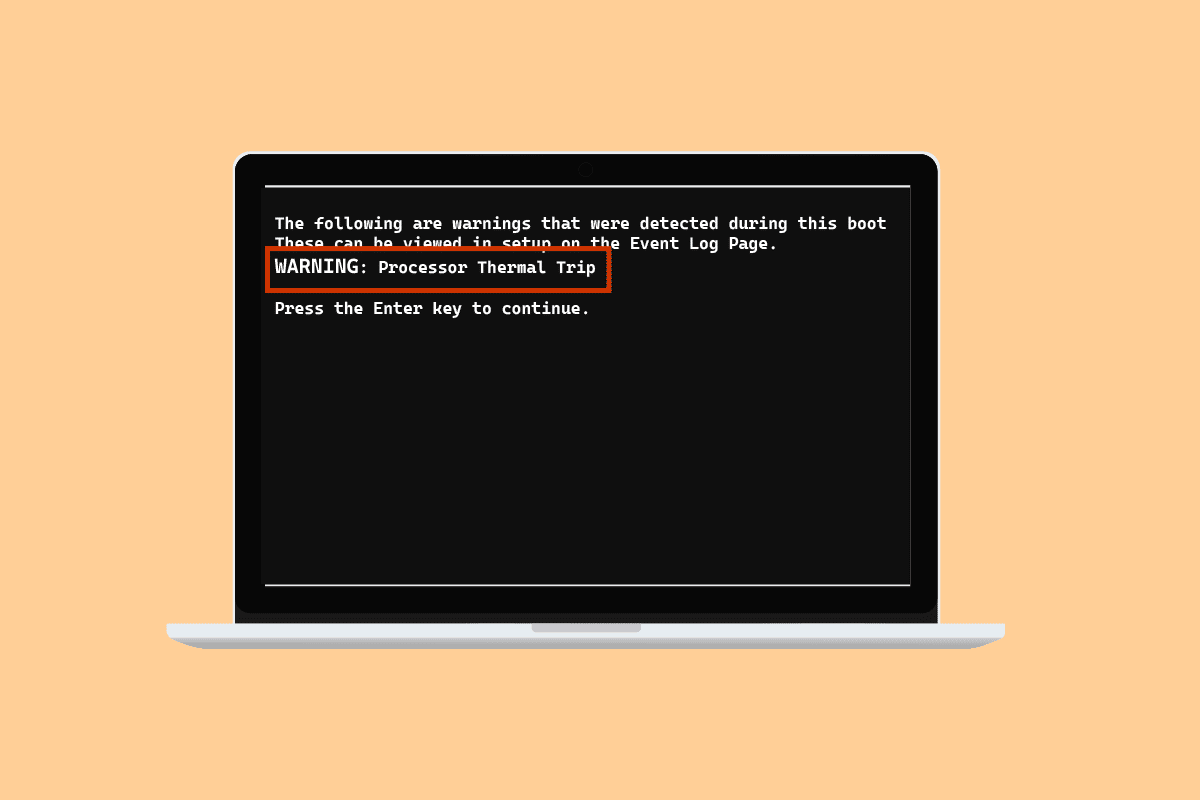
Содержание
- Как исправить ошибку теплового отключения в Windows 10
- Метод 1: основные методы устранения неполадок
- Способ 2: закрыть фоновые процессы
- Способ 3: отключить разгон
- Способ 4: увеличить оперативную память
- Способ 5: проверьте внутреннюю температуру
- Совет для профессионалов: проверьте термопасту и радиатор
Как исправить ошибку теплового отключения в Windows 10
Доминирующей и наиболее распространенной причиной, вызывающей ошибку теплового отключения в Windows 10, является неисправная система охлаждения процесса. Помимо этого, причины теплового отключения были объяснены в пунктах, приведенных ниже:
- Грязный компьютер может привести к тому, что система охлаждения будет заблокирована пылью, что приведет к ошибке.
- Другой причиной теплового отключения может быть разгон, который наряду с увеличением тактовой частоты также повышает температуру.
- Если процессор установлен неправильно, это также может быть причиной проблемы с температурным отключением.
- Если у приложения или игры в вашей системе недостаточно ресурсов, это может вызвать ошибку.
- Вирус или вредоносное ПО в системе также могут вызвать проблемы с тепловым отключением.
Обычно методы, используемые для устранения проблемы с перегревом, представляют собой физические методы, такие как очистка компьютера, проверка вентилятора и многое другое. Какими бы простыми ни казались эти решения, они одинаково важны для решения проблемы. Итак, давайте начнем с того, что сначала узнаем больше об этих методах устранения неполадок:
Метод 1: основные методы устранения неполадок
Попробуйте выполнить следующие основные и простые шаги, прежде чем переходить к более сложным методам:
1А. Проверить вентиляторы
Первое и главное, что нужно проверить при перегреве, это вентилятор. Также необходимо проверить, нет ли рядом с вентиляционным отверстием каких-либо препятствий, которые мешают ему выполнять функцию охлаждения. Если вы используете ноутбук, вы можете убедиться, что его поток воздуха не затруднен, поставив его на колени, а не на стол.

1Б. Проверьте окружающую среду
Другая причина, которая обычно остается нетронутой, — это забота об окружающей среде, в которой работает система. Также было замечено, что слишком жаркая или влажная среда влияет на реакцию систем. Следовательно, если вы работаете в условиях перегрева; это может привести к ошибке теплового отключения.
1С. Запустить сканирование на наличие вредоносных программ
Следующий метод устранения неполадок, который можно применить в качестве решения для устранения теплового отключения, — запустить антивирусное сканирование или сканирование вредоносных программ в вашей системе, поскольку вирусная атака также вызывает проблему. Вы можете прочитать наше руководство о том, как запустить сканирование на вирусы на моем компьютере, чтобы узнать больше.
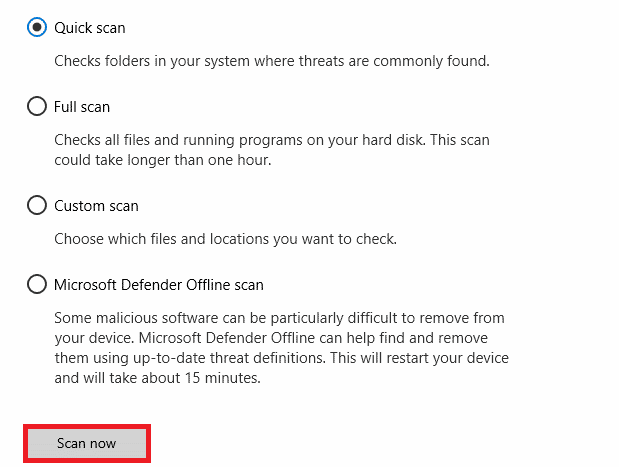
Читайте также: Исправление высокой загрузки ЦП Ntoskrnl.exe
1Д. Удаление программ
Если вы недавно установили программу или приложение в своей системе и с тех пор начали сталкиваться с проблемой теплового отключения, то причиной ошибки может быть установленная программа. Чтобы исключить такую возможность, необходимо удалить программу, выполнив следующие действия:
1. Щелкните правой кнопкой мыши значок Windows на экране и выберите Приложения и компоненты .
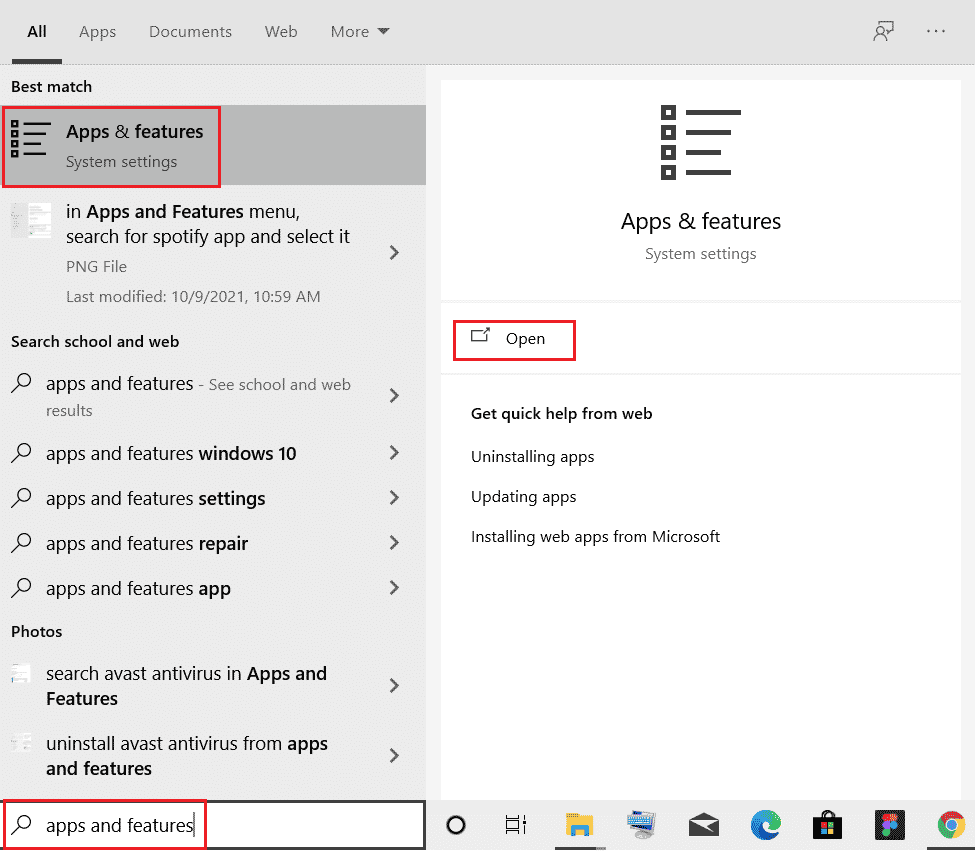
2. Найдите программу (например, CCleaner ) с помощью списка поиска и щелкните по ней.
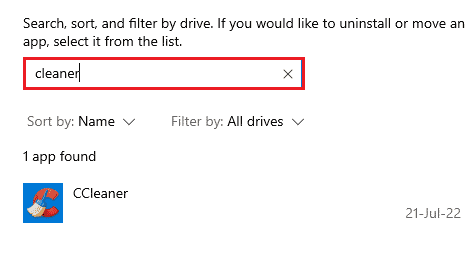
3. Выберите Удалить .
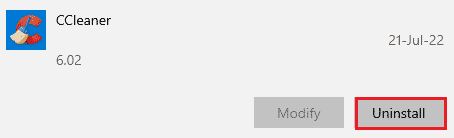
4. Нажмите «Удалить » для подтверждения.
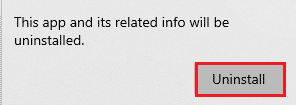
Способ 2: закрыть фоновые процессы
Следующее тепловое отключение в списке решений для ноутбуков — проверка загрузки ЦП системы. Вентилятор будет работать быстрее, и система будет больше нагружать ресурсы, если определенные программы или процессы будут увеличивать нагрузку или занимать больше места на диске. Если это так, вы можете проверить упомянутые проблемы с помощью диспетчера задач.
1. Нажмите одновременно клавиши Ctrl + Shift + Esc , чтобы открыть диспетчер задач .
2. Проверьте запущенные процессы на вкладке « Процессы », вызывающие высокую загрузку ЦП.
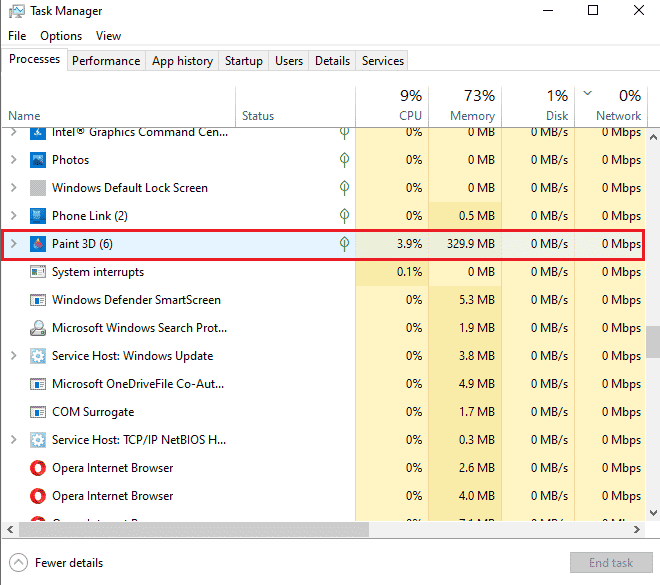
3. Щелкните правой кнопкой мыши такой процесс (например, Paint 3D ) и выберите Завершить задачу .
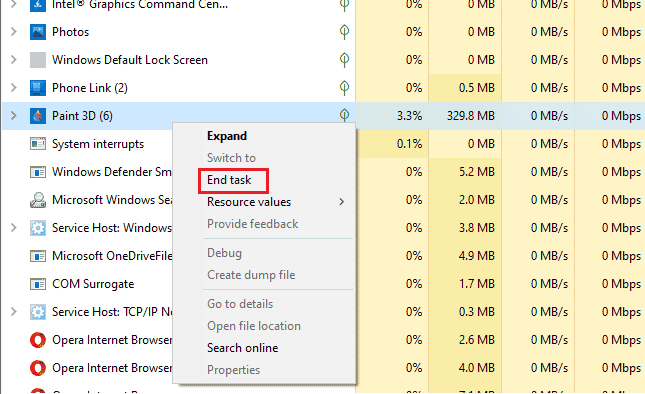
Если вышеупомянутые шаги не помогли вам решить проблему с использованием ЦП, вы можете прочитать наше руководство о том, как исправить высокую загрузку ЦП в Windows 10, чтобы узнать больше.
Читайте также: Исправление перегрева ноутбука
Способ 3: отключить разгон
Следующее решение, которое перед нами стоит, связано с разгоном. Как обсуждалось в приведенных выше причинах, разгон приводит к перегреву и, в конечном итоге, вызывает ошибку. По этой причине отключение разгона имеет решающее значение для преодоления ошибки теплового отключения и охлаждения вашей системы. Ниже приведены шаги, которые могут помочь вам отключить его:

1. Нажмите одновременно клавиши Windows + I , чтобы открыть « Настройки ».
2. Затем нажмите в нем «Обновление и безопасность ».
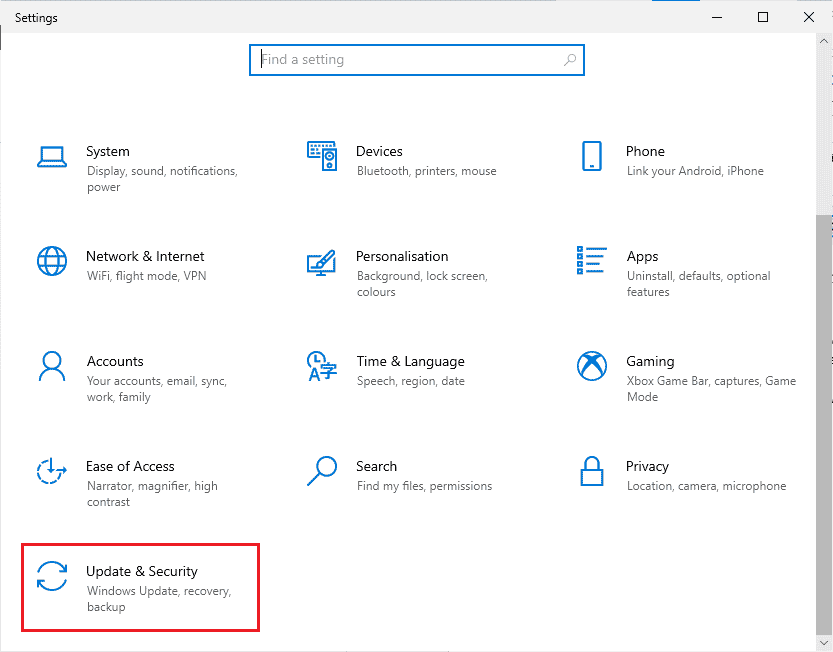
3. Выберите Восстановление на левой панели.
4. Нажмите «Перезагрузить сейчас».
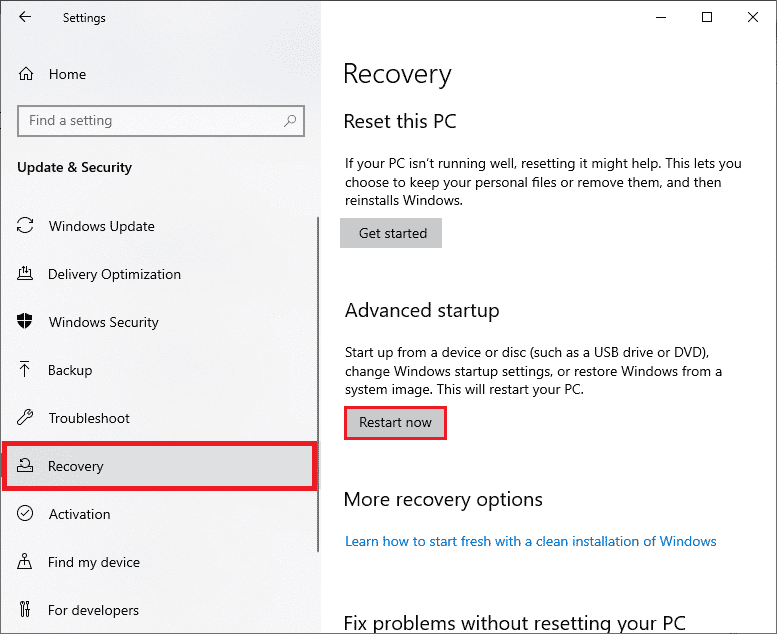
5. Когда система перезагрузится, выберите Устранение неполадок .
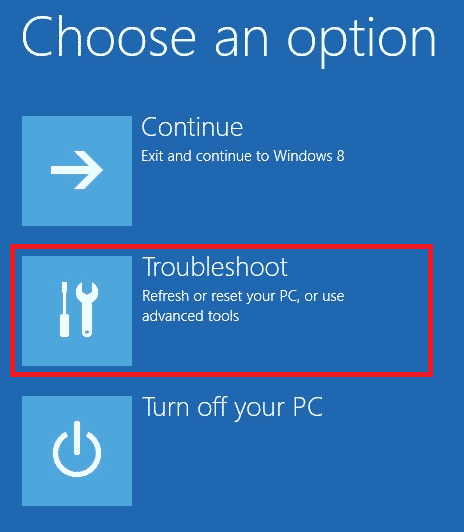
6. Далее выберите Дополнительные параметры .
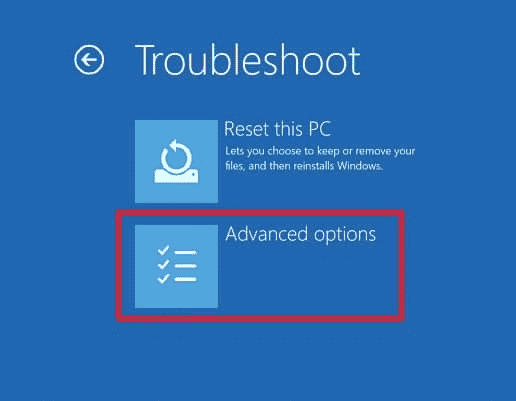
7. Теперь нажмите «Настройки прошивки UEFI » и выберите «Перезагрузить ».
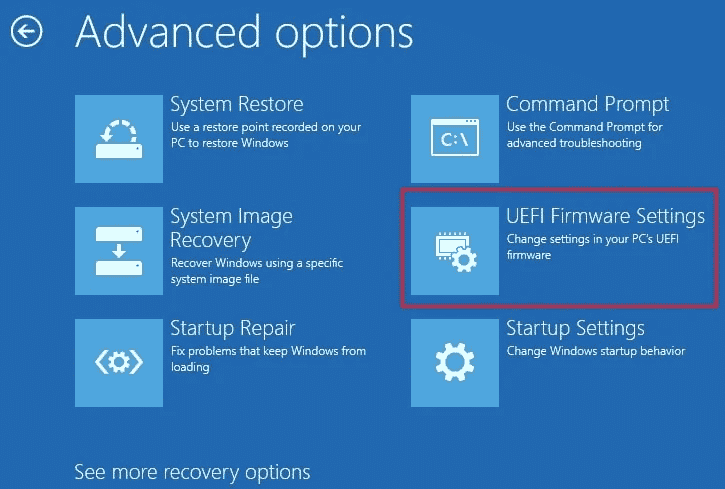
8. После перезагрузки системы автоматически откроется BIOS , выберите в нем вкладку Advanced .
9. Затем нажмите «Производительность» и выберите « Разгон ».
10. Теперь отключите опцию разгона .
11. Наконец, нажмите клавишу f10 , чтобы сохранить изменения в BIOS , а затем запустите систему в обычном режиме.
Это одно из эффективных тепловых отключений в решениях для ноутбуков.
Способ 4: увеличить оперативную память
Следующий метод, который может быть полезен при устранении ошибки теплового отключения, — это увеличение объема ОЗУ. Возможно, оперативной памяти в вашей системе недостаточно и требуется больше места из-за меньшего объема памяти, это может привести к замедлению работы, зависанию или перегреву системы и, следовательно, к ошибке. Таким образом, в таком случае вам может помочь увеличение оперативной памяти с 2 ГБ до 4 ГБ . Вы также можете ознакомиться с нашим руководством «Как проверить частоту оперативной памяти в Windows 10», чтобы получить дополнительную информацию об оперативной памяти в вашей системе.
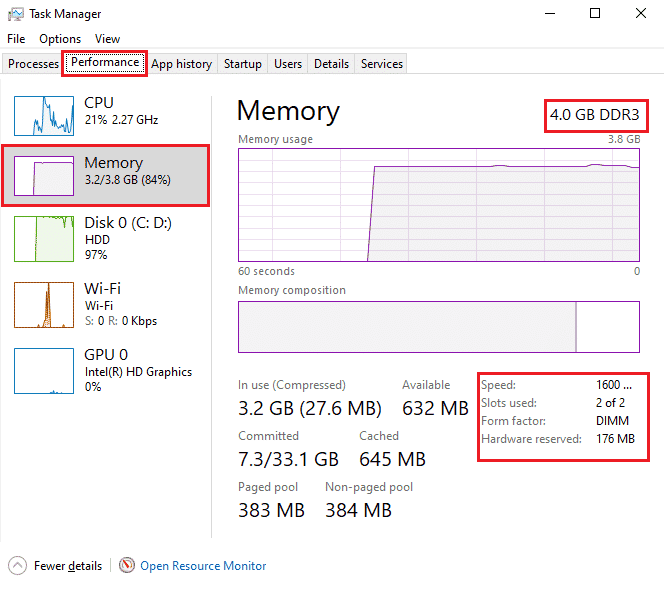
Читайте также: Как проверить температуру процессора в Windows 10
Способ 5: проверьте внутреннюю температуру
Если ни один из методов не помог вам решить проблему с ошибкой теплового отключения, вы можете попробовать проверить внутреннюю температуру вашей системы с помощью сторонней программы. С его помощью вы сможете сравнить температуру вашей системы со стандартной температурой ядра.
1. Откройте официальный сайт Core Temp и загрузите программное обеспечение.
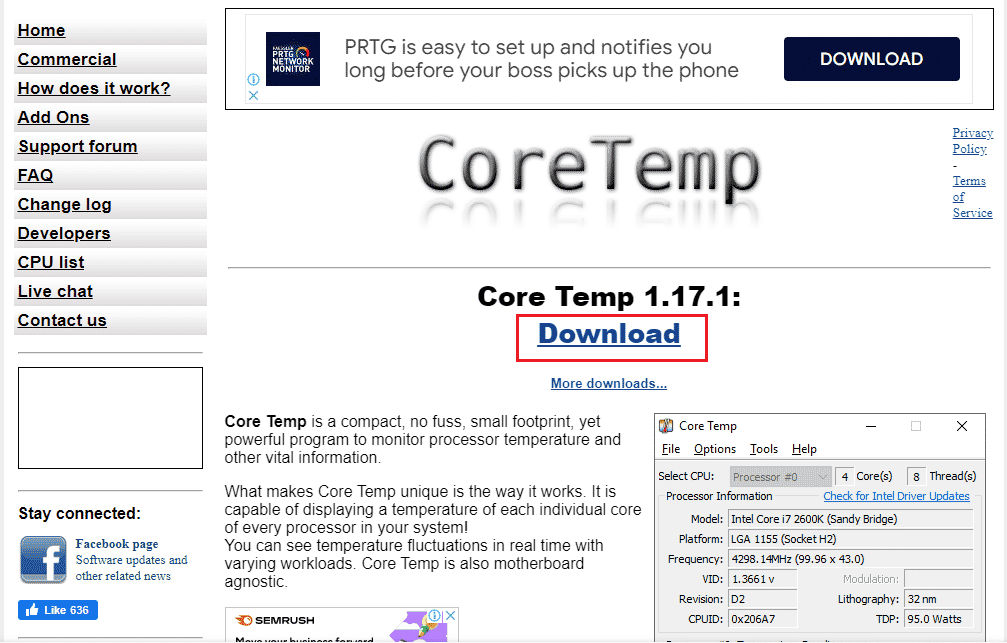
2. После установки запустите приложение и проверьте температуру перед каждым ядром.
3. Если температура ядра вашей системы выше стандартной температуры, которая находится в диапазоне от 40 до 65 градусов по Цельсию (или от 104 до 149 градусов по Фаренгейту ), и ни одно из исправлений не помогло вам, вы можете проверить свою систему. экспертом по оборудованию.
Совет для профессионалов: проверьте термопасту и радиатор
Термопаста помогает резко охладить вашу систему через вентилятор. Если система вентиляции работает нормально для вашего устройства, но вы по-прежнему сталкиваетесь с ошибкой «Тепловое отключение в решениях для ноутбуков», то вполне вероятно, что термопаста на вашем процессе нанесена неправильно. В этом случае процессор может перегреться и привести к Ошибка. Поэтому важно проверить термопасту и радиатор на вашем процессоре:
1. Снимите вентилятор , осторожно открутив болты прямо над процессором .

2. Нанесите охлаждающую жидкость на верхнюю часть процессора.
3. Теперь снова прикрутите вентилятор на место.
4. Через некоторое время перезагрузите ПК .
Следовательно, это тепловое отключение в решениях для ноутбуков.
Читайте также: 7 способов исправить вентилятор процессора, который не вращается
Часто задаваемые вопросы (FAQ)
Q1. Какая температура опасна для компьютера?
Ответ Если ваша система работает при температуре ниже 65 градусов по Цельсию , вам не о чем беспокоиться. Но все, что превышает отметку 70 градусов по Цельсию , опасно для вашей системы, и его необходимо охладить.
Q2. Что такое тепловое отключение в ПК?
Ответ Термическое отключение ПК происходит, когда температура процессора или центрального процессора достигает критического уровня , что приводит к автоматическому отключению системы во избежание необратимых повреждений.
Q3. Что подразумевается под термальным отключением?
Ответ Тепловой расцепитель представляет собой биметаллическое тепловое устройство , защищающее от перегрузки в системе. Это приводит к отключению автоматического выключателя с задержкой.
Q4. Что произойдет, если мой компьютер будет перегреваться в течение длительного времени?
Ответ Перегрев системы в течение длительного периода времени приводит к нестабильной работе компьютера и, в конце концов , к выключению . Это также может привести к потенциальному повреждению компонентов .
Q5. Как долго держится термопаста?
Ответ Термопасты служат около 2-3 лет в случае обычных соединений. В то время как для составов более высокого класса ограничение составляет 7 лет .
Рекомендуемые:
- Как найти потерянный телефон с помощью Lookout
- Исправление переключения WASD и клавиш со стрелками в Windows 10
- Что такое прерывание часов?
- Исправить системную ошибку 5 Доступ запрещен в Windows 10
Мы надеемся, что наше руководство помогло вам всеми возможными способами исправить ошибку теплового отключения и узнать, что вызывает тепловое отключение. Сообщите нам, какой из методов больше всего помог вам в решении проблемы. Если у вас есть еще вопросы или есть ценные предложения, оставьте комментарий для нас.
