Исправление службы автонастройки беспроводной сети wlansvc не работает в Windows 10
Опубликовано: 2022-04-05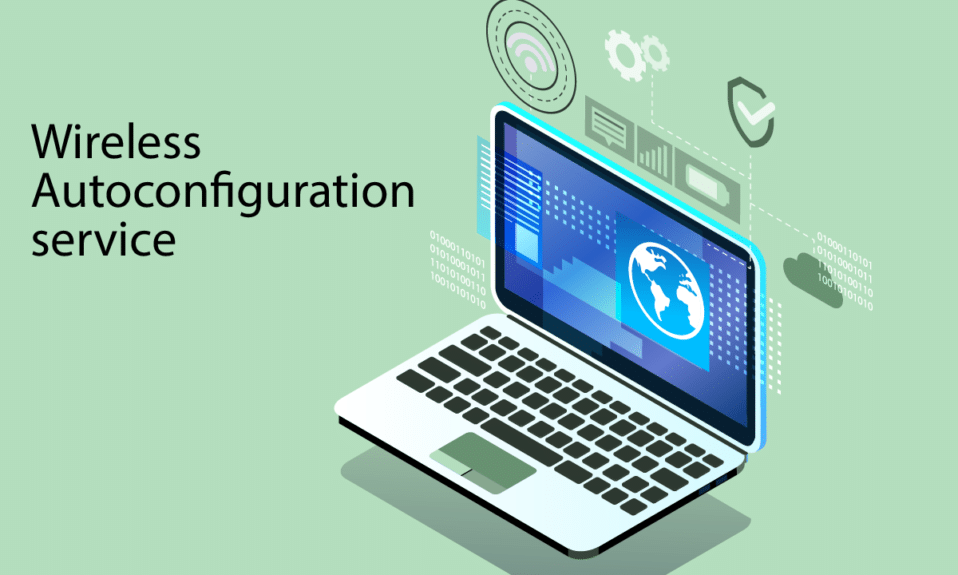
Служба WLANSVC (WLAN AutoConfig) помогает вашему компьютеру идентифицировать любую беспроводную сеть и подключаться к ней, если на вашем компьютере установлен беспроводной адаптер. Эта служба определяет, какая конкретная сеть должна быть подключена к вашему ПК, и автоматически настраивает все необходимые параметры. Следовательно, наиболее предпочтительная беспроводная сеть подключена для обеспечения надлежащего подключения к Интернету. Но иногда вы можете столкнуться с тем, что служба автоматической настройки беспроводной сети wlansvc не работает на вашем ПК с Windows 10, и поэтому вы не можете беспрепятственно подключиться к беспроводной сети. Если вы столкнулись с тем же, вы находитесь в правильном месте! Мы предлагаем идеальное руководство, которое поможет вам решить проблему с запуском Wlansvc. Итак, продолжайте читать.
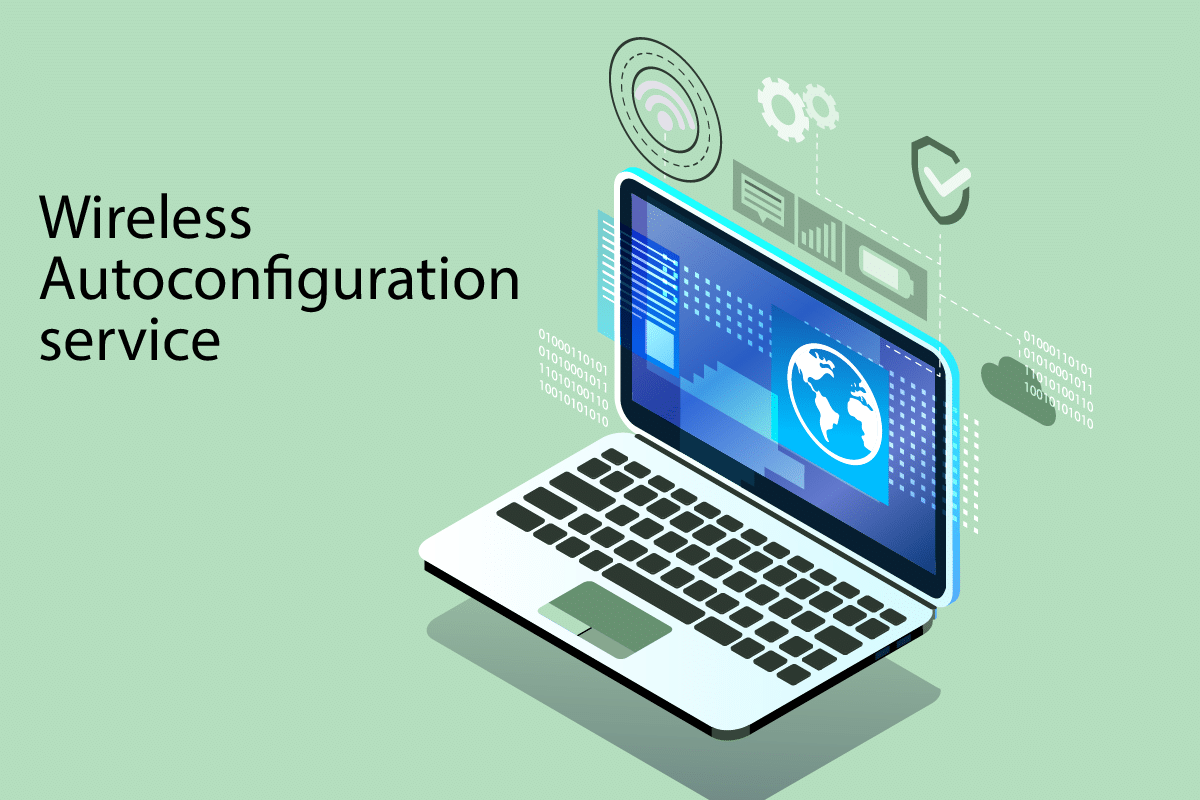
Содержание
- Как исправить, что служба автонастройки беспроводной сети wlansvc не работает в Windows 10
- Способ 1: включить беспроводную локальную сеть
- Способ 2: включить адаптеры WiFi
- Способ 3: запустить средство устранения неполадок сети
- Способ 3: включить службу автонастройки беспроводной сети
- Способ 4: запустить службу Wlansvc
- Способ 5: сброс TCP/IP
- Способ 6: восстановить поврежденные файлы
- Способ 7: обновить драйвер беспроводной сети
- Способ 8: переустановите драйвер WLAN
- Способ 9: откатить драйверы WLAN
- Способ 10: удалить предыдущие обновления Windows
- Способ 11: сброс настроек сети
- Способ 12: выполнить восстановление системы
- Способ 13: чистая установка Windows 10
Как исправить, что служба автонастройки беспроводной сети wlansvc не работает в Windows 10
Если вы хотите решить, что Wlansvc не работает, вам нужно проанализировать, какой параметр вызывает у вас проблемы. Вот несколько причин, вызывающих эту проблему в Windows 10.
- Служба автонастройки WLAN отключена на вашем компьютере.
- На вашем компьютере установлены устаревшие драйверы.
- Сетевые настройки повреждены.
- Беспроводной адаптер поврежден или несовместим.
- Операционная система повреждена.
- Предыдущее обновление ОС несовместимо со службами Windows.
Итак, теперь перейдите к следующему разделу, чтобы изучить шаги по устранению неполадок, чтобы решить проблему, связанную с тем, что служба автонастройки беспроводной сети wlansvc не работает.
В этом разделе мы составили список методов, которые помогут вам решить проблему, связанную с тем, что служба автонастройки беспроводной сети Wlansvc не работает. Следуйте им в том же порядке, чтобы достичь идеальных результатов.
Примечание. Всегда создавайте точку восстановления системы, чтобы восстановить предыдущую версию системы, если что-то пойдет не так.
Способ 1: включить беспроводную локальную сеть
Прежде чем перейти к другим методам, вы должны убедиться, что служба беспроводной связи включена на вашем устройстве. Если служба Wi-Fi физически отключена или если встроенные настройки несовместимы с устройством, вы столкнетесь с проблемой, что служба автоматической настройки беспроводной сети wlansvc не работает. Тем не менее, вы можете включить службы Wi-Fi или WLAN, следуя инструкциям.
1. Нажмите и удерживайте клавиши Windows + I , чтобы открыть настройки Windows .
2. Щелкните Сеть и Интернет .
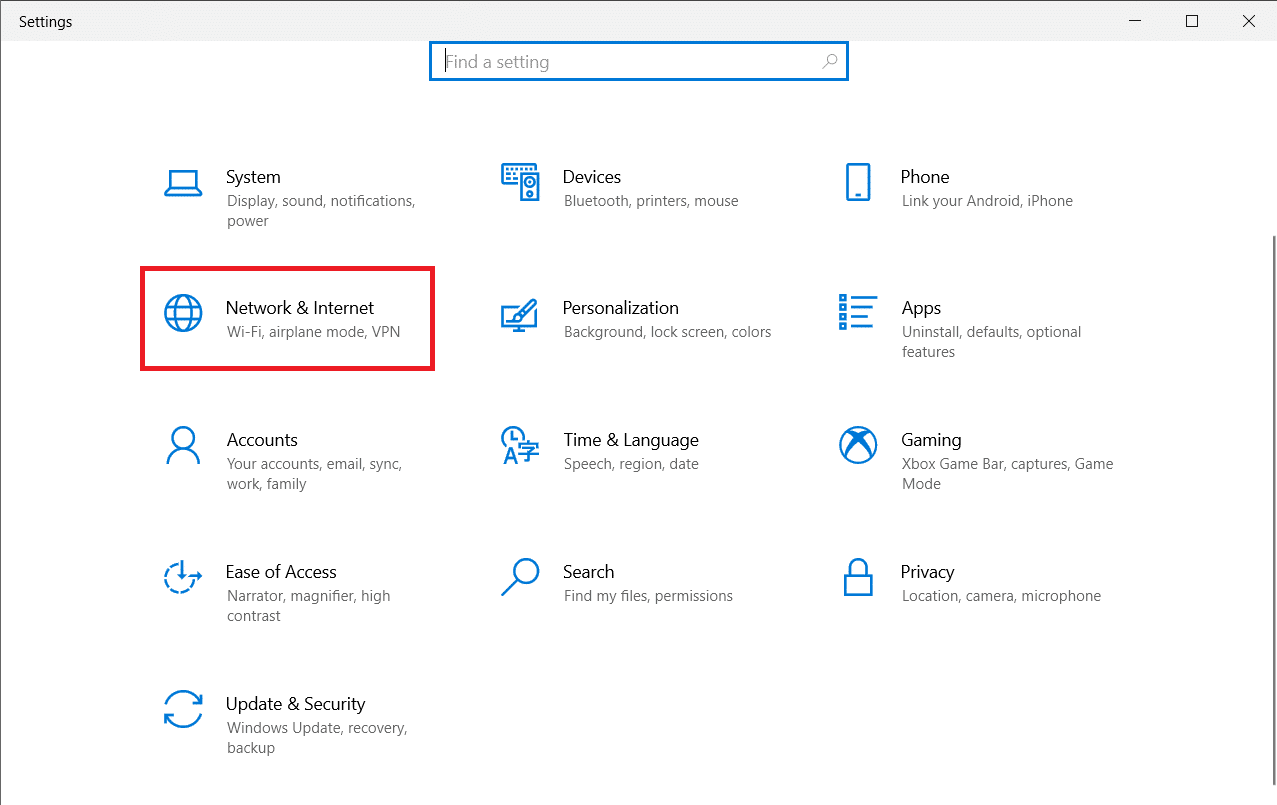
3. Теперь на левой панели щелкните вкладку Wi-Fi и включите кнопку Wi-Fi .
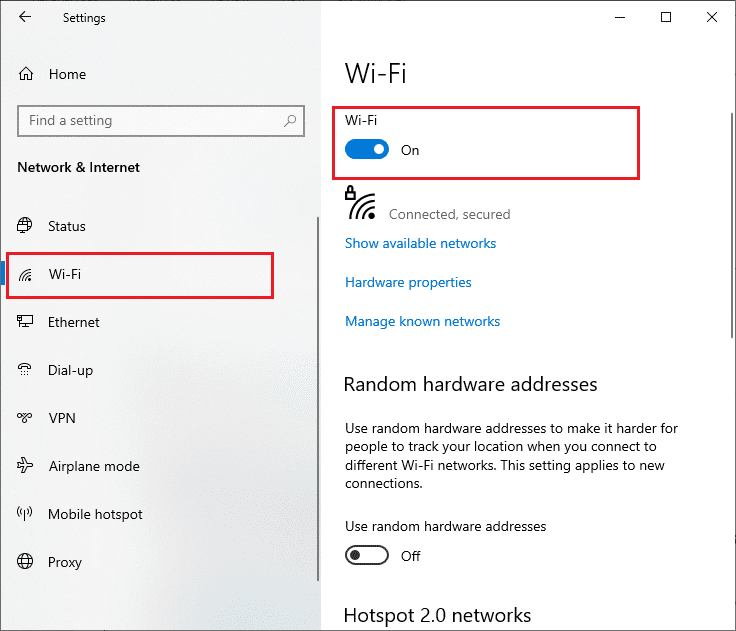
4. Проверьте, исправили ли вы проблему с запуском Wlansvc.
Способ 2: включить адаптеры WiFi
Кроме того, вы должны убедиться, что беспроводные адаптеры на вашем устройстве включены для обеспечения надлежащего подключения к Интернету. Выполните следующие шаги, чтобы включить адаптеры Wi-Fi на вашем компьютере.
1. Запустите диалоговое окно «Выполнить», одновременно нажав клавиши Windows + R.
2. Теперь введите ncpa.cpl и нажмите клавишу Enter , чтобы открыть сетевые подключения .
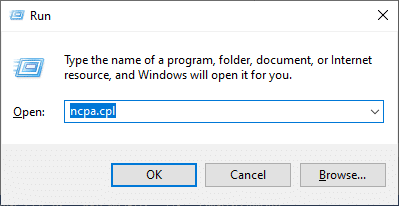
3. Теперь щелкните правой кнопкой мыши активный сетевой адаптер и проверьте, включен он или нет.
3А. Выберите Включить , если сетевой адаптер отключен.
3Б. Если сетевой адаптер уже находится в состоянии «Включить», перейдите к следующему способу.
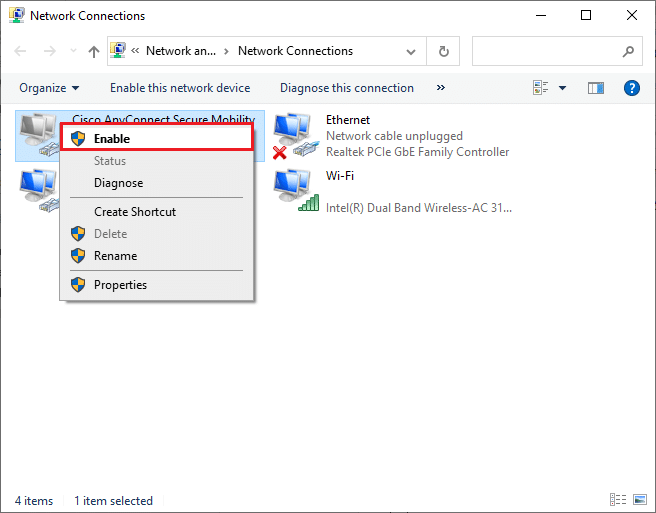
4. Проверьте, устранена ли проблема с неработающим Wlansvc.
Читайте также: исправлена ошибка, из-за которой Windows не могла автоматически определить настройки прокси-сервера этой сети.
Способ 3: запустить средство устранения неполадок сети
Ваш ПК с Windows 10 имеет встроенный инструмент для устранения любых проблем с подключением к Интернету. Вы можете использовать тот же инструмент для анализа распространенных проблем с сетью, и после завершения процесса устранения неполадок вы сможете исправить проблему, из-за которой служба автонастройки беспроводной сети wlansvc не работает. Изучите и выполните действия, описанные в нашем руководстве по устранению неполадок с сетевым подключением в Windows 10, чтобы устранить все проблемы, связанные с сетью, с помощью средства устранения неполадок сетевого адаптера Windows.
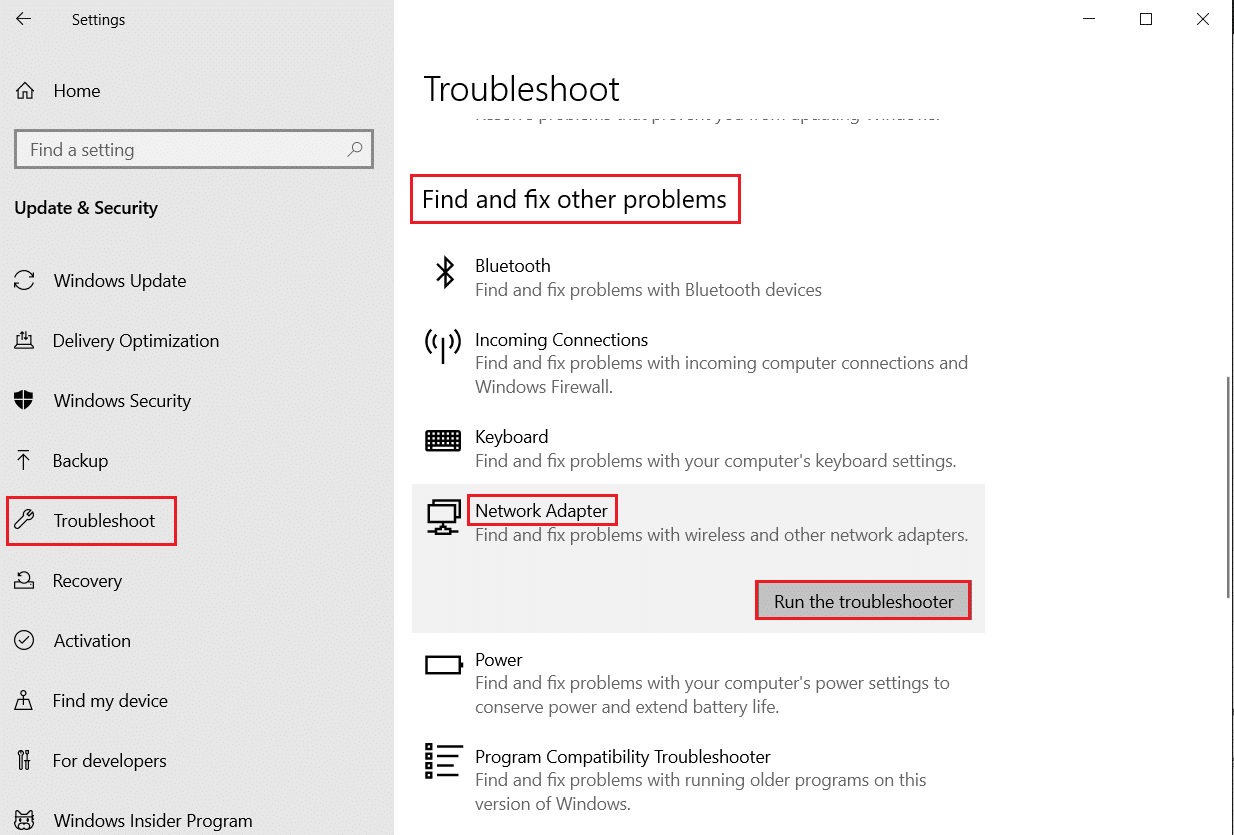
После завершения процесса вы можете исправить все сетевые проблемы, возникающие в сетях Wi-Fi, соединениях Ethernet и интернет-адаптерах на вашем компьютере. Убедитесь, что у вас исправлена проблема с запуском службы автонастройки беспроводной сети wlansvc.
Способ 3: включить службу автонастройки беспроводной сети
Службы автонастройки WLAN имеют встроенный модуль, который позволяет вашему компьютеру обнаруживать любую новую сеть. В результате процесса устранения неполадок в сети вы можете обнаружить, что службы автонастройки WLAN отключены, и именно по этой причине вы сталкиваетесь с проблемой, когда Wlansvc не работает. Итак, проверьте, отключена ли эта служба на вашем устройстве, если да, запустите ее снова, выполнив следующие шаги.
1. Нажмите клавишу Windows , введите « Службы » и нажмите « Запуск от имени администратора» .
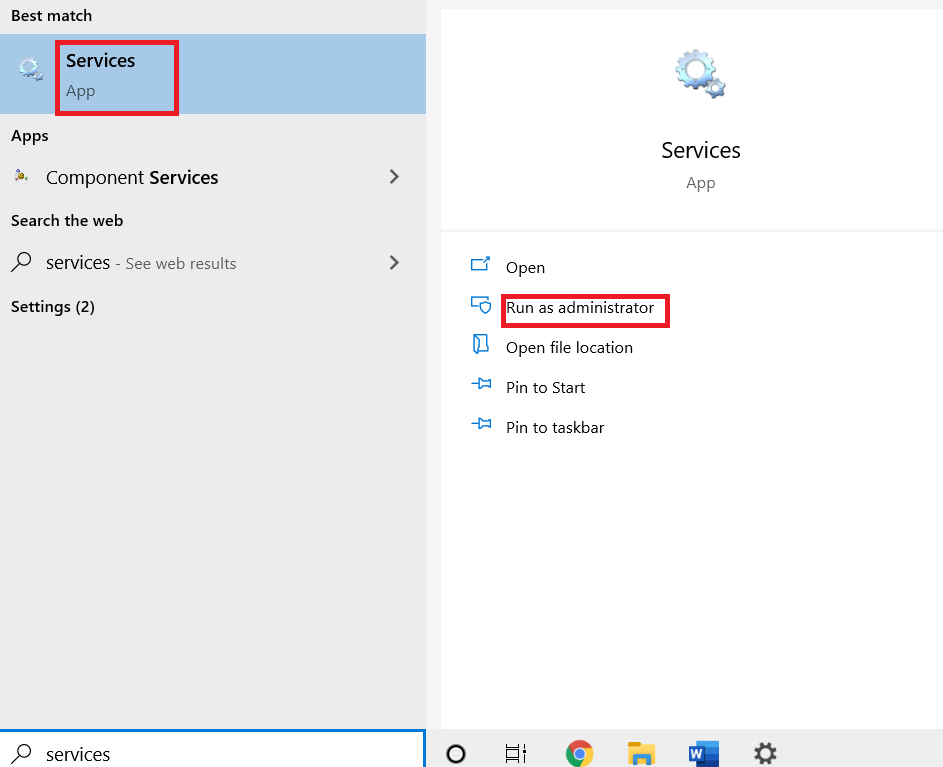
2. Прокрутите и найдите службу автонастройки WLAN и дважды щелкните ее.
Примечание. Вы также можете щелкнуть правой кнопкой мыши службу автонастройки WLAN и выбрать параметр « Свойства » в раскрывающемся списке.
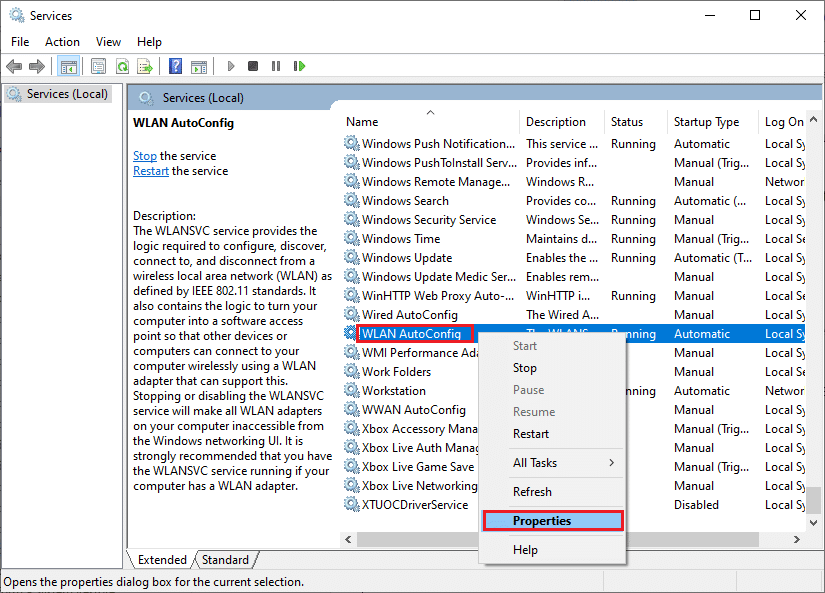
3. Теперь выберите Тип запуска как Автоматический .
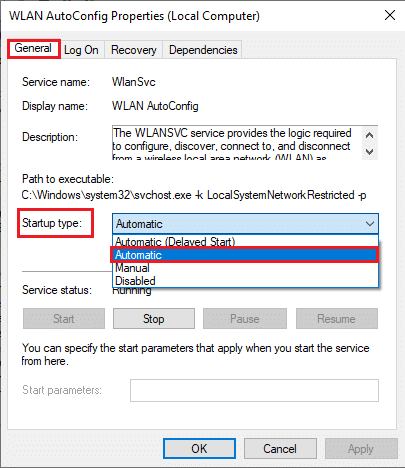
3А. Если статус службы не «Работает», нажмите кнопку « Пуск ».
3Б. Когда статус службы « Работает », нажмите кнопку « Стоп » на несколько минут и запустите ее снова.
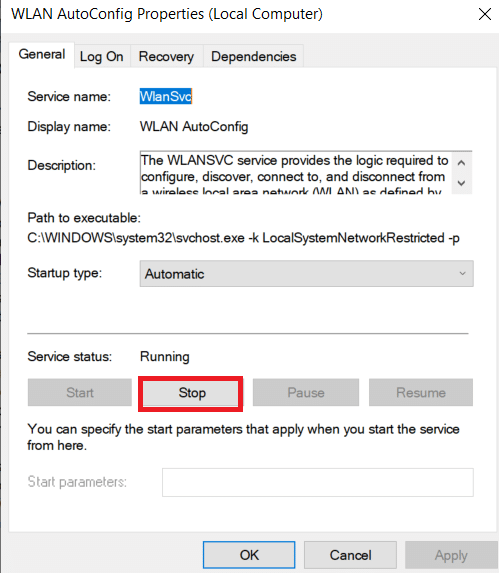
4. Наконец, нажмите « Применить» > «ОК» , чтобы сохранить изменения. Теперь у вас будет исправлена проблема с запуском службы автонастройки беспроводной сети wlansvc.
Способ 4: запустить службу Wlansvc
Помимо метода графического пользовательского интерфейса, вы также можете включить службу Wlansvc из командной строки. Это возможно с помощью команд MS-DOS (Microsoft Disk Operating System), для которых у вас должны быть права администратора. Эти команды взаимодействуют с ОС вашего компьютера и с программным обеспечением, работающим с командными строками. В этом руководстве мы продемонстрировали, как запустить службу Wlansvc из командной строки для версий Windows Vista и выше.
1. Нажмите клавишу Windows , введите « Командная строка » и нажмите « Запуск от имени администратора» .
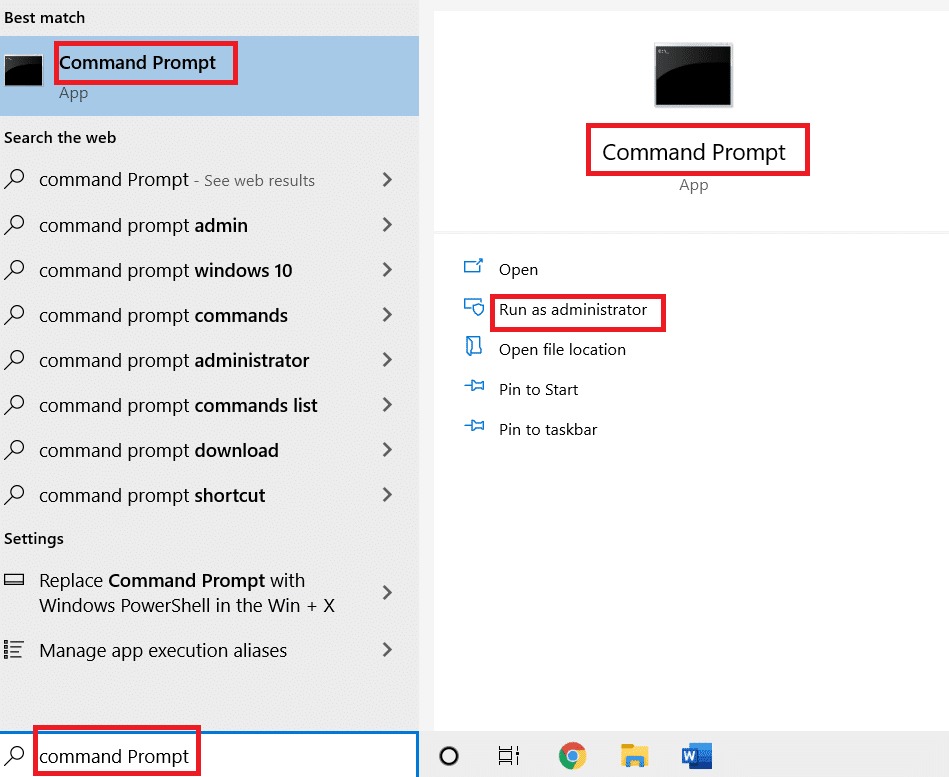
2. Теперь введите следующие команды одну за другой и нажимайте клавишу Enter после каждой команды.

нетш белый
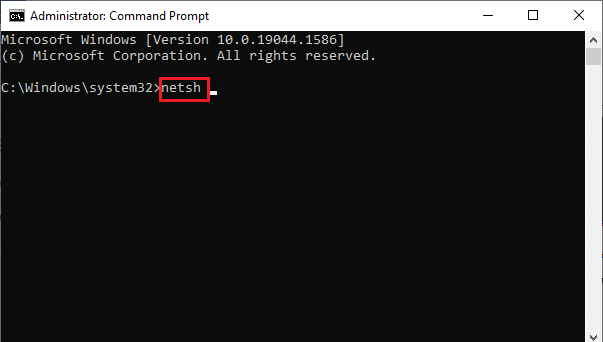
3. Затем, чтобы запустить службу для беспроводного интерфейса, введите следующую команду и нажмите клавишу Enter .
set autoconfig enabled=yes interface="Введите имя беспроводного сетевого подключения"
Примечание. Пользователям рекомендуется вводить имя беспроводного соединения в кавычках вместо « Введите имя беспроводного сетевого соединения» в приведенной выше команде. Обратитесь к приведенному ниже примеру.
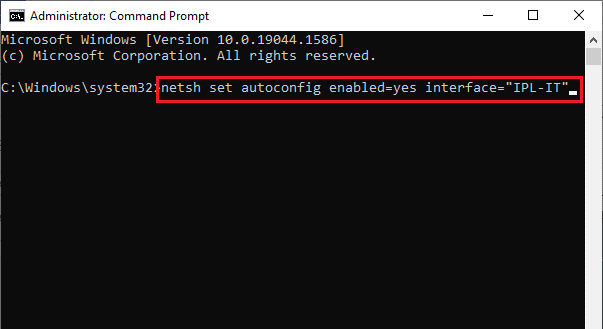
4. Наконец, проверьте, не работает ли у вас исправлена проблема с запуском службы автонастройки беспроводной сети wlansvc.
Читайте также: [РЕШЕНО] Windows обнаружила проблему с жестким диском
Способ 5: сброс TCP/IP
TCP (протокол управления передачей) является обязательным для вашего компьютера, поскольку он устанавливает правила и стандартные процедуры в Интернете. Протоколы TCP/IP выполняют функции, отвечающие за мобильность пакетов данных. Если в процессе возникает конфликт, сброс протокола вместе с IP-адресом поможет вам решить проблему, связанную с тем, что служба автонастройки беспроводной сети wlansvc не работает. Следуйте нашему руководству по устранению проблем с сетевым подключением в Windows 10, чтобы сбросить TCP/IP.
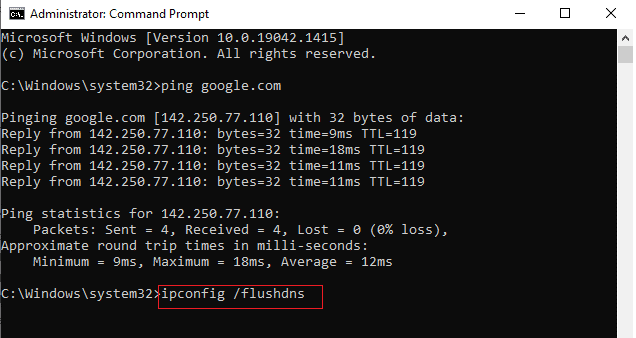
После выполнения шагов проверьте, можете ли вы исправить проблему с неработающим Wlansvc или нет.
Способ 6: восстановить поврежденные файлы
Если на вашем компьютере с Windows 10 есть какие-либо поврежденные или поврежденные файлы конфигурации системы, вы столкнетесь с проблемой беспроводной службы автоматической настройки wlansvc. Это также приводит к сбоям в работе вашего компьютера, что приводит к снижению производительности. К счастью, вы можете восстановить эти поврежденные файлы с помощью встроенных утилит вашего компьютера, а именно средства проверки системных файлов и обслуживания образов развертывания и управления ими. Следуйте нашему руководству «Как восстановить системные файлы в Windows 10» и выполните описанные шаги, чтобы восстановить все поврежденные файлы на вашем компьютере.
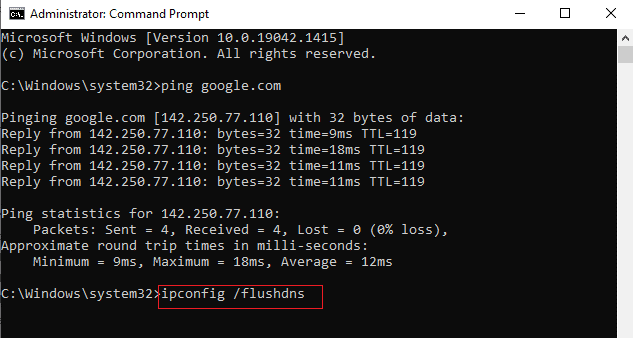
После восстановления поврежденных файлов с помощью команд проверьте, не исправлена ли проблема с запуском службы автонастройки беспроводной сети wlansvc.
Читайте также: Как настроить VPN в Windows 10
Способ 7: обновить драйвер беспроводной сети
Драйверы устройств устанавливают связь между оборудованием и операционной системой вашего компьютера. Кроме того, неисправные или поврежденные драйверы приводят к тому, что Wlansvc не работает. Многие пользователи сообщают, что обновление драйверов WLAN помогло им решить проблему. Рекомендуется обновить драйверы WLAN, чтобы повысить надежность сетевых адаптеров, устранить проблемы совместимости и устранить проблему, из-за которой служба автоматической настройки беспроводной сети wlansvc не работает. Следуйте нашему руководству по обновлению драйверов сетевого адаптера в Windows 10, чтобы сделать это.
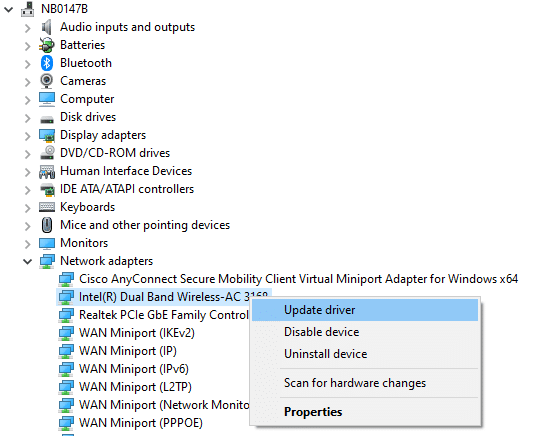
После обновления проверьте, не исправлена ли проблема с запуском службы автонастройки беспроводной сети wlansvc.
Способ 8: переустановите драйвер WLAN
Несовместимые драйверы необходимо переустановить, чтобы решить проблему с Wlansvc. Вам рекомендуется переустанавливать драйверы устройств только в том случае, если вы не можете получить какое-либо исправление, обновив их. Шаги по переустановке драйверов очень просты, и вы можете сделать это с помощью стороннего приложения или вручную. Следуйте нашему руководству Как удалить и переустановить драйверы в Windows 10, чтобы переустановить драйверы на вашем компьютере с Windows 10.
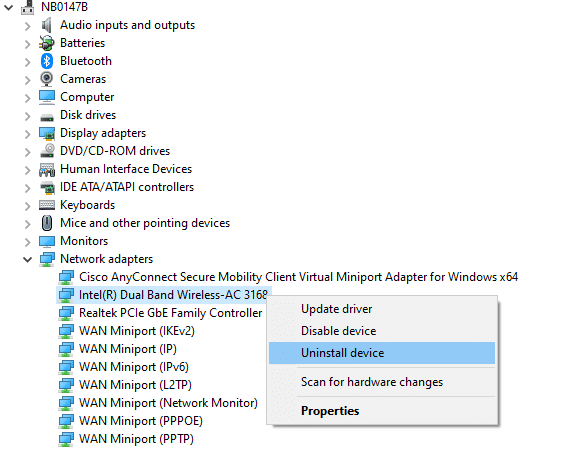
После переустановки сетевых драйверов проверьте, не исправлена ли проблема с запуском службы автонастройки беспроводной сети wlansvc.
Способ 9: откатить драйверы WLAN
При откате драйверов все текущие версии аппаратного устройства будут удалены, а ранее установленные драйверы будут установлены на вашем ПК. Эта функция будет очень полезна, когда какое-либо новое обновление драйвера не работает с вашим компьютером. Следуйте инструкциям в нашем руководстве по откату драйверов в Windows 10, чтобы исправить проблему, из-за которой служба автонастройки беспроводной сети wlansvc не работает.
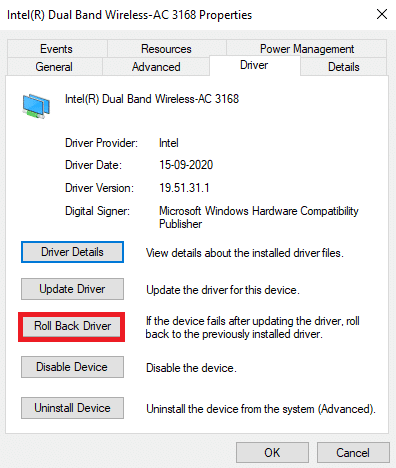
После того, как на вашем компьютере с Windows 10 была установлена предыдущая версия драйверов, проверьте, не работает ли у вас исправленная служба автонастройки беспроводной сети wlansvc.
Читайте также: Как исправить, что компьютеры не отображаются в сети в Windows 10
Способ 10: удалить предыдущие обновления Windows
Несколько компонентов обновления Windows на вашем компьютере с Windows 10 могут привести к тому, что Wlansvc не запустится. Следовательно, чтобы решить эту проблему, рассмотрите возможность удаления предыдущих обновлений Windows, как указано ниже.
1. Нажмите одновременно клавиши Windows + R , чтобы открыть диалоговое окно «Выполнить» .
2. Введите appwiz. cpl и нажмите клавишу Enter , чтобы открыть «Программы и компоненты» .
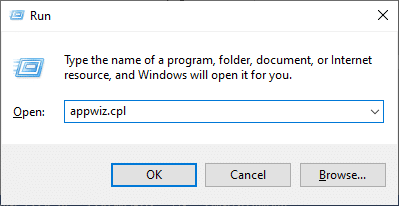
3. Щелкните Просмотр установленных обновлений на левой панели.
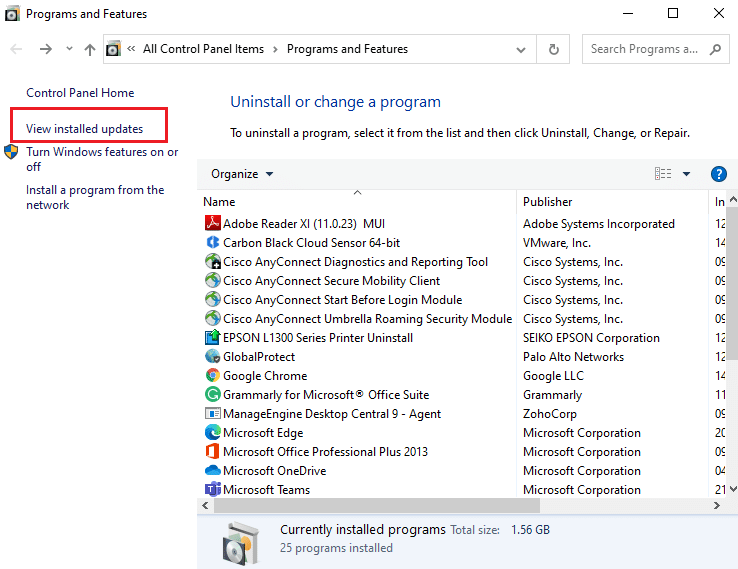
4. Теперь найдите самое последнее обновление и выберите вариант « Удалить ».
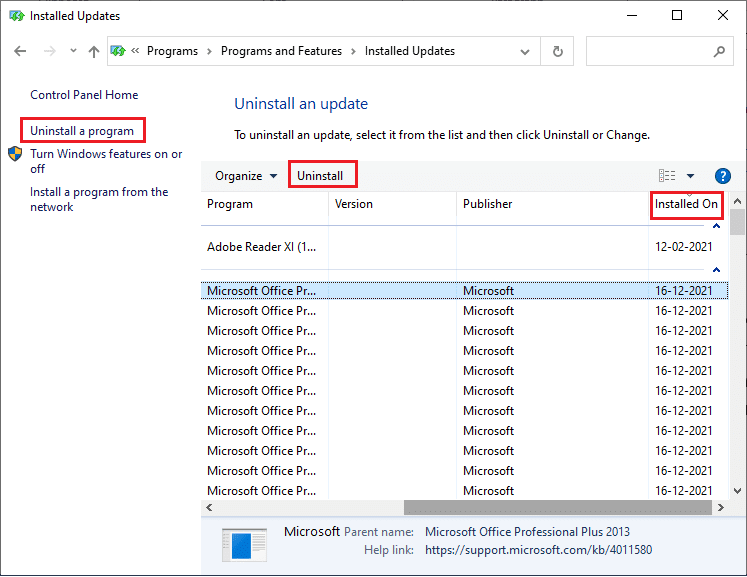
5. Если появятся подсказки, подтвердите их и перезагрузите компьютер. Теперь вы бы решили проблему.
Способ 11: сброс настроек сети
Несмотря на обновление драйверов WLAN и удаление последних обновлений, попробуйте сбросить настройки сети, если ни один из методов не помог вам решить проблему, связанную с тем, что служба автонастройки беспроводной сети wlansvc не работает. Для этого следуйте нашему руководству «Как сбросить настройки сети в Windows 10».
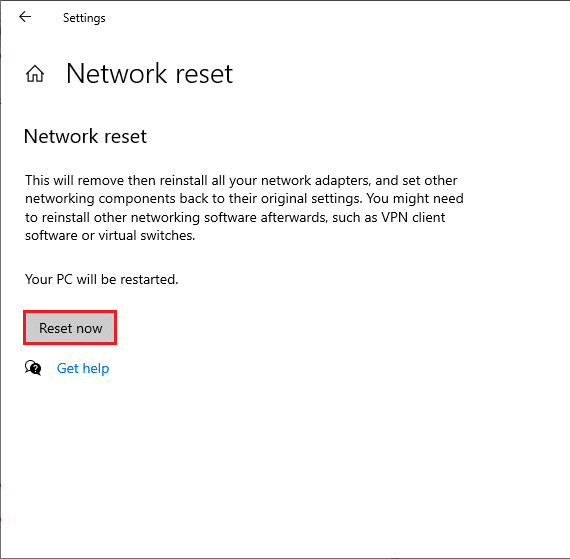
Способ 12: выполнить восстановление системы
Во многих случаях последнее обновление Windows нарушает работу беспроводного механизма вашего компьютера. Если текущая версия вашего ПК с Windows 10 мешает существующей архитектуре сетевых конфигураций, вы столкнетесь с обсуждаемой проблемой. Восстановление системы вернет компьютер к той версии, в которой он работал без ошибок. Для этого следуйте нашему руководству «Как использовать восстановление системы в Windows 10» и следуйте инструкциям, как показано.
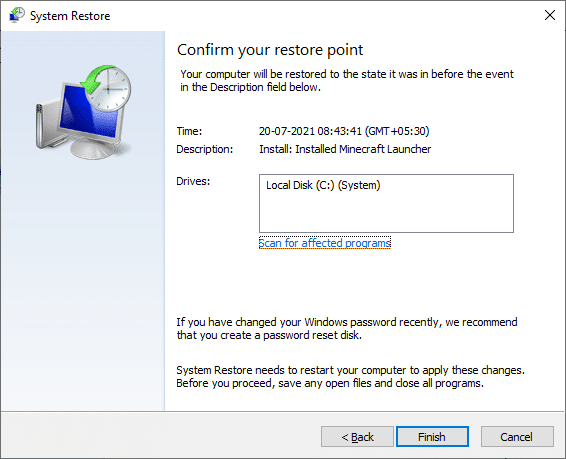
После восстановления ПК с Windows 10 проверьте, устранили ли вы проблему.
Читайте также: Исправление ошибки Ethernet, связанной с неправильной конфигурацией IP
Способ 13: чистая установка Windows 10
Если ни один из методов не помог вам устранить проблему, связанную с тем, что служба автонастройки беспроводной сети wlansvc не работает, вам необходимо выполнить чистую установку операционной системы Windows. Для этого выполните шаги, описанные в нашем руководстве Как выполнить чистую установку Windows 10.
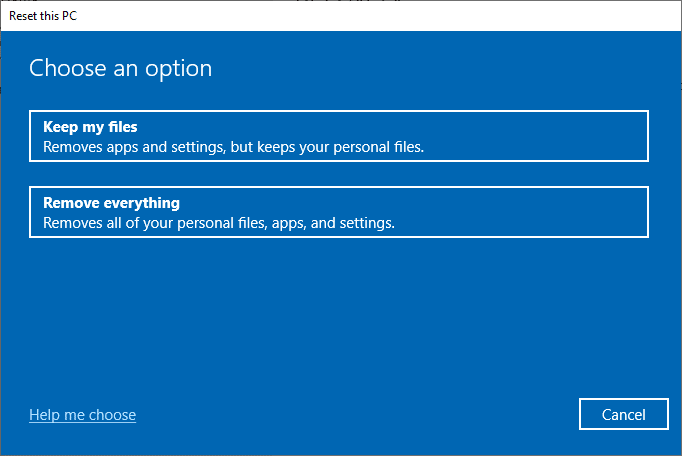
Рекомендуемые:
- 36 лучших программ для создания битов на ПК
- Как включить сетевое обнаружение в Windows 10
- 16 лучших бесплатных программ для мониторинга сети для Windows 10
- Исправить Firefox SSL_ERROR_NO_CYPHER_OVERLAP в Windows 10
Без служб WLANSVC (WLAN AutoConfig) вы не смогли бы подключиться к беспроводной сети, но теперь вы бы исправили проблему с неработающей службой автонастройки беспроводной сети wlansvc . Продолжайте посещать нашу страницу, чтобы узнать больше о полезных советах и рекомендациях, и оставляйте свои комментарии ниже. Кроме того, если у вас есть какие-либо вопросы/предложения относительно этой статьи, не стесняйтесь оставлять их в разделе комментариев.
