Не удалось исправить доверительные отношения между этой рабочей станцией и основным доменом
Опубликовано: 2022-06-15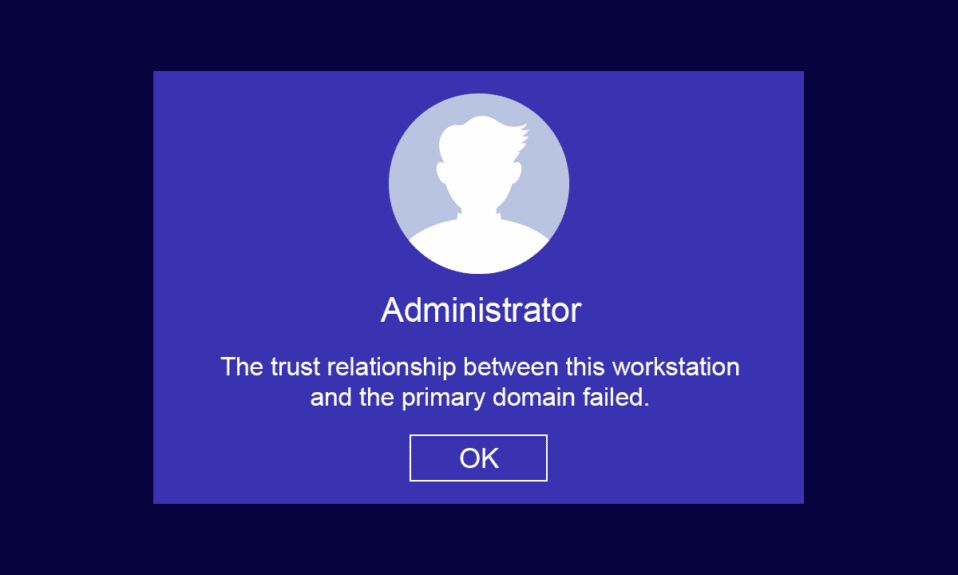
Находясь дома или на рабочем месте, вы можете обслуживать свои клиентские и серверные компьютеры в рамках двух простых инфраструктур, а именно, рабочей группы (используемой для малого бизнеса с 10 или менее компьютерами) и домена (имеет тысячи компьютеров, подключенных к централизованной сети). Для инфраструктуры рабочей группы вам может не понадобиться выделенный сервер, тогда как для инфраструктуры домена вам потребуется по крайней мере один сервер, обладающий функциями как доменных служб Active Directory, так и служб доменных имен. Многие пользователи жалуются, что доверительные отношения между этой рабочей станцией и основным доменом не удались. Windows 10 возникает на ПК, когда они пытаются войти в учетную запись домена. Если вы также один из них, мы предлагаем идеальное руководство по упорядочиванию доверительных отношений между этой рабочей станцией и основным доменом без проблем с локальным администратором.
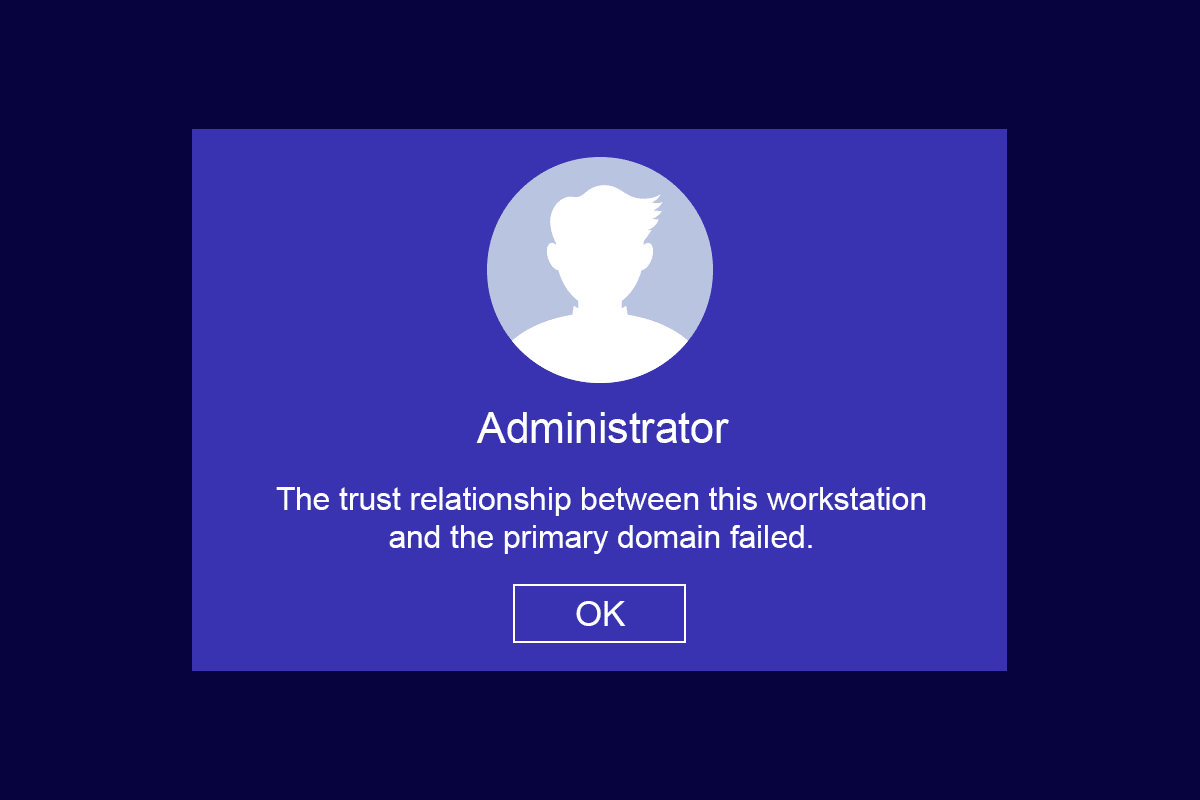
Содержание
- Как исправить доверительные отношения между этой рабочей станцией и основным доменом в Windows 10
- Как проверить доверительные отношения между рабочей станцией и основным доменом
- Причины, вызывающие проблему с доверительными отношениями
- Способ 1: включить DHCP-сервер
- Способ 2: повторное присоединение к машине из домена
- Способ 3: используйте PowerShell для исправления доверительных отношений домена
- Способ 4: добавить контроллер домена в диспетчер учетных данных
- Способ 5: сбросить пароль учетной записи
- Способ 6: сбросить учетную запись
- Способ 7: выполнить восстановление системы
Как исправить доверительные отношения между этой рабочей станцией и основным доменом в Windows 10
Одной из наиболее распространенных проблем, с которыми сталкиваются системные администраторы, является проблема с доверительными отношениями между этой рабочей станцией и основным доменом . Ниже приведены несколько моментов, которые необходимо знать для указанной проблемы.
- Если вы объединяете свой компьютер с любым доменом Active Directory, необходимо установить новую учетную запись пользователя и пароль.
- Когда вы входите на свой компьютер в домен Active Directory, безопасный канал устанавливается вместе с ближайшим контроллером домена. Контроллер домена (DC) проверяет учетные данные пользователя, и теперь между вашим ПК и доменом устанавливается доверие, если учетные данные соответствуют политикам безопасности, предварительно определенным компанией.
- Пароль действителен в течение 30 дней (по умолчанию), и вы должны изменить его по истечении отведенного времени.
- Срок действия вашей локальной учетной записи и пароля в AD не истекает. Это связано с тем, что политики паролей домена не применяются к объектам компьютеров Active Directory.
- Интересен тот факт, что даже если вы не включали свой компьютер в течение нескольких месяцев или года, доверительные отношения между ПК и доменом все равно будут сохраняться. Таким образом, при следующем входе на рабочую станцию, подключенную к домену, пароль будет изменен при первом входе.
- Когда это доверительное отношение прерывается по какой-либо причине, доверительные отношения между этой рабочей станцией и основным доменом не выполняются, на экране не появляется приглашение локального администратора.
Как проверить доверительные отношения между рабочей станцией и основным доменом
Чтобы проверить доверительные отношения между вашей рабочей станцией и основным доменом, вы должны убедиться, что локальный пароль вашего компьютера синхронизирован с паролем учетной записи компьютера, контролируемого доменом. Следуйте приведенным ниже инструкциям, чтобы найти то же самое.
1. Войдите на свой компьютер, используя локальную учетную запись администратора и пароль.
Примечание. Если вы столкнулись с трудностями при входе в свой компьютер, который также использует учетную запись домена, временно отключите кабель Ethernet. Иногда это может позволить вам войти на компьютер, используя кэшированные учетные данные пользователя Active Directory. После того, как вы вошли в систему, используя эти кэшированные учетные данные, повторно подключите кабель Ethernet.
2. Теперь нажмите клавишу Windows и введите PowerShell , затем нажмите « Открыть ».
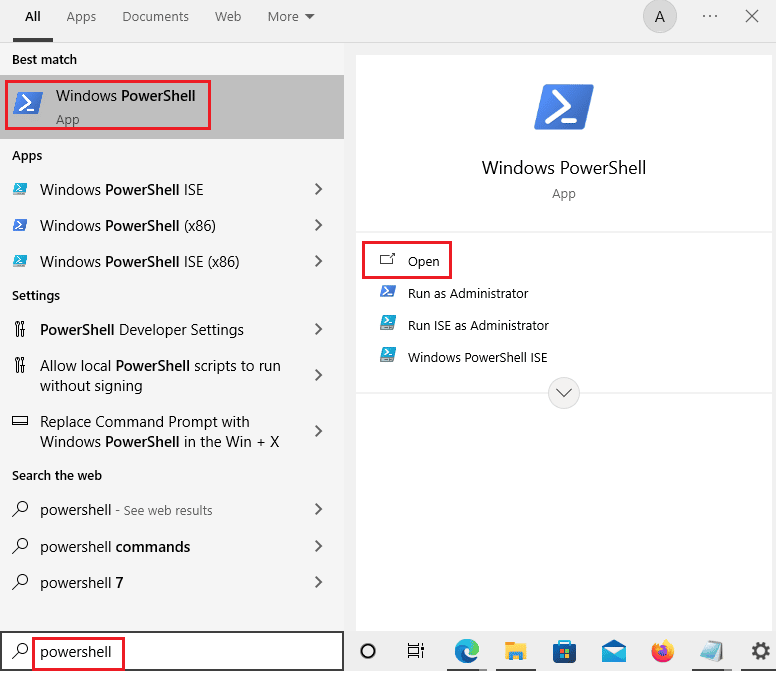
3. Затем введите команду Test-ComputerSecureChannel и нажмите клавишу Enter .
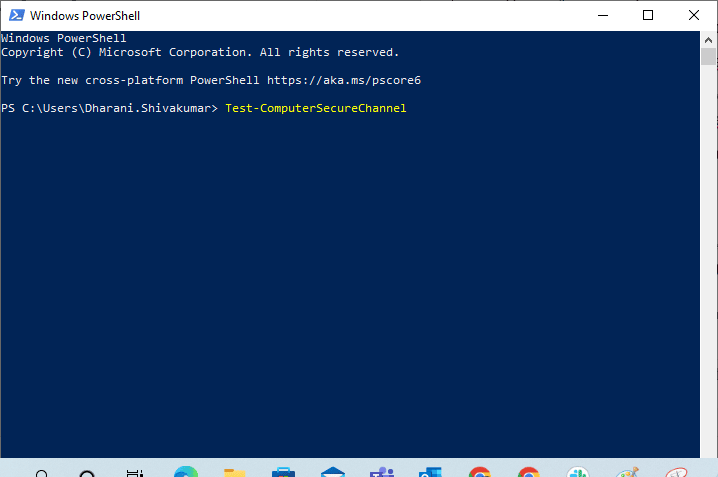
4. Вы также можете включить параметр переключателя –verbose и нажать клавишу Enter .
Test-ComputerSecureChannel-Подробный ПОДРОБНО: выполнение операции Test-ComputerSecureChannel на целевом Techcult (введите название компании). Истинный ПОДРОБНО: Защищенный канал между локальным компьютером и доменом techcult.com в хорошем состоянии.
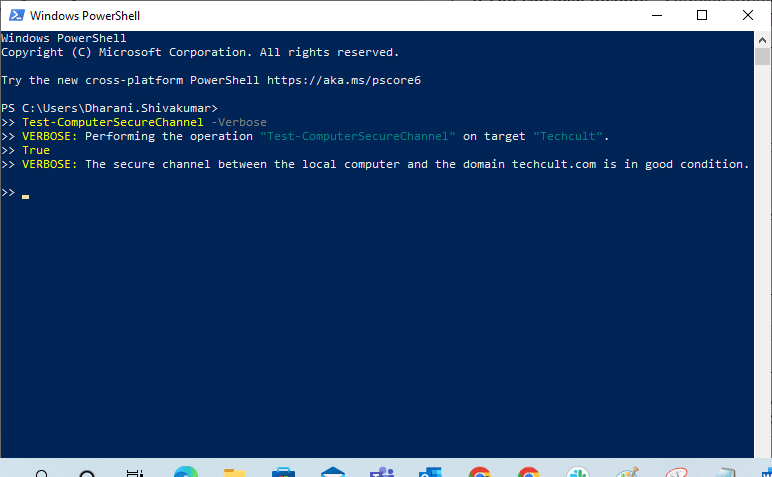
5. Вы должны получить Защищенный канал между локальным компьютером и доменом (название компании).com находится в хорошем состоянии . Если да, то доверительные отношения между рабочей станцией и доменом хорошие.
Причины, которые вызывают проблему с доверительными отношениями
Проблема с доверительными отношениями домена может возникнуть на вашем компьютере по нескольким причинам.
- Когда домен больше не доверяет вашей рабочей станции, вы столкнетесь с проблемой отказа доверительных отношений между этой рабочей станцией и основным доменом.
- Когда учетные данные пароля локальной учетной записи вашего ПК не совпадают с паролем объекта вашего ПК в Active Directory, вы столкнетесь с той же проблемой.
- Если ваша рабочая станция попытается аутентифицировать домен с неправильным паролем, вы столкнетесь с обсуждаемой проблемой.
- Также бывает после переустановки Windows.
- Когда ваш компьютер восстанавливается до старой точки восстановления или моментального снимка с просроченным паролем учетной записи компьютера.
Читайте также: Исправлена ошибка, из-за которой служба Intel RST не работала в Windows 10
Вот список супер семи методов устранения неполадок, которые помогут вам исправить доверительные отношения между этой рабочей станцией и ошибкой основного домена. Следуйте тому же, чтобы достичь наилучших результатов.
Примечание. Убедитесь, что вы создали точку восстановления системы, чтобы восстановить компьютер с Windows 10, если что-то пойдет не так.
Способ 1: включить DHCP-сервер
Если вы недавно добавили новый DHCP-сервер или внесли какие-либо изменения в существующий пул DHCP, продолжайте читать этот метод. Вы можете назначать IP-адреса своим хост-компьютерам в сети, но статическими или динамическими методами адресации.
Немногие пользователи сообщили, что проблема с доверительными отношениями между этой рабочей станцией и основным доменом возникла после добавления DHCP-сервера к серверу. Это происходит, когда вы добавляете неправильный пул IP-адресов DHCP в хост-сети. Следовательно, необходимо проверить, правильно ли работает DHCP, как указано ниже.
Примечание. Здесь описаны действия по проверке конфигурации DHCP для Windows Server 2016 и TP-Link TL-ER6120, работающих с IP-адресом 192.168.1.0/24. Следуйте инструкциям в соответствии с настройками вашей сети.
1. Нажмите и удерживайте клавиши Windows + R вместе, чтобы открыть диалоговое окно « Выполнить ».
2. Теперь введите dhcpmgmt.msc и нажмите Enter , чтобы запустить средство управления DHCP .
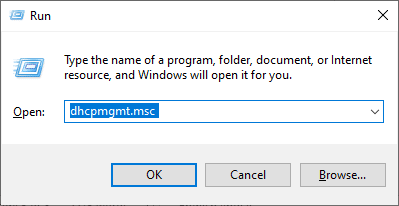
3. Теперь разверните свой сервер до techcult.com\IPv4\Scope .
4. Если вы обнаружите, что конфигурация DHCP настроена неправильно (IP-адрес 192.168.1.0/24), вам необходимо изменить конфигурацию DHCP.
Затем, чтобы проверить конфигурацию DHCP вашего маршрутизатора (например , TP-Link TL-ER6120 ), выполните следующие действия.
1. Запишите IP-адрес , имя пользователя и пароль вашего беспроводного маршрутизатора.
Примечание. Если вы не знаете, как узнать IP-адрес вашего маршрутизатора, обратитесь к нашему руководству Как найти IP-адрес моего маршрутизатора? или вы также можете найти информацию в руководстве маршрутизатора.
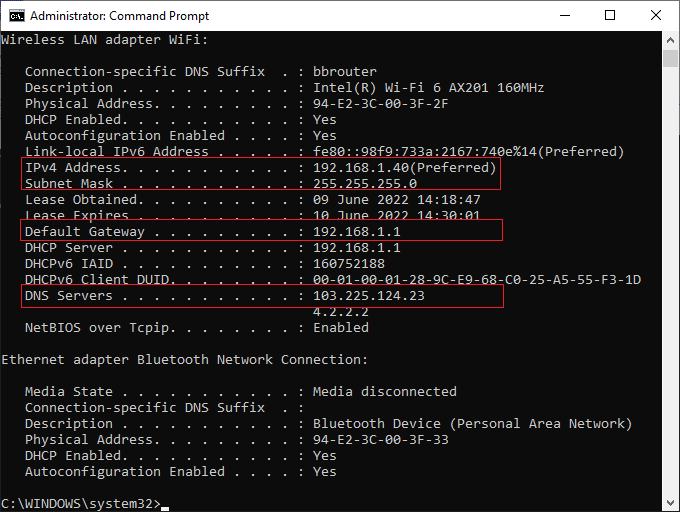
2. Теперь запустите любой браузер и введите IP-адрес вашего маршрутизатора в адресной строке.
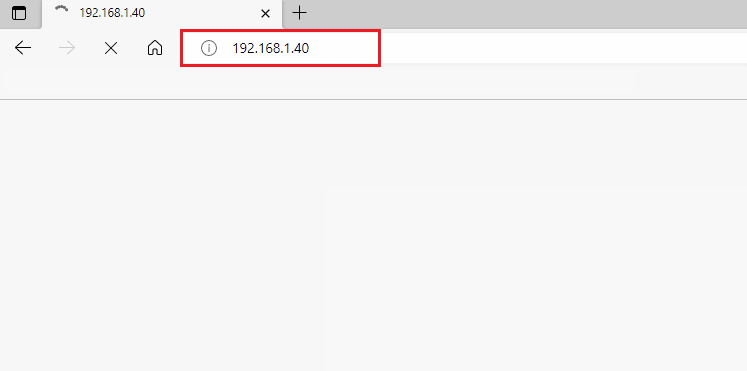
3. Теперь введите учетные данные маршрутизатора и войдите в систему .
4. Затем перейдите на вкладку « Сеть » и выберите « Локальная сеть » на левой панели.
5. Теперь перейдите на вкладку DHCP и убедитесь, что сервер DHCP включен. Проверьте адреса DHCP и нажмите « Сохранить », если вы внесли какие-либо изменения.
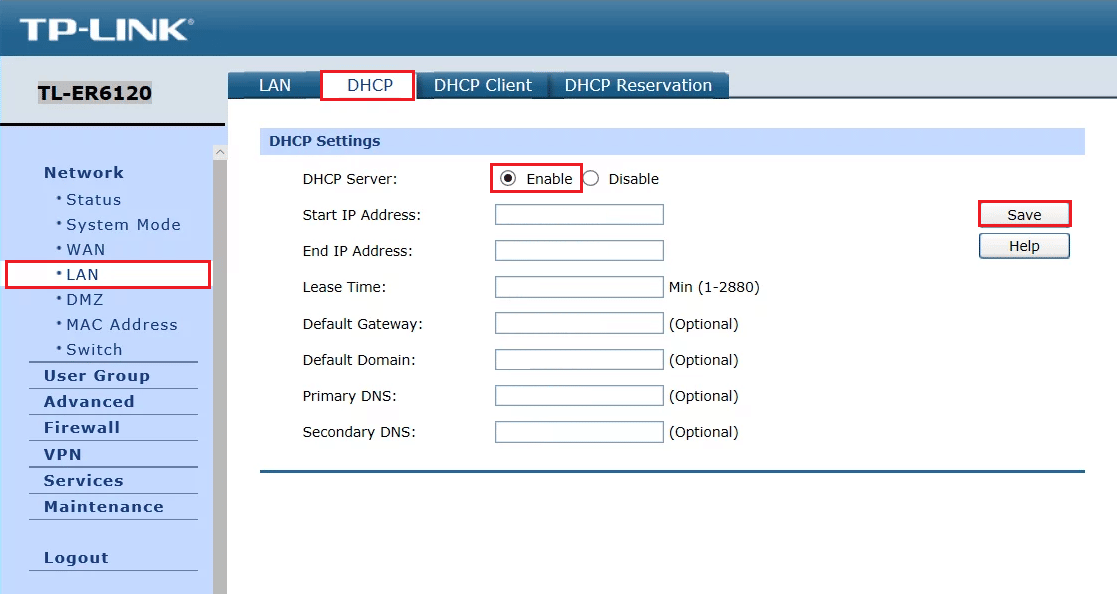
Способ 2: повторное присоединение к машине из домена
Повторное присоединение к машине или рабочей станции из домена — потенциальное исправление доверительных отношений между этой рабочей станцией и ошибкой сбоя основного домена. Все, что вам нужно, это учетная запись администратора домена, которая имеет все права на добавление или присоединение любой машины из домена.
Примечание. В этой статье мы продемонстрировали действия по повторному присоединению к Windows 10 Pro с помощью компьютера с Server 2016. Вы также можете выполнить эти шаги с другими клиентскими и серверными ОС на компьютере с Windows XP или Windows 8, используя Windows Server 2003 или 2012 R2.

1. Войдите в свою учетную запись локального администратора Windows и одновременно нажмите клавиши Windows + E , чтобы открыть проводник.
2. Затем щелкните Этот компьютер справа от Проводника и выберите Свойства.
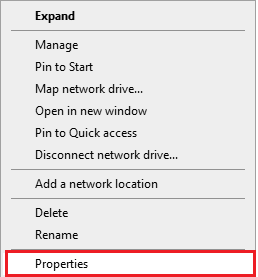
3. Затем найдите и нажмите « Просмотреть дополнительные параметры системы» и перейдите на вкладку « Имя компьютера ».
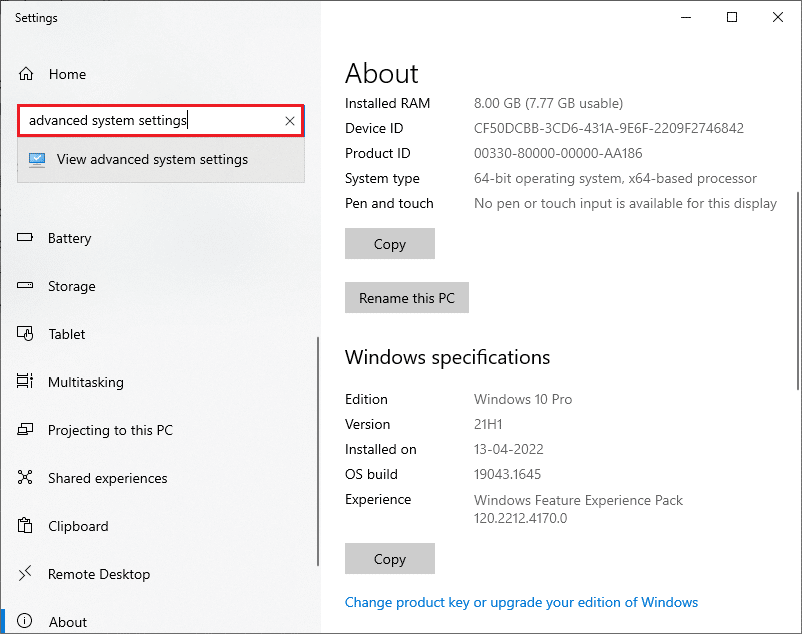
4. Теперь нажмите кнопку « Изменить…» .
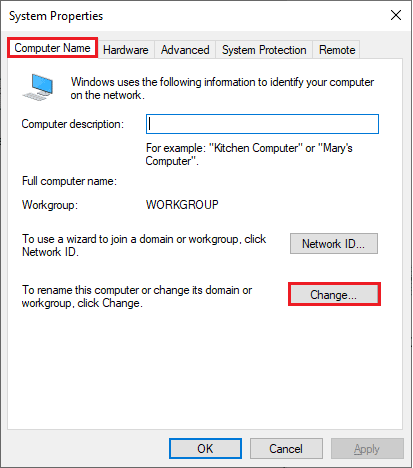
5. Затем в окне « Изменения имени компьютера/домена » выберите переключатель « Рабочая группа » и введите любое имя.
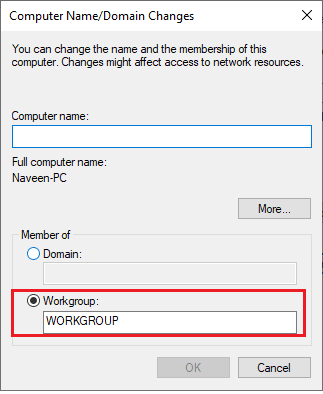
6. Затем нажмите OK , чтобы сохранить изменения.
7. В следующем запросе безопасности Windows введите учетные данные своей учетной записи администратора и нажмите OK .
8. Подтвердите следующие последовательные подсказки, нажав OK и выйдя из окон « Свойства системы» .
9. Перезагрузите компьютер и войдите в свою учетную запись пользователя домена Windows 10.
Проверьте, исправили ли вы проблему доверительных отношений между вашей рабочей станцией и доменом.
Читайте также: исправление того, что доменные службы Active Directory в настоящее время недоступны
Способ 3: используйте PowerShell для исправления доверительных отношений домена
Это еще один потенциальный метод, который поможет вам исправить доверительные отношения домена PowerShell. Это поможет вам установить доверительные отношения между клиентом и рабочей станцией. Для этого вам потребуется учетная запись локального администратора. Следуйте инструкциям, чтобы исправить доверительные отношения между этой рабочей станцией и основным доменом из-за сбоя Windows 10.
1. Войдите в свою учетную запись локального администратора Windows 10 .
2. Теперь нажмите клавишу Windows и введите PowerShell , затем нажмите « Открыть ».
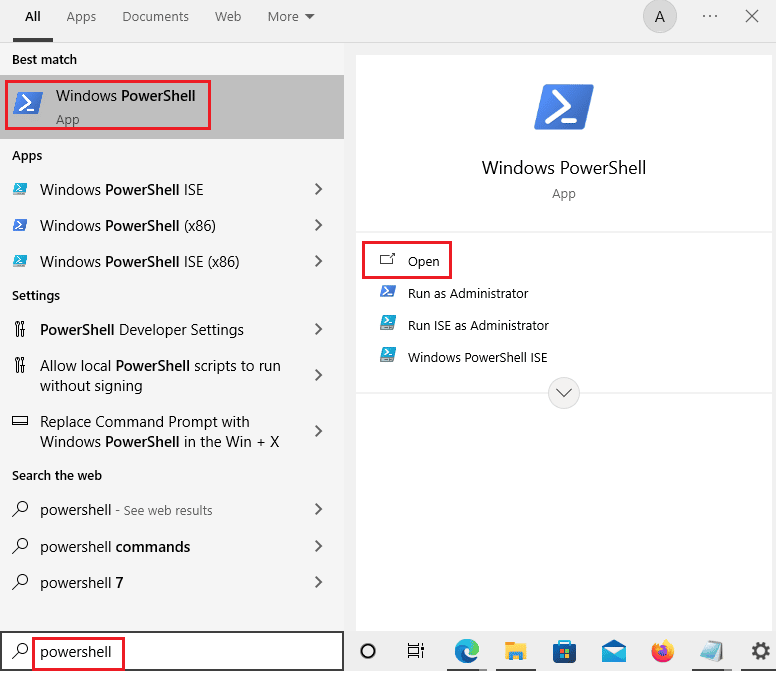
3. Теперь введите команду $credential = Get-Credential и нажмите клавишу Enter .
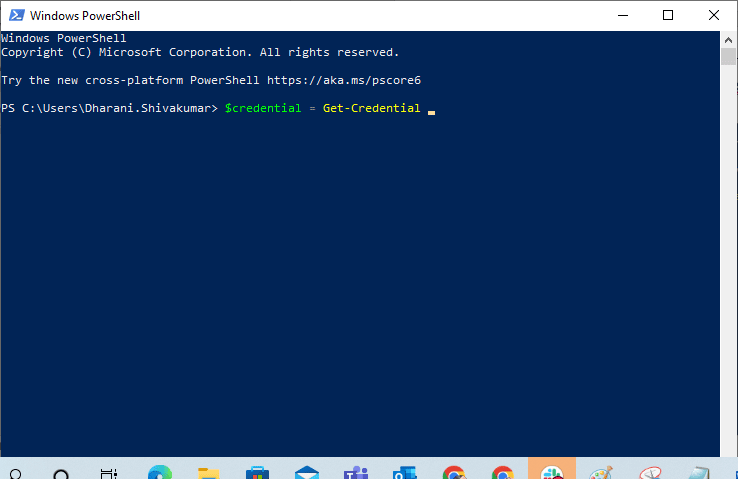
4. Затем введите учетные данные для пароля учетной записи домена и нажмите OK .
5. Затем введите команду Reset-ComputerMachinePassword -Credential $credential и нажмите клавишу Enter .
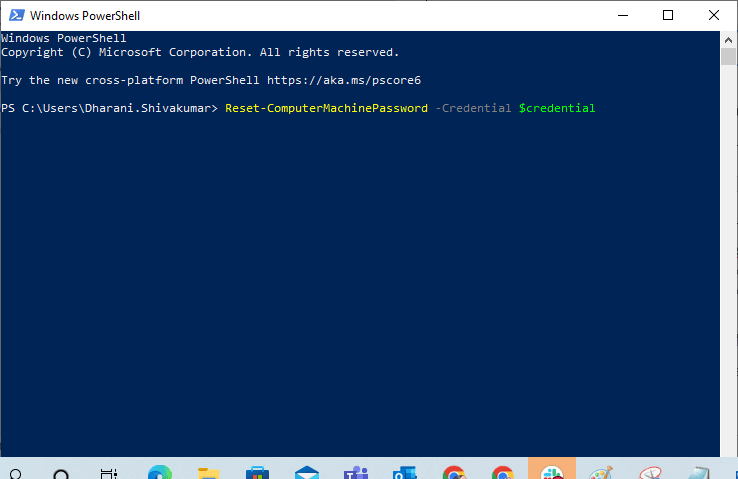
6. Теперь выйдите из PowerShell и перезагрузите компьютер.
7. Затем войдите в учетную запись домена Windows 10 и проверьте, можете ли вы исправить доверительные отношения домена PowerShell.
Способ 4: добавить контроллер домена в диспетчер учетных данных
С помощью этого метода вы можете решить обсуждаемую проблему, добавив учетную запись контроллера домена в Credential Manager. Следуйте инструкциям на ПК с Windows 10.
1. Войдите в свою учетную запись локального администратора Windows 10.
2. Теперь нажмите клавишу Windows и введите Credential Manager . Затем нажмите Открыть .
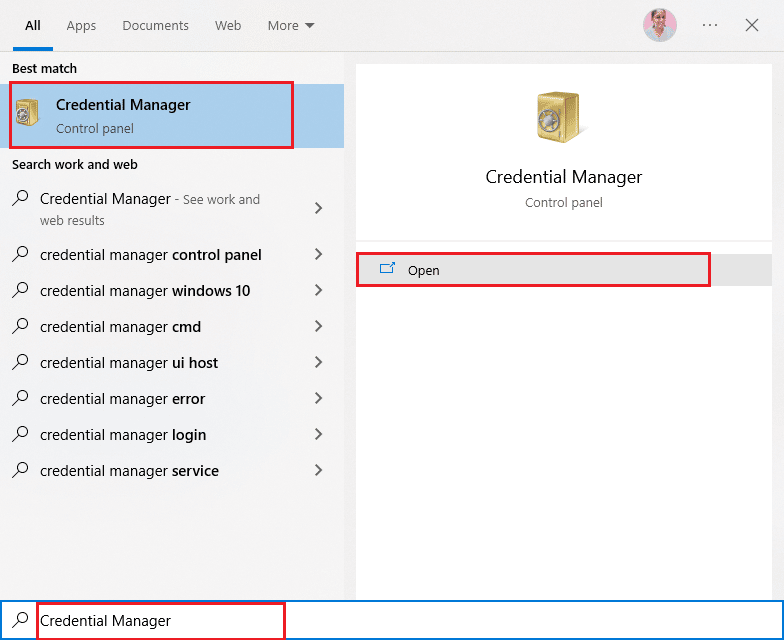
3. Затем щелкните Учетные данные Windows , как показано на рисунке.
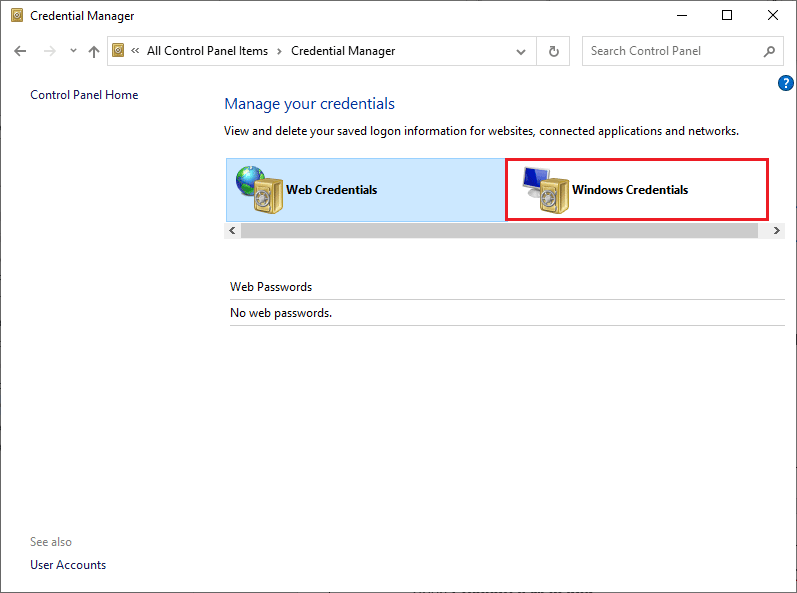
4. Затем щелкните ссылку «Добавить учетные данные Windows », как показано на рисунке.
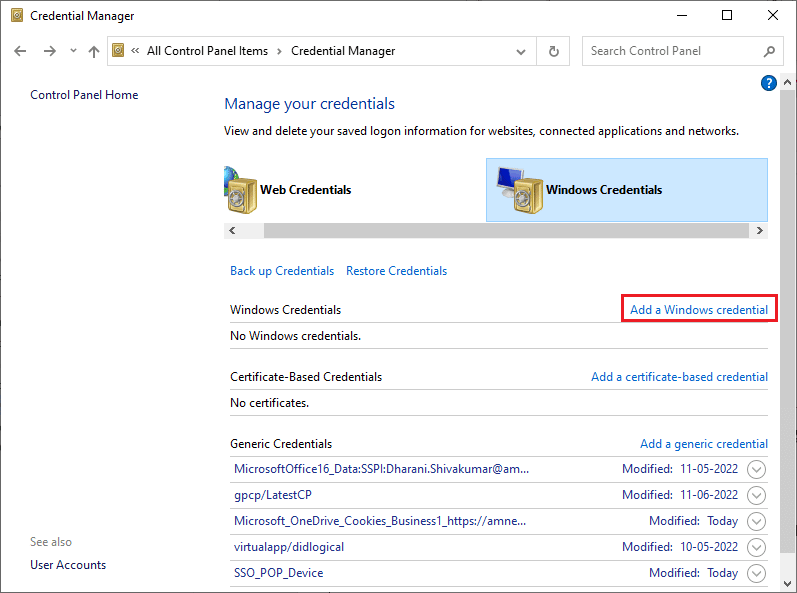
5. Теперь введите Интернет или сетевой адрес вместе с вашим именем пользователя и паролем и нажмите OK .
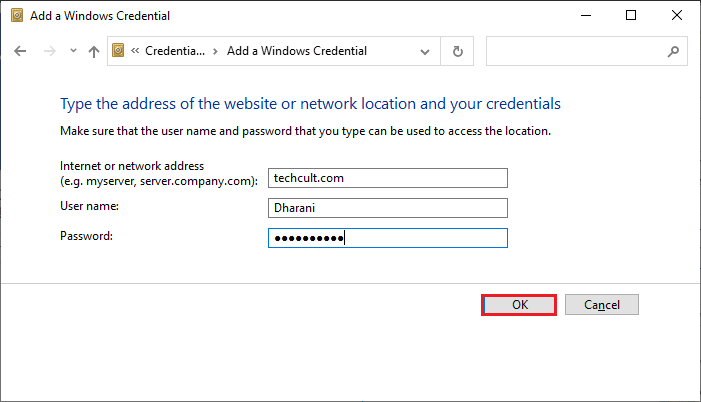
6. Теперь закройте все окна Credential Manager и перезагрузите компьютер.
7. Наконец, войдите в свою учетную запись пользователя домена Windows 10 и проверьте, исправили ли вы проблему доверительных отношений между рабочей станцией и доменом.
Читайте также: Как исправить ошибку 0x80300024
Способ 5: сбросить пароль учетной записи
Если вы используете Windows Server 2003 и Windows Server 2008 R2, продолжайте читать этот метод. Пользователи, использующие другие версии серверной ОС, могут перейти к следующему способу устранения неполадок. В этом методе вы узнаете, как сбросить пароль компьютера в Windows Server 2008 R2. Сброс пароля поможет вам решить проблему доверия в большинстве сложных случаев.
1. Войдите в свою учетную запись администратора домена и нажмите клавишу Windows .
2. Нажмите клавишу Windows , введите cmd и нажмите « Открыть », как показано на рисунке.
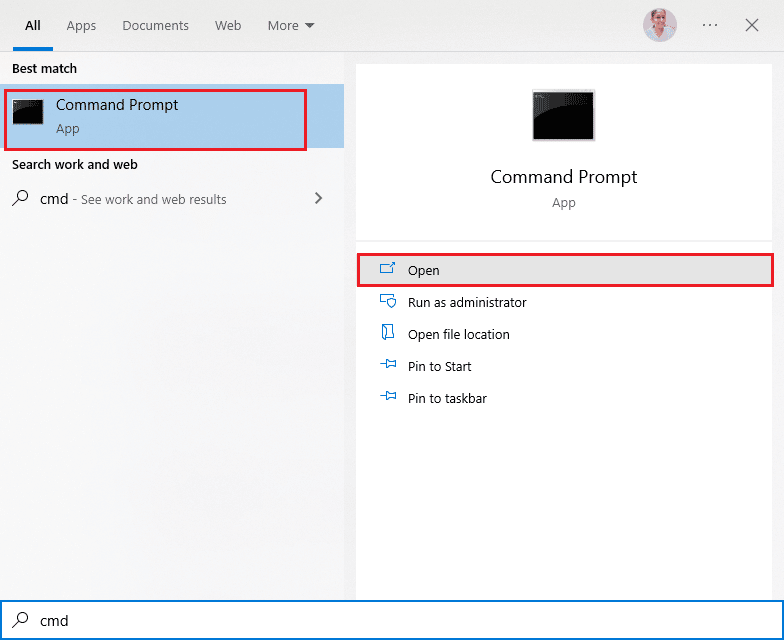
3. Теперь введите команду netdom resetpwd /s:server /ud:domain\User /pd:* и нажмите клавишу Enter .
Примечание. Здесь s — это имя сервера домена, домен — это имя домена , а пользователь — конфликтующая учетная запись пользователя .
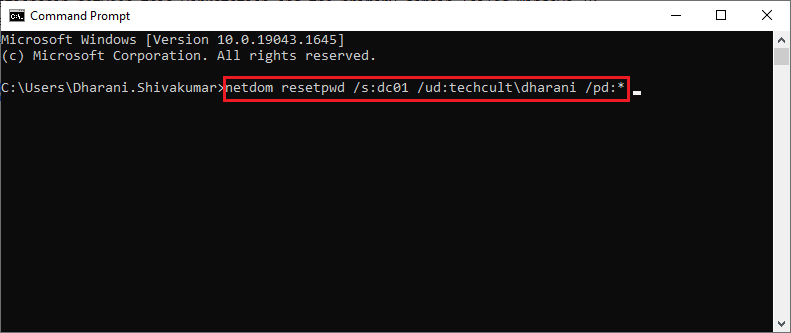
4. Теперь закройте все окна и перезагрузите ПК .
5. Затем войдите в систему, используя учетную запись пользователя домена, и проверьте, исправили ли вы доверительные отношения между этой рабочей станцией и основным доменом без проблем с локальным администратором.
Способ 6: сбросить учетную запись
Еще один простой и потенциальный метод устранения неполадок, который поможет вам исправить доверительные отношения между этой рабочей станцией и основным доменом без проблем с локальным администратором, — это сброс учетной записи вашего компьютера с помощью инструмента, интегрированного с доменными службами Active Directory.
1. Нажмите и удерживайте одновременно клавиши Windows + R , чтобы открыть диалоговое окно «Выполнить» .
2. Теперь введите dsa.msc в поле и нажмите клавишу Enter , чтобы открыть Active Directory User and Computers.
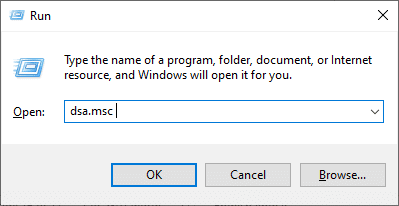
3. Теперь перейдите к своему домену, например, techcult.com.
4. Затем дважды щелкните « Компьютеры » и перейдите к конфликтующей учетной записи пользователя, которая вызывает проблему.
5. Теперь щелкните правой кнопкой мыши эту учетную запись пользователя и выберите «Сбросить учетную запись» .
6. Подтвердите приглашение, нажав « Да », затем « ОК » и закройте окна «Пользователи и компьютеры Active Directory».
7. Наконец, перезагрузите компьютер и войдите в свою учетную запись пользователя домена.
Читайте также: Исправление ошибки «Устройство не перенесено» в Windows 10
Способ 7: выполнить восстановление системы
Если на вашем компьютере есть какие-либо несовместимые компоненты обновления Windows, ваш компьютер не будет работать, как обычно. Итак, восстановите свой компьютер до состояния, когда все работало нормально. Вот несколько инструкций по восстановлению вашего ПК, чтобы исправить доверительные отношения между этой рабочей станцией и основным доменом, вызвавшим сбой Windows 10. Для этого следуйте нашему руководству «Как использовать восстановление системы в Windows 10» и следуйте инструкциям, как показано.
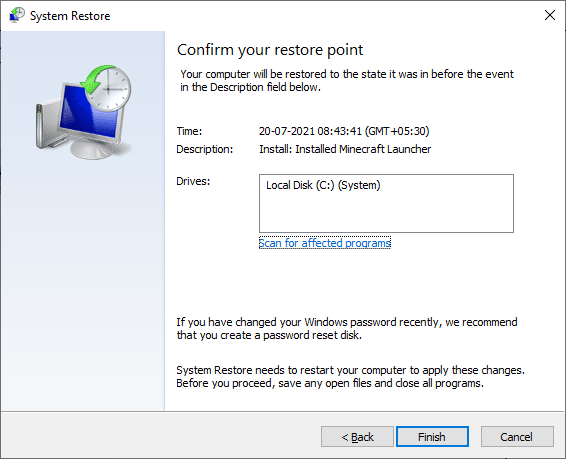
После восстановления ПК с Windows 10 проверьте, можно ли без ошибок использовать компьютер с Windows, подключенный к домену.
Рекомендуемые:
- Исправить Samsung Internet продолжает открываться сам по себе
- Исправить код ошибки Магазина Windows 0x80073CF3
- Fix Недостаточно памяти для обработки этой команды
- Исправить частный доступ в Интернет не будет подключаться в Windows 10
Мы надеемся, что это руководство было полезным и что вы смогли исправить доверительные отношения между этой рабочей станцией и ошибкой основного домена на вашем устройстве. Дайте нам знать, какой метод работал для вас лучше всего. Если у вас есть какие-либо вопросы/предложения относительно этой статьи, не стесняйтесь оставлять их в разделе комментариев.
