9 лучших способов исправить проблему, когда система не может найти путь, указанный в Windows 10
Опубликовано: 2023-01-11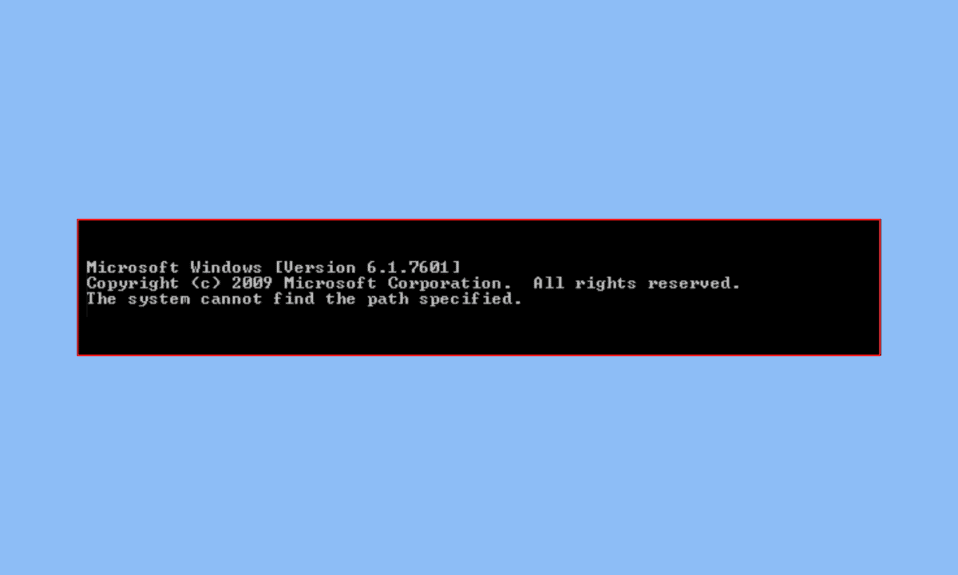
Если вы в настоящее время сталкиваетесь с тем, что система не может найти путь, указанный в ошибке Windows 10, возможно, это произошло из-за какой-то основной ошибки при записи во время поиска файла. Это также могло произойти из-за вирусов, поврежденных файлов или даже устаревшей операционной системы. Список приведенных ниже методов определенно поможет вам решить эту проблему и исправить ошибку, из-за которой система не может найти указанный путь.
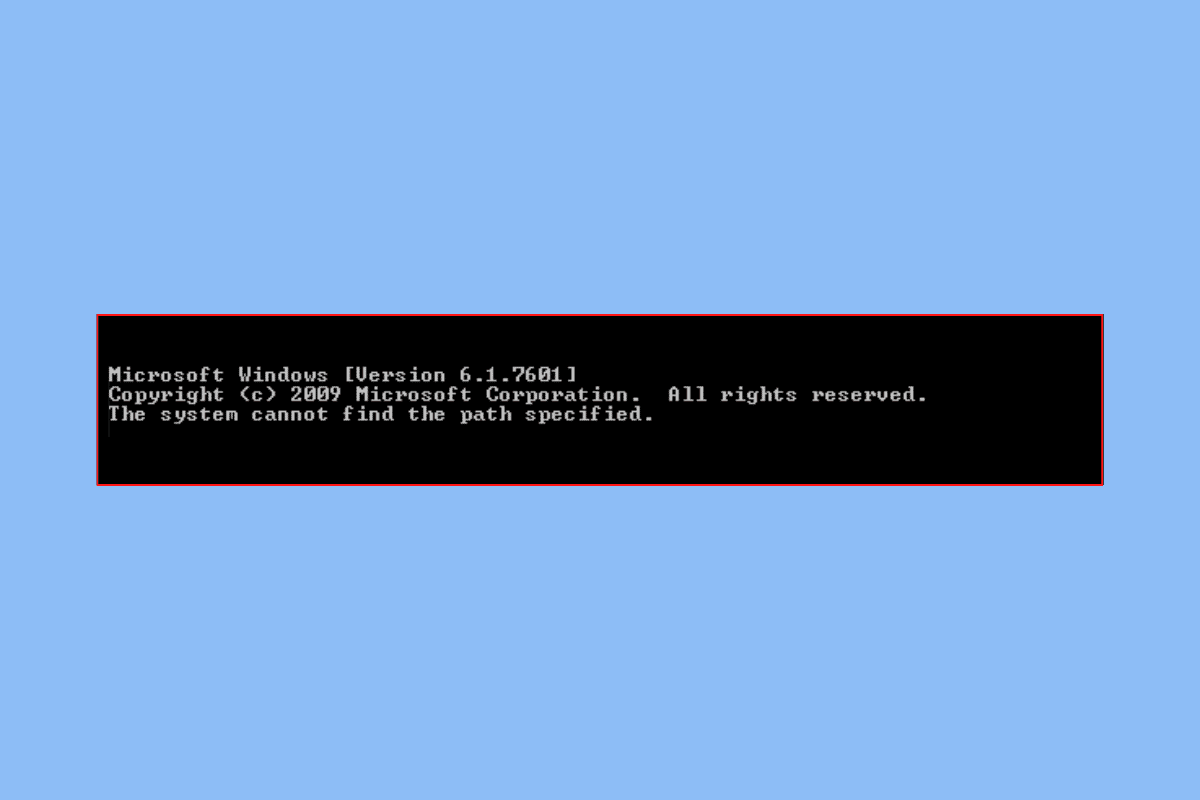
Содержание
- Как исправить, что система не может найти путь, указанный в Windows 10
- Метод 1: основные методы устранения неполадок
- Способ 2: открыть каталог через командную строку
- Способ 3: запустить сканирование на вирусы
- Метод 4: удалить недопустимые пути в переменной среды
- Способ 5: используйте правильную архитектуру CLI
- Способ 6: восстановить системные файлы
- Способ 7: обновить Windows
- Способ 8: удалить ключ автозапуска через системный реестр
- Способ 9: создать вторую учетную запись Windows
Как исправить, что система не может найти путь, указанный в Windows 10
PATH — интригующая часть переменной среды, поэтому использование наиболее распространенных руководств по устранению неполадок не сильно вам поможет. Тем не менее, мы собрали основные методы устранения неполадок, которые потенциально сэкономят вам много времени, поскольку вы можете сразу перейти к профессиональным решениям.
Метод 1: основные методы устранения неполадок
Вот несколько основных шагов, которые вы можете выполнить, чтобы решить эту проблему.
1А. Удалите любую защиту паролем
Доступ к файлу, защищенному паролем, недоступен, поэтому вам придется снять защиту паролем, если какая-либо система не может найти указанный путь. Если вы уверены, что файл не защищен паролем, воспользуйтесь приведенными ниже решениями.
1Б. Удалить неполные загрузки
Иногда случается так, что файлы ломаются, если процесс загрузки прерывается. К этим неполным файлам нельзя получить доступ с помощью командной строки или проводника. Поэтому вам придется проверять и исправлять неполные загрузки.
1С. Удалить любой амперсанд (&) из пути к файлу
Любые специальные символы могут привести к тому, что командная строка не распознает искомый файл. Он включает такие символы, как & и #, которые часто интерпретируются как оператор. Этой ситуации иногда можно избежать, используя кавычки или двойные кавычки для заключения указанного пути. Точно так же знак вставки (^) перед амперсандом может помочь решить проблему.
1Д. Проверить путь к файлу
Если вы совершенно уверены, что нет никаких проблем с тремя приведенными основными указателями по устранению неполадок, повторная проверка пути к файлу является обязательным вариантом. Поскольку человеческие ошибки очень распространены, и в этом процессе небольшая ошибка может серьезно повлиять на ваш поиск.
Способ 2: открыть каталог через командную строку
1. Откройте файл или папку, в которой вы хотите перемещаться, в командной строке.
2. Щелкните правой кнопкой мыши адресную строку и выберите Копировать адрес.
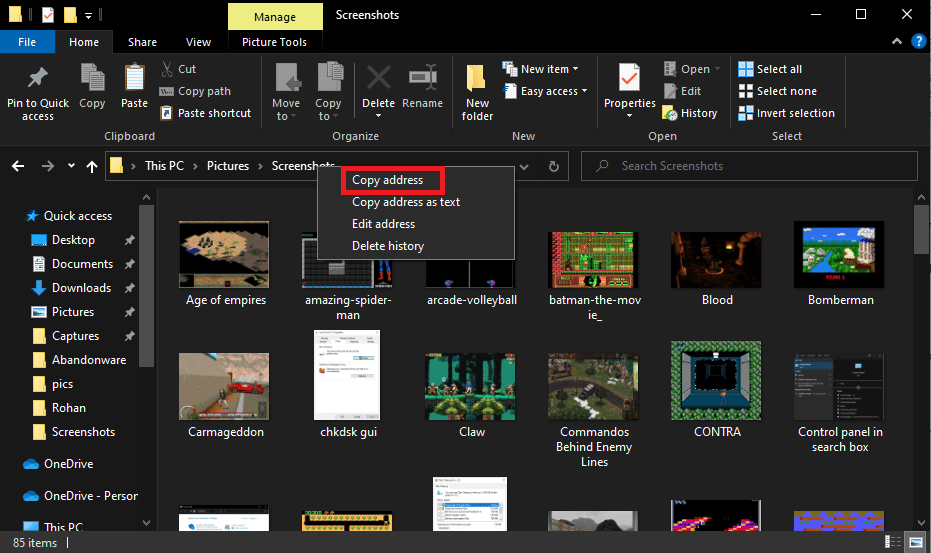
3. Нажмите клавишу Windows , введите cmd и нажмите «Запуск от имени администратора».
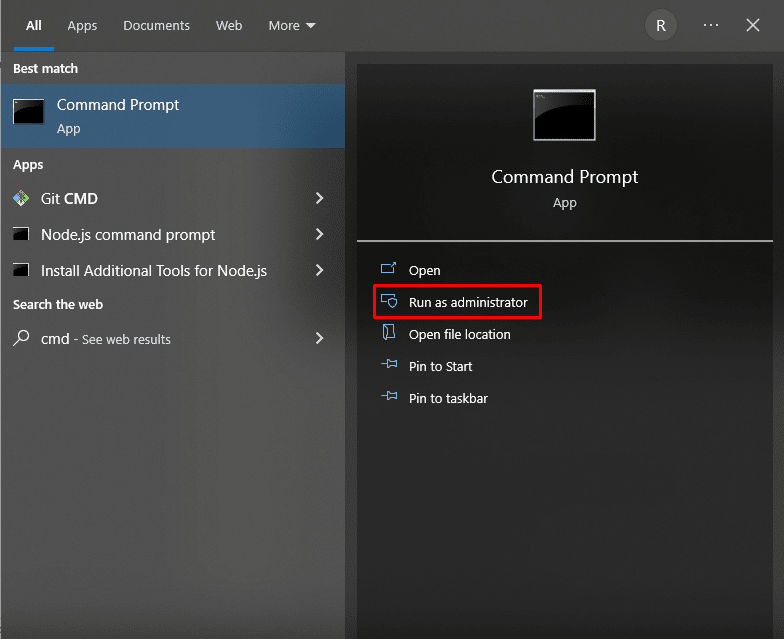
4. В командной строке введите cd ( скопированный путь ) и нажмите клавишу Enter .
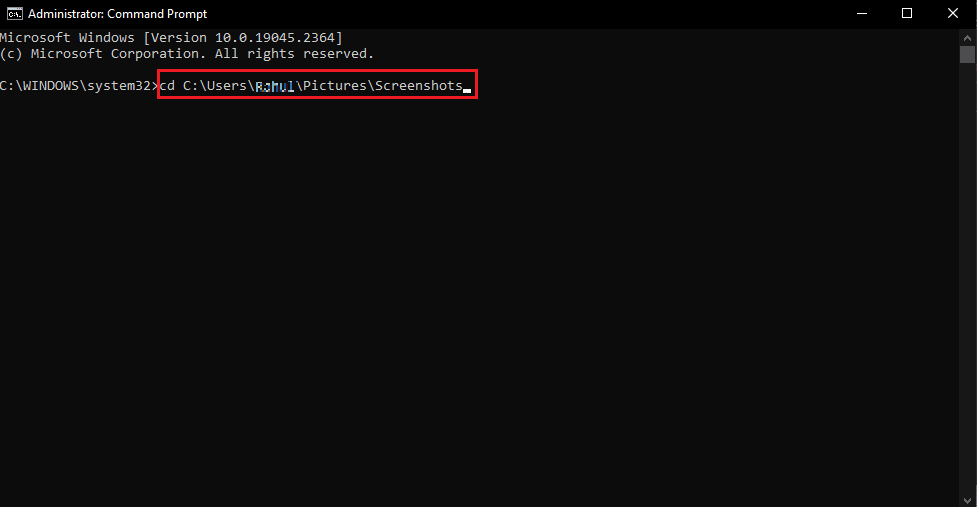
Это откроет каталог, путь которого вы скопировали в командной строке.
Читайте также: Исправьте ошибку 1310. Убедитесь, что у вас есть доступ к этому каталогу.
Способ 3: запустить сканирование на вирусы
Самой основной причиной того, что система не может найти путь, указанный в командной строке, могут быть вирусы. Таким образом, быстрая проверка на наличие вирусов, прежде чем переходить к другим методам, может сэкономить вам много времени. Это легко сделать с помощью стороннего антивирусного сканера. А если он недоступен, вы можете использовать встроенное сканирование на вирусы, выполнив следующие действия:
1. Нажмите одновременно клавиши Windows + I , чтобы открыть настройки.
2. Нажмите «Обновление и безопасность».
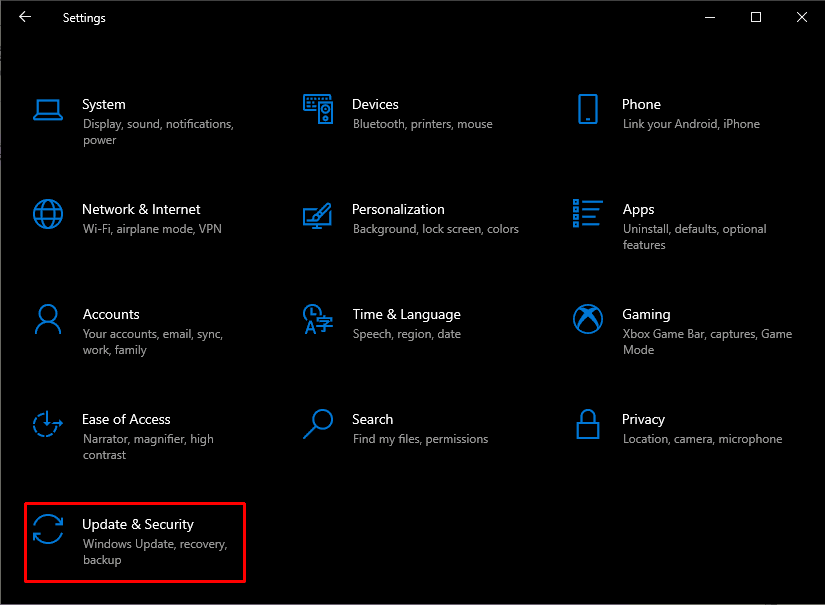
2. Затем нажмите « Безопасность Windows », а затем « Защита от вирусов и угроз».
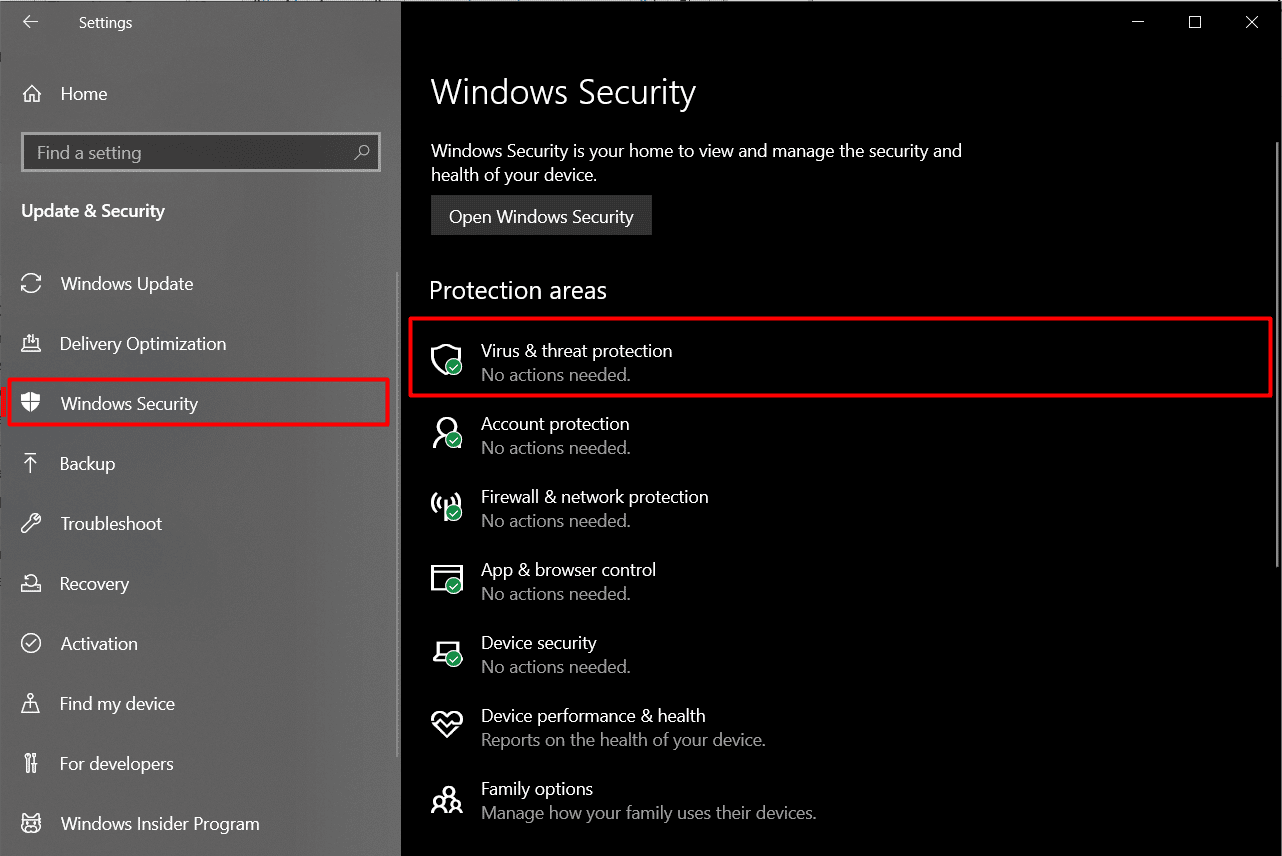
3. Теперь нажмите « Быстрое сканирование » и дайте устройству выполнить несколько сканирований .
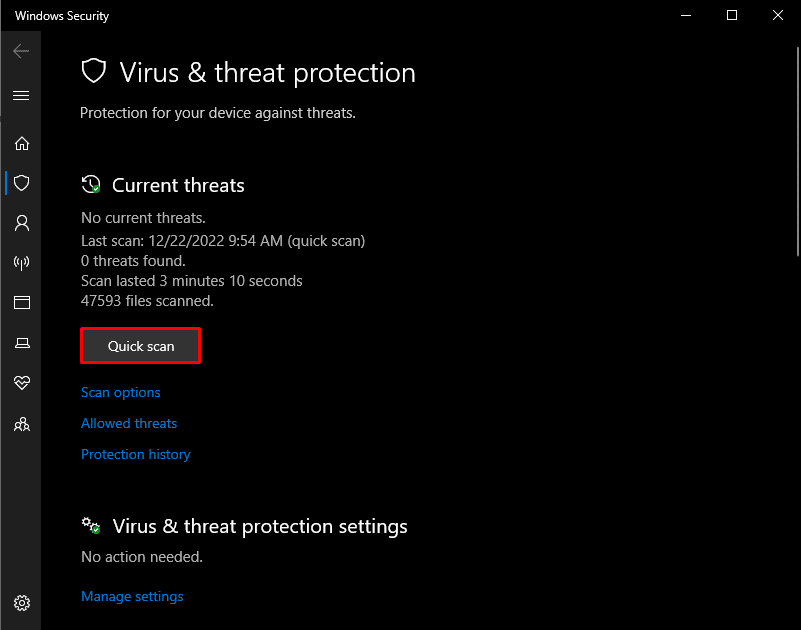
После обнаружения файлов, которые в настоящее время влияют на ПК, вам, возможно, придется удалить некоторые файлы, из-за которых система не может найти путь, указанный в проблеме Windows 10.
Метод 4: удалить недопустимые пути в переменной среды
PATH — одна из самых известных переменных среды, которая содержит пути почти ко всем файлам, доступным на ПК. Когда вы ищете определенный путь, он сохраняется в строке пути переменной среды. Но в некоторых случаях недопустимый путь может потенциально нарушить процесс, когда удаление недопустимых путей из переменной среды является единственным оставшимся вариантом.

1. Откройте проводник через окно поиска Windows. Щелкните правой кнопкой мыши « Этот компьютер » и выберите « Свойства».
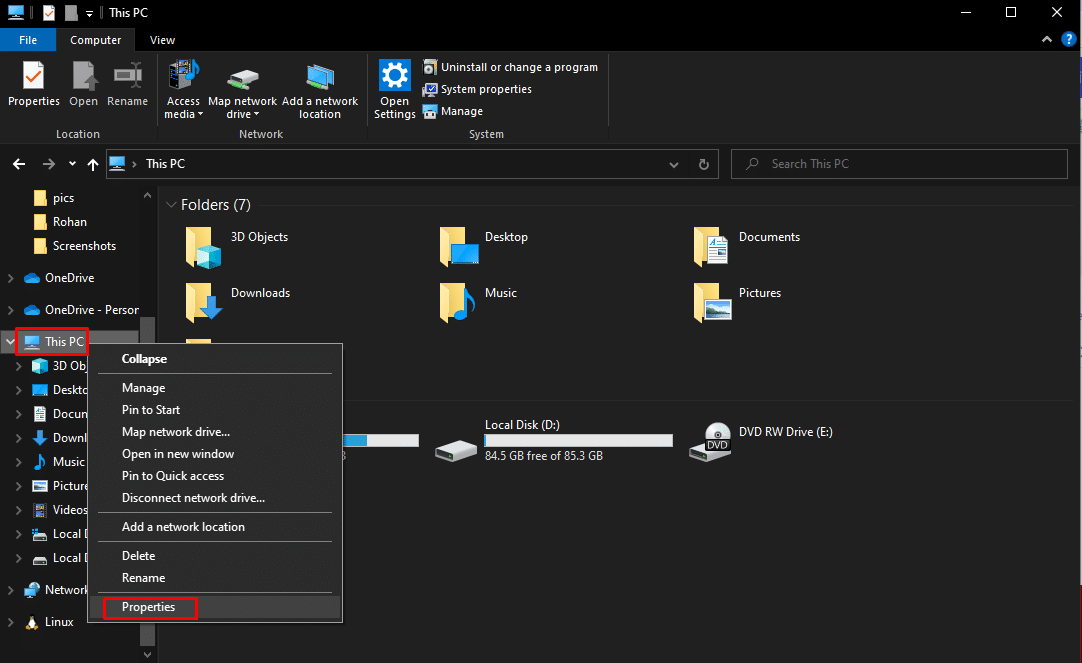
2. Щелкните Дополнительные параметры системы .
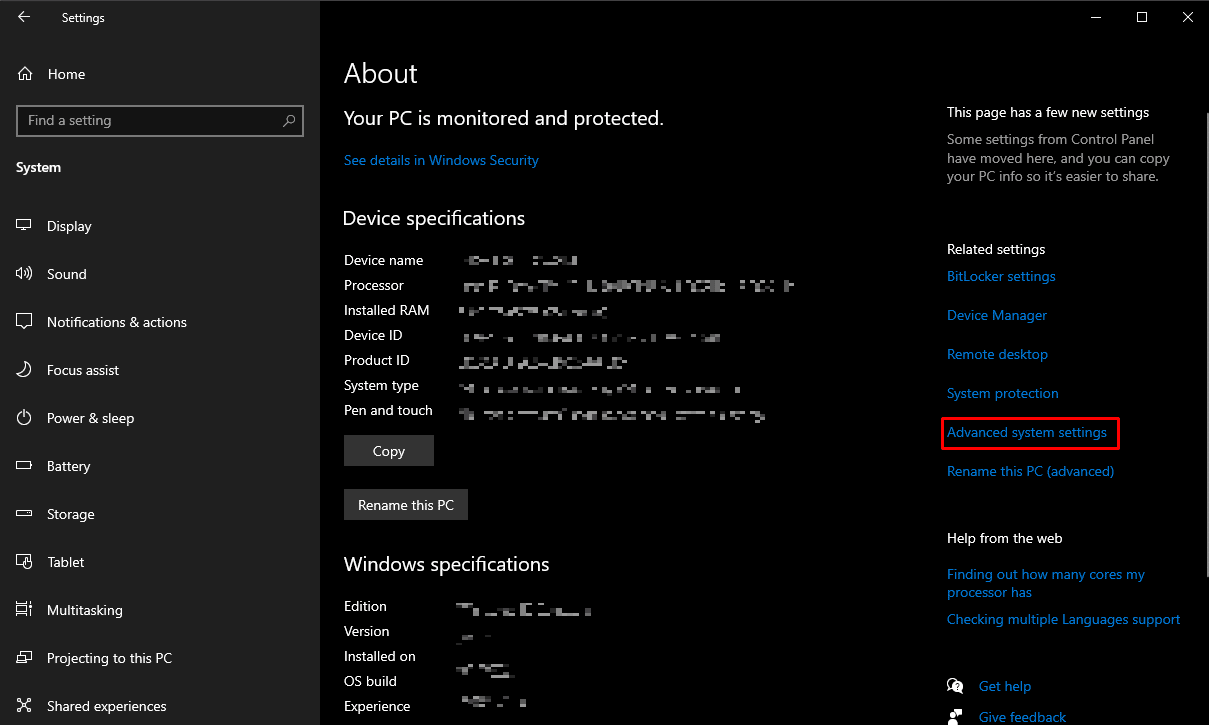
3. На этой новой вкладке нажмите Переменные среды .
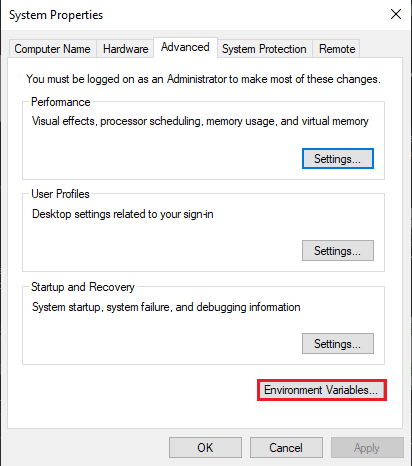
4. Чтобы проверить, могут ли отображаемые пути быть в переменной пользователя или в системной переменной, вам просто нужно нажать « Путь », а затем « Изменить » .
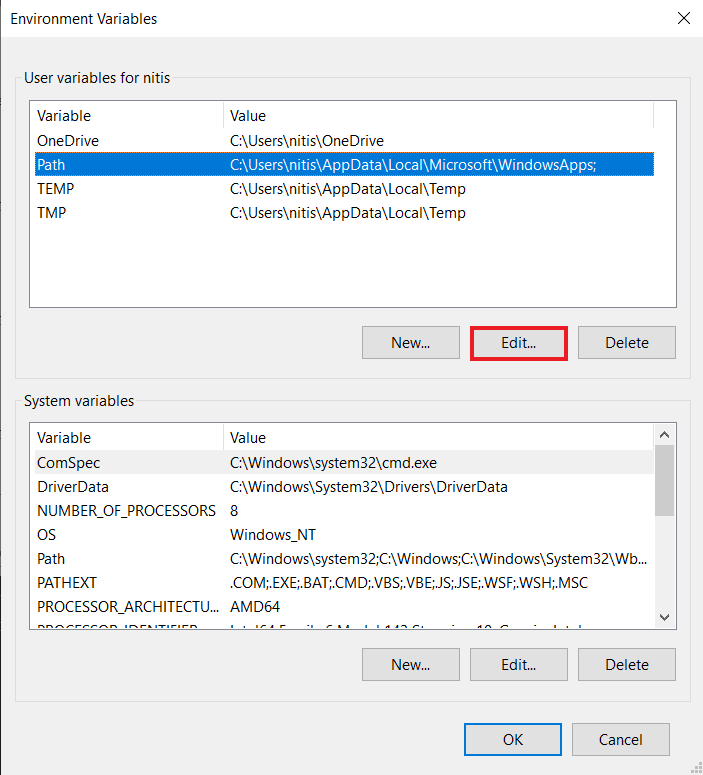
5. После этого щелкните правой кнопкой мыши и выберите « Копировать », чтобы скопировать пути, доступные в этом диалоговом окне.
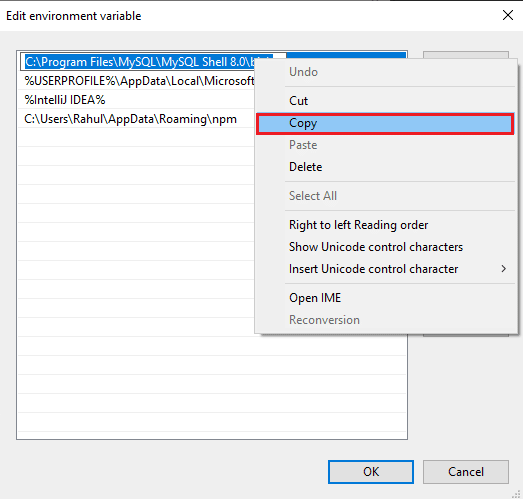
5. Теперь перейдите в проводник , щелкните правой кнопкой мыши адресную строку и выберите « Вставить ». Это поможет вам проверить, сможете ли вы найти то же самое. Если вы не можете найти этот файл, удалите или измените путь в переменной, чтобы решить эту проблему.
Читайте также: исправьте ошибку «Проверьте правильность указанных путей преобразования».
Метод 5: используйте правильную архитектуру CLI
Если вы используете 64-битную программу в 32-битной системе, вы можете столкнуться с этой проблемой, поскольку система не может расшифровать это приложение или файл. Чтобы решить эту проблему, единственным решением является загрузка 64-битной версии и наоборот.
Способ 6: восстановить системные файлы
Системные файлы иногда повреждаются, что может повлиять на ваш поиск и привести к тому, что система не может найти путь, указанный в ошибке Windows 10. Если человек резко выключает свой компьютер, не закрывая никаких активных приложений, которые все еще работают на нем, он может оказаться в такой ситуации. Вредоносные программы и вирусные атаки также могут быть причиной повреждения файлов ПК. В результате этих затронутых файлов могут возникнуть сложные проблемы. Вы можете исправить ошибку, из-за которой система не может найти указанный путь, используя встроенные инструменты восстановления файлов, такие как DISM и SFC Scan. Следуйте нашему руководству «Как восстановить системные файлы в Windows 10», чтобы сделать то же самое.
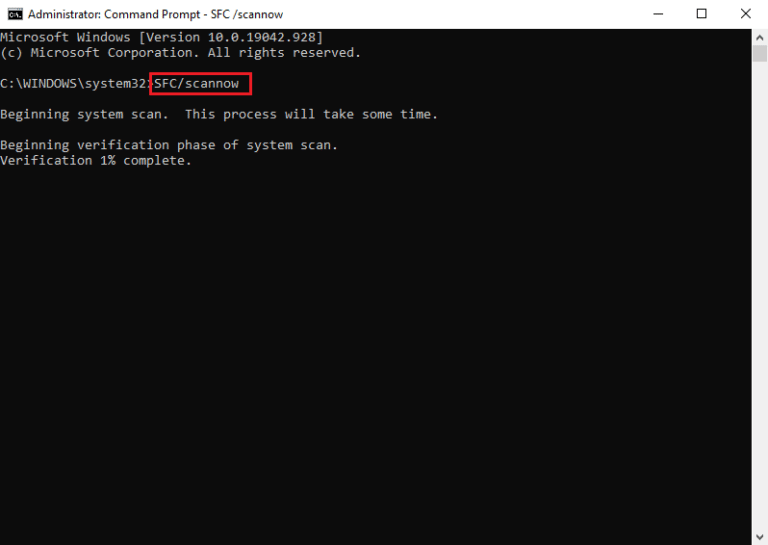
Читайте также: Исправление системной ошибки 5 Отказано в доступе в Windows 10
Способ 7: обновить Windows
Устаревшая операционная система может привести к тому, что система не сможет найти путь, указанный в командной строке. Поэтому, чтобы решить эту проблему, вам может потребоваться обновить Windows до последней версии или любого другого обновления, которое является последним в линейке обновлений. Следуйте нашему руководству о том, как загрузить и установить последнее обновление Windows 10.
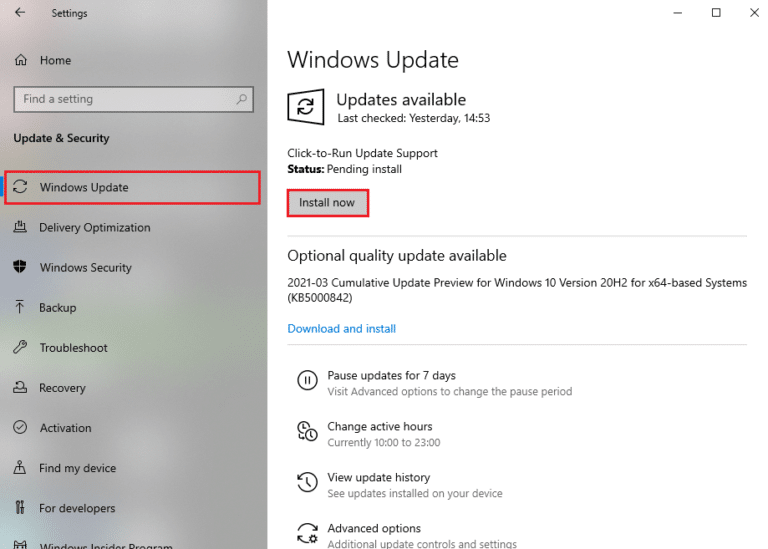
Способ 8: удалить ключ автозапуска через системный реестр
Ключ автозапуска иногда может быть причиной того, что система не может найти ошибку командной строки, указанную путем, на ПК с Windows. Чтобы решить эту проблему, все, что вам нужно сделать, это изменить или удалить данные с помощью системного реестра.
1. Нажмите одновременно клавиши Windows + R , чтобы открыть диалоговое окно « Выполнить ».
2. Затем введите regedit и нажмите OK , чтобы запустить редактор реестра .
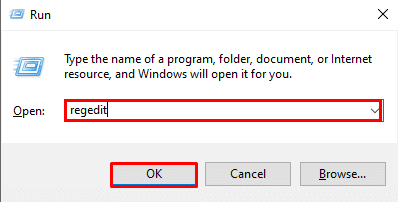
2. В редакторе реестра скопируйте и вставьте следующий путь в адресную строку:
HKEY_LOCAL_MACHINE\Программное обеспечение\Майкрософт\Командный процессор
3. Если вы видите ключ автозапуска , нажмите «Удалить» или «Изменить данные», если они есть. Теперь проверьте, решена ли проблема.
Читайте также: Исправление ошибки «Неверный дескриптор» в Windows 10
Способ 9: создать вторую учетную запись Windows
Любая проблема с профилем пользователя Windows часто может привести к тому, что система не может найти указанный путь в командной строке. Эта проблема может быть решена только путем создания нового профиля пользователя. Это можно сделать, следуя нашему руководству «Как создать локальную учетную запись пользователя в Windows 10».
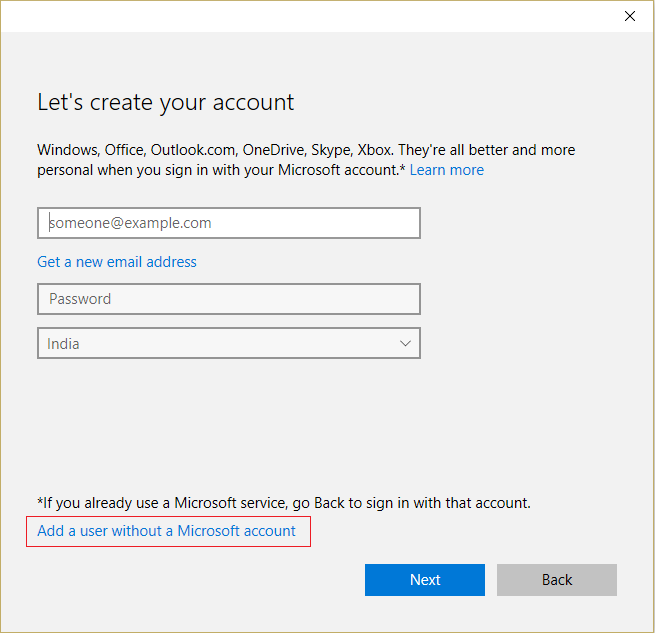
Рекомендуемые:
- 10 лучших способов исправить сбой Google Chrome на Android
- Как включить и отключить аппаратное ускорение в Windows 10
- 8 исправлений для сбоя VPN-подключения из-за неудачного разрешения доменного имени
- Исправить Системе не удалось найти параметр среды, который был введен
Мы надеемся, что приведенная выше статья о том, как исправить , что система не может найти путь, указанный в Windows 10 , была полезной, и вы смогли решить проблему. Сообщите нам, какой из вышеперечисленных методов помог вам решить эту проблему. Кроме того, не забывайте оставлять комментарии, если у вас есть какие-либо вопросы и/или предложения.
