Исправить ошибку «Запрошенный ресурс используется»
Опубликовано: 2023-02-22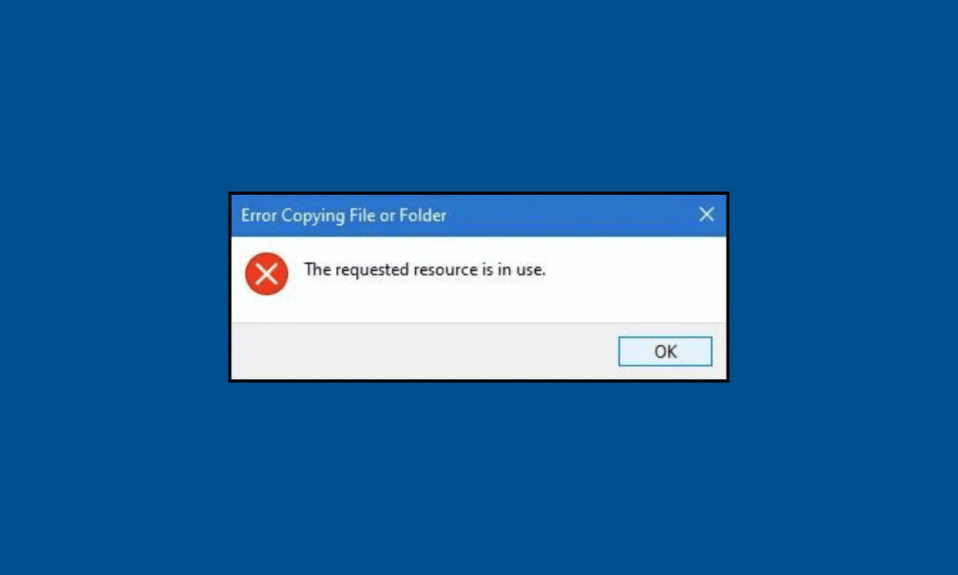
Кто не хочет выполнять работу в колледже, офисе и школе быстро? Мы знаем, что вы хотите сделать это как можно скорее. Но вы используете технологии для выполнения работы, и есть вероятность, что некоторые проблемы могут возникнуть, когда вы выполняете свои школьные обязанности на ноутбуке. И одна из таких ошибок, о которой сообщают многие пользователи, заключается в том, что запрошенный ресурс используется. Когда это произойдет, вы не сможете получить доступ к определенному файлу. Если вы столкнулись с той же проблемой, то вы находитесь в правильном месте, потому что здесь мы расскажем вам, как устранить неполадки, связанные с тем, что запрошенный ресурс используется в Windows 10, Windows 7 и других версиях.
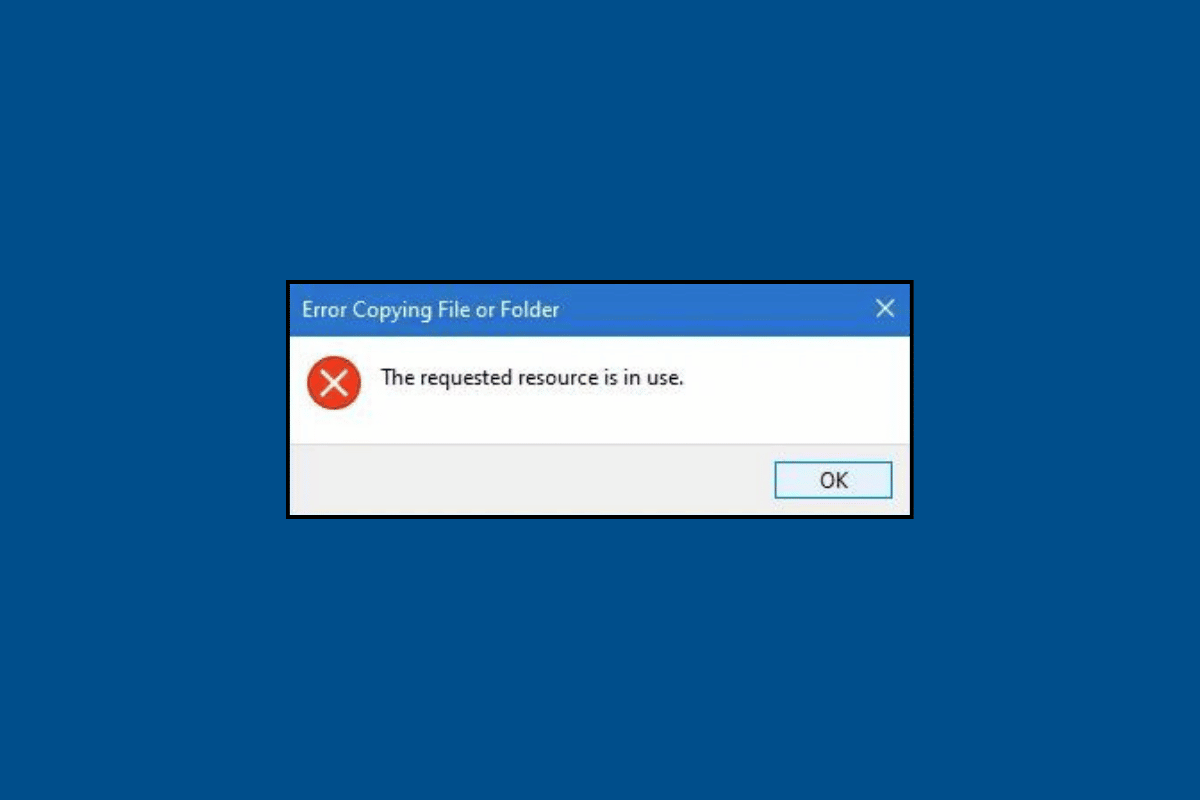
Как исправить ошибку «Запрошенный ресурс используется»
Прежде чем мы начнем с устранения неполадок, давайте обсудим, что означает эта ошибка. После этого мы начнем с устранения неполадок, чтобы исправить запрошенный ресурс, который используется в Windows 11. Поэтому, пожалуйста, продолжайте читать, чтобы узнать об этом.
Что означает запрошенный ресурс используется?
Если вам интересно, что означает запрошенный ресурс, это может быть связано с:
- Проблемы с копированием файла или папки, особенно файлов Windows.
- Трудности с доступом к файлам.
Теперь, когда вы знаете, что означает запрошенный ресурс, давайте перейдем к методам устранения неполадок. Ниже мы упомянули наиболее эффективные методы, которые помогут вам исправить ошибку.
Способ 1: закрыть файл
Если файл где-то открыт, вы не сможете скопировать его в другое место. Итак, самый простой способ исправить ошибку — закрыть файл, который вы хотите скопировать или получить к нему доступ.
Способ 2: перезагрузить компьютер
Запрошенный ресурс используется в Windows 7, это может произойти из-за временных сбоев в вашей системе. Вы можете перезагрузить компьютер, чтобы избавиться от этих временных сбоев на вашем компьютере. Используйте эти шаги, чтобы перезагрузить компьютер:
1. Нажмите клавишу Windows .
2. Теперь щелкните значок питания и выберите «Перезагрузить» .
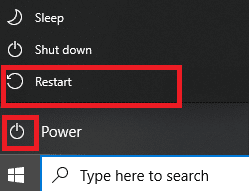
Способ 3: отключить панель предварительного просмотра
Вы можете просмотреть миниатюру изображения или содержимого документа, а также подробную сводку метаданных файла на панели предварительного просмотра окна Finder. Это полезно для проверки такой информации, как дата создания документа, тип камеры или модель объектива, использованного для фотографии, и многое другое. Но иногда это может привести к ошибке, и вы можете увидеть , что запрошенный ресурс используется в Windows 11. Чтобы отключить панель предварительного просмотра на вашем ноутбуке, выполните следующие действия:
Примечание . Следующие шаги были выполнены в Windows 11.
1. Нажмите клавишу Windows .
2. Введите «Проводник» в поле поиска и нажмите «Открыть» .
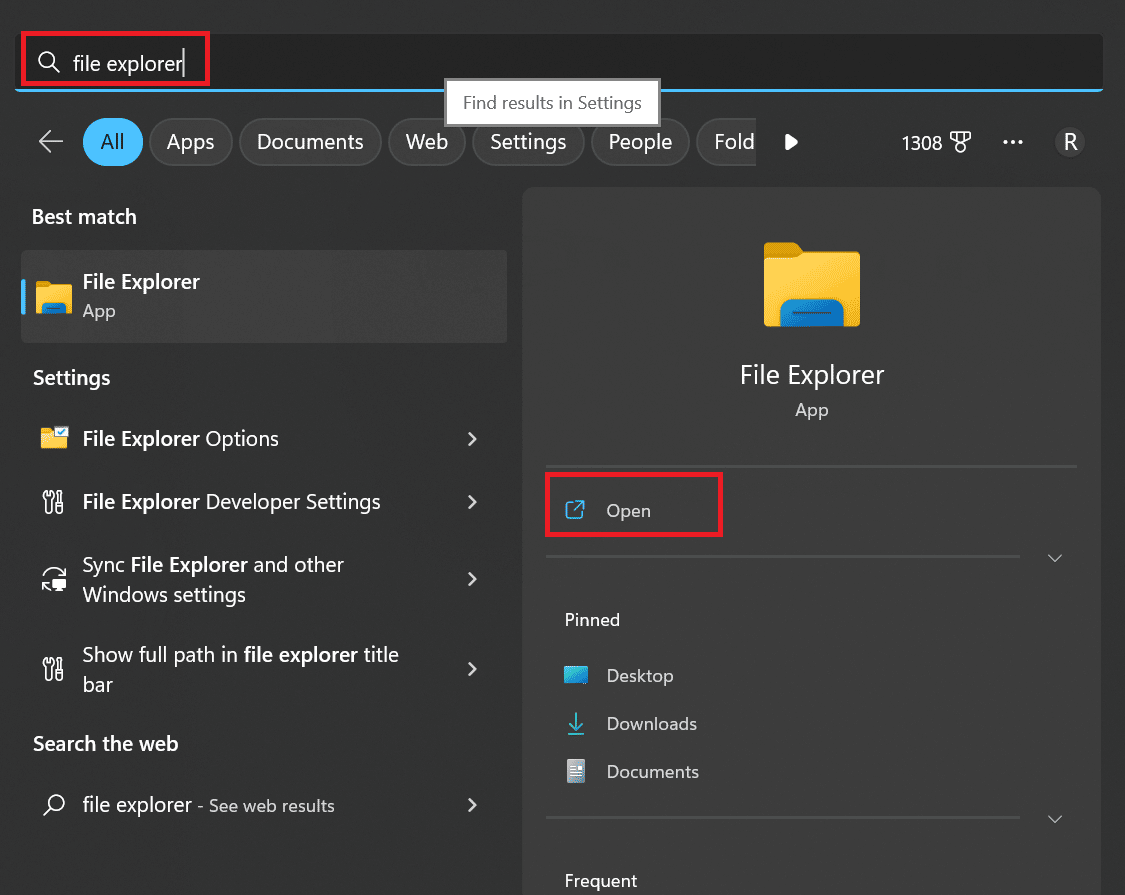
3. Нажмите на опцию просмотра .
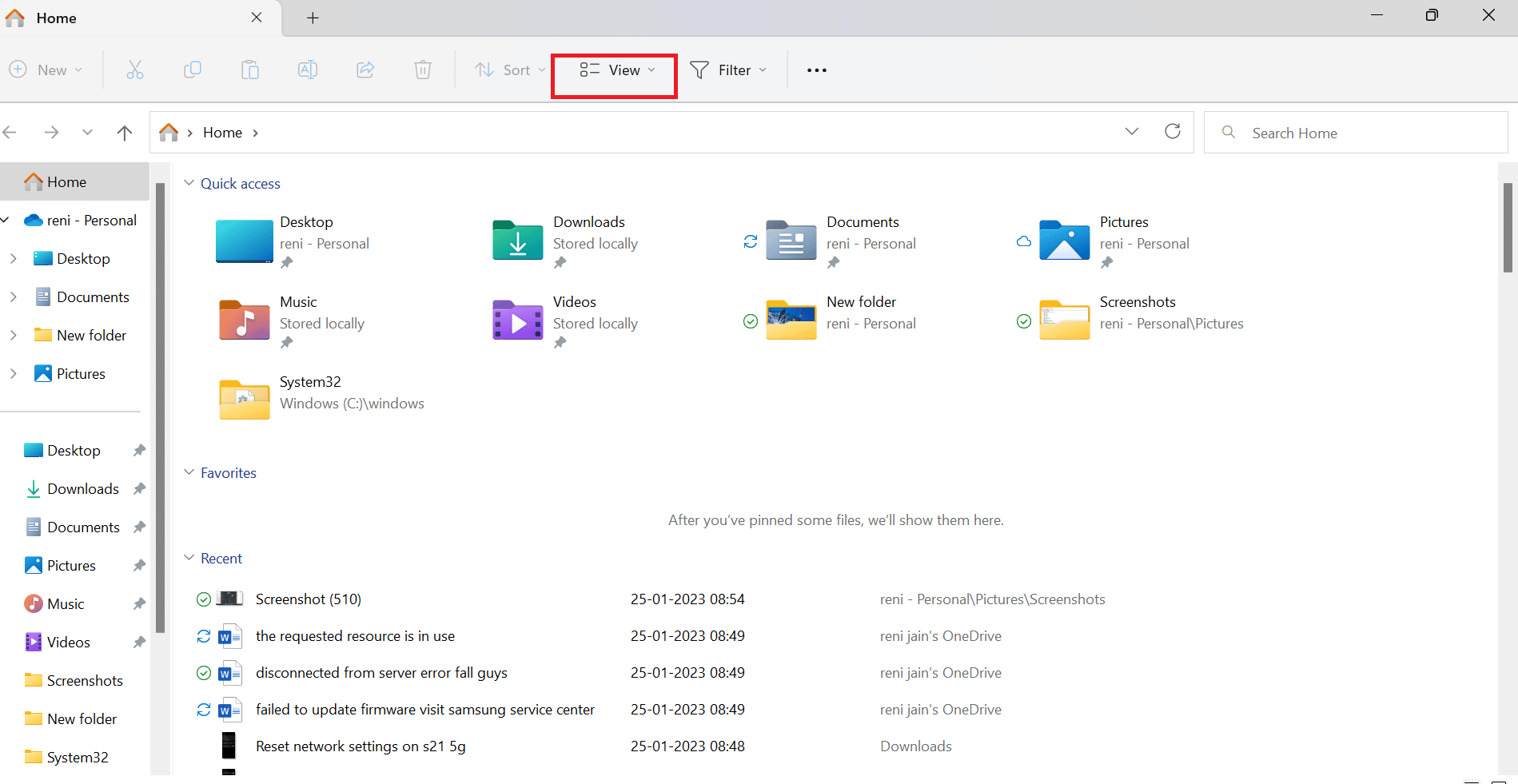
4. Здесь нажмите «Показать» и снимите флажок «Панель предварительного просмотра» , чтобы отключить панель предварительного просмотра.
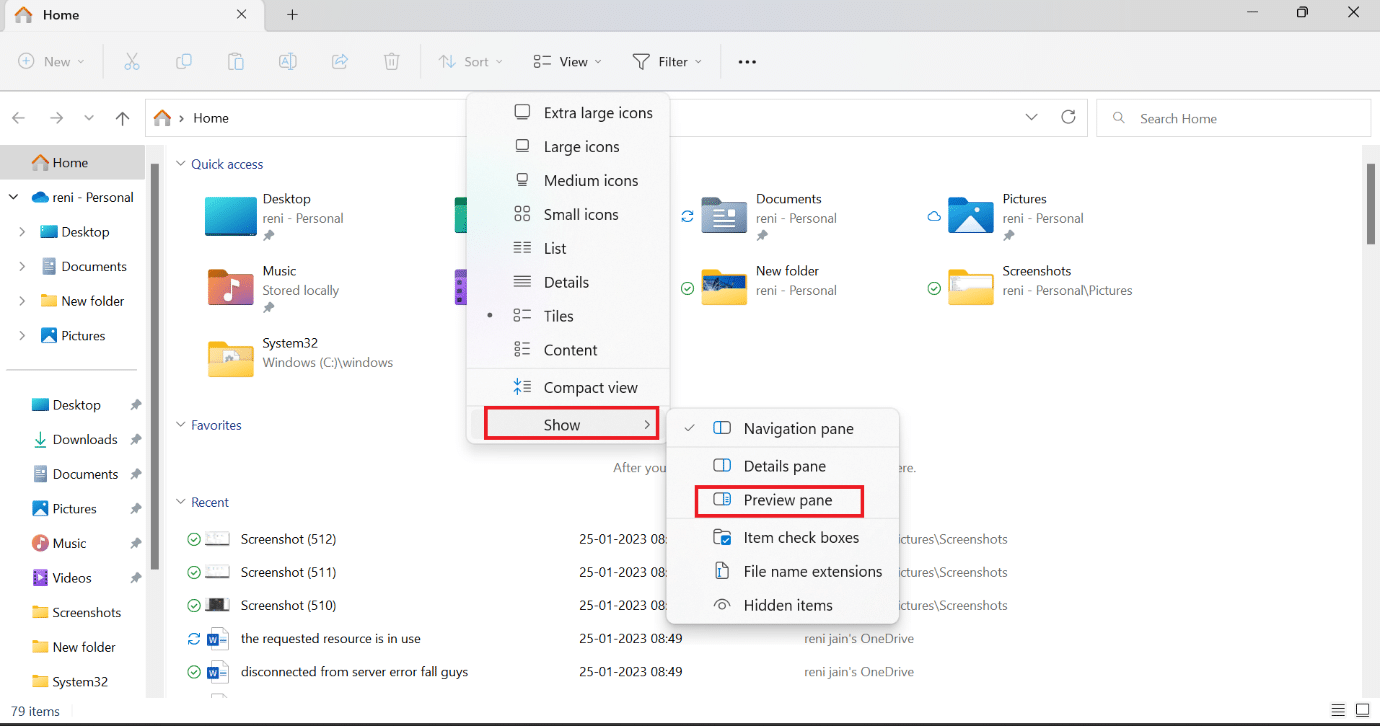
Читайте также: 10 лучших способов исправить проблему с синхронизацией Microsoft Teams
Способ 4: запустить сканирование на вирусы
Вы можете выполнить сканирование вручную, если считаете, что какой-то конкретный файл или приложение создает проблемы. Чтобы узнать, как запустить сканирование на вирусы в моей Windows 7, обратитесь к нашему руководству. Вам нужно следовать тем же методам в Windows 10, но когда вы выполняете это в Windows 11, вам нужно будет нажать «Конфиденциальность и безопасность» вместо «Обновление и безопасность» .
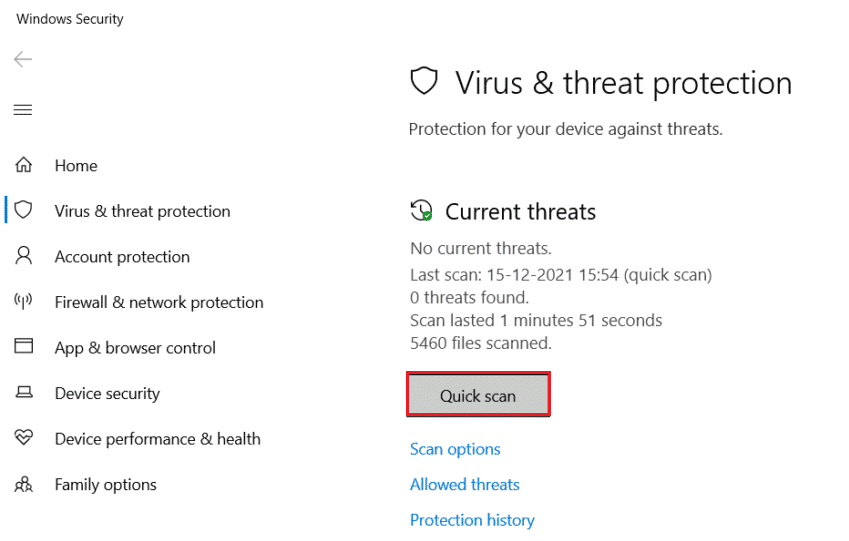
Способ 5: отключить антивирусную защиту в реальном времени
Одной из первоначальных причин ошибки файла, который вы хотите передать или скопировать, может быть антивирусное программное обеспечение. По мере обработки данных антивирус следит за их безопасностью. И если сканирование занимает больше времени, то может появиться запрошенный ресурс, который используется в Windows 10 . Вы можете обратиться к нашему руководству, чтобы узнать, как временно отключить антивирус в Windows 10. Вам нужно выполнить те же методы, чтобы отключить антивирус в Windows 7 и 11. Даже после попытки этого метода ошибка остается, тогда вы можете попробовать следующий метод.
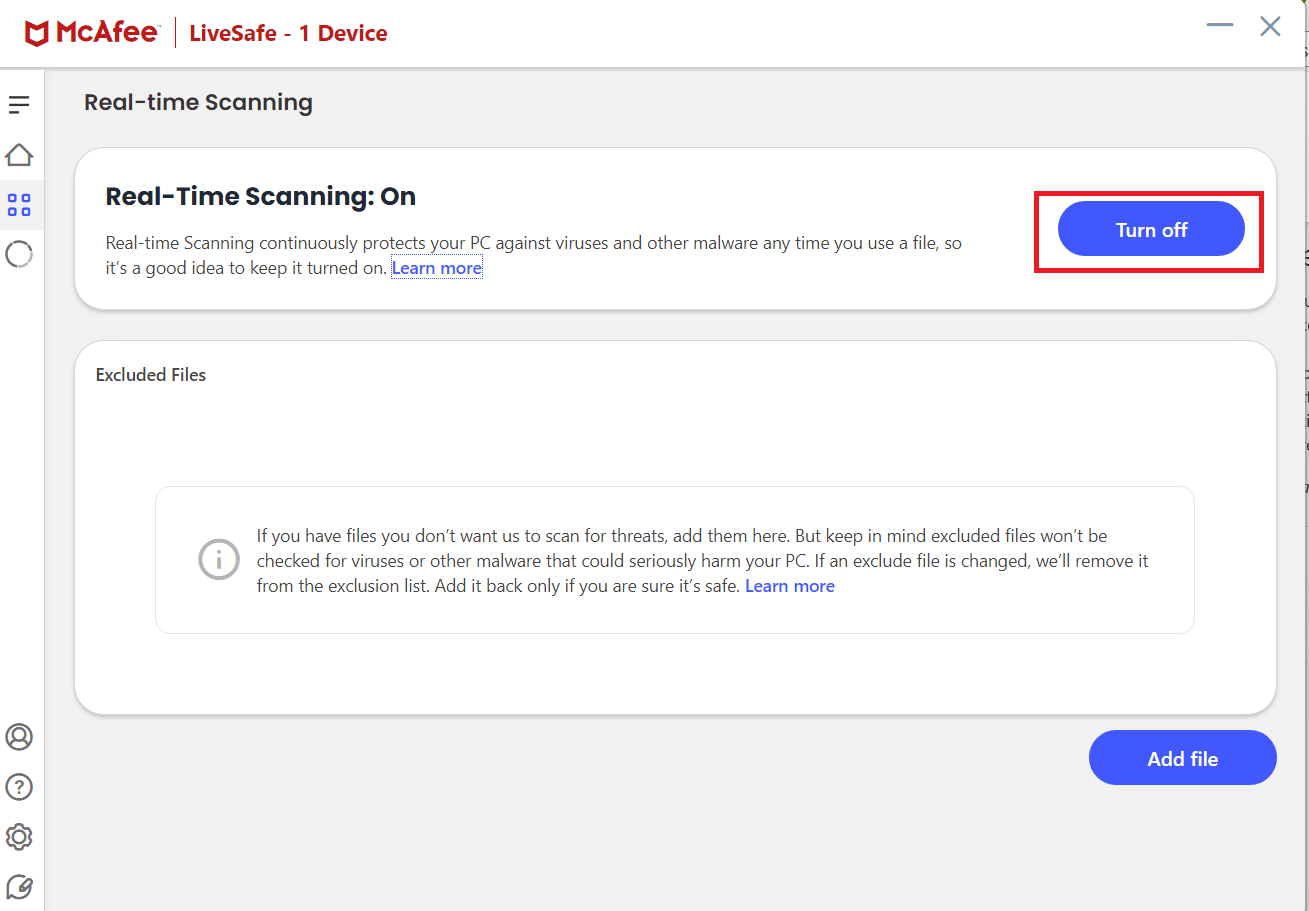
Способ 6: исправить ошибку файловой системы
Ошибки файловой системы могут помешать вам получить доступ к файлу и привести к тому, что запрошенный ресурс используется в Windows 7. Таким образом, еще один метод, который может помочь в устранении ошибки, — исправить ошибку файловой системы. Чтобы выполнить то же самое, выполните шаги, указанные ниже:
1. В строке поиска Windows введите «Проводник» и нажмите «Открыть».
2. Теперь нажмите «Этот компьютер» . После этого щелкните правой кнопкой мыши Windows (C:) и выберите «Свойства» .
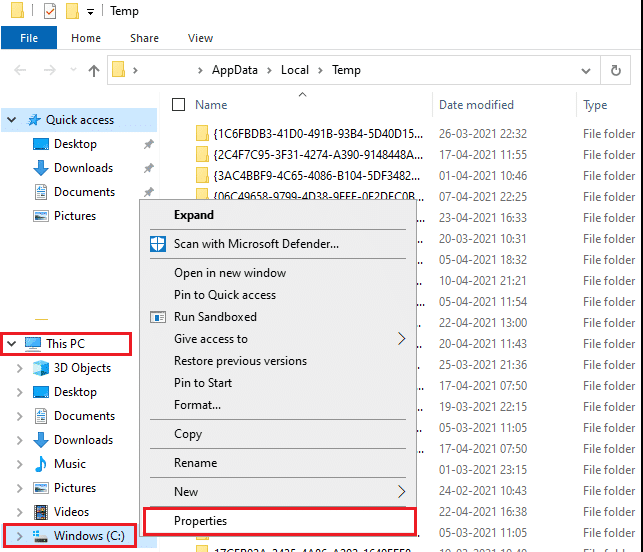
3. Перейдите на вкладку Инструменты и выберите Проверить .
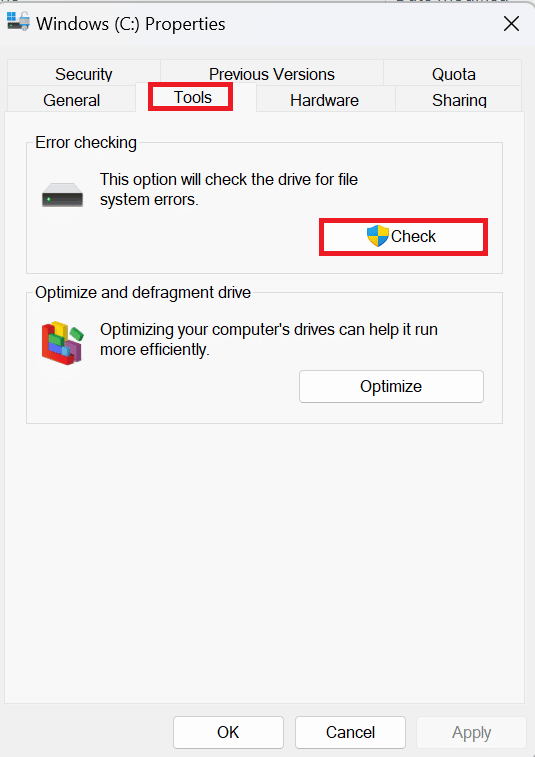

Будет выполнено сканирование файловой системы, и если будут обнаружены какие-либо проблемы, они будут автоматически исправлены.
Способ 7: изменить владельца файла
Эта ошибка может возникнуть, если файл, к которому вы хотите получить доступ или скопировать, принадлежит кому-то другому. Итак, вот методы, которые помогут вам в смене владельца:
1. Сначала щелкните правой кнопкой мыши файл , вызывающий ошибку, и выберите «Свойства».
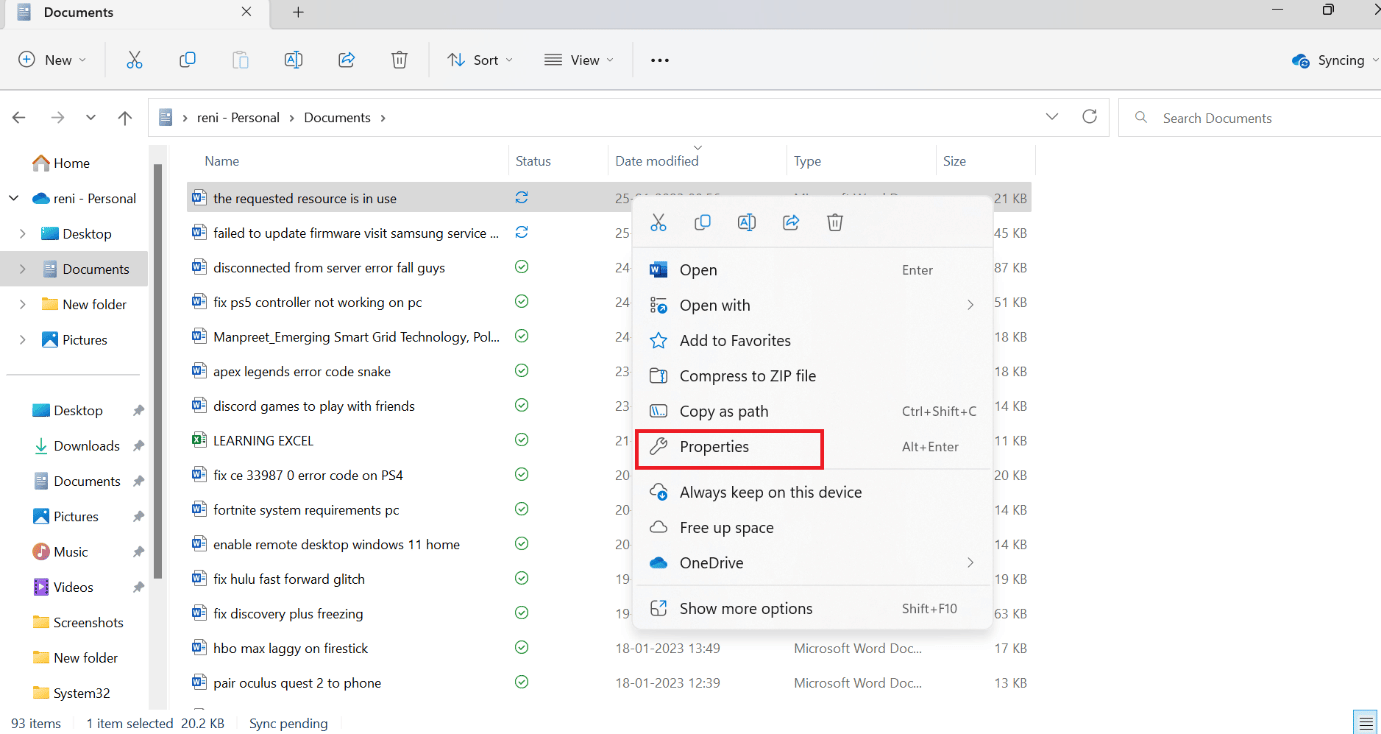
2. Теперь перейдите на вкладку «Безопасность» и выберите пользователя в разделе «Группа или имена пользователей».
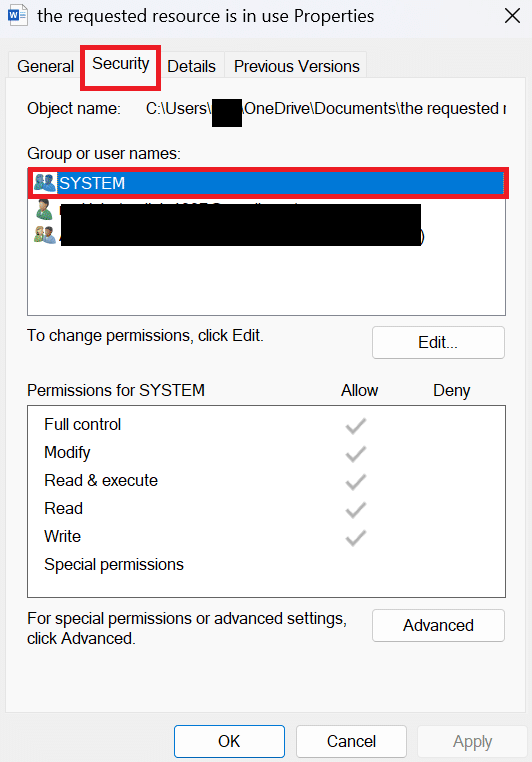
3. Выберите параметр «Редактировать» . После того, как вы выберете «Изменить», откроется новое окно безопасности.
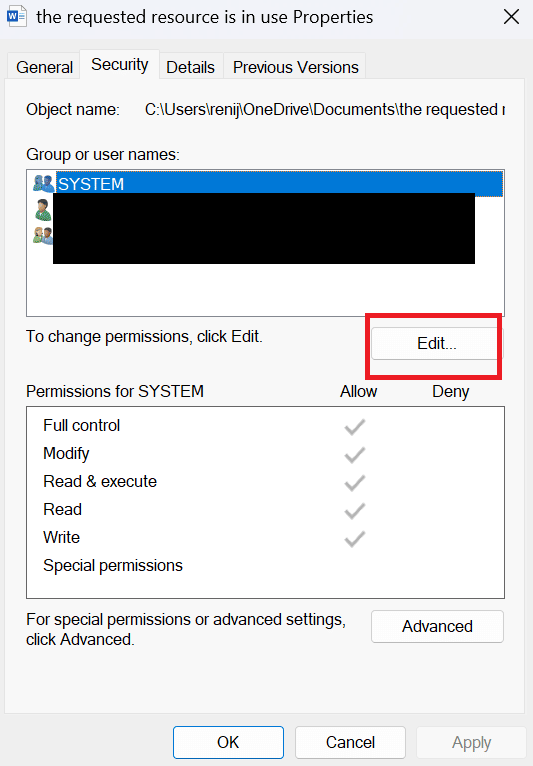
4. В окне «Безопасность» выберите конкретную учетную запись пользователя .
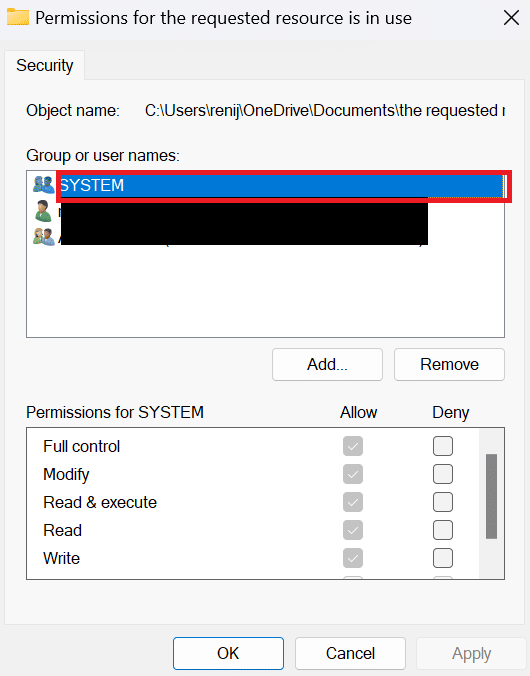
5. Теперь проверьте все разрешения в разделе «Разрешения для аутентифицированных пользователей» для выбранного пользователя.
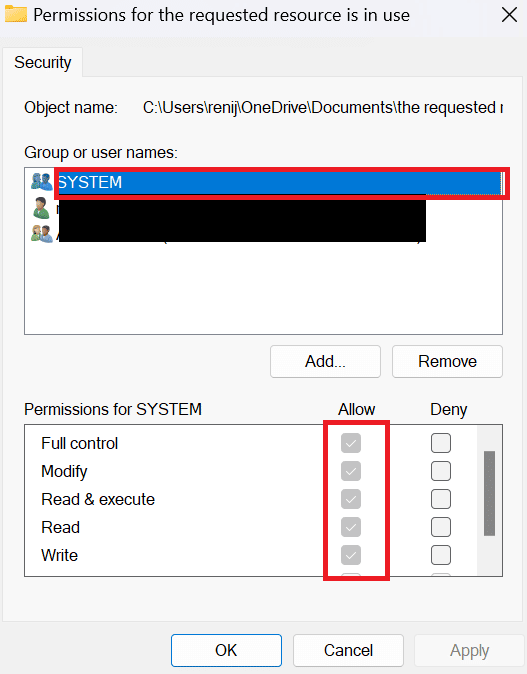
6. Наконец, выберите ОК .
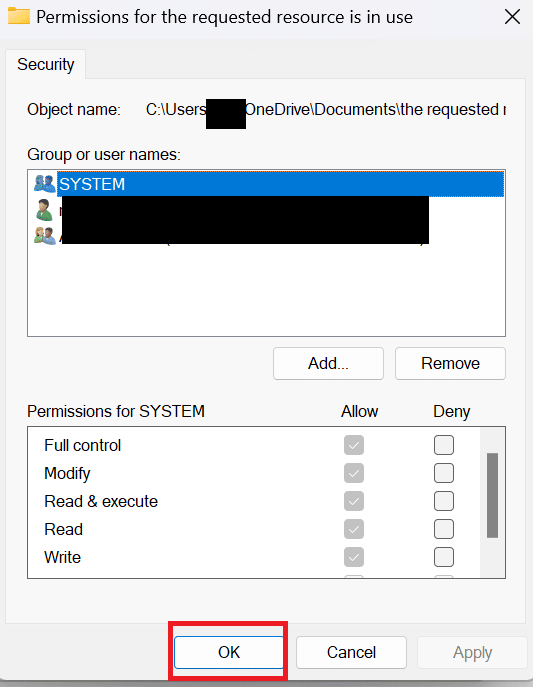
Способ 8: обновить Windows
Еще один простой способ исправить ошибку — обновить компьютер. Обратитесь к нашему руководству по обновлению Windows 10. Поскольку Windows 7 и 10 мало чем отличаются, вы можете обновить Windows. Если у вас Windows 11, вы можете прочитать нашу статью о том, как загрузить и установить обновления Windows 11. Windows 7 можно обновить, выполнив следующие простые шаги, чтобы решить, что запрошенный ресурс используется в проблеме Windows 7.
1. Сначала выберите «Пуск» , а затем нажмите «Панель управления» .
2. Теперь нажмите «Система и безопасность» .
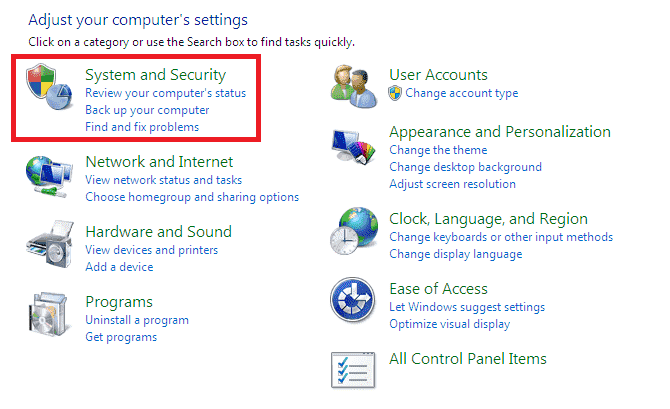
3. Выберите Центр обновления Windows .
4. Здесь выберите либо важные обновления , либо необязательные обновления .
5. Выберите ссылку Центр загрузки , введите номер обновления в поле поиска и нажмите Enter .
6. Выберите Обновление безопасности для Windows 7 .
7. Нажмите «Загрузить» .
8. Выберите Открыть , чтобы установить файл.
Читайте также: Как вставить уравнение в Word
Способ 9: удалить программу резервного копирования данных
Программы резервного копирования, работающие в фоновом режиме, помогают восстанавливать и сохранять файлы для последующего использования. Но такие программы резервного копирования могут вызвать проблемы при копировании файла на внешнее устройство или с него. Итак, если вы копируете файл на внешнее устройство или с него, вам необходимо удалить программу резервного копирования, выполнив шаги, перечисленные ниже:
1. сначала нажмите одновременно клавиши Windows + R , чтобы открыть диалоговое окно «Выполнить».
2. Теперь введите appwiz.cpl в диалоговом окне и нажмите OK.
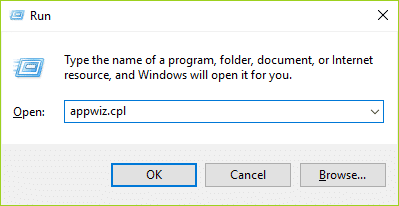
3. Здесь найдите Microsoft OneDrive и щелкните его правой кнопкой мыши.
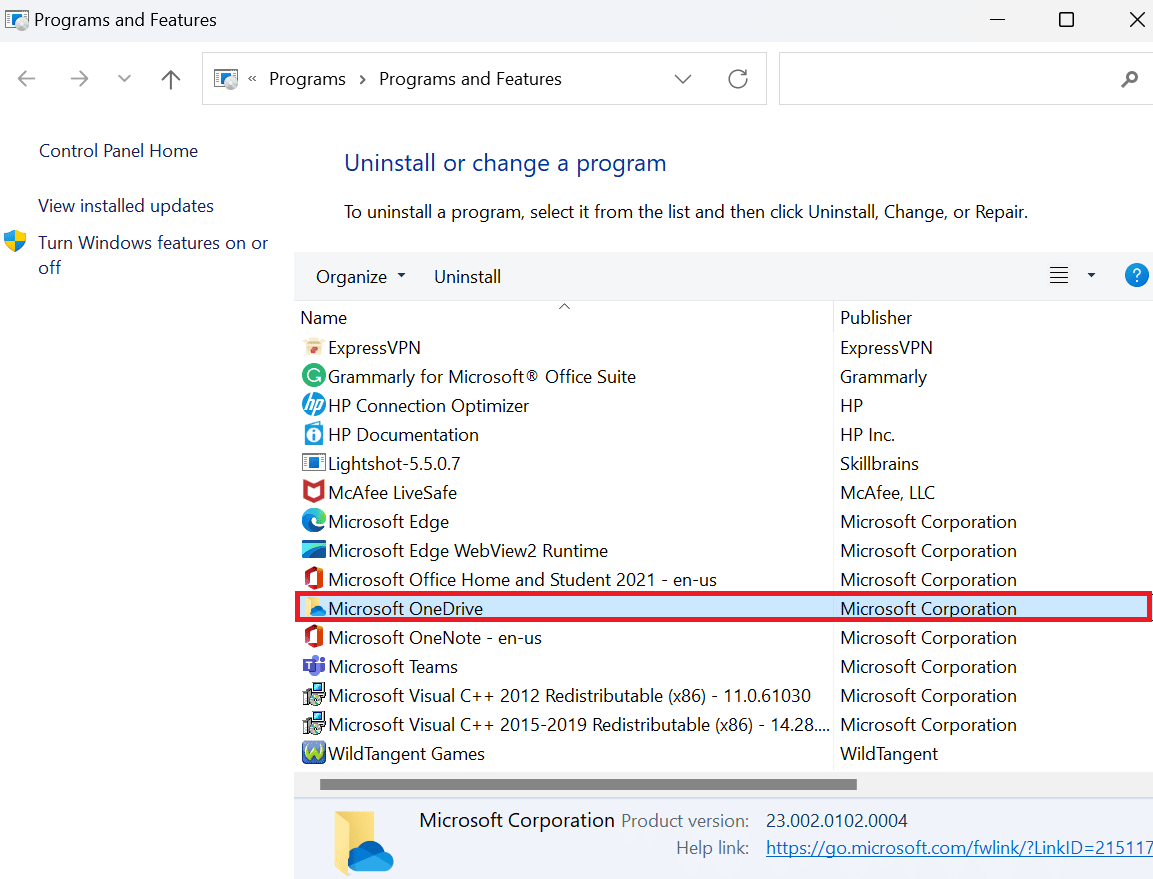
4. После этого нажмите «Удалить» .
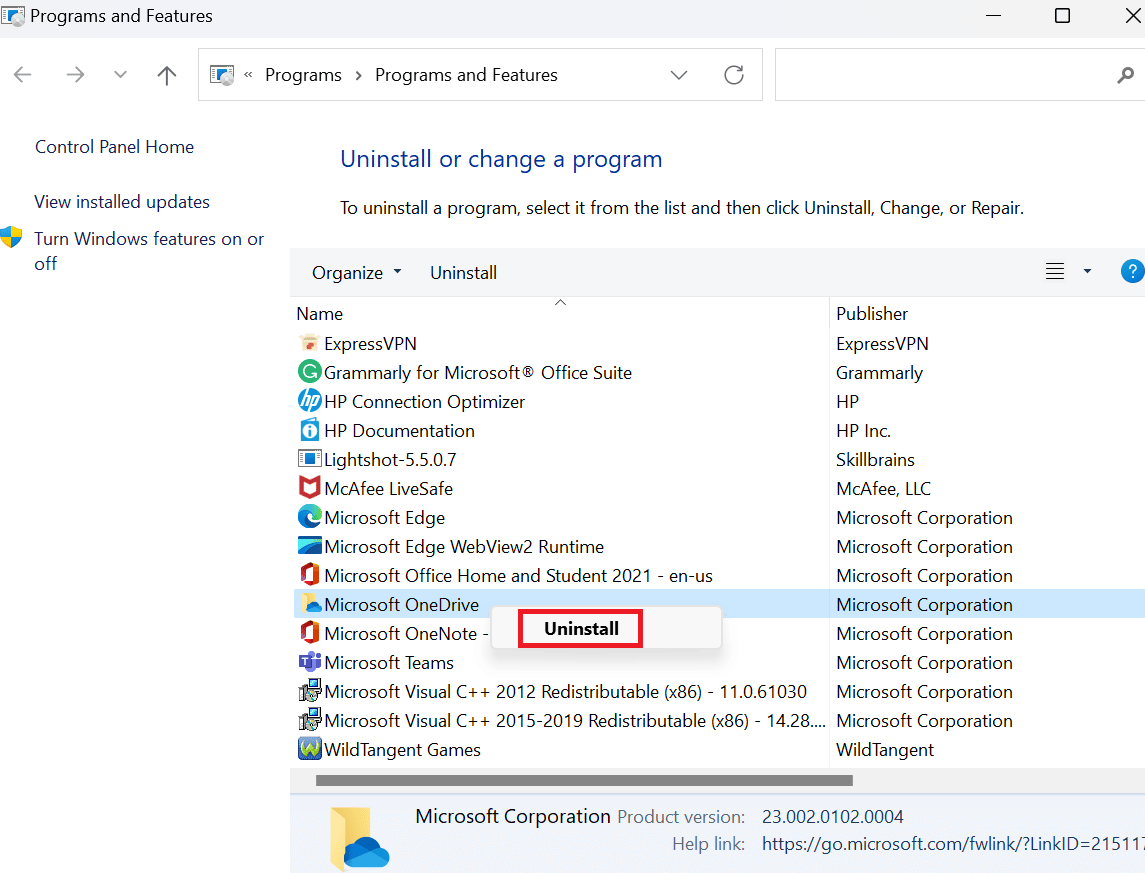
5. После удаления перезагрузите компьютер .
Читайте также: Исправление Office 365: неверное имя файла при сохранении ошибки
Метод 10: удалить неработающие записи в реестре
Реестр Windows — это база данных, в которой хранятся все низкоуровневые настройки Windows и приложений, такие как драйверы устройств, пользовательский интерфейс, маршруты файлов, ярлыки меню «Пуск» и т. д. Как правило, эти реестры не удаляются вашей системой. Следовательно, со временем весь сломанный реестр также накапливается на вашем компьютере. И эти сломанные реестры влияют на производительность вашего ноутбука. Итак, вам нужно удалить эти реестры. Но прежде чем удалять поврежденные реестры, следует создать резервную копию и восстановить реестр. Чтобы узнать, как сделать резервную копию и восстановить реестр в Windows, прочитайте наше руководство. После восстановления реестра вы можете удалить поврежденные записи, прочитав нашу статью о том, как удалить поврежденные записи в реестре Windows.
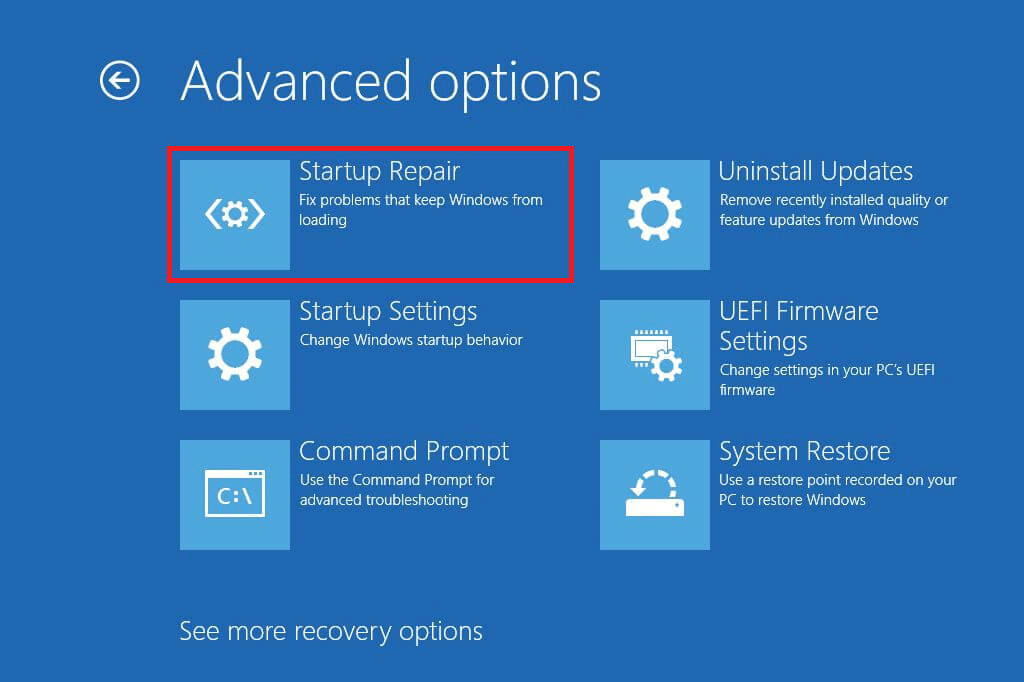
Рекомендуемые:
- Исправление ошибки несовместимости операционной системы в Halo Infinite
- Как решить, что веб-часть редактирования SharePoint не разрешена
- 8 способов исправить ошибку 0x800b0003 в Windows 10
- Как исправить указанный пользователь не имеет действительного профиля
Мы надеемся, что эта статья была вам полезна, и вы смогли исправить ошибку «Запрошенный ресурс используется» . Если у вас все еще есть вопросы, не стесняйтесь задавать их в разделе комментариев ниже. Кроме того, дайте нам знать, что вы хотите узнать дальше.
