Исправить ошибку «Процесс не может получить доступ к файлу» в Windows 10
Опубликовано: 2022-06-28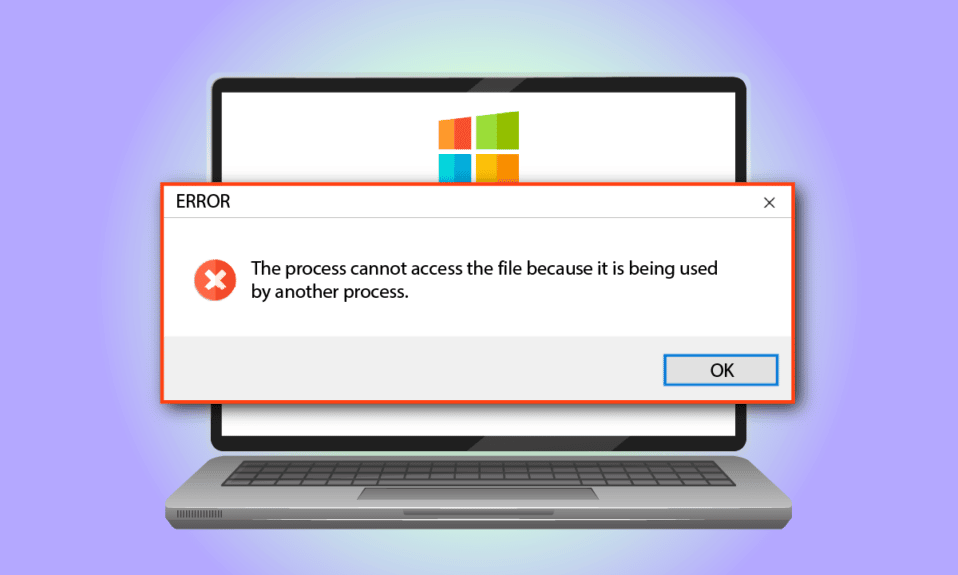
Представьте, что вы пытаетесь использовать свое любимое приложение и видите сообщение об ошибке Windows 10. Процесс не может получить доступ к файлу, поскольку он используется другим процессом. Теперь единственным решением, которое придет вам в голову, будет закрытие сообщения об ошибке. К сожалению, этот метод не исправит ошибку на вашем компьютере. Прочтите всю статью, чтобы узнать о способе исправления ошибки на ПК с Windows 10.
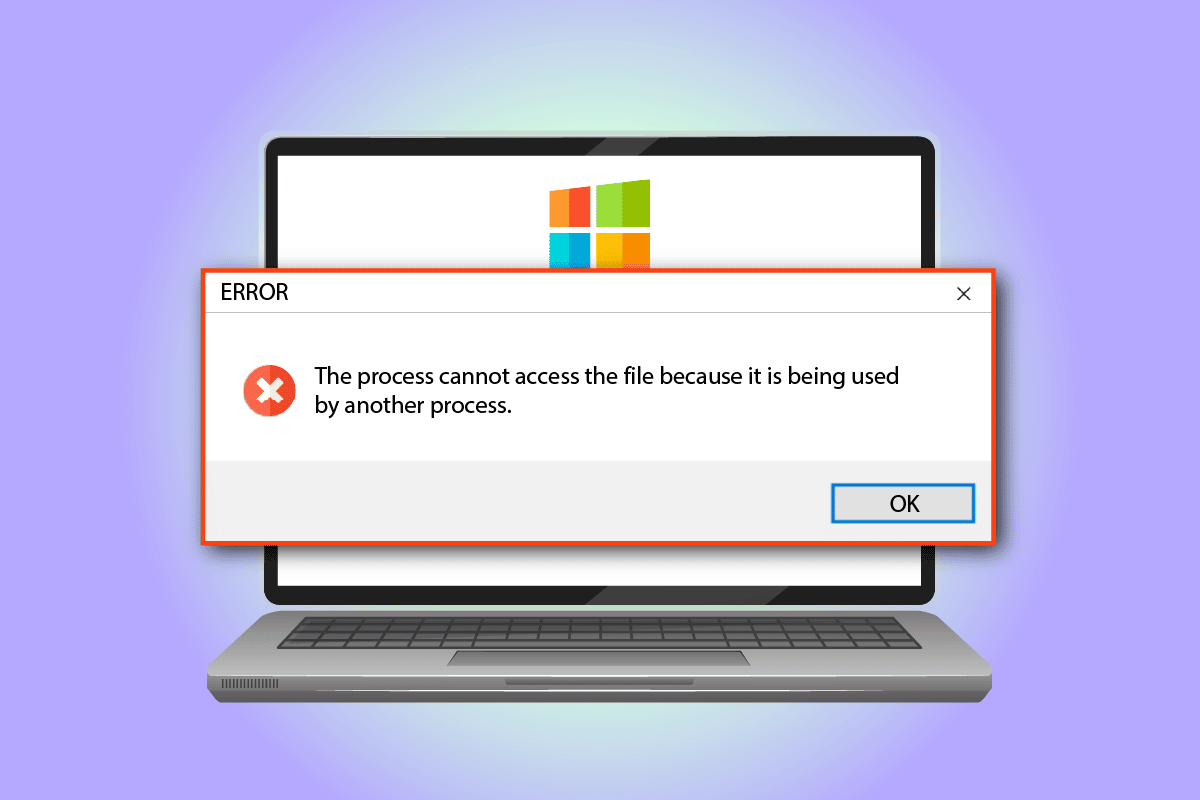
Содержание
- Как исправить ошибку «Процесс не может получить доступ к файлу» в Windows 10
- Метод 1: основные методы устранения неполадок
- Способ 2: изменить диапазон IP-адресов
- Способ 3: разрешить конфликт портов IIS
- Способ 4: изменить номер порта
Как исправить ошибку «Процесс не может получить доступ к файлу» в Windows 10
Список причин сообщения об ошибке доступа к файлу приведен в этом разделе:
- Административные привилегии . Вы можете увидеть сообщение об ошибке, если основным папкам для доступа к драйверам не предоставлены административные привилегии.
- Другой процесс использует порт 80 или порт 443. Если какой-либо другой процесс использует диапазон IP-адресов, порт 80 или порт 443, вы можете столкнуться с этим сообщением об ошибке.
- Неправильно настроен подраздел реестра ListenOnlyList. Подраздел ListenOnlyList и порт IIS могут быть неправильно настроены в редакторе реестра.
Метод 1: основные методы устранения неполадок
Первый способ исправить процесс не может получить доступ к файлу в Windows 10 — попытаться применить основные методы устранения неполадок, приведенные ниже.
1. Закройте фоновые процессы
Если в фоновом режиме открыто много приложений, вы можете увидеть сообщение об ошибке на своем ПК. Вы можете решить эту проблему, закрыв все приложения, работающие в фоновом режиме, по приведенной здесь ссылке.
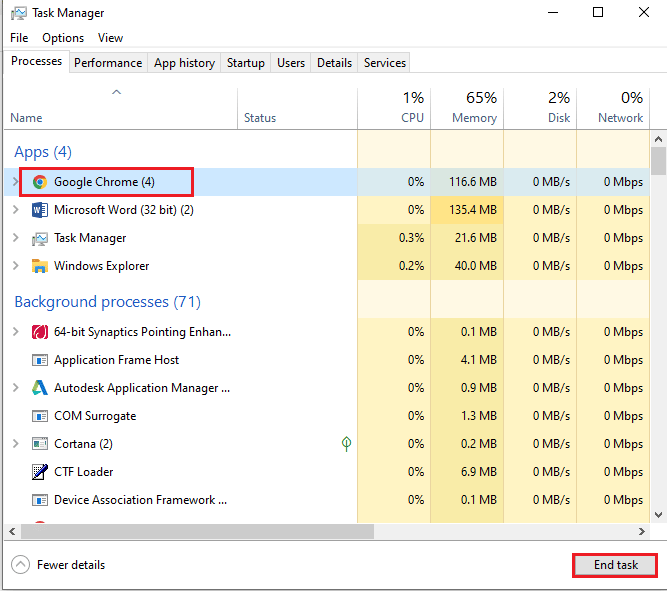
2. Запустите приложение от имени администратора
Сообщение об ошибке может появиться, если приложению не предоставлены права администратора; вы можете исправить ошибку, запустив приложение от имени администратора.
1. Нажмите клавишу Windows , введите « Командная строка» и нажмите « Запуск от имени администратора» .
Примечание. Приложение командной строки выбрано в пояснительных целях.
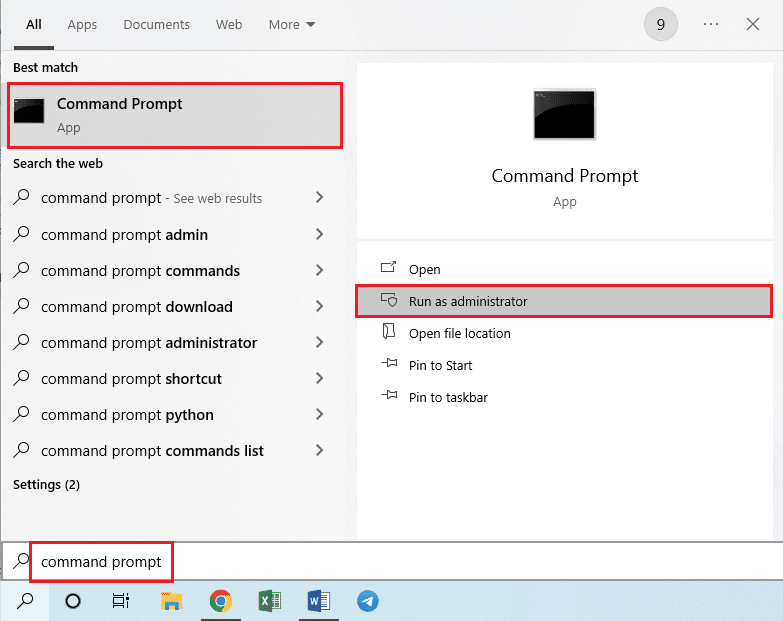
2. Нажмите кнопку « Да » в окне запроса контроля учетных записей , чтобы запустить приложение от имени администратора.
Читайте также: Исправление ошибки файловой системы Windows 10 2147219196
Способ 2: изменить диапазон IP-адресов
Процесс не может получить доступ к файлу. Ошибка может возникнуть, если другие процессы используют порт 80 или порт 443. Вы можете попробовать изменить диапазон IP-адресов процесса или установить другой диапазон IP-адресов, чтобы устранить проблему.
1. Запустите командную строку от имени администратора .

2. Введите следующие команды в приложении и нажмите клавишу Enter , чтобы установить другой диапазон IP-адресов для портов TCP.
netsh int ipv4 set dynamicport tcp start=10000 num=1000
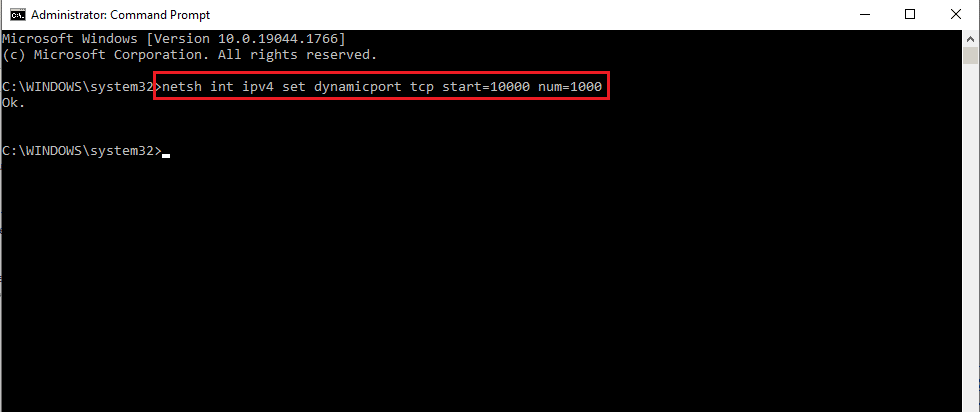
3. Введите следующие команды в приложении и нажмите клавишу Enter , чтобы установить другой диапазон IP-адресов для портов UDP.
netsh int ipv4 set dynamicport udp start=10000 num=1000
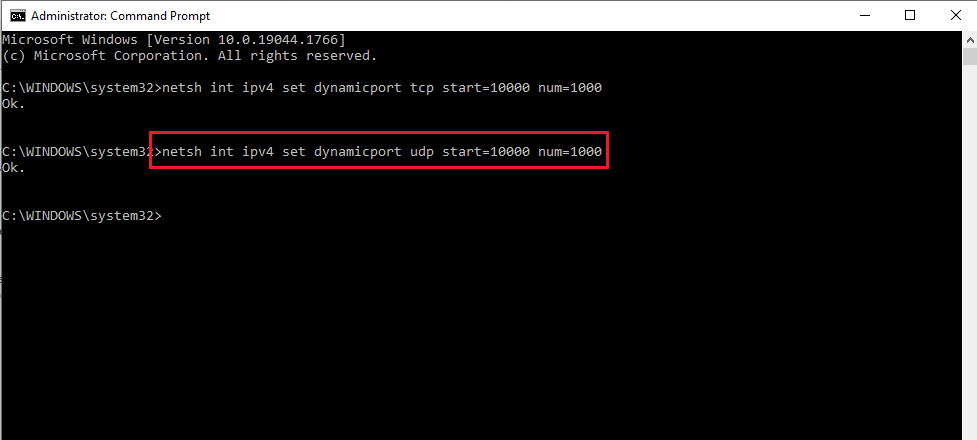
Читайте также: исправление того, что доменные службы Active Directory в настоящее время недоступны
Способ 3: разрешить конфликт портов IIS
Сообщение об ошибке, в котором процесс не может получить доступ к файлу, поскольку он используется другим процессом, может появиться в случае конфликта с портом IIS и службой HTTP. Вы можете устранить ошибку, изменив подраздел ListenOnlyList в редакторе реестра.
1. Откройте командную строку от имени администратора .

2. Введите команду netstat –ano и нажмите клавишу Enter , чтобы запустить утилиту Netstat.exe и просмотреть список активных подключений .
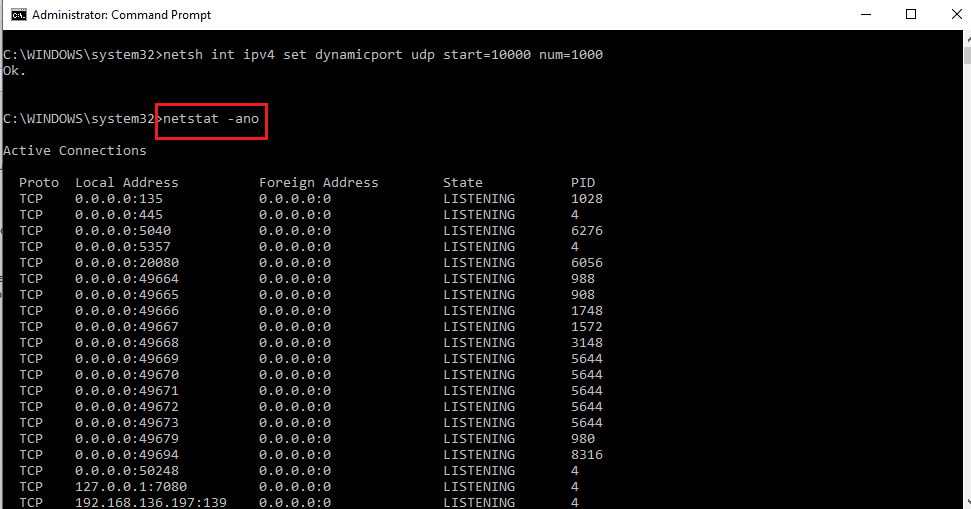

3. Введите команду net stop http и нажмите клавишу Enter , чтобы остановить службу HTTP на вашем ПК.
Примечание. Служба HTTP будет использовать порт IIS , поэтому перед изменением ключа необходимо остановить эту службу.
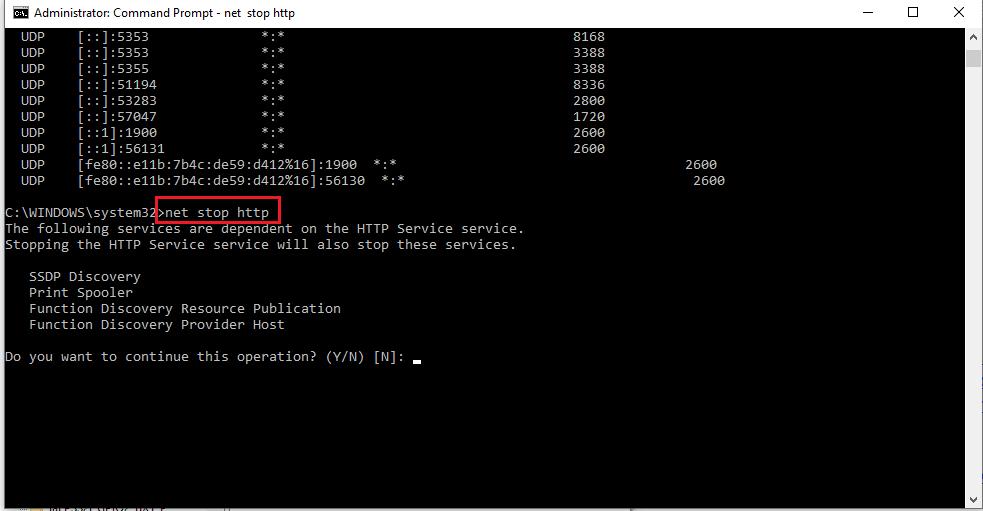
4. Введите Y и нажмите клавишу Enter в окне Продолжить эту операцию?
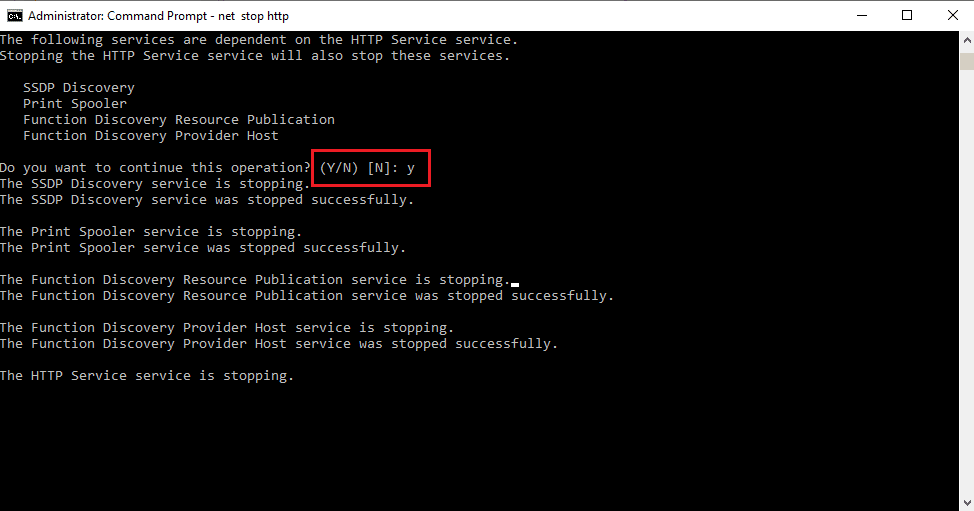
5. Нажмите клавишу Windows , введите « Редактор реестра» и нажмите « Открыть».
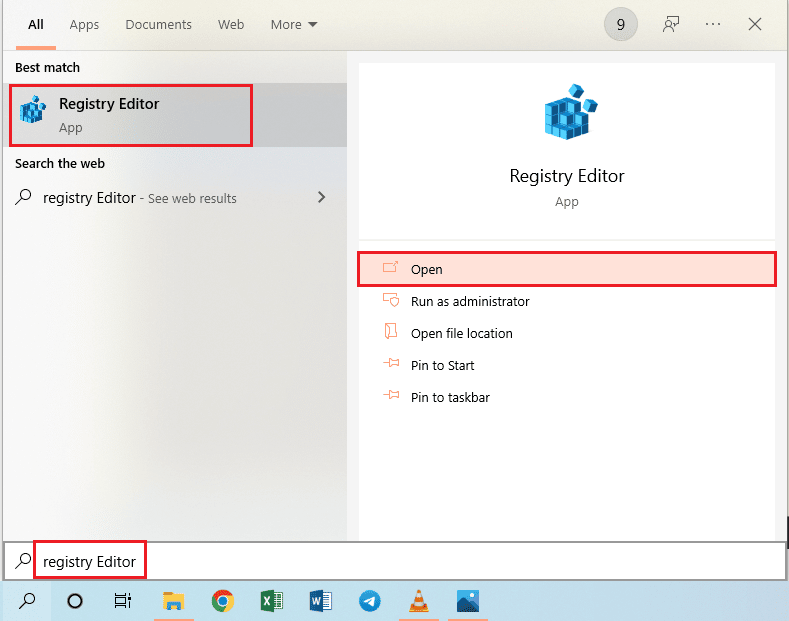
6. Перейдите в каталог ListenOnlyList, используя следующий путь расположения в редакторе реестра.
Компьютер\HKEY_LOCAL_MACHINE\SYSTEM\CurrentControlSet\Services\HTTP\Parameters\ListenOnlyList
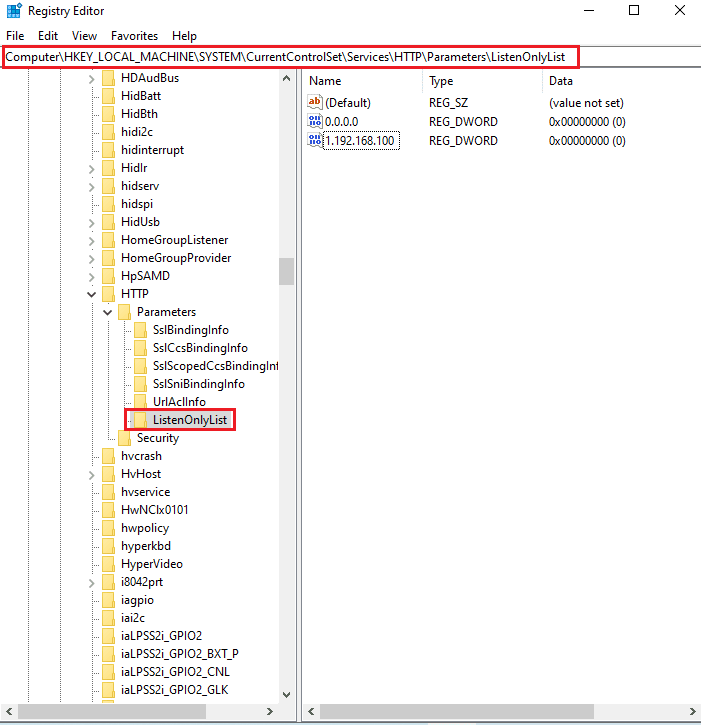
7. Щелкните правой кнопкой мыши все IP-адреса по отдельности, отличные от значения по умолчанию 0.0.0.0 , и выберите параметр « Удалить », чтобы удалить подраздел.
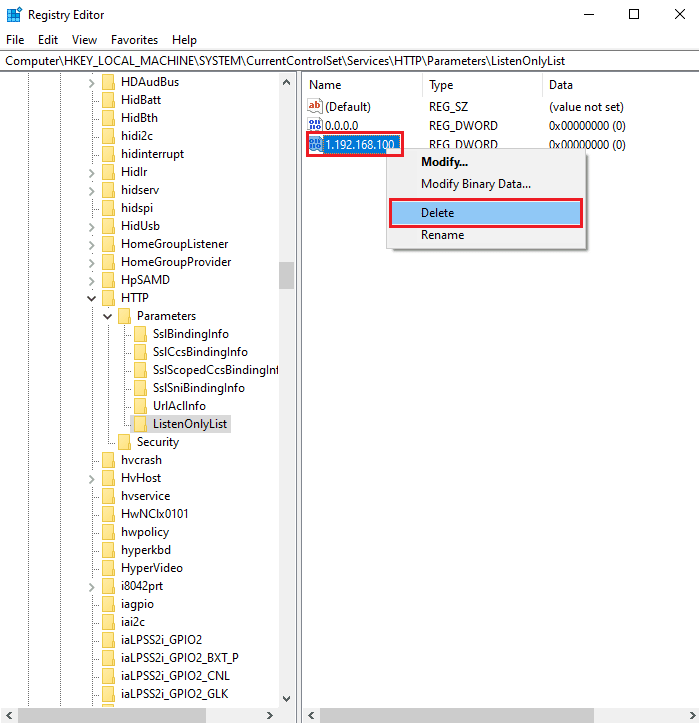
8. Нажмите кнопку « Да » в окне « Подтвердить удаление значения UAC».
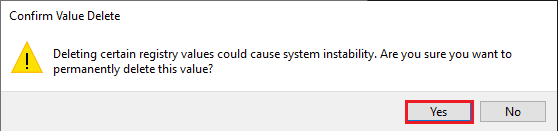
9. Закройте редактор реестра и перезагрузите ПК .
10. Запустите командную строку , как указано выше, чтобы убедиться, что служба HTTP запущена.
11. Введите команду net start http и нажмите клавишу Enter .
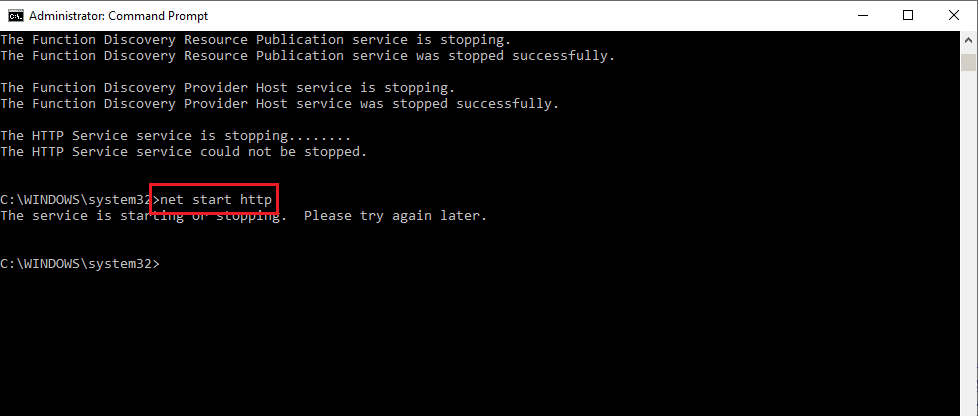
Читайте также : Не удалось исправить доверительные отношения между этой рабочей станцией и основным доменом
Способ 4: изменить номер порта
Одной из причин, по которой процесс не может получить доступ к файлу в Windows 10, является использование периферийного агента HubCapp. Это стороннее программное обеспечение, которое можно использовать для доступа к драйверам и весам, подключенным к вашему ПК в качестве периферийных устройств. Однако, если номер порта в программном обеспечении конфликтует с другими процессами, вы можете столкнуться с этой ошибкой.
1. Нажмите одновременно клавиши Windows + E , чтобы открыть проводник и перейти к папке периферийного агента HubCapp, используя путь расположения.
C:\Program Files (x86)\Периферийный агент HubCapp
Примечание. Перед внесением изменений закройте периферийный агент HubCapp .
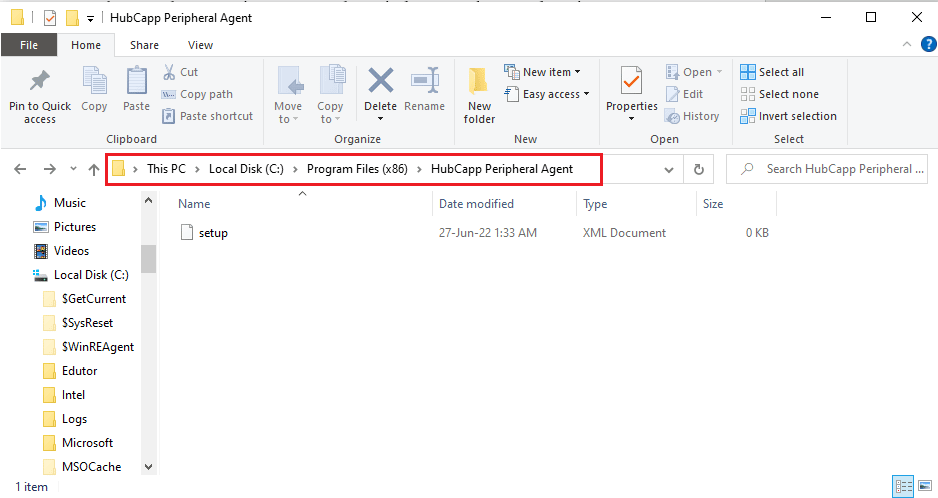
2. Дважды щелкните файл setup.xml в списке.
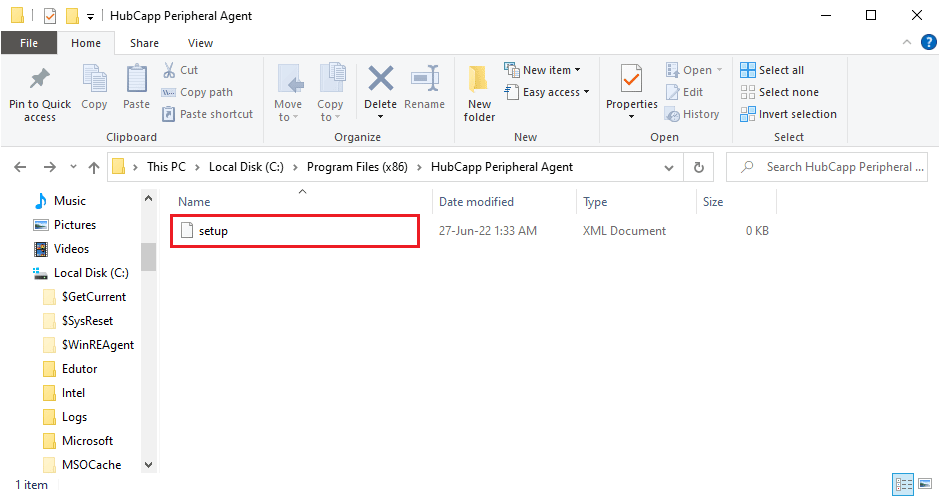
Примечание. Вы также можете создать копию этого файла на рабочем столе и переименовать этот файл в setup.xml_OLD . После изменения файла на рабочем столе вы можете переместить файл в эту папку.
3. Измените значение MinPortNumber с 50000 на 60000 и нажмите клавиши Ctrl+S , чтобы сохранить файл.
4. Откройте периферийный агент HubCapp на своем ПК, чтобы проверить, решена ли проблема.
Часто задаваемые вопросы (FAQ)
Q1. Отвечает ли какое-либо стороннее приложение за сообщение об ошибке доступа к файлу на ПК с Windows 10?
Ответ Периферийный агент HubCapp — это стороннее программное обеспечение, которое может получить доступ к периферийным устройствам, подключенным к вашему ПК. Если номер порта в программном обеспечении настроен неправильно, вы можете увидеть это сообщение об ошибке.
Q2. Почему процесс не может получить доступ к ошибке файла, когда я пытаюсь открыть любое приложение?
Ответ Сообщение об ошибке обычно появляется из-за неправильной настройки номера порта и диапазона IP -адресов. В статье описаны способы изменения номера порта и диапазона IP-адресов для устранения ошибки.
Рекомендуемые:
- Исправление этой операции требует интерактивной оконной станции
- Исправить ошибку «Неудачная попытка подключения L2TP» в Windows 10
- Исправить службу обновления Windows не удалось остановить
- Исправление зависания при подготовке к настройке Windows 10
В этой статье обсуждаются причины и способы исправления того, что процесс не может получить доступ к файлу, поскольку он используется другим процессом. Попробуйте реализовать все методы, описанные в статье, и, пожалуйста, оставьте свои предложения и вопросы в разделе комментариев.
