Исправить неверный параметр в Windows 10
Опубликовано: 2022-03-09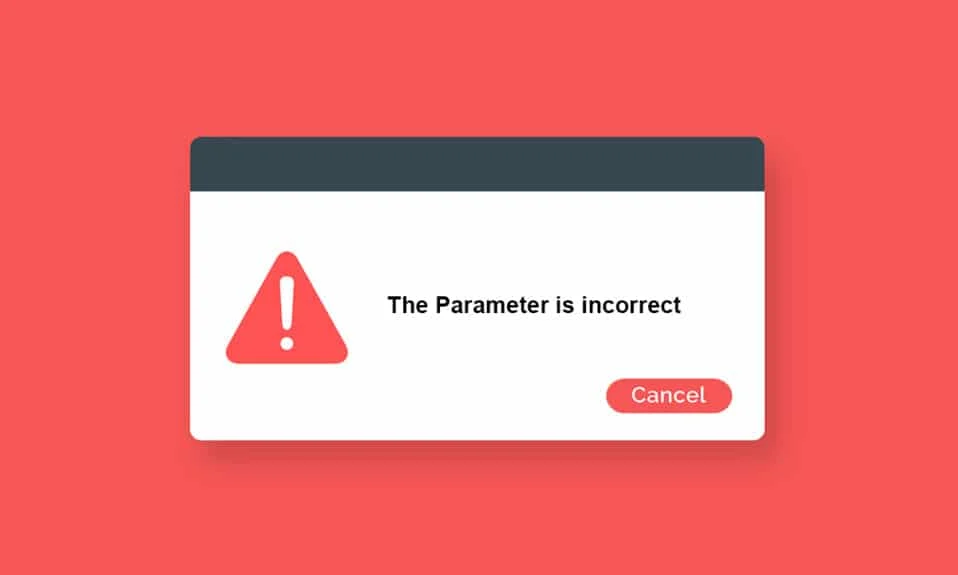
Когда вы пытаетесь передать или получить доступ к каким-либо данным с внешнего жесткого диска, подключенного к вашему компьютеру, вы можете столкнуться с тем, что диск недоступен. Параметр неверный ошибка. Это происходит при неожиданных атаках на внешний жесткий диск, USB-устройство, SD-карту и другие устройства . Если есть какие-либо проблемы с вашими внешними USB-портами или какое-либо физическое повреждение жесткого диска, вы столкнетесь с ошибкой. Это также происходит по другим причинам, в зависимости от ситуации, когда вы сталкиваетесь с этим. Тем не менее, существует множество методов устранения неполадок, которые помогут вам исправить ошибку «Неверный параметр Windows 10». Так чего же ты ждешь? Продолжить чтение статьи.
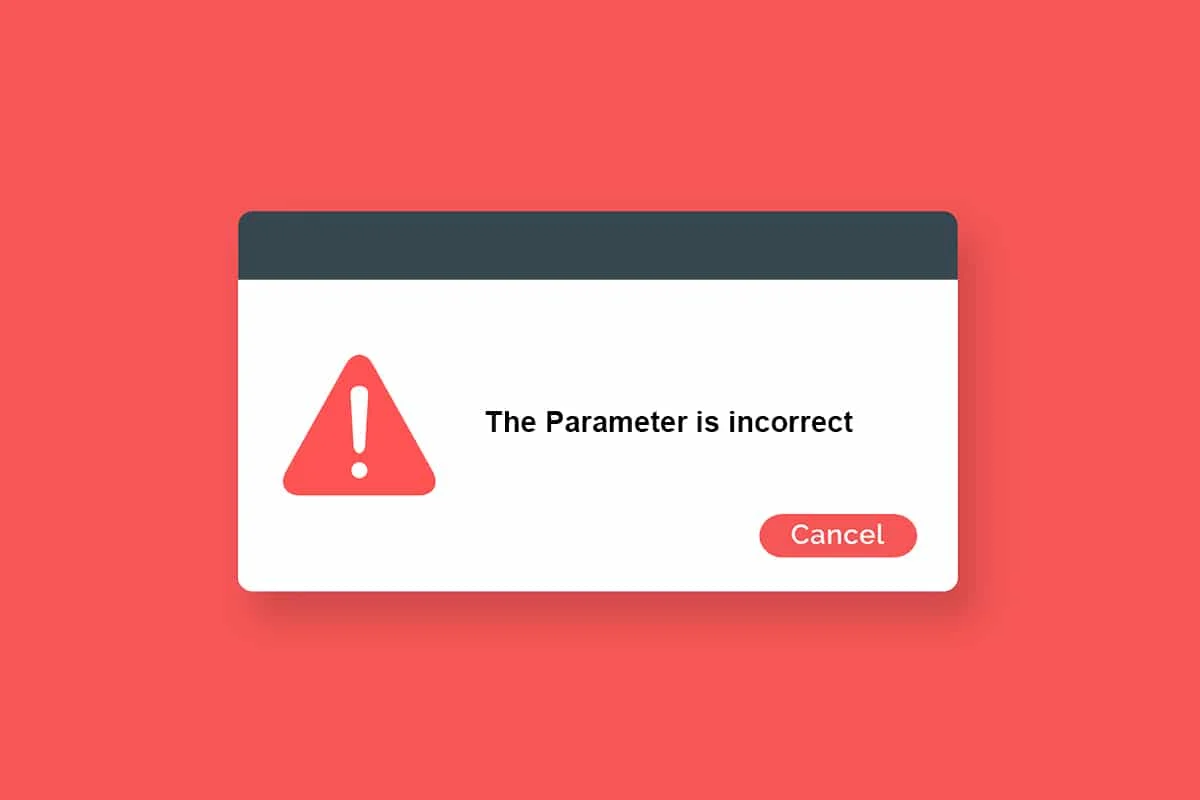
Содержание
- Как исправить неверный параметр в Windows 10
- Меры предосторожности
- Способ 1. Запустите средство устранения неполадок оборудования и устройств
- Способ 2: восстановить поврежденные файлы
- Способ 3: сканирование на наличие ошибок на диске
- Способ 4: изменить настройки десятичного символа
- Способ 5: запустить сканирование на наличие вредоносных программ
- Способ 6: обновить или переустановить драйверы USB
- Способ 7: обновить Windows
- Способ 8: выполнить чистую загрузку
- Способ 9: форматирование диска
- Совет для профессионалов: проблемы, связанные с неверным параметром Ошибка
Как исправить неверный параметр в Windows 10
Вот несколько возможных причин, по которым ваш диск недоступен. Ошибка может возникать в разных обстоятельствах. Тем не менее, вот несколько четких причин, которые вызывают проблему в Windows 10.
- Небезопасное извлечение жесткого диска без извлечения.
- Проблемы с портом USB.
- Кластер вашего дискового пространства может быть поврежден или поврежден.
- Поврежденные системные файлы и неправильные файлы конфигурации.
- ПК заражен вредоносным ПО или вирусом.
- Внезапный сбой питания.
- Устаревшие или несовместимые драйверы USB.
- Ошибки записи на диск.
- Устаревшая операционная система Windows.
Меры предосторожности
После того, как вы выполните все методы устранения неполадок, описанные в этом руководстве, вы больше не столкнетесь с этой ошибкой. Скорее всего, вы найдете решение проблемы с помощью методов 1–3, приведенных ниже. В любом случае, это не гарантирует, что ваш компьютер больше не столкнется с ошибкой. Необходимо защитить ваш компьютер от повторения ошибки на вашем компьютере.
Убедитесь, что вы следуете приведенным ниже инструкциям, чтобы обнаружить любые более ранние симптомы проблем с жестким диском, чтобы не потерять данные на дисках.
- Резервное копирование данных на диске обычным способом.
- Периодически проводите антивирусную проверку .
- Безопасно извлекайте внешние устройства, прежде чем отключать их напрямую от компьютера.
- Убедитесь, что вы используете совместимую и обновленную версию драйверов USB на вашем ПК.
- Постоянно обращайте внимание на сообщения об ошибках , о которых сообщает Windows.
- Убедитесь, что ваши внешние устройства не повреждены физически и не содержат поврежденных секторов.
Это действительно расстраивает, когда вы не можете получить доступ к своим внешним дискам в самые критические моменты. Не паникуйте! Вам посчастливилось прочитать эту статью. Вы никогда больше не столкнетесь с этой ошибкой, если воспользуетесь всеми перечисленными здесь методами.
Способ 1. Запустите средство устранения неполадок оборудования и устройств
Запуск средства устранения неполадок оборудования и устройств — это самый простой способ решить проблему с неправильным параметром в Windows 10. Этот встроенный инструмент удалит все поврежденные файлы на вашем компьютере. Вот несколько простых шагов для запуска средства устранения неполадок оборудования и устройств.
1. Нажмите клавиши Windows + R , чтобы открыть диалоговое окно « Выполнить ».
2. Введите msdt.exe -id DeviceDiagnostic и нажмите клавишу Enter .
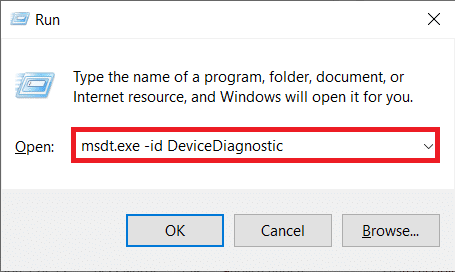
3. Теперь нажмите « Далее » в окне устранения неполадок.
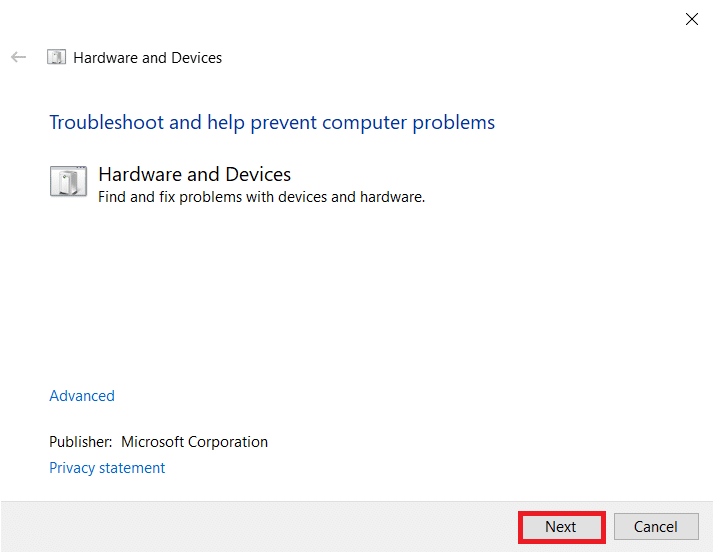
4. Следуйте инструкциям на экране, чтобы решить проблему.
5. Щелкните Закрыть .
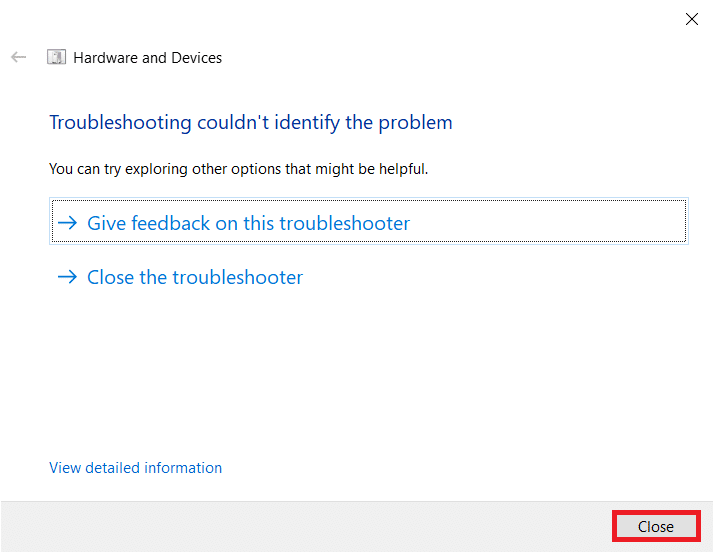
Способ 2: восстановить поврежденные файлы
Если на вашем ПК или жестком диске есть какие-либо поврежденные системные файлы, вам будет предложено указать неверный параметр в Windows 10. В любом случае, на вашем компьютере есть инструмент на основе командной строки для исправления, замены, удаления или устранения поврежденных файлов . системные файлы .
- На ПК с Windows 10 рекомендуется сначала запустить инструмент DISM (Обслуживание образов развертывания и управление ими) перед выполнением команд SFC (Проверка системных файлов).
- Командные строки DISM загрузят внутренние файлы с сервера, а затем команда SFC заменит поврежденные файлы этими новыми файлами.
Этот метод устранения неполадок прост.
1. Нажмите клавишу Windows , введите « Командная строка » и нажмите « Запуск от имени администратора» .
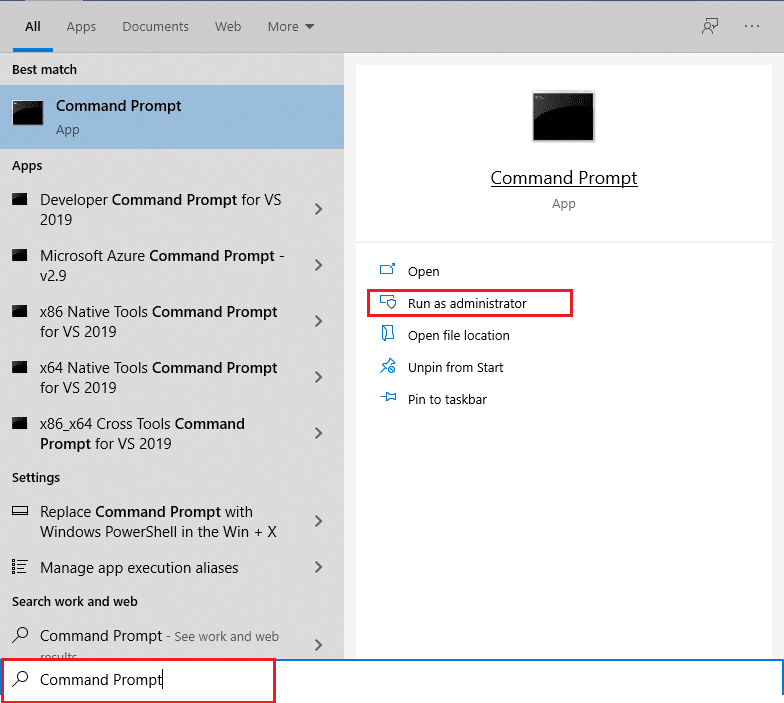
2. Нажмите « Да » в окне контроля учетных записей .
3. Введите sfc /scannow и нажмите клавишу Enter , чтобы запустить проверку системных файлов .
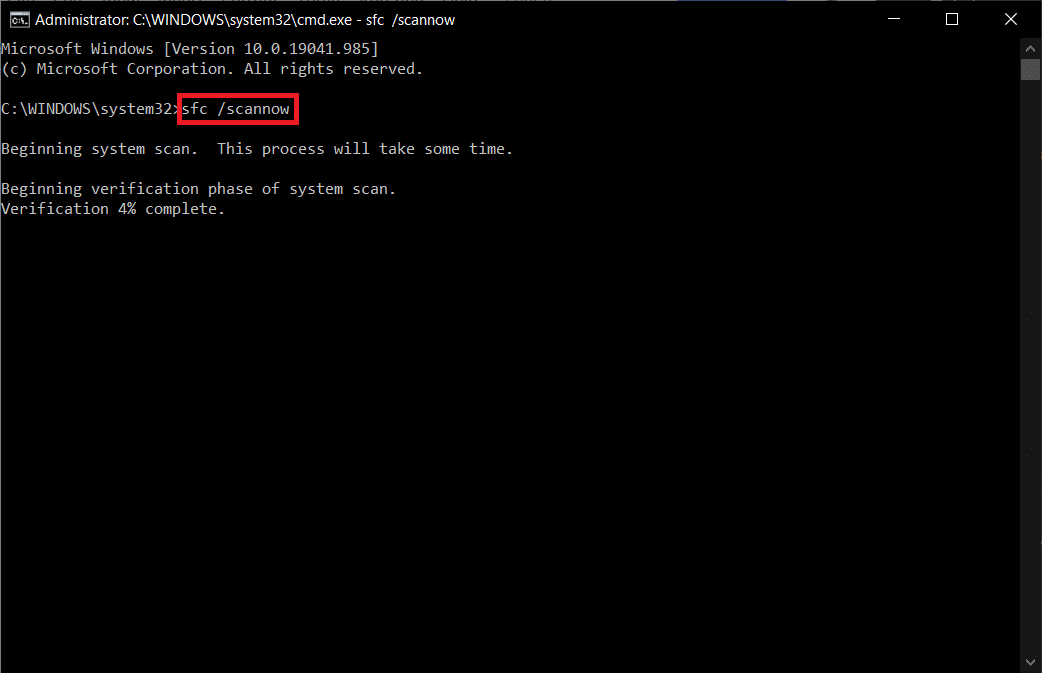
Примечание. Будет запущено сканирование системы, которое займет пару минут. Тем временем вы можете продолжать выполнять другие действия, но будьте осторожны, чтобы случайно не закрыть окно.
После завершения сканирования появится одно из следующих сообщений:
- Защита ресурсов Windows не обнаружила нарушений целостности.
- Защите ресурсов Windows не удалось выполнить запрошенную операцию.
- Защита ресурсов Windows обнаружила поврежденные файлы и успешно восстановила их.
- Защита ресурсов Windows обнаружила поврежденные файлы, но не смогла исправить некоторые из них.
4. После завершения сканирования перезагрузите компьютер .
5. Снова запустите командную строку от имени администратора и выполните указанные команды одну за другой:
dism.exe/онлайн/cleanup-image/scanhealth dism.exe/онлайн/cleanup-image/restorehealth dism.exe/онлайн/cleanup-image/startcomponentcleanup
Примечание. У вас должно быть работающее подключение к Интернету для правильного выполнения команд DISM.
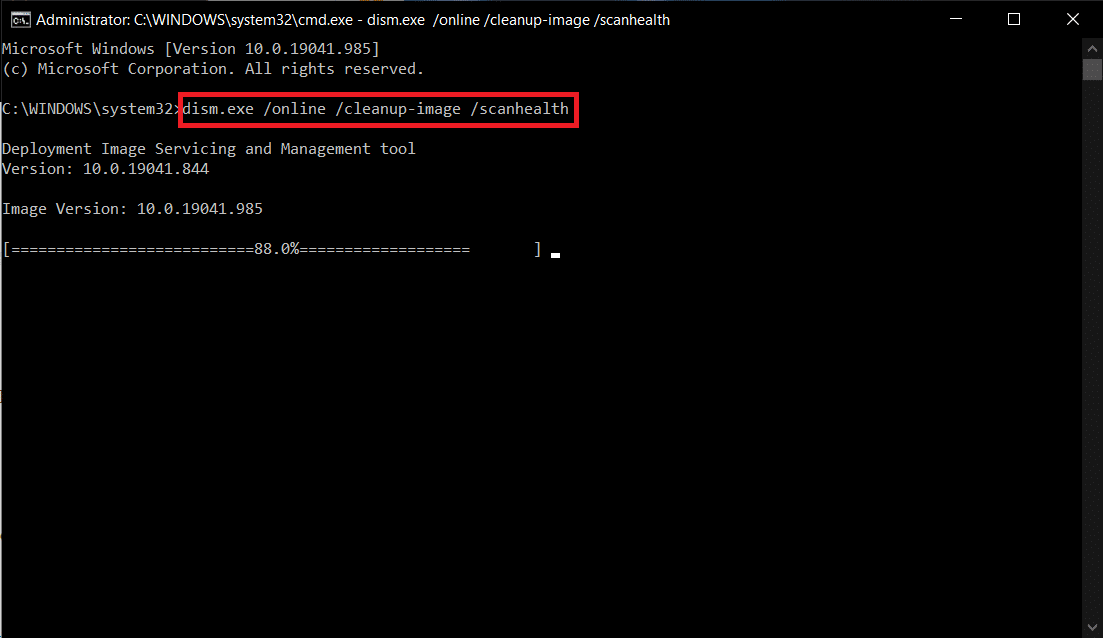
Читайте также: Как удалить OneDrive из проводника Windows 10
Способ 3: сканирование на наличие ошибок на диске
Выполните следующие действия, чтобы запустить проверку на наличие ошибок диска, чтобы исправить неверный параметр в проблеме Windows 10.
1. Нажмите одновременно клавиши Windows + E , чтобы запустить проводник и перейти к этому компьютеру .
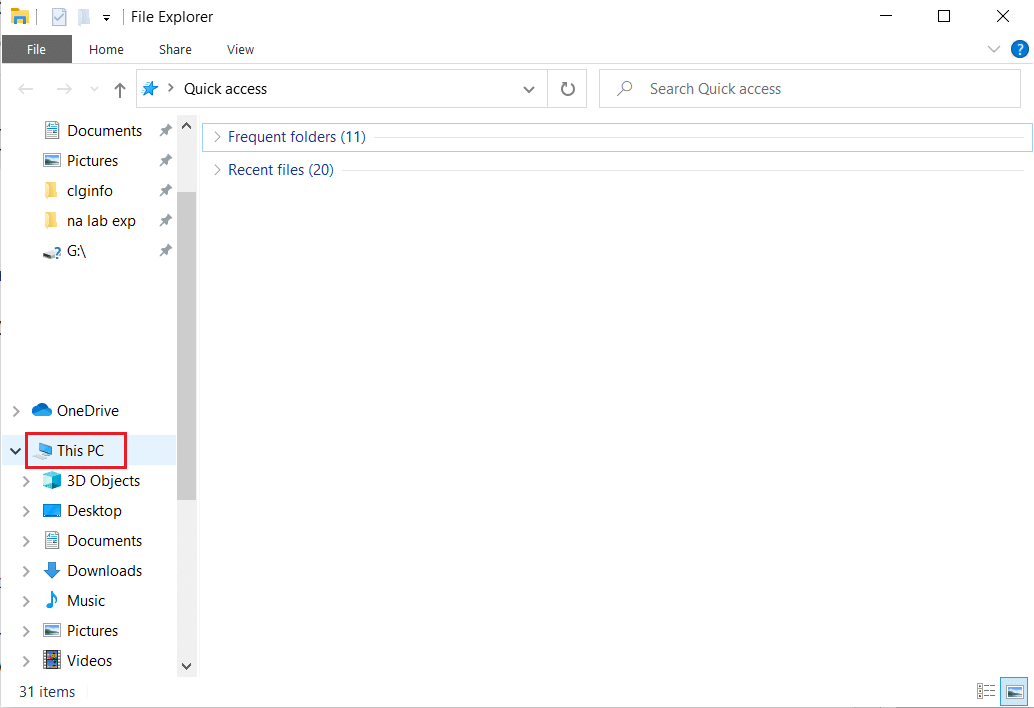
2. Затем щелкните правой кнопкой мыши соответствующий диск и выберите параметр « Свойства ».
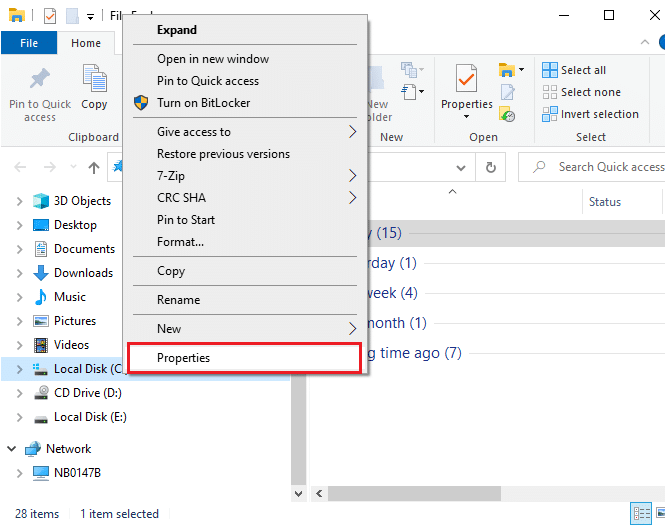
3. Во всплывающем окне перейдите на вкладку « Инструменты » и нажмите выделенную кнопку « Проверить ».
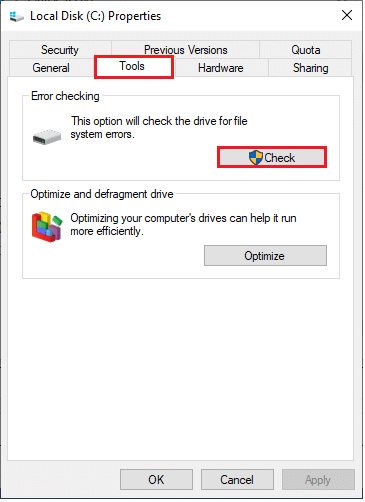
4. Теперь нажмите « Сканировать диск » или « Сканировать и восстановить диск » в следующем окне, чтобы продолжить.
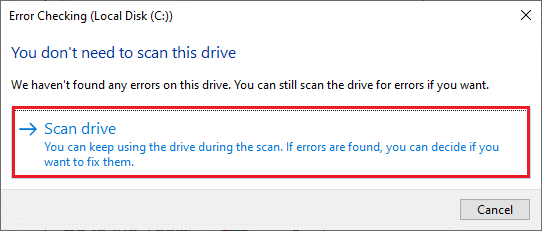
5. Дождитесь завершения процесса сканирования и устраните ошибки, если они есть.
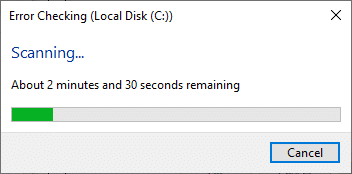
Способ 4: изменить настройки десятичного символа
Вы можете столкнуться с тем, что диск недоступен. Параметр является неправильной ошибкой, если у вас есть какие-либо синтаксические ошибки в форматах даты и времени. Убедитесь, что у вас есть правильные десятичные символы в настройках даты и времени. Если десятичное значение не установлено в десятичное (.), вы столкнетесь с обсуждаемой ошибкой.
1. Нажмите клавишу Windows и введите Панель управления в строке поиска. Откройте лучшие результаты.
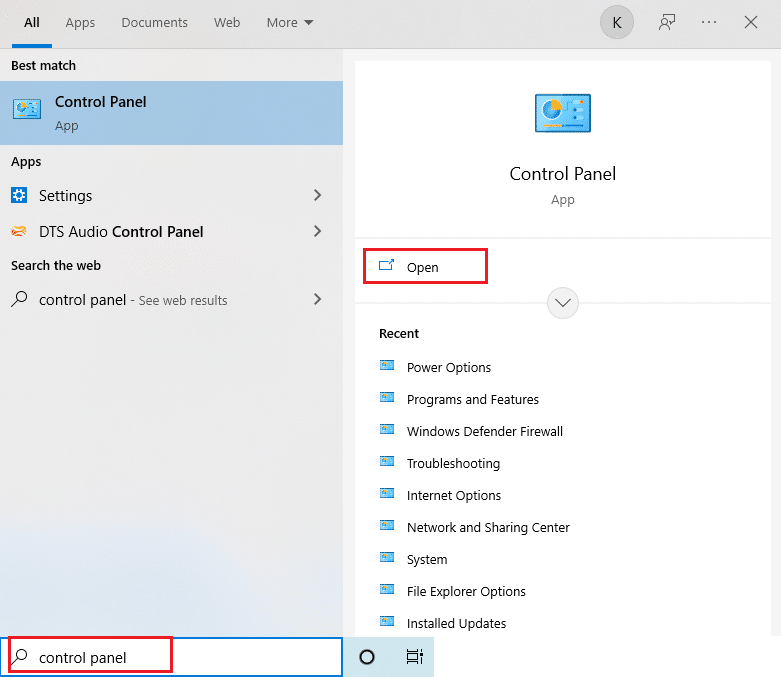
2. Установите для параметра « Просмотр по:» значение « Категория » и нажмите « Изменить формат даты, времени или чисел » в разделе « Часы и регион» , как показано на рисунке.
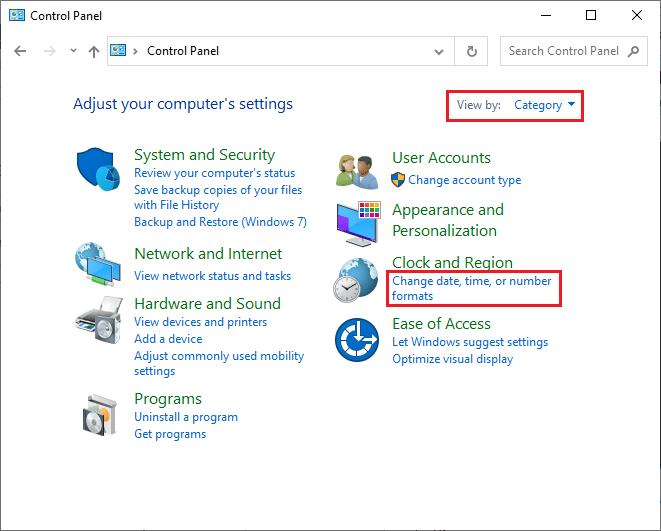
3. В следующем окне нажмите « Дополнительные настройки… », как показано на рисунке.
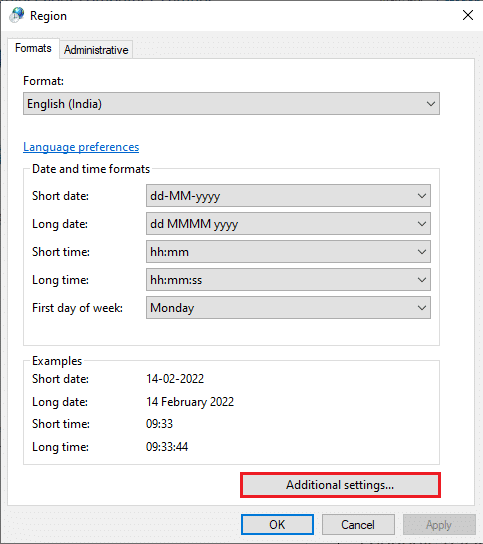
4. Перейдите к полю Десятичный символ и убедитесь, что у вас есть . из доступного списка.
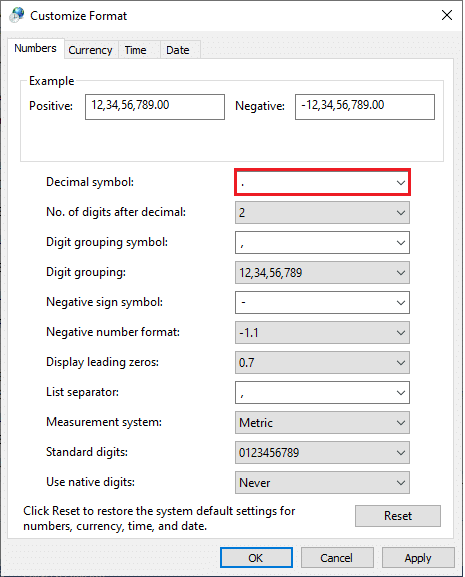
5. Нажмите « Применить» > «ОК» , чтобы сохранить изменения.
6. Снова нажмите OK , чтобы выйти из окна.
Читайте также: Как извлечь внешний жесткий диск в Windows 10
Способ 5: запустить сканирование на наличие вредоносных программ
Небольшая вирусная инфекция на вашем устройстве или внешнем жестком диске может вызвать сообщение об ошибке. Даже если сканирование ПК с помощью команд SFC и DISM не дает вам исправления, вы можете попробовать выполнить полное сканирование на наличие вредоносных программ. Вот несколько инструкций по запуску сканирования на наличие вредоносных программ на ПК с Windows 10.
1. Нажмите и удерживайте одновременно клавиши Windows + I , чтобы открыть Параметры Windows .
2. Теперь выберите «Обновление и безопасность », как показано на рисунке.
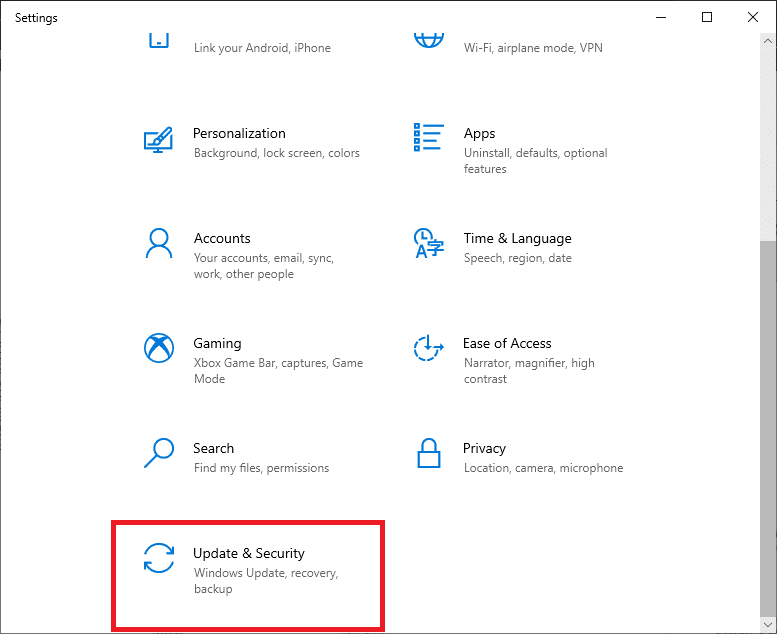
3. Затем перейдите к разделу « Безопасность Windows » на левой панели.

4. Теперь нажмите «Защита от вирусов и угроз» в разделе «Области защиты », как показано на рисунке.
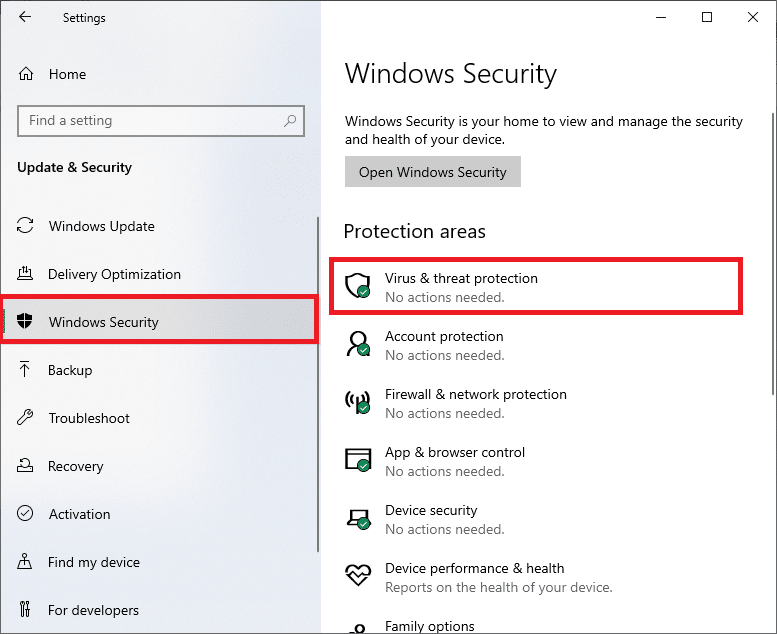
5. Затем нажмите «Параметры сканирования », как показано на рисунке.
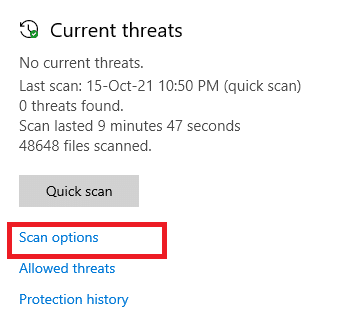
6. Вы можете выбрать «Быстрое сканирование», «Полное сканирование», «Выборочное сканирование» или «Автономное сканирование Microsoft Defender » в соответствии с вашими потребностями и нажать «Сканировать сейчас» , как выделено.
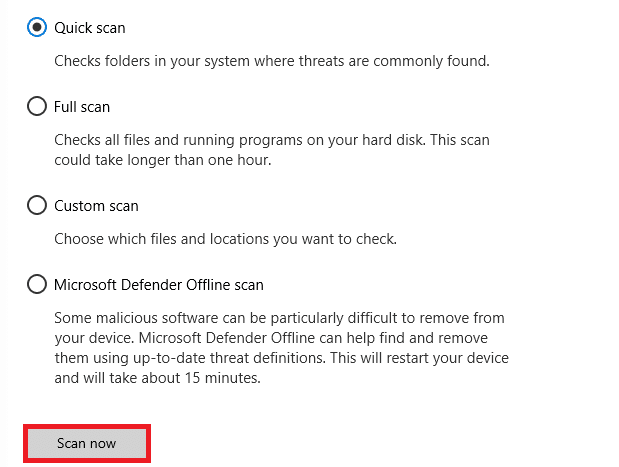
7А. Если есть какие-либо угрозы, нажмите «Начать действия » в разделе «Текущие угрозы ».
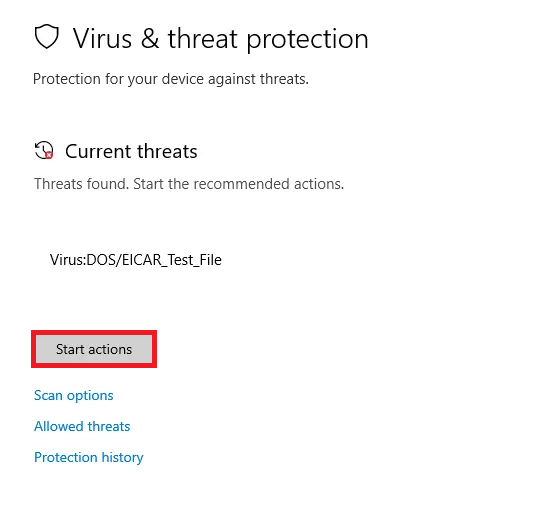
7Б. Если на вашем компьютере нет угроз, появится всплывающее окно « Нет текущих угроз », как показано ниже.
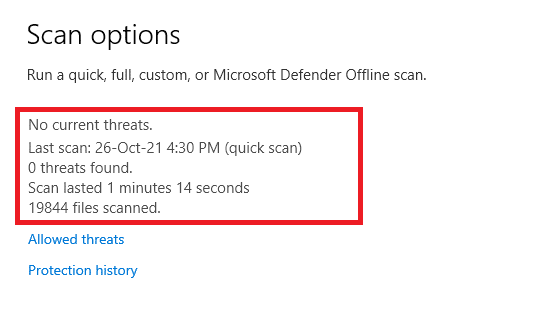
Способ 6: обновить или переустановить драйверы USB
Вы не можете получить доступ к своим внешним жестким дискам или USB-накопителям, если на вашем ПК установлены несовместимые или устаревшие драйверы USB. В этом случае драйвер хаба постоянно отключает USB-устройство, подключенное к вашему компьютеру, и вы столкнетесь с обсуждаемой ошибкой. Следуйте инструкциям, чтобы обновить драйверы и проверить, решена ли ваша проблема. Если нет, то можно попробовать их переустановить.
Вариант I: обновить драйверы USB
Установка последней версии драйверов помогает вашему компьютеру устранять конфликты драйверов, тем самым повышая стабильность ПК. Следуя приведенным ниже шагам, вы можете решить все проблемы, связанные с драйвером USB, связанные с этой ошибкой.
1. Нажмите « Пуск », введите « Диспетчер устройств» и нажмите клавишу «Ввод ».
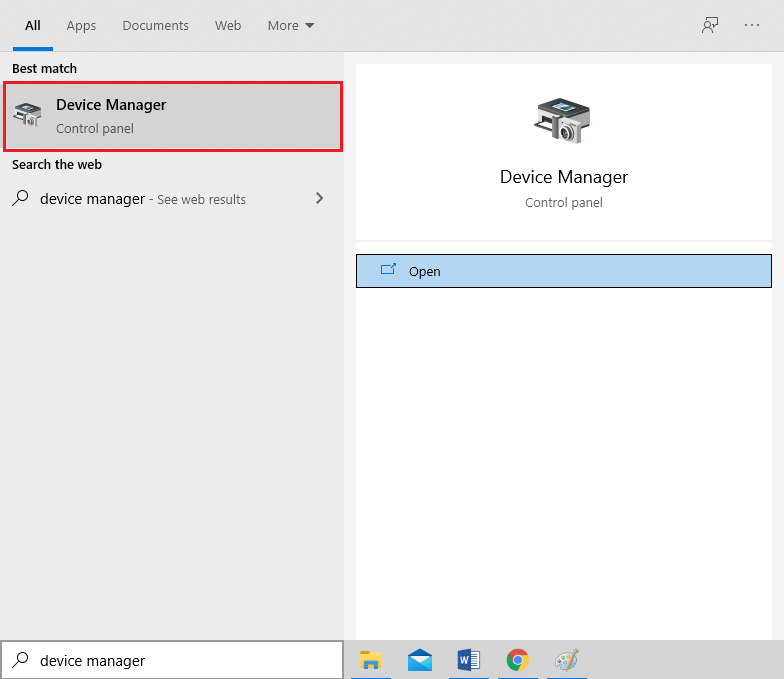
2. Дважды щелкните Контроллеры универсальной последовательной шины, чтобы развернуть его.
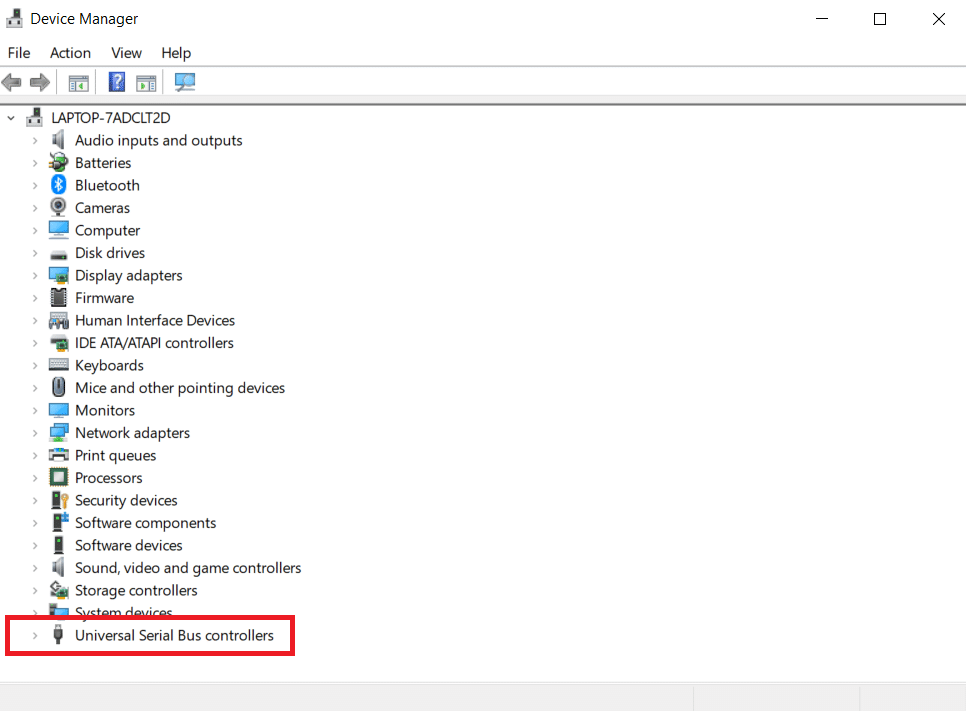
3. Теперь щелкните правой кнопкой мыши любой USB - драйвер и выберите «Обновить драйвер », как показано на рисунке.
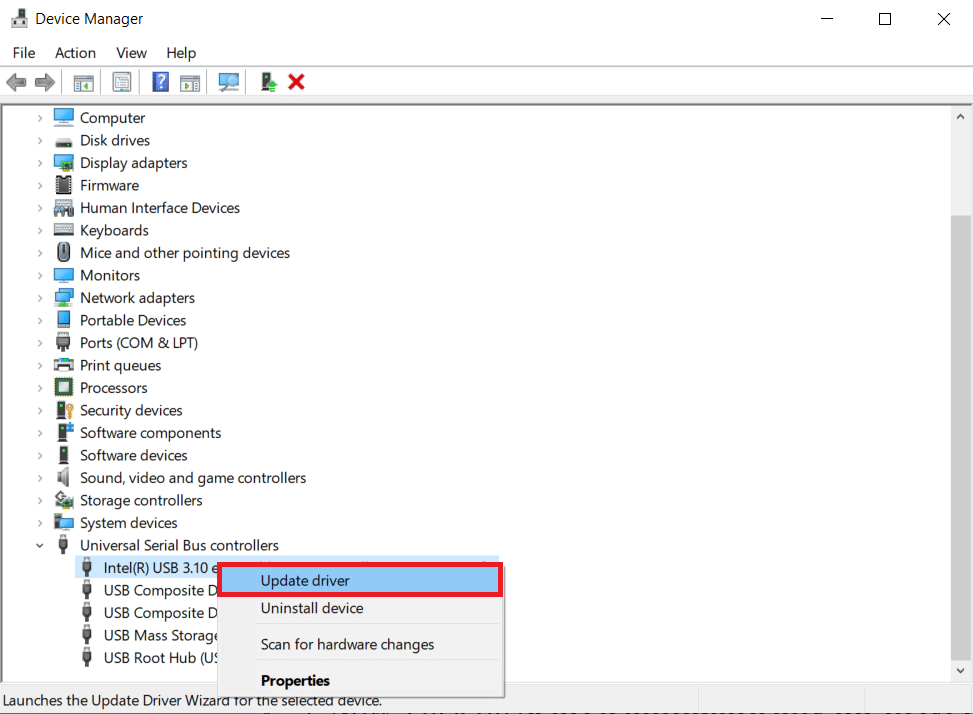
4. Теперь нажмите Автоматический поиск драйверов .
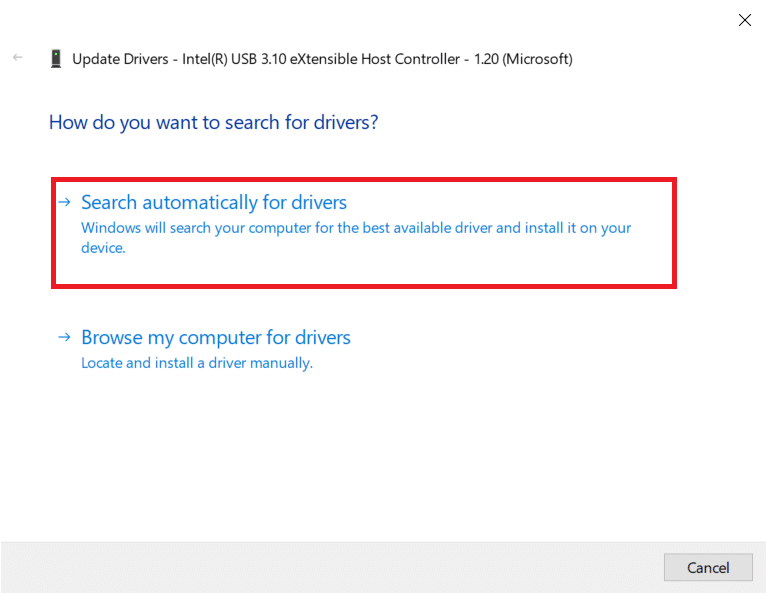
5А. Если драйвер устарел, драйверы будут обновлены до последней версии.
5Б. Если они уже находятся в стадии обновления, на экране появится следующее сообщение Лучшие драйверы для вашего устройства уже установлены .
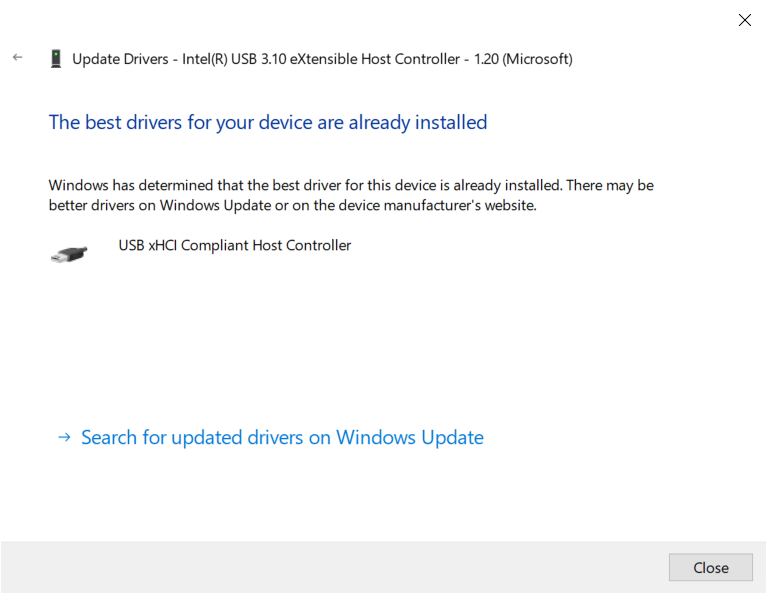
6. Нажмите « Закрыть » и перезагрузите компьютер .
Вариант II: переустановите драйверы
Если вы не получили никакого исправления путем обновления драйверов, вы можете попробовать переустановить их, как указано ниже, чтобы решить проблему с неправильным параметром в Windows 10.
1. Запустите Диспетчер устройств и разверните узел Контроллеры универсальной последовательной шины , дважды щелкнув их.
2. Теперь щелкните правой кнопкой мыши драйвер и выберите « Удалить устройство ».
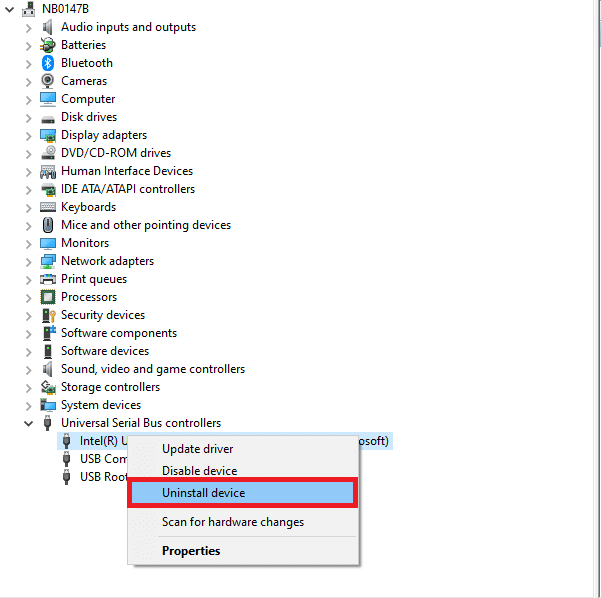
3. Подтвердите приглашение, нажав Удалить .
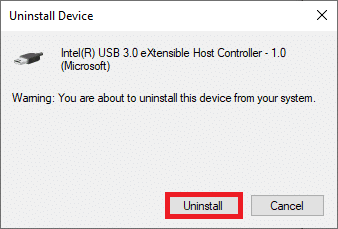
4. После удаления перезагрузите компьютер .
5. Теперь загрузите и установите последнюю версию драйвера USB с веб-сайта производителя (например, Intel).
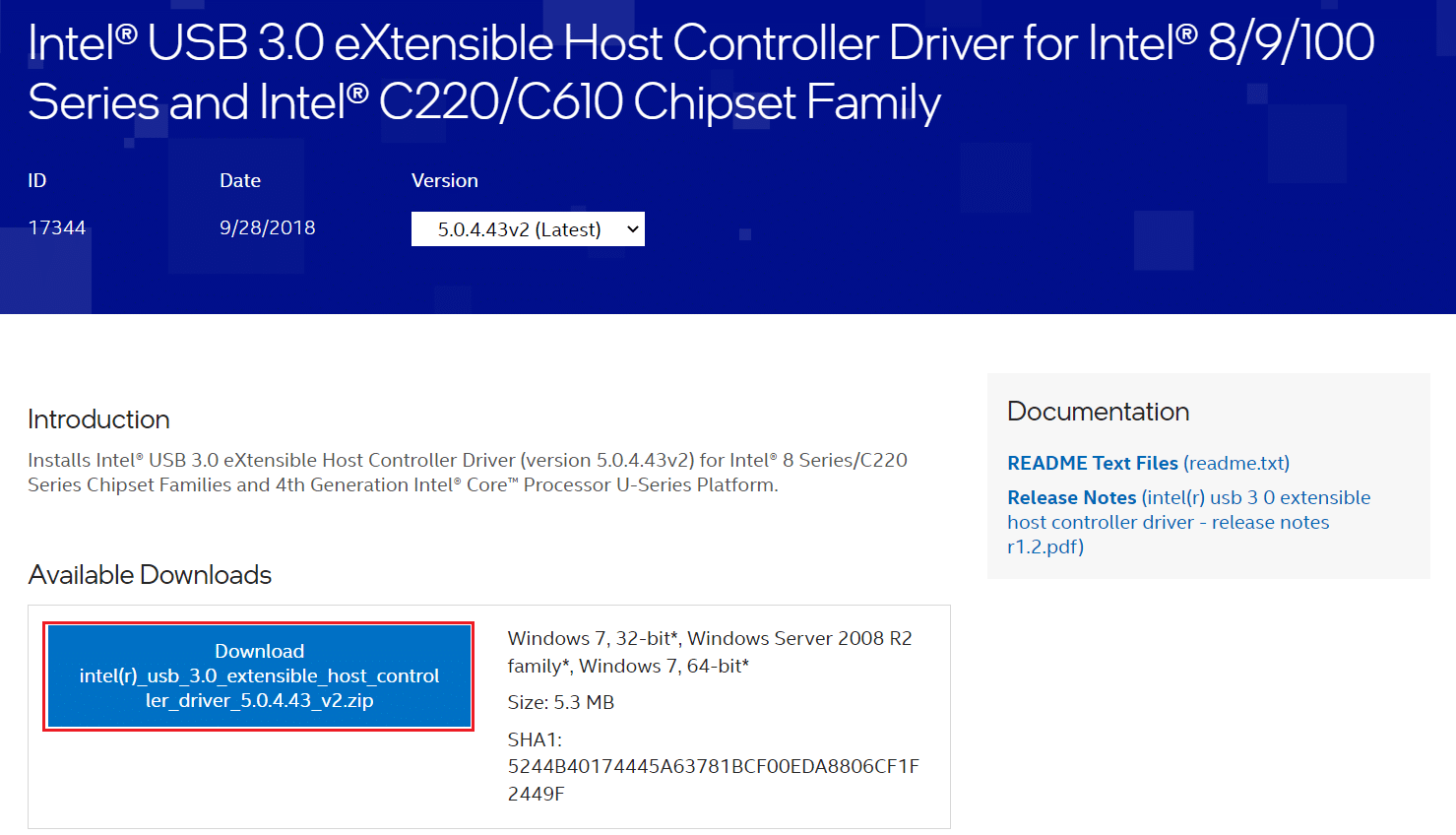
Читайте также: Исправление неработающего поиска в меню «Пуск» в Windows 10
Способ 7: обновить Windows
Если вы не получили никаких исправлений указанными выше способами, то маловероятно, что в вашей системе могут быть ошибки. Если вы используете устаревшую версию Windows, файлы в системе будут несовместимы с файлами ПК, что приведет к неправильному параметру в Windows 10. Выполните следующие шаги, чтобы обновить ОС Windows.
1. Нажмите одновременно клавиши Windows + I , чтобы открыть « Настройки » в вашей системе.
2. Теперь выберите «Обновление и безопасность ».
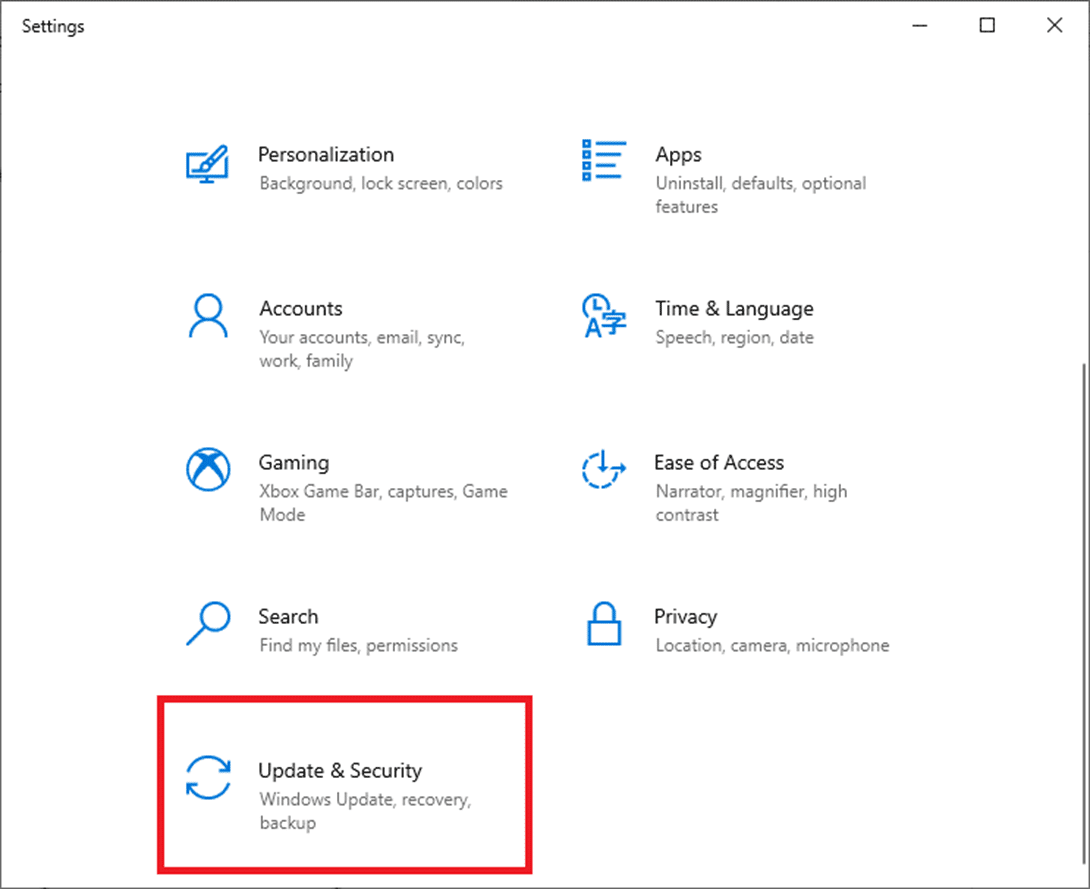
3. Теперь выберите «Проверить наличие обновлений » на правой панели.
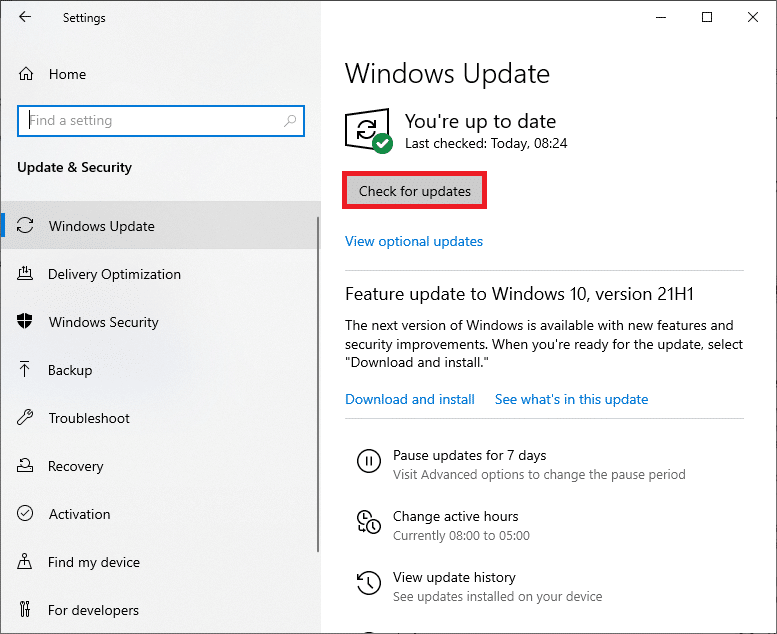
4А. Если доступно новое обновление, нажмите « Установить сейчас », чтобы загрузить и установить последнюю версию.
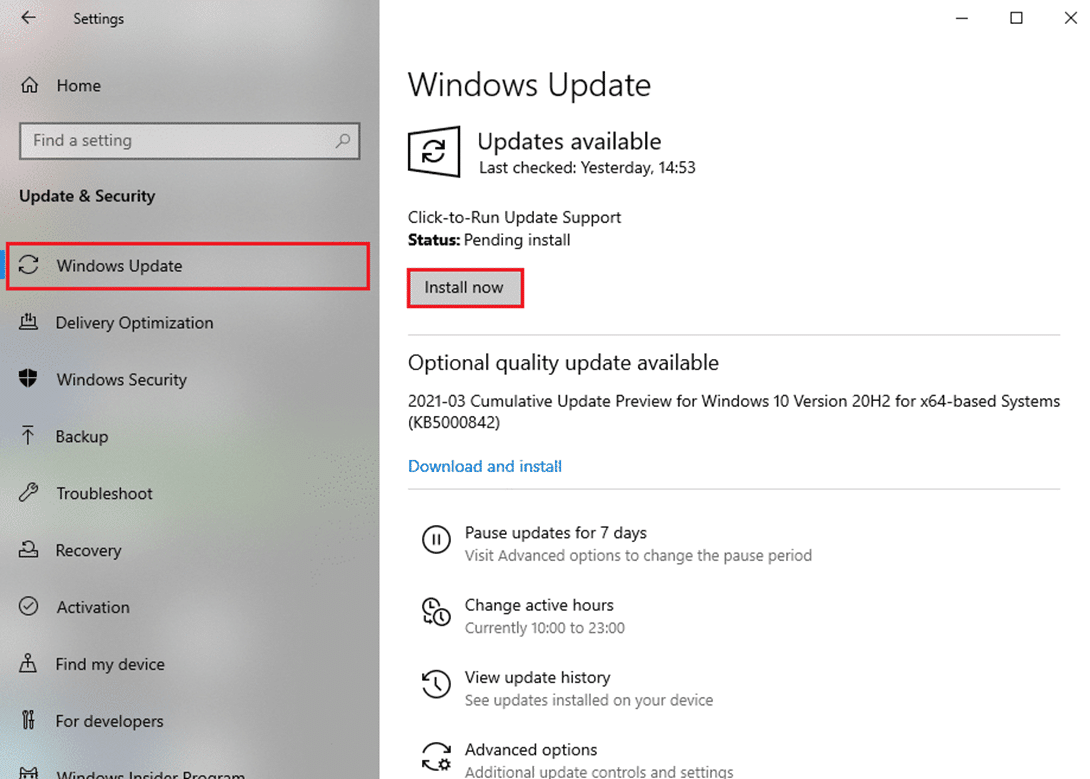
4Б. Если ваша система уже обновлена, появится сообщение « Вы обновлены» .
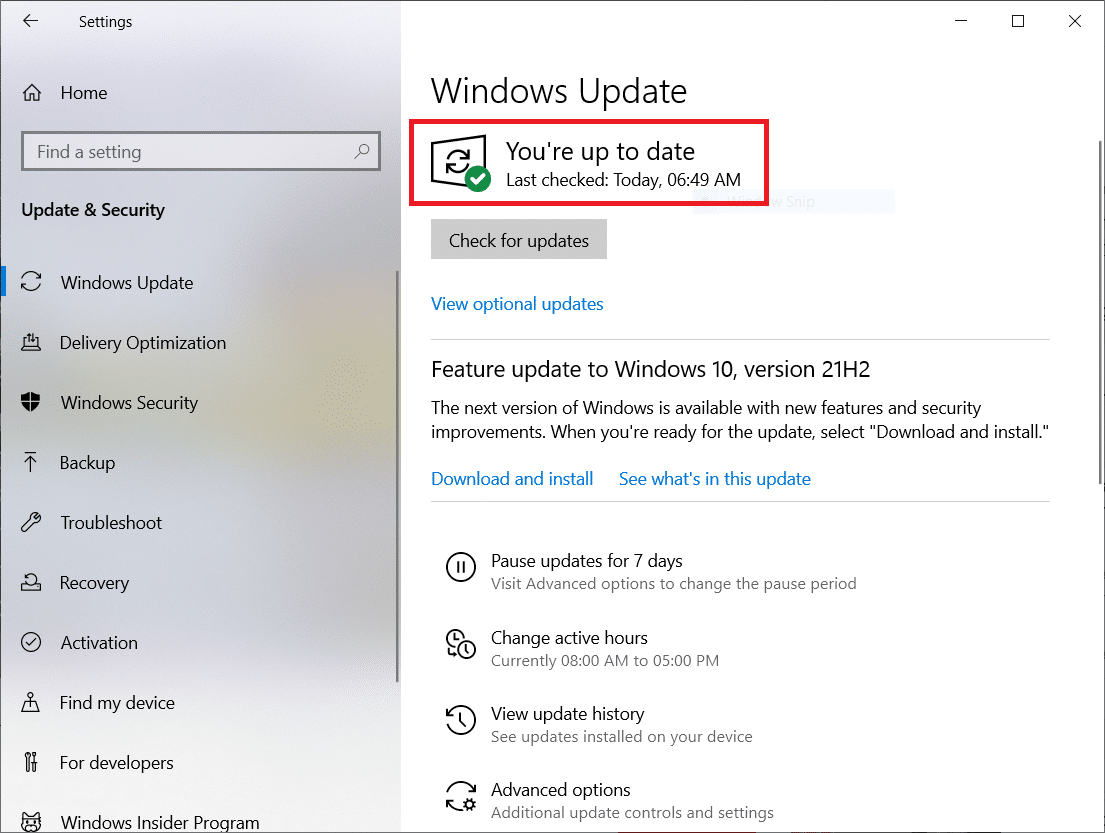
Способ 8: выполнить чистую загрузку
Чистая загрузка ПК с Windows 10 запускает ваш компьютер с удалением всех сторонних надстроек, но службы и компоненты Windows по-прежнему включены. Это поможет вам решить любые проблемы несовместимости программного обеспечения, тем самым исправив эту ошибку. Вот несколько шагов для чистой загрузки ПК с Windows 10, чтобы исправить неверный параметр в Windows 10.
Примечание. Убедитесь, что вы вошли в систему как администратор, чтобы выполнить чистую загрузку вашего ПК.
1. Чтобы открыть диалоговое окно « Выполнить », нажмите одновременно клавиши Windows + R.
2. После ввода msconfig нажмите кнопку OK .
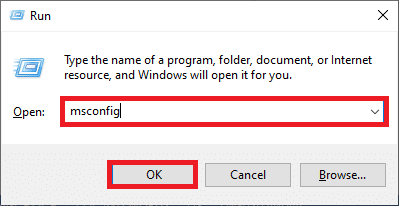
3. Теперь перейдите на вкладку « Службы » в окне « Конфигурация системы» .
4. Установите флажок « Скрыть все службы Microsoft » и нажмите кнопку « Отключить все », как показано на рисунке.
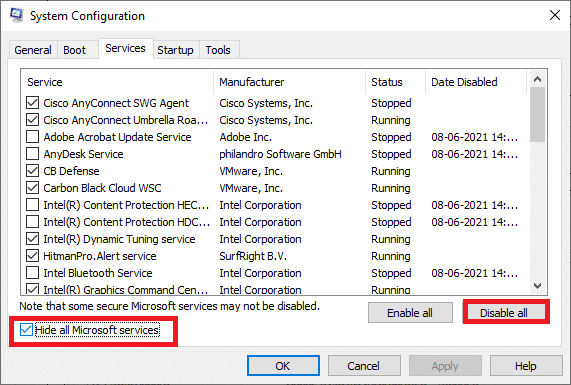
5. Теперь перейдите на вкладку «Автозагрузка» и щелкните ссылку « Открыть диспетчер задач », как показано ниже.
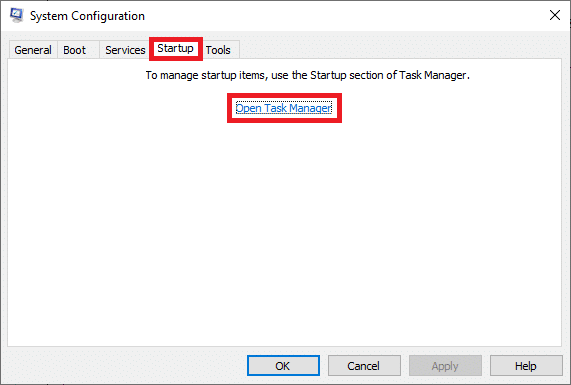
6. Перейдите на вкладку « Автозагрузка » в окне « Диспетчер задач ».
7. Затем щелкните правой кнопкой мыши запускаемые приложения (например, Microsoft OneDrive ), которые не требуются, и выберите параметр « Отключить », как показано на рисунке.
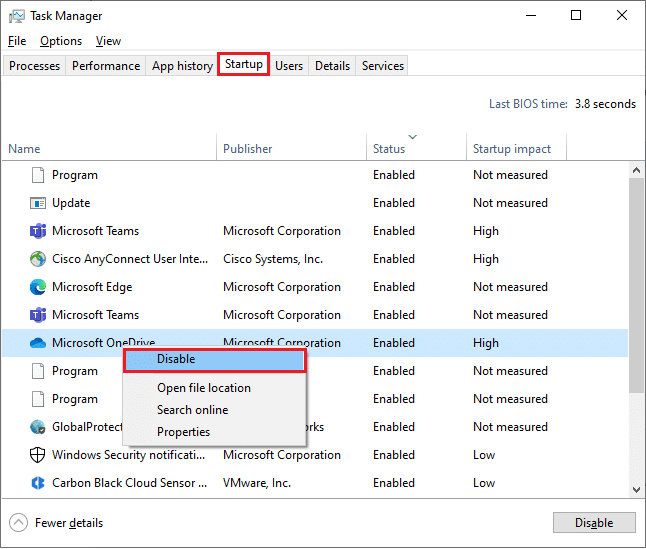
8. Закройте окна « Диспетчер задач » и « Конфигурация системы» .
Читайте также: Как извлечь внешний жесткий диск в Windows 10
Способ 9: форматирование диска
Вы должны попробовать этот метод только в качестве последнего варианта. Форматирование диска удалит все данные и содержимое. Тем не менее, это создаст кластер новых файлов без ошибок. Следуйте приведенным ниже методам, чтобы отформатировать диск с помощью инструмента форматирования Windows и исправить неверный параметр в Windows 10.
1. Нажмите и удерживайте клавиши Windows + E , чтобы открыть Проводник .
2. Теперь щелкните правой кнопкой мыши диск и выберите параметр « Формат », как показано на рисунке.
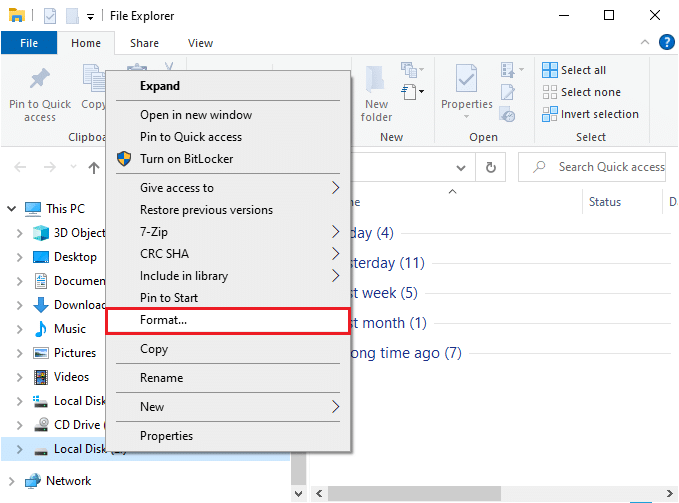
3. Теперь выберите любой из вариантов FAT, FAT32, exFAT, NTFS или ReFS для внутреннего жесткого диска и FAT32 для внешнего жесткого диска (менее 32 ГБ).
Примечание. Для ПК с Windows 10 мы рекомендуем вам выбрать NTFS .
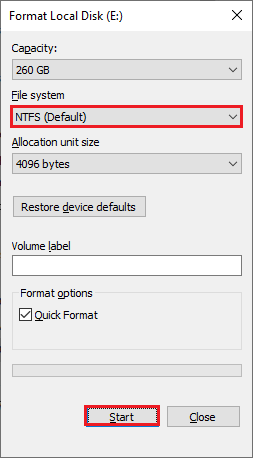
4. Вы можете выбрать любое имя для поля Метка тома .
5. Затем, если установлен флажок « Быстрое форматирование », снимите его или наоборот. Затем нажмите «Пуск », как выделено.
6. Теперь подтвердите приглашение, нажав кнопку OK .
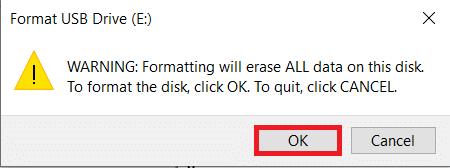
7. После завершения нажмите OK .
Примечание. Чтобы узнать о других способах форматирования жесткого диска, щелкните здесь.
Совет для профессионалов: проблемы, связанные с неверным параметром Ошибка
Все кажется нормальным, когда вы переходите к этому компьютеру , пока не нажмете на внешний жесткий диск. При попытке выполнить какие-либо действия с жестким диском вы столкнетесь с данной ошибкой;
Съемный диск:\ недоступен. Неверный параметр
Несмотря на то, что диск открыт, вы не можете выполнять следующие операции:
- Передача файлов,
- Копировать файлы,
- Сохранить файлы,
- Доступ к файлам,
- Переместить файлы,
- Удалить файлы,
- Переименовать файлы,
- Вставка файлов и многое другое.
Рекомендуемые:
- 19 лучших бесплатных файловых менеджеров для Windows
- Как дублировать экран в Windows 10
- Исправить 0xC00D36D5 Нет подключенных камер в Windows 10
- Исправить Windows не удалось найти новые обновления
Мы надеемся, что это руководство было полезным, и вы смогли исправить неверный параметр в проблеме с внешним жестким диском в Windows 10. Сообщите нам, какой метод сработал для вас лучше всего. Кроме того, если у вас есть какие-либо вопросы/предложения относительно этой статьи, не стесняйтесь оставлять их в разделе комментариев.
