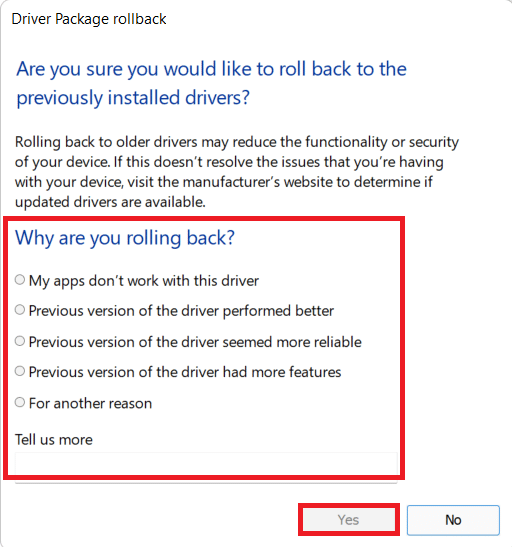Исправить ошибку «дескриптор недействителен» в Windows 10
Опубликовано: 2022-02-23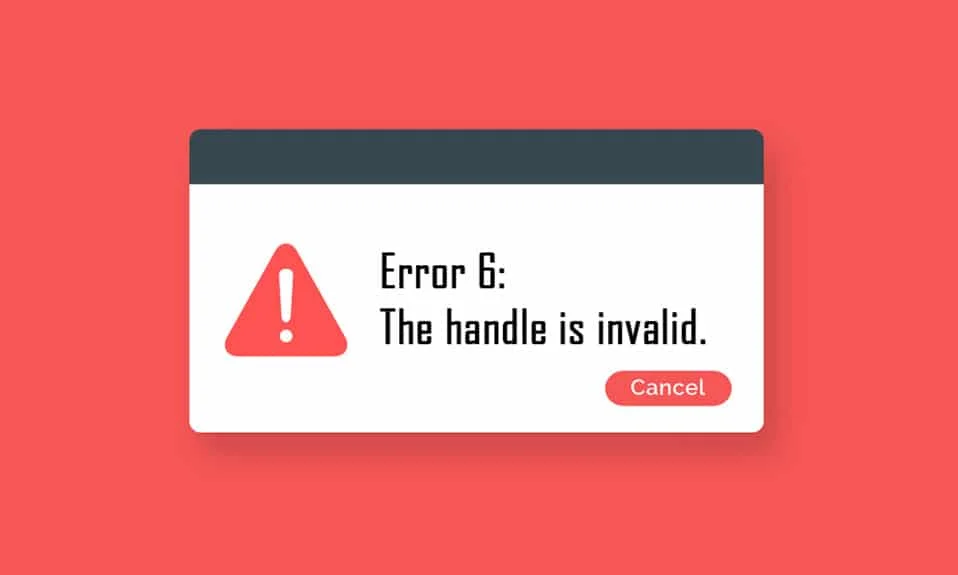
Windows всегда обеспечивает безопасность компьютеров и их пользователей. Регулярные обновления выпускаются часто, чтобы защитить ваш компьютер от угроз и ошибок. Таким образом, ваше устройство поддерживается в актуальном состоянии, когда вы следуете инструкциям по его обновлению. Тем не менее, иногда некоторые обновления не устанавливаются полностью, что приводит к ошибкам. Одна из распространенных ошибок — не удается установить принтер, неверный дескриптор. В этой статье вы узнаете, что такое неверный дескриптор ошибки, а также методы устранения неполадок для решения проблемы с недопустимым дескриптором Windows 10.
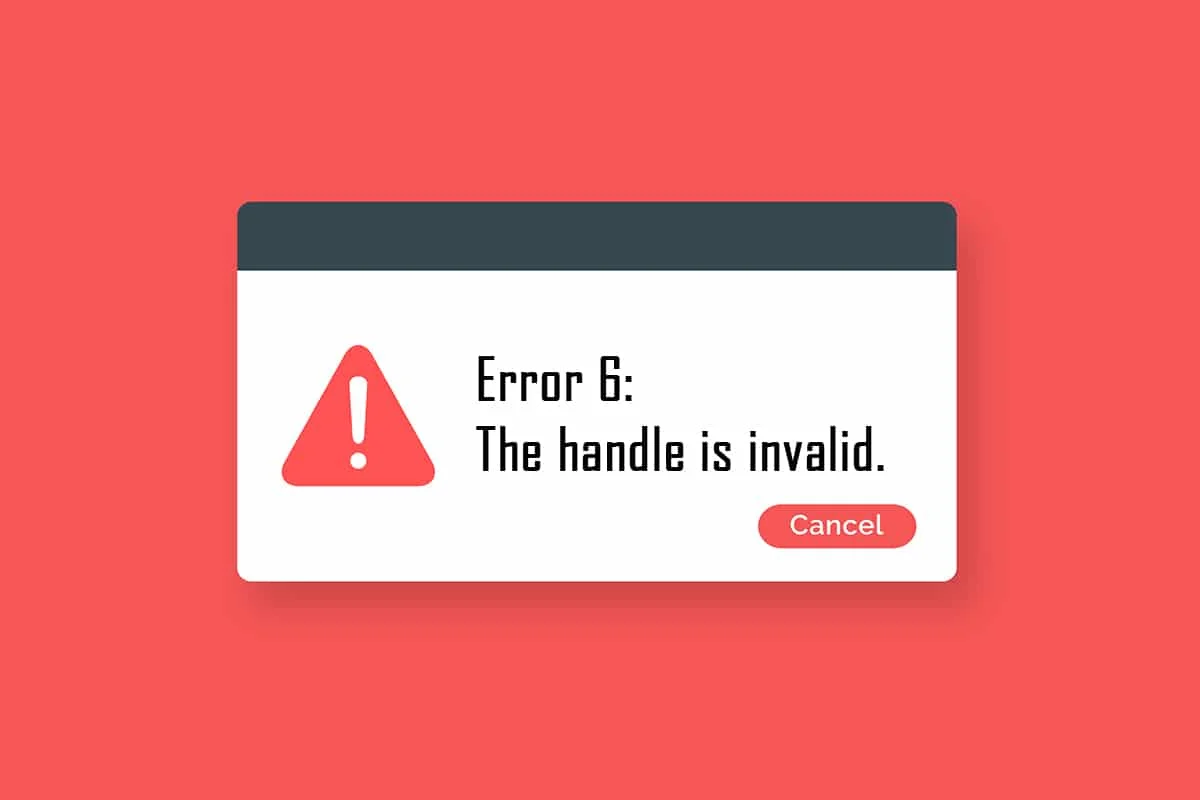
Содержание
- Как исправить ошибку Handle is Invalid в Windows 10
- Способ 1: перезагрузить компьютер
- Способ 2. Запустите средство устранения неполадок принтера
- Способ 3. Загрузите универсальный драйвер печати HP (для систем HP)
- Способ 4: изменить локальную политику безопасности
- Способ 5: обновить или откатить драйверы
- Способ 6: обновить Windows
- Способ 7: переустановите принтер
- Способ 8: восстановить системные файлы
- Способ 9: запустить сканирование на наличие вредоносных программ
- Способ 10: запустить восстановление при загрузке
- Метод 11: удалить поврежденные обновления в безопасном режиме
- Способ 12: выполнить восстановление системы
Как исправить ошибку Handle is Invalid в Windows 10
Ошибка INVALID_HANDLE возникает на экране входа или регистрации, и эта ошибка не позволяет распечатать задание или запустить какой-либо сценарий. Эта ошибка возникает из-за несовместимых файлов обновления Windows или любых неправильно настроенных системных файлов на вашем ПК. Вы можете столкнуться с ошибкой при нескольких обстоятельствах, но невозможность установить принтер не позволяет добавлять какие-либо принтеры или использовать существующий принтер. Вы можете столкнуться с этой ошибкой установки принтера, дескриптор недействителен во всех старых версиях Windows, и вы не можете продолжить установку каких-либо ожидающих обновлений или обновлений программного обеспечения. Другие причины перечислены ниже.
- Вредоносное ПО или вирусная атака
- Проблемный файл реестра
- Неправильные учетные данные для входа
- Windows не может дублировать непсевдодескрипторы из процессов PEB32
В этом разделе мы составили список методов, которые помогут вам исправить эту ошибку INVALID_HANDLE. Методы расположены в соответствии с серьезностью и эффективностью, чтобы вы могли решить проблему как можно скорее. Следуйте им в том же порядке, чтобы достичь идеальных результатов.
Способ 1: перезагрузить компьютер
Простой перезапуск поможет вам устранить любые временные ошибки, и, таким образом, вы можете легко исправить эту ошибку. Итак, попробуйте перезагрузить компьютер, выполнив следующие шаги, и проверьте, не столкнетесь ли вы с проблемой снова. Кроме того, вы можете полностью выключить систему, используя параметры питания, и снова включить ее.
1. Перейдите на рабочий стол , одновременно нажав клавиши Windows + D.
2. Теперь одновременно нажмите клавиши Alt + F4 . Вы увидите всплывающее окно, как показано ниже.
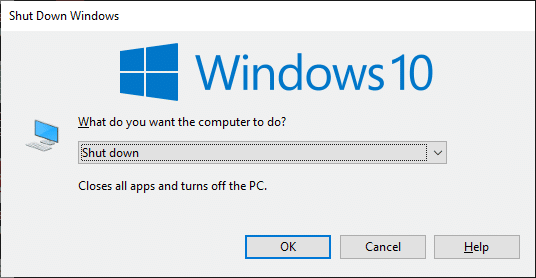
3. Теперь щелкните раскрывающийся список и выберите параметр « Перезагрузить ».
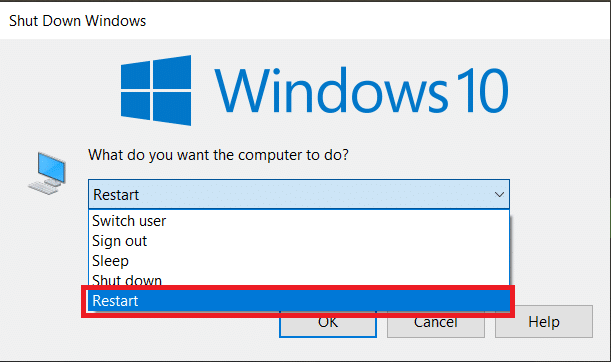
4. Наконец, нажмите Enter , чтобы перезагрузить систему.
Проверьте, устранена ли эта ошибка сейчас.
Способ 2. Запустите средство устранения неполадок принтера
Запуск средства устранения неполадок принтера Windows — самый простой способ устранить эту ошибку на вашем ПК. Все поврежденные и поврежденные файлы на вашем компьютере будут удалены, когда вы продолжите этот процесс. Вот несколько простых шагов для запуска средства устранения неполадок принтера Windows.
1. Нажмите одновременно клавиши Windows + I , чтобы открыть Настройки .
2. Нажмите « Обновление и безопасность» .
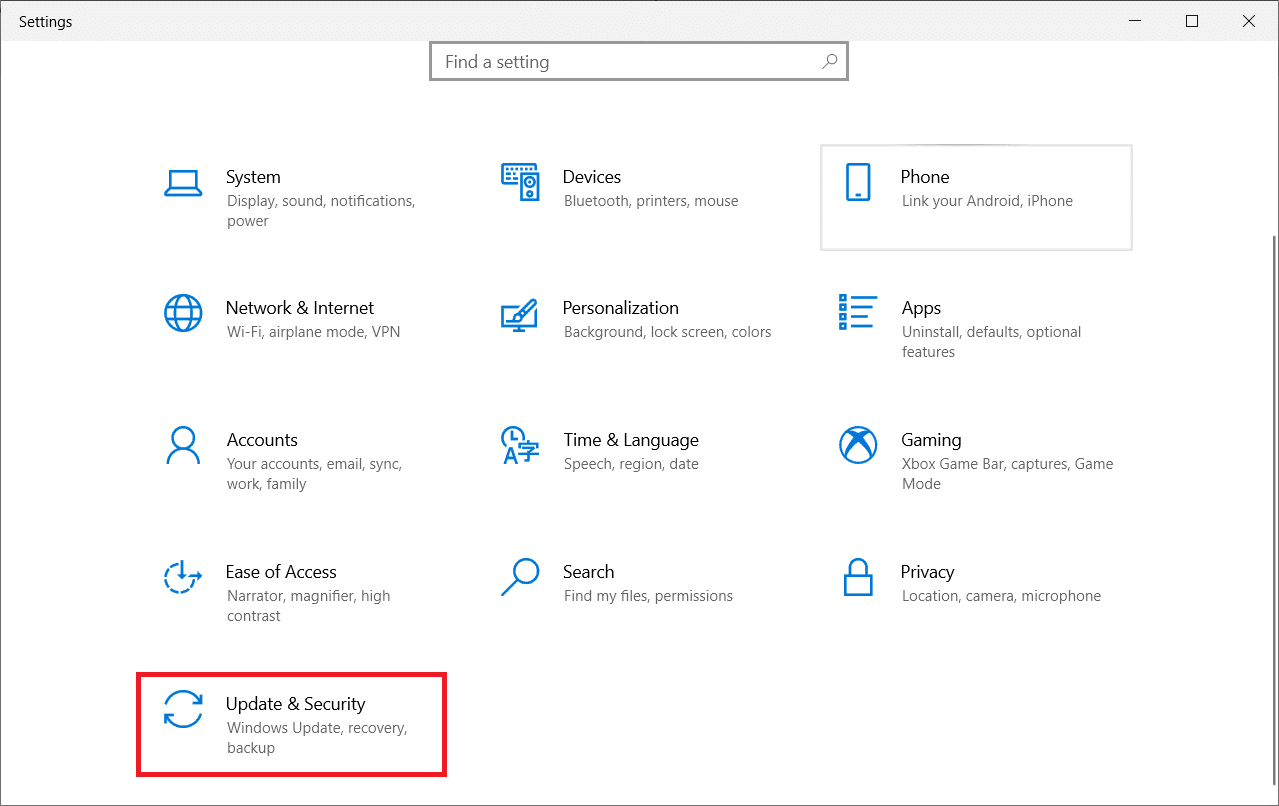
3. Щелкните Устранение неполадок . Затем выберите « Принтер » и нажмите «Запустить средство устранения неполадок» .
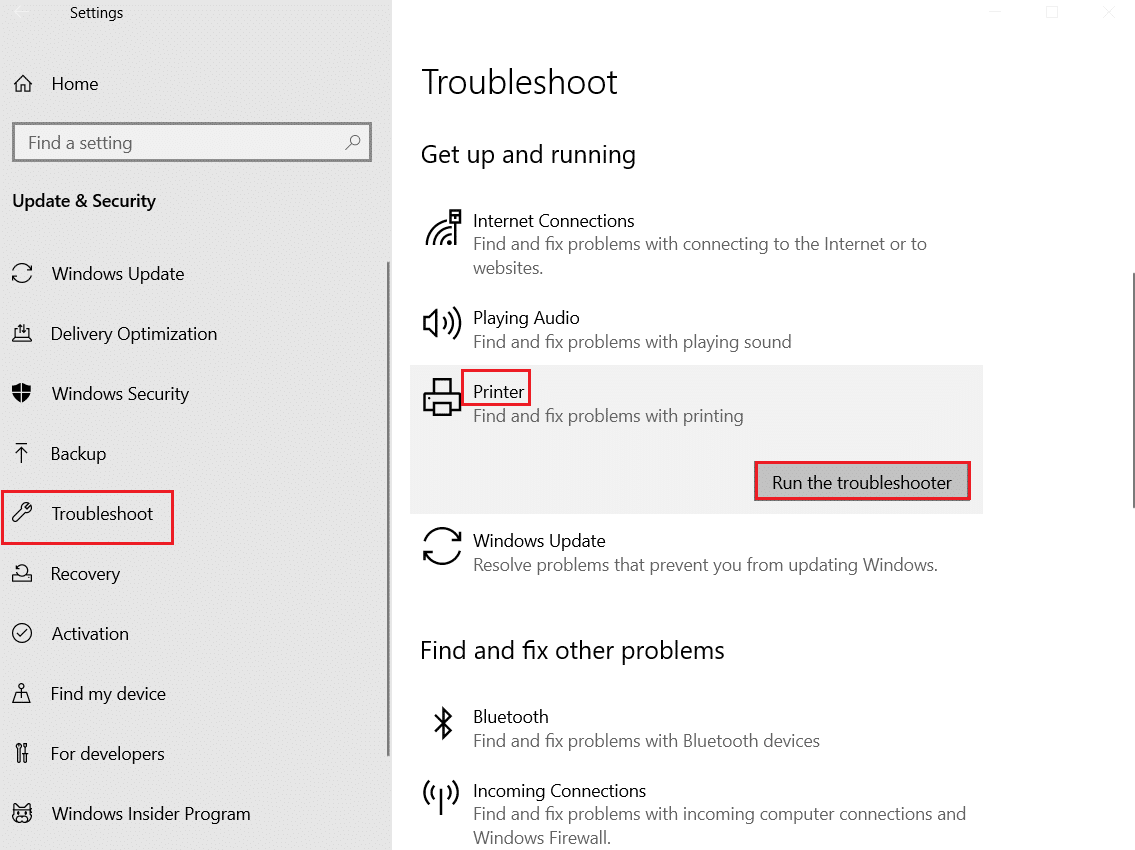
4. Ваша система пройдет проверку. Дождитесь завершения процесса, и, если в вашей системе обнаружена какая-либо проблема, нажмите « Применить это исправление » и следуйте инструкциям, приведенным в последовательных подсказках.
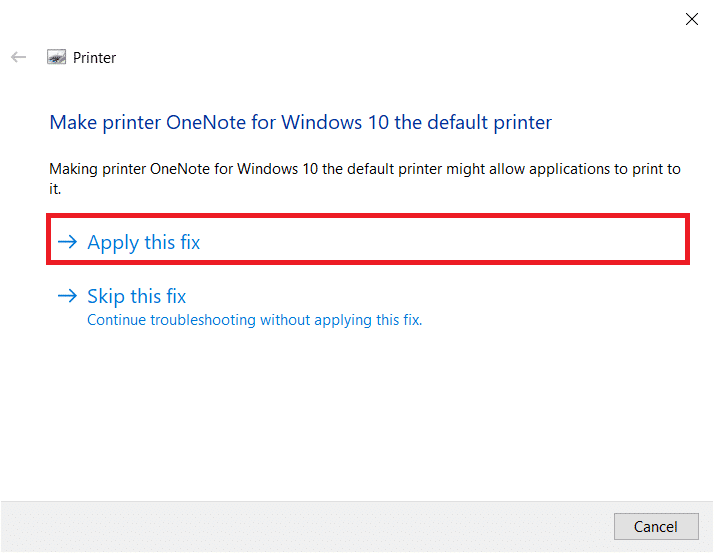
5. Наконец, перезагрузите компьютер , как только все проблемы будут устранены в вашей системе.
Читайте также: Как исправить, что принтер не отвечает в Windows 10
Способ 3. Загрузите универсальный драйвер печати HP (для систем HP)
Многие пользователи сообщают, что загрузка универсального драйвера печати HP устранила эту проблему, поскольку он автоматически обнаруживает и настраивает драйверы как HP, так и других производителей. Вы также можете попробовать загрузить универсальный драйвер печати HP с веб-сайта HP.
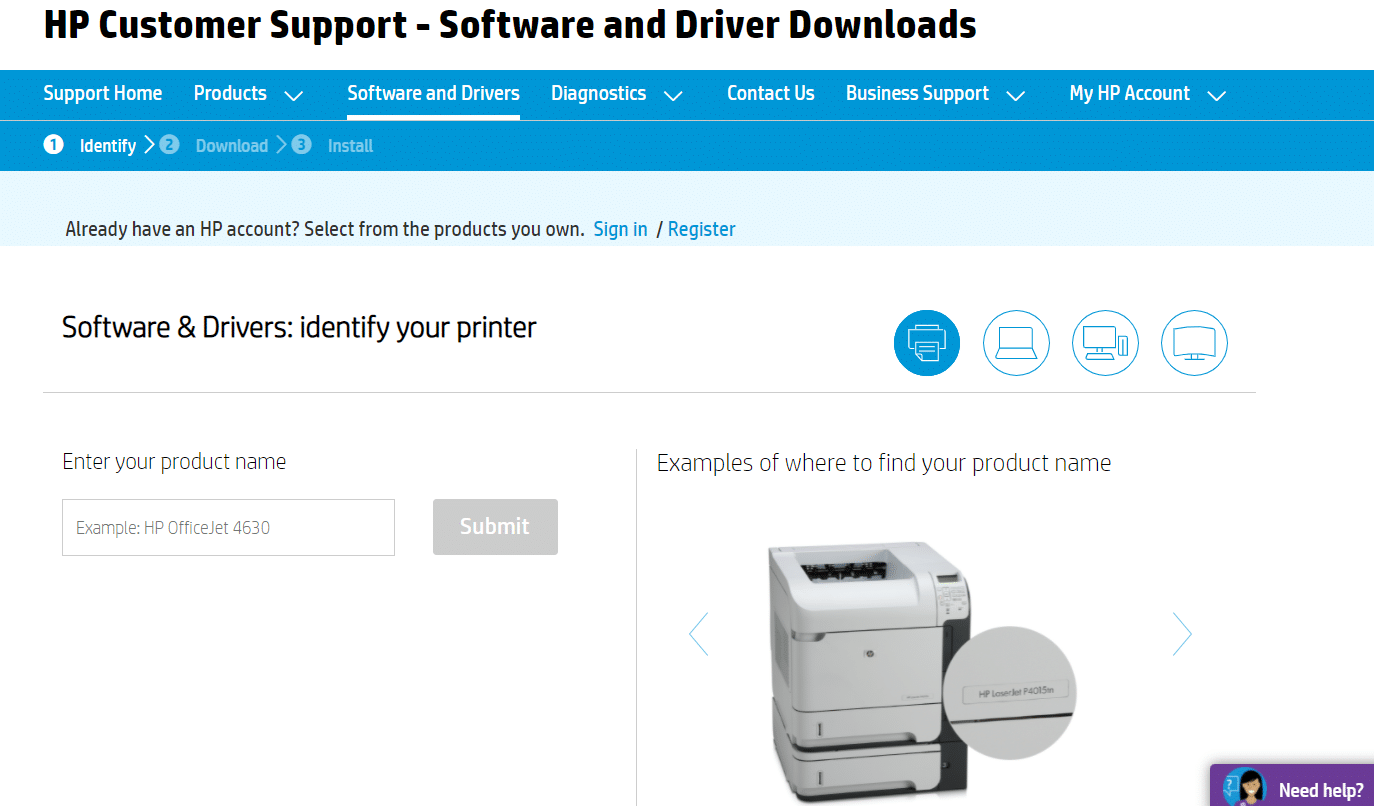
Способ 4: изменить локальную политику безопасности
Многие пользователи сообщают, что изменение политик безопасности сети помогло им устранить эту ошибку. Есть определенные параметры, которые можно изменить, и они могут быть очень полезны, когда вы сталкиваетесь с такими ошибками. Вот несколько инструкций по настройке локальных политик безопасности.
Примечание. Вы можете получить доступ к локальной политике безопасности, только если вы используете выпуски Windows 10 Pro, Enterprise и Education .
1. Запустите диалоговое окно «Выполнить», нажав одновременно клавиши Windows + R.
2. Теперь введите secpol.msc в поле и нажмите клавишу Enter .
Примечание. Вы также можете ввести локальную политику безопасности в поле поиска, чтобы открыть окно.
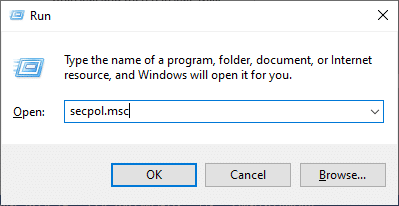
3. Затем нажмите « Локальные политики » на левой панели, а затем « Параметры безопасности », как показано на рисунке.
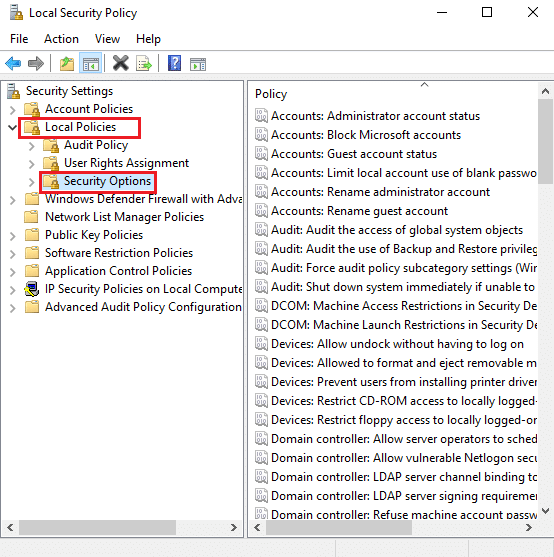
4. Теперь на правой панели дважды щелкните Сетевая безопасность: уровень аутентификации LAN Manager , чтобы открыть его.
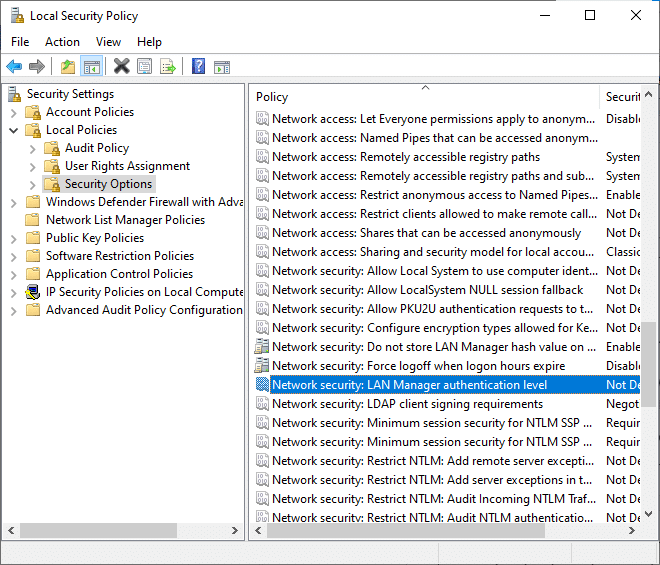
5. Теперь на вкладке « Локальные параметры безопасности » выберите параметр « Отправить LM и NTLM — использовать безопасность сеанса NTLMv2, если согласовано », в раскрывающемся меню, как показано на рисунке.
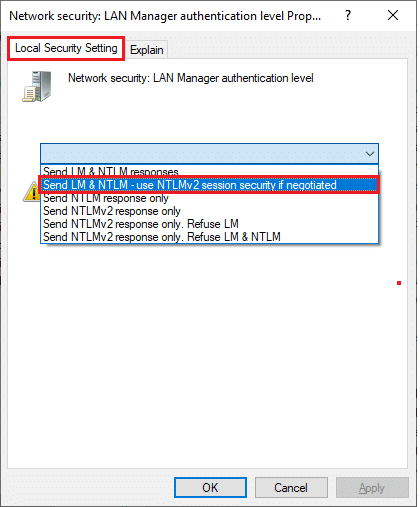
6. Теперь нажмите « Применить» > «ОК» , чтобы сохранить изменения и вернуться в окно «Локальная политика безопасности».
7. Затем дважды щелкните Сетевая безопасность: минимальная безопасность сеанса для клиентов на основе NTLM SSP (включая безопасный RPC), чтобы открыть его.
8. Теперь снимите флажок « Требовать 128-битное шифрование », как показано ниже.
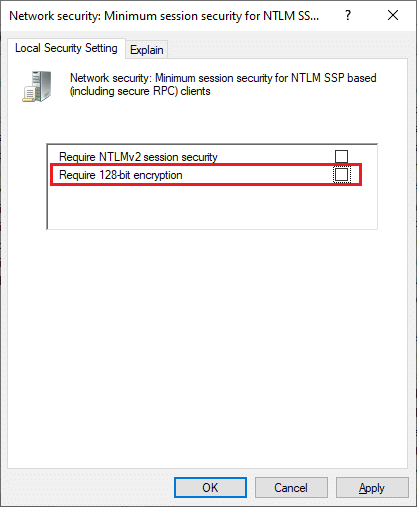
9. Наконец, нажмите « Применить» > «ОК» , чтобы сохранить изменения и перезагрузить компьютер .
Проверьте, решена ли проблема сейчас.
Читайте также: Windows не может подключиться к принтеру [РЕШЕНО]
Способ 5: обновить или откатить драйверы
Выполните следующие действия, чтобы обновить драйвер или откатить обновления драйвера принтера, чтобы исправить ошибку «не удалось установить принтер, дескриптор недействителен».
Вариант I: обновить драйверы
Если текущие драйверы в вашей системе несовместимы или устарели с программными файлами, то вы столкнетесь с проблемой недопустимости дескриптора, особенно с принтерами . Поэтому рекомендуется обновить драйверы принтера, чтобы предотвратить указанную проблему.
1. Введите « Диспетчер устройств» в меню поиска Windows 10.
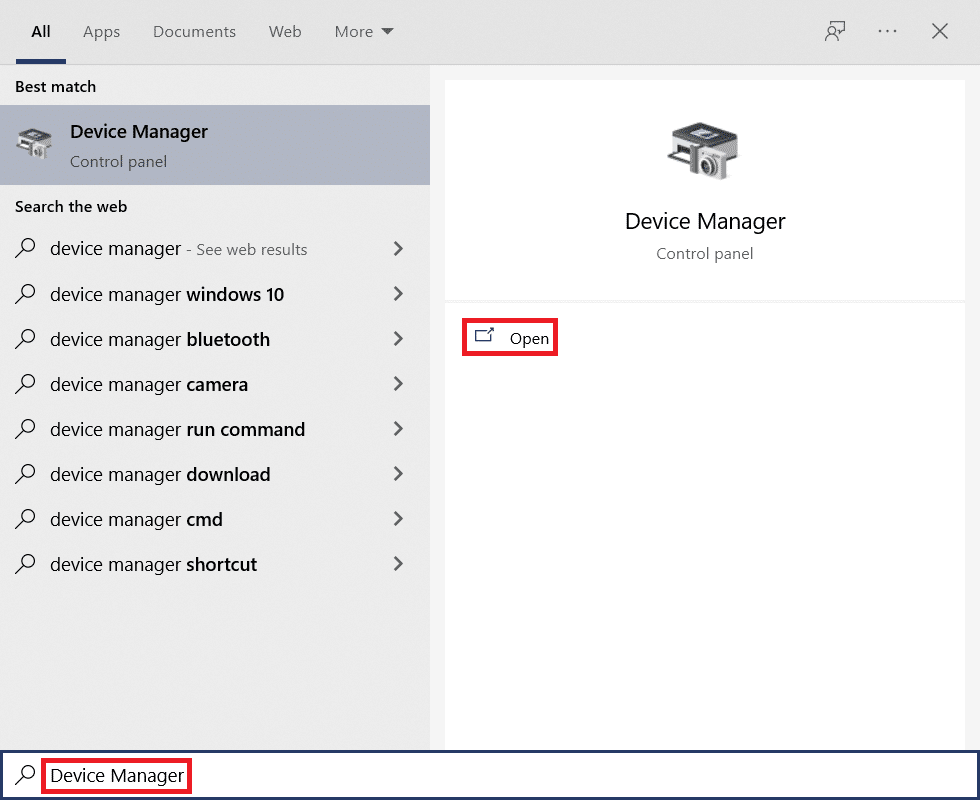
2. Дважды щелкните Очереди печати , чтобы развернуть его.

3. Щелкните правой кнопкой мыши имя принтера и выберите Обновить драйвер .
Примечание. Здесь в качестве примера показан Microsoft XPS Document Writer .
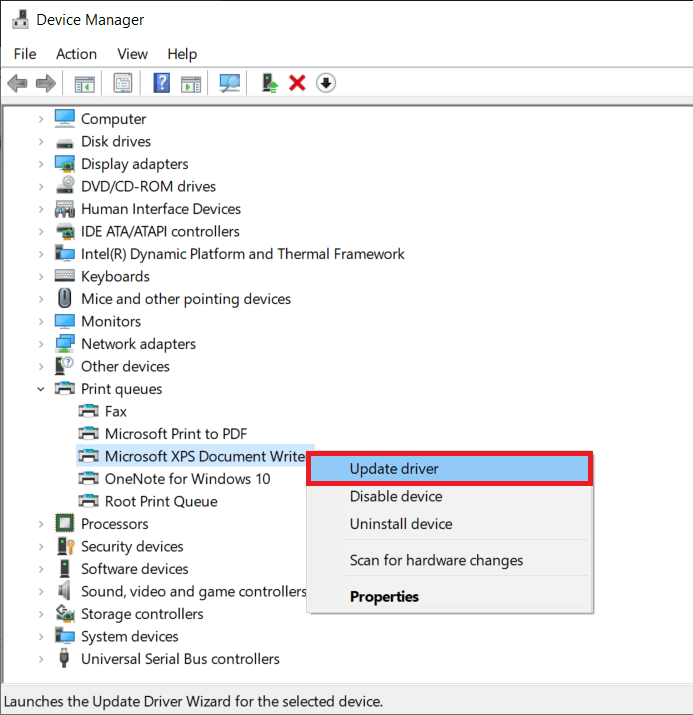
4. Затем нажмите «Автоматический поиск драйверов », чтобы автоматически загрузить и установить лучший доступный драйвер.
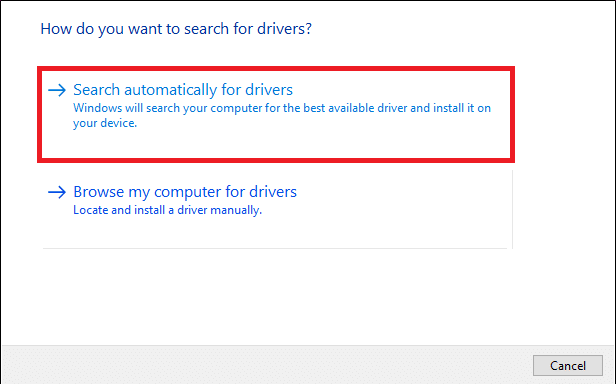
5А. Теперь драйверы будут обновляться и устанавливаться до последней версии, если они не обновлены.
5Б. Если они уже находятся на стадии обновления, будет показано сообщение о том, что лучшие драйверы для вашего устройства уже установлены .
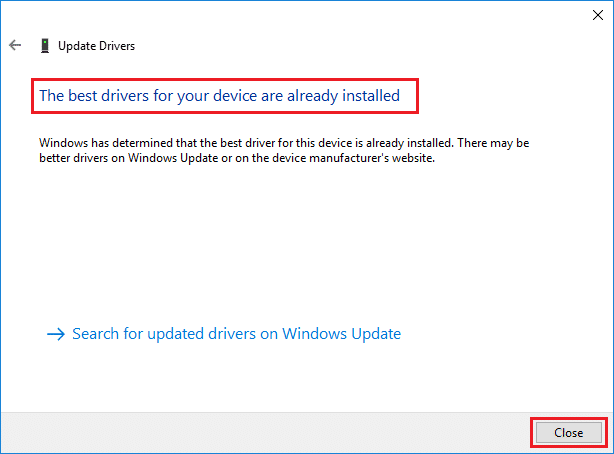
Перезагрузите компьютер и проверьте, исправили ли вы эту проблему в своей системе.
Вариант II. Откат обновлений драйверов
Если ваша система работала правильно и после обновления начала работать со сбоями, может помочь откат драйверов. Откат драйвера удалит текущий драйвер, установленный в системе, и заменит его предыдущей версией. Этот процесс должен устранить любые ошибки в драйверах и потенциально устранить указанную проблему.
1. Введите Диспетчер устройств в строке поиска Windows и откройте его из результатов поиска.
2. Дважды щелкните Принтеры на панели слева и разверните ее.

3. Щелкните правой кнопкой мыши драйвер принтера и выберите Свойства , как показано на рисунке.
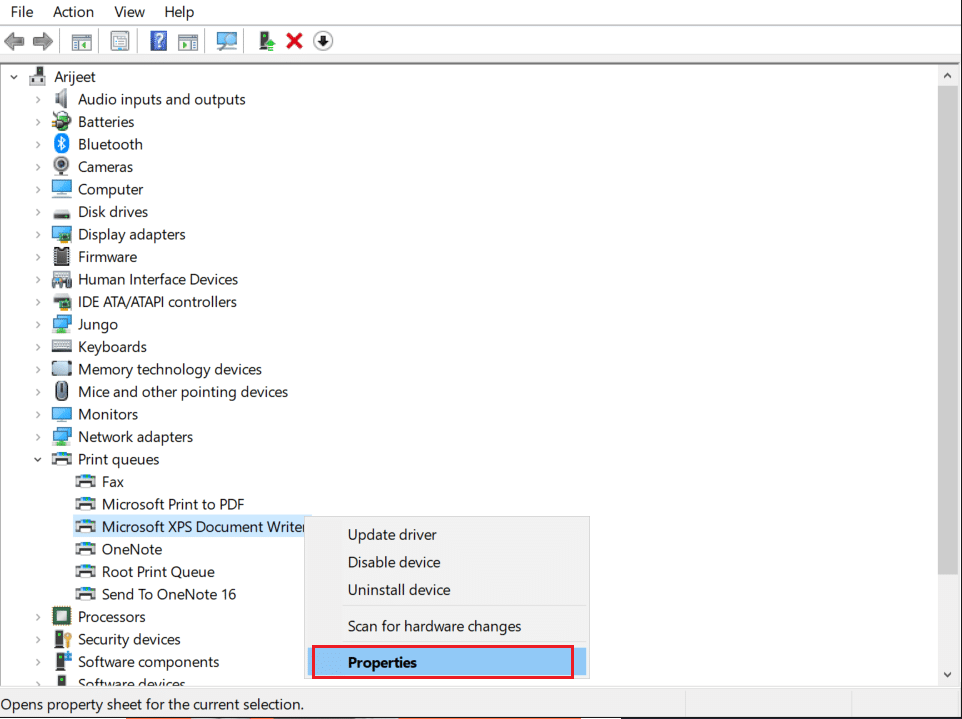
4. Перейдите на вкладку «Драйвер» и выберите « Откатить драйвер» , как показано на рисунке.
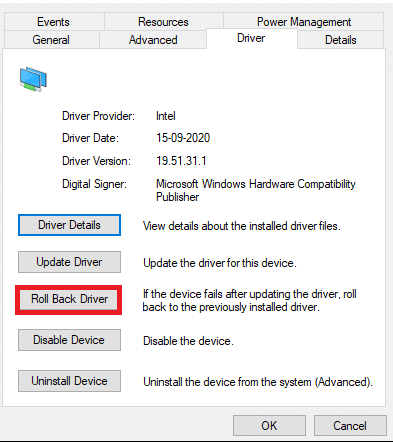
5. Укажите причину Почему вы откатываетесь? в откате пакета драйверов . Затем нажмите «Да », как показано ниже.
6. Затем нажмите OK , чтобы применить это изменение. Наконец, перезагрузите компьютер .
Способ 6: обновить Windows
Убедитесь, что вы используете обновленную версию Windows. В противном случае файлы в системе будут несовместимы с программными файлами, что приведет к тому, что дескриптор будет недопустимым . Выполните следующие шаги, чтобы обновить ОС Windows.
1. Нажмите одновременно клавиши Windows + I , чтобы запустить Настройки .
2. Щелкните плитку « Обновление и безопасность », как показано на рисунке.

3. На вкладке Центр обновления Windows нажмите кнопку Проверить наличие обновлений .
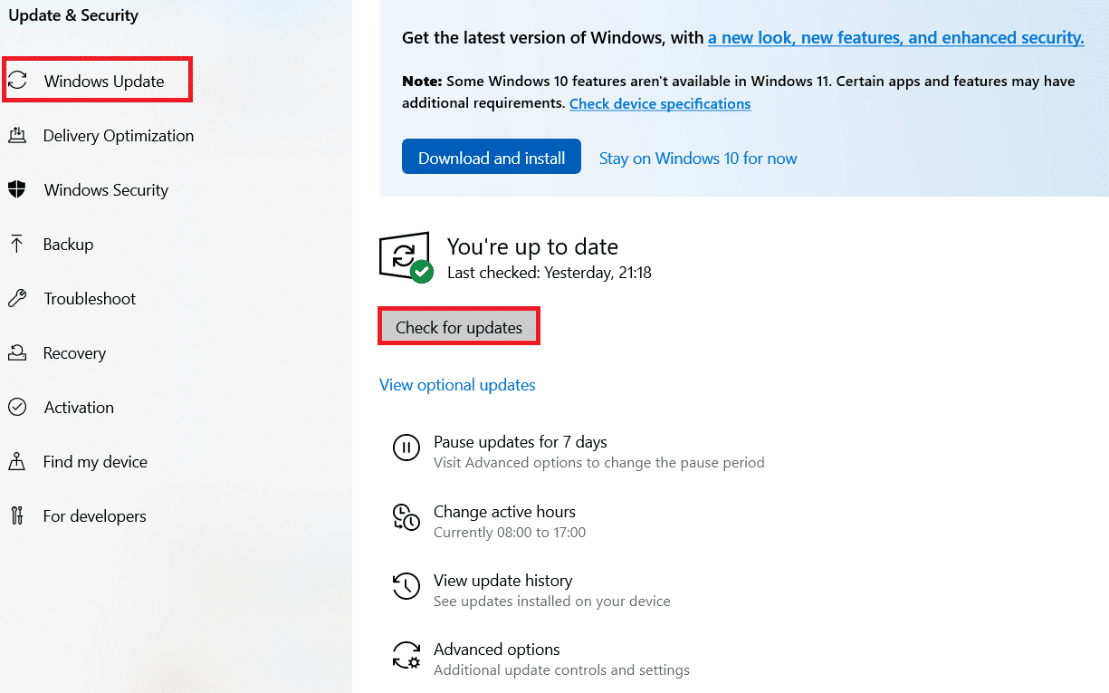
4А. Если доступно новое обновление, нажмите « Установить сейчас» и следуйте инструкциям по обновлению.
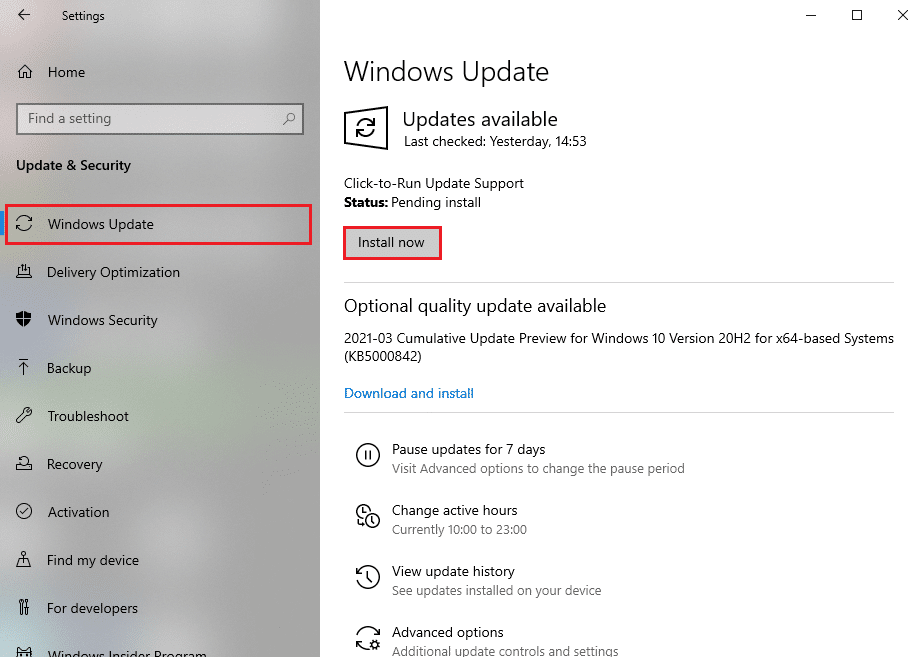
4Б. В противном случае, если Windows обновлена, появится сообщение « Вы обновлены» .
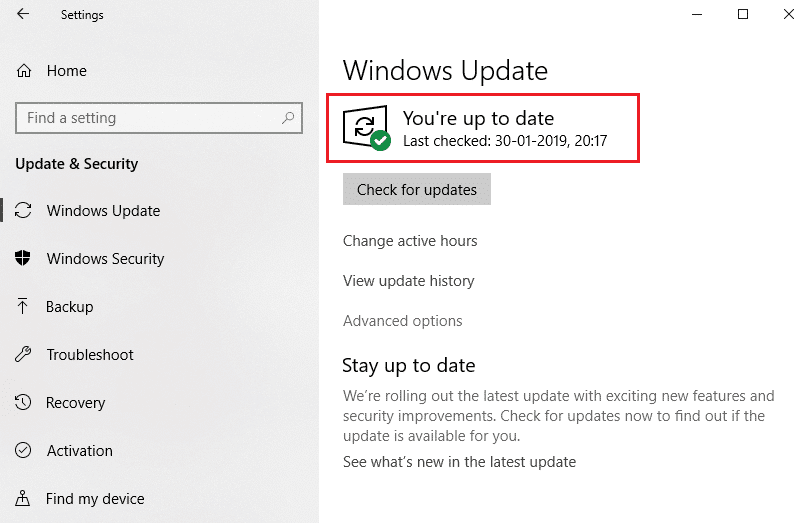
Читайте также: Драйвер Fix Printer недоступен в Windows 10
Способ 7: переустановите принтер
Предположим, вы столкнулись с этой ошибкой после запуска средства устранения неполадок принтера. В этом случае вы можете попробовать переустановить любые конкретные принтеры, на которых вы столкнулись с ошибкой, как указано ниже.
Примечание. Здесь в качестве примера взято устройство Microsoft Print to PDF .
1. Откройте панель управления и нажмите «Устройства и принтеры », как показано на рисунке.
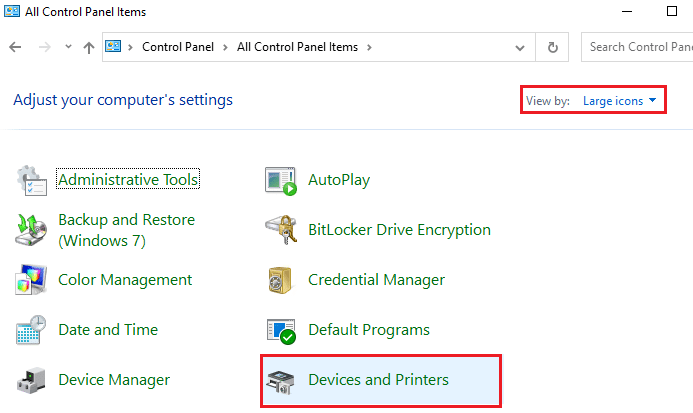
2. Затем щелкните правой кнопкой мыши принтер и выберите параметр « Удалить устройство », как показано ниже.
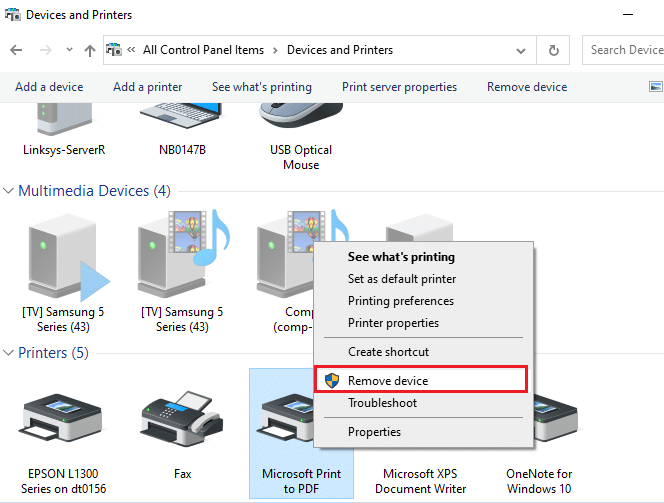

3. Нажмите « Да » в окне « Удалить решение» .
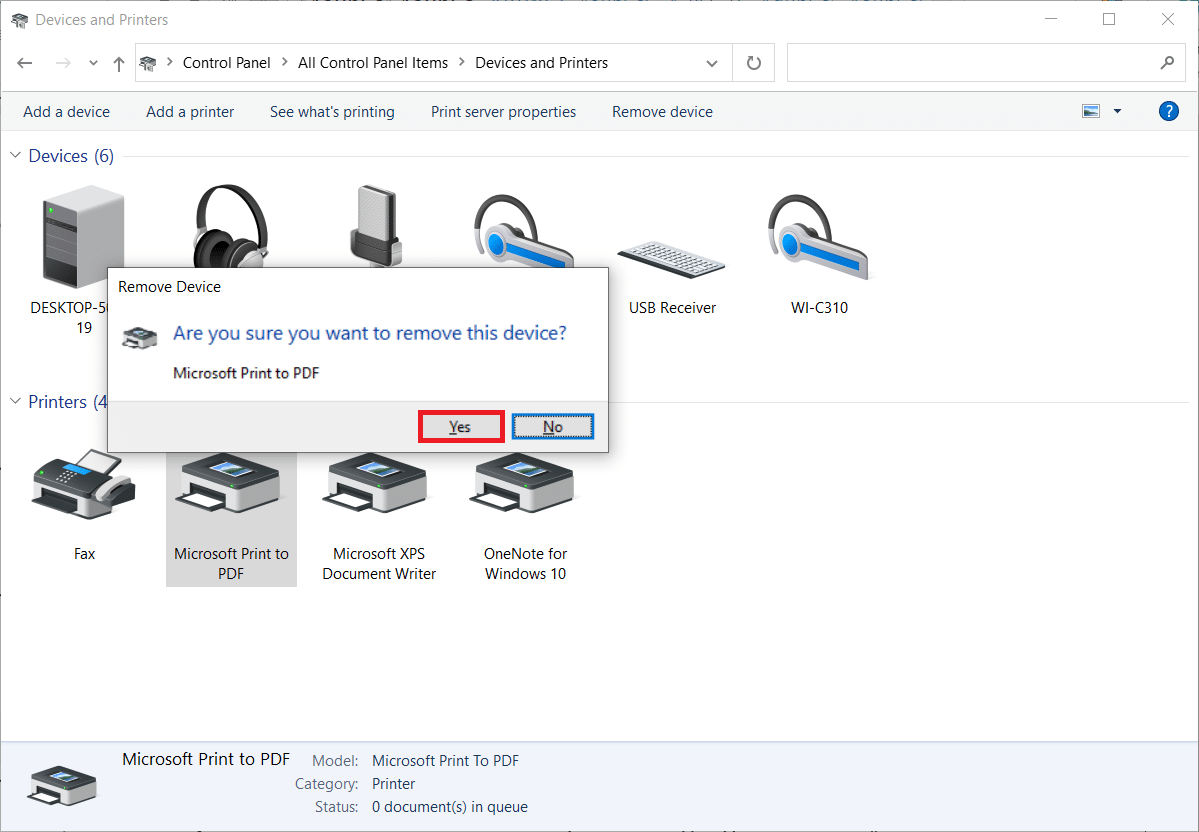
4. Позже нажмите Добавить принтер , как показано ниже.
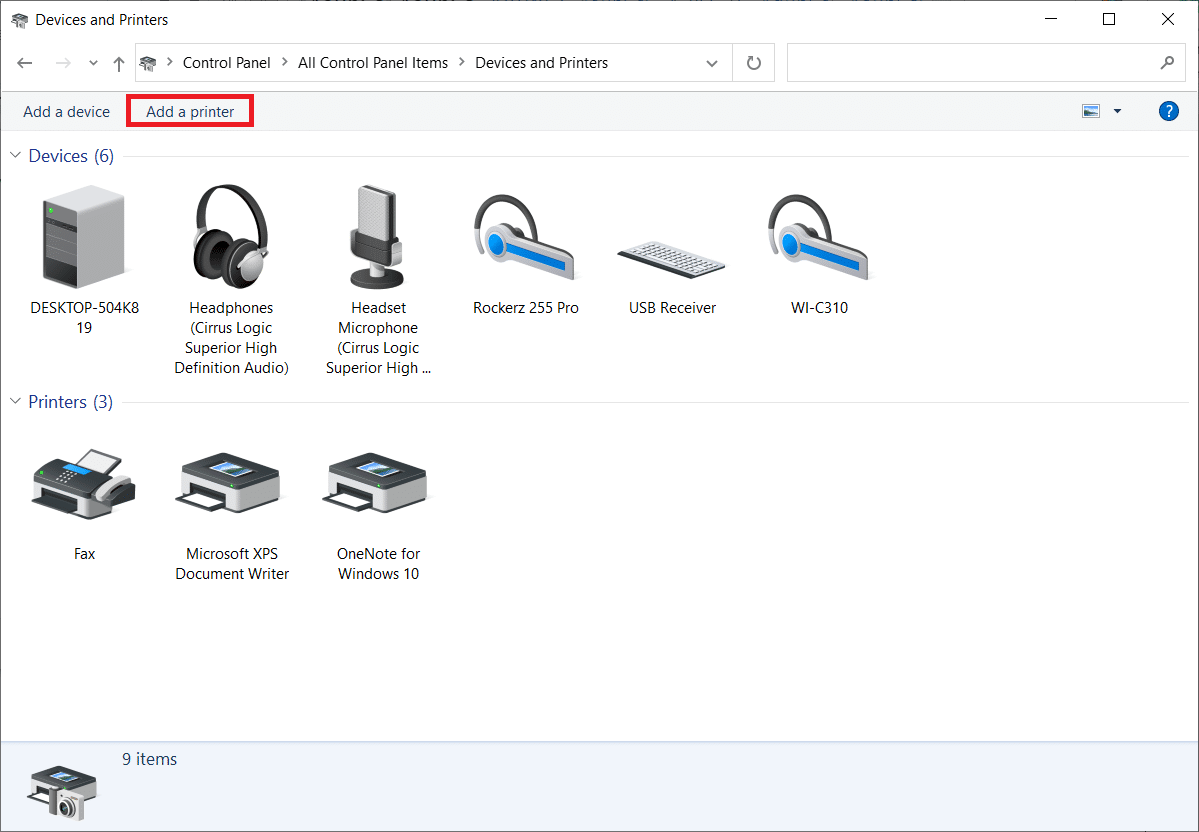
5. Теперь выберите нужный принтер, которого нет в списке , как показано ниже.
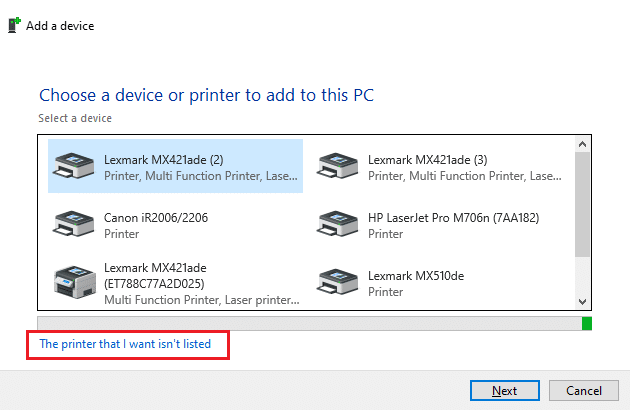
6. Затем нажмите «Добавить локальный или сетевой принтер с ручными настройками», как показано, и нажмите « Далее ».
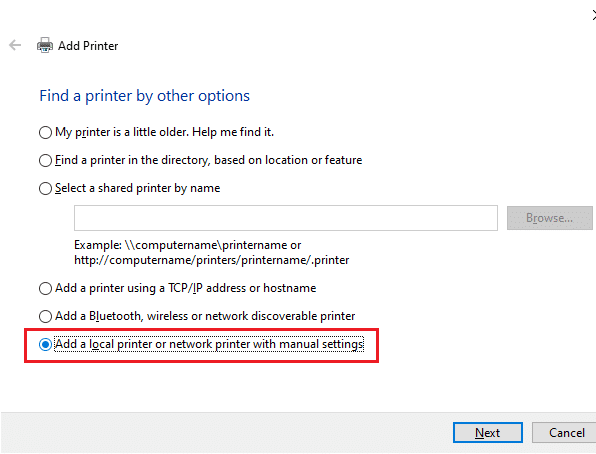
7. В следующем окне нажмите PORTPROMPT: (Local Port) в раскрывающемся меню Use an существующий порт и нажмите Next .
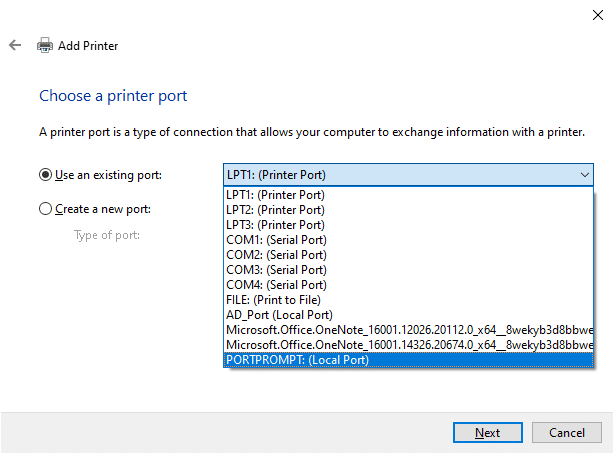
8. Теперь выберите производителя и принтеры , как показано ниже, и нажмите « Далее », как выделено.
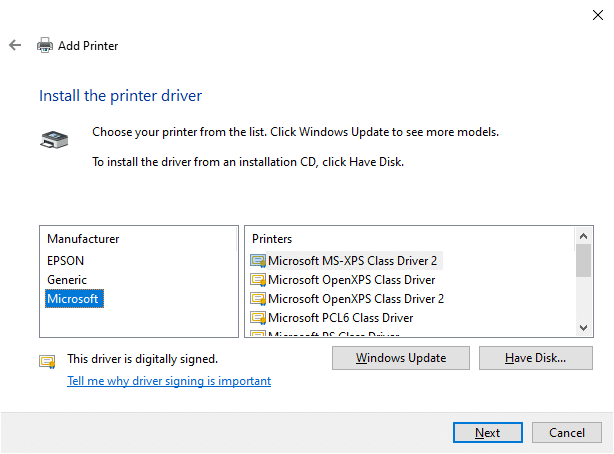
9. При необходимости переименуйте принтер и нажмите « Далее ».
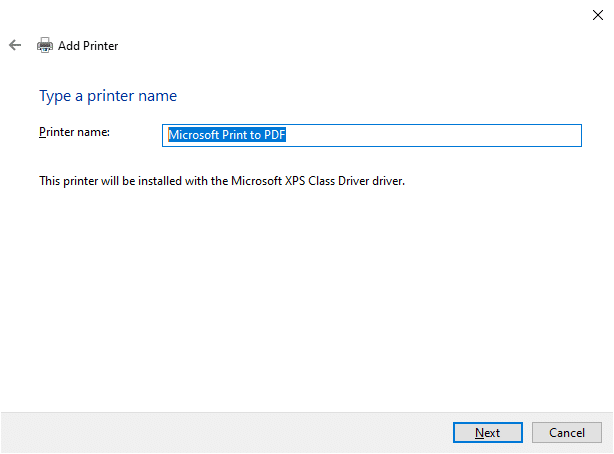
10. Наконец, подождите, пока Windows установит принтер, и проверьте, не столкнетесь ли вы с этой ошибкой снова.
Способ 8: восстановить системные файлы
Вы можете автоматически сканировать и восстанавливать системные файлы, запустив средство проверки системных файлов (SFC) и сканирование DISM. Выполните следующие шаги, чтобы реализовать то же самое.
1. Нажмите клавишу Windows , введите « Командная строка » и нажмите « Запуск от имени администратора» .

2. Нажмите « Да » в окне контроля учетных записей .
3. Введите команду chkdsk C: /f /r /x и нажмите клавишу Enter .
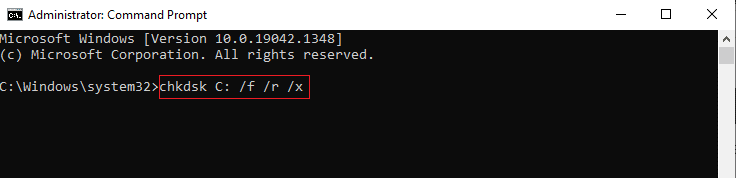
4. Если появится сообщение Chkdsk не может быть запущено… том… занят процессом , введите Y и нажмите клавишу Enter .
5. Снова введите команду: sfc /scannow и нажмите клавишу Enter , чтобы запустить проверку системных файлов .
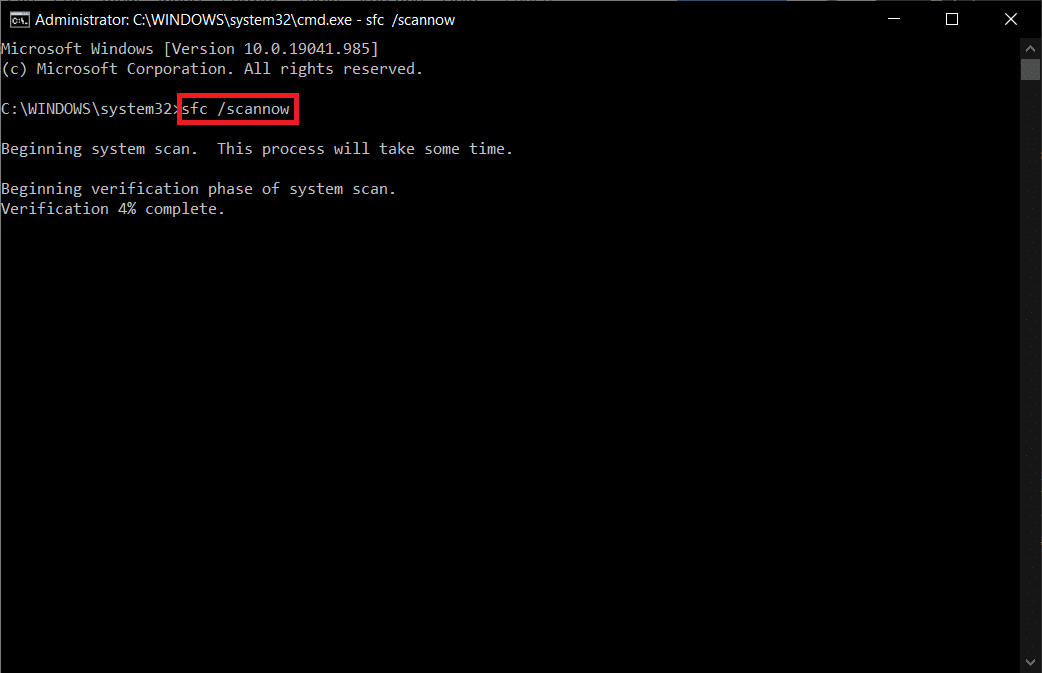
Примечание. Будет запущено сканирование системы, которое займет пару минут. Тем временем вы можете продолжать выполнять другие действия, но будьте осторожны, чтобы случайно не закрыть окно.
После завершения сканирования появится одно из следующих сообщений:
- Защита ресурсов Windows не обнаружила нарушений целостности.
- Защите ресурсов Windows не удалось выполнить запрошенную операцию.
- Защита ресурсов Windows обнаружила поврежденные файлы и успешно восстановила их.
- Защита ресурсов Windows обнаружила поврежденные файлы, но не смогла исправить некоторые из них.
6. После завершения сканирования перезагрузите компьютер .
7. Снова запустите командную строку от имени администратора и выполните указанные команды одну за другой:
dism.exe/онлайн/cleanup-image/scanhealth dism.exe/онлайн/cleanup-image/restorehealth dism.exe/онлайн/cleanup-image/startcomponentcleanup
Примечание. У вас должно быть работающее подключение к Интернету для правильного выполнения команд DISM.
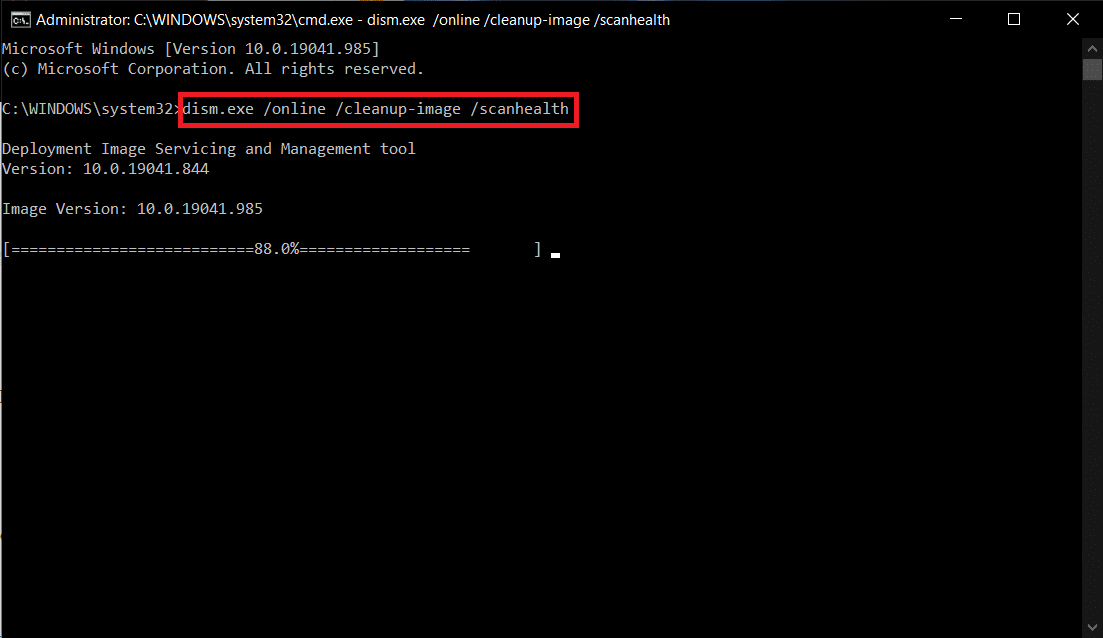
Читайте также: Как вернуть принтер в сеть в Windows 10
Способ 9: запустить сканирование на наличие вредоносных программ
Выполните следующие действия, чтобы запустить сканирование на наличие вредоносных программ и исправить ошибку «невозможно установить принтер, дескриптор недействителен».
1. Нажмите одновременно клавиши Windows + I , чтобы запустить Настройки .
2. Здесь нажмите «Обновление и безопасность », как показано на рисунке.

3. Перейдите в раздел Безопасность Windows на левой панели.
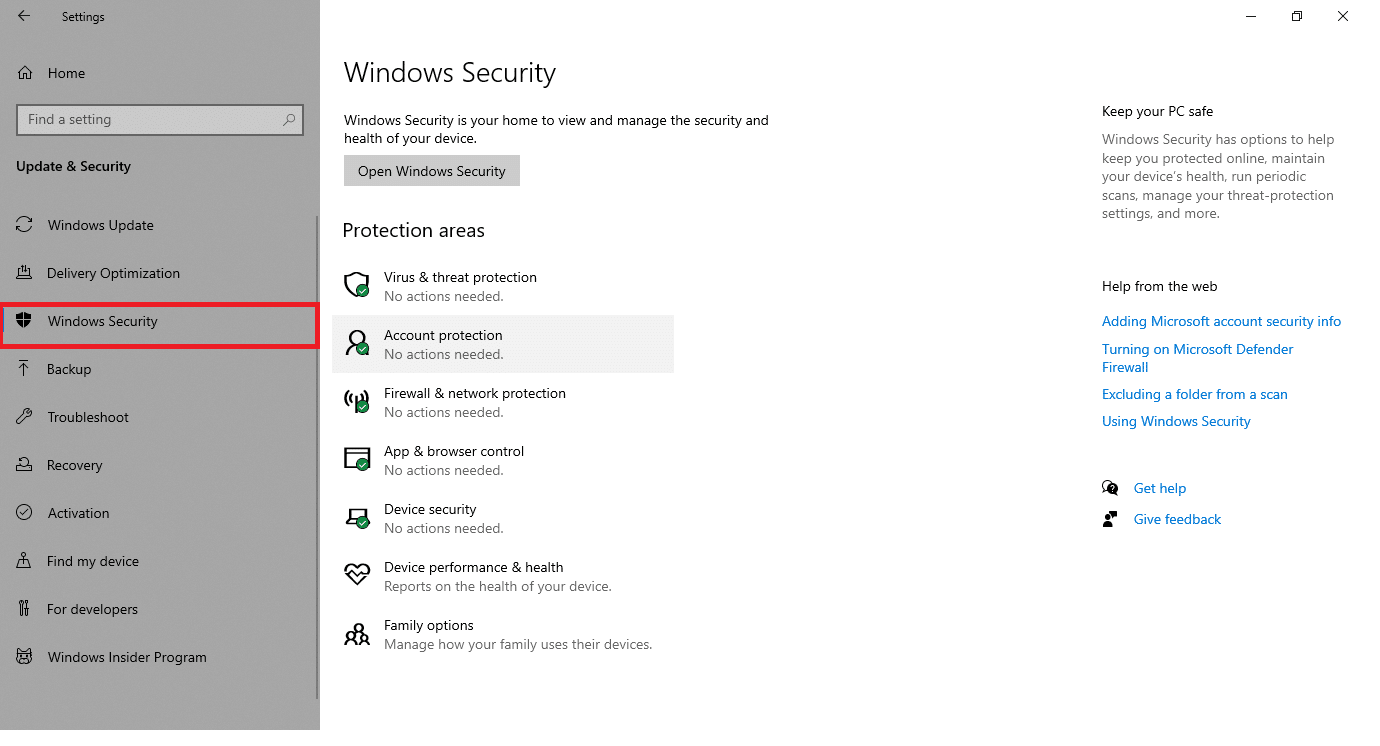
4. Щелкните параметр Защита от вирусов и угроз на правой панели.
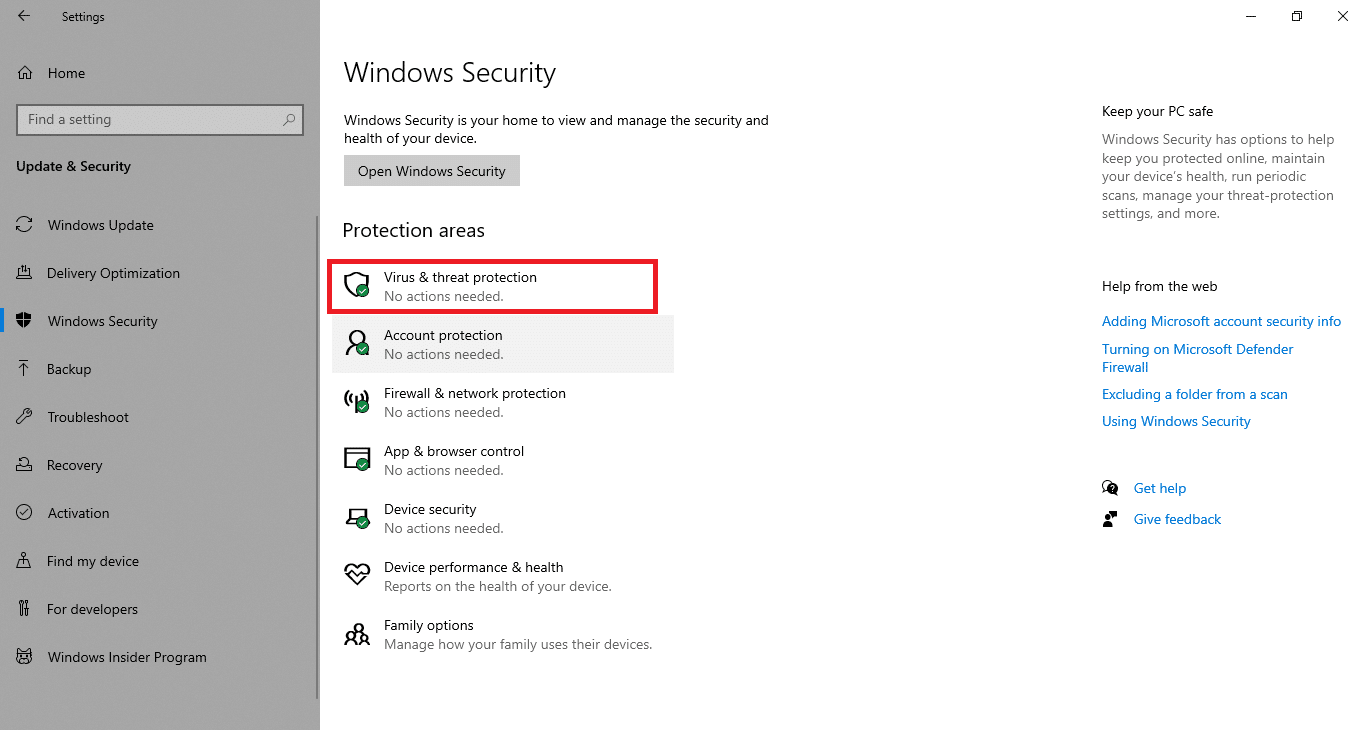
5. Нажмите кнопку « Быстрое сканирование » для поиска вредоносных программ.
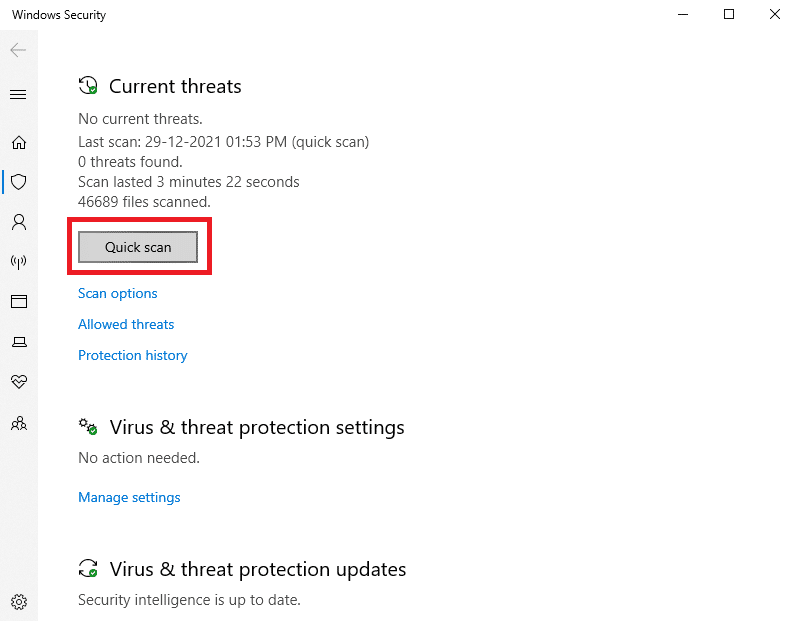
6А. После завершения сканирования отобразятся все угрозы. Нажмите «Начать действия » в разделе «Текущие угрозы ».
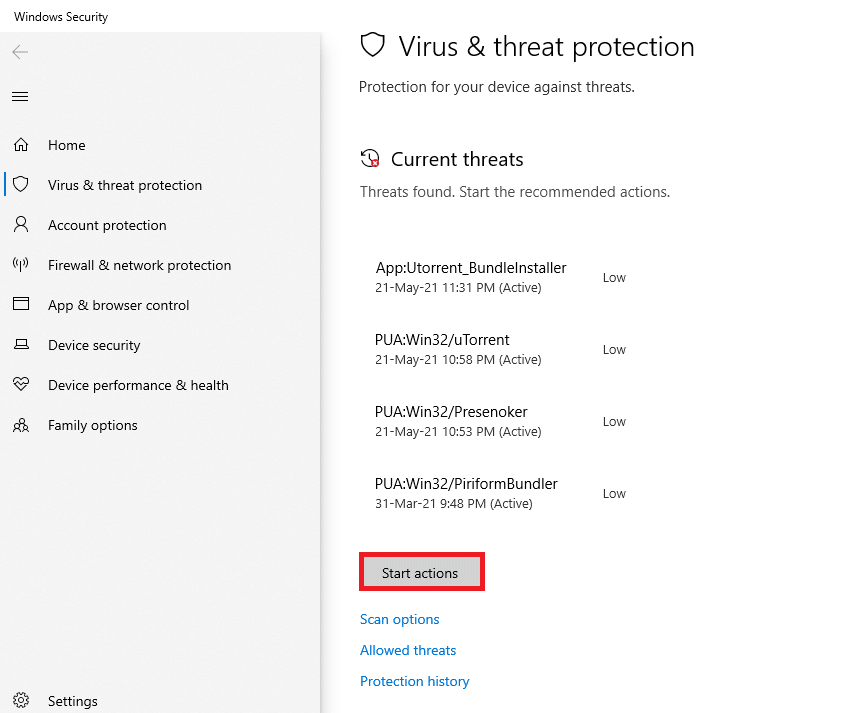
6Б. Если на вашем устройстве нет угроз, на устройстве отобразится предупреждение Нет текущих угроз .
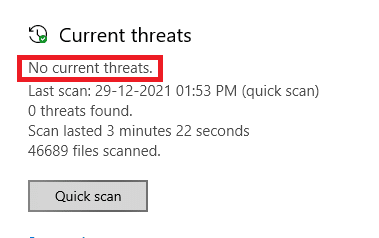
Способ 10: запустить восстановление при загрузке
Запуск восстановления при загрузке поможет вам исправить ошибку «невозможно установить принтер, дескриптор недействителен». Следуйте приведенным ниже инструкциям, чтобы реализовать то же самое.
1. Перейдите в меню « Пуск» .
2. Теперь выберите значок питания и нажмите « Перезагрузить », удерживая клавишу Shift .
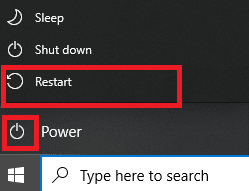
3. Здесь нажмите «Устранение неполадок ». См. рис.
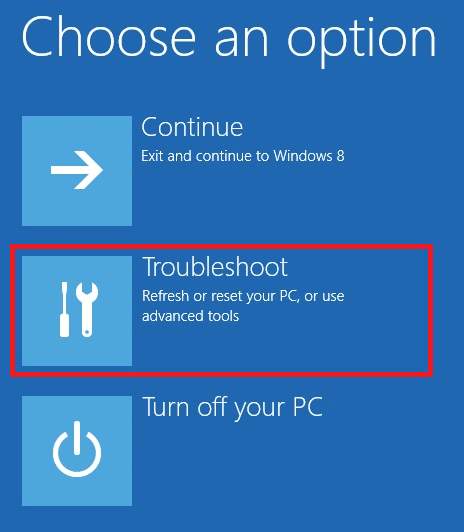
4. Теперь нажмите « Дополнительные параметры », а затем « Восстановление при загрузке ».
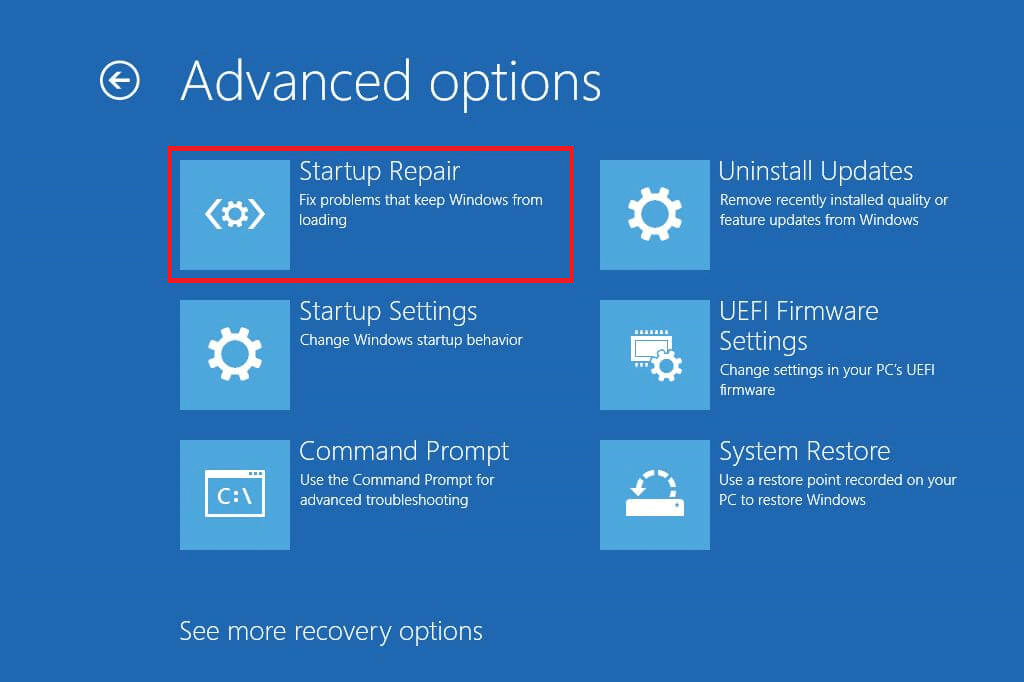
5. Теперь нажмите «Продолжить », чтобы продолжить. Если ваша учетная запись защищена паролем, выберите свою учетную запись и введите пароль, чтобы продолжить.
Теперь средство восстановления при загрузке просканирует ваш компьютер и устранит проблему.
Читайте также: Как печатать, если у вас нет принтера
Метод 11: удалить поврежденные обновления в безопасном режиме
Некоторым другим пользователям, столкнувшимся с невозможностью установить принтер, дескриптор является недопустимой ошибкой, удалось устранить ее в безопасном режиме. Загрузите компьютер в безопасном режиме и попробуйте удалить последнее обновление, вызвавшее ошибку. Вот несколько инструкций по установке обновления в безопасном режиме.
Примечание. Чтобы загрузить компьютер в безопасном режиме, вам может быть предложено ввести ключ BitLocker (если у вас есть зашифрованное устройство).
Чтобы загрузить компьютер в безопасном режиме, вам необходимо войти в среду восстановления Windows, что можно сделать, многократно выключая и включая устройство.
1. Нажмите клавиши Windows + I вместе, чтобы открыть настройки в вашей системе.
2. Теперь выберите «Обновление и безопасность ».

3. Теперь нажмите « Восстановление » на левой панели и выберите параметр « Перезагрузить сейчас » в разделе « Расширенный запуск ».
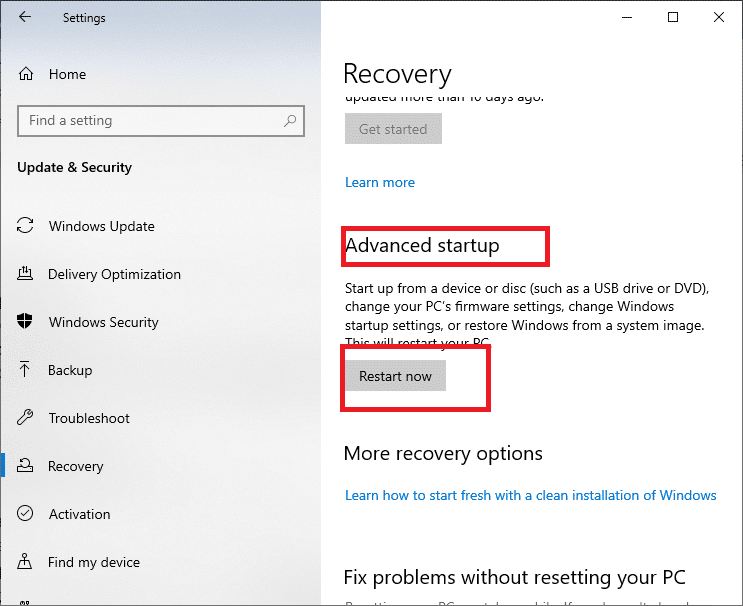
4. Теперь дайте вашему компьютеру полностью перезагрузиться на этот раз. Теперь вы войдете в среду восстановления Windows .
5. Здесь нажмите «Устранение неполадок ».
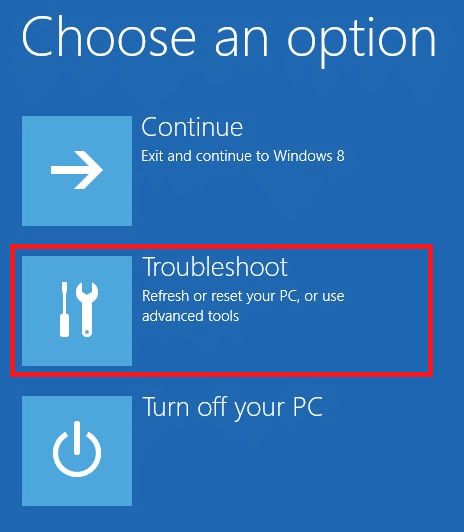
6. Теперь нажмите «Дополнительные параметры », как показано на рисунке.
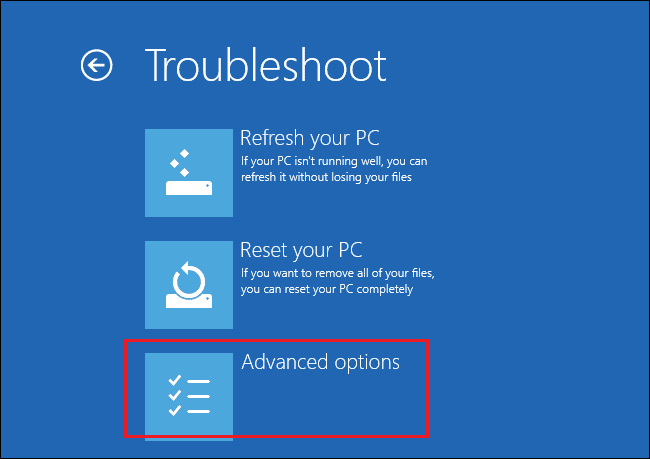
7. Теперь выберите « Дополнительные параметры », а затем « Параметры запуска».
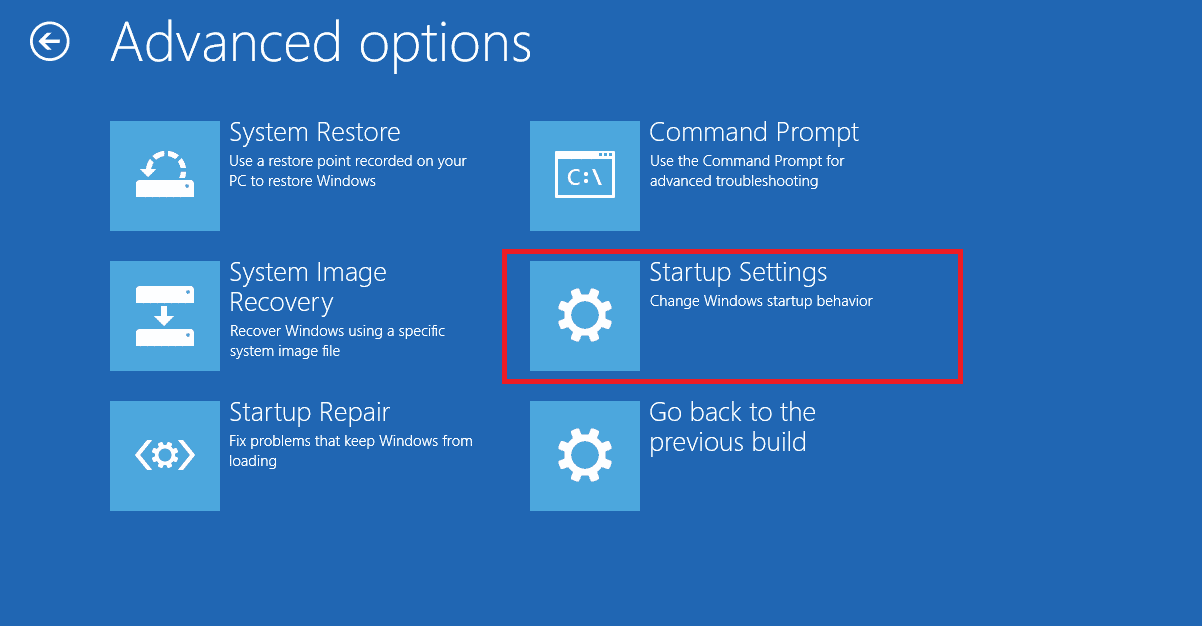
8. Нажмите « Перезагрузить » и дождитесь появления экрана « Параметры запуска ».
9. Нажмите клавишу (цифра) 4 , чтобы войти в безопасный режим .
Примечание. Чтобы включить безопасный режим с доступом к сети, нажмите цифру 5 .
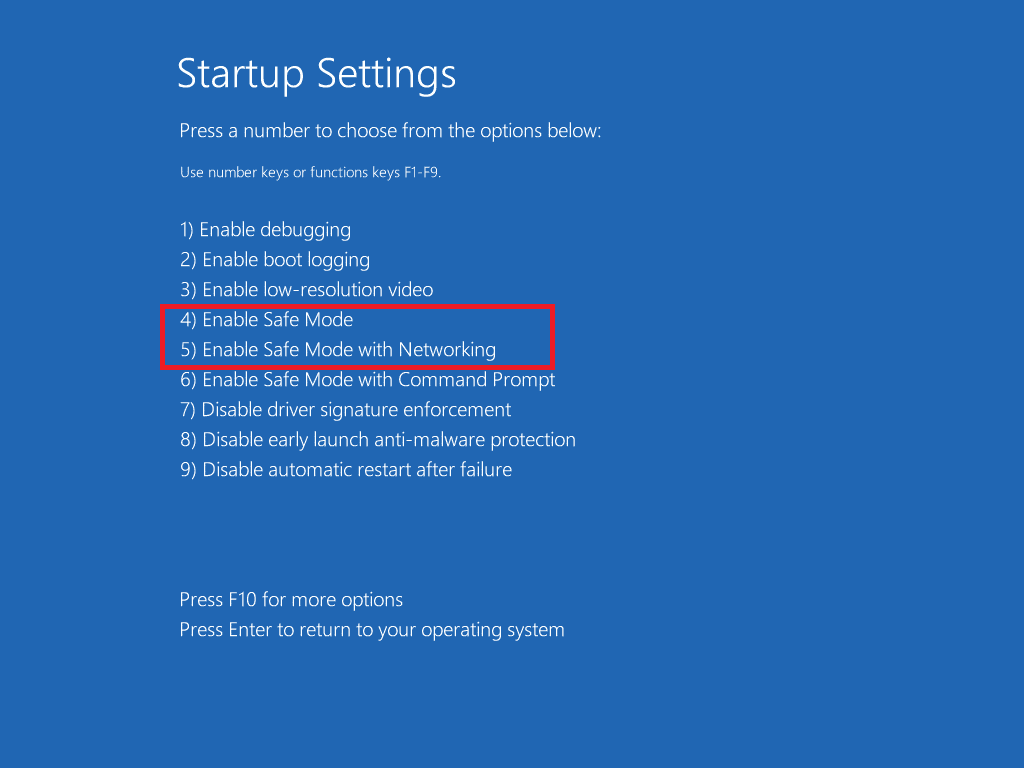
Теперь вы сможете исправить это , удалив последние обновления вручную после загрузки ПК в безопасном режиме.
10. Нажмите клавишу Windows . Введите Панель управления и запустите ее.
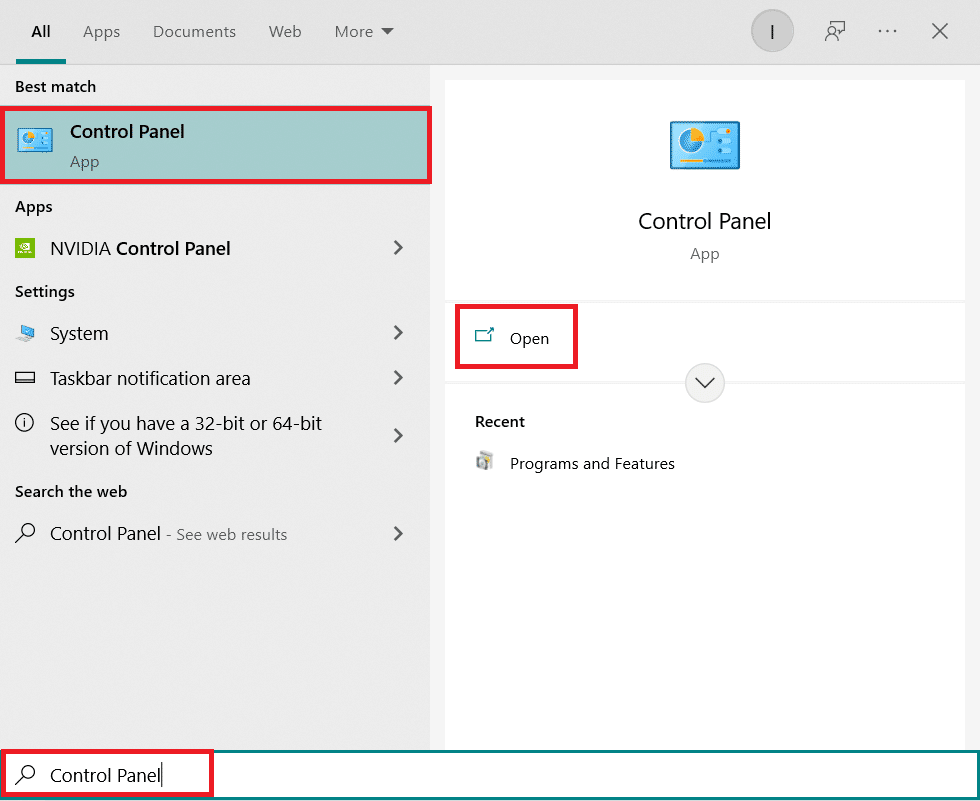
11. Установите «Просмотр в виде больших значков » и выберите « Программы и компоненты ».
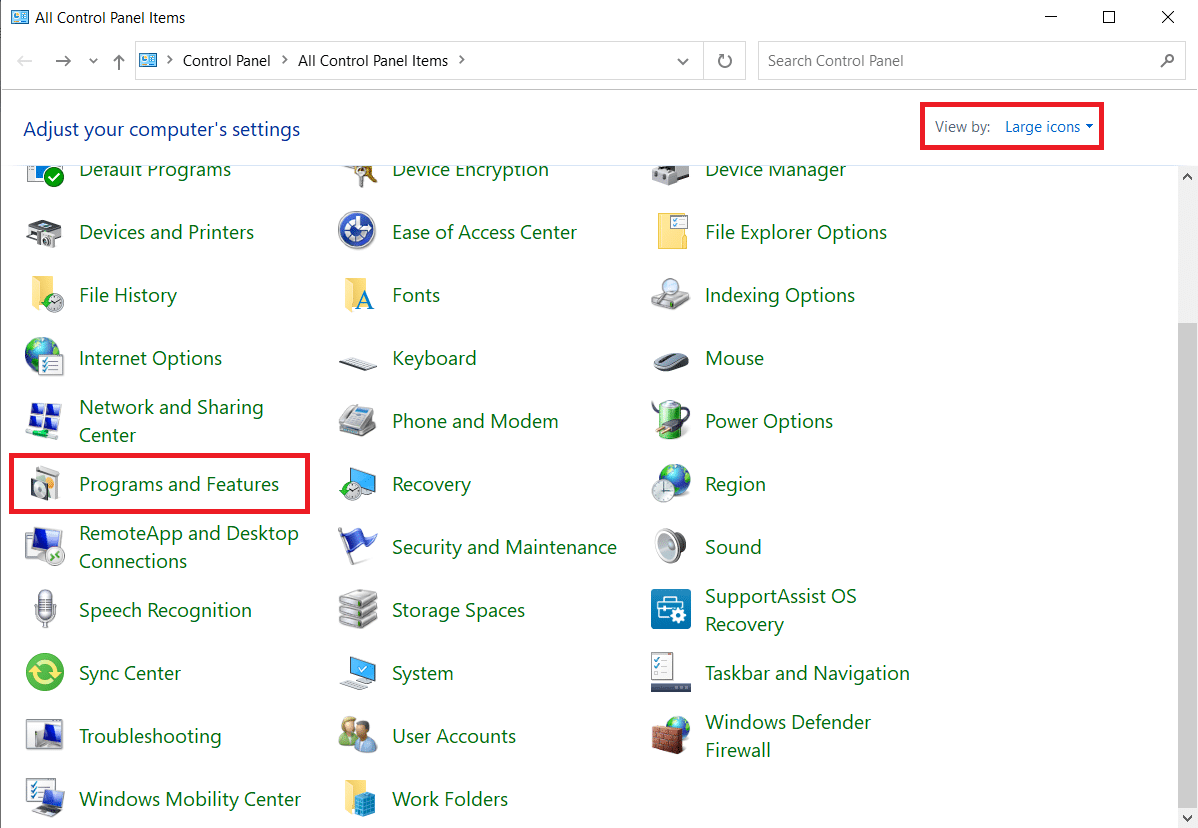
12. Теперь нажмите « Просмотр установленных обновлений » на левой панели, как показано здесь.
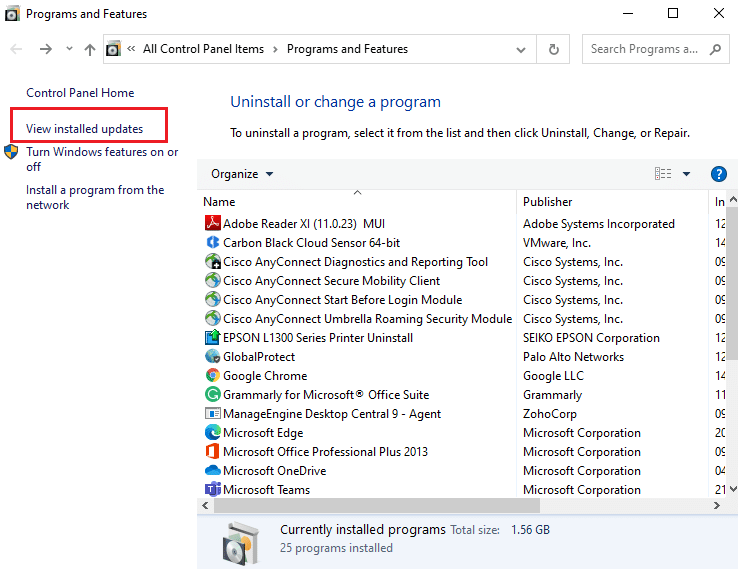
13. Теперь выберите самое последнее обновление и нажмите « Удалить », как показано ниже.
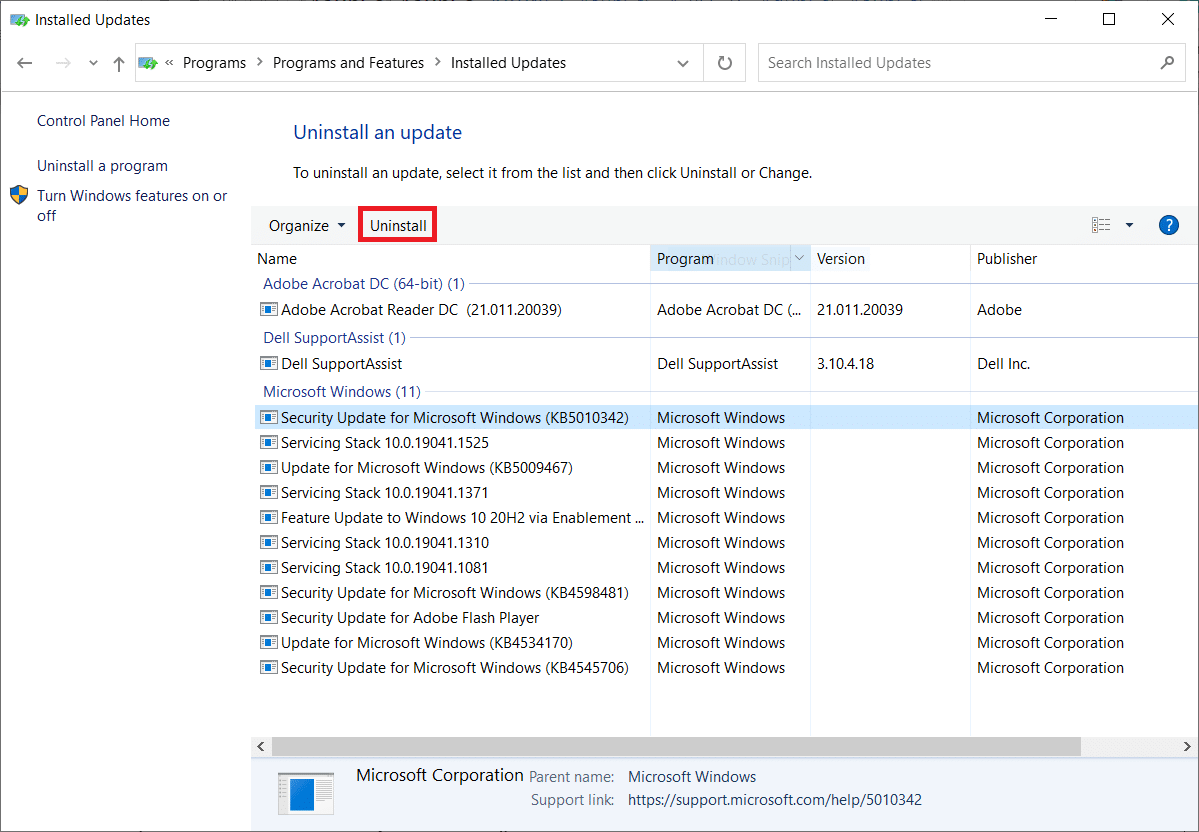
14. Затем подтвердите запрос, если он есть, и перезагрузите компьютер .
Проверьте, устранили ли вы проблему.
Примечание. Если вы столкнулись с какими-либо ошибками в безопасном режиме, удалите или переустановите проблемные приложения, вызывающие эту ошибку.
Читайте также: Исправление ошибки установки принтера 0x000003eb
Способ 12: выполнить восстановление системы
Чаще вы можете столкнуться с невозможностью установить принтер, дескриптор недействителен после обновления Windows. Если вы столкнулись с этой проблемой, вы можете восстановить систему до предыдущей версии.
Примечание. Перед восстановлением системы рекомендуется загрузить ПК с Windows 10 в безопасном режиме.
1. Нажмите клавишу Windows , введите « Командная строка » и нажмите « Запуск от имени администратора» .

2. Введите команду rstrui.exe и нажмите клавишу Enter .
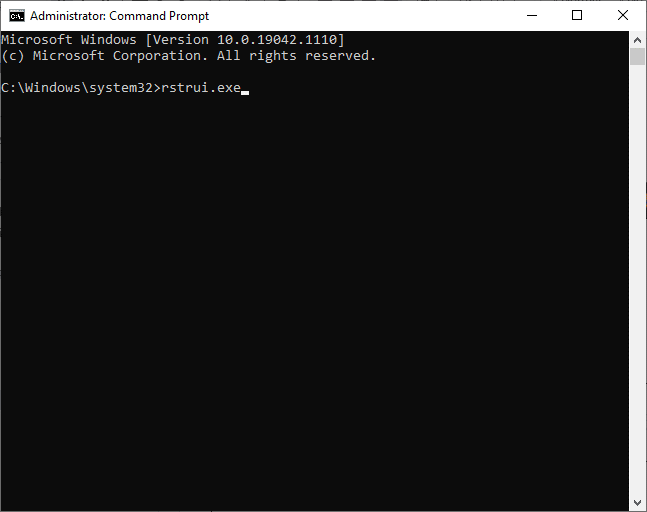
3. Теперь нажмите « Далее » в окне « Восстановление системы» , как показано на рисунке.
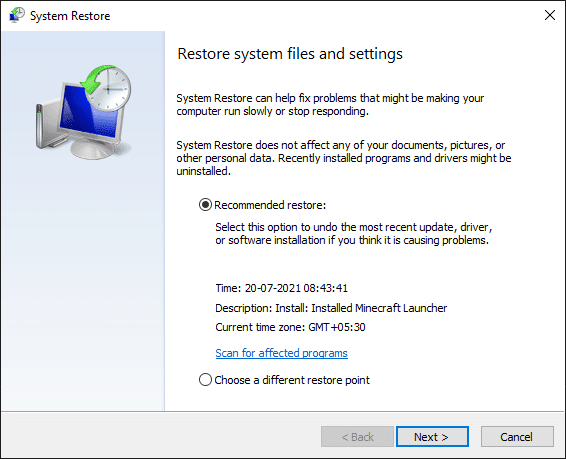
4. Наконец, подтвердите точку восстановления, нажав кнопку « Готово ».
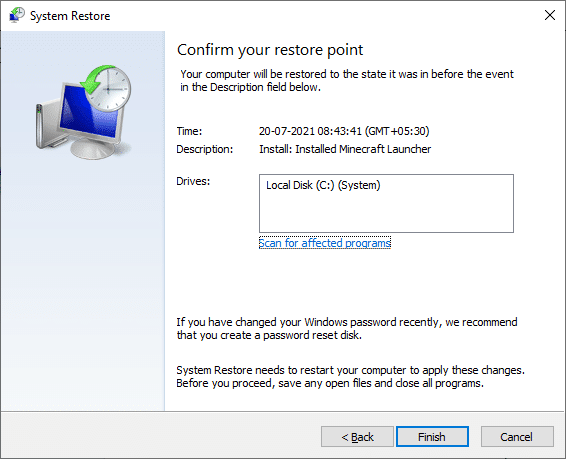
Теперь система будет восстановлена в прежнее состояние, и теперь проверьте, решена ли проблема.
Рекомендуемые:
- Исправить ошибку службы 1053 в Windows 10
- 28 лучших программ для копирования файлов для Windows
- Исправить функцию, которую вы пытаетесь использовать, находится на сетевом ресурсе, который недоступен
- Fix Zoom не может обнаружить камеру
Мы надеемся, что это руководство было полезным, и вы смогли исправить ошибку « невозможно установить принтер , дескриптор недействителен » в Windows 10. Сообщите нам, какой метод сработал для вас лучше всего. Кроме того, если у вас есть какие-либо вопросы/предложения относительно этой статьи, не стесняйтесь оставлять их в разделе комментариев.