Исправить проверку диска не удалось выполнить, поскольку Windows не может получить доступ к диску
Опубликовано: 2022-06-22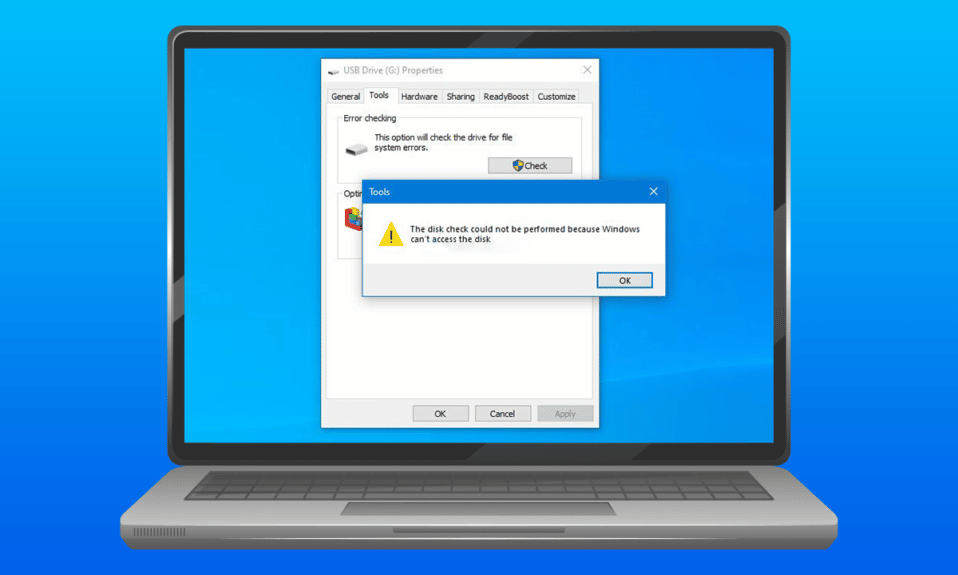
Подключение жесткого диска к системе — это простой способ передачи важных документов или файлов. Когда внешний жесткий диск подключается к рабочему столу, он вместе со своим разделом отображается на компьютере. Но в некоторых системах пользователи видят диск, но с нулевыми байтами, и обычно отображается ошибка, говорящая о том, что проверка диска не может быть выполнена. Если вы тот, кто занимается той же проблемой, то вы находитесь в правильном месте. У нас есть для вас идеальное руководство, которое поможет вам узнать о 6 исправлениях, связанных с тем, что проверка диска не может быть выполнена, потому что Windows не может получить доступ к проблеме с диском.
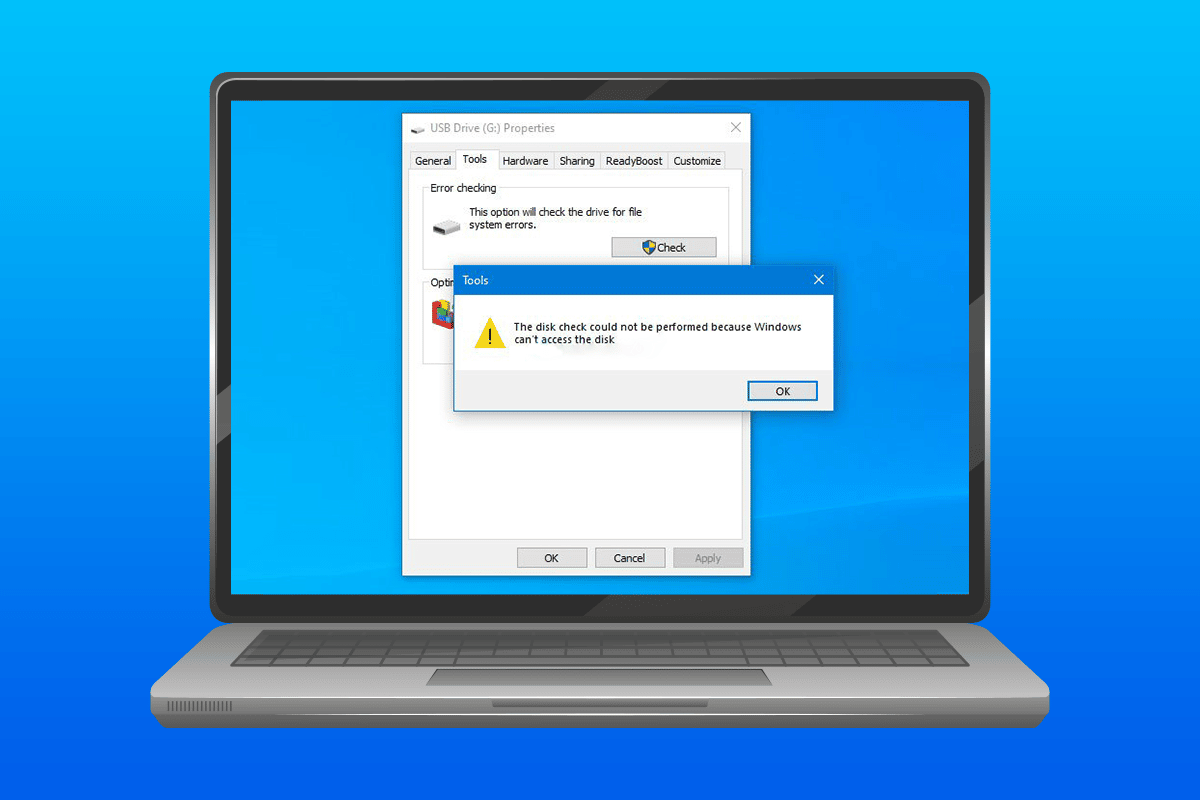
Содержание
- Как исправить проверку диска, которая не может быть выполнена, потому что Windows не может получить доступ к диску
- Способ 1: устранение проблем с оборудованием
- Способ 2: изменить букву диска
- Способ 3: запустить команду chkdsk
- Способ 4: используйте Windows PowerShell для восстановления диска
- Способ 5: форматирование диска
- Способ 6: используйте сторонние инструменты
Как исправить проверку диска, которая не может быть выполнена, потому что Windows не может получить доступ к диску
Перечисленные ниже причины привели к тому, что проверка диска не могла быть выполнена в Windows 10.
- Неправильное подключение жесткого диска к компьютеру может быть одной из причин появления ошибки в системе.
- Еще одна причина возникновения ошибки — неудобство с буквой диска.
- Если внешний жесткий диск, подключенный к вашей системе, поврежден, это может быть причиной того, что он не открывается или показывает нулевые байты.
Если по какой-либо причине вы не можете запустить проверку диска в своей системе при подключении внешнего диска или не можете передать файлы, проблему можно решить с помощью методов восстановления диска. Давайте раскроем методы и успешно запустим жесткий диск в системе.
Способ 1: устранение проблем с оборудованием
Одна из основных причин, по которой жесткий диск показывает, что Windows не может получить доступ к диску с ошибкой Windows 10, связана с проблемами с подключением диска к системе. Если каким-то образом соединение ослабло или нарушено некоторыми внешними факторами, это может быть причиной проблемы. Следовательно, убедитесь, что ваш жесткий диск правильно подключен к компьютеру. Для этого вы можете выполнить следующие упомянутые шаги и применить их для проверки соединения.
1. Внимательно проверьте все кабели и убедитесь, что они правильно подключают жесткий диск к системе. Если есть проблема с кабелем, замените его и посмотрите, решена ли проблема.

2. Недостаточное питание USB-порта также может быть причиной недоступности накопителя. Следовательно, проверьте подачу питания на порт .
Способ 2: изменить букву диска
Проверка диска не может быть выполнена, так как Windows не может получить доступ к диску. Было замечено, что проблема с диском эффективно решена путем изменения буквы затронутого диска в системе. Каждому жесткому диску Windows назначает букву диска, которую пользователь может изменить или изменить по своему выбору. Вы также можете изменить букву диска, выполнив следующие действия.
1. Откройте диалоговое окно « Выполнить », одновременно нажав клавиши Windows + R.
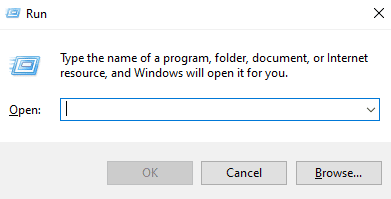
2. Введите diskmgmt.msc и нажмите клавишу Enter , чтобы открыть « Управление дисками» .
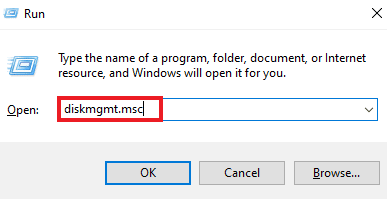
3. Найдите и щелкните правой кнопкой мыши соответствующий жесткий диск .
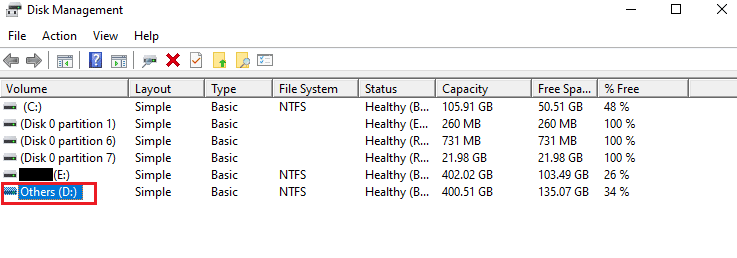
4. Нажмите «Изменить букву и путь к драйверу» .
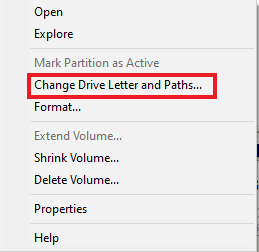
5. Выберите «Изменить» и нажмите «ОК».
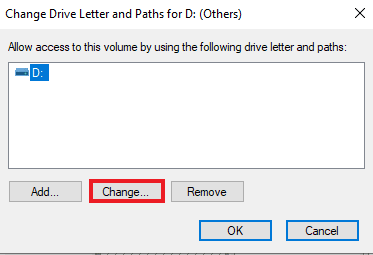
6. Откройте раскрывающееся меню « Назначить следующую букву диска » и выберите алфавит из списка.
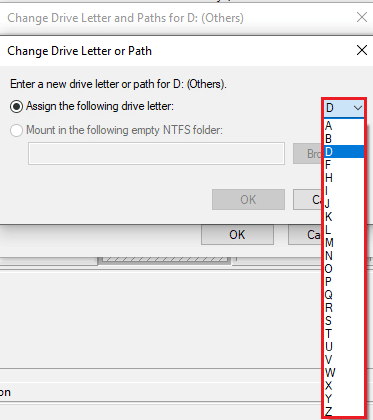
7. Нажмите OK .
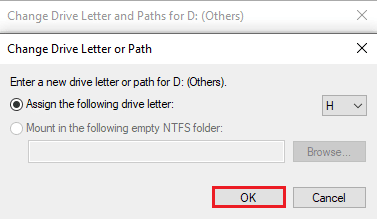
8. Подтвердите то же самое, нажав Да .
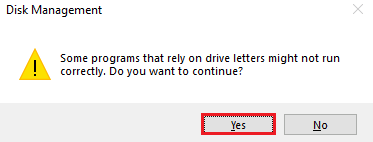
Читайте также: Как извлечь внешний жесткий диск в Windows 10
Способ 3: запустить команду chkdsk
Если Windows не может получить доступ к диску из-за ошибки Windows 10, попробуйте запустить операцию с диском с помощью командной строки в вашей системе. Было замечено, что этот метод показывает эффективные результаты и может быть выполнен с использованием шагов, указанных ниже.
1. Нажмите клавишу Windows , введите « Командная строка » и нажмите « Запуск от имени администратора» .

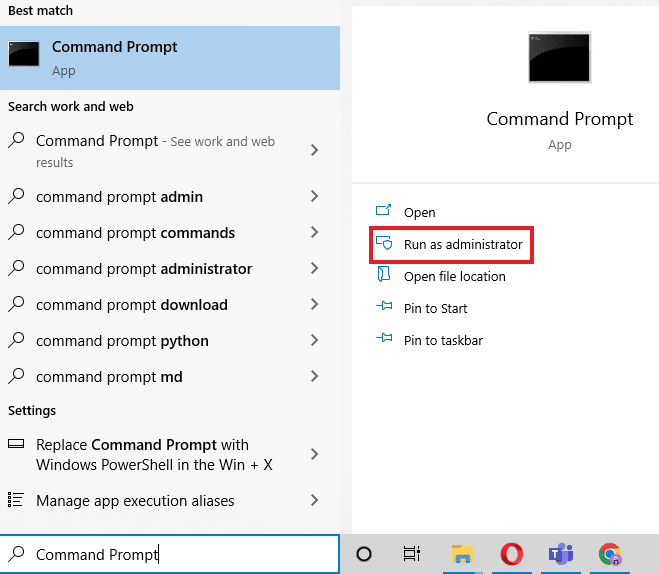
2. Введите команду chkdsk D :/f и нажмите клавишу Enter .
Примечание . Вы можете заменить букву диска D на букву проблемного диска в вашей системе.
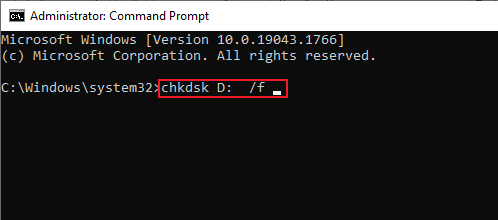
3. Теперь следуйте нашему руководству по восстановлению системных файлов в Windows 10.
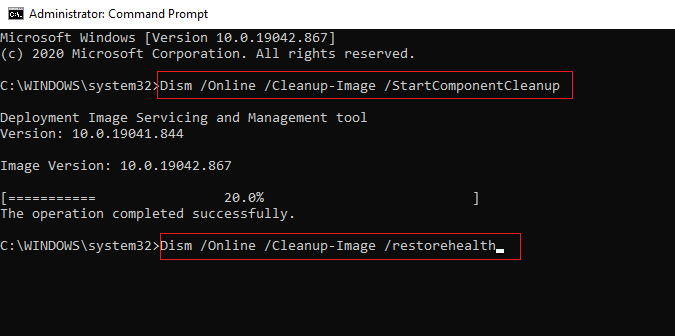
4. Наконец, перезагрузите ПК .
Способ 4: используйте Windows PowerShell для восстановления диска
Если проблема с проверкой диска не может быть выполнена из-за того, что Windows не может получить доступ к диску, не решена с помощью командной строки, вы также можете использовать Windows PowerShell для восстановления устройства. Следующие шаги помогут вам понять, как это сделать.
1. Нажмите клавишу Windows , введите Windows PowerShell и нажмите « Открыть ».
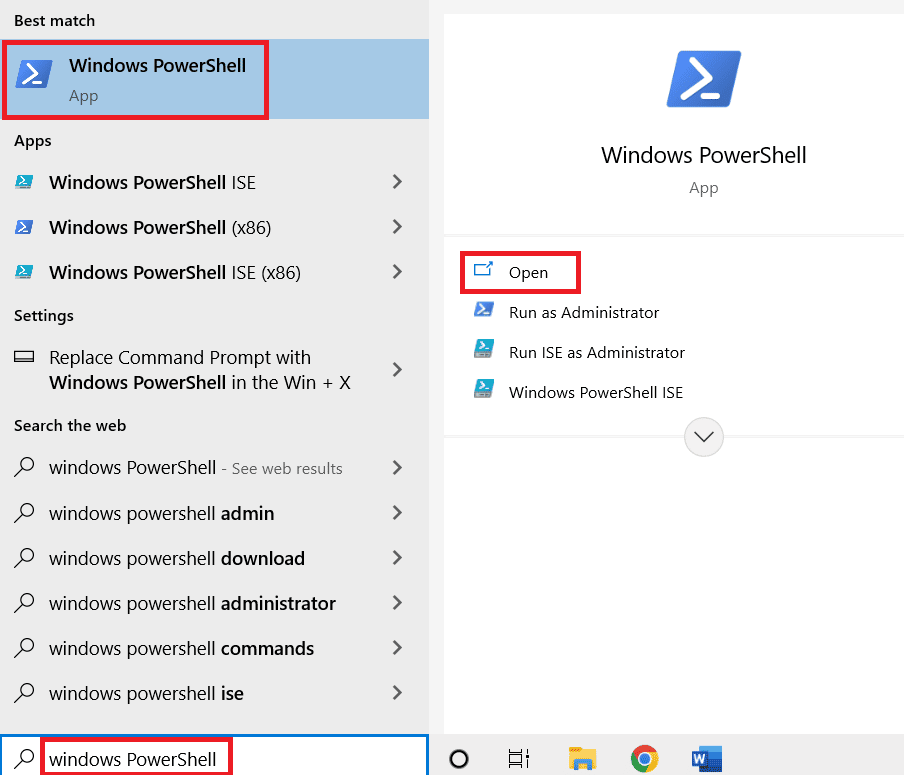
2. Введите в нем Repair-Volume D –Scan и нажмите клавишу Enter .
Примечание . Замените букву диска на букву проблемного диска.
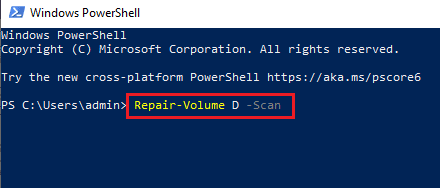
Читайте также: Как исправить, что жесткий диск не отображается в Windows 10
Способ 5: форматирование диска
Если вы еще этого не сделали, пришло время отформатировать диск, если жесткий диск недоступен. Форматирование диска удалит с него все данные, поэтому сделайте резервную копию файлов, которые вы хотите сохранить.
1. Откройте Проводник , нажав одновременно клавиши Windows + E.
2. Найдите проблемный файл и щелкните его правой кнопкой мыши.
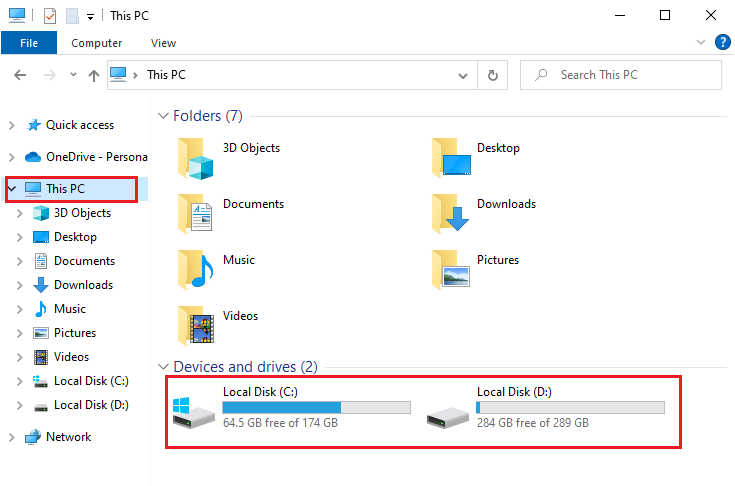
3. Нажмите « Формат» в меню.
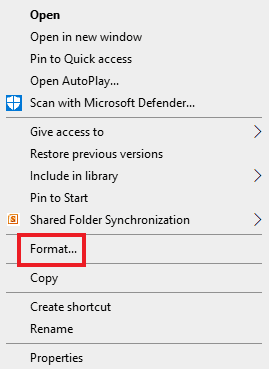
4. Затем нажмите «Пуск ».
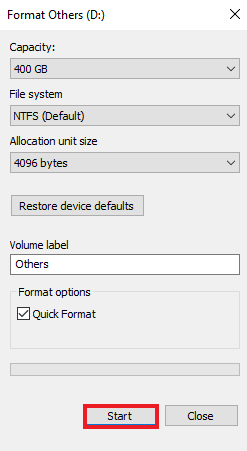
Способ 6: используйте сторонние инструменты
Если ни один из методов не помог вам решить проблему с диском, не удалось выполнить проверку, потому что Windows не может получить доступ к проблеме с диском, пришло время обратиться за профессиональной помощью. DiskGenius является одним из тех приложений, которые могут профессионально помочь вам в проверке и ремонте жесткого диска.
1. Загрузите DiskGenius Free Edition в свою систему.
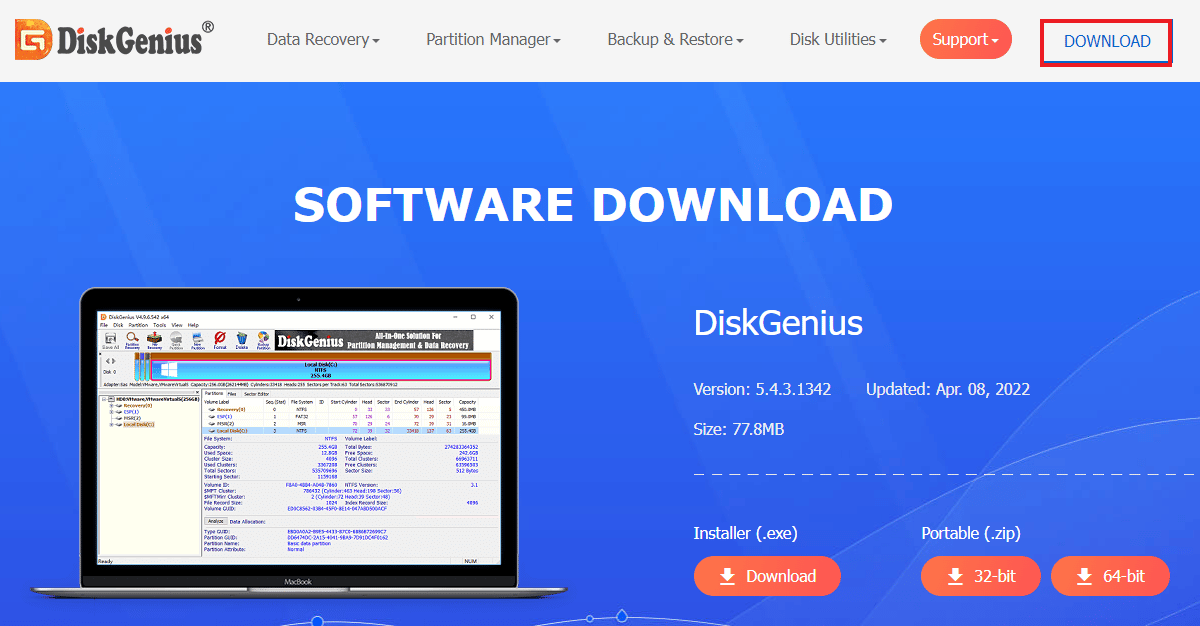
2. Запустите приложение, откройте в нем проблемный файл и запустите восстановление.
Читайте также: Исправьте WaasMedicSVC.exe с высоким использованием диска в Windows 10
Часто задаваемые вопросы (FAQ)
Q1. Может ли chkdsk повредить диск?
Ответ Утилита Chkdsk в Windows предназначена для проверки и восстановления проблемных дисков в системе . Прежде чем использовать его, убедитесь, что все данные на вашем диске скопированы. Использование chkdsk восстанавливает диск, а не повреждает его.
Q2. Могу ли я запустить проверку диска на внешнем жестком диске?
Ответ Да , проверку диска можно запустить на внешнем жестком диске. Вы можете сделать это, открыв свойства проблемного диска в проводнике и запустив его проверку.
Q3. Почему Windows не может получить доступ к внешнему жесткому диску?
Ответ Причин, по которым Windows не может получить доступ к внешнему жесткому диску, может быть много, включая поврежденные сектора, повреждение файла, проблемное соединение и поврежденную файловую систему .
Q4. Могу ли я исправить ошибку chkdsk?
Ответ Да , ошибку chkdsk можно исправить, восстановив проблемный файл или используя для этого стороннее приложение для восстановления диска, например DiskGenius .
Q5. Я вижу жесткий диск, но не могу получить к нему доступ.
Ответ Если вы видите жесткий диск, но не можете получить к нему доступ, вероятно, из-за проблем с подключением или повреждения жесткого диска .
Q6. Могу ли я восстановить данные с поврежденного жесткого диска?
Ответ Да , вы можете восстановить данные с поврежденного жесткого диска с помощью стороннего приложения, такого как Disk Drill для Windows или Mac.
Рекомендуемые:
- Почему моя электронная почта стоит в очереди?
- Исправление зависания при подготовке к настройке Windows 10
- Как перенести игры Origin на другой диск
- Как использовать Rufus для создания USB-накопителя Windows To Go
Проблемы с жестким диском в Windows не новы, некоторые из них возникают из-за технических ошибок, а некоторые из-за сбоев жесткого диска. Если вы столкнулись с той же проблемой, мы надеемся, что это руководство помогло исправить ошибку , из-за которой невозможно было выполнить проверку диска, поскольку Windows не может получить доступ к проблеме с диском в Windows 10. Если у вас есть дополнительные вопросы или предложения по этому поводу, сообщите нам узнайте, оставив их в разделе комментариев ниже.
