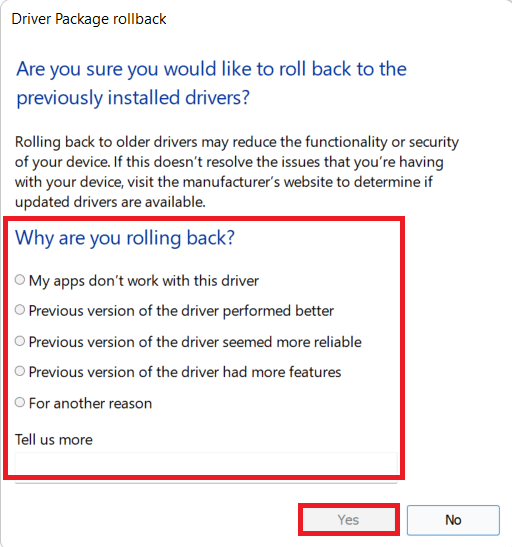Исправление Teamviewer, не подключающегося в Windows 10
Опубликовано: 2022-02-26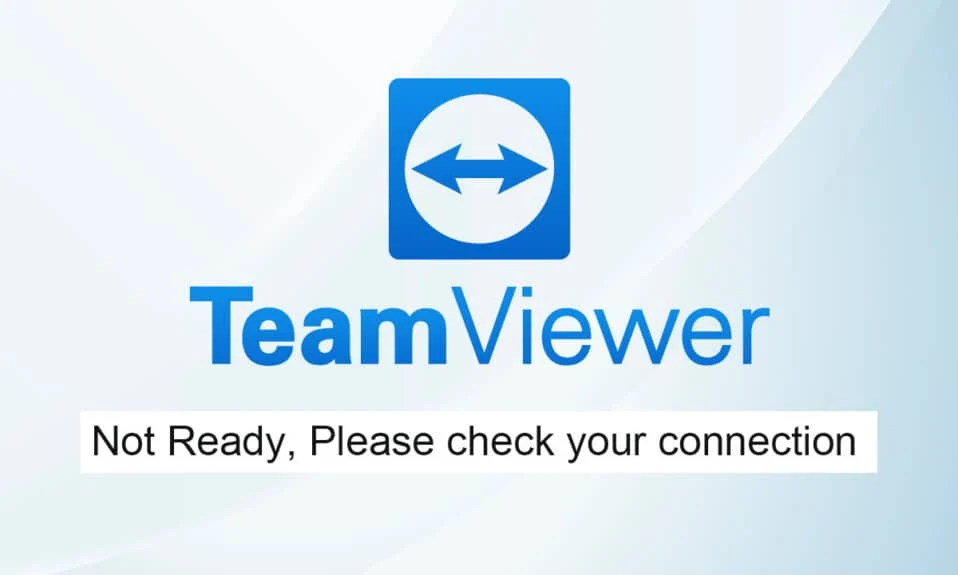
Одним из лучших вариантов удаленной ИТ-помощи является TeamViewer. Настоятельно рекомендуется для видеочатов и услуг удаленного управления. Около 400 миллионов устройств используют TeamViewer, и, согласно отчету, около 30 миллионов устройств одновременно подключены к TeamViewer. Некоторые из известных функций TeamViewer включают совместное использование экрана, удаленный доступ, видеоконференции, защиту от вредоносных программ, удаленный рабочий стол, профессиональный чат, интерактивные доски и многое другое. Тем не менее, немногие пользователи сталкиваются с распространенными ошибками, такими как TeamViewer, не готовый проверить ваше соединение. Существует несколько стандартных способов решения проблемы, связанной с тем, что TeamViewer не готов проверить вашу проблему с подключением. Мы предлагаем вам прочитать причины, из-за которых TeamViewer не подключается, и методы устранения неполадок для их устранения. Итак, продолжайте читать.
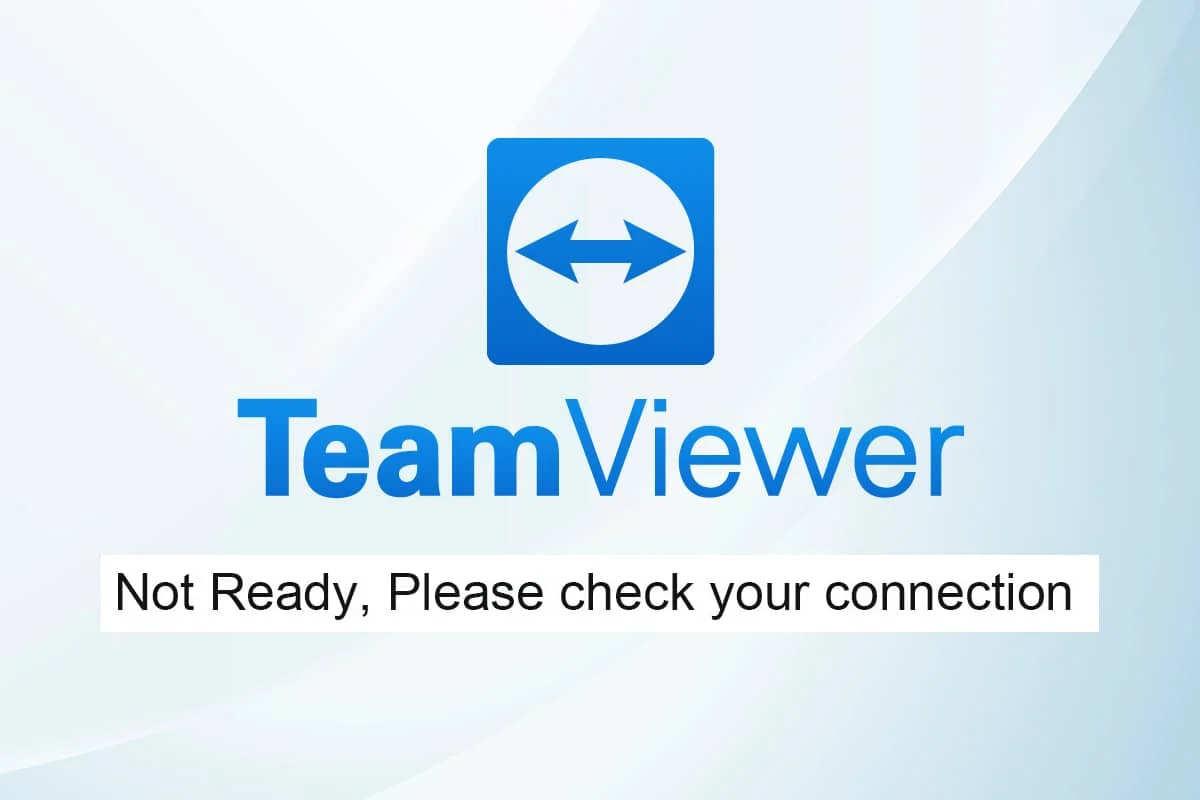
Содержание
- Как исправить Teamviewer, не подключающийся в Windows 10
- Способ 1: перезагрузить компьютер
- Способ 2: отключить процесс TeamViewer
- Способ 3: перезапустите службу TeamViewer
- Способ 4: удалить TeamViewer из файла хоста (если применимо)
- Способ 5: сбросить Winsock
- Способ 6: отключить IPV6
- Способ 7: изменить DNS-адрес
- Способ 8: изменить настройки локальной сети
- Способ 9: обновить или откатить сетевые драйверы
- Способ 10: добавить исключение в брандмауэр/антивирус
- Способ 11: переустановите TeamViewer
Как исправить Teamviewer, не подключающийся в Windows 10
У TeamViewer есть своя история успеха, но это не значит, что в нем не будет ошибок. Многие пользователи сталкиваются с тем, что TeamViewer не готов проверить вашу проблему с подключением. Если вы посетите страницу поддержки TeamViewer, вы узнаете, насколько плоха ситуация. Вот несколько причин, из-за которых TeamViewer не готов проверить вашу проблему с подключением.
- Первое, что вы должны проверить, это наличие стабильного интернет-соединения. Если у вас есть старые маршрутизаторы и ресиверы , вы можете столкнуться с указанной проблемой. Запустите ping-тест, перезагрузите маршрутизатор или перезагрузите его, если необходимо.
- Если ваша антивирусная программа или брандмауэр Защитника Windows блокирует TeamViewer из списка заблокированных программ, вы столкнетесь с тем, что TeamViewer не готов проверить вашу проблему с подключением. Добавьте исключения в антивирусную программу/брандмауэр или отключите их, чтобы решить проблему.
- Если текущая версия TeamViewer несовместима с вашим ПК , больше шансов, что вы столкнетесь с проблемой отсутствия подключения TeamViewer. Переключение на старый интерфейс TeamViewer предотвратит указанную проблему.
- Чтобы исправить ошибку, TeamViewer выпускает регулярные обновления для улучшения приложения. Если у вас устаревшее приложение , вы можете столкнуться с тем, что TeamViewer не готов проверить вашу проблему с подключением. Регулярно обновляйте TeamViewer, чтобы решить указанные проблемы.
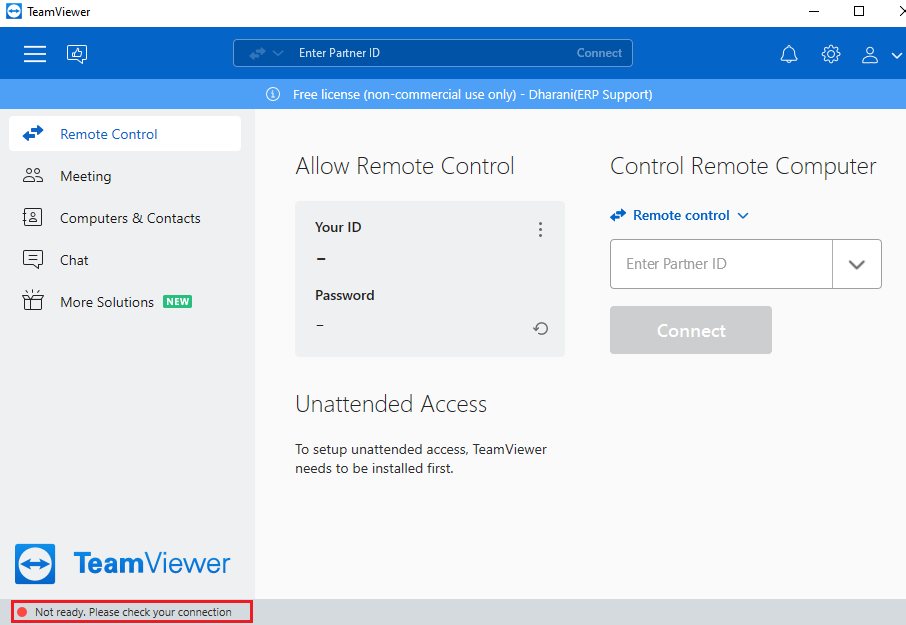
Мы составили список способов решения проблемы с подключением TeamViewer. Методы расположены от базового до продвинутого уровня; следовательно, если вам нужны более быстрые результаты, следуйте им в том же порядке.
Способ 1: перезагрузить компьютер
Прежде чем пробовать остальные методы, рекомендуется перезагрузить систему. В большинстве случаев простой перезапуск решит проблему без каких-либо сложных макетов. Итак, попробуйте перезагрузить систему, выполнив любой из нижеперечисленных методов, и проверьте, не столкнетесь ли вы с проблемой снова. Кроме того, вы можете полностью выключить систему, используя параметры питания, и снова включить ее.
1. Перейдите в меню « Пуск» .
2. Теперь выберите значок питания .
Примечание. В Windows 10 значок питания находится внизу. В то время как в Windows 8 значок питания находится вверху.
3. Будут отображаться несколько параметров, таких как «Режим сна », «Завершение работы» и «Перезагрузка ». Здесь нажмите «Перезагрузить ».
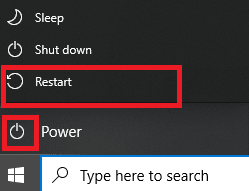
Способ 2: отключить процесс TeamViewer
Вы можете исправить TeamViewer, не связанную с проблемой подключения, отключив все процессы TeamViewer и перезапустив приложение. Вот несколько шагов, чтобы отключить процессы TeamViewer через диспетчер задач.
1. Запустите диспетчер задач , одновременно нажав клавиши Ctrl + Shift + Esc .
2. В окне диспетчера задач щелкните вкладку « Процессы ».
3. Теперь найдите и выберите задачи TeamViewer , которые без необходимости выполняются в фоновом режиме.
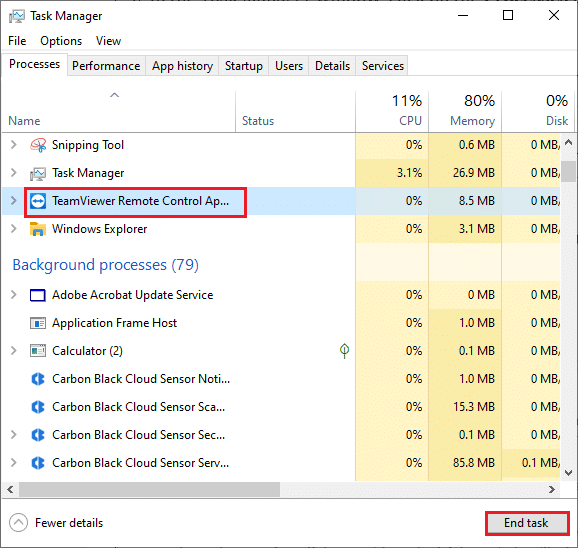
4. Наконец, выберите « Завершить задачу », как показано на рисунке выше, перезагрузите компьютер и снова запустите TeamViewer.
Читайте также: Исправлена ошибка, из-за которой удаленный рабочий стол не подключался в Windows 10.
Способ 3: перезапустите службу TeamViewer
Вы можете перезапустить службу TeamViewer, остановив ее один раз и снова запустив через несколько минут. Вот несколько шагов, чтобы перезапустить службу TeamViewer.
1. Нажмите одновременно клавиши Windows + R , чтобы открыть диалоговое окно « Выполнить ».
2. Введите services.msc и нажмите клавишу Enter , чтобы запустить программу « Службы ».
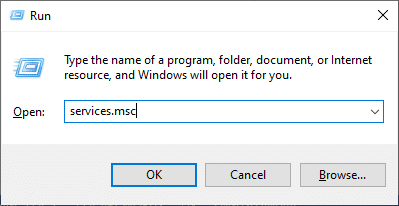
3. Теперь в окне «Службы» прокрутите вниз, найдите службу TeamViewer и щелкните по ней.
4. Теперь нажмите « Свойства », как показано на рисунке ниже.
Примечание. Вы также можете дважды щелкнуть службу TeamViewer, чтобы открыть окно свойств.
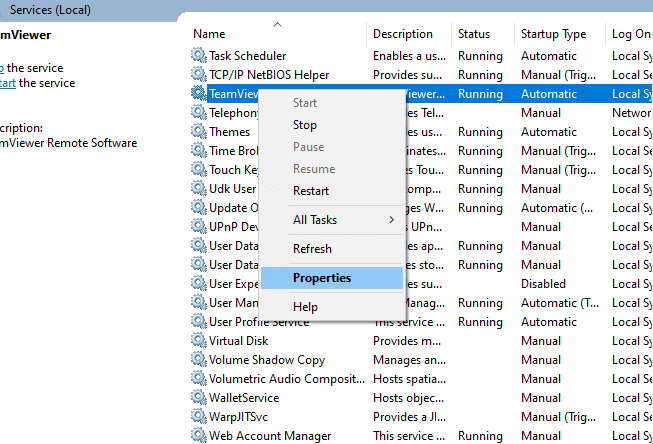
5. Теперь установите для параметра «Тип запуска» значение «Автоматически», как показано ниже. Если статус службы не «Работает», нажмите кнопку «Пуск».
Примечание. Если статус службы « Выполняется », остановите его на некоторое время и запустите снова.
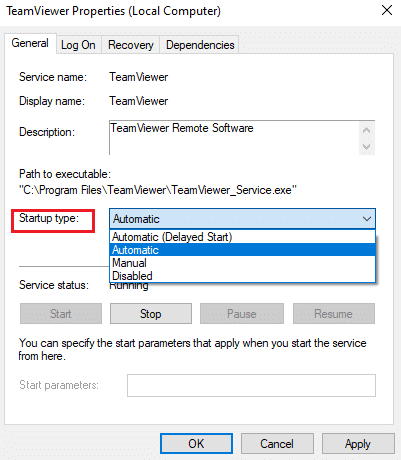
6. Наконец, нажмите « Применить» > «ОК» , чтобы сохранить изменения. Проверьте, устранили ли вы проблему.
Способ 4: удалить TeamViewer из файла хоста (если применимо)
Если у вас есть поврежденная запись TeamViewer в файле хоста, вы столкнетесь с тем, что TeamViewer не готов проверить вашу проблему с подключением. Чтобы решить эту проблему, удалите раздел TeamViewer из файла хоста, как указано ниже.
1. Нажмите одновременно клавиши Windows + E , чтобы открыть проводник Windows .
2. Теперь перейдите на вкладку « Вид » и установите флажок « Скрытые элементы » в разделе « Показать/скрыть ».
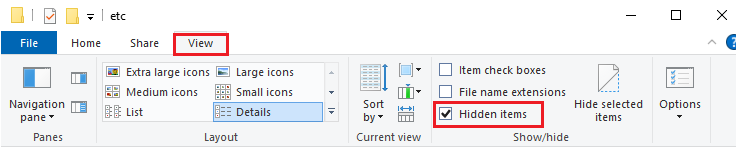
3. Теперь перейдите по следующему пути из адресной строки проводника.
C:\Windows\System32\драйверы\и т.д.
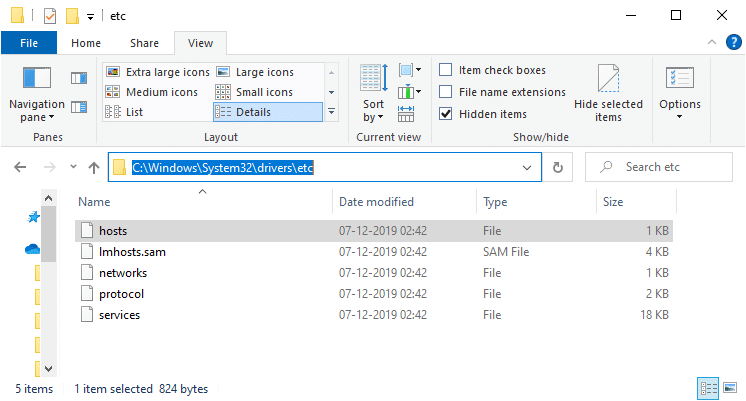
4. Теперь выберите и щелкните правой кнопкой мыши файл hosts и выберите « Открыть с помощью », как показано на рисунке.
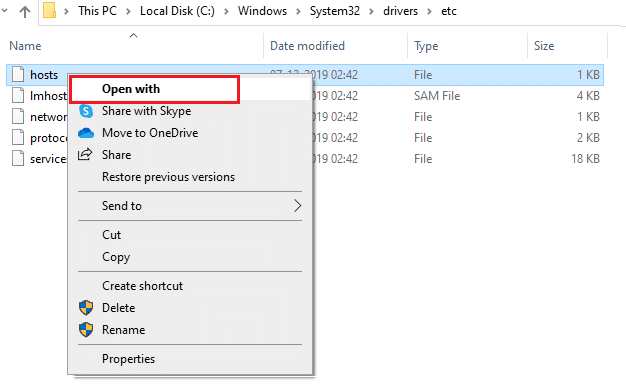
5. Теперь выберите параметр « Блокнот » из списка и нажмите « ОК », как показано на рисунке.
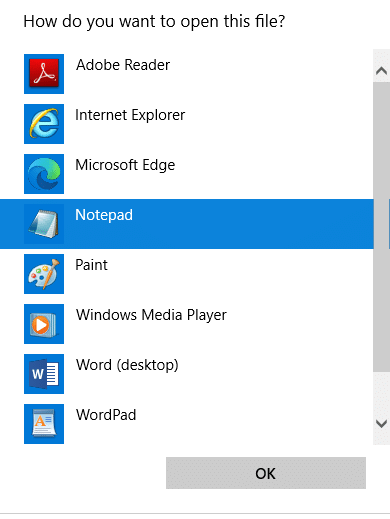
6. Файл hosts будет открыт в Блокноте следующим образом:
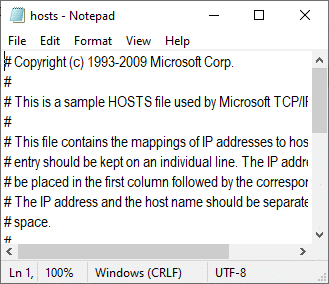
7. Теперь нажмите клавиши Ctrl + F , чтобы открыть окно поиска . Здесь введите Teamviewer в поле « Найти что » и нажмите « Найти далее », как показано на рисунке.
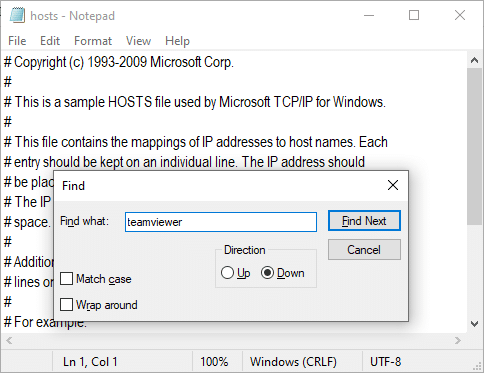
8. Если вы не получили результатов поиска, это означает, что на вашем ПК нет поврежденных файлов TeamViewer. Если вы найдете раздел #Teamviewer , щелкните его правой кнопкой мыши и удалите их.
9. Теперь сохраните файл, нажав одновременно клавиши Ctrl+S .
10. Выйдите из Блокнота и проверьте, исправили ли вы TeamViewer, не готовый проверить проблему с подключением.
Читайте также: Как включить Telnet в Windows 10
Способ 5: сбросить Winsock
Сброс каталога Winsock до настроек по умолчанию решит проблему с подключением TeamViewer. Если вы не можете войти в TeamViewer, воспользуйтесь этим методом, чтобы решить эту же проблему.
1. Нажмите клавиши Windows , введите командную строку и нажмите « Запуск от имени администратора» .
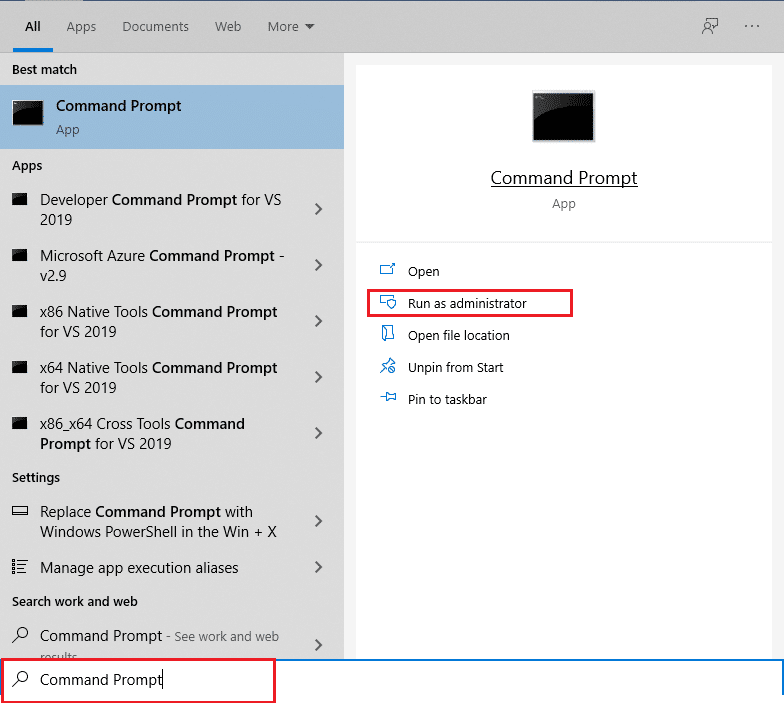
2. Затем введите следующие команды одну за другой в командном окне и нажмите Enter после каждой команды.
сбросить сети winsock сброс сетей внутри ip
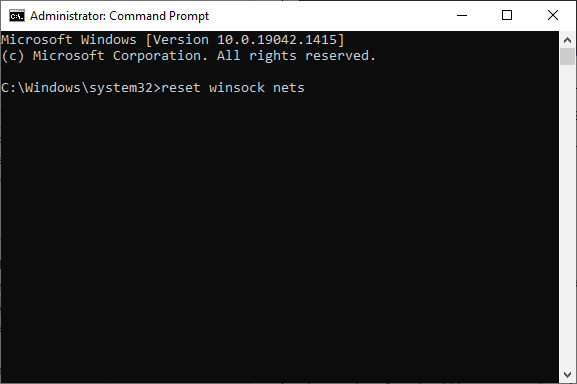
3. Наконец, дождитесь сообщения об успешном завершении сброса Winsock и проверьте, устранили ли вы проблему сейчас.
Способ 6: отключить IPV6
Несмотря на то, что IPv6 имеет дополнительные преимущества по сравнению с IPv4, у него есть несколько ограничений. Однако, если ваша система не адаптирует протокол IPv6, вы столкнетесь с тем, что TeamViewer не готов проверить вашу проблему с подключением. Следовательно, вам рекомендуется отключить IPv6, как указано ниже.
1. Щелкните правой кнопкой мыши значок сети на панели задач и выберите « Открыть настройки сети и Интернета» .
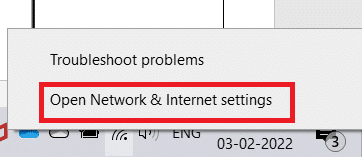
2. Щелкните Изменить параметры адаптера .
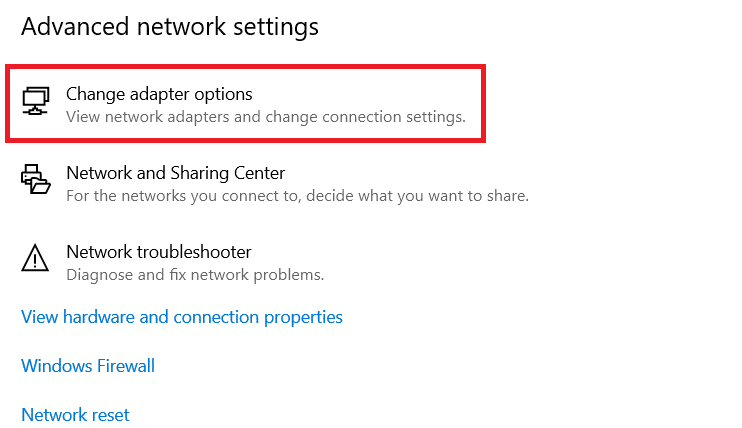
3. Теперь щелкните правой кнопкой мыши активный сетевой адаптер и выберите « Свойства », как показано на рисунке.
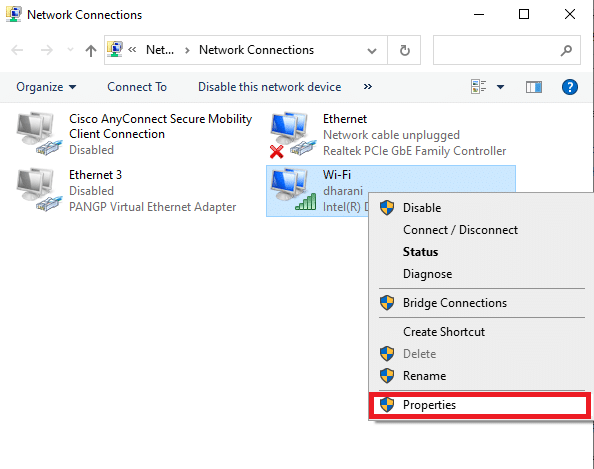
4. Появится окно свойств Wi-Fi . Здесь снимите флажок Интернет-протокол версии 6 (TCP/IPv6) .
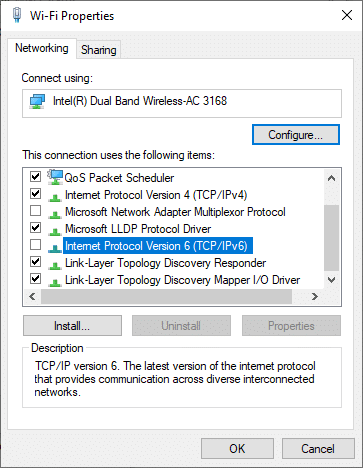
5. Наконец, нажмите OK , чтобы сохранить изменения и перезагрузить компьютер.
Читайте также: Показать панель управления в меню WinX в Windows 10
Способ 7: изменить DNS-адрес
Несколько пользователей сообщили, что TeamViewer не готов проверить, проблема с подключением будет устранена путем изменения DNS-адреса, предоставленного вашим интернет-провайдером. Вы можете использовать DNS-адрес Google для решения этой проблемы, и вот несколько инструкций по изменению DNS-адреса вашего ПК.
1. Нажмите клавишу Windows , введите Панель управления и нажмите Открыть .

2. Установите Просмотр: > Крупные значки и щелкните Центр управления сетями и общим доступом из списка.
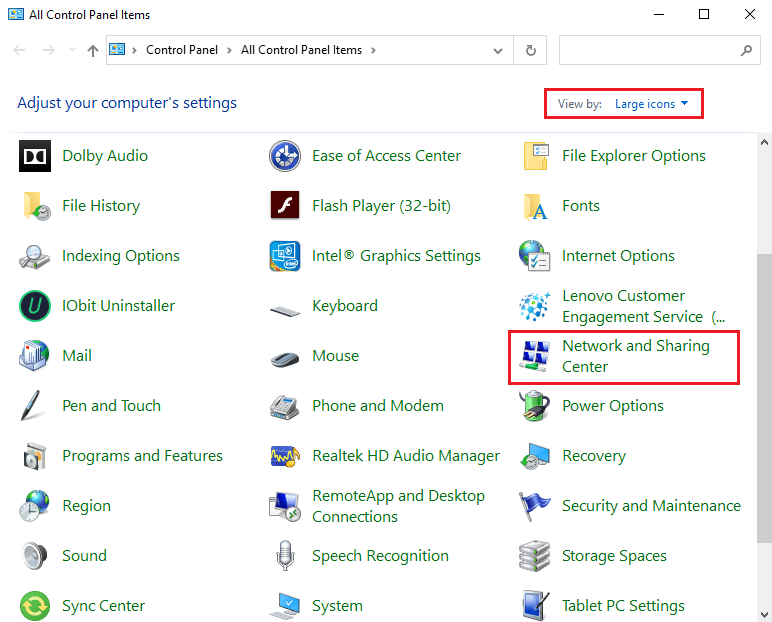

3. Затем щелкните гиперссылку « Изменить параметры адаптера» на левой панели.
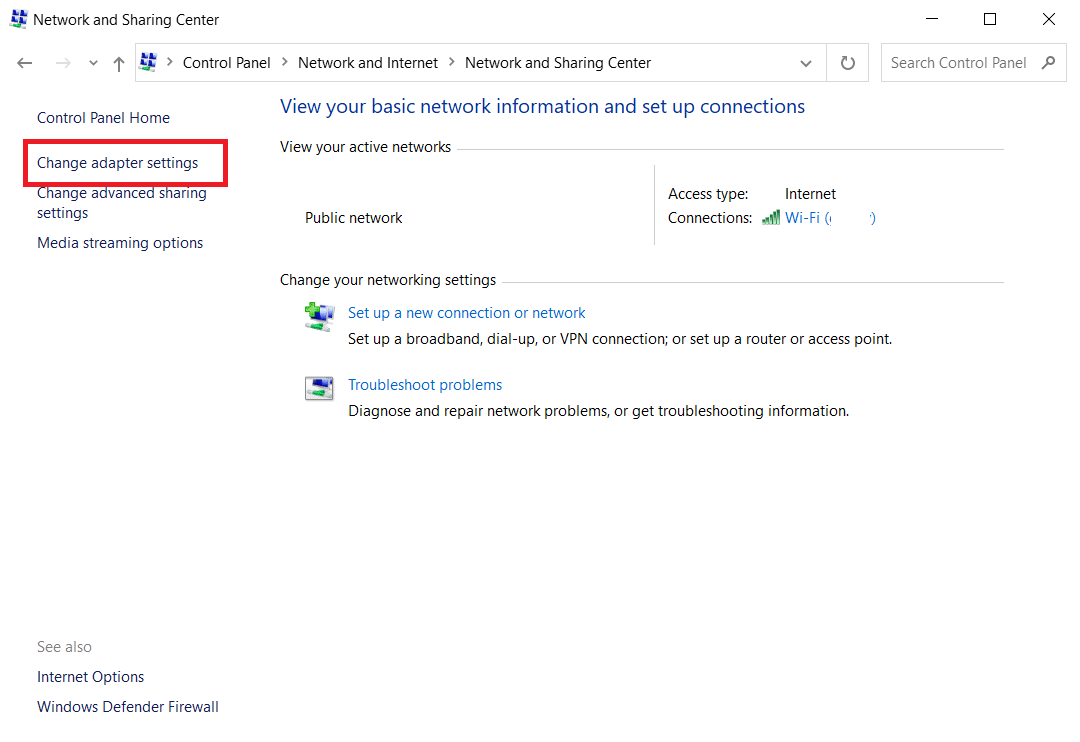
4. Щелкните правой кнопкой мыши текущее сетевое соединение (например , Wi-Fi ) и выберите « Свойства », как показано на рисунке.
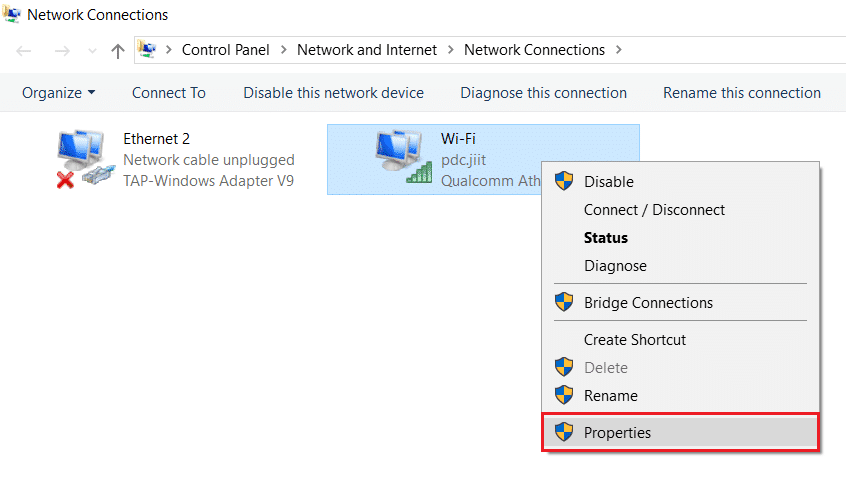
5: В разделе «Это соединение» используются следующие элементы: список, найдите и щелкните Протокол Интернета версии 4 (TCP/IPv4) .
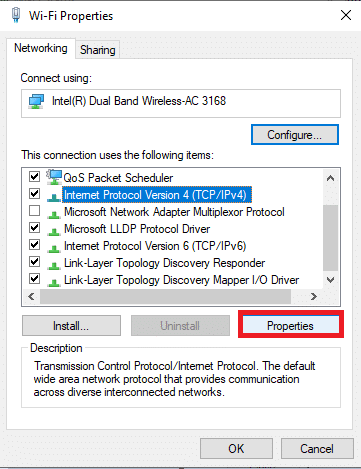
6. Нажмите кнопку « Свойства », как показано выше.
7. Здесь выберите «Использовать следующие адреса DNS-серверов: » и введите следующее:
Предпочтительный DNS-сервер: 8.8.8.8
Альтернативный DNS-сервер: 8.8.4.4 .
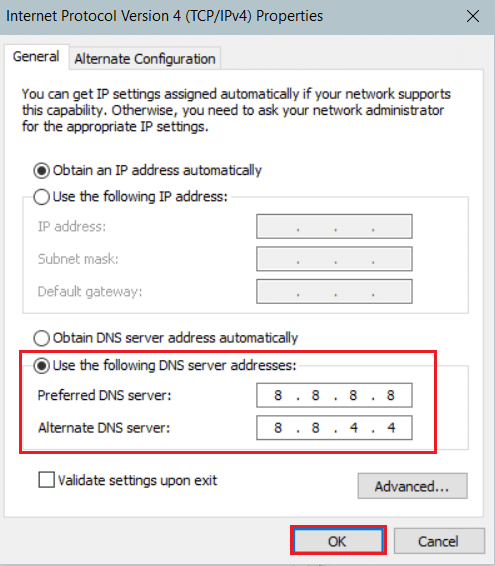
8. Нажмите OK , чтобы сохранить изменения.
Способ 8: изменить настройки локальной сети
Если в вашей системе есть автоматическое изменение настроек локальной сети, чаще всего вы будете сталкиваться с тем, что TeamViewer не готов проверить вашу проблему с подключением. Таким образом, измените настройки, чтобы обеспечить адекватное интернет-соединение с системой.
1. Нажмите клавишу Windows , введите Панель управления и нажмите Открыть .

2. Теперь установите для параметра « Просмотр по » значение « Категория ».
3. Выберите настройки сети и Интернета .
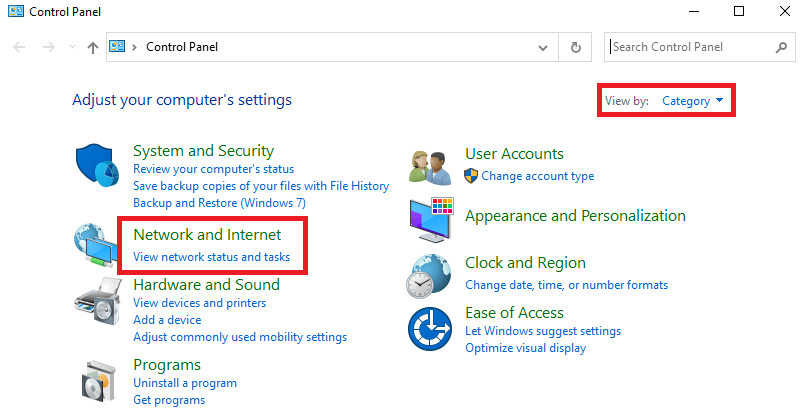
4. Здесь нажмите «Свойства обозревателя », как показано ниже.
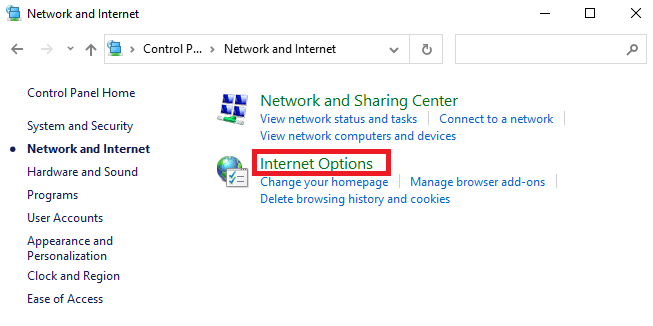
5. Теперь в окне свойств Интернета перейдите на вкладку Подключения .
6. Выберите настройки LAN , как показано ниже.
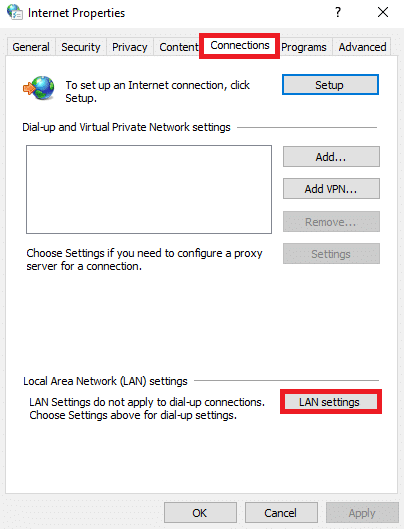
7. Здесь установите флажок « Автоматически определять настройки » и убедитесь, что флажок « Использовать прокси-сервер для вашей локальной сети » не установлен.
Примечание. Вы можете снова включить эту опцию, когда она вам понадобится.
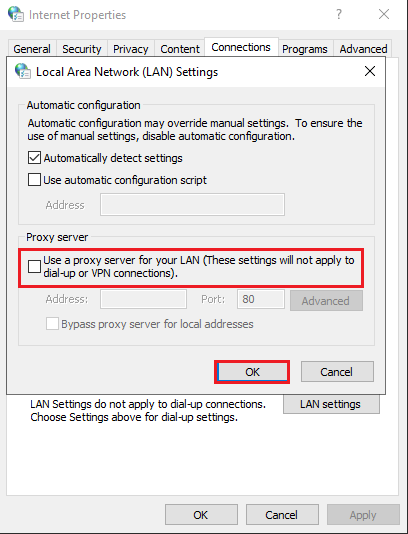
8. Наконец, нажмите OK , чтобы сохранить изменения и проверить, решена ли проблема.
Читайте также: 3 способа убить процесс в Windows 10
Способ 9: обновить или откатить сетевые драйверы
Если текущие драйверы в вашей системе несовместимы/устарели с файлами TeamViewer, вы столкнетесь с тем, что TeamViewer не готов проверить ваше соединение. Поэтому вам рекомендуется либо обновить, либо откатить драйверы, чтобы предотвратить указанную проблему.
Вариант 1: обновить драйвер
Вот шаги по обновлению сетевого драйвера, чтобы исправить проблему с подключением Teamviewer.
1. Нажмите клавишу Windows , введите « Диспетчер устройств » и нажмите « Открыть ».
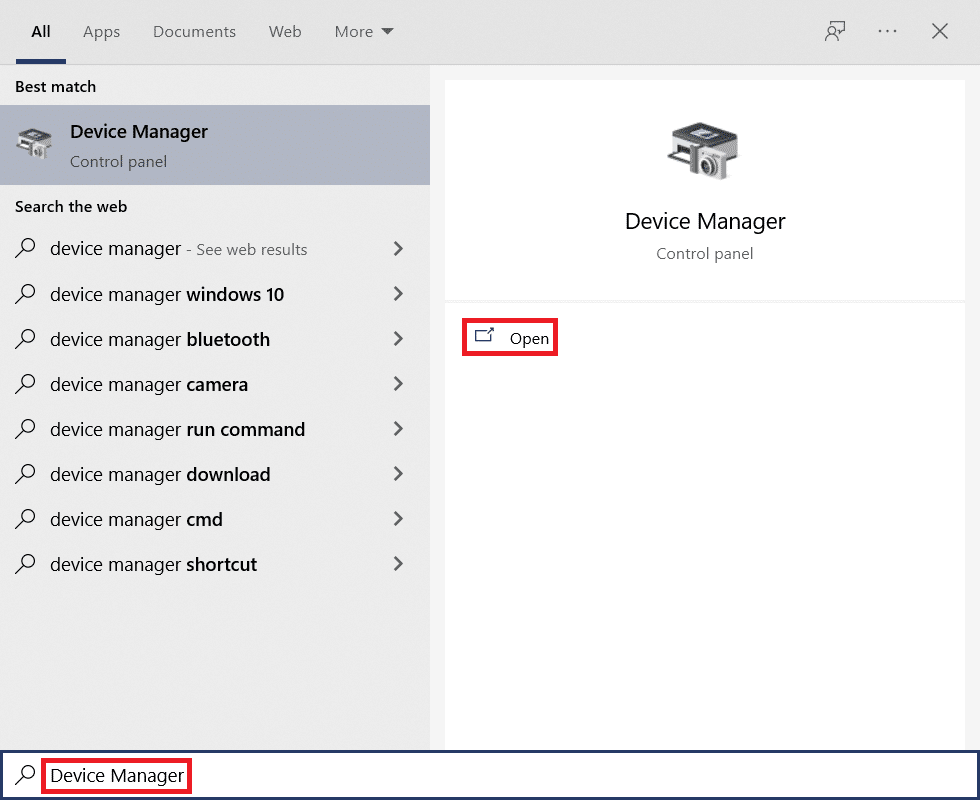
2. Дважды щелкните Сетевые адаптеры , чтобы развернуть его.
3. Щелкните правой кнопкой мыши драйвер беспроводной сети (например , беспроводной сетевой адаптер Qualcomm Atheros QCA9377 ) и выберите Обновить драйвер , как показано ниже.
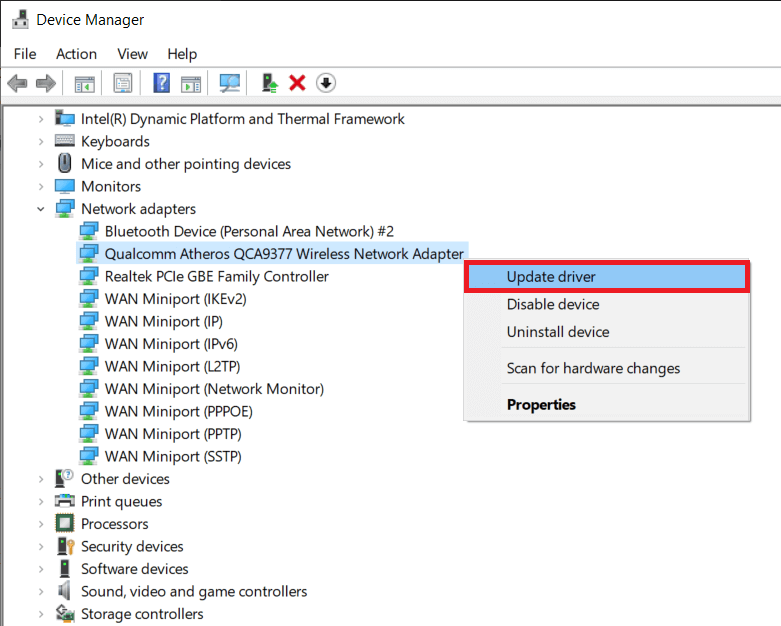
4. Затем нажмите «Автоматический поиск драйверов », чтобы автоматически загрузить и установить лучший доступный драйвер.
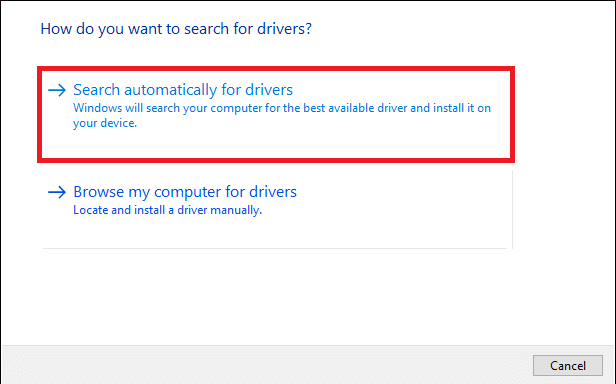
5А. Теперь драйверы будут обновляться и устанавливаться до последней версии, если они не обновлены.
5Б. Если они уже находятся на стадии обновления, будет показано сообщение о том, что лучшие драйверы для вашего устройства уже установлены .
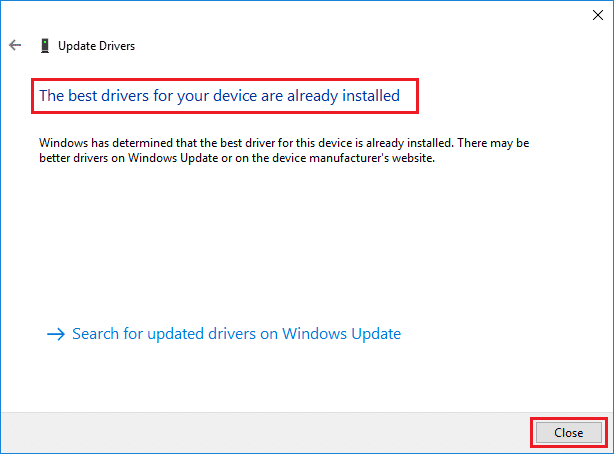
6. Нажмите кнопку « Закрыть », чтобы выйти из окна и перезагрузить компьютер .
Вариант 2. Откат обновлений драйверов
Выполните следующие действия, чтобы откатить обновления драйверов, чтобы устранить проблему с подключением Teamviewer.
1. Перейдите в Диспетчер устройств > Сетевые адаптеры , как и раньше.
2. Щелкните правой кнопкой мыши сетевой драйвер (например, Intel(R) Dual Band Wireless-AC 3168 ) и выберите « Свойства », как показано на рисунке.
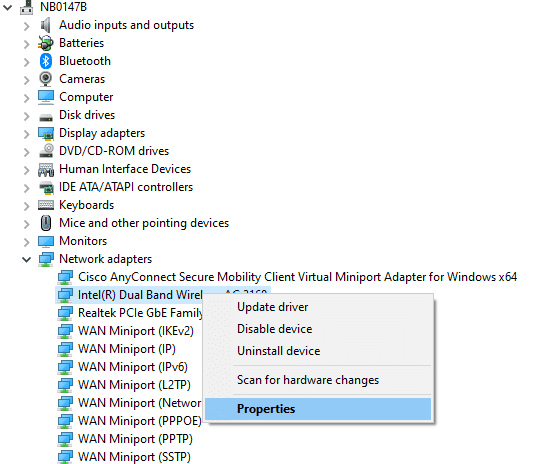
3. Перейдите на вкладку «Драйвер» и выберите « Откатить драйвер» , как выделено.
Примечание. Если параметр Откатить диск r неактивен, это означает, что на вашем компьютере нет предустановленных файлов драйвера или он никогда не обновлялся.
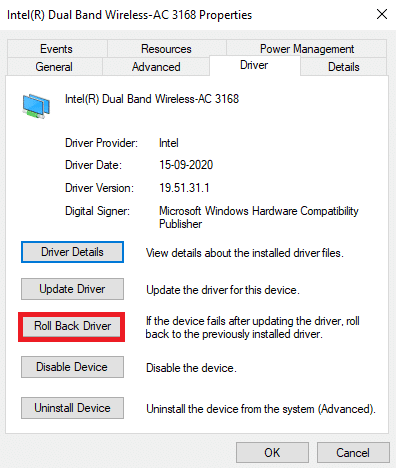
4. Укажите причину Почему вы откатываетесь? в откате пакета драйверов . Затем нажмите «Да », как показано ниже.
5. Затем нажмите OK , чтобы применить это изменение. Наконец, перезагрузите компьютер .
Способ 10: добавить исключение в брандмауэр/антивирус
Если брандмауэр Windows не вызывает конфликта с TeamViewer, антивирусное программное обеспечение в вашей системе, вероятно, блокирует клиент TeamViewer или наоборот. Вы можете добавить исключение для TeamViewer, чтобы решить проблему.
Вариант I: через систему безопасности Windows
1. Нажмите клавишу Windows , введите защиту от вирусов и угроз и нажмите клавишу Enter .
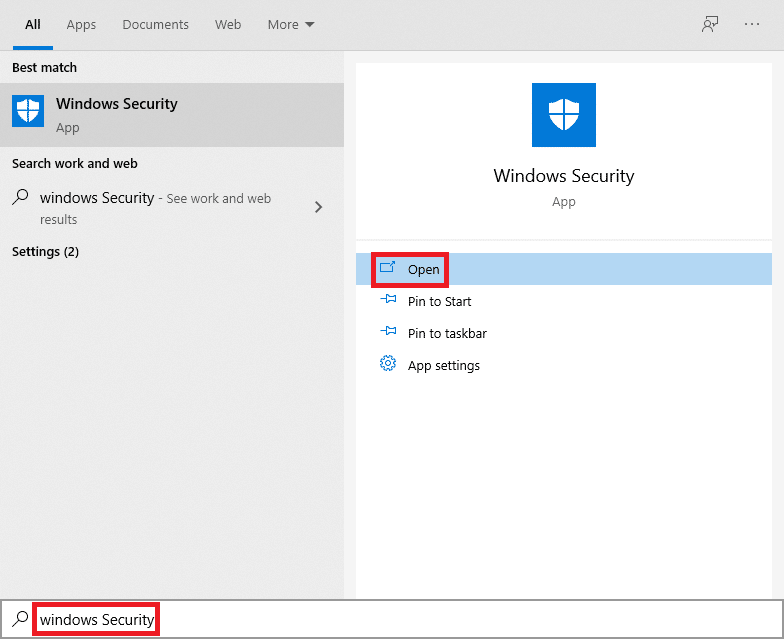
2. Теперь нажмите «Управление настройками ».
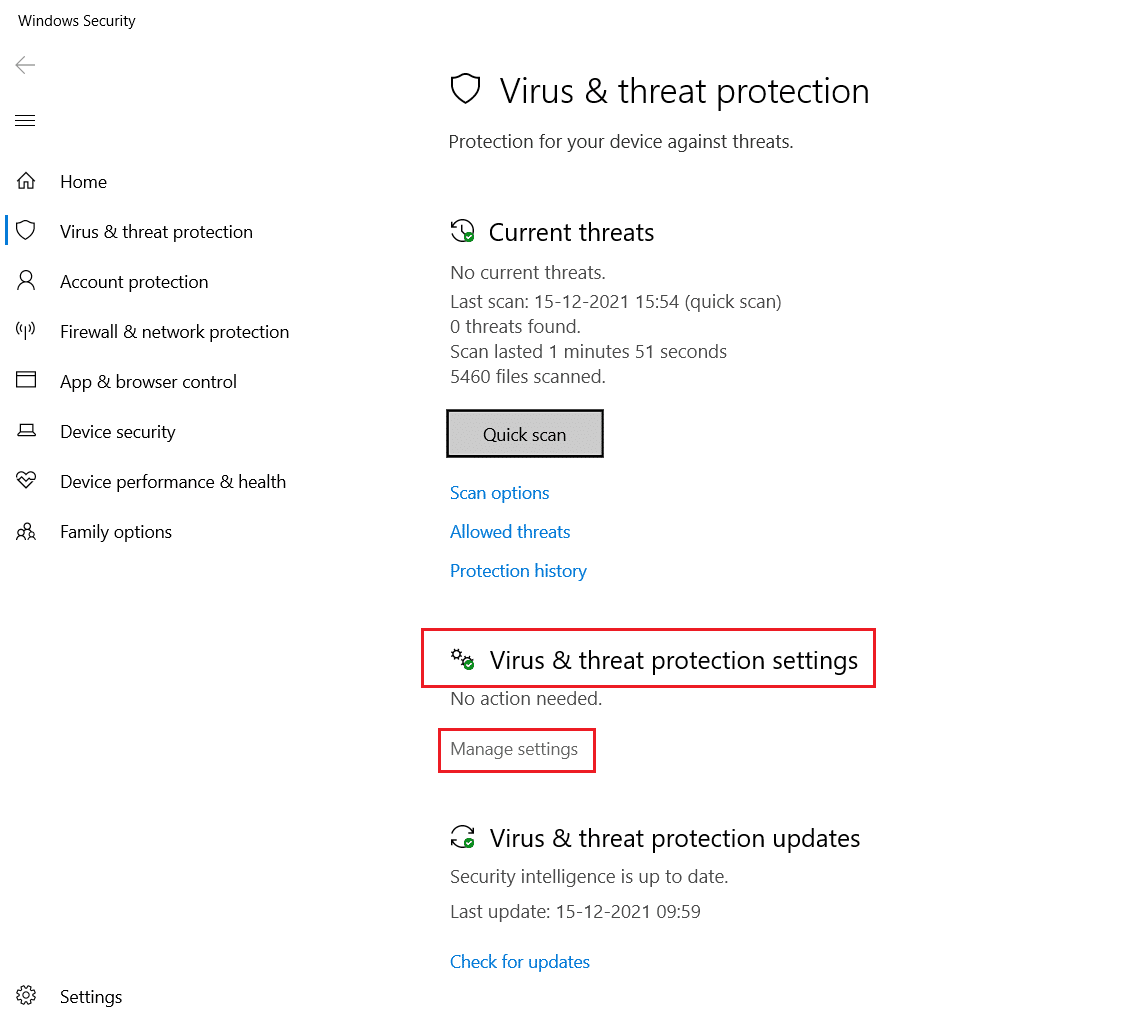
3. Прокрутите вниз и щелкните Добавить или удалить исключения , как показано ниже.
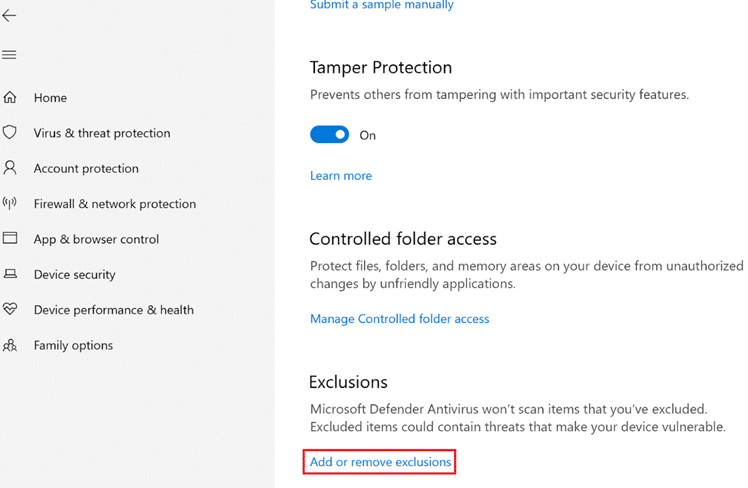
4. На вкладке « Исключения » выберите параметр « Добавить исключение » и нажмите « Файл» , как показано.
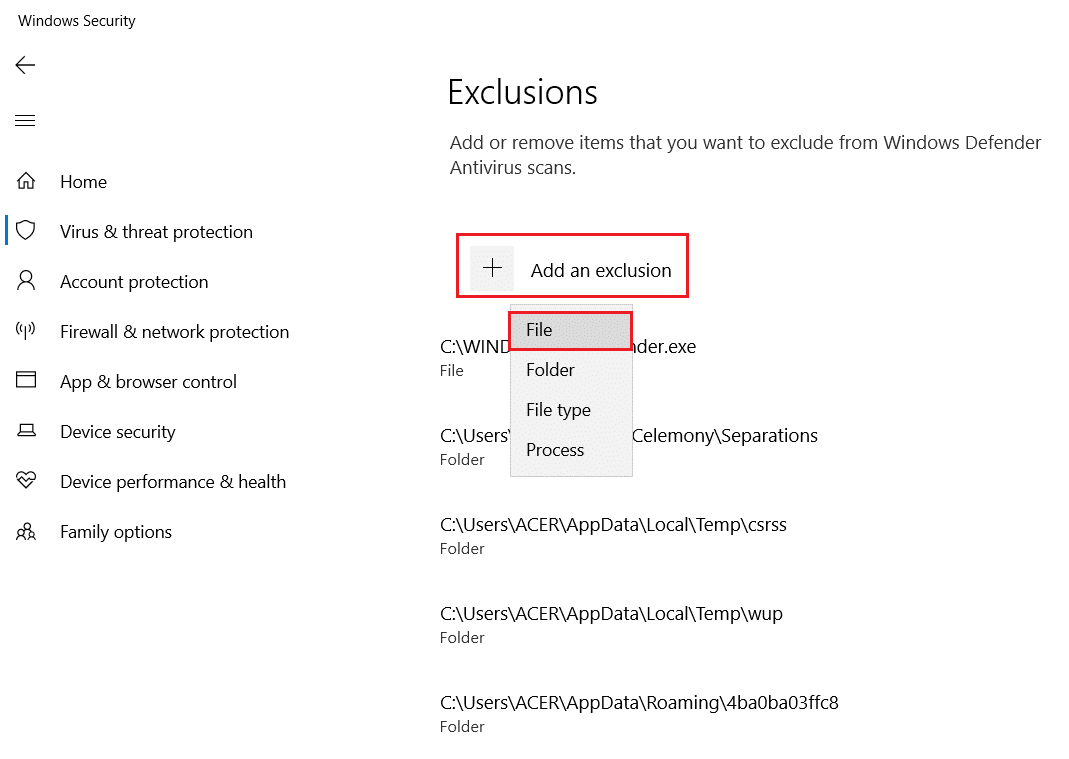
5. Теперь перейдите в каталог файлов , в который вы установили программу, и выберите файл Teamviewer .
Вариант II: через сторонний антивирус
Примечание. Здесь мы использовали Avast Free Antivirus в качестве примера.
1. Запустите антивирус Avast . Нажмите на опцию « Меню » в правом верхнем углу, как показано на рисунке.

2. Здесь нажмите « Настройки » в раскрывающемся списке.
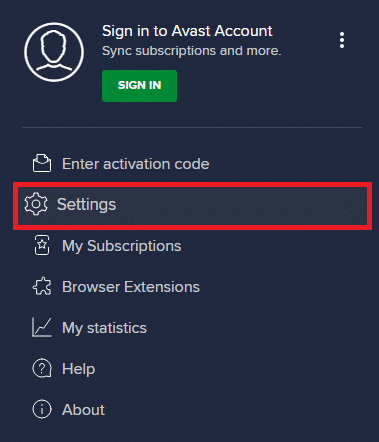
3. Выберите «Основные» > «Заблокированные и разрешенные приложения» . Нажмите « РАЗРЕШИТЬ ПРИЛОЖЕНИЕ » в разделе «Список разрешенных приложений» , как показано ниже.
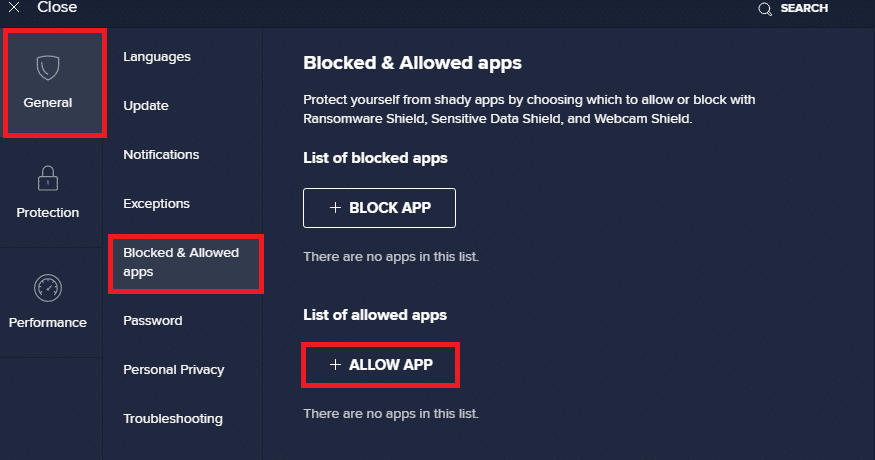
4. Теперь нажмите ДОБАВИТЬ > соответствующий TeamViewer , чтобы добавить его в белый список. Кроме того, вы также можете найти приложение Steam, выбрав опцию ВЫБЕРИТЕ ПУТЬ К ПРИЛОЖЕНИЮ.
Примечание. Мы показали, что установщик приложений добавляется в качестве исключения ниже.
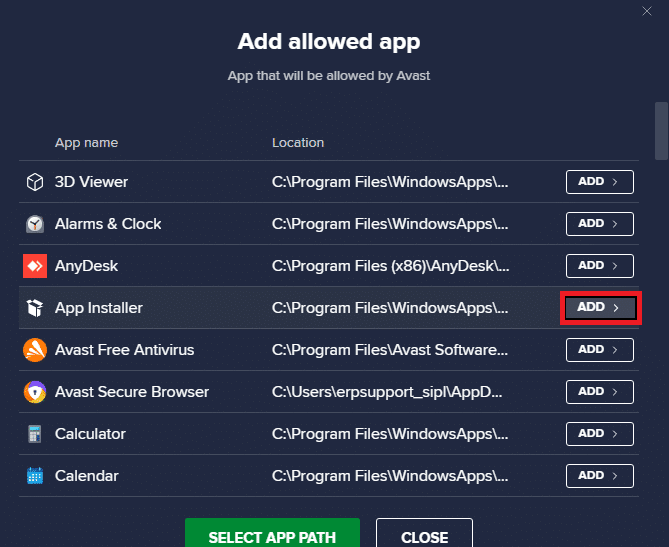
5. Наконец, нажмите ДОБАВИТЬ в приглашении, чтобы добавить приложение TeamViewer в белый список Avast.
Читайте также: Исправлена ошибка, из-за которой удаленный рабочий стол не подключался в Windows 10.
Способ 11: переустановите TeamViewer
Если ни один из способов вам не помог, то попробуйте по возможности переустановить ПО. Все настройки и настройки конфигурации будут обновлены при переустановке TeamViewer, и, следовательно, у вас больше шансов решить проблему, связанную с тем, что Teamviewer не подключается.
1. Запустите диалоговое окно «Выполнить», нажав одновременно клавиши Windows + R.
2. Введите appwiz.cpl и нажмите OK .
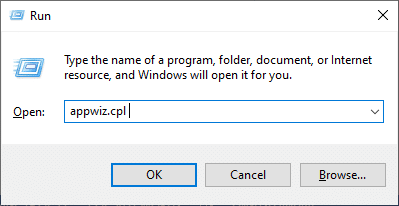
3. Утилита « Программы и компоненты » будет открыта, и теперь найдите TeamViewer .
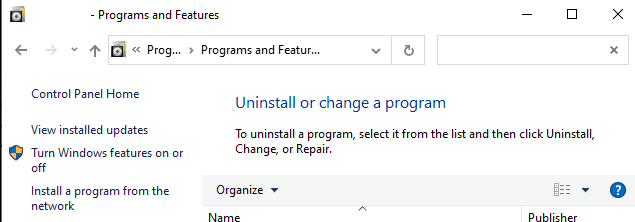
4. Теперь нажмите TeamViewer и выберите вариант « Удалить ».
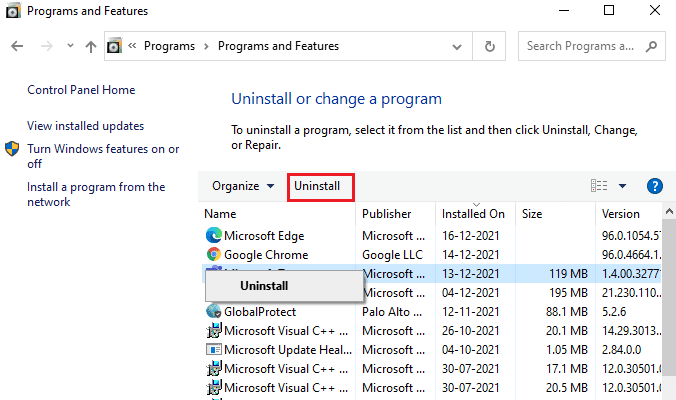
5. Теперь, если появится запрос «Вы действительно хотите удалить TeamViewer?» затем нажмите Да .
6. Перезагрузите компьютер после выполнения всех шагов, упомянутых выше.
7. Скачайте TeamViewer с официального сайта.
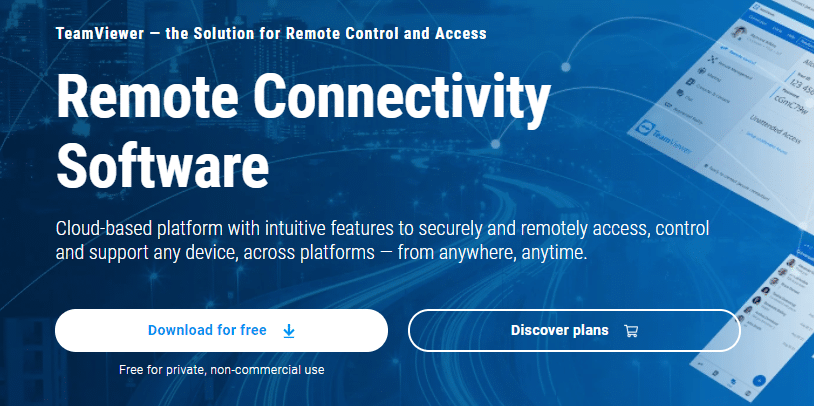
8. Теперь перейдите в Мои загрузки и запустите установочный файл TeamViewer .
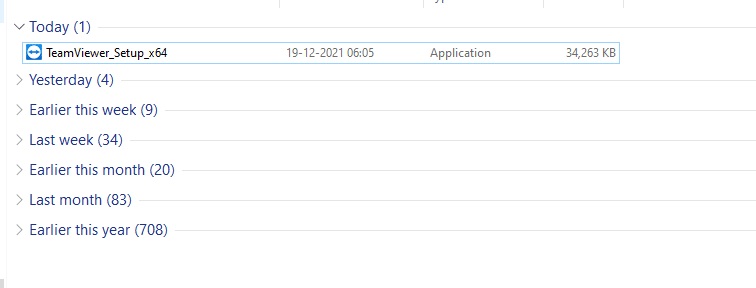
9. Следуйте инструкциям на экране, чтобы завершить установку на ПК.
Наконец, вы переустановили TeamViewer на свой компьютер. Это устранит все проблемы, связанные с приложением.
Рекомендуемые:
- Fix Ваше соединение было прервано в Windows 10
- Как скачать, установить и использовать WGET для Windows 10
- Как исправить неработающую камеру Discord
- Исправление Zoom Audio, не работающего в Windows 10
Мы надеемся, что это руководство было полезным, и вы смогли исправить TeamViewer, не подключающийся в Windows 10. Не стесняйтесь обращаться к нам со своими вопросами и предложениями через раздел комментариев ниже. Дайте нам знать, какую тему вы хотите, чтобы мы исследовали дальше.