Исправить отображение панели задач в полноэкранном режиме в Windows 10
Опубликовано: 2022-03-15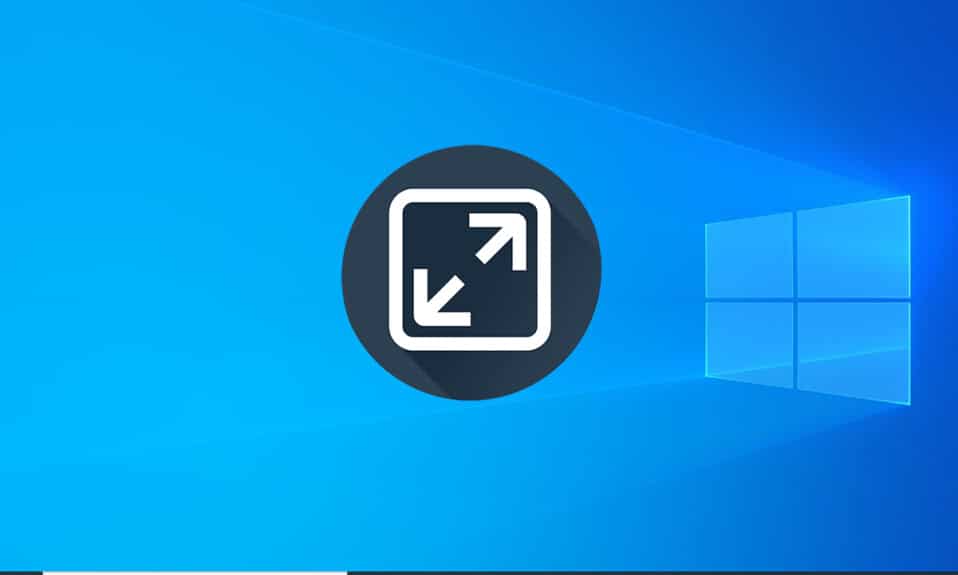
Панель задач — важнейший элемент Windows. Пользователи могут закреплять на нем свои часто используемые приложения, получать доступ к меню «Пуск», панели поиска и т. д. Он автоматически исчезает при воспроизведении полноэкранного контента, такого как игры или видеофайлы, для более полного погружения. Однако несколько пользователей сообщают, что панель задач Windows 10 не скрывается в полноэкранном режиме на YouTube. Если вы также столкнулись с той же проблемой, вы находитесь в правильном месте. Мы предлагаем вам идеальное руководство, которое поможет вам исправить отображение панели задач в полноэкранном режиме в Windows 10.
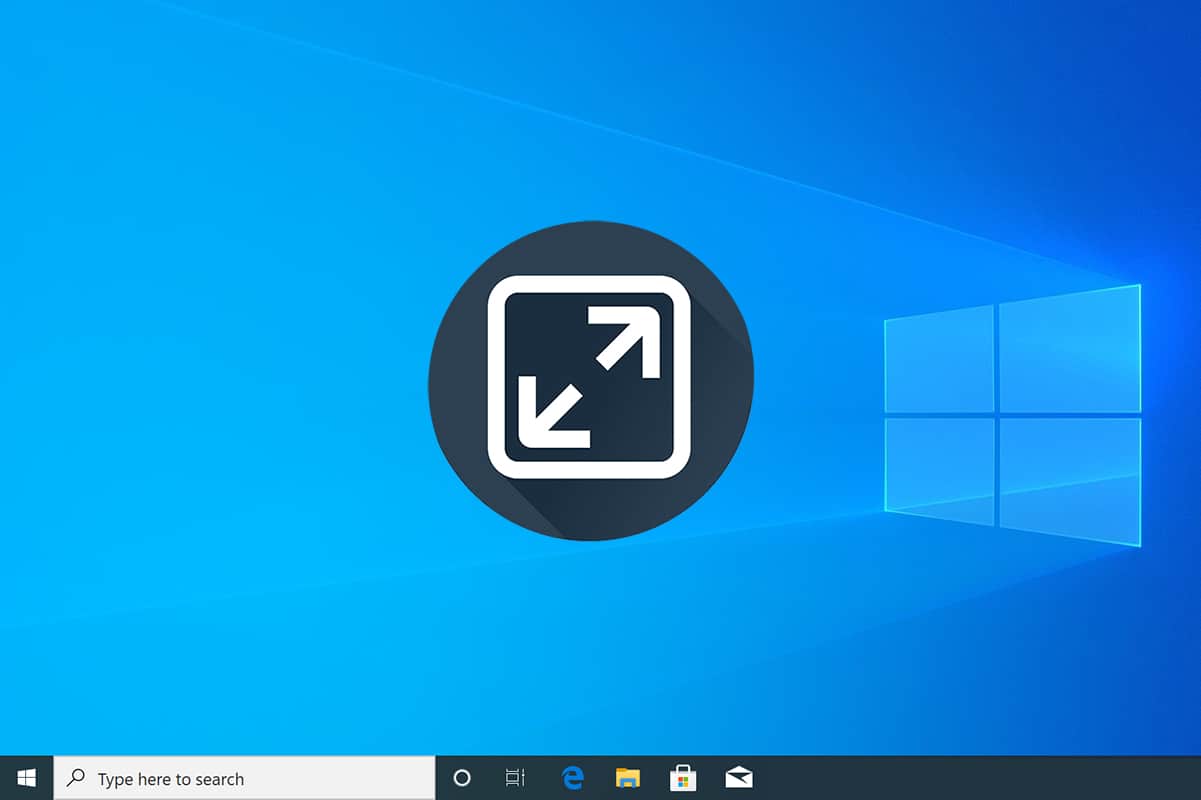
Содержание
- Как исправить отображение панели задач в полноэкранном режиме в Windows 10
- Способ 1: перезапустите процесс проводника Windows
- Способ 2: отключить аппаратное ускорение в Chrome
- Способ 3: автоматическое скрытие панели задач
- Способ 4: отключить визуальные эффекты
- Способ 5: обновить Windows
- Способ 6: восстановить поврежденные файлы
Как исправить отображение панели задач в полноэкранном режиме в Windows 10
Перезапуск процесса File Explorer (explorer.exe), включение функции автоматического скрытия и отключение значков уведомлений для панели задач, отключение аппаратного ускорения в Chrome — это несколько способов решить проблему, когда панель задач не скрывается в полноэкранном режиме постоянно. Выполните следующие предварительные шаги:
- Прежде чем перейти к методам, попробуйте перезагрузить компьютер . Незначительные проблемы, подобные этой, обычно возникают из-за неисправных / сбойных экземпляров фоновых служб Windows, и перезапуск системы — это простой способ их исправить.
- Если вы ищете быстрое решение проблемы, просто нажмите клавишу F11 (Fn + F11 на некоторых компьютерах), чтобы войти в полноэкранный режим приложения . Панель задач исчезает в полноэкранном режиме и, таким образом, не мешает просмотру.
Способ 1: перезапустите процесс проводника Windows
Панель задач является частью процесса explorer.exe наряду с другими визуальными компонентами, такими как рабочий стол, меню «Пуск» и приложение «Проводник». Если какой-либо из этих элементов ведет себя ненормально, простой перезапуск процесса explorer.exe через диспетчер задач помогает вернуть их в нормальное состояние. Для этого выполните следующие действия.
1. Нажмите одновременно клавиши Ctrl + Shift + Esc , чтобы открыть диспетчер задач .
2. Нажмите « Подробнее », чтобы развернуть диспетчер задач и просмотреть все фоновые процессы.
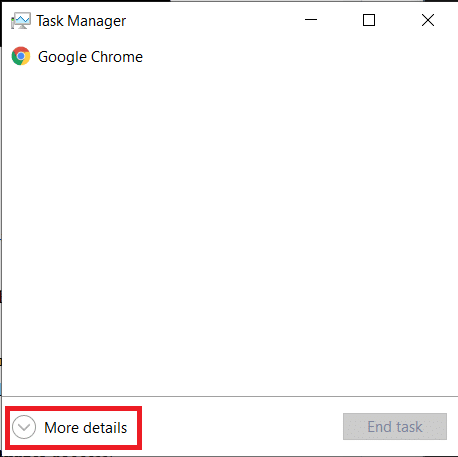
3. Найдите процесс explorer.exe или Windows Explorer на вкладке « Процессы », щелкните его правой кнопкой мыши и выберите « Перезапустить ».
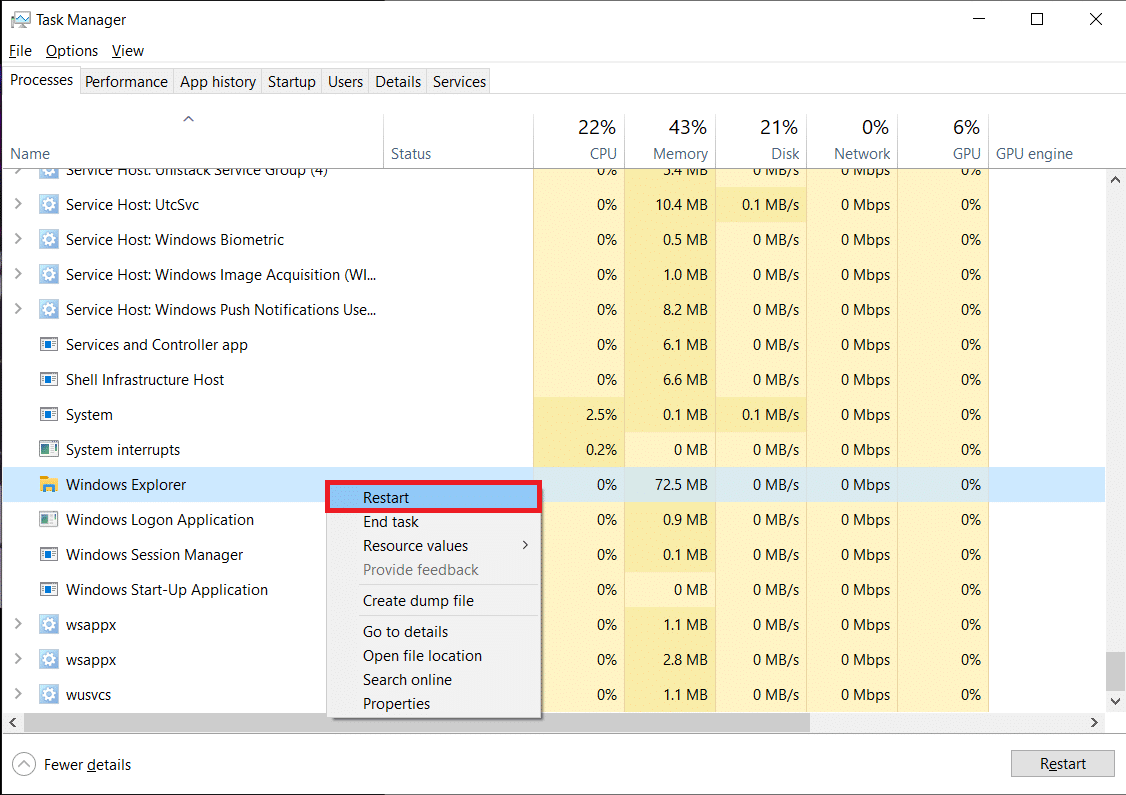
Примечание. Если вы не видите ни одного процесса explorer.exe в списке диспетчера задач, запустите проводник один раз, а затем проверьте еще раз.
Вы также можете полностью завершить процесс, а затем запустить его заново. Для этого выполните указанные шаги;
1. Щелкните правой кнопкой мыши процесс explorer.exe и выберите « Завершить задачу ». Панель задач и рабочий стол исчезнут после закрытия explorer.exe. Не паникуйте, так как они вернутся после перезапуска процесса.
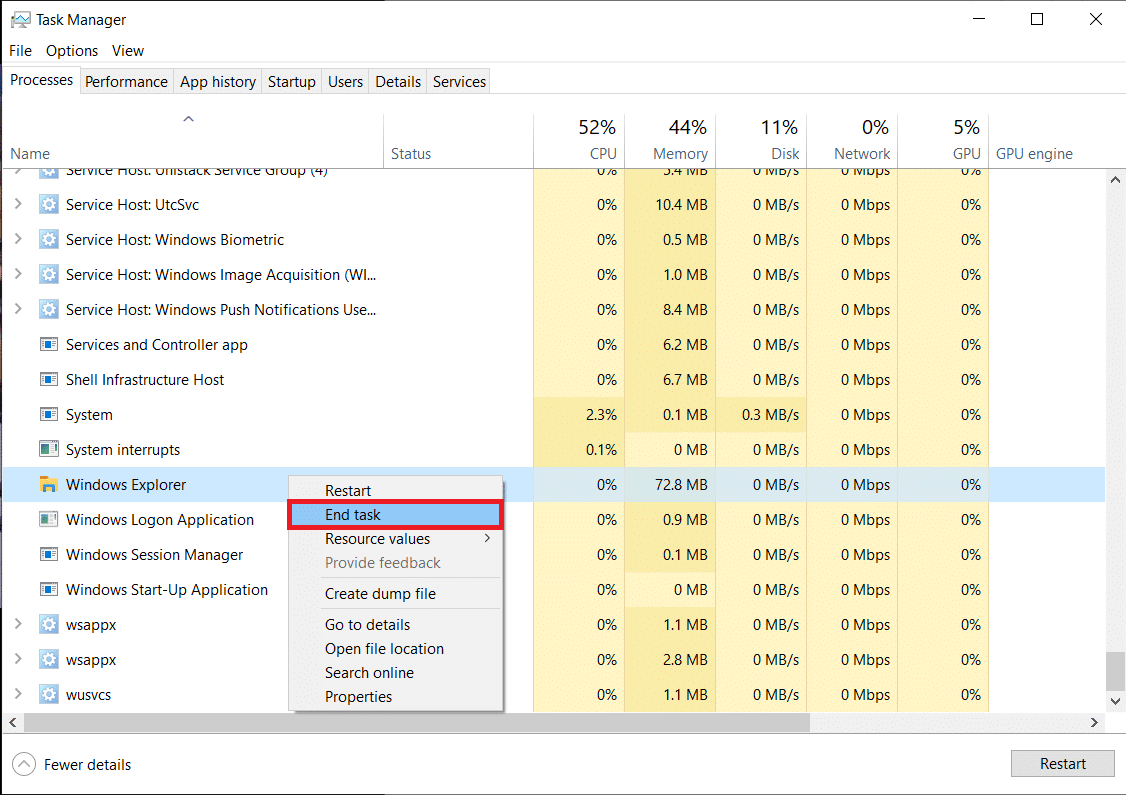
2. Затем нажмите «Файл» и выберите «Запустить новую задачу» .
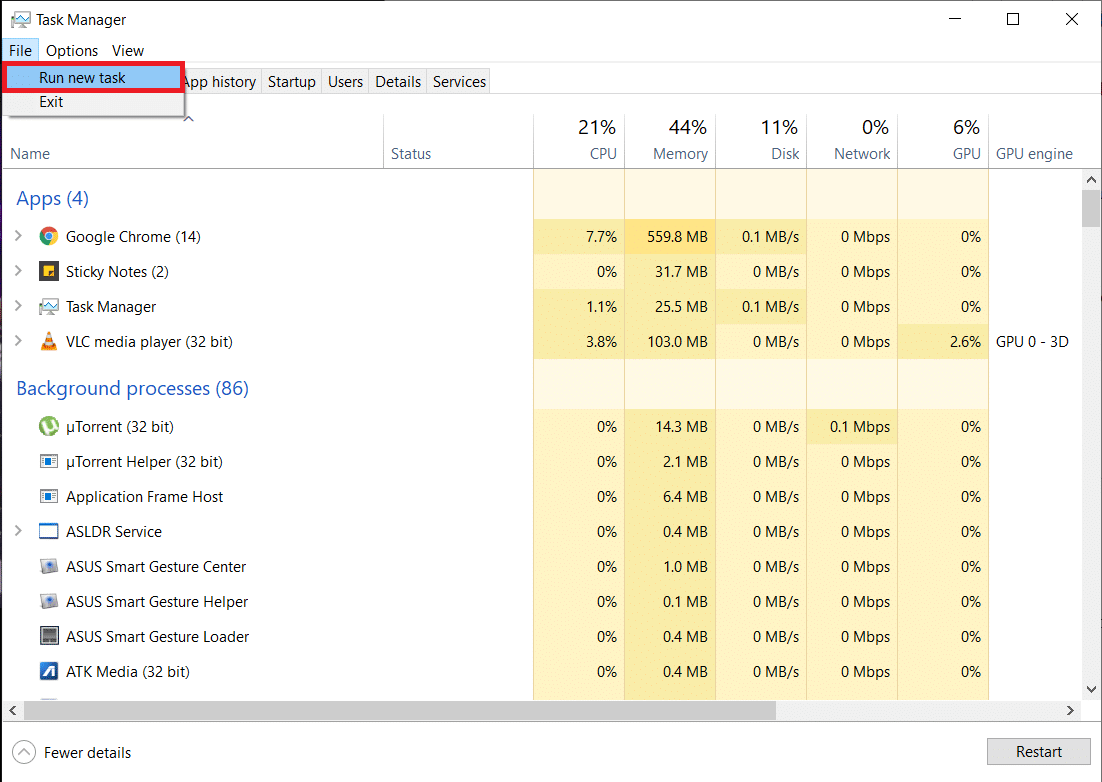
3. Введите explorer.exe в текстовое поле и нажмите OK, чтобы начать процесс. Панель задач вернется, и проблема с отображением панели задач в полноэкранном режиме Windows 10 должна быть исправлена.
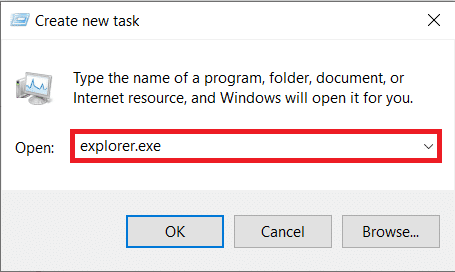
Способ 2: отключить аппаратное ускорение в Chrome
Большинство пользователей сталкиваются с проблемой «Панель задач не скрывается в полноэкранном режиме» при просмотре видео на YouTube в браузере Google Chrome, и наиболее вероятной причиной этого является функция «Аппаратное ускорение». Эта функция позволяет ЦП делегировать часть вычислительной работы графическому процессору; хотя теоретически это должно привести к улучшению просмотра и использования мультимедиа, иногда возникают сбои приложений, зависания и другие проблемы. Вот как это отключить.
1. Откройте браузер Chrome и нажмите на три вертикальные точки в правом верхнем углу.
2. В раскрывающемся меню нажмите Настройки .
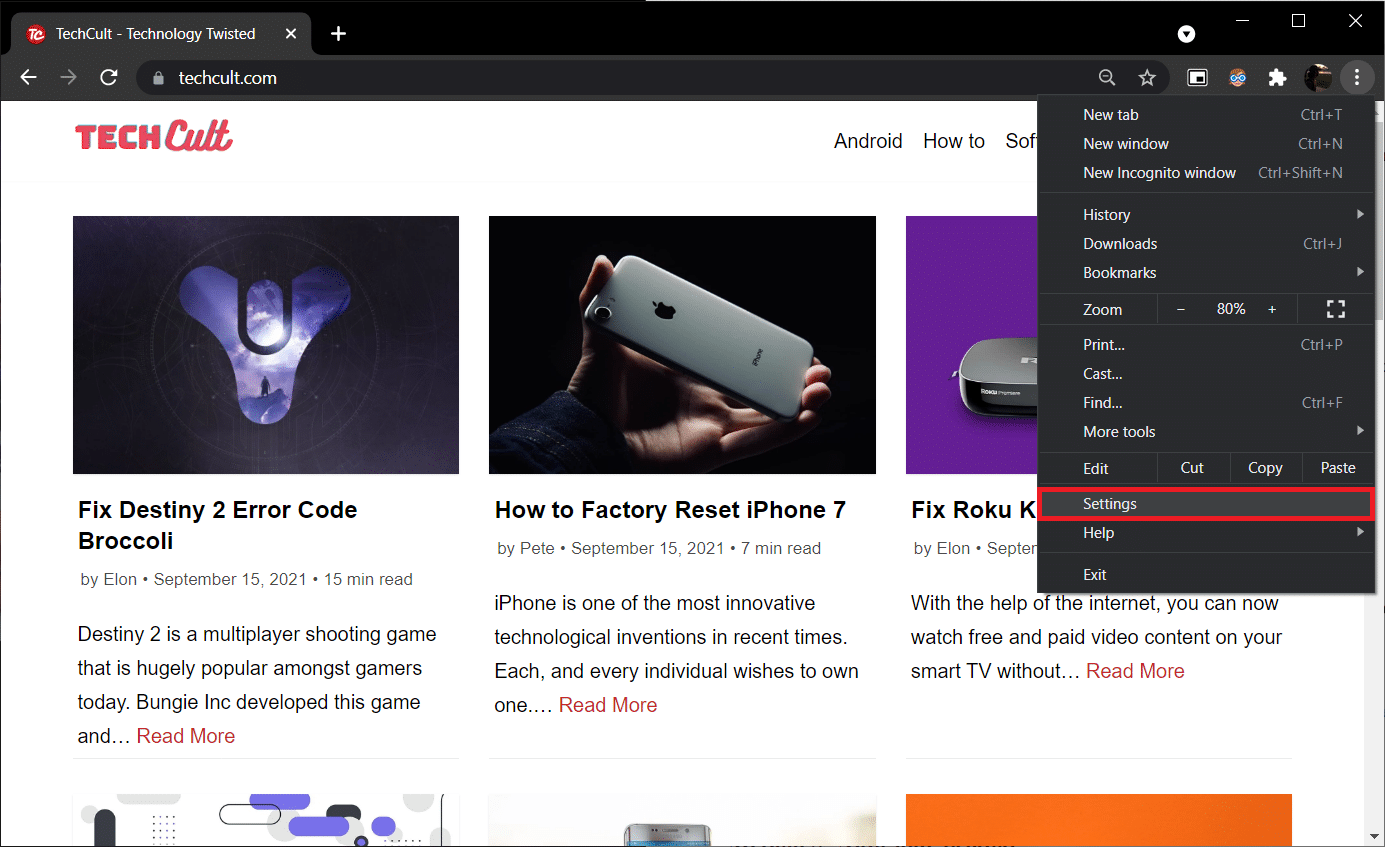
3. Прокрутите вниз страницу настроек и нажмите « Дополнительно ».
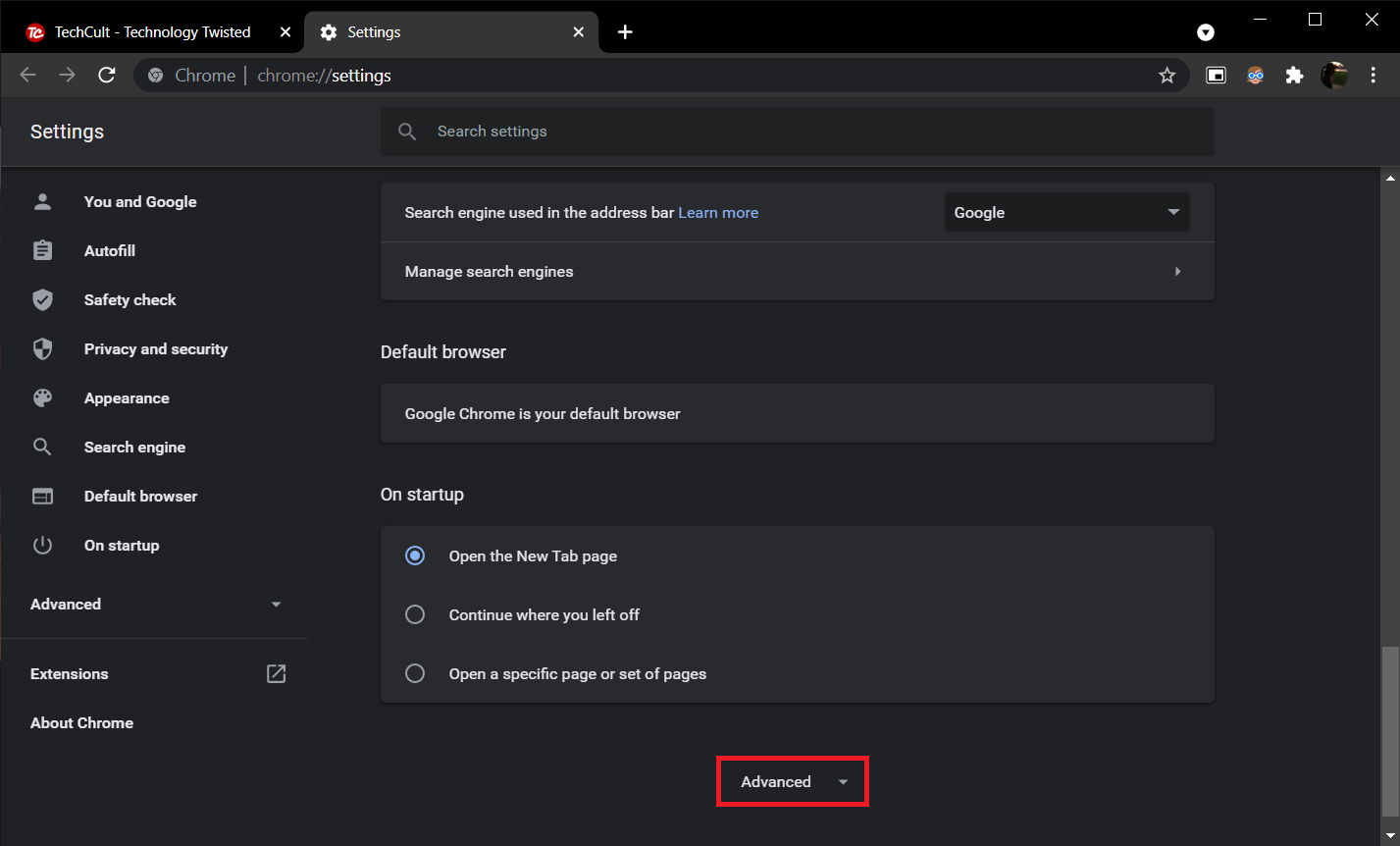
4. В разделе «Система» выключите переключатель « Использовать аппаратное ускорение, если оно доступно ».
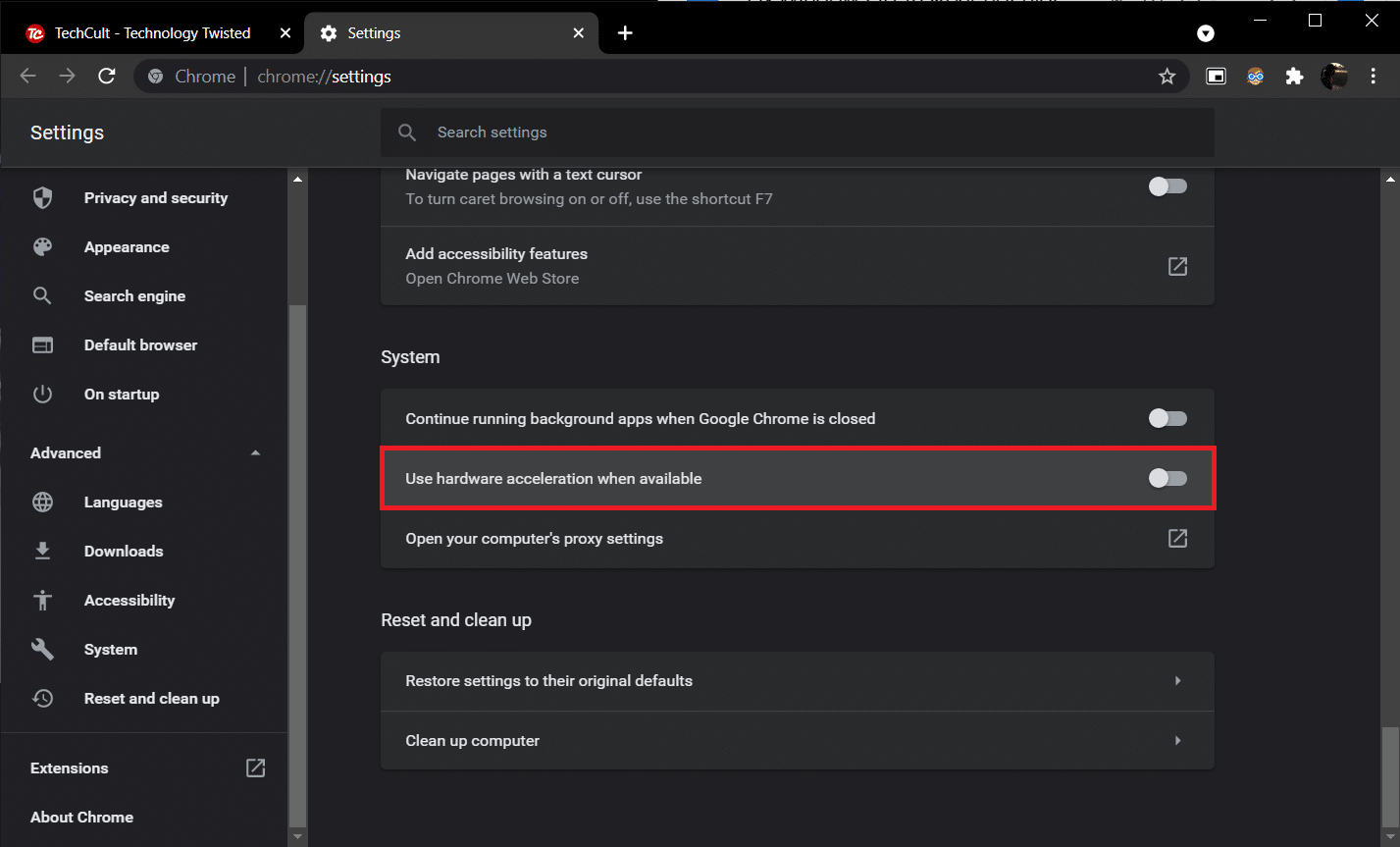
Кнопка « Перезапустить» появится рядом с тумблером, нажмите на нее, чтобы перезапустить и применить новые настройки.
Если проблема не устранена, обновите Chrome до последней сборки или переключитесь на другой веб-браузер, например Firefox или Opera.
Читайте также: Исправление отсутствия значков на панели задач Windows 10
Способ 3: автоматическое скрытие панели задач
Одним из параметров настройки, включенных в Windows 10, является возможность автоматического скрытия панели задач. Когда эта функция включена, панель задач будет появляться только тогда, когда указатель мыши находится над нижней частью экрана (или где бы ни находилась панель задач), таким образом полностью обходя проблему «панель задач не скрывается в полноэкранном режиме». Выполните следующие действия, чтобы автоматически скрыть панель задач.
1. Нажмите клавишу с логотипом Windows, чтобы активировать меню «Пуск», а затем щелкните значок шестеренки над значком питания, чтобы запустить приложение « Параметры ».

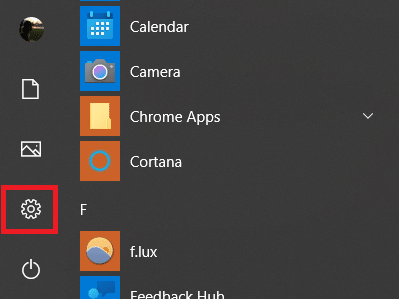
2. Щелкните Персонализация .
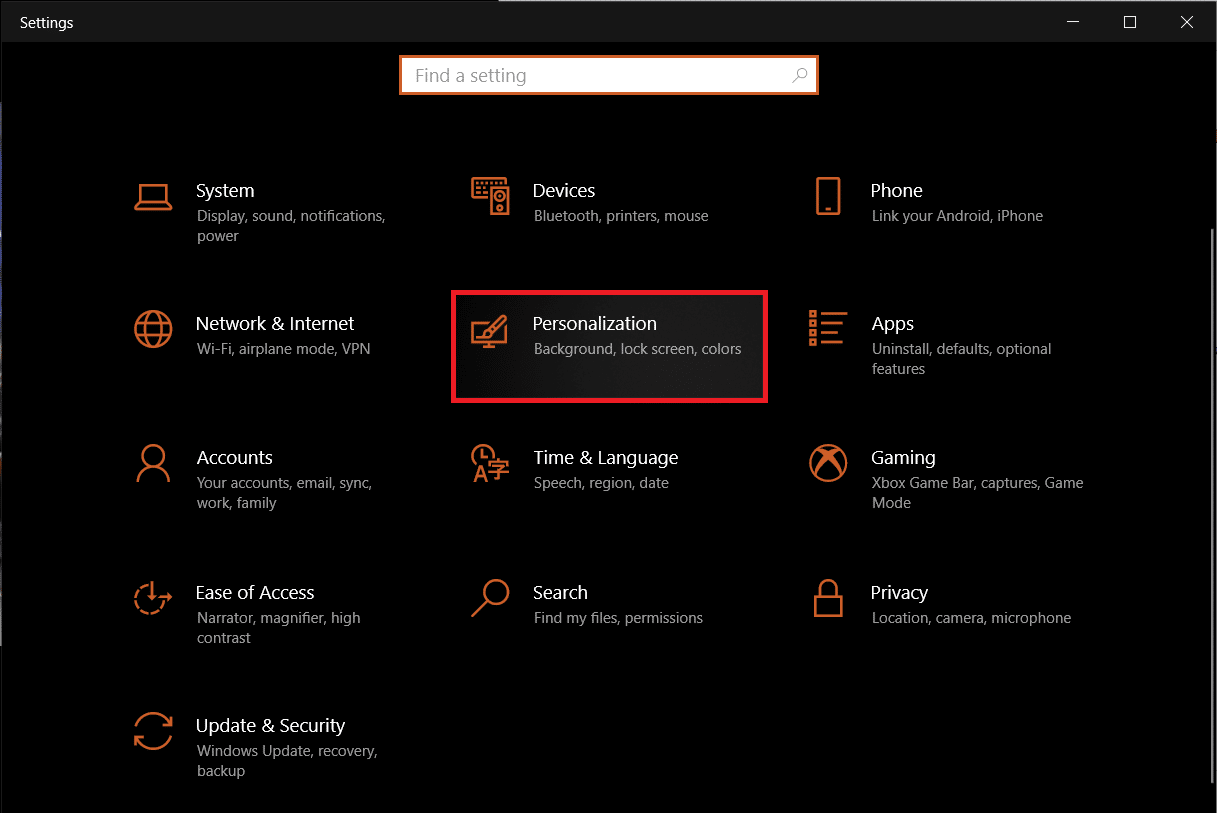
3. Перейдите на страницу настроек панели задач с помощью панели навигации слева.
4. На правой панели включите переключатель Автоматически скрывать панель задач в режиме рабочего стола .
Примечание. Если вы часто переключаетесь между режимами рабочего стола и планшета, также включите функцию «Автоматически скрывать панель задач в режиме планшета» .
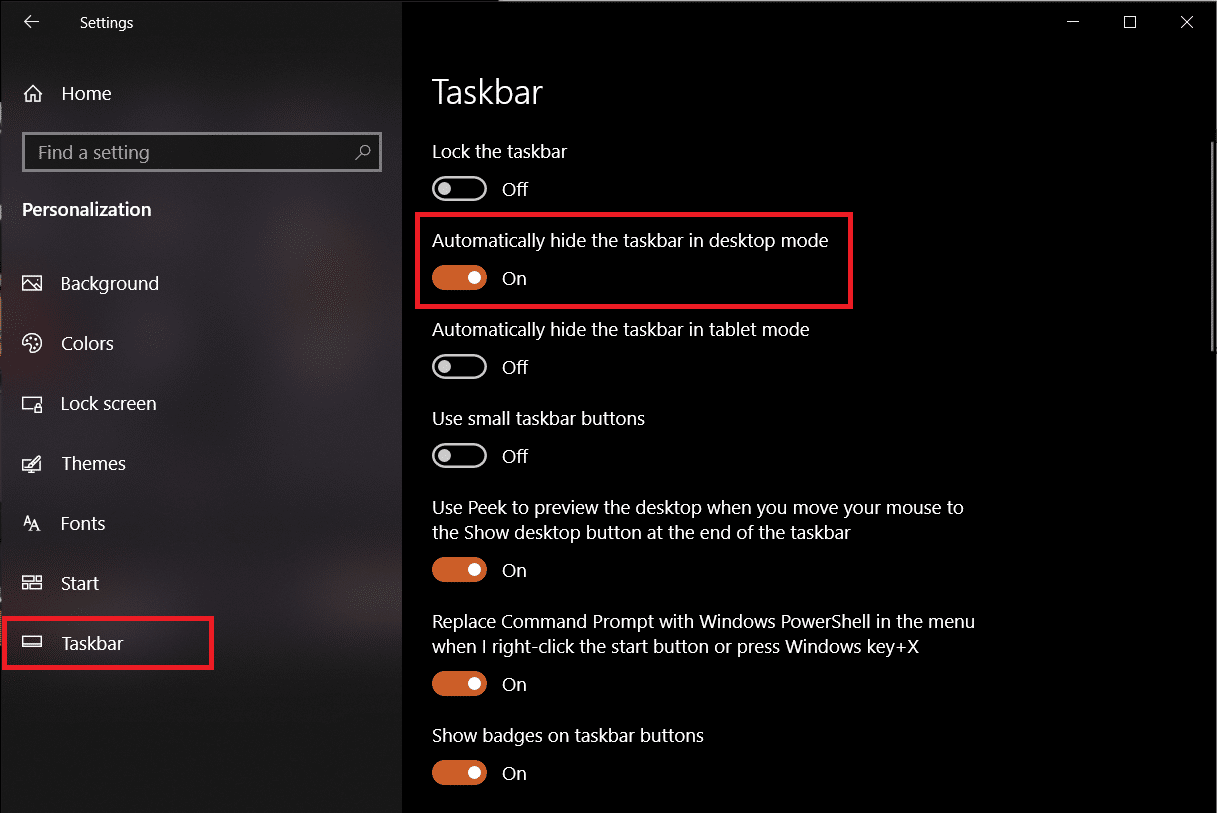
Пока вы находитесь на странице настроек панели задач, рассмотрите возможность отключения функции « Показывать значки на кнопках панели задач ». Он не позволяет приложениям панели задач автоматически активировать его при получении уведомления.
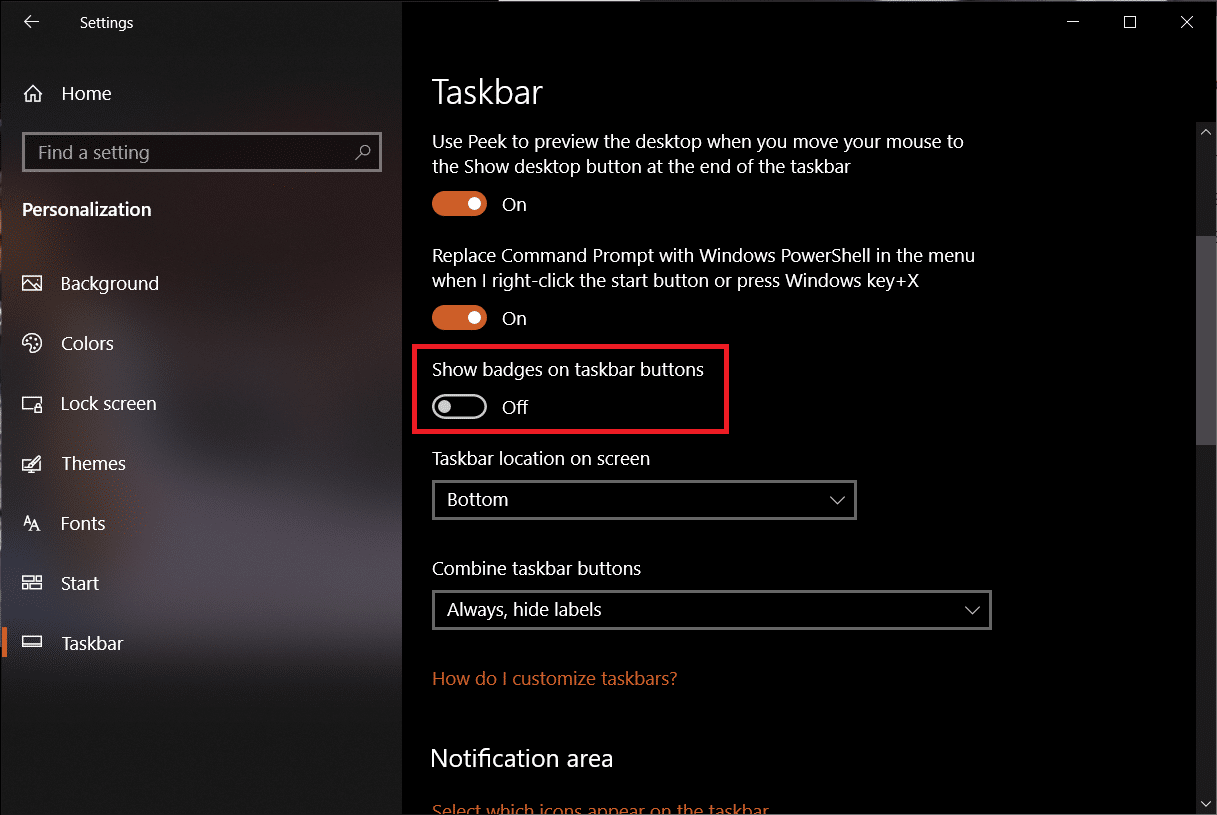
Способ 4: отключить визуальные эффекты
Windows предлагает множество визуальных эффектов, чтобы сделать интерфейс элегантным. Он вносит некоторые визуальные корректировки во внешний вид Windows, которые могут вызвать проблему с видимой панелью задач в полноэкранном режиме. Вы можете отключить их, используя приведенное ниже руководство, чтобы исправить панель задач Windows 10, которая не скрывается в полноэкранном режиме YouTube.
1. Нажмите одновременно клавиши Windows + I , чтобы открыть « Настройки ».
2. Щелкните Система .
3. Выберите « О системе» и в правой панели выберите « Дополнительные параметры системы» .
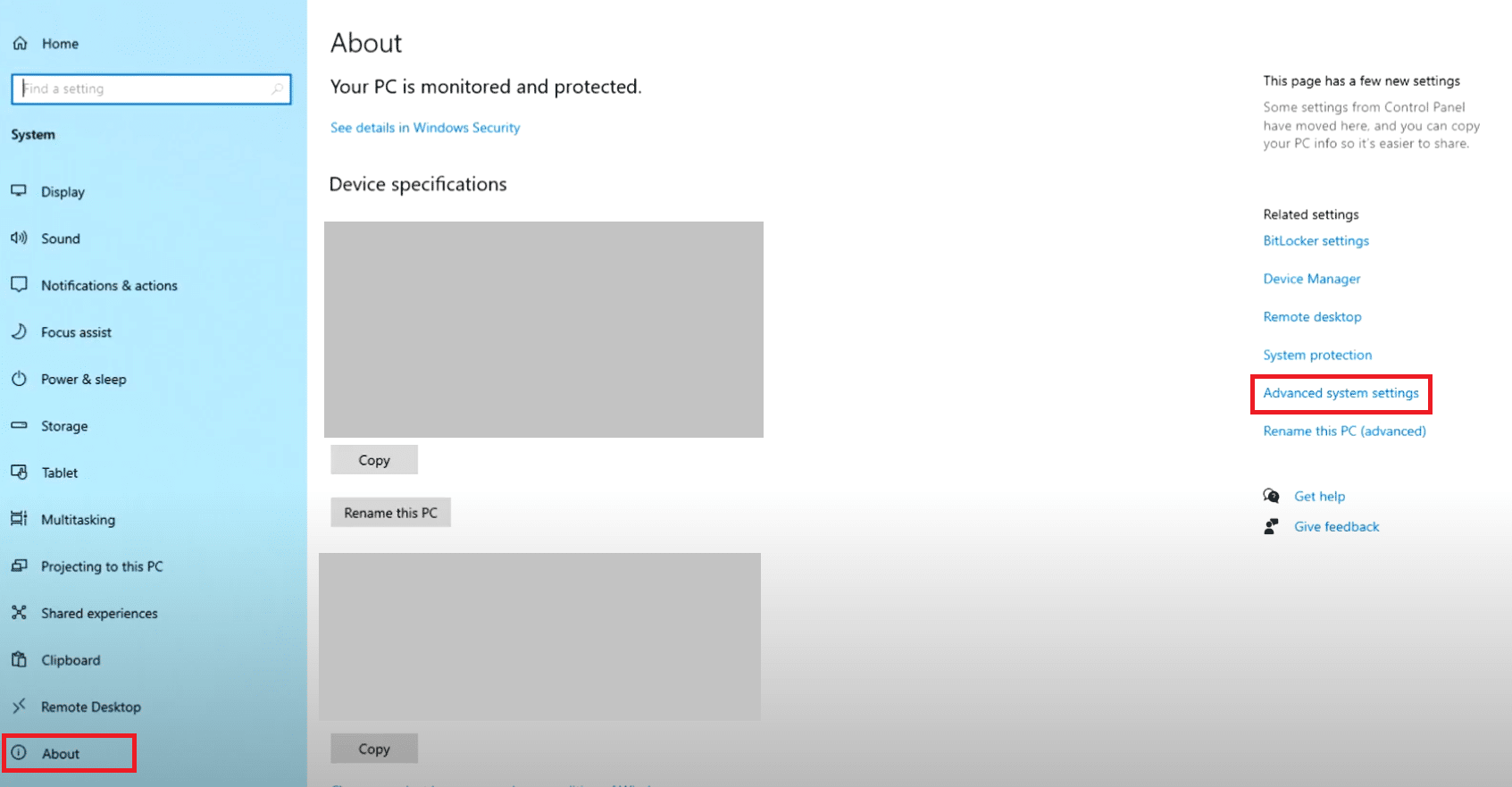
4. Нажмите « Настройки » в разделе «Производительность» .
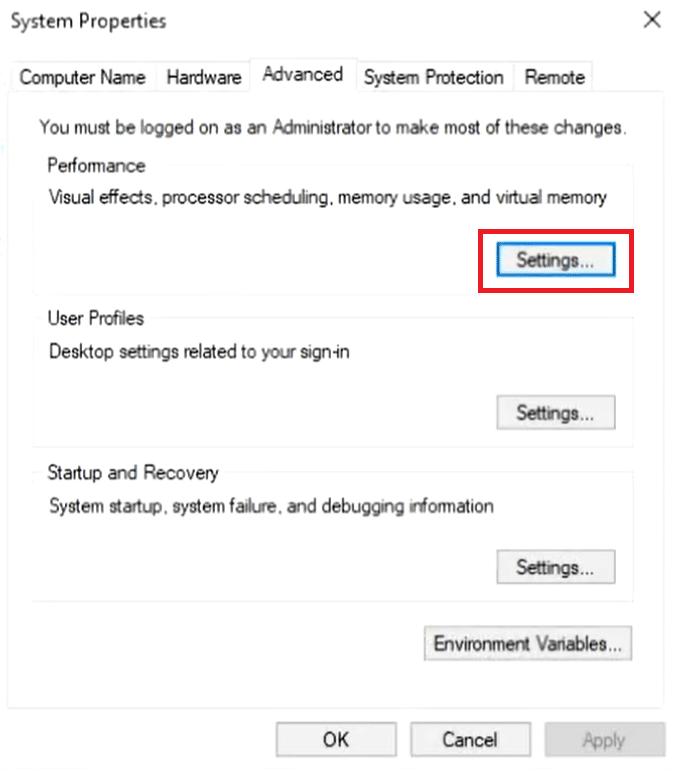
5. Выберите Настроить для лучшей производительности .
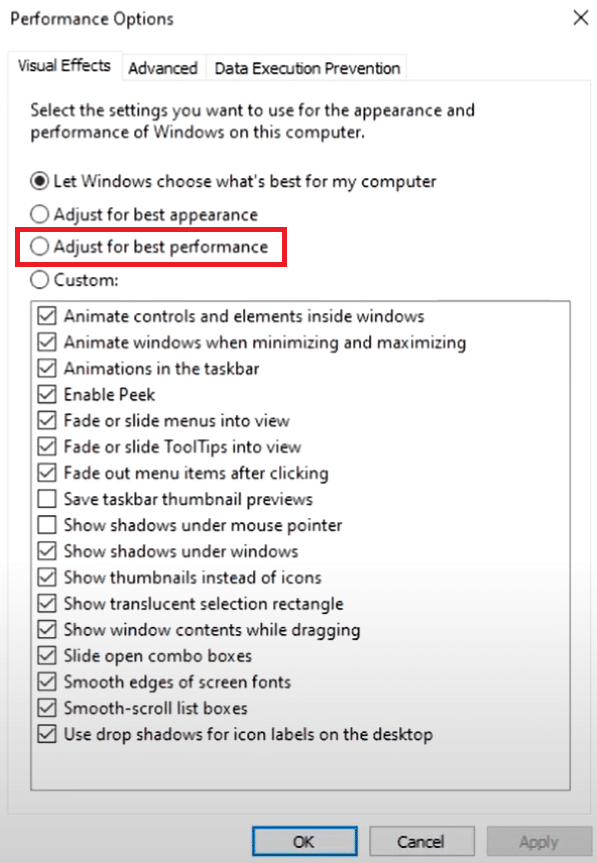
6. Нажмите «Применить» > «ОК» , чтобы сохранить изменения.
Читайте также: Как исправить мерцание панели задач Windows 10
Способ 5: обновить Windows
Проблема «Панель задач, не скрывающаяся в полноэкранном режиме» также может быть результатом ошибки, присущей сборке Windows. Чтобы исключить это, проверьте наличие ожидающих обновлений и установите их как можно скорее. Выполните следующие действия, чтобы обновить окна.
1. Выполните шаг 1 из метода 3. Нажмите «Обновление и безопасность » .
2. Нажмите «Проверить наличие обновлений ».
3. Если доступны какие-либо новые обновления, нажмите « Загрузить и установить », чтобы начать.
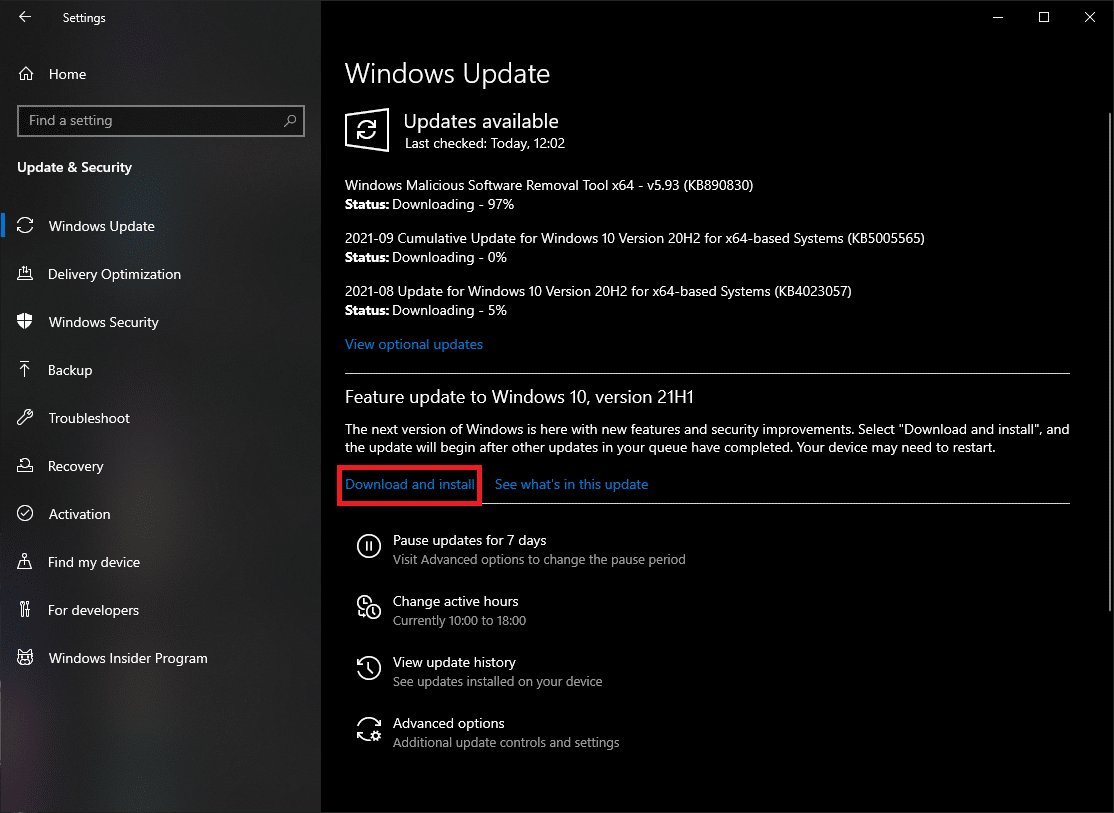
Этот метод может, наконец, исправить проблему, когда панель задач Windows 10 не скрывает проблему.
Способ 6: восстановить поврежденные файлы
Для бесперебойной работы Windows важно, чтобы все системные файлы были целыми и ни один из них не был потерян или поврежден. Инструменты командной строки SFC и DISM могут помочь вам проверить целостность системных файлов и образов, а также восстановить любые поврежденные. Вот как вы можете запустить сканирование системы и исправить проблему с панелью задач Windows 10, которая не скрывается в полноэкранном режиме YouTube.
1. Нажмите клавишу Windows , введите « Командная строка » и нажмите « Запуск от имени администратора» .
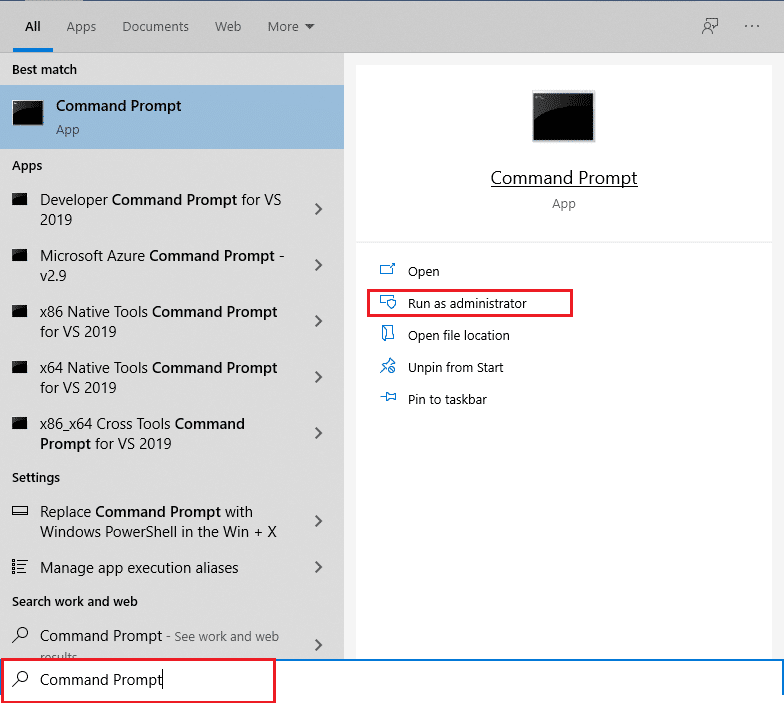
2. Нажмите « Да » в окне контроля учетных записей .
3. Введите sfc /scannow и нажмите клавишу Enter , чтобы запустить проверку системных файлов .
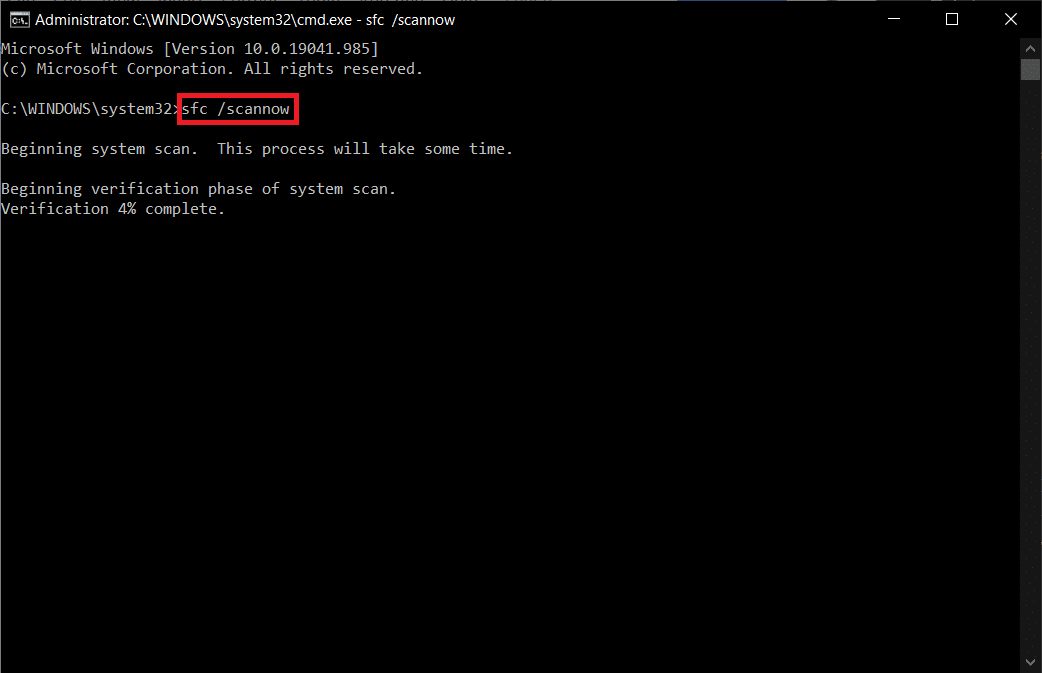
Примечание. Будет запущено сканирование системы, которое займет пару минут. Тем временем вы можете продолжать выполнять другие действия, но будьте осторожны, чтобы случайно не закрыть окно.
После завершения сканирования появится одно из следующих сообщений:
- Защита ресурсов Windows не обнаружила нарушений целостности.
- Защите ресурсов Windows не удалось выполнить запрошенную операцию.
- Защита ресурсов Windows обнаружила поврежденные файлы и успешно восстановила их.
- Защита ресурсов Windows обнаружила поврежденные файлы, но не смогла исправить некоторые из них.
4. После завершения сканирования перезагрузите компьютер .
5. Снова запустите командную строку от имени администратора и выполните указанные команды одну за другой:
dism.exe/онлайн/cleanup-image/scanhealth dism.exe/онлайн/cleanup-image/restorehealth dism.exe/онлайн/cleanup-image/startcomponentcleanup
Примечание. У вас должно быть работающее подключение к Интернету для правильного выполнения команд DISM.
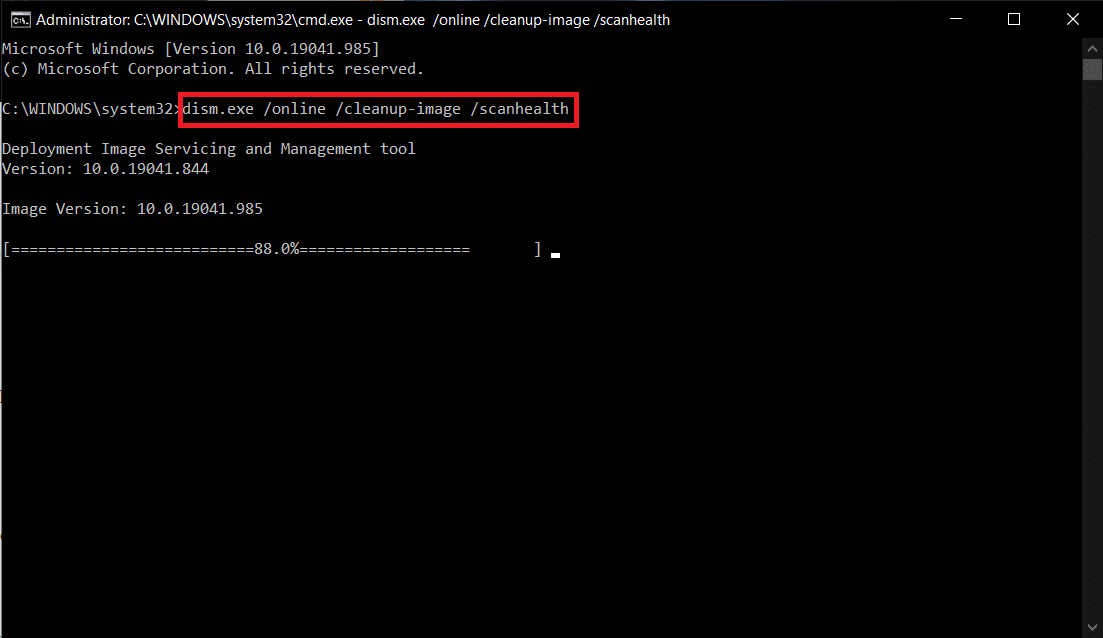
Рекомендуемые:
- Исправить ошибку входа в Minecraft в Windows 10
- Как изменить план электропитания в Windows 10
- Исправить неверный параметр в Windows 10
- Как сделать панель задач прозрачной в Windows 10
Если вы также столкнулись с той же проблемой, вы находитесь в правильном месте. Мы предлагаем вам идеальное руководство, которое поможет вам решить проблему с отображением панели задач в полноэкранном режиме Windows 10 . Сообщите нам и другим читателям, какое из объясненных выше решений работает для вас. Для получения дополнительной помощи, не стесняйтесь связаться с нами в разделе комментариев.
