Исправить неработающий щелчок правой кнопкой мыши на панели задач
Опубликовано: 2022-03-18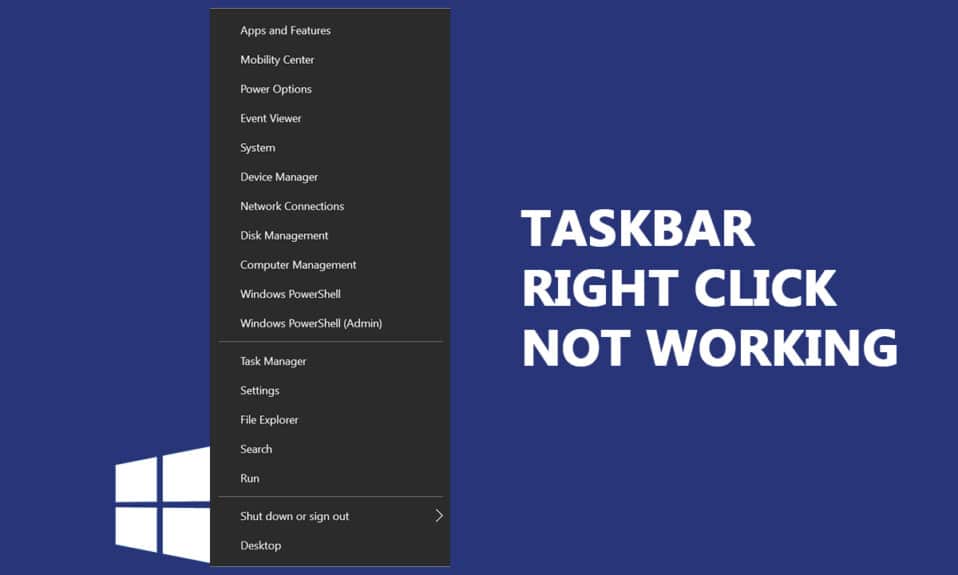
Когда вы обновляете свой компьютер с Windows 7 или 8 и переключаетесь на обновление KB4034674 , вы можете столкнуться с тем, что щелчок правой кнопкой мыши на панели задач не работает. Немногие пользователи сообщили, что проблема сохраняется только в течение нескольких минут, а другие сообщили, что больше не могут щелкнуть правой кнопкой мыши на панели задач. Тем не менее, нет никаких проблем с функциями щелчка левой кнопкой мыши. Если вы щелкаете правой кнопкой мыши меню «Пуск» или панель задач, а контекстное меню не появляется, эта статья может помочь вам решить проблему с неработающим щелчком правой кнопкой мыши на панели задач.
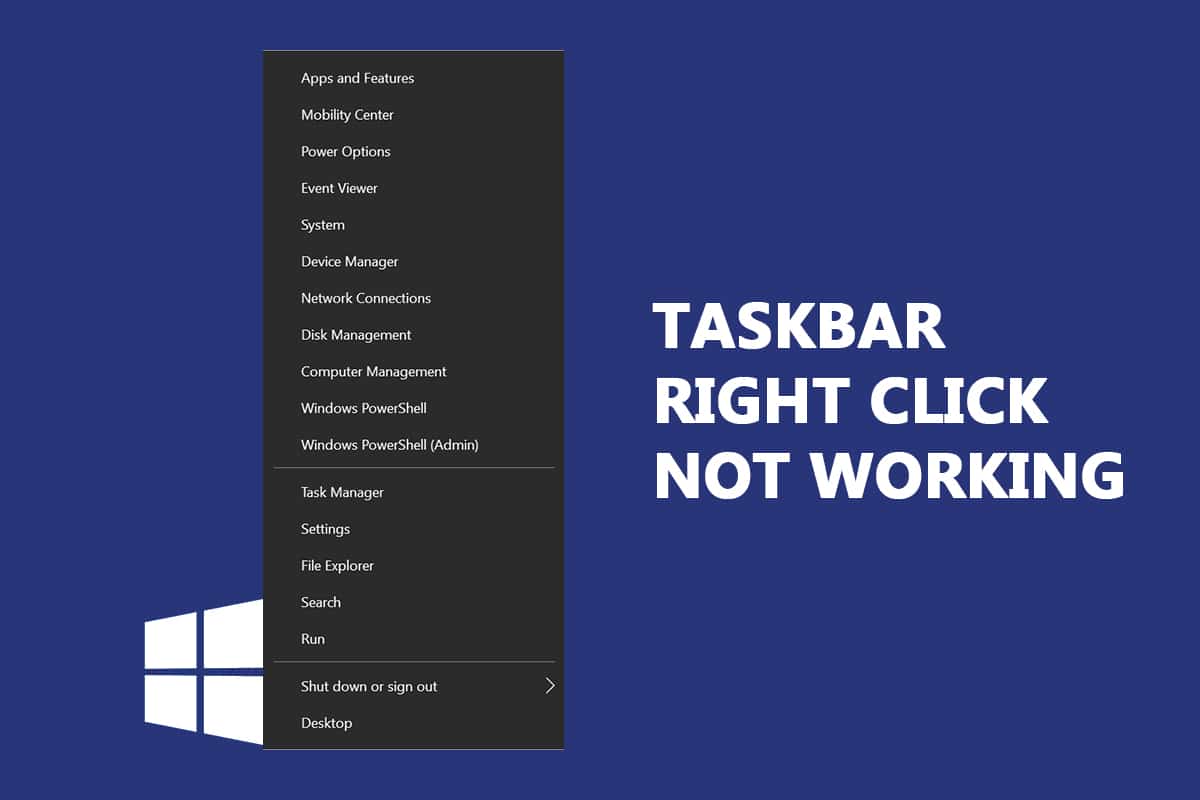
Содержание
- Как исправить неработающий щелчок правой кнопкой мыши на панели задач
- Способ 1: обновить Windows
- Способ 2: перезапустите проводник Windows
- Способ 3: восстановить системные файлы
- Способ 4: перезапустите сервер модели данных плитки (если применимо)
- Способ 5: через Windows PowerShell
- Способ 6: заменить папку WinX
- Способ 7: воссоздать профиль пользователя
- Способ 8: запустить сканирование на вирусы и вредоносные программы
- Способ 9: выполнить чистую загрузку
- Способ 10: сброс настроек BIOS по умолчанию
- Способ 11: выполнить восстановление системы
- Способ 12: перезагрузить компьютер
Как исправить неработающий щелчок правой кнопкой мыши на панели задач
В этом руководстве мы составили список методов, которые могут помочь вам исправить неработающий щелчок правой кнопкой мыши на панели задач. Методы расположены в соответствии с серьезностью проблемы и в соответствии с уровнем их воздействия на решение проблемы. Следуйте им в том же порядке, чтобы достичь наилучших результатов.
Примечание. Перед тем, как попробовать обсуждаемые ниже методы устранения неполадок, рекомендуется удерживать клавишу Shift, щелкая правой кнопкой мыши на панели задач. Это может помочь вам временно решить проблему.
Способ 1: обновить Windows
Есть несколько шансов, что в вашей системе могут быть ошибки, приводящие к тому, что щелчок правой кнопкой мыши на панели задач не работает. Microsoft периодически выпускает обновления для исправления ошибок в вашей системе. Установка новых обновлений поможет вам исправить ошибки в вашей системе.
Следовательно, всегда убедитесь, что вы используете свою систему в ее обновленной версии. В противном случае файлы в системе будут несовместимы с системными файлами, что приведет к неработающей проблеме при щелчке правой кнопкой мыши на панели задач. Выполните следующие шаги, чтобы обновить ОС Windows.
1. Нажмите одновременно клавиши Windows + I , чтобы запустить Настройки .
2. Щелкните плитку « Обновление и безопасность », как показано на рисунке.
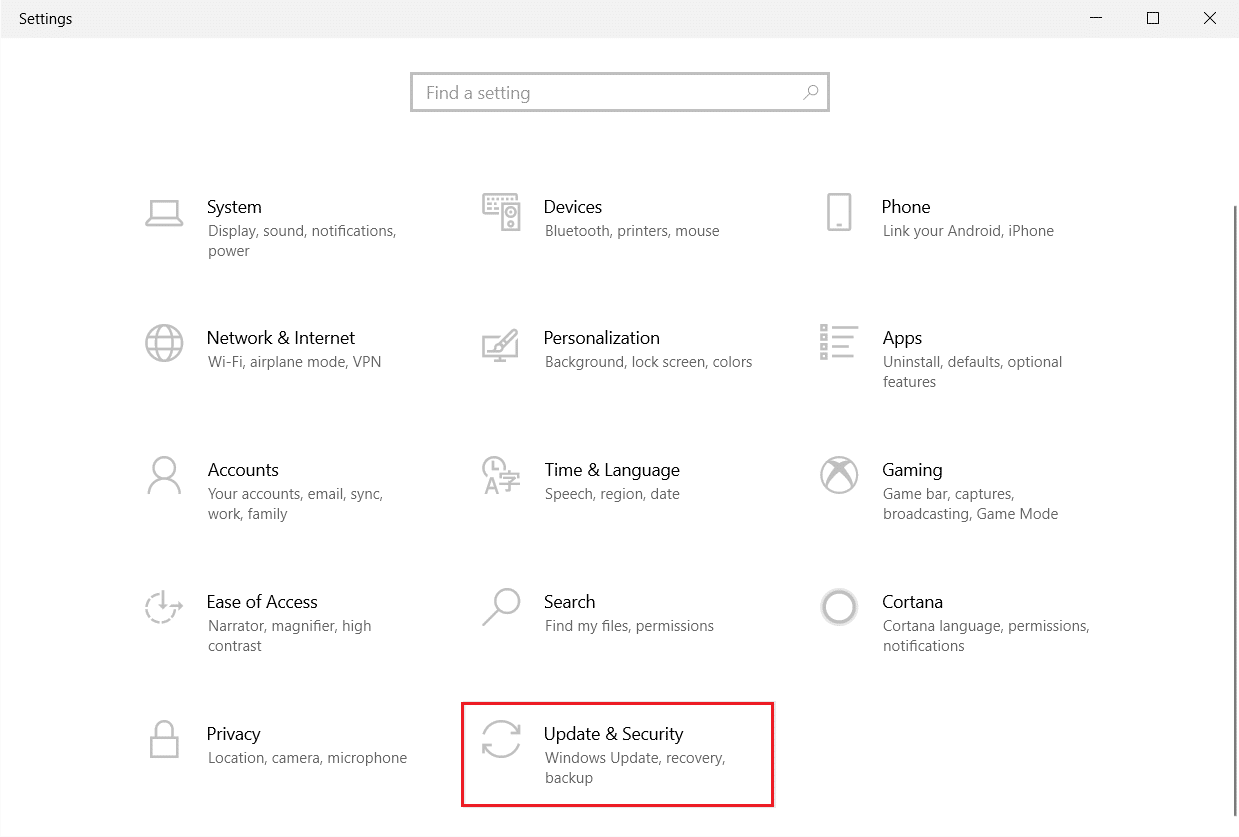
3. На вкладке Центр обновления Windows нажмите кнопку Проверить наличие обновлений .
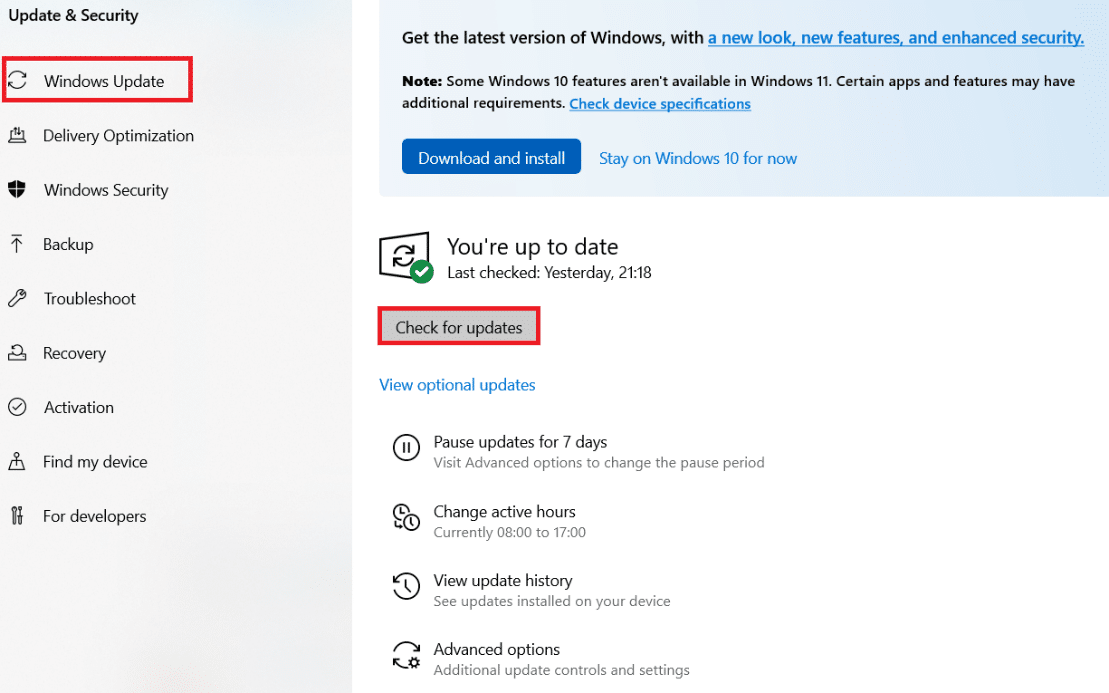
4А. Если доступно новое обновление, нажмите « Установить сейчас» и следуйте инструкциям по обновлению.
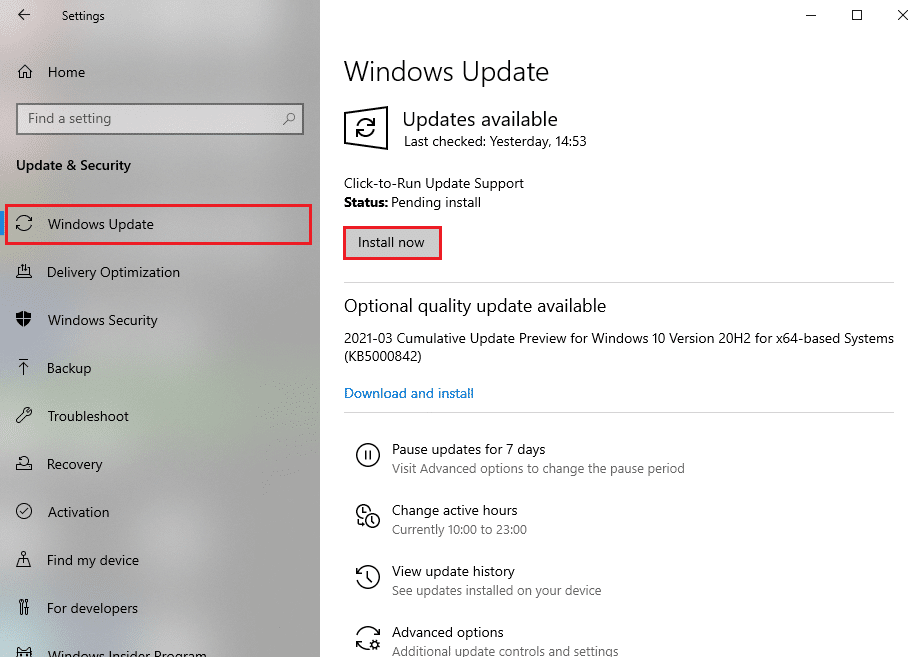
4Б. В противном случае, если Windows обновлена, появится сообщение « Вы обновлены» .
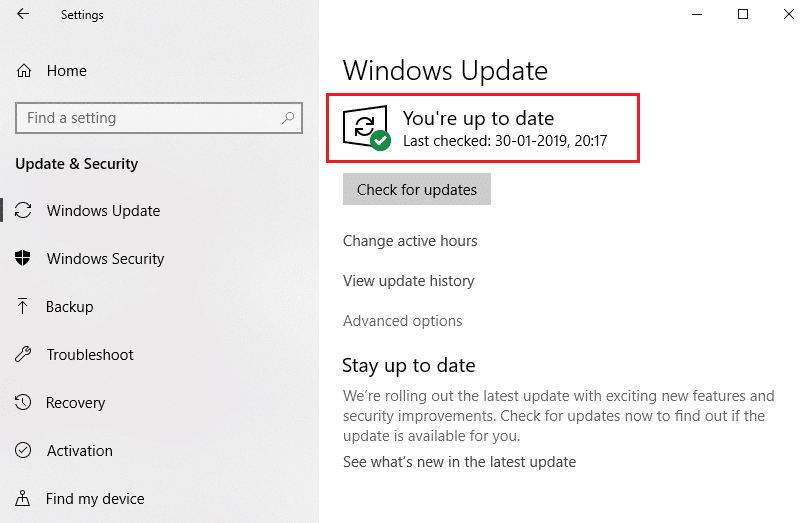
Способ 2: перезапустите проводник Windows
Вы можете быстро решить проблему с неработающим щелчком правой кнопкой мыши на панели задач, перезапустив службу проводника Windows. Вот краткое руководство по перезапуску службы Windows Explorer на вашем ПК.
1. Откройте диспетчер задач , одновременно нажав клавиши Ctrl+Shift+Esc .
2. На вкладке « Процессы » щелкните правой кнопкой мыши проводник Windows и выберите « Перезагрузить ».
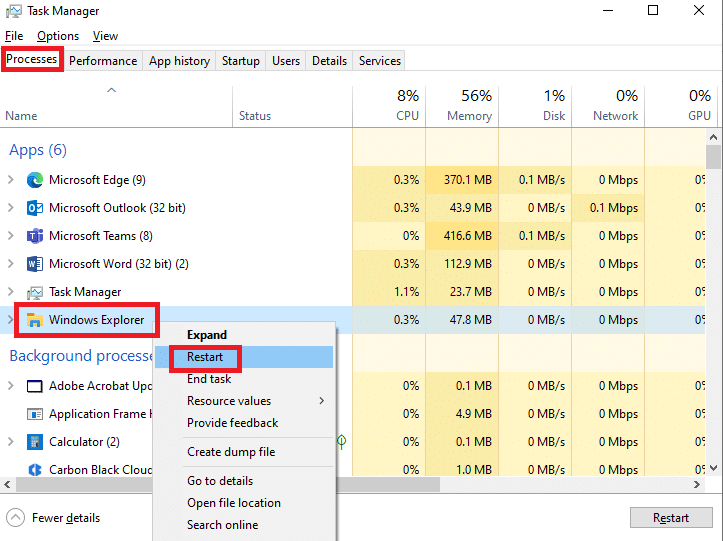
Читайте также: Исправление отсутствия значков на панели задач Windows 10
Способ 3: восстановить системные файлы
Пользователи Windows 10 могут автоматически сканировать и восстанавливать свои системные файлы, запустив средство проверки системных файлов . Кроме того, это встроенный инструмент, который позволяет пользователю удалять файлы и исправлять неработающую проблему щелчка правой кнопкой мыши на панели задач. Выполните следующие шаги, чтобы реализовать то же самое:
1. Нажмите клавишу Windows , введите « Командная строка » и нажмите « Запуск от имени администратора» .
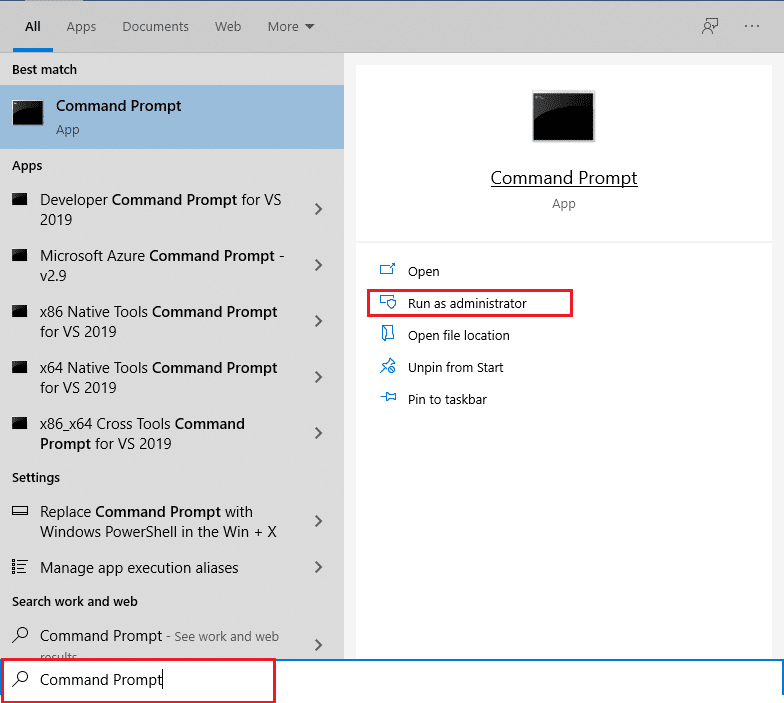
2. Нажмите « Да » в окне контроля учетных записей .
3. Введите sfc /scannow и нажмите клавишу Enter , чтобы запустить проверку системных файлов .
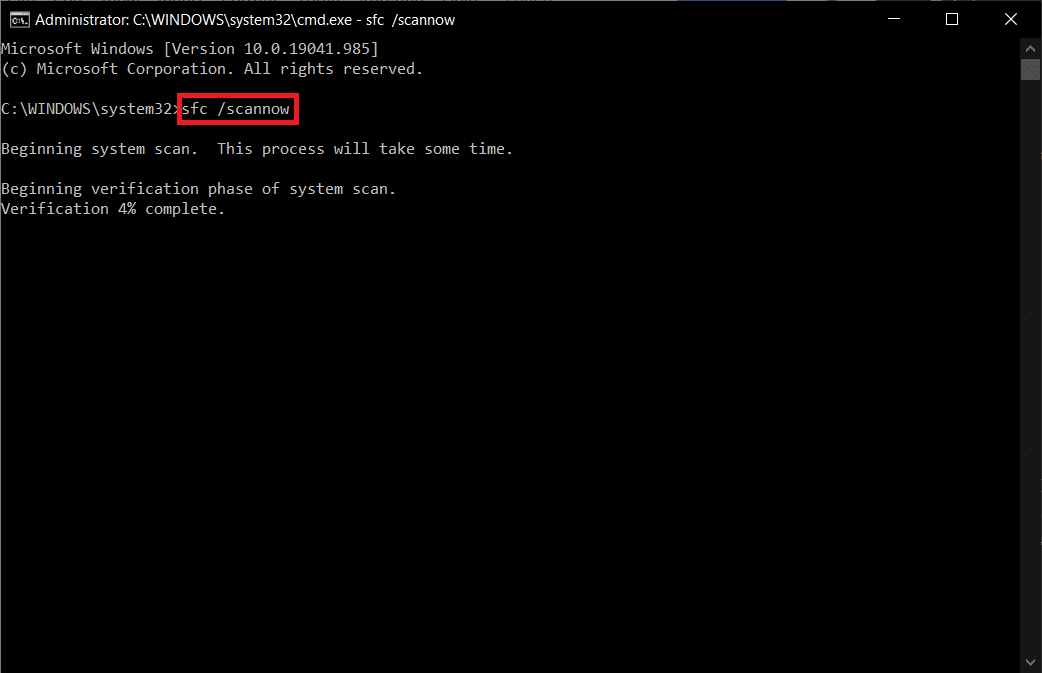
Примечание. Будет запущено сканирование системы, которое займет пару минут. Тем временем вы можете продолжать выполнять другие действия, но будьте осторожны, чтобы случайно не закрыть окно.
После завершения сканирования появится одно из следующих сообщений:
- Защита ресурсов Windows не обнаружила нарушений целостности.
- Защите ресурсов Windows не удалось выполнить запрошенную операцию.
- Защита ресурсов Windows обнаружила поврежденные файлы и успешно восстановила их.
- Защита ресурсов Windows обнаружила поврежденные файлы, но не смогла исправить некоторые из них.
4. После завершения сканирования перезагрузите компьютер .
5. Снова запустите командную строку от имени администратора и выполните указанные команды одну за другой:
dism.exe/онлайн/cleanup-image/scanhealth dism.exe/онлайн/cleanup-image/restorehealth dism.exe/онлайн/cleanup-image/startcomponentcleanup
Примечание. У вас должно быть работающее подключение к Интернету для правильного выполнения команд DISM.
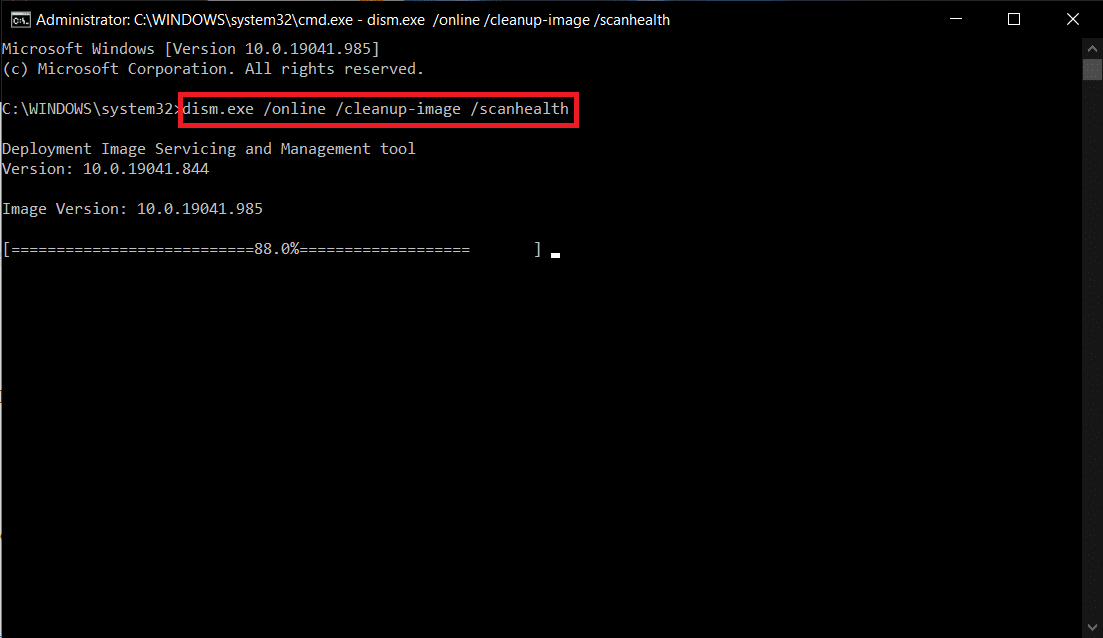
Способ 4: перезапустите сервер модели данных плитки (если применимо)
Немногие пользователи сообщили, что перезапуск службы сервера модели данных плитки может решить проблему, когда щелчок правой кнопкой мыши на панели задач не работает. Чтобы перезапустить службу сервера модели данных плитки, выполните следующие действия:
1. Введите « Службы» в строке поиска Windows и нажмите « Открыть» .
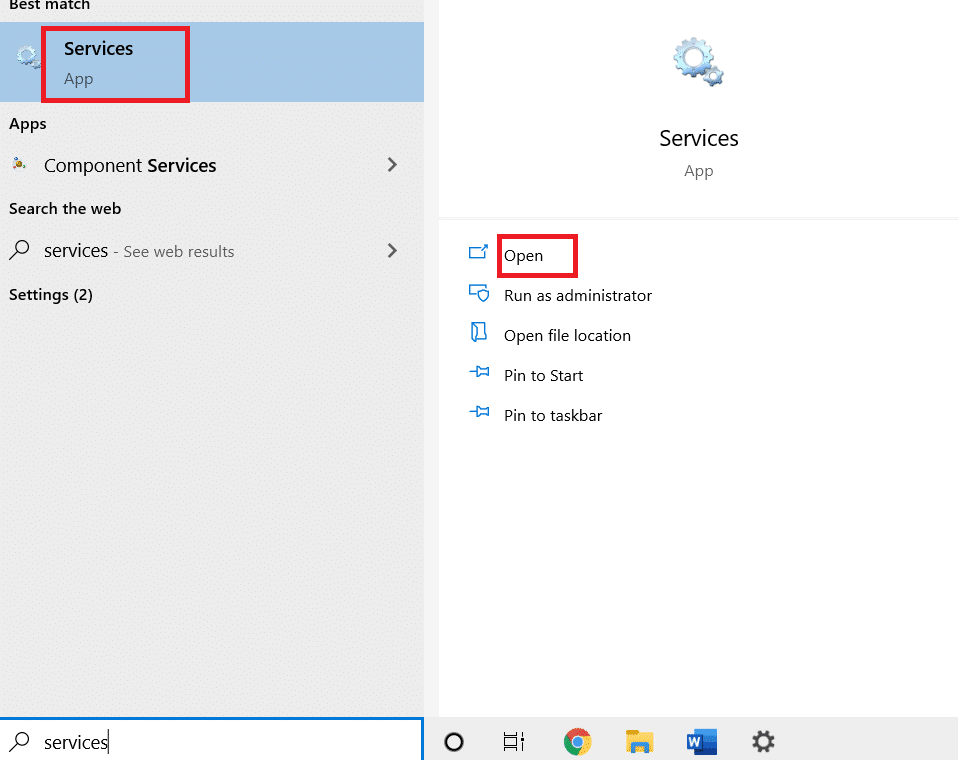
2. Прокрутите меню вниз и найдите сервер модели данных плитки.
3. Щелкните правой кнопкой мыши сервер модели Tile Data и выберите параметр « Перезапустить ».
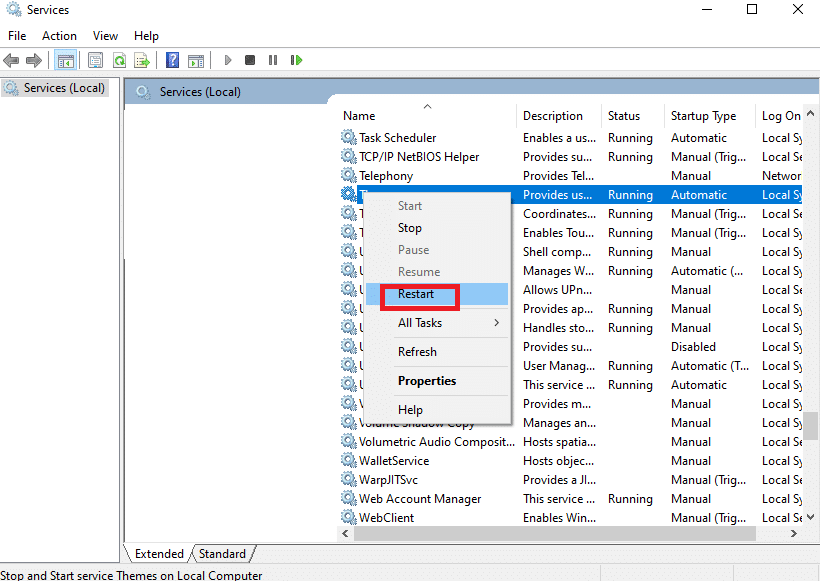
Читайте также: Как добавить значок «Показать рабочий стол» на панель задач в Windows 10
Способ 5: через Windows PowerShell
В некоторых случаях несколько общих команд могут помочь вам перенастроить системные настройки, которые могут исправить проблему, когда щелчок правой кнопкой мыши на панели задач не работает. Здесь PowerShell используется для выполнения команды. Выполните следующие шаги, чтобы реализовать то же самое.
1. Нажмите клавишу Windows , введите PowerShell в строке поиска и нажмите « Запуск от имени администратора».
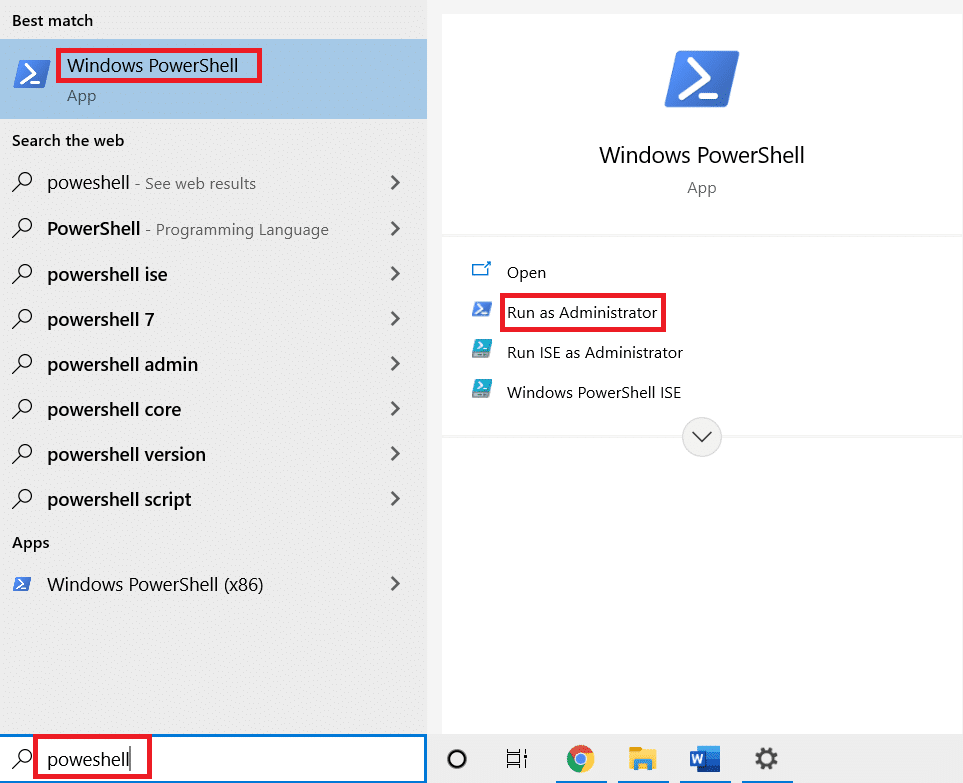
2. Введите следующую команду и нажмите клавишу Enter .
Get-AppXPackage-AllUsers | Foreach {Add-AppxPackage -DisableDevelopmentMode -Register "$($_.InstallLocation)\AppXManifest.xml"} 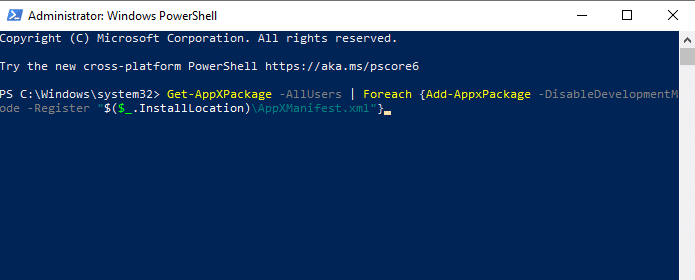
3. Наконец, дождитесь выполнения команды и проверьте, устранили ли вы проблему.
Способ 6: заменить папку WinX
Папка WinX помогает вам управлять файлами и папками на вашем ПК. Вы можете реализовать несколько основных операций, таких как пакетное переименование, навигация по файлам с помощью простого в использовании интерфейса. Однако, если содержимое папки WinX повреждено или повреждено, вы можете столкнуться с тем, что щелчок правой кнопкой мыши на панели задач не работает. Вот несколько инструкций по замене папки WinX на вашем ПК:
1. Загрузите файлы WinX Zip на свой компьютер.
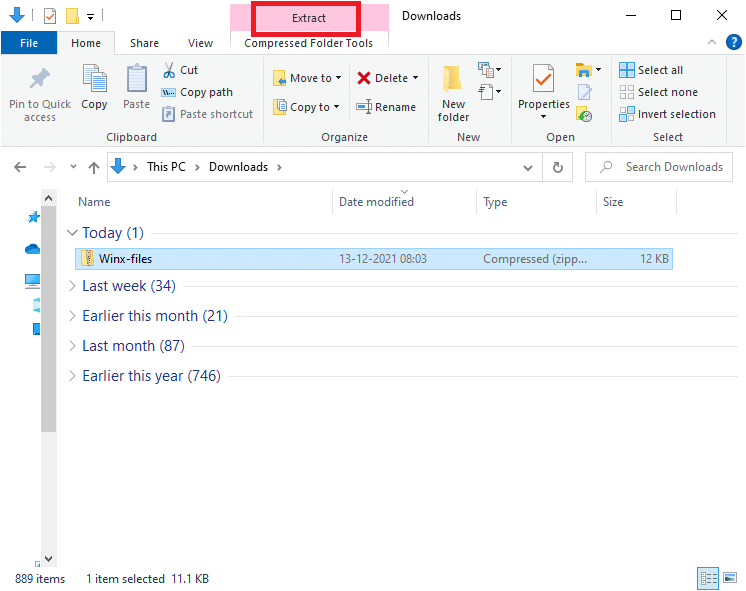
2. Извлеките файлы и откройте их. Выберите файлы Group1, Group2, Group3 из папки, щелкните правой кнопкой мыши и выберите « Копировать », как показано ниже.
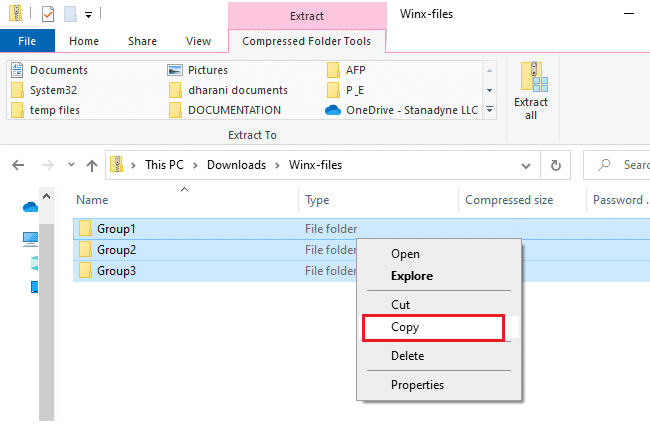
3. Затем перейдите по следующему пути в проводнике .
C:\Users\%USERPROFILE%\AppData\Local\Microsoft\Windows\WinX
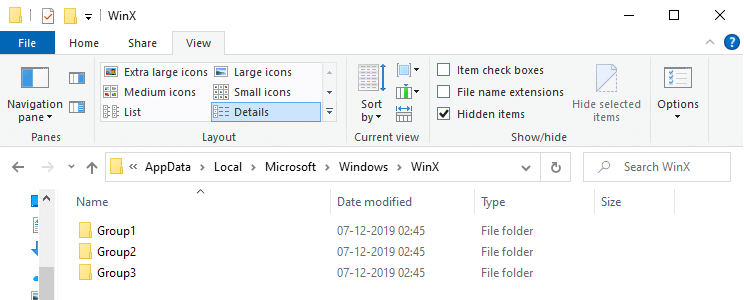
4. Вставьте файлы, скопированные на шаге 2 , нажав клавиши Ctrl + V.

5. Выберите параметр « Заменить файлы в месте назначения » в запросе « Заменить или пропустить файлы» .
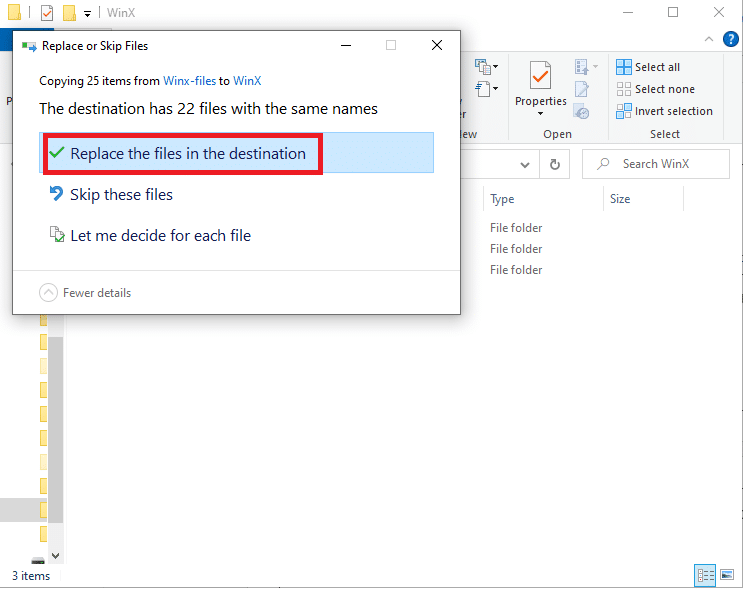
Читайте также: Как исправить мерцание панели задач Windows 10
Способ 7: воссоздать профиль пользователя
Удаление вашего профиля пользователя приведет к удалению всех поврежденных программ и файлов, связанных с вашей учетной записью. Это решит проблему, когда щелчок правой кнопкой мыши на панели задач не работает. Вот несколько шагов, чтобы удалить свой профиль пользователя и воссоздать его на своем ПК.
1. Запустите диалоговое окно «Выполнить», нажав одновременно клавиши Windows + R.
2. Теперь введите Sysdm.cpl и нажмите клавишу Enter , чтобы открыть окно « Свойства системы ».
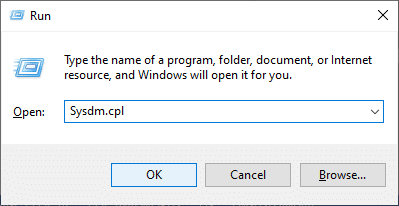
3. Перейдите на вкладку « Дополнительно » и нажмите « Настройки… » в разделе « Профили пользователей».
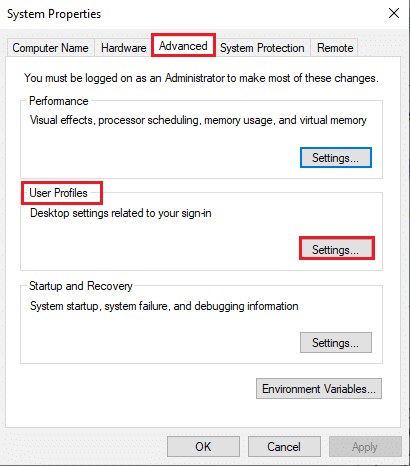
4. Выберите профиль « Неизвестный аккаунт» и нажмите « Удалить ».
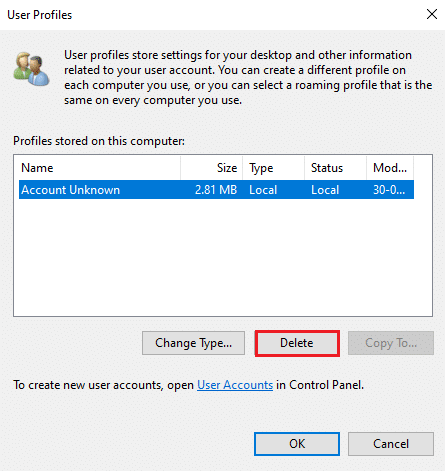
5. Подождите, пока профиль не будет удален. Затем перейдите в « Настройки », нажав одновременно клавиши Windows + I.
6. Нажмите «Учетные записи », как показано на рисунке.
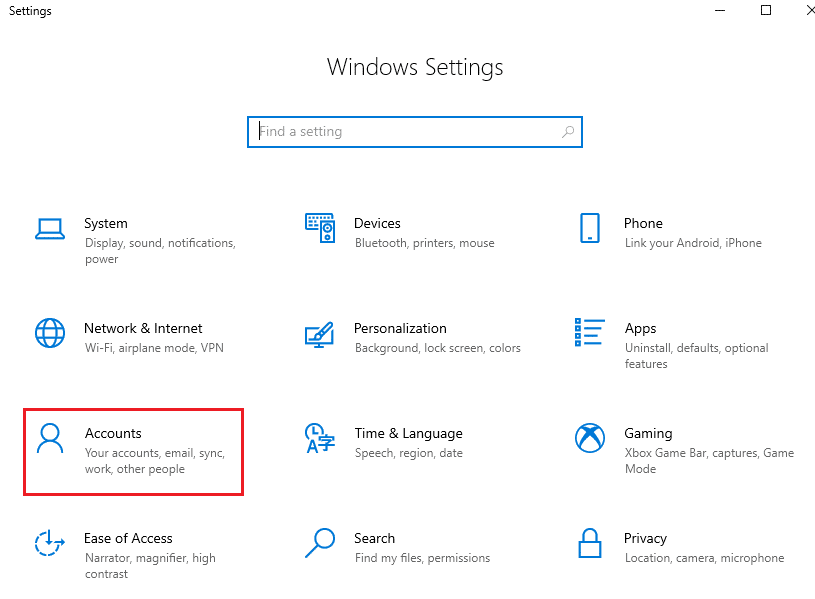
7. Нажмите «Семья и другие пользователи» и выберите « Добавить кого-то еще на этот компьютер» .
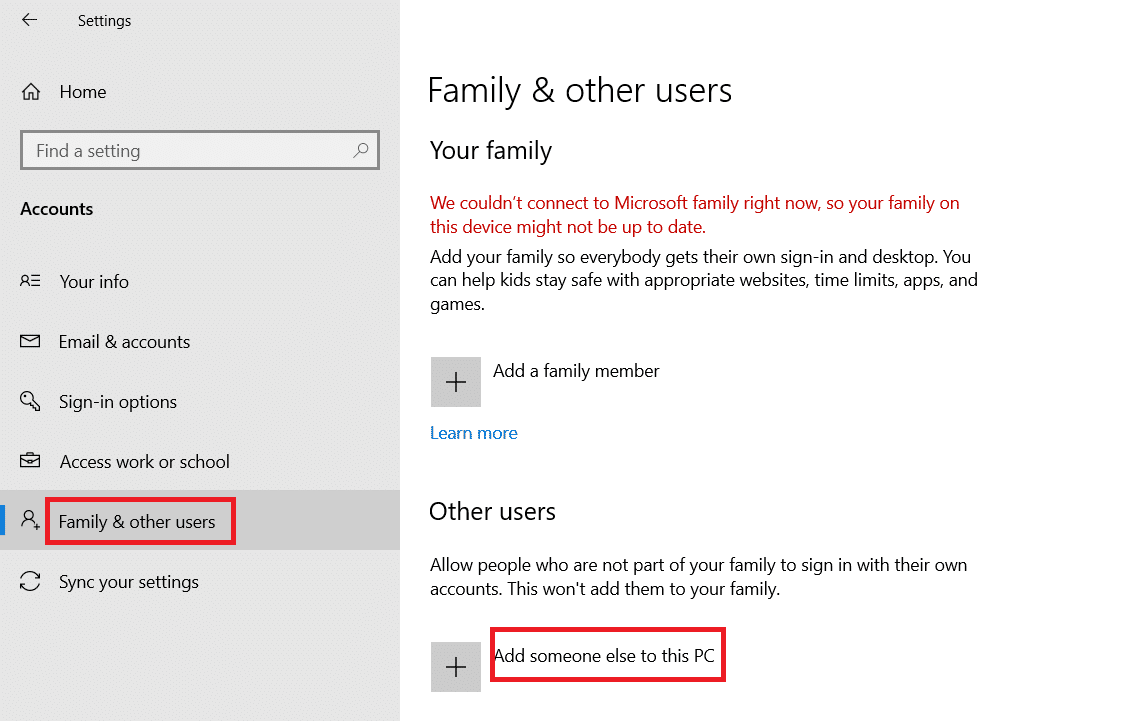
8. В следующем окне нажмите У меня нет данных для входа этого человека .
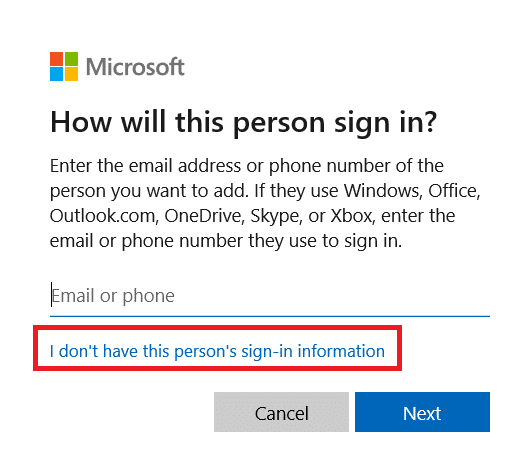
9. Нажмите Добавить пользователя без учетной записи Microsoft .
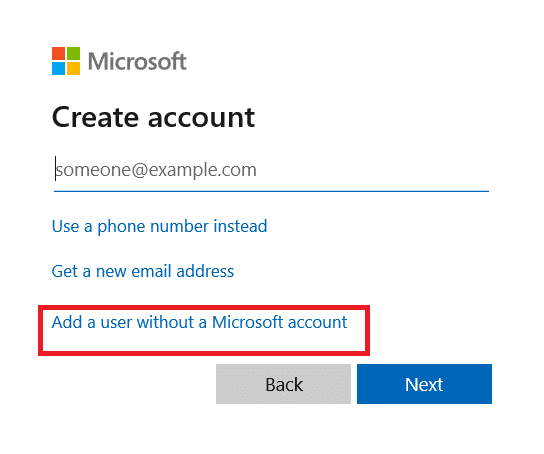
10. Введите имя пользователя , пароль и нажмите « Далее ».
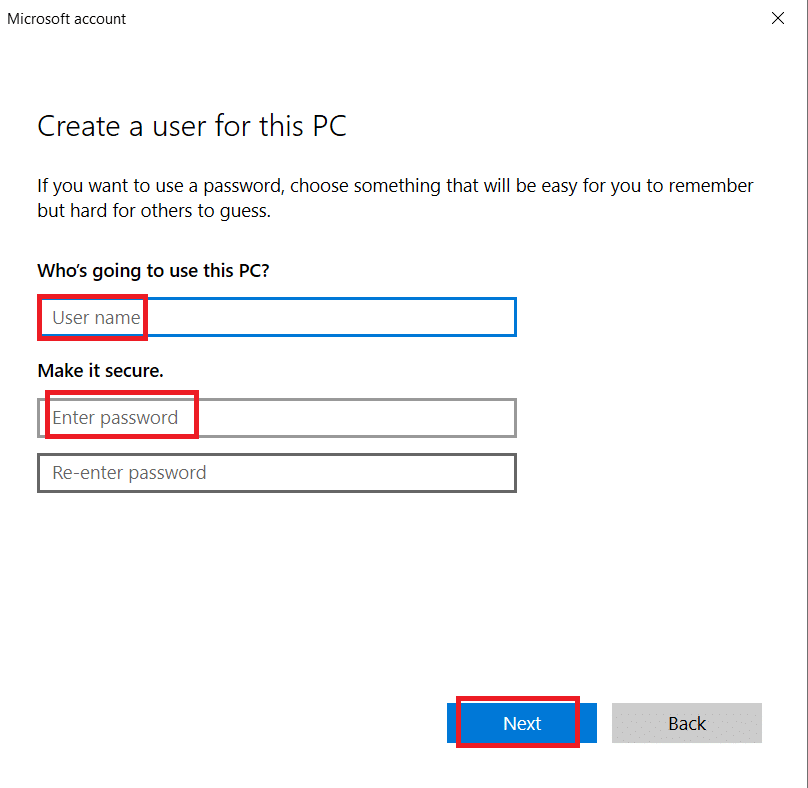
11. С новым профилем пользователя проверьте, устранена ли проблема.
Читайте также: Как исправить неработающую панель задач Windows 11
Способ 8: запустить сканирование на вирусы и вредоносные программы
Защитник Windows может не распознать угрозу, если какие-либо вирусы или вредоносные программы используют системные файлы. Таким образом, хакеры могут легко проникнуть в вашу систему. Некоторые вредоносные программы, такие как черви, ошибки, боты, рекламное ПО и т. д., также могут способствовать возникновению этой проблемы. Поскольку они предназначены для повреждения системы пользователя, кражи личных данных или слежки за системой, не сообщая об этом пользователю. Хотите знать, как запустить сканирование на вирусы на моем компьютере? Вот как удалить вредоносное ПО с вашего компьютера в Windows 10.
Способ 9: выполнить чистую загрузку
Проблемы, связанные с неработающим щелчком правой кнопкой мыши на панели задач, можно решить путем чистой загрузки всех основных служб и файлов в вашей системе Windows 10, как описано в этом методе.
Примечание. Убедитесь, что вы вошли в систему как администратор , чтобы выполнить чистую загрузку Windows.
1. Чтобы открыть диалоговое окно « Выполнить », нажмите одновременно клавиши Windows + R.
2. Введите msconfig и нажмите кнопку OK , чтобы открыть окно « Конфигурация системы» .
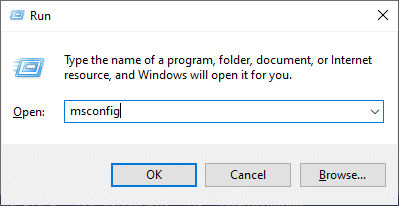
3. Перейдите на вкладку Услуги .
4. Установите флажок « Скрыть все службы Microsoft » и нажмите кнопку « Отключить все », как показано на рисунке.
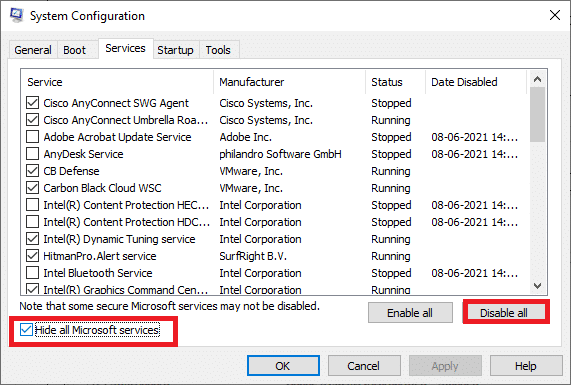
5. Перейдите на вкладку «Автозагрузка» и щелкните ссылку « Открыть диспетчер задач ».
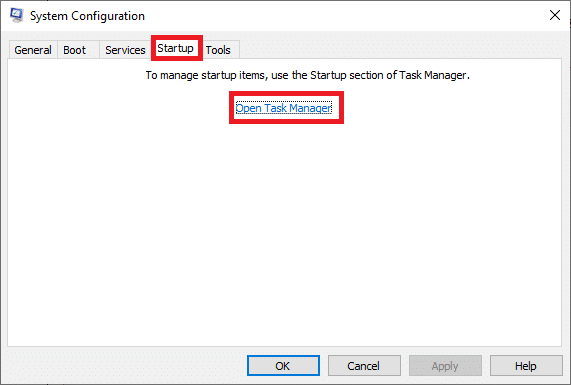
6. Перейдите на вкладку « Автозагрузка » в диспетчере задач .
7. Выберите ненужные задачи запуска и нажмите Отключить .
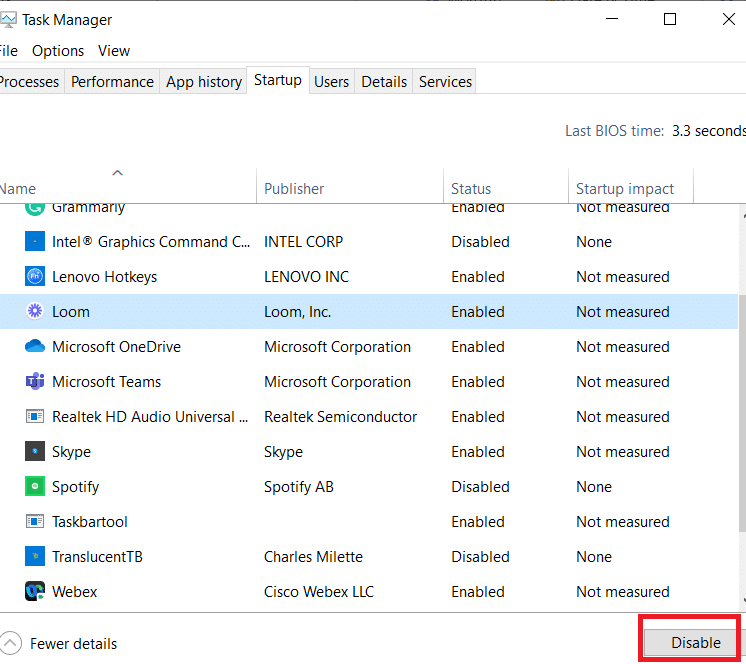
8. Закройте окно « Диспетчер задач и конфигурация системы» .
9. Перезагрузите компьютер и проверьте, устранена ли проблема с неработающим щелчком правой кнопкой мыши на панели задач.
Способ 10: сброс настроек BIOS по умолчанию
В BIOS вашей системы есть несколько настроек для повышения производительности системы. Некоторые действия, такие как разгон и кэширование, могут изменить любые настройки по умолчанию и, таким образом, усугубить указанную проблему. Тем не менее, самый простой способ решить эту проблему — сбросить настройки BIOS по умолчанию. Вот как это сделать.
1. Перезагрузите систему и, удерживая клавишу F2 , нажмите кнопку питания.
Примечание . Комбинации клавиш для включения настроек BIOS могут различаться в зависимости от используемой модели системы. Вам рекомендуется убедиться, какие комбинационные клавиши работают на вашем ПК. Прочтите 6 способов доступа к BIOS в Windows 10 (Dell/Asus/HP) здесь.
2. Перейдите в раздел Advanced BIOS и выберите Reset Configuration Data .
3. Наконец, выберите опцию « Сохранить и выйти » в правом нижнем углу.
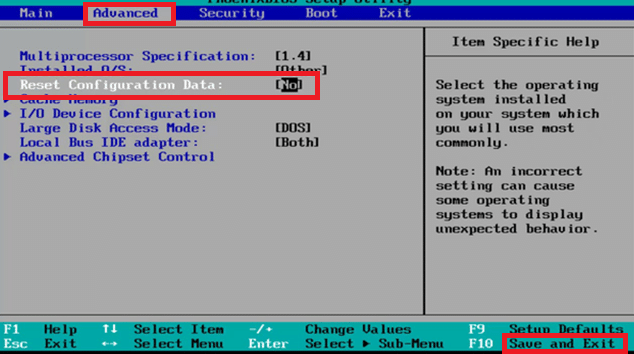
Способ 11: выполнить восстановление системы
Чаще вы можете столкнуться с проблемой, когда щелчок правой кнопкой мыши на панели задач не работает после обновления Windows. Если вы столкнулись с этой проблемой, вы можете восстановить систему до предыдущей версии.
Примечание . Прежде чем выполнять описанные ниже шаги, загрузите компьютер с Windows 10 в безопасном режиме. Иногда из-за системных ошибок и неисправных драйверов вы обычно не можете запустить восстановление системы. В таких случаях загрузите систему в безопасном режиме, а затем выполните восстановление системы.
1. Запустите командную строку , перейдя в меню поиска и нажав « Запуск от имени администратора».
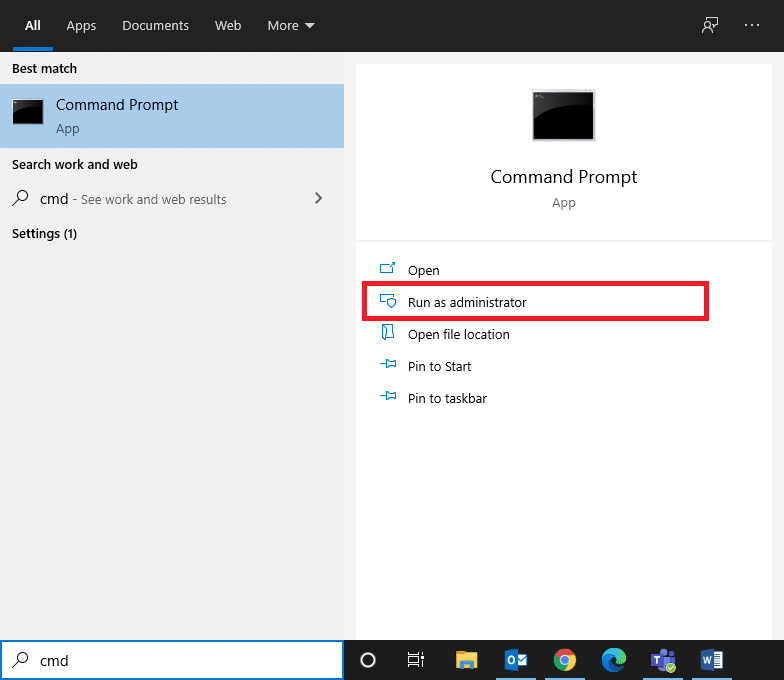
2. Введите команду rstrui.exe и нажмите клавишу Enter .
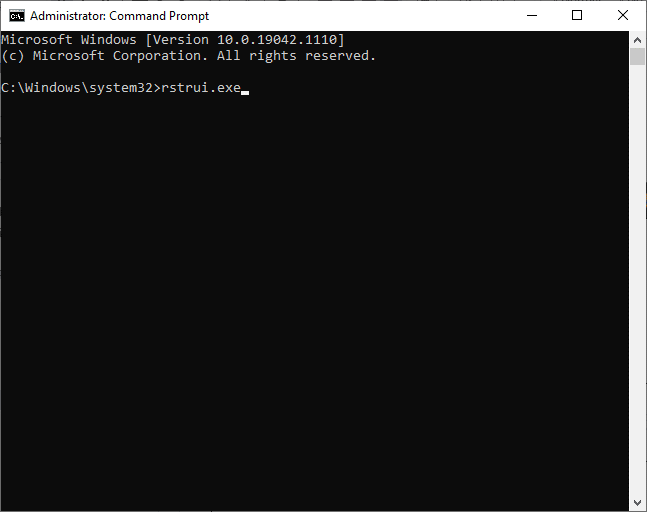
3. На экране появится окно восстановления системы . Нажмите « Далее » после выбора « Рекомендуемый вариант восстановления ».
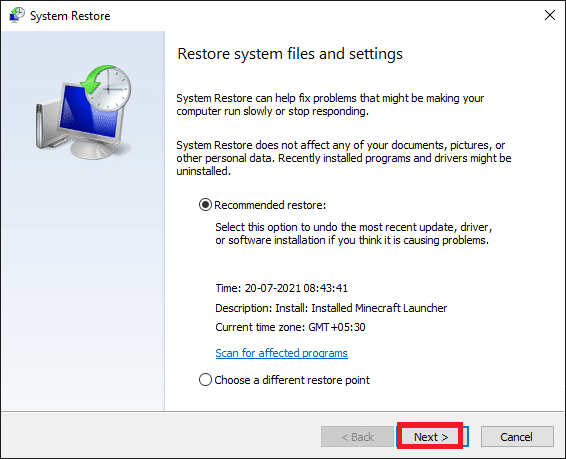
4. Наконец, подтвердите точку восстановления, нажав кнопку « Готово ».
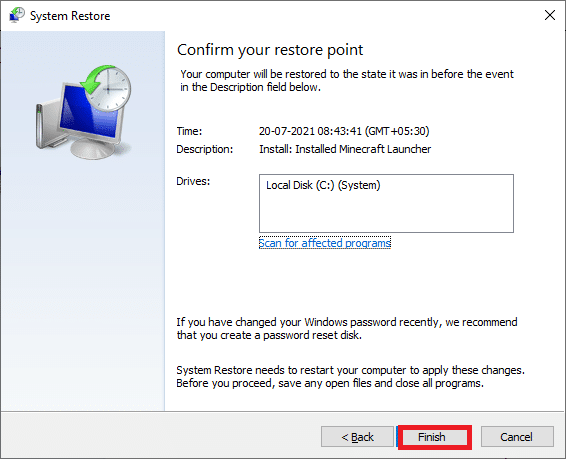
9. Система вернется в предыдущее состояние.
Читайте также: Как изменить цвет панели задач в Windows 10
Способ 12: перезагрузить компьютер
Если вас не устраивает новая обновленная версия Windows и вы хотите вернуться к предыдущей версии, выполните следующие действия.
1. Нажмите одновременно клавиши Windows + I , чтобы открыть « Настройки » в вашей системе.
2. Выберите Обновление и безопасность .
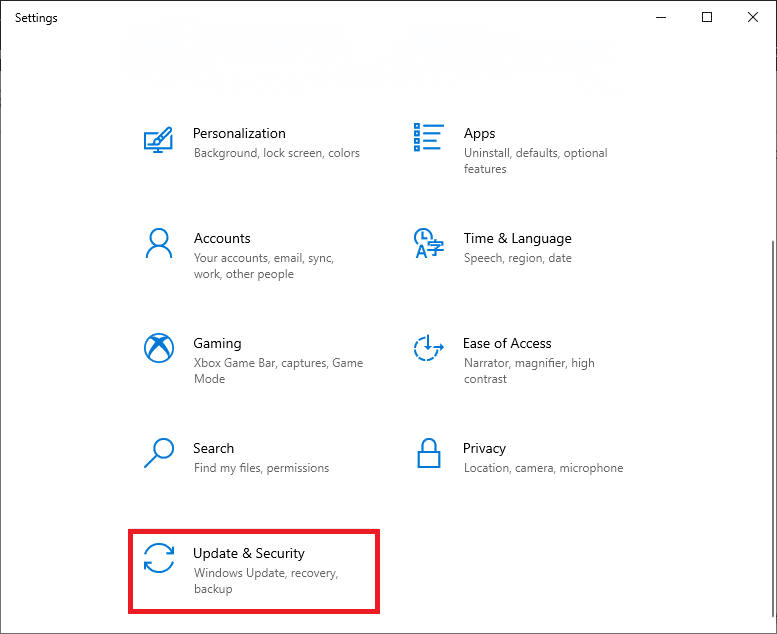
3. Выберите параметр « Восстановление » и нажмите «Начать ».
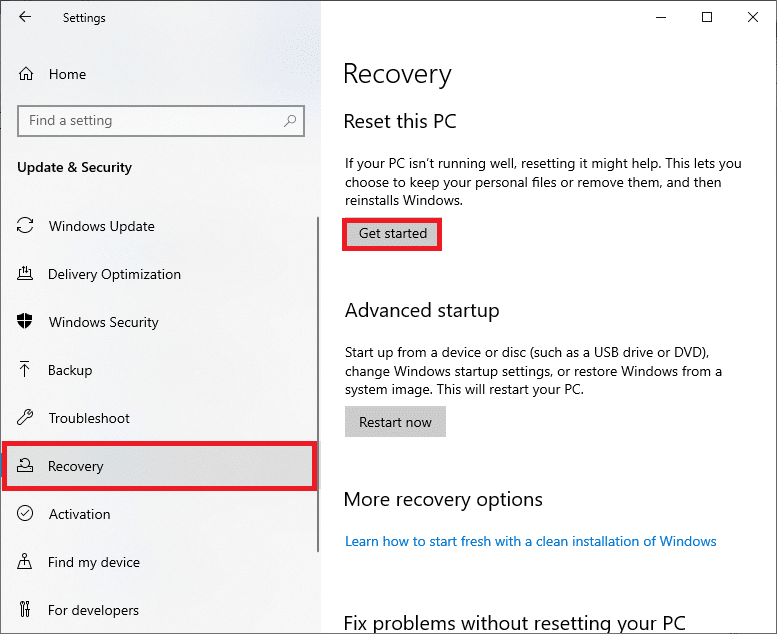
4. Теперь выберите вариант в окне « Сбросить этот компьютер ».
- Параметр «Сохранить мои файлы » удалит приложения и настройки, но сохранит ваши личные файлы.
- Опция « Удалить все » удалит все ваши личные файлы, приложения и настройки.
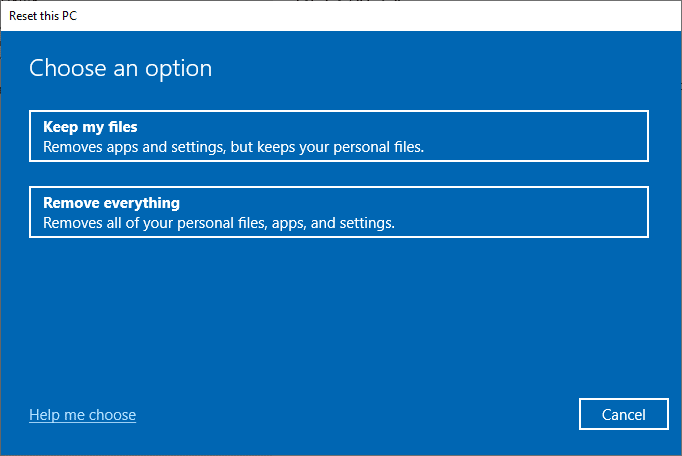
5. Наконец, следуйте инструкциям на экране, чтобы завершить процесс сброса.
Рекомендуемые:
- Как преобразовать изображение в оттенки серого
- Исправить отображение панели задач в полноэкранном режиме в Windows 10
- Как сделать панель задач прозрачной в Windows 10
- Как использовать пустое место в Windows 11 на панели задач
Мы надеемся, что это руководство было полезным, и вы смогли исправить неработающую правую кнопку мыши на Панели задач . Дайте нам знать, какой метод работал для вас лучше всего. Кроме того, если у вас есть какие-либо вопросы/предложения относительно этой статьи, не стесняйтесь оставлять их в разделе комментариев ниже.
