Исправлено: Tales of Vesperia: Definitive Edition не запускается
Опубликовано: 2020-06-24Если вы переживаете разочарование из-за неудачных запусков Tales of Vesperia: Definitive Edition, эта статья поможет вам. Мы добавили решения, рекомендованные другими игроками для решения проблемы.
Убедитесь, что ваша система соответствует минимальным требованиям игры
Если на вашем ПК отсутствуют необходимые аппаратные и программные компоненты для игры в Tales of Vesperia: Definitive Edition, игра не запустится. Вы легко можете подумать, что ваш современный компьютер оснащен всеми характеристиками для запуска игры. Однако на самом деле вы упускаете из виду некоторые ключевые компоненты, которые могут показаться неуместными.
Вам не нужно рыскать по сети в поисках системных требований игры (хотя вы можете легко найти ее на серверах Steam, так как мы предоставим всю информацию ниже).
Минимальные требования
- Операционная система: Windows 7; Windows 8; Windows 10 (64-разрядная версия)
- ЦП: Intel Core i5-750, 2,7 ГГц; AMD X6 FX-6350 3,9 ГГц AM3
- Системная память: 4 ГБ ОЗУ
- Графический процессор: NVIDIA GeForce GTX 660 2 ГБ; AMD Радеон HD 7950 3 ГБ
- Хранилище: 25 ГБ свободного места
- DirectX: версия 11
- Звуковая карта: совместимая с DirectX
- Дополнительные требования:
- Кадр Fate: стабильно более 60 Разрешение: 1280х720
- Настройка: НИЗКИЙ/ВЫКЛ.
- Сглаживание: ВЫКЛ.
Рекомендуемые требования
- Операционная система: Windows 7; Windows 8; Windows 10 (64-разрядная версия)
- ЦП: Intel Core i7-4770S, 3,1 ГГц; AMD Райзен 7 1700
- Системная память: 16 ГБ ОЗУ
- Графический процессор: NVIDIA GeForce GTX 970; AMD Radeon RX 470 Графика
- Хранилище: 25 ГБ свободного места
- DirectX: версия 11
- Звуковая карта: совместимая с DirectX 11
- Дополнительные требования:
- Кадр Fate: стабильно более 60 Разрешение: 1920x1080
- Настройка: высокая
- Сглаживание: 2X или более
Чтобы проверить характеристики вашей системы, выполните следующие действия.
- Щелкните правой кнопкой мыши кнопку «Пуск» и выберите «Настройки» в меню «Быстрый доступ». Вы также можете нажать клавиши Windows и I вместе, чтобы вызвать приложение «Настройки».
- После появления главного экрана приложения «Настройки» щелкните значок «Система».
- Как только вы перейдете к системному интерфейсу, перейдите на левую панель, прокрутите вниз и нажмите «О программе».
- Основные характеристики вашего ПК, такие как производитель, модель и скорость вашего процессора; тип системы (32-битная или 64-битная); размер системной памяти будет указан в разделе «Технические характеристики устройства».
Вы также можете проверить характеристики своего ПК, а также версию DirectX в средстве диагностики DirectX. Для этого выполните следующие действия:
- Откройте диалоговое окно «Выполнить», нажав одновременно логотип Windows и клавишу R. Вы также можете щелкнуть правой кнопкой мыши кнопку «Пуск» и выбрать «Выполнить».
- После появления «Выполнить» введите «dxdiag» (без кавычек) в текстовое поле и нажмите кнопку «ОК» или нажмите клавишу «Ввод».
- Как только появится средство диагностики DirectX, вы найдете технические характеристики вашей системы и версию DirectX в разделе «Информация о системе» на вкладке «Система».
- Чтобы проверить свойства вашей звуковой карты, перейдите на вкладку «Звук».
- Перейдите на вкладку «Дисплей», чтобы проверить сведения о вашем графическом процессоре.
Переустановите распространяемый пакет Visual C++.
Распространяемый пакет Visual C++ — важная часть программного обеспечения для игр. Это позволяет программам, созданным в среде программирования Visual C++, работать в Windows. Видеоигры для ПК представляют собой такие программы или содержат компоненты, зависящие от среды программирования.
Если распространяемый компонент Visual C++ установлен неправильно или вообще не установлен, это объясняет, почему игра отказывается запускаться.
Многие игроки Tales of Vesperia: Definitive Edition легко решили проблему запуска, переустановив пакет. Чтобы применить это исправление, перейдите в подпапку с игрой и запустите установочные файлы Vcredist. Выполните следующие действия, если вы не знаете, как найти каталог установки игры:
- Щелкните правой кнопкой мыши кнопку «Пуск» и выберите «Проводник» в меню быстрого доступа. Если вы хотите быстрее вызвать File Explorer, используйте комбинацию клавиш Windows + E.
- После того, как откроется проводник, перейдите в левую часть окна и нажмите «Этот компьютер».
- Переключитесь на правую панель или главное окно, перейдите в раздел «Устройства и диски», а затем дважды щелкните диск Windows, который в обычных условиях должен быть локальным диском C.
- После того, как вы увидите содержимое диска, найдите и откройте папку Program Files (x86).
- Перейдите в папку Steam после открытия папки Program Files (x86) и дважды щелкните ее.
- Когда появится папка Steam, откройте папку Steamapps.
- После этого дважды щелкните папку Common.
- Теперь откройте папку установки Tales of Vesperia: Definitive Edition.
- Если описанные выше методы не помогли вам найти папку с игрой, значит, вы установили ее в другую папку. В этом случае вам придется использовать клиент Steam для вызова папки. Выполните следующие действия:
- Дважды щелкните значок Steam на рабочем столе. Если у вас нет значка на рабочем столе, перейдите в меню «Пуск», найдите клиент и запустите его.
- Нажмите «Библиотека» в верхней части окна Steam.
- После того, как появится список игр, которые вы купили в Steam, найдите Tales of Vesperia; Definitive Edition, щелкните его правой кнопкой мыши и выберите «Свойства».
- Когда откроется страница «Свойства», перейдите на вкладку «Локальные файлы» и нажмите «Обзор локальных файлов».
- Откроется папка установки игры.
- Теперь перейдите в папку _CommonRedists, затем откройте папку Vcredist.
- Запустите оба установщика один за другим.
- Если какой-либо мастер установки в любое время попросит вас удалить, просмотрите процесс, а затем переустановите пакет.
- Теперь вы сможете запустить игру без проблем.
Обновить Windows
При обновлении Windows вы устанавливаете важные обновления для жизненно важных программных компонентов, от которых зависит правильная работа игры. Эти компоненты включают драйверы устройств, .NET Framework, распространяемые пакеты Visual C++, средство диагностики DirectX и множество других.
Вам не нужно беспокоиться об обновлении вашей системы, если Центр обновления Windows правильно настроен для автоматической загрузки обновлений, когда они становятся доступными. Если инструмент выполняет свою работу, вы должны это заметить. Тем не менее, бывают случаи, когда вы должны дать ему толчок. Выполните следующие действия, чтобы проверить, есть ли в вашей системе доступные обновления, а затем установите их:
Следуй этим шагам:
- Щелкните правой кнопкой мыши кнопку «Пуск» и выберите «Настройки» в меню «Быстрый доступ». Используйте комбинацию Windows + I, если хотите запустить приложение быстрее.
- После того, как появится главный экран настроек, щелкните ярлык «Обновление и безопасность», который должен находиться в нижней части окна.
- Когда появится интерфейс «Обновление и безопасность», нажмите кнопку «Проверить наличие обновлений» на вкладке «Центр обновления Windows».
- Если для вашей системы есть ожидающие обновления, разрешите утилите загрузить их.
- После загрузки обновлений нажмите кнопку «Перезагрузить сейчас».
- Теперь ваша система перезагрузится, и Windows начнет установку обновлений.
- Обратите внимание, что ваш компьютер несколько раз перезагрузится, прежде чем обновления будут полностью установлены.
- После завершения процесса ваш компьютер загрузится в обычном режиме.
- Как только ваша система включится, запустите Tales of Vesperia: Definitive Edition и проверьте наличие проблемы.
Запустите игру в режиме администратора
Вы не можете запустить игру, если у нее нет необходимых разрешений для доступа к некоторым дополнительным системным ресурсам, которые ей необходимы. Вы можете легко решить проблему с запуском, сняв ограничения в игре. Для этого вы должны предоставить ему права администратора.
Прежде чем запускать игру в качестве администратора, вы должны войти в учетную запись пользователя, которая имеет административный контроль. Вы должны щелкнуть правой кнопкой мыши значок игры в меню «Пуск» или ярлык на рабочем столе и выбрать «Запуск от имени администратора», когда захотите его открыть.
Однако, поскольку вы почти всегда запускаете игру из Steam, вам необходимо настроить ее свойства, чтобы предлагать Windows предоставлять ей права администратора всякий раз, когда вы ее открываете. Это также избавит вас от необходимости постоянно нажимать правую кнопку мыши всякий раз, когда вы хотите играть в игру.
Вы можете легко открыть его диалоговое окно «Свойства», щелкнув правой кнопкой мыши его ярлык на рабочем столе и выбрав «Свойства» в контекстном меню. Однако, если у вас нет ярлыка на рабочем столе, перейдите в папку его установки в окне проводника, затем щелкните правой кнопкой мыши его EXE-файл и выберите «Свойства» в меню «Быстрый доступ».
Если вы не знаете, где вы установили игру, откройте клиент Steam и нажмите «Библиотека» в верхней части окна. Когда появится список игр, щелкните правой кнопкой мыши Tales of Vesperia: Definitive Edition и выберите «Свойства». Перейдите в раздел «Свойства» и перейдите на вкладку «Локальные файлы». Когда откроется вкладка «Локальные файлы», нажмите кнопку «Просмотреть локальные файлы».
После того, как появится папка с игрой, найдите файл с расширением «.exe», щелкните его правой кнопкой мыши и выберите «Свойства». Когда появится диалоговое окно «Свойства», перейдите на вкладку «Совместимость». Теперь установите флажок «Запускать эту программу от имени администратора» и нажмите кнопку «ОК». Теперь вы можете запустить игру, чтобы проверить наличие проблемы.
Отключите контроллер и отключите драйвер
Некоторые геймеры обнаружили, что проблема связана с их контроллерами. Как оказалось, драйвер контроллера может конфликтовать с игрой и мешать процессу запуска. Прежде чем закрыть игру, отключите контроллер. Вы также можете перейти в Диспетчер устройств, чтобы отключить драйвер контроллера, чтобы он не работал. Теперь запустите Tales of Vesperia: Definitive Edition и проверьте наличие проблемы.
Обновите драйвер видеокарты
Игра может отказываться запускаться, потому что ваш текущий драйвер дисплея поврежден, отсутствует или устарел. Вы можете легко решить эту проблему, установив обновленную версию драйвера видеокарты.
Перед выполнением обновления рекомендуем полностью удалить текущую версию. Это гарантирует, что обновленная версия не будет затронута после установки. Следующие шаги покажут вам, как удалить драйвер через диспетчер устройств:
- Нажмите одновременно клавиши Windows и S или щелкните значок увеличительного стекла на панели задач, чтобы открыть окно поиска рядом с кнопкой «Пуск».
- После того, как откроется панель поиска, введите «диспетчер устройств» (без кавычек), а затем нажмите «Диспетчер устройств» в результатах.
- Вы также можете запустить диспетчер устройств, щелкнув правой кнопкой мыши кнопку «Пуск» и выбрав «Диспетчер устройств» в меню быстрого доступа.
- Разверните категорию «Видеоадаптеры» после открытия диспетчера устройств.
- Щелкните правой кнопкой мыши видеокарту и выберите «Удалить устройство».
- Установите флажок рядом с «Удалить программное обеспечение драйвера для этого устройства» в диалоговом окне подтверждения удаления устройства, затем нажмите кнопку «Удалить».
- Перезагрузите систему после завершения процесса.
Вы также можете использовать программу удаления драйвера дисплея, чтобы удалить драйвер видеокарты и удалить все его объекты, включая ключи реестра и оставшиеся файлы. Вы также можете использовать инструмент AMD Cleanup, если используете видеокарту AMD.

После того, как вы избавились от драйвера, убедитесь, что вы правильно установили обновленную версию. Неправильный подход может привести к другим проблемам.
Если вы не обновили свою ОС, начните с этого. Центр обновления Windows устанавливает последние версии драйверов всякий раз, когда Microsoft выпускает их.
Если вы обновили свою систему, попробуйте использовать диспетчер устройств. Вы можете использовать его, чтобы проверить, доступны ли обновления для драйвера вашей видеокарты, и установить их автоматически. Если вы не знаете, как пользоваться программой, выполните следующие действия:
- Щелкните правой кнопкой мыши кнопку «Пуск» и выберите «Диспетчер устройств».
- Разверните «Видеоадаптеры» после открытия диспетчера устройств.
- Щелкните правой кнопкой мыши видеокарту и выберите «Обновить драйвер».
- Нажмите «Автоматический поиск обновленного программного обеспечения драйвера» после появления окна «Обновить драйвер».
- Windows автоматически установит драйвер после завершения поиска.
- Перезагрузите систему и проверьте наличие проблемы с запуском.
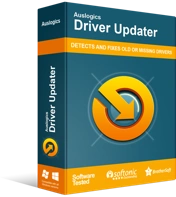
Устранение проблем с ПК с помощью средства обновления драйверов
Нестабильная работа ПК часто бывает вызвана устаревшими или поврежденными драйверами. Auslogics Driver Updater диагностирует проблемы с драйверами и позволяет обновлять старые драйверы все сразу или по одному, чтобы ваш компьютер работал более плавно.
Если использование диспетчера устройств не работает, вы можете использовать Auslogics Driver Updater. Приложение предназначено для того, чтобы у вас не возникало проблем, связанных с драйверами устройств. Он будет выполнять регулярное сканирование вашей системы для выявления отсутствующих, устаревших или поврежденных драйверов устройств.
Если у вашего драйвера дисплея есть какие-либо из этих проблем, программа уведомит вас и позволит вам автоматически обновить его. Кроме того, приложение может сохранять резервные копии обновленных драйверов, что позволяет легко откатывать их в будущем при возникновении проблем с совместимостью.
Следующие шаги покажут вам, как использовать Auslogics Driver Updater:
- Загрузите программу обновления драйверов Auslogics.
- Как только вы перейдете на веб-страницу, нажмите кнопку «Загрузить» и разрешите браузеру сохранить установочный файл.
- Размер файла не более 18 мегабайт. Таким образом, ваш браузер должен завершить загрузку за несколько секунд, в зависимости от скорости вашего интернета.
- После того, как ваш браузер завершит загрузку, нажмите кнопку «Выполнить/Открыть» или откройте папку, в которой вы сохранили файл, и дважды щелкните ее.
- Появится диалоговое окно «Контроль учетных записей пользователей» и запросит разрешение. Нажмите кнопку Да, когда это произойдет.
- Появится мастер установки.
- Выберите предпочтительный язык для программы в раскрывающемся меню.
- Затем выберите каталог, в который вы хотите установить инструмент, щелкнув три точки в разделе «Каталог установки».
- Теперь используйте следующие флажки, чтобы решить, хотите ли вы, чтобы программа установки создавала значок на рабочем столе, хотите ли вы, чтобы приложение запускалось при загрузке вашего ПК, и хотите ли вы, чтобы инструмент отправлял анонимные отчеты разработчикам при возникновении проблем.
- После ввода вариантов нажмите кнопку «Нажмите, чтобы установить», затем разрешите программе установки завершить процесс установки.
- Программа запустится автоматически и начнет сканировать ваш компьютер на наличие проблемных драйверов устройств после его установки. Если он не запускается сам по себе, вы можете запустить его через меню «Пуск» или дважды щелкнув его ярлык (если вы его создали). После запуска программы нажмите кнопку «Начать сканирование».
- После завершения сканирования вы увидите список всех устаревших, отсутствующих и поврежденных драйверов в вашей системе.
- Проверьте, есть ли ваш драйвер дисплея в списке.
- Нажмите кнопку «Обновить», чтобы программа загрузила и установила обновленный драйвер.
- После завершения процесса перезагрузите компьютер и запустите игру, чтобы проверить наличие проблемы.
Проверьте целостность файлов игры
Проблема может быть связана с неисправными файлами игры, которые имеют решающее значение для процесса запуска игры. На эти файлы могли повлиять вредоносное ПО, ваша антивирусная программа или незавершенные обновления или установка. Чтобы решить эту проблему, вам нужно найти поврежденные файлы игры и заменить их.
К счастью, для этого вы можете легко использовать клиент Steam. Выполните следующие действия:
- Дважды щелкните значок Steam на рабочем столе. Если у вас нет значка на рабочем столе, перейдите в меню «Пуск», найдите клиент и запустите его.
- Нажмите «Библиотека» в верхней части окна Steam.
- После того, как появится список игр, которые вы купили в Steam, найдите Tales of Vesperia: Definitive Edition, щелкните его правой кнопкой мыши и выберите «Свойства».
- Когда откроется страница «Свойства», перейдите на вкладку «Локальные файлы» и нажмите «ПРОВЕРИТЬ ЦЕЛОСТНОСТЬ ИГРОВЫХ ФАЙЛОВ».
- Теперь Steam просканирует файлы вашей игры и проверит, соответствуют ли они их обновленным версиям на своих серверах. Отсутствующие, устаревшие и поврежденные файлы будут заменены автоматически.
- Перезапустите Steam и запустите игру после завершения процесса.
Предотвратите блокировку игры антивирусной программой
Добавление игры в качестве исключения должно стать вашим следующим шагом, если предыдущие исправления не помогли запустить игру. Возможно, ваша программа безопасности помечает игру как угрозу и в результате блокирует ее. Это не редкая ситуация. Антивирусные программы не всегда щадят игры в борьбе с угрозами безопасности, несмотря на их легитимность. Обычно это происходит потому, что файлы игры относительно новые и считаются иностранными. В некоторых случаях это связано с тем, что игра неестественно увеличивает использование системных ресурсов.
Отключение антивирусной программы могло бы помочь, но мы предпочитаем, чтобы вы добавили игру в качестве исключения. Вы можете добавить игру в качестве исключения или в белый список, в зависимости от используемой антивирусной программы. Если вы не знаете, как запретить антивирусу сканировать игру, найдите руководство на сайте разработчиков программы.
Следующие шаги покажут вам, как применить исправление, если вы согласны использовать только встроенный пакет безопасности Windows:
- Используйте комбинацию клавиш Windows + I, чтобы открыть приложение «Настройки».
- После того, как откроется главный экран настроек, перейдите в нижнюю часть страницы и нажмите «Обновление и безопасность».
- Когда появится интерфейс «Обновление и безопасность», перейдите на левую панель и нажмите «Безопасность Windows».
- Перейдите на вкладку «Безопасность Windows» на правой панели и нажмите «Защита от вирусов и угроз» в разделе «Области защиты».
- Когда появится интерфейс защиты от вирусов и угроз, прокрутите вниз до «Настройки защиты от вирусов и угроз» и нажмите «Управление настройками».
- На экране «Параметры защиты от вирусов и угроз» перейдите в раздел «Исключения» и нажмите «Добавить или удалить исключения».
- Далее нажмите на значок «Добавить исключение» и нажмите «Папка» в контекстном меню.
- Когда вы увидите диалоговое окно «Выбор папки», перейдите в папку установки Tales of Vesperia: Definitive Edition Anniversary и выберите ее.
- Запустите игру, чтобы проверить, сохраняется ли проблема с запуском.
Запустите Tales of Vesperia: Definitive Edition в режиме совместимости с более ранней версией Windows.
Ваша текущая сборка Windows 10 может плохо работать с игрой. Чтобы убедиться, что ваша ОС не работает, запустите Tales of Vesperia: Definitive Edition в режиме совместимости с более ранней версией Windows, например Windows 7 или 8, и проверьте, запускается ли она без проблем.
Руководство ниже покажет вам, как это сделать:
- Откройте окно проводника, используя комбинацию клавиш Windows + E.
- После того, как откроется проводник, перейдите в папку установки игры, которая должна находиться в C: >> Program Files (x86) >> Steam >> Steamapps >> Common.
- Если вы не можете найти папку с игрой по указанному выше пути, значит, вы установили ее в другой каталог. Выполните следующие действия, чтобы использовать клиент Steam для поиска папки:
- Дважды щелкните значок Steam на рабочем столе. Если у вас нет значка на рабочем столе, перейдите в меню «Пуск», найдите клиент и запустите его.
- Нажмите «Библиотека» в верхней части окна Steam.
- После того, как появится список игр, которые вы купили в Steam, найдите Tales of Vesperia: Definitive Edition, щелкните его правой кнопкой мыши и выберите «Свойства».
- После открытия страницы «Свойства» перейдите на вкладку «Локальные файлы» и нажмите «Обзор локальных файлов».
- Откроется папка установки игры.
- Теперь перейдите к EXE-файлу игры, щелкните его правой кнопкой мыши и выберите «Свойства».
- После появления диалогового окна «Свойства» перейдите на вкладку «Совместимость».
- Установите флажок рядом с «Запустить эту программу в режиме совместимости для:».
- Теперь выберите Windows 7 в раскрывающемся меню ниже.
- Нажмите кнопку ОК и проверьте наличие проблемы.
- Вы можете использовать другие версии Windows, пока не найдете то, что работает.
Вывод
Вот и все! Tales of Vesperia: Definitive Edition теперь должен запускаться без проблем. Если у вас есть какие-либо мысли о проблемах с запуском игры, сообщите нам об этом в разделе комментариев.
