Как избавиться от BSOD SYSTEM_SERVICE_EXCEPTION (ks.sys)
Опубликовано: 2021-05-25Поскольку Windows 10 существует уже несколько лет, а предыдущие версии ОС теряют свой блеск (или поддержку со стороны Microsoft), все больше и больше людей мигрируют. Однако некоторые из них столкнулись с ошибкой SYSTEM_SERVICE_EXCEPTION (ks.sys) вскоре после перехода на Windows 10.
В этой статье рассматривается эта ошибка, объясняется, что это такое и как ее решить.
Что такое Ks.sys?
Ks.sys — это файл библиотеки CSA ядра Windows. Это основной и несъемный компонент Windows. Это один из файлов, лежащих в основе записи видео в Windows. Он управляет захватом видео, а также взаимодействует с соответствующими драйверами, такими как драйверы изображений, дисплея и графики.
Если системный файл, сторонний файл, программа, приложение или игра конфликтуют с ks.sys, это может привести к ошибке SYSTEM_SERVICE_EXCEPTION.
Что означает SYSTEM_SERVICE_EXCEPTION?
Ошибка SYSTEM_SERVICE_EXCEPTION возникает, когда запущенный процесс пытается перейти от «непривилегированного» к «привилегированному» коду. Это говорит Windows, когда запущенный процесс или программа пытается получить доступ к файлам, которые система определила как недоступные.
Что касается ks.sys, эта ошибка, вероятно, означает, что приложение, программа, игра или даже антивирусное средство пытались использовать файл, но не смогли из-за конфликта с ks.sys.
Как правило, система останавливает попытку и запускает ошибку в качестве защитного механизма для защиты вашего компьютера. Пока проблема не будет решена, ОС может продолжать выдавать эту ошибку:
Обнаружена проблема, и Windows была закрыта, чтобы предотвратить повреждение вашего компьютера. По всей видимости, причиной проблемы стал следующий файл: ks.sys.
На вашем ПК возникла проблема, и его необходимо перезагрузить. Мы просто собираем некоторую информацию, а затем перезапустим для вас. Если вы хотите узнать больше, вы можете позже поискать в Интернете эту ошибку: ks.sys.
СТОП 0x0000000A: IRQL_NOT_LESS_EQUAL — ks.sys
Ошибка может быть разовым сбоем в Windows или может быть связана с поврежденными системными файлами или устаревшими драйверами. В любом случае, приведенные ниже шаги должны помочь вам избавиться от синего экрана навсегда.
Как исправить ошибку синего экрана SYSTEM_SERVICE_EXCEPTION (Ks.sys)
Когда появляется синий экран смерти, вы можете получить доступ к своему рабочему столу. Для многих BSOD система остается на экране ошибки, и перезагрузка не имеет значения. После того, как компьютер снова запускается, он просто возвращается к синему экрану ошибки.
Очевидно, что для использования большинства советов в этом руководстве требуется, чтобы вы могли нормально войти в систему. Таким образом, если у вас есть ошибка SYSTEM_SERVICE_EXCEPTION в Windows 10 и ваш компьютер не загружается на рабочий стол, вам придется загрузиться в безопасном режиме с поддержкой сети, чтобы иметь возможность использовать исправления, приведенные здесь и в других местах.
Почему безопасный режим с поддержкой сети, а не только базовый безопасный режим? Причина в том, что первый вариант также активирует сетевые драйверы, которые необходимы при подключении к Интернету. Для некоторых решений может потребоваться подключение к Интернету.
Теперь, когда вы знаете, что вам, возможно, придется сделать, вот как активировать сетевую версию безопасного режима и выйти из синего экрана с ошибкой.
Конкретный метод зависит от того, как ведет себя ваш компьютер после возникновения ошибки. Некоторые пользователи сначала могут войти в свои компьютеры, но ошибка появляется через несколько минут, заставляя систему перезагружаться с синим экраном.
Прежде чем это произойдет, быстро загрузитесь на экран «Дополнительные параметры запуска».
Способ 1
- Щелкните правой кнопкой мыши меню «Пуск» и выберите «Завершение работы или выход».
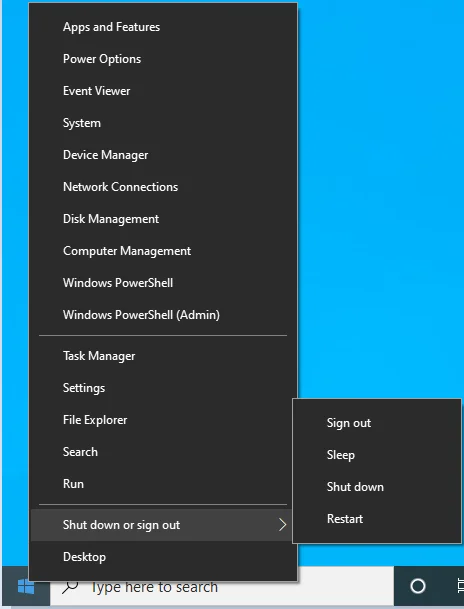
- Удерживая клавишу Shift, нажмите «Перезагрузить».
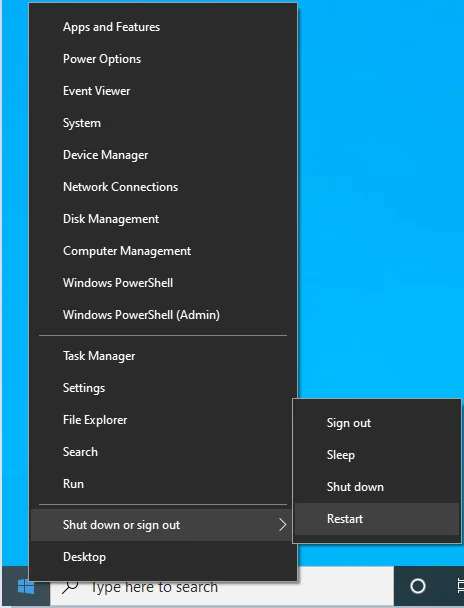
Способ 2
- Открыть настройки.
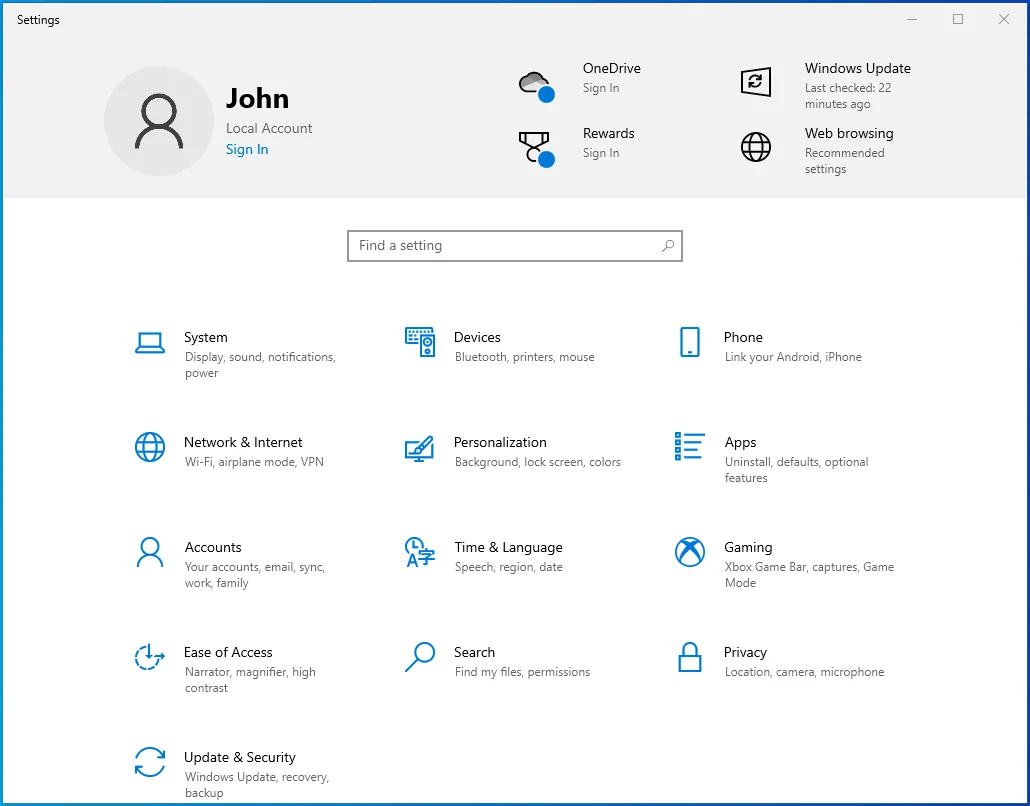
- Перейдите в раздел «Обновление и безопасность».
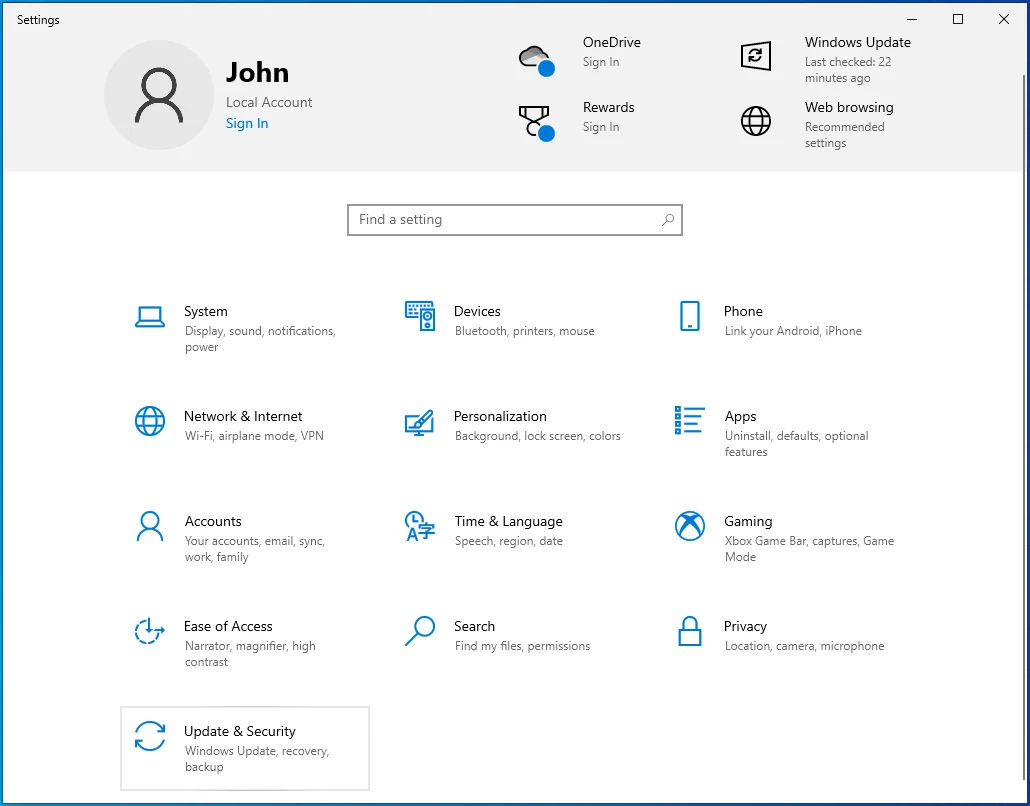
- Выберите Восстановление на левой панели.
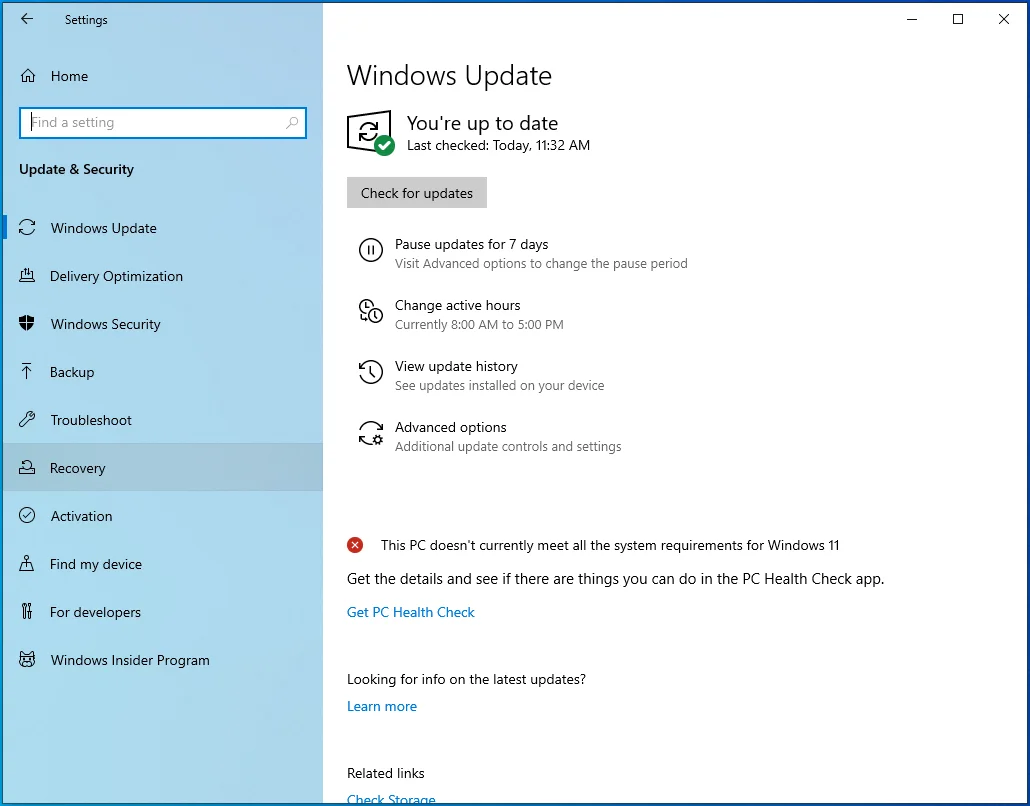
- Найдите «Расширенный запуск» на правой панели.
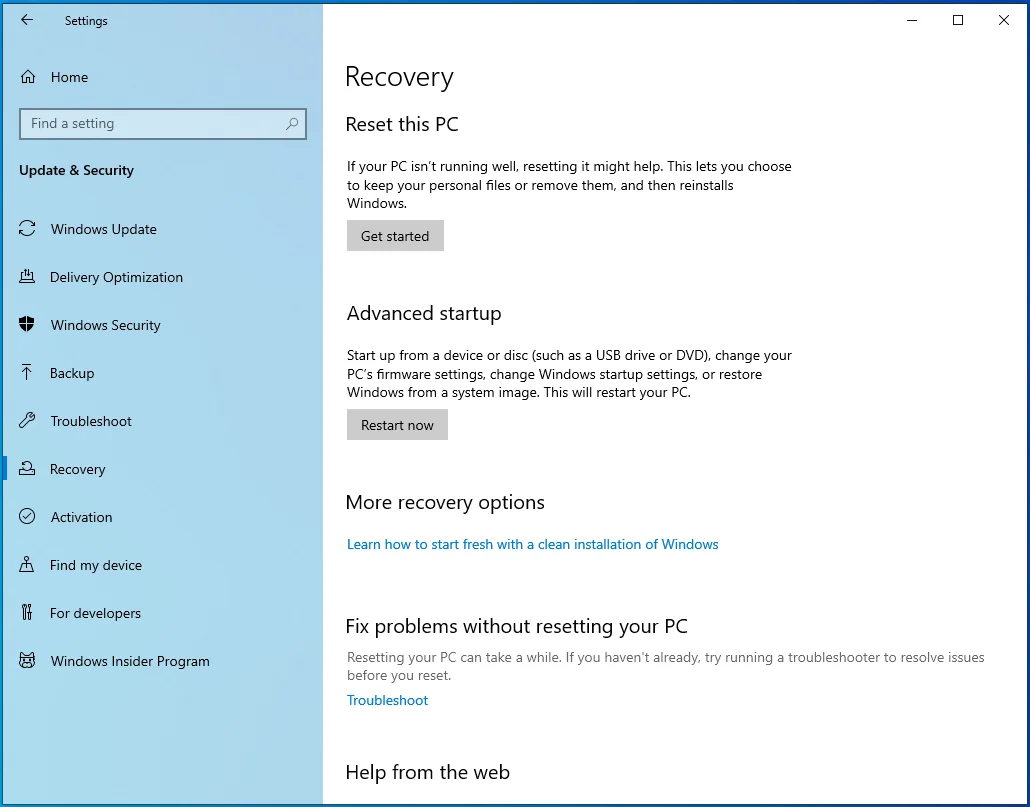
- Нажмите кнопку «Перезагрузить сейчас».
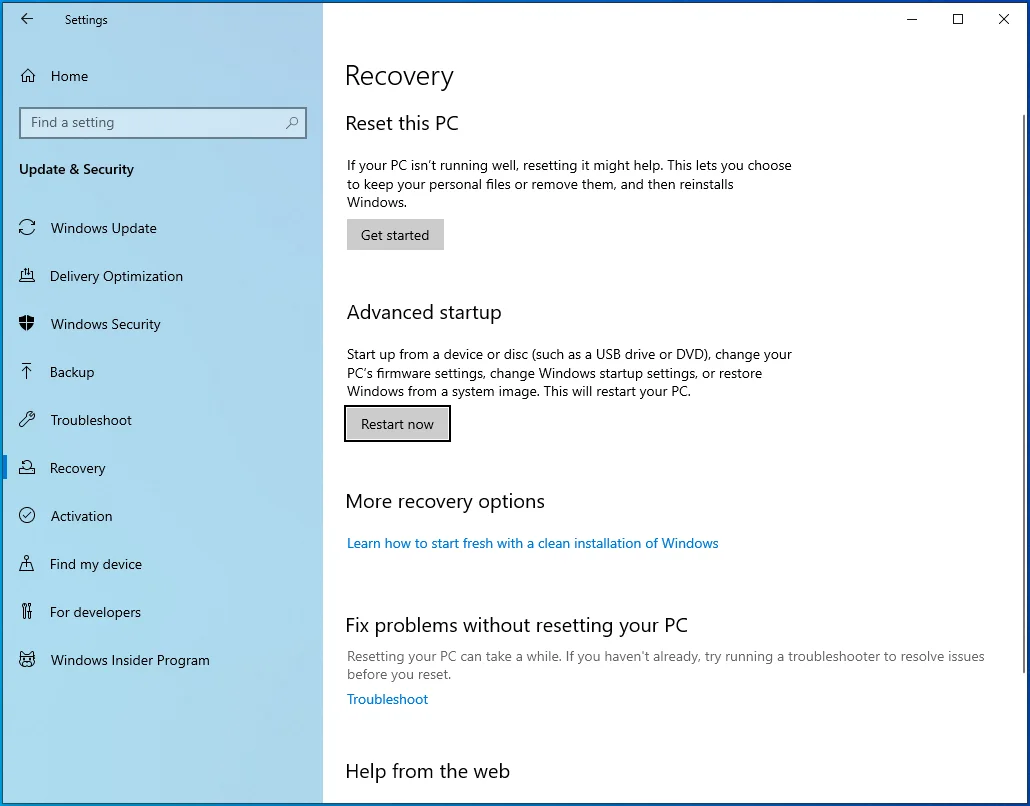
Какой бы метод вы ни выбрали, ваш компьютер перезагрузится и откроется экран «Дополнительные параметры запуска».
Если ваш компьютер застрял на синем экране SYSTEM_SERVICE_EXCEPTION (ks.sys) и не может загрузиться в Windows, вы можете использовать несколько приемов, чтобы принудительно открыть расширенный экран запуска. Либо заставьте систему автоматически загружаться в режим восстановления, либо используйте загрузочный установочный диск для достижения того же результата.
Чтобы заставить Windows загрузиться в режиме восстановления, удерживайте кнопку питания, пока система не выключится. Затем включите компьютер, подождите несколько секунд и снова выключите его. Повторяйте процесс, пока не увидите на экране уведомление о том, что Windows входит в среду восстановления. Не выключайте компьютер на этот раз. Windows загрузится с экраном «Выберите вариант».
Если у вас есть загрузочный диск, подключите его к ПК, перейдите в BIOS и выберите диск в качестве основного загрузочного устройства.
Теперь перезагрузите компьютер, и система загрузится с USB-накопителя. На экране установки Windows щелкните ссылку «Восстановить компьютер», чтобы открыть экран расширенного восстановления.
После успешной загрузки расширенного экрана восстановления с помощью любого из описанных выше способов перейдите к разделу «Устранение неполадок» > «Дополнительные параметры» > «Параметры запуска (Windows)» и нажмите «Перезагрузить».
Система загрузится с экраном параметров запуска. Нажмите 5 или F5 на клавиатуре, чтобы загрузиться в безопасном режиме с поддержкой сети.
Если операция прошла успешно, вы сможете войти в Windows, хотя и в ограниченной среде.
Затем вы можете безопасно опробовать решения, представленные в этом руководстве.
Конечно, если вы можете нормально войти в Windows достаточно долго, чтобы иметь возможность протестировать каждое решение здесь, это даже лучше!
Проверьте подключенное оборудование
Мы установили, что ошибка SYSTEM_SERVICE_EXCEPTION связана с аппаратным обеспечением вашего ПК, в частности с видеокамерой.
Поэтому, когда возникает эта ошибка, вы должны немедленно обратить внимание на подключенное оборудование с функциями видео.
Главный подозреваемый — это, конечно же, веб-камера, встроенная или подключенная через USB или Bluetooth. Неисправная веб-камера или драйвер веб-камеры могут вызвать конфликты с системой, что приведет к BSOD.
Если вы подключили внешнюю камеру, рассмотрите возможность ее отключения или отключения. Это может сразу решить вашу проблему. Если причиной является встроенная веб-камера, это немного сложнее. Однако вы можете отключить его с помощью диспетчера устройств:
- Используйте Win + X, чтобы открыть меню Power User.
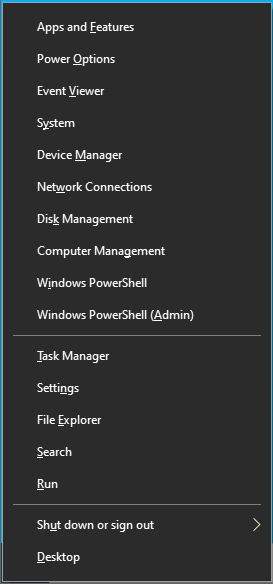
- Выберите Диспетчер устройств.
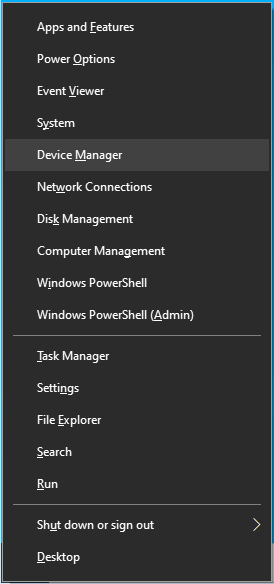
- В диспетчере устройств найдите раздел «Камеры» и разверните его.
- Щелкните правой кнопкой мыши веб-камеру и выберите «Отключить».
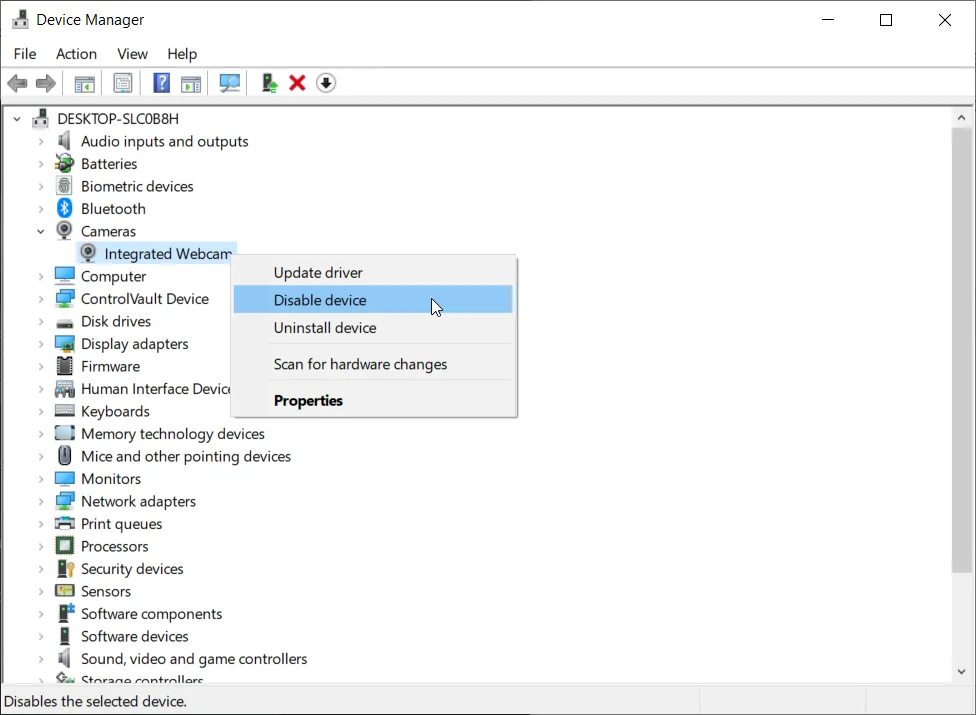
В конечном счете, это может обеспечить в лучшем случае лишь временное утешение. Скорее всего, вы все еще будете использовать свою веб-камеру, поэтому вам может потребоваться переустановить или заменить драйверы, чтобы решить проблему навсегда.
Имейте в виду, что веб-камера — не единственное оборудование, которое может вызвать ошибку. В зависимости от того, как настроена ваша система и сколько внешних аппаратных устройств вы подключили, вам может потребоваться отключить некоторые из них, чтобы найти то, которое вызывает проблемы.
Отключите, удалите, обновите или измените антивирусное средство
Есть сообщения о том, что некоторые сторонние антивирусные инструменты могут вызывать синий экран смерти SYSTEM_SERVICE_EXCEPTION.
По сути, антивирусные инструменты слишком агрессивны и пытаются контролировать многие параметры и функции в системе, вызывая конфликты, которые приводят к сбою системы.
Когда пользователь открывает определенную программу, которая должна воспроизводить звук и видео, программа пытается получить доступ к соответствующему оборудованию, драйверам и вспомогательным файлам. Но вмешивается антивирус, вызывая сбой системы и ошибку ks.sys.
В этом случае — если антивирусное средство кажется подозрительным — вы можете сделать одно из четырех действий ниже:
Отключить антивирусное средство
Это метод тестирования, который проверяет, действительно ли программное обеспечение безопасности замешано в ошибке ks.sys. Когда вы отключаете антивирус, он больше не может контролировать ваши файлы и программы. Если после нейтрализации средства ошибка перестает возникать, значит, скорее всего, виноват он.
Способ отключения антивирусной утилиты зависит от конкретного используемого инструмента. Если Защитник Windows является вашей основной программой защиты от вредоносных программ, вот как его отключить:
- Открыть настройки.
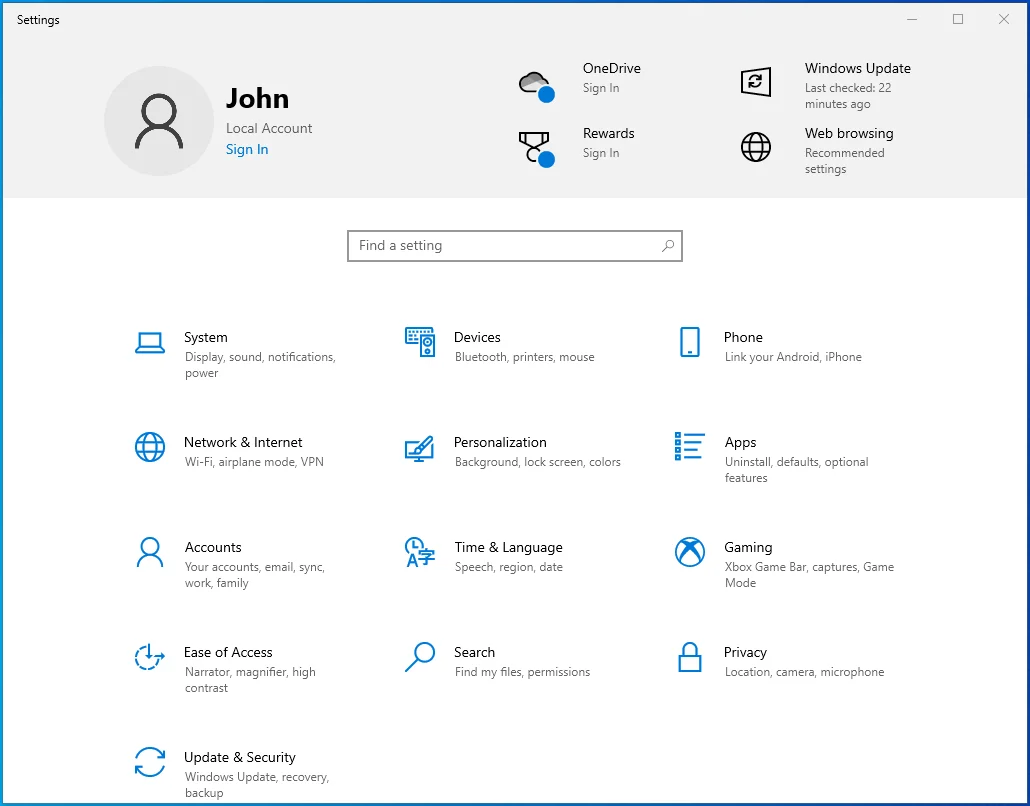
- Перейдите в раздел «Обновление и безопасность».
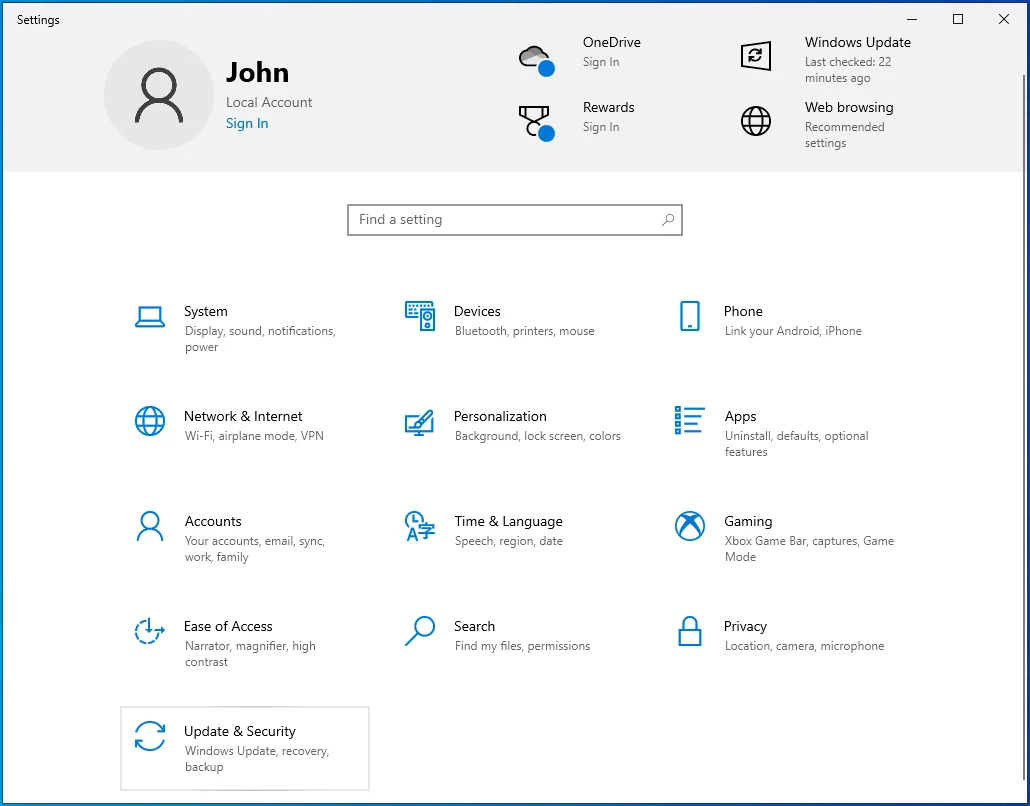
- Перейдите в Безопасность Windows.
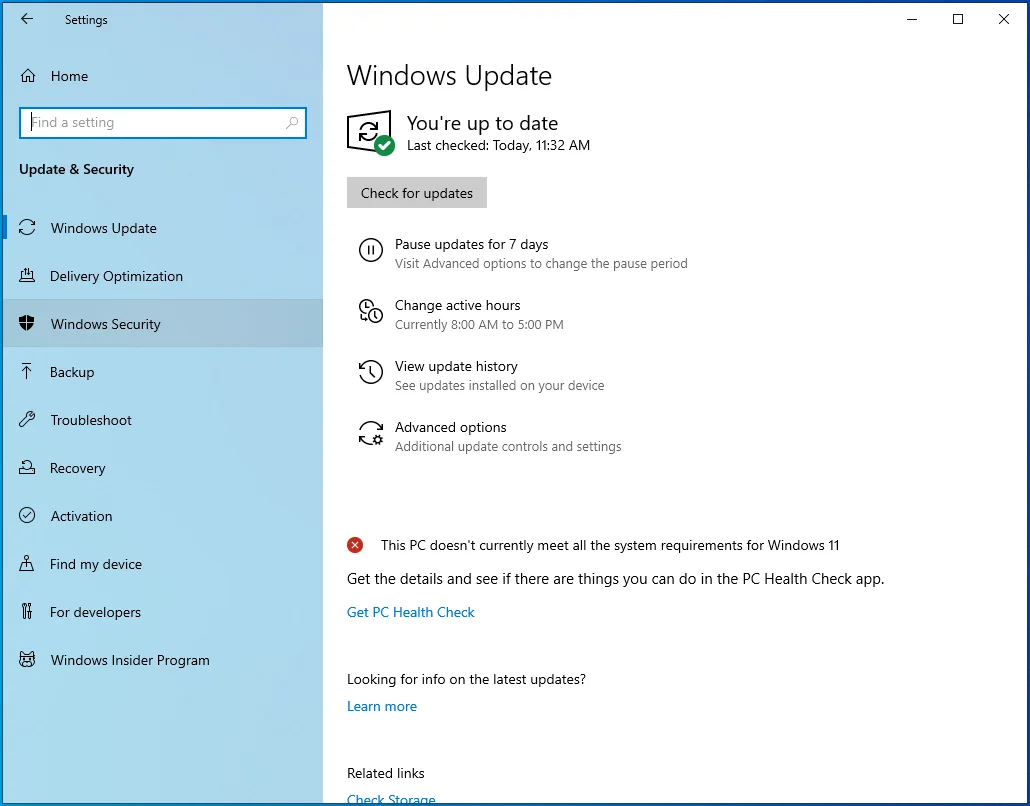
- Выберите «Защита от вирусов и угроз».
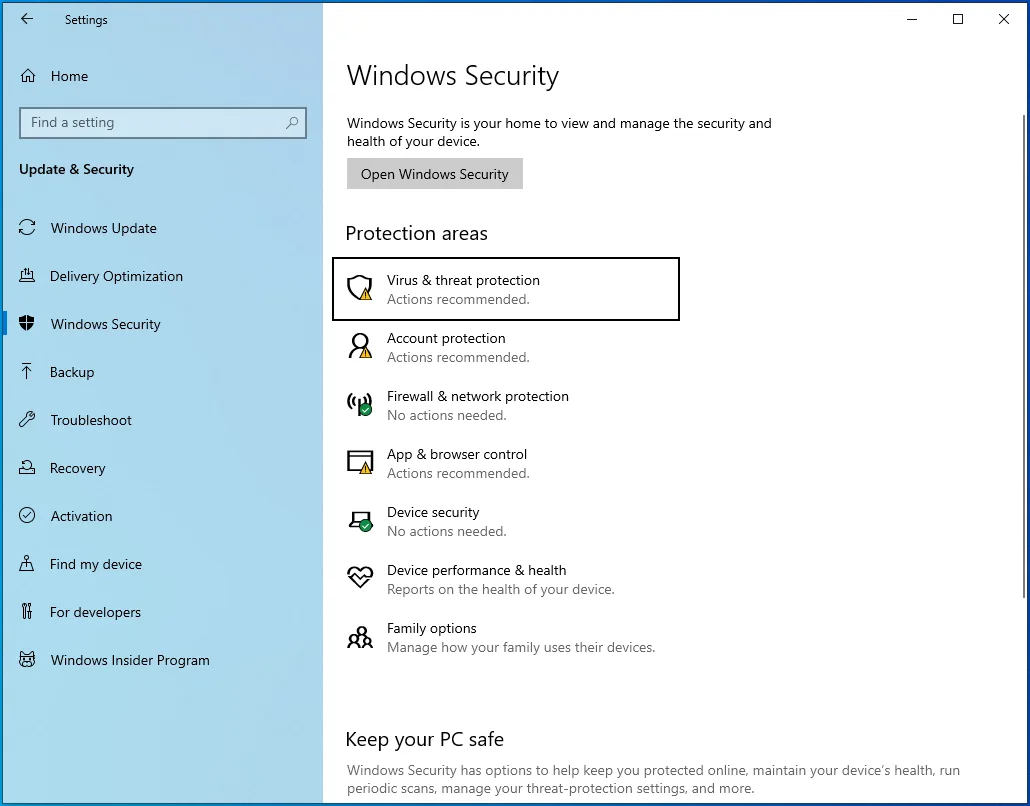
- На правой панели нажмите «Управление настройками» в разделе «Настройки защиты от вирусов и угроз».
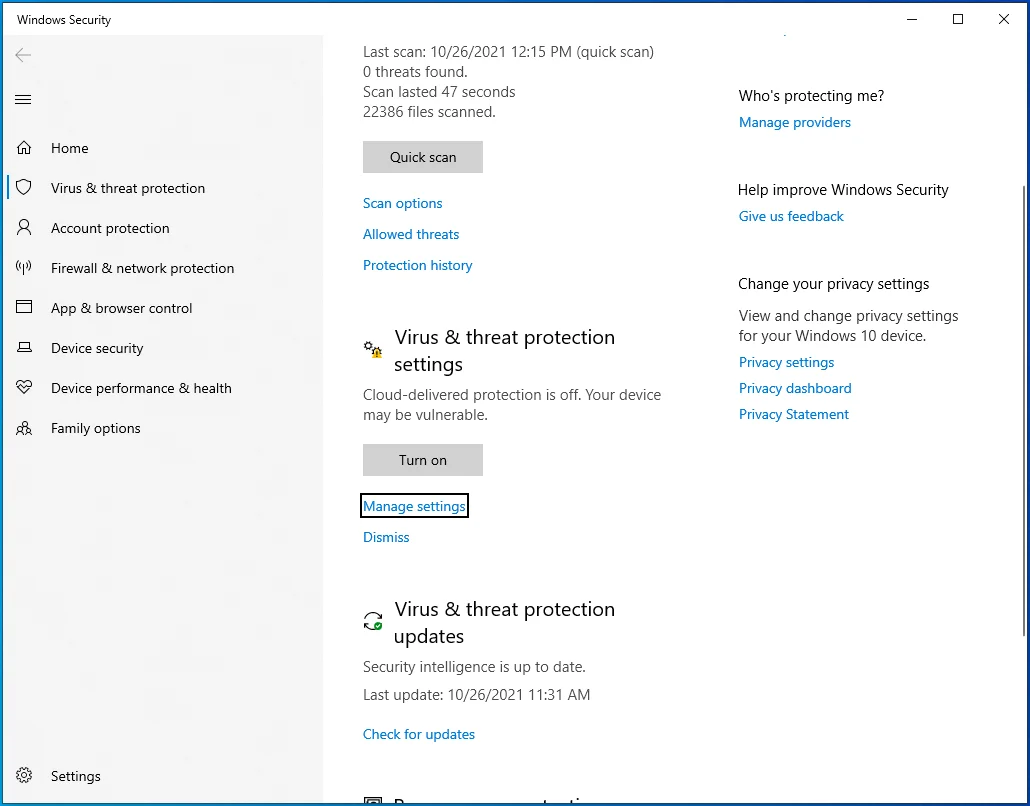
- На экране «Настройки защиты от вирусов и угроз» отключите переключатель «Постоянная защита».
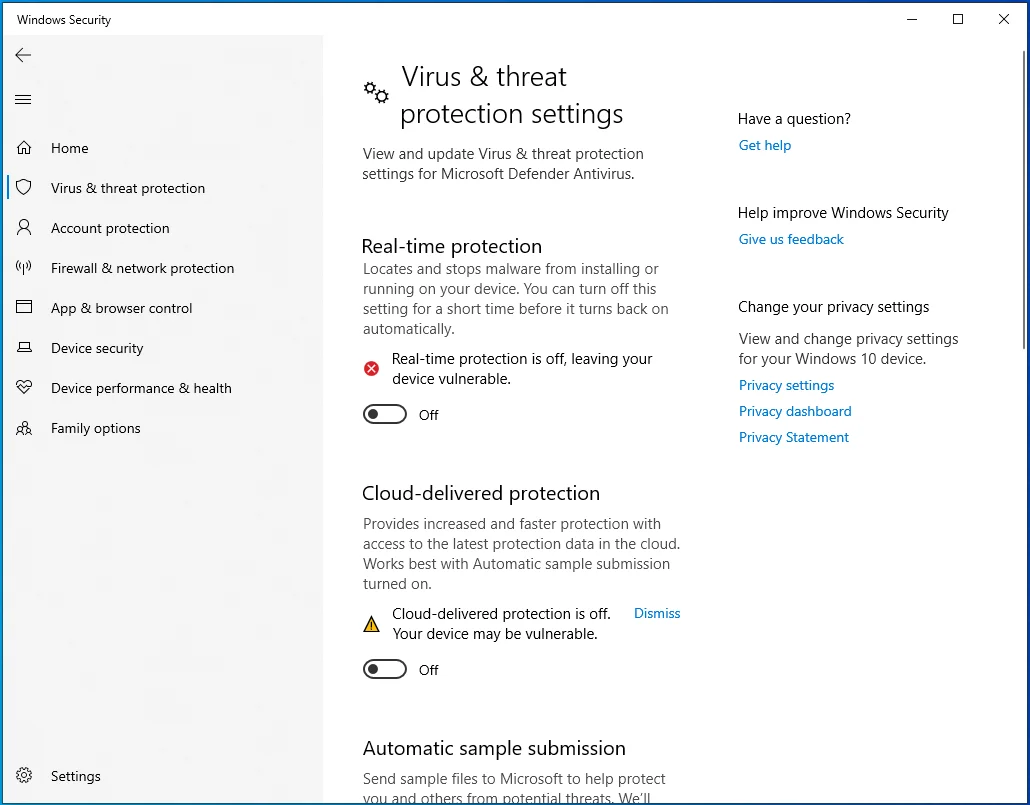
Защитник Windows прекратит отслеживать ваши файлы и программы (хотя запланированные задачи по-прежнему будут выполняться). Вы можете попробовать открыть уязвимую программу или выполнить действие, которое привело к ошибке ks.sys.
Обновите, удалите или измените антивирусный инструмент
Если ваше устранение неполадок показало, что сторонний инструмент несет ответственность за ошибку, вы, очевидно, не можете продолжать использовать его просто так, поскольку он может дать вам ту же ошибку и даже вызвать другие.
Вы можете проверить наличие обновлений у производителя программного обеспечения. Установка последней версии инструмента может помочь обуздать его агрессивные тенденции.
Если это не помогает, у вас нет другого выбора, кроме как удалить инструмент и переключиться на тот, который совместим с вашей системой и установленными программами.
Защитник Windows достаточно хорош для обычной защиты, но мы рекомендуем вам укрепить свой компьютер с помощью дополнительной утилиты безопасности, такой как Auslogics Anti-Malware, чтобы обеспечить его безопасность в любое время.

Защитите компьютер от угроз с помощью Anti-Malware
Проверьте свой компьютер на наличие вредоносных программ, которые ваш антивирус может пропустить, и безопасно удалите угрозы с помощью Auslogics Anti-Malware
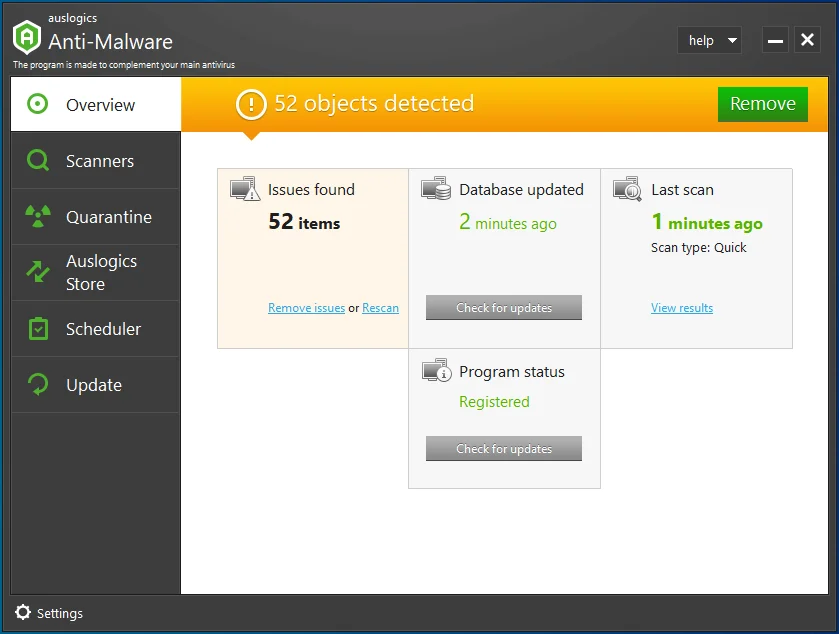
NB: McAfee Antivirus был идентифицирован как один из инструментов, который может вызвать ошибку ks.sys в Windows 10. Поэтому, если у вас есть программное обеспечение, и вы продолжаете получать ошибку, мы рекомендуем вам удалить его, по крайней мере временно.
Удаление конфликтующих приложений
Некоторые приложения могут вызывать эту ошибку на компьютерах с Windows 10. Некоторые графические и дисковые программы используют драйверы и службы, конфликтующие с ks.sys, в результате чего этот файл вызывает синий экран.
Одной из заявленных программ является Virtual CloneDrive. Virtual CloneDrive — это программное обеспечение, которое позволяет пользователям создавать виртуальные образы ISO, которые действуют так же, как физические жесткие диски. С помощью этого инструмента вы можете создать до 15 виртуальных дисков одновременно.
Несмотря на свою полезность, он может вызвать ошибку SYSTEM_SERVICE_EXCEPTION в Windows. Очевидно, что никакие возможности создания виртуальных дисков не стоят синего экрана. Если у вас есть эта программа, мы предлагаем вам удалить ее, по крайней мере, чтобы проверить, не повторится ли ошибка.
XSplit — это еще одна часть программного обеспечения, которую следует немедленно удалить, чтобы предотвратить дальнейшее появление BSOD SYSTEM_SERVICE_EXCEPTION (ks.sys). В сообщениях говорится, что программное обеспечение для живых игр и записи несовместимо с некоторыми видеодрайверами.
Если вы используете компьютер MSI, рассмотрите возможность отказа от MSI Live Update и использования другого источника для получения последних версий BIOS и драйверов устройств. Известно, что программа использует несовместимые драйверы, которые вызывают ошибку в Windows 10.
Кроме того, известно, что некоторые сетевые надстройки, такие как Cisco VPN, устанавливаются на компьютерах, на которых возникла эта ошибка. Некоторые из пострадавших пользователей утверждали, что проблема исчезла после удаления таких программ. Если на вашем ПК, в частности, установлена Cisco VPN, вам также следует это сделать.
Еще одна программа, которая была определена как потенциально виновная, — Asus GameFirst Service. Это программное обеспечение загружается на компьютеры Asus по умолчанию. Это улучшает онлайн-игры, оптимизируя сеть, чтобы получить лучшую пропускную способность и стабильность соединения.
Несмотря на то, что некоторые геймеры полагаются на эту службу, известно, что она вызывает такие проблемы, как BSOD SYSTEM_SERVICE_EXCEPTION (ks.sys) в Windows 10.
Удалите службу и любую другую подозрительную программу. Это необходимо для предотвращения дальнейших прерываний системы из-за синего экрана.
Вернуться к предыдущей версии Skype
Неисправное обновление Skype может привести к случайным перезагрузкам и синим экранам. Если проблема начала возникать после того, как вы обновили приложение Skype, разумнее всего вернуться к предыдущей версии.
Если это решит проблему для вас, вам придется избегать обновления Skype до будущего обновления после текущего. Это предполагает, что обновление Skype действительно является причиной ошибки синего экрана SYSTEM_SERVICE_EXCEPTION (ks.sys).
Чтобы это было успешно, нужно вспомнить, какой версией Скайпа вы пользовались ранее. Это может быть непросто, поскольку большинство из нас даже не замечают таких мелочей, как номера версий, пока не возникнет проблема. Одна вещь, которую вы можете сделать, это проверить номер вашей текущей версии, а затем посмотреть в Интернете, какая версия была до этого.
Затем удалите текущую версию Skype:
- Откройте панель управления и установите вид в правом верхнем углу на категорию.
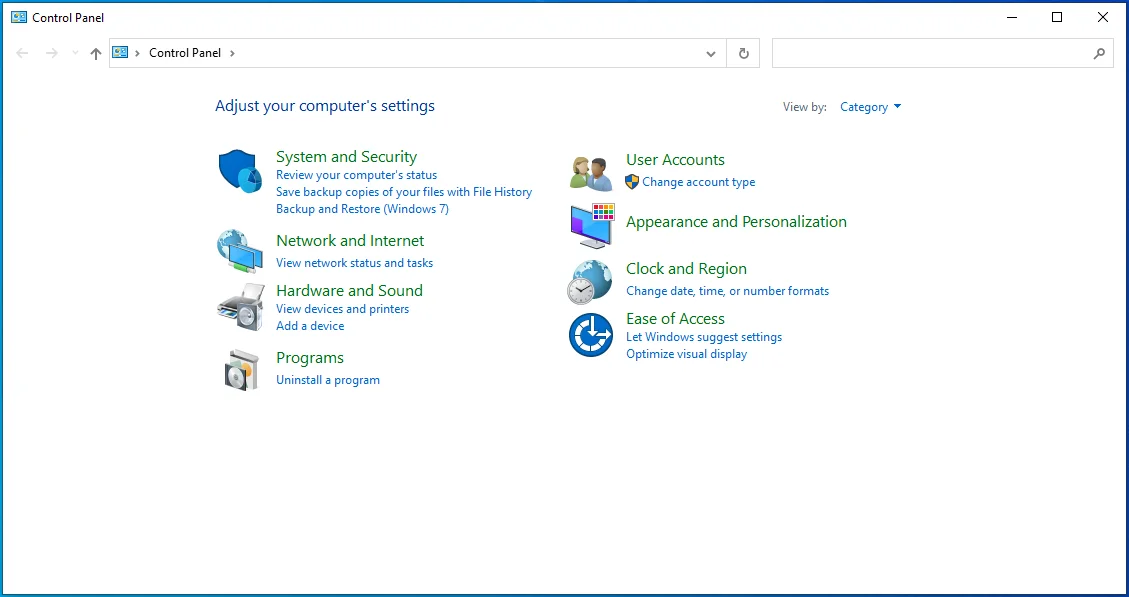
- Нажмите «Удалить программу» в разделе «Программы», чтобы открыть экран «Программы и компоненты».
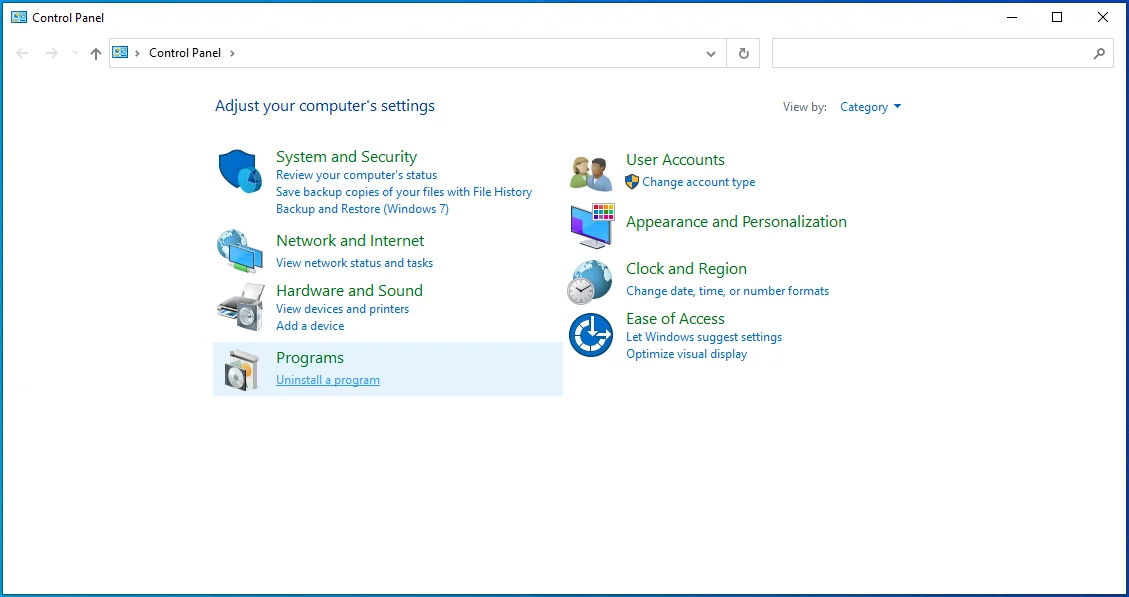
- Найдите Skype в списке установленных приложений и удалите его.
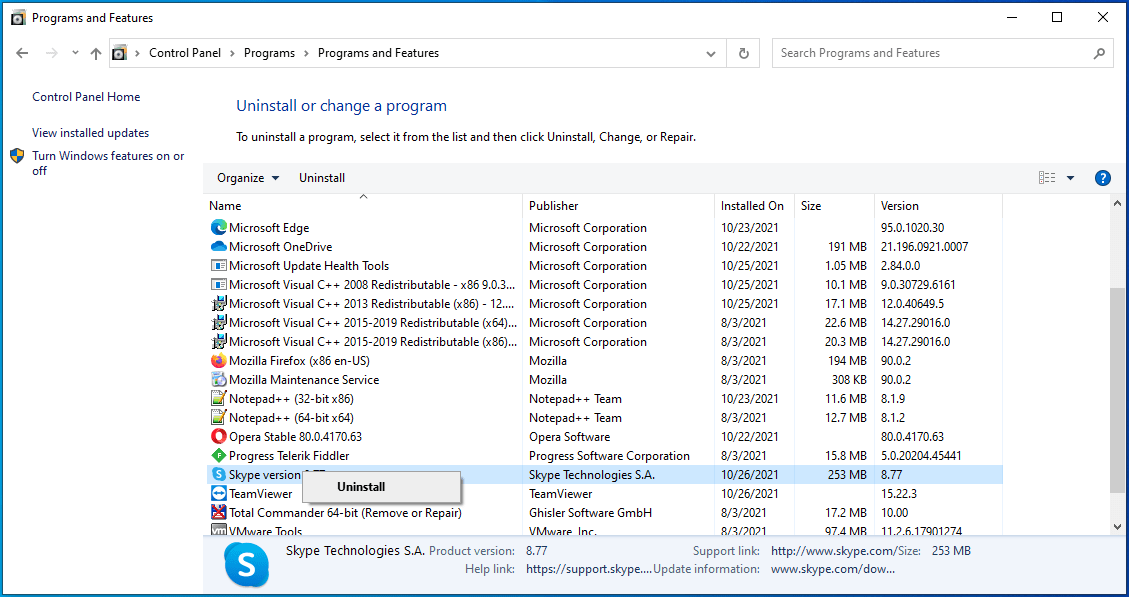
Откройте браузер и найдите версию Skype, которую вы использовали ранее. Установите его и проверьте, решена ли проблема с ks.sys.
Установите стандартные драйверы веб-камеры HP.
Драйверы веб-камеры HP и операционная система могут конфликтовать, вызывая подобные проблемы. Возможно, система не работает с текущей версией драйверов веб-камеры.
Microsoft включает универсальные драйверы для самых основных аппаратных компонентов. Это означает, что программы смогут использовать оборудование даже без специальных драйверов. Поэтому, если драйверы веб-камеры работают неправильно, вы можете удалить их, и Windows заменит их универсальными драйверами.
Даже если вы можете потерять некоторые функции специальных драйверов, это не сравнимо с потерей возможности использовать ваш компьютер из-за частых синих экранов.
Чтобы удалить драйверы веб-камеры HP, откройте Диспетчер устройств и разверните Камеры или Устройства обработки изображений. Найдите устройство с веб-камерой HP. Щелкните его правой кнопкой мыши и выберите «Удалить». Подтвердите свое действие на всплывающем экране, чтобы избавиться от драйверов.

После того, как вы закончите с этим, перезагрузите машину. Разумеется, установленная веб-камера не будет работать без поддержки драйверов. Windows знает об этом, поэтому во время перезагрузки она активирует общие драйверы веб-камеры. Поскольку эти драйверы полностью совместимы с ОС, конфликтов не будет, и вы сможете правильно использовать веб-камеру и, соответственно, свой компьютер.
Обновите драйверы дисплея и графики
Ошибка ks.sys часто связана с проблемами видеокамеры. Это означает, что драйверы дисплея и видеокарты также могут быть затронуты.
Драйверы дисплея, разумеется, отвечают за вывод видео. Если они работают неправильно или устарели, это может повлиять как на воспроизведение видео, так и на обратную связь. Драйвер видеокарты, хотя и более специализированный, также может способствовать возникновению проблемы, если он несовместим с операционной системой.
Поэтому важно поддерживать эти драйверы в актуальном состоянии. Для пользователей, которые начали сталкиваться с постоянными сбоями после обновления с Windows 8 или 7, это особенно важно. Обновление могло сделать некоторые из их ранее совершенных драйверов устаревшими.
Если вы готовы обновить свои драйверы, давайте начнем с драйвера дисплея:
- Используйте сочетание клавиш с логотипом Windows + X, чтобы открыть меню Power User.
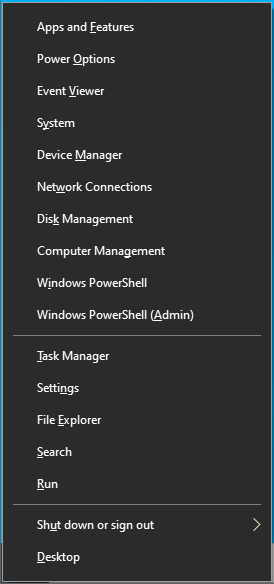
- Выберите Диспетчер устройств, чтобы открыть апплет.
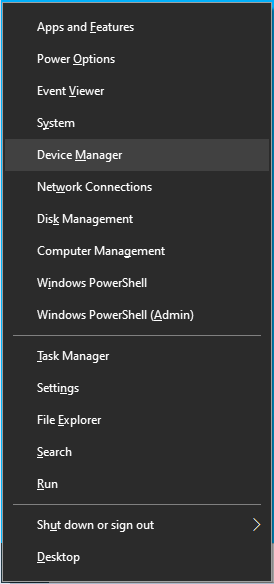
- В диспетчере устройств разверните запись «Видеоадаптеры».
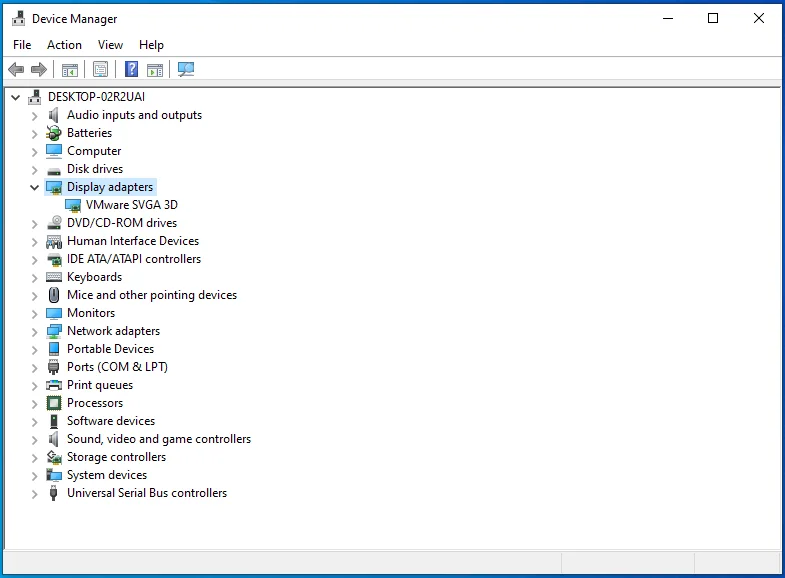
- Щелкните правой кнопкой мыши адаптер дисплея и выберите «Обновить драйвер».
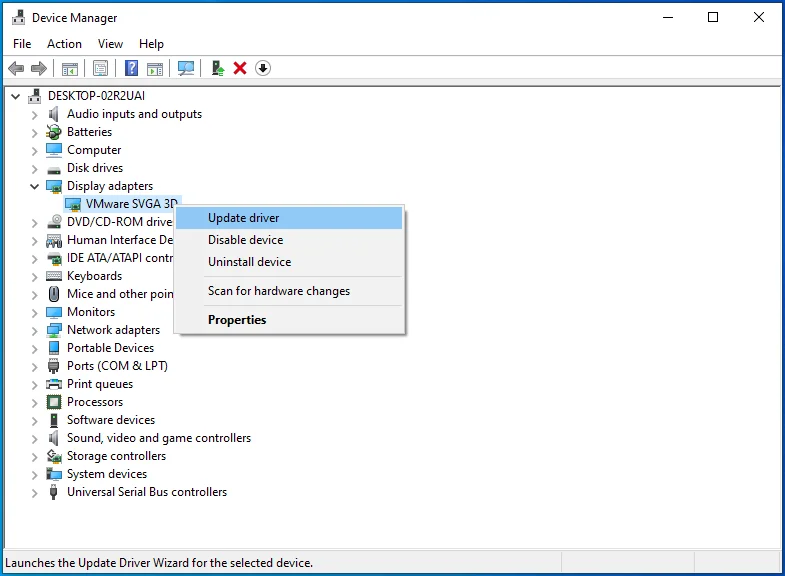
- На следующем экране выберите опцию «Автоматический поиск драйверов».
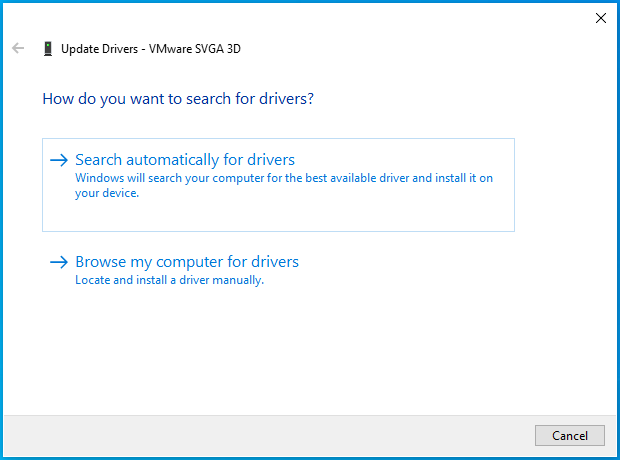
Windows установит последние доступные драйверы для выбранного устройства.
Затем обновите графический драйвер:
- Щелкните правой кнопкой мыши меню «Пуск», чтобы открыть меню «Опытный пользователь».
- Выберите Диспетчер устройств, чтобы открыть апплет.
- В диспетчере устройств разверните запись «Звуковые, видео и игровые контроллеры».
- Щелкните правой кнопкой мыши видеокарту и выберите «Обновить драйвер».
- Выберите «Автоматический поиск драйверов».
Эта проблема может быть вызвана устаревшей или несовместимой графикой или драйвером дисплея. Вот почему важно обновлять их независимо от того, возникла ли проблема уже или нет.
Использование описанных выше методов должно помочь вам поддерживать их в актуальном состоянии, даже если нет гарантии, что Windows всегда найдет последние версии драйверов.
Хотя ничего страшного. Постоянное обновление драйверов не входит в число приоритетных задач большинства людей, связанных со своими компьютерами. Этот процесс может быть как раздражающим, так и громоздким, особенно когда вам нужно обновлять несколько драйверов один за другим.
Auslogics Driver Updater может снять нагрузку с вашей спины, делая это автоматически. Вы можете использовать его для планирования периодических обновлений, пока вы сосредоточены на других вещах.
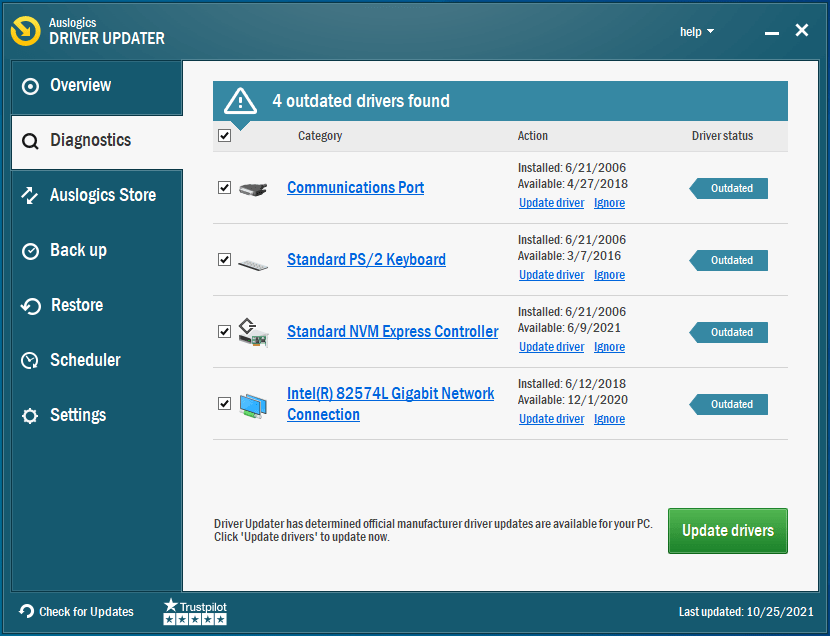
Программное обеспечение на 100% безопасно и одобрено Microsoft. Он загружает только одобренные драйверы из официальных источников.
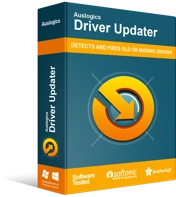
Устранение проблем с ПК с помощью средства обновления драйверов
Нестабильная работа ПК часто бывает вызвана устаревшими или поврежденными драйверами. Auslogics Driver Updater диагностирует проблемы с драйверами и позволяет обновлять старые драйверы все сразу или по одному, чтобы ваш компьютер работал более плавно.
Запустите сканирование DISM и SFC
Ошибка SYSTEM_SERVICE_EXCEPTION (ks.sys) может быть вызвана повреждением файла. Некоторые из множества основных файлов, составляющих операционную систему, могут быть повреждены.
Определить конкретный проблемный файл непросто. На самом деле это практически невозможно сделать без сложной программы, которая недоступна для обычных пользователей.
Решение? Сканируйте все файлы за один раз и позвольте системе самостоятельно исправить поврежденные файлы. В частности, мы можем использовать пару встроенных утилит Windows для сканирования и устранения проблем с системными файлами.
Сервис образов развертывания и управление ими (DISM) и средство проверки системных файлов (SFC) — это инструменты, которые мы будем здесь использовать. Эти утилиты — две стороны одной медали. Один проверяет образ Windows на наличие поврежденных секторов, а другой сканирует отдельные файлы на наличие повреждений.
Microsoft рекомендует пользователям Windows 10 запускать сканирование DISM и SFC вместе, так что вы должны сделать именно это.
Чтобы выполнить сканирование с помощью SFC, откройте окно командной строки с повышенными привилегиями.
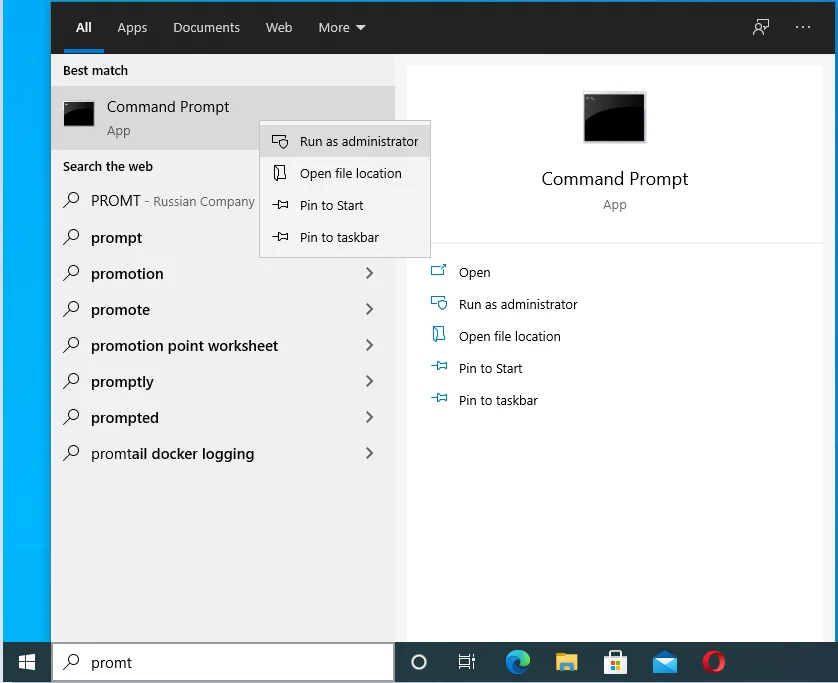
Запустите команду ниже:
DISM.exe/Online/Cleanup-image/Restorehealth
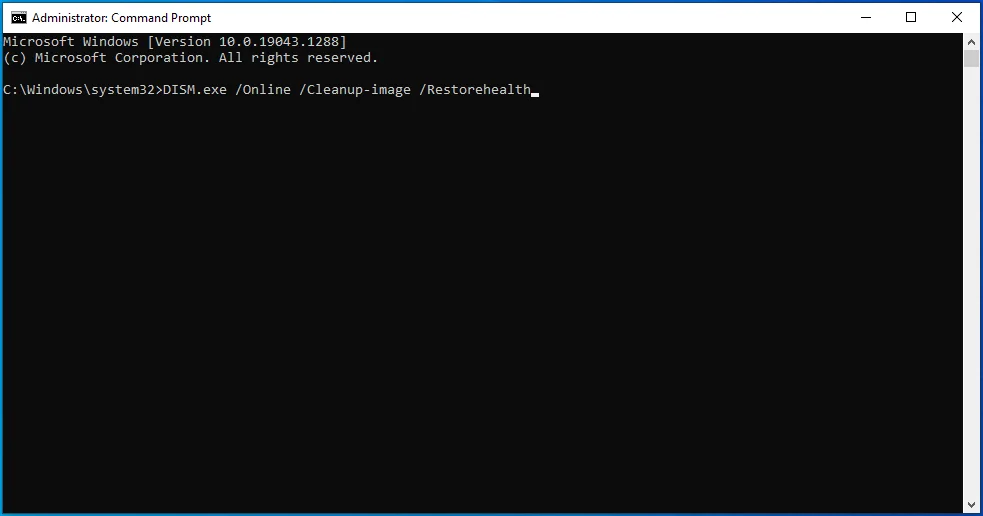
Убедитесь, что ваш компьютер подключен к Интернету при выполнении этой команды. Источники инструмента DISM для замены файлов через Центр обновления Windows. Все необходимые файлы загружаются с серверов Microsoft.
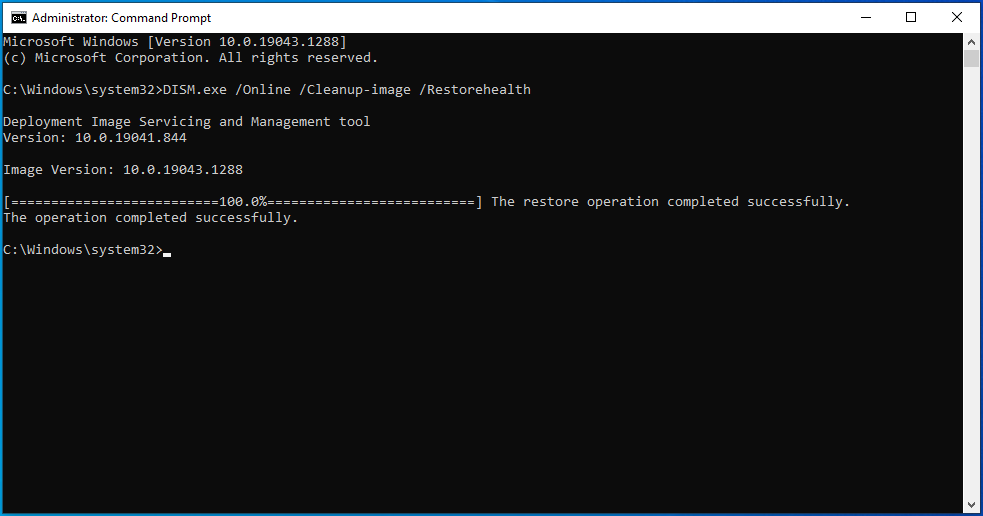
Однако, если это невозможно, вы можете использовать работающую установку Windows, сетевую папку или съемный носитель в качестве источника восстановления. В этом случае вместо этого запустите приведенную ниже команду и не забудьте заменить выделенный заполнитель на местоположение вашего источника восстановления:
DISM.exe/Online/Cleanup-Image/RestoreHealth/Источник: C:\RepairSource\Windows /LimitAccess
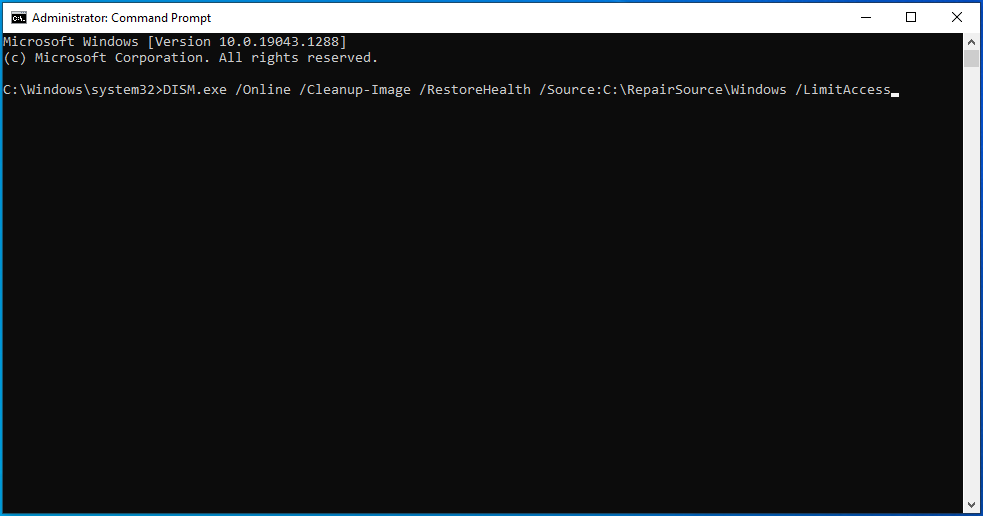
Подождите, пока сканирование DISM не будет выполнено.
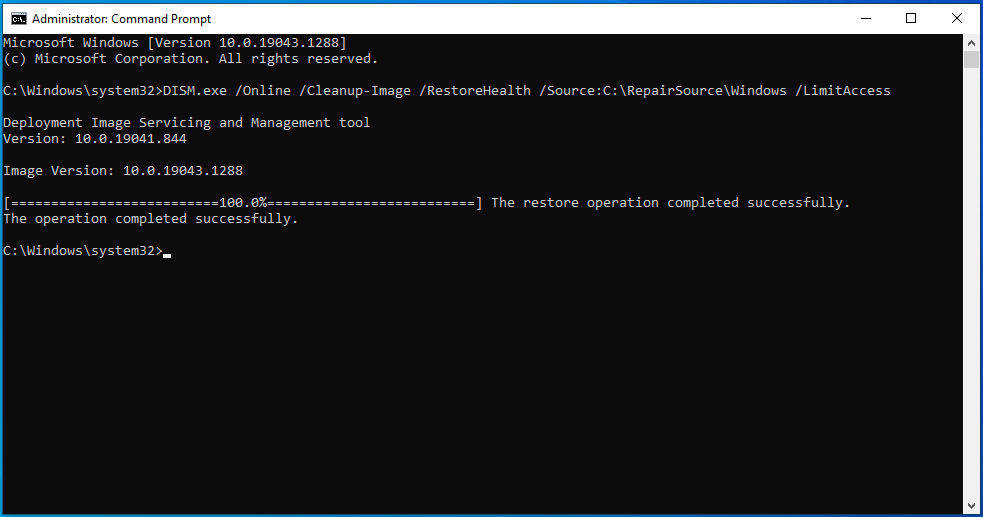
Затем запустите сканирование SFC с помощью следующей команды:
sfc/scannow
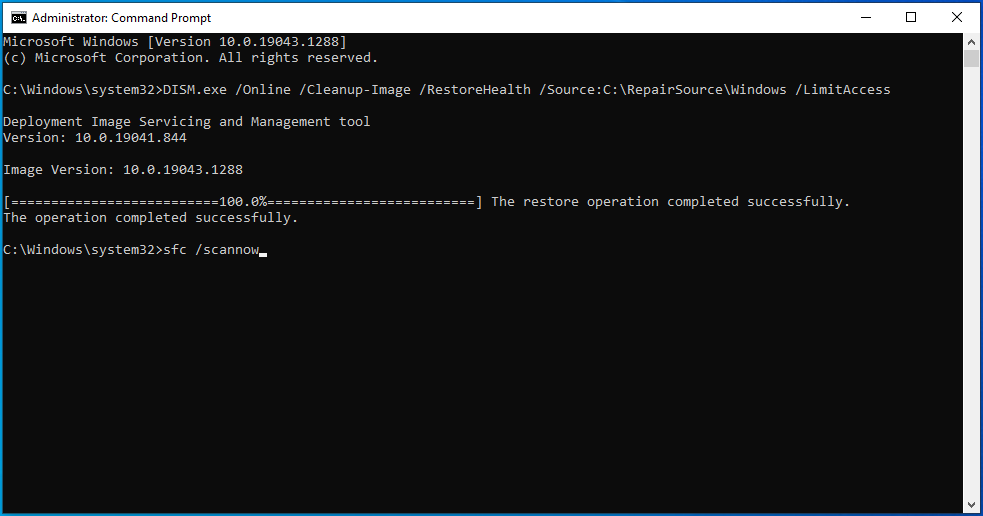
Возможно, вы захотите выпить чашку кофе, так как на старых компьютерах этот процесс может занять до часа. Инструмент просканирует все защищенные системные файлы и заменит плохие, поврежденные или отсутствующие файлы свежими копиями из кеша в каталоге Windows.
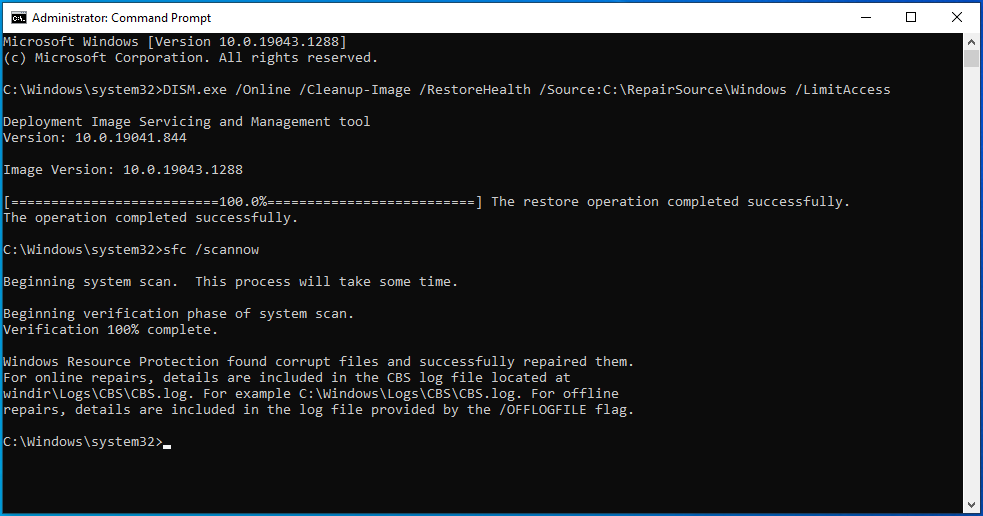
Ничего не делайте на своем ПК и не закрывайте окно командной строки, пока процесс не будет завершен на 100%. После этого отобразятся результаты сканирования.
Вы получите одно из следующих четырех сообщений:
- Защита ресурсов Windows не обнаружила нарушений целостности.
- Защите ресурсов Windows не удалось выполнить запрошенную операцию.
- Защита ресурсов Windows обнаружила поврежденные файлы и успешно восстановила их.
- Защита ресурсов Windows обнаружила поврежденные файлы, но не смогла исправить некоторые из них.
Вы можете либо прекратить устранение неполадок здесь, либо продолжить с другими исправлениями в зависимости от полученного сообщения.
Запустите средство устранения неполадок синего экрана
Возможно, при разработке Windows Microsoft приняла во внимание возможные типы ошибок. Это объясняет добавление различных инструментов устранения неполадок, предназначенных для разных типов ошибок. Поскольку «синие экраны смерти» составляют значительную часть всех ошибок Windows, неудивительно, что Microsoft добавила средство устранения неполадок для решения этой конкретной проблемы.
Как вы знаете, ошибки синего экрана связаны с проблемами оборудования или драйверов. Средство устранения неполадок синего экрана просканирует ПК на наличие проблемного оборудования и драйверов и проведет диагностику. В зависимости от характера проблемы вы даже можете решить ее прямо здесь и сейчас, нажав кнопку.
Чтобы использовать средство устранения неполадок, выполните шаги, описанные здесь:
- Откройте «Настройки» и выберите «Обновление и безопасность» > «Устранение неполадок».
- На экране устранения неполадок проверьте наличие синего экрана в разделе «Найти и устранить другие проблемы». Если вы используете последнюю версию Windows, щелкните ссылку «Просмотреть дополнительные средства устранения неполадок».
- Нажмите «Синий экран», чтобы развернуть его, а затем нажмите «Запустить средство устранения неполадок».
Следуйте инструкциям, данным средством устранения неполадок. Когда он завершит сканирование и применит предложенные исправления, перезагрузите компьютер и проверьте, по-прежнему ли появляется ошибка ks.sys.
Проверьте жесткий диск на наличие ошибок
Поврежденный жесткий диск — враг правильной работы Windows. Поскольку на жестком диске хранится много, если не все, ваших файлов, первостепенное значение имеет легкий доступ к ним со стороны ОС.
Если на вашем жестком диске есть ошибка, это может привести к сбою системы, например к ошибке SYSTEM_SERVICE_EXCEPTION (ks.sys), из-за невозможности доступа системы к файлам на диске.
Поэтому следует проверить системный диск на наличие повреждений файлов. Даже если вы используете SSD с дополнительным жестким диском в качестве накопителя, проверьте жесткий диск, так как на нем, вероятно, хранится большинство игровых и графических файлов.
Самый простой способ проверить состояние конфигурации жесткого диска — запустить команду chkdsk. Вы можете запустить его вручную или использовать командную строку. Вот инструкции, которым нужно следовать:
- Введите «cmd» в поле поиска.
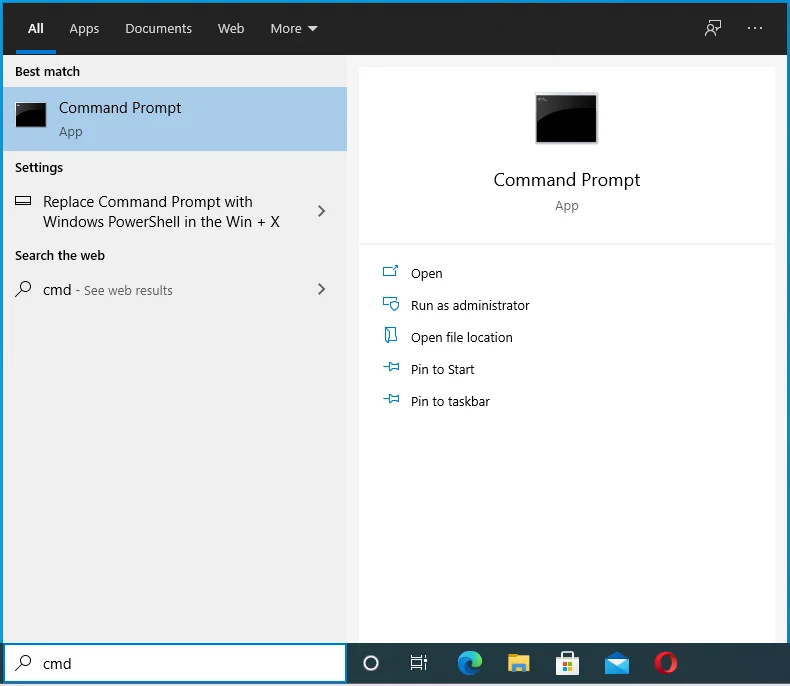
- Щелкните правой кнопкой мыши командную строку в результатах поиска и выберите «Запуск от имени администратора».
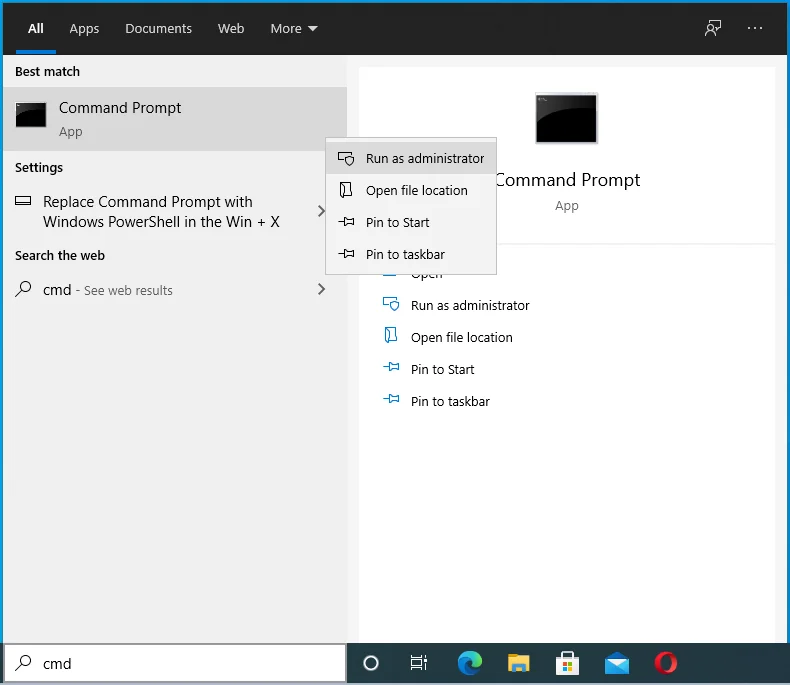
- Разрешите командной строке вносить изменения в ваше устройство.
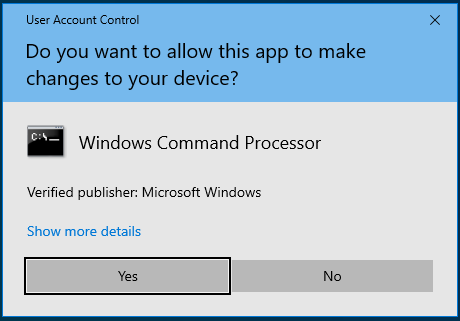
- Введите или вставьте «chkdsk /f C:» в окно и нажмите клавишу Enter.
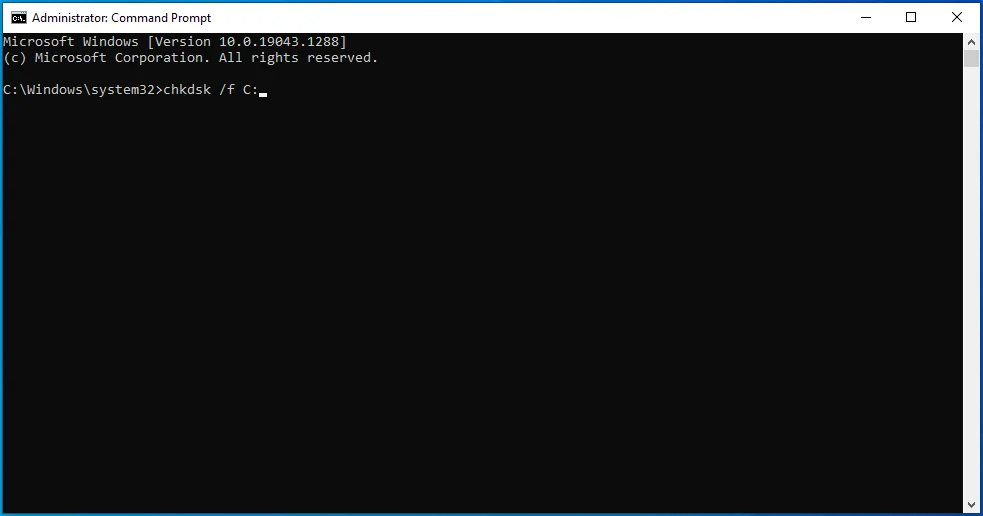
Когда операция завершится, перезагрузите компьютер.
Запустите диагностику памяти Windows
Жесткий диск — не единственный важный аппаратный компонент, который может выйти из строя. Планки оперативной памяти также могут быть повреждены или испорчены. Без правильно работающей памяти даже базовые системные операции могут стать невозможными.
Вы можете использовать средство диагностики памяти Windows, чтобы проверить состояние памяти устройства.
- Введите «диагностика памяти» в поле поиска.
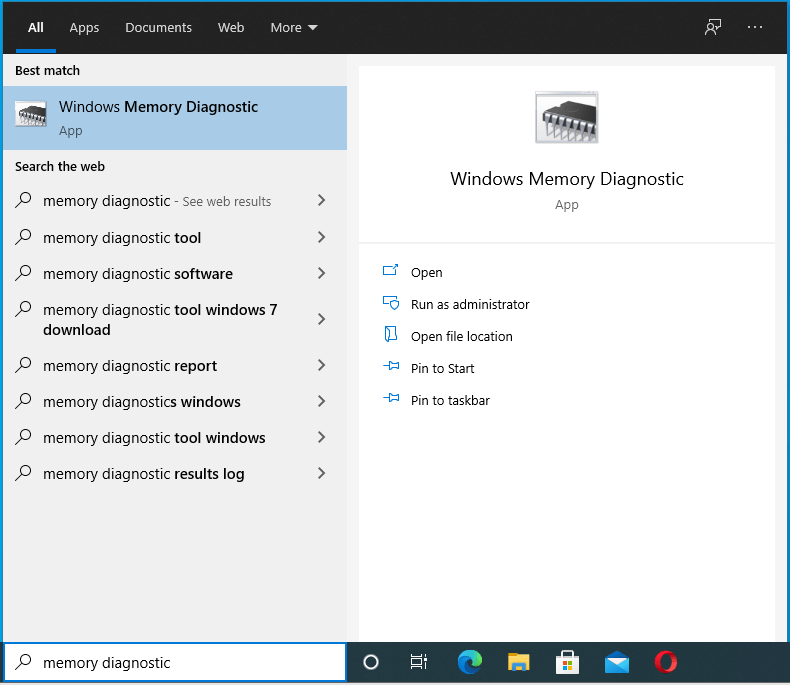
- Щелкните Диагностика памяти Windows в результатах поиска.
- Выберите «Перезагрузить сейчас и проверьте наличие проблем».
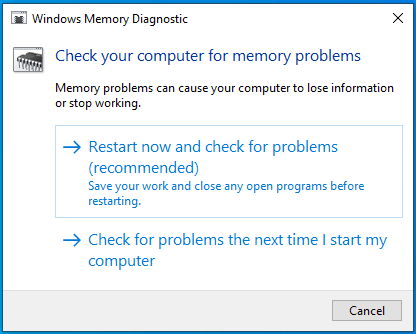
Средство диагностики памяти Windows начнет проверять системную память на наличие ошибок. Подождите некоторое время, пока он выполнит серию тестов, чтобы выяснить, что не так с установленной оперативной памятью.
Когда инструмент закончит сканирование вашей памяти, система перезагрузится на ваш рабочий стол и отобразит результаты теста. Если результат не отображается, вы можете выполнить следующие шаги, чтобы получить его с помощью средства просмотра событий:
- Нажмите клавишу с логотипом Windows + сочетание клавиш X.
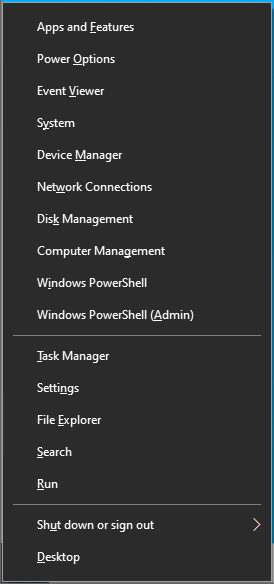
- Выберите Просмотр событий.
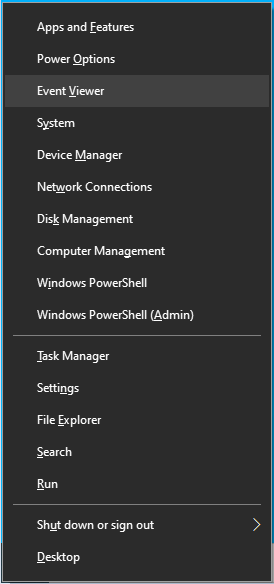
- Когда откроется средство просмотра событий, выберите «Журналы Windows» на левой панели, а затем нажмите «Найти» на правой панели.
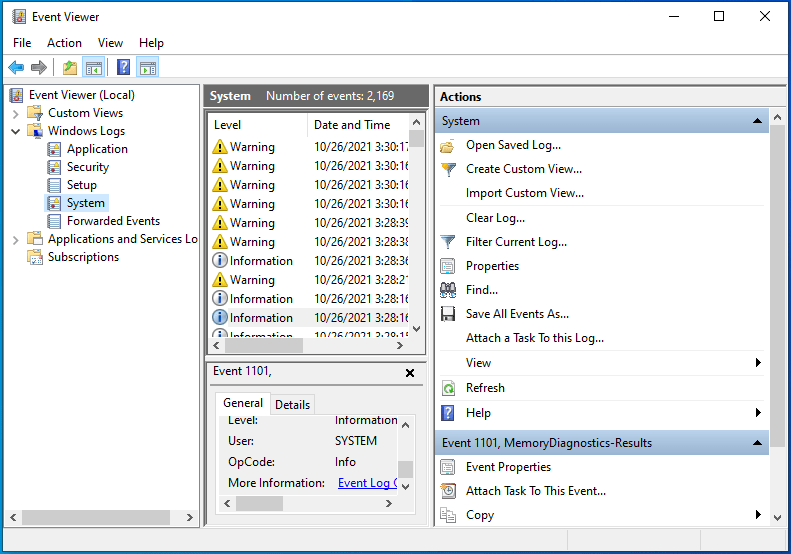
- Введите «MemoryDiagnostic» в поле «Найти» и нажмите «Найти далее».
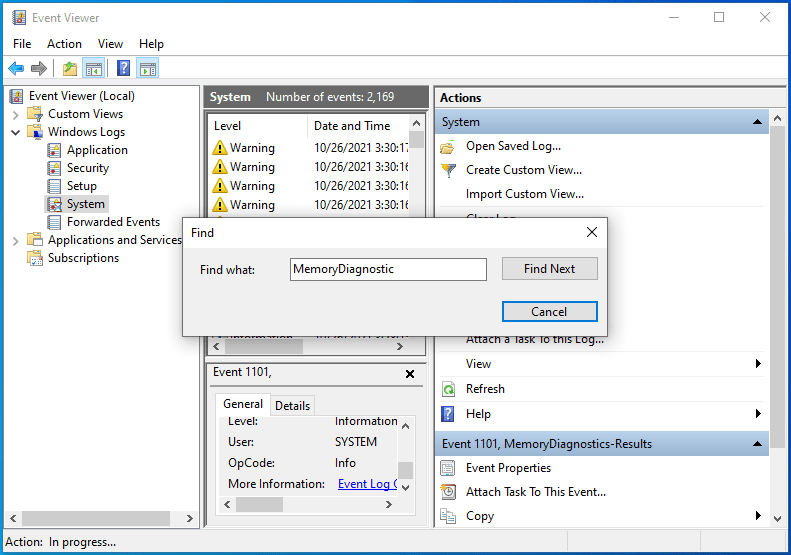
- Результаты теста появятся в нижней части окна.
Если инструмент не обнаружит ошибок, результаты будут выглядеть следующим образом: «Диагностика памяти Windows проверила память компьютера и не обнаружила ошибок». В противном случае будет указан характер обнаруженной ошибки. Действуйте в соответствии с обнаруженной ошибкой.
Проверьте БИОС
BIOS или UEFI лучше всего рассматривать как низкоуровневую операционную систему, которая управляет процессом загрузки ПК.
Если различные методы, приведенные в этом руководстве, не помогли устранить ошибку SYSTEM_SERVICE_EXCEPTION (ks.sys), попробуйте обновить BIOS.
Мы разместили этот метод в конце этой статьи по уважительной причине: обновление BIOS — это крайняя мера. Вмешательство в BIOS может быть потенциально фатальным. Неправильные действия могут превратить ваш компьютер в кусок дорогого кирпича.
Другими словами, держитесь подальше от этого метода, если вы не знаете, что делаете, и не проявляете особой осторожности.
После прочтения заявления об отказе от ответственности, возможно, вы все еще хотите обновить BIOS, потому что у вас действительно нет другого выхода для решения проблемы с ks.sys. В этом случае следуйте инструкциям и будьте предельно осторожны.
Прежде чем обновлять BIOS, необходимо знать текущую версию BIOS. Таким образом, вы узнаете, доступно ли обновление, сравнив свою версию с последней версией на веб-сайте производителя.
Чтобы быстро проверить версию BIOS, откройте окно командной строки с правами администратора, как описано выше, и выполните следующую команду:
wmic bios получить smbiosbiosversion
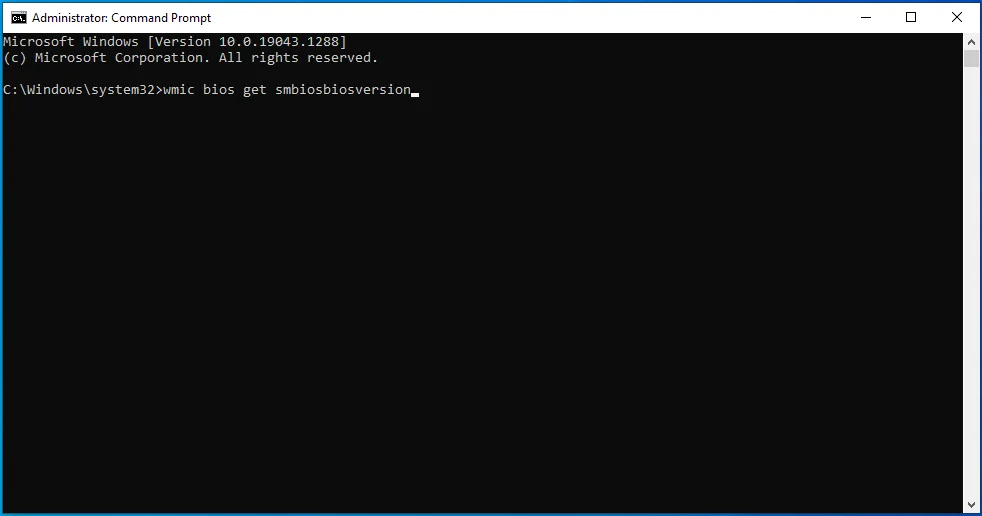
Номер под SMBIOSBIOSVersion представляет вашу версию BIOS. Запишите это куда-нибудь.
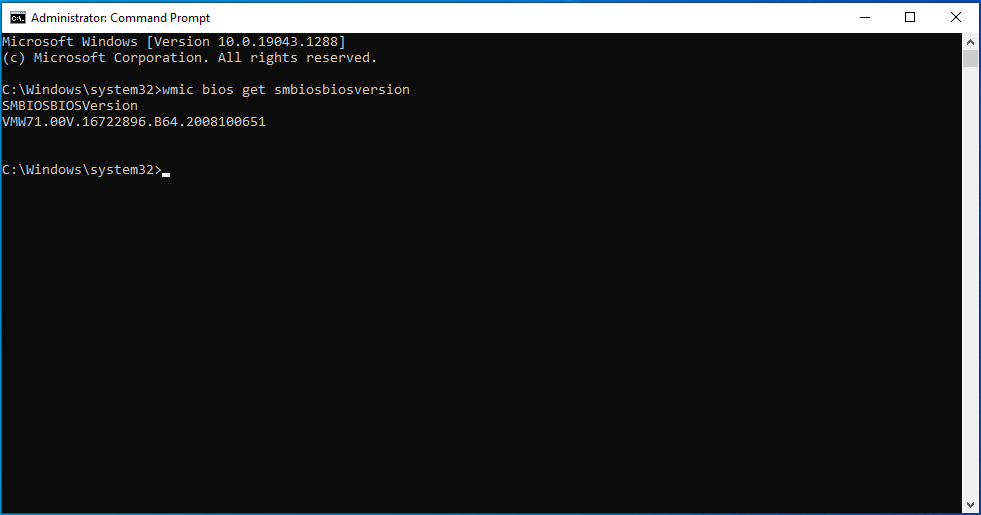
Далее вам нужно проверить модель вашей материнской платы. Вы можете сделать это, выполнив простую команду.
В уже открытом окне cmd введите или вставьте команду ниже и нажмите Enter:
wmic baseboard получить продукт, производитель, версия, серийный номер
После запуска этой команды будут показаны производитель, версия продукта, серийный номер и версия вашей материнской платы.
Получив эту информацию, вы можете посетить страницу поддержки производителя компьютера и загрузить файл обновления BIOS.
Выберите модель материнской платы на странице поддержки. Убедитесь, что вы выбрали точную модель, так как установка неправильного обновления BIOS может привести к поломке вашего ПК.
После выбора модели материнской платы проверьте и загрузите обновление BIOS. Убедитесь, что номер версии загружаемого обновления выше, чем номер текущей версии BIOS.
Если доступна заметка о выпуске или обновлении, прочтите ее, чтобы узнать, какие проблемы решает обновление, и другую важную информацию, например, как безопасно установить обновление.
Извлеките файл обновления из архива и прочтите примечание к файлу readme для получения точных инструкций о том, как выполнить обновление.
После завершения обновления и успешной загрузки компьютера войдите в свою систему и запустите свои любимые программы, не беспокоясь о новых синих экранах.
Подведение итогов
Небольшое количество пользователей Windows 10 жалуются на ошибку SYSTEM_SERVICE_EXCEPTION (ks.sys). Несмотря на то, что эта ошибка была распространена в прошлом, многие люди считают, что она была полностью искоренена. Неожиданно в последнее время это происходит чаще, хотя проблема по-прежнему ограничена относительно небольшим количеством компьютеров.
При этом ошибка, несомненно, раздражает и наносит ущерб, поскольку мешает пользователям выполнять важную работу. Не говоря уже о внезапных сбоях и частых перезагрузках, которые могут повредить компоненты системы.
Мы уверены, что с решениями, обходными путями и советами, приведенными в этом руководстве, вы сможете устранить эту ошибку и возобновить нормальную работу на своем ПК.
