Как исправить ошибку восстановления системы 0x8007045b в Windows 10
Опубликовано: 2021-05-27Восстановление системы — полезная функция операционной системы Windows. Это позволяет восстанавливать более старые версии ваших файлов или возвращать компьютер в предыдущее рабочее состояние. К сожалению, при попытке запустить функцию некоторые пользователи сталкиваются с ошибкой 0x8007045b. Сообщение об ошибке выглядит следующим образом:
« Восстановление системы не завершилось успешно. Системные файлы и настройки вашего компьютера не были изменены.
Подробности:
Восстановлению системы не удалось извлечь файл из точки восстановления.
Во время восстановления системы произошла неизвестная ошибка. (0x8007045b)
Вы можете повторить попытку восстановления системы и выбрать другую точку восстановления. Если вы продолжаете видеть эту ошибку, вы можете попробовать расширенный метод восстановления».
Если случайно вы столкнулись с этой ошибкой, мы покажем вам, как ее обойти.
Что такое код ошибки 0x8007045b?
Сообщение, которое вы получаете с кодом ошибки 0x8007045b, не проясняет, почему при восстановлении системы не удалось извлечь файлы из точки восстановления. Ошибка связана с некоторыми зашифрованными файлами в вашей точке восстановления.
Если вы подключены к серверу Microsoft Office 365 или Microsoft Exchange с помощью почтового приложения, вы помните, что приняли политики безопасности «Сделай мой компьютер более безопасным». Принятие этих политик приводит к тому, что шифрованная файловая система (EFS) шифрует некоторые файлы в вашем профиле пользователя. Впоследствии, когда вы решите создать точку восстановления с помощью функции «Восстановление системы», зашифрованные файлы также будут храниться в точке восстановления.
Теперь, если вам нужно запустить восстановление системы, а выбранная вами точка восстановления включает зашифрованные файлы профиля пользователя, процесс восстановления завершится ошибкой с кодом 0x8007045b, что означает ERROR_SHUTDOWN_IN_PROGRESS.
Восстановление системы переводит ваш компьютер в состояние, когда большинство системных служб отключены. И EFS является одним из них. EFS необходима для расшифровки некоторых файлов, содержащихся в выбранной вами точке восстановления, но, к сожалению, служба отключена и не может быть перезапущена, пока идет процесс восстановления системы, что приводит к сбою процесса восстановления, поскольку система не может обрабатывать зашифрованные файлы.
Итак, вкратце, вот как пользователи Windows получают ошибку 0x8007045b при использовании восстановления системы:
- У вас есть приложение Почта на вашем компьютере, и вы используете его для подключения к почтовому серверу Microsoft Office 365 или Microsoft Exchange. Чтобы установить соединение, вы должны согласиться с политиками безопасности «Сделать мой компьютер более безопасным» на почтовом сервере. Эти политики обеспечивают шифрование некоторых файлов вашего профиля.
- Вы создаете точку восстановления системы, или Windows создает ее автоматически. Точка восстановления будет содержать зашифрованные файлы из системы безопасности почтового сервера.
- Вы пытаетесь использовать точку восстановления, содержащую зашифрованные файлы.
К счастью, как следует из сообщения об ошибке, есть способ обойти проблему и успешно запустить восстановление системы. Мы обсудим обходной путь в следующем разделе этого руководства.
Как устранить ошибку восстановления системы 0x8007045b
Если программе восстановления системы не удается извлечь файлы из точки восстановления и вместо этого выдается сообщение об ошибке, приведенное ниже, внимательно прочитайте его:
«Восстановление системы не завершилось успешно. Системные файлы и настройки вашего компьютера не были изменены.
Подробности:
Восстановлению системы не удалось извлечь файл из точки восстановления.
Во время восстановления системы произошла неизвестная ошибка. (0x8007045b)
Вы можете повторить попытку восстановления системы и выбрать другую точку восстановления. Если вы продолжаете видеть эту ошибку, вы можете попробовать расширенный метод восстановления».
Вы можете видеть, что сообщение об ошибке довольно ясно показывает, как решить проблему. Вам нужно будет запустить восстановление системы через среду восстановления Windows (Windows RE). Да, решение такое простое. Вот что вам нужно сделать:
- Загрузитесь в среду восстановления Windows. Существует несколько способов загрузки Windows RE. Вы можете сделать это с помощью приложения «Настройки» в Windows 10, с помощью носителя для восстановления или выполнив команду в командной строке с повышенными привилегиями.
Войдите в среду восстановления Windows через приложение настроек Windows:
- Перейдите в меню «Пуск» и нажмите «Настройки» (зубчатое колесо). Вы также можете нажать и удерживать клавишу с логотипом Windows на клавиатуре, а затем нажать I, чтобы вызвать приложение «Настройки».
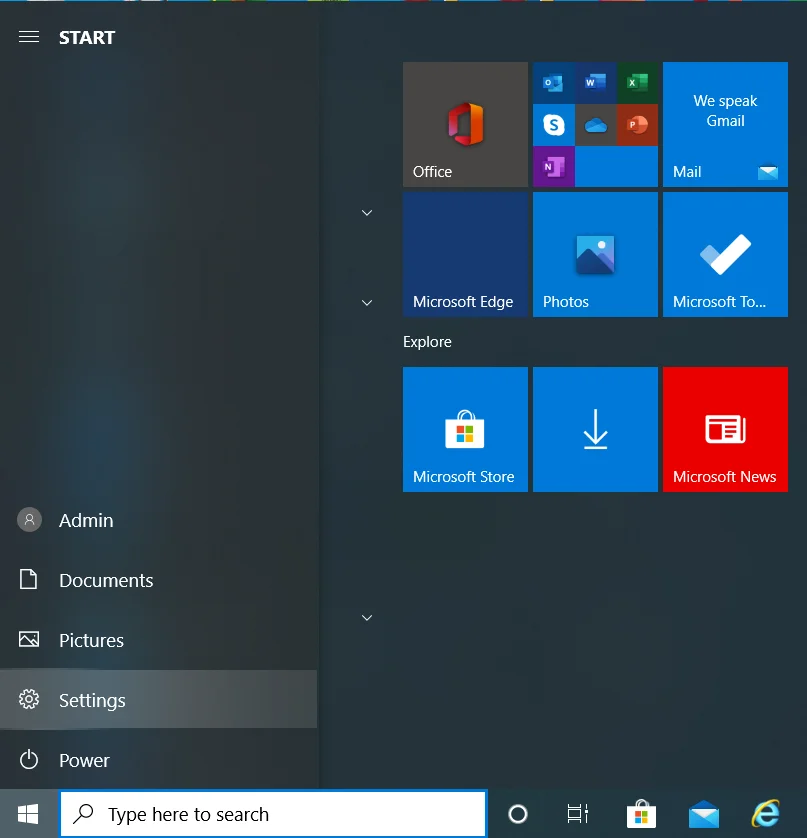
- Нажмите «Обновление и безопасность» на главной странице настроек.
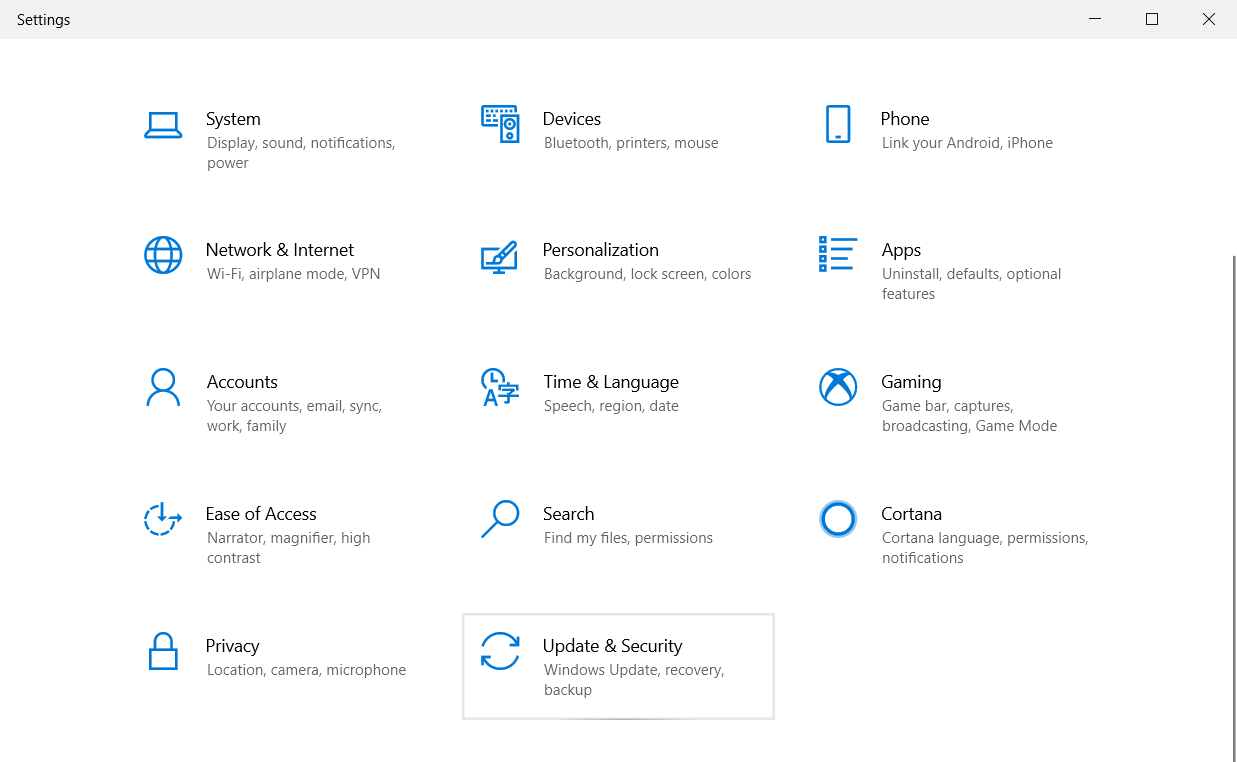
- Нажмите «Восстановление» на левой панели страницы «Обновление и безопасность».
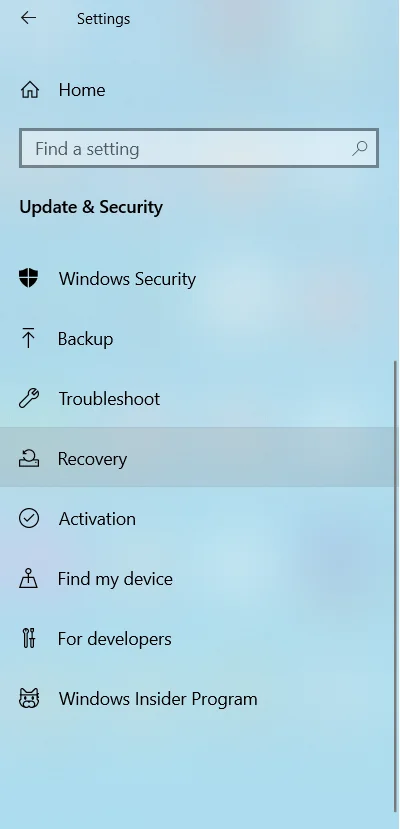
- Нажмите «Перезагрузить сейчас» в разделе «Расширенный запуск».
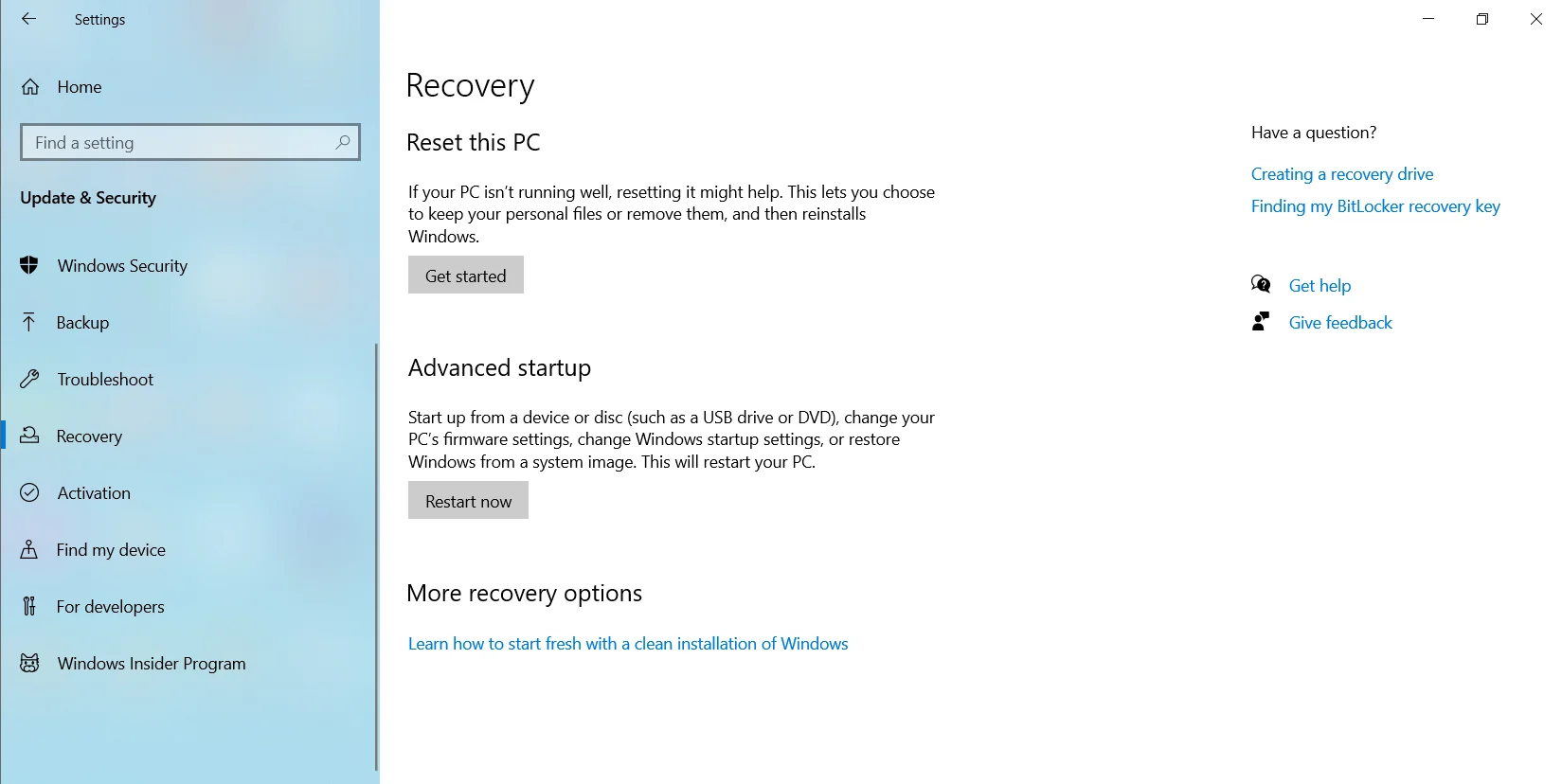
- Когда ваш компьютер перезагрузится, он представит вам среду восстановления Windows.
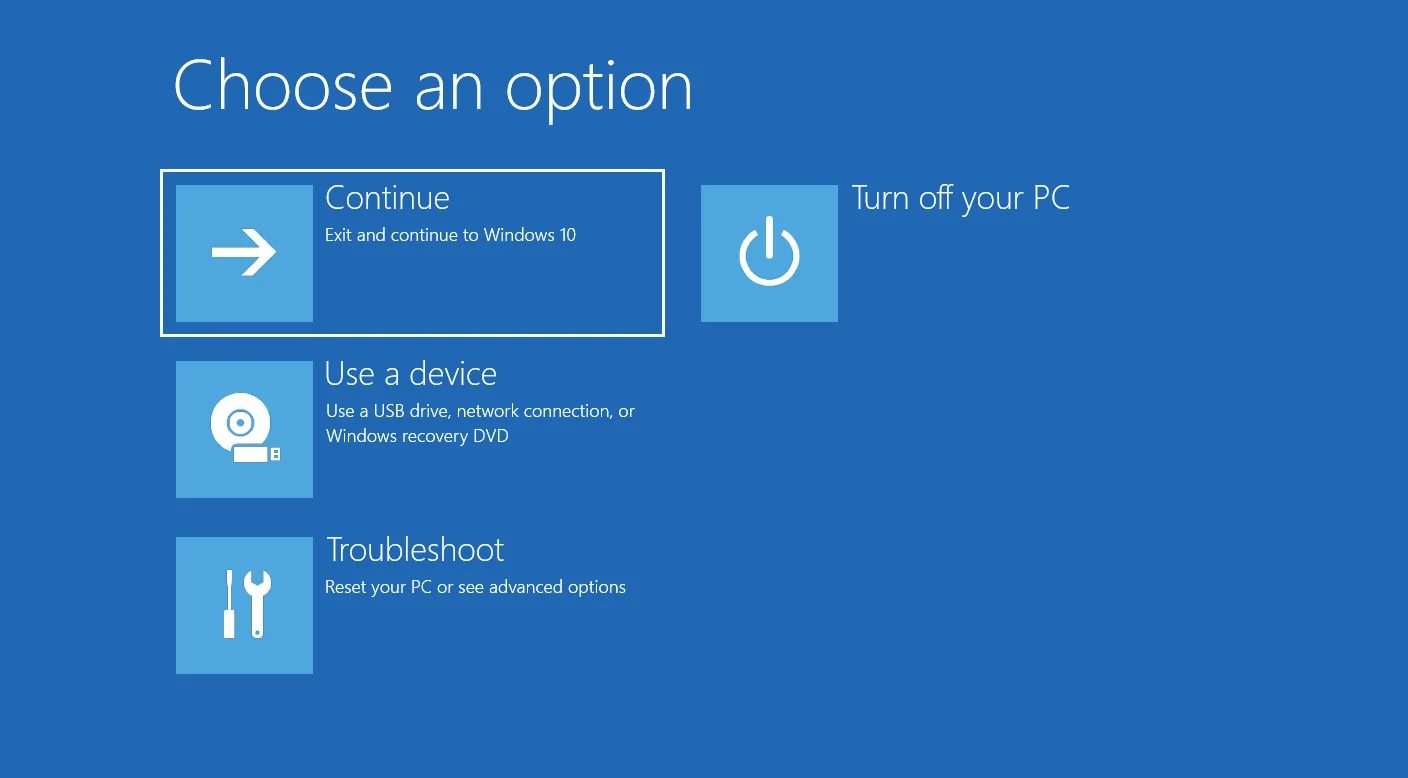

Загрузитесь в среду восстановления Windows с помощью командной строки (администратор):
- Нажмите сочетание клавиш Win + S и введите «Командная строка» в поле поиска.
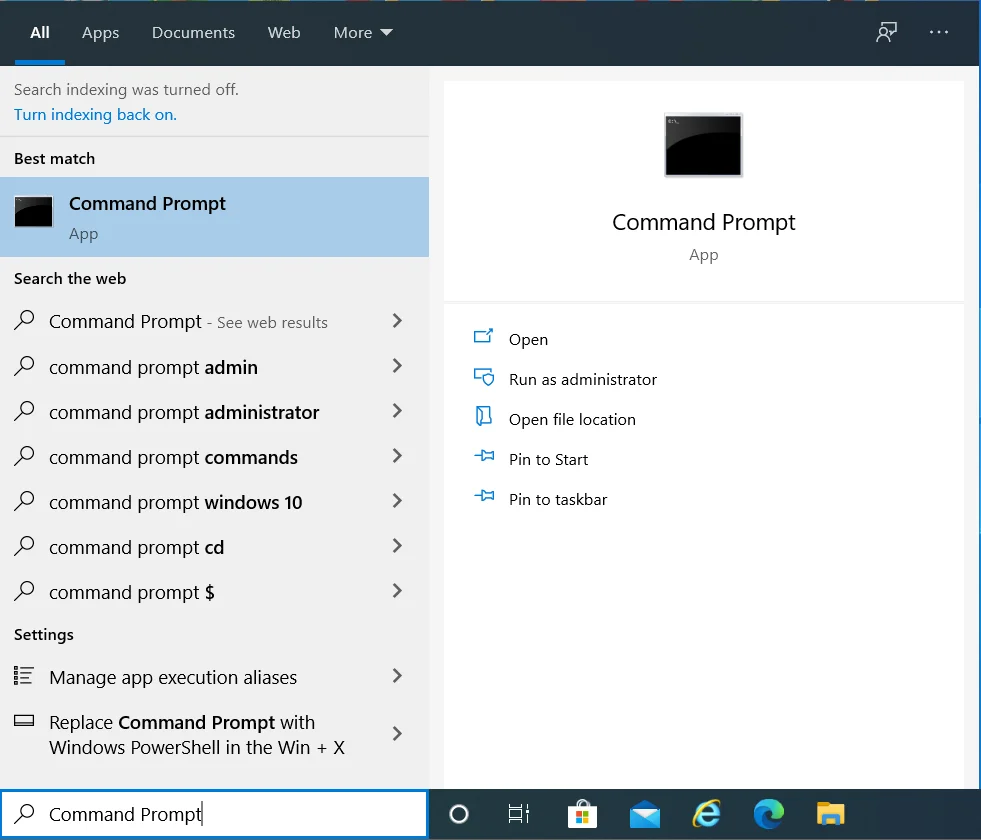
- Щелкните правой кнопкой мыши командную строку в результатах поиска и выберите «Запуск от имени администратора» в контекстном меню.
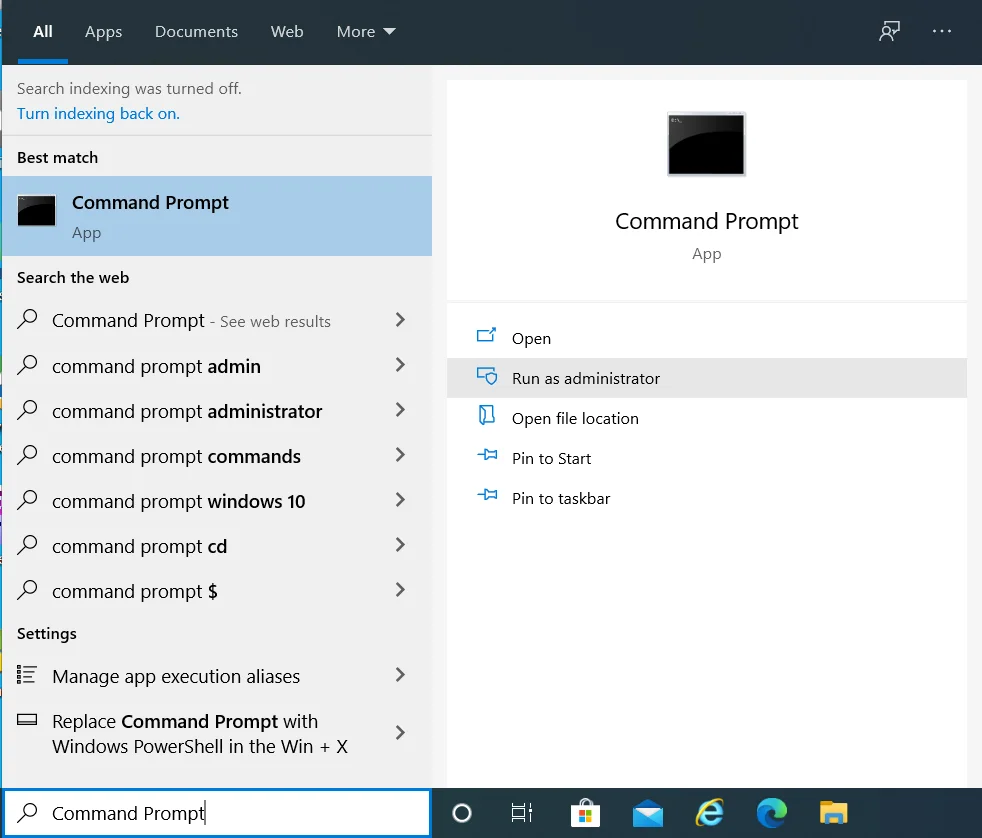
Совет. Вы также можете использовать меню «Опытный пользователь», чтобы открыть командную строку с повышенными привилегиями. Просто удерживайте клавишу с логотипом Windows на клавиатуре и нажмите X, чтобы открыть меню WinX. Затем нажмите «Командная строка» («Администратор») в списке параметров.
- Система вызовет диалоговое окно контроля учетных записей (UAC). Нажмите кнопку «Да», чтобы система предоставила командной строке Windows разрешение на внесение изменений на вашем компьютере.
- Когда откроется окно командной строки (администратора), введите в поле «reagentc /boottore» и нажмите Enter на клавиатуре, чтобы выполнить команду.
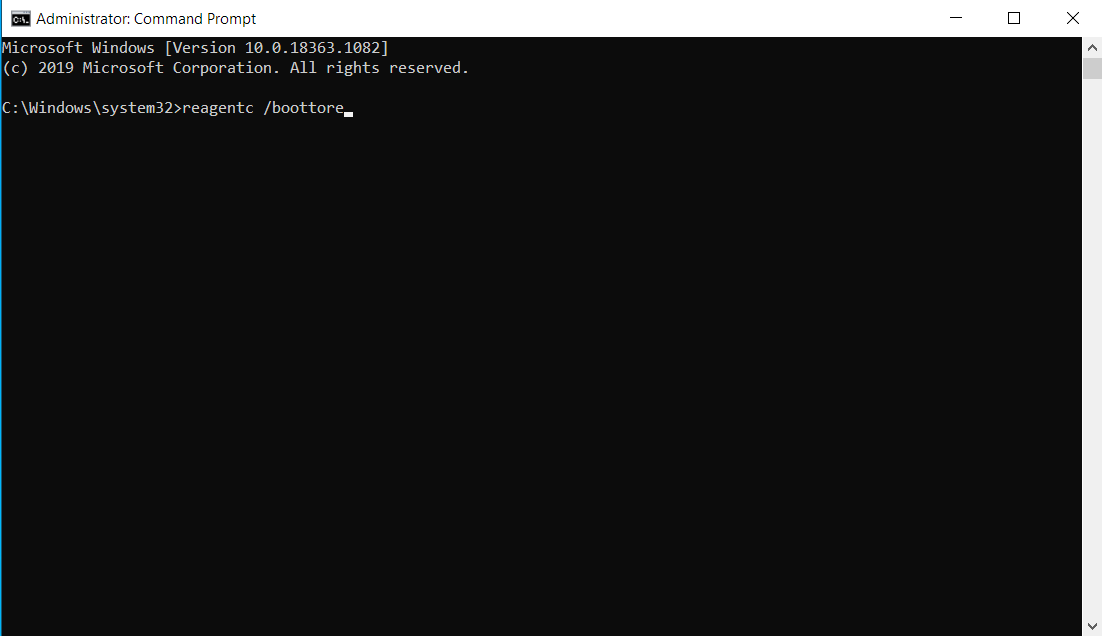
Примечание. Если при запуске «reagentc /boottore» отображается сообщение «Windows RE отключена», запустите «reagentc /enable», чтобы включить среду восстановления Windows. Затем снова запустите «reagentc /boottore».
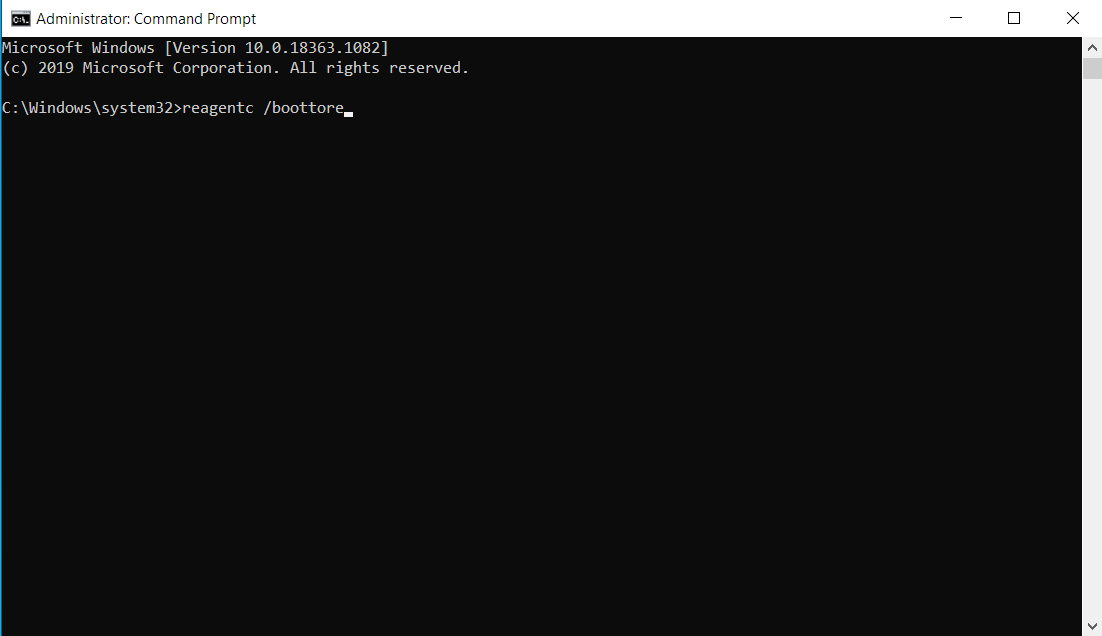
- Закройте окно командной строки (администратора) и перезагрузите компьютер. Когда система перезагрузится, она загрузится в среду восстановления Windows.
- Когда вы окажетесь в среде восстановления Windows, нажмите «Устранение неполадок».
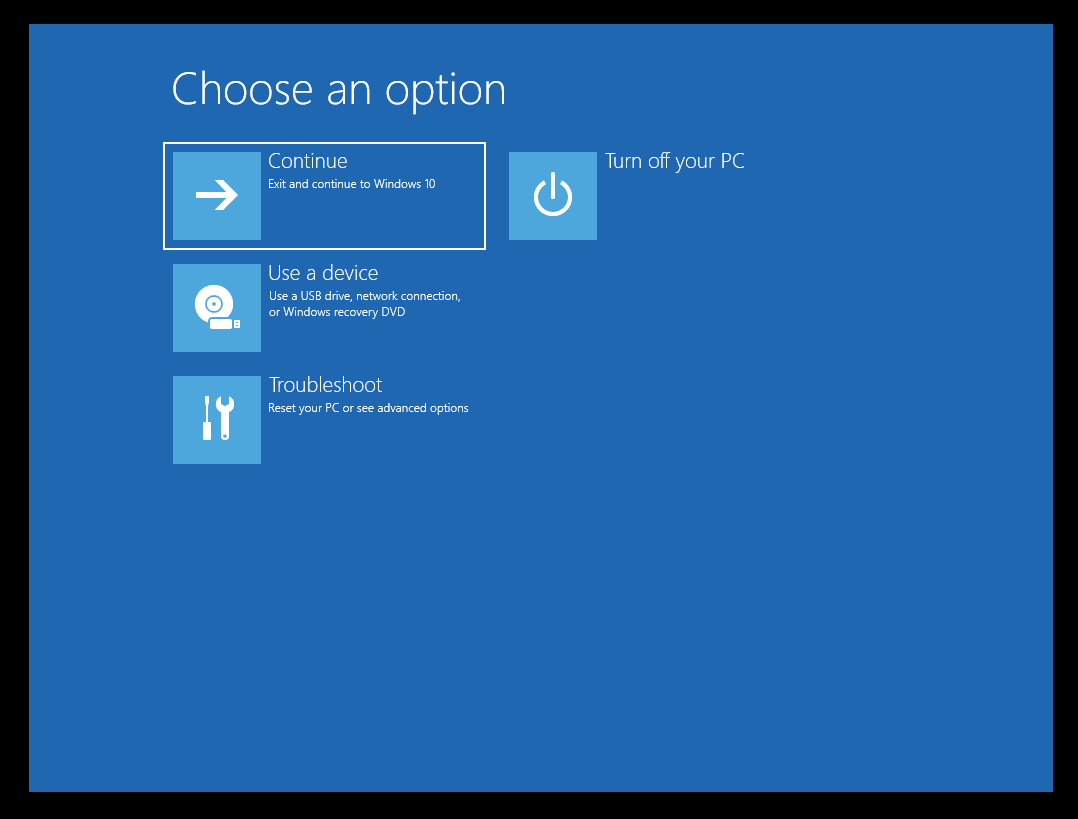
- Нажмите «Дополнительные параметры».
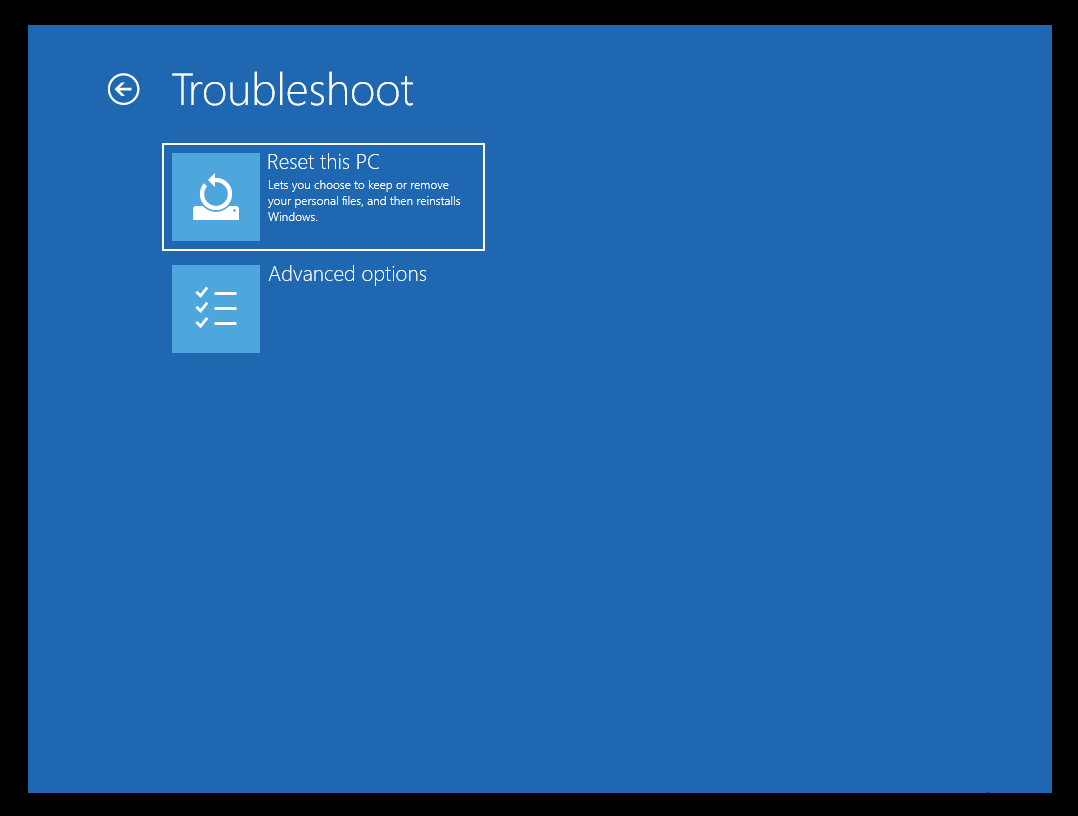
- Нажмите «Восстановление системы».
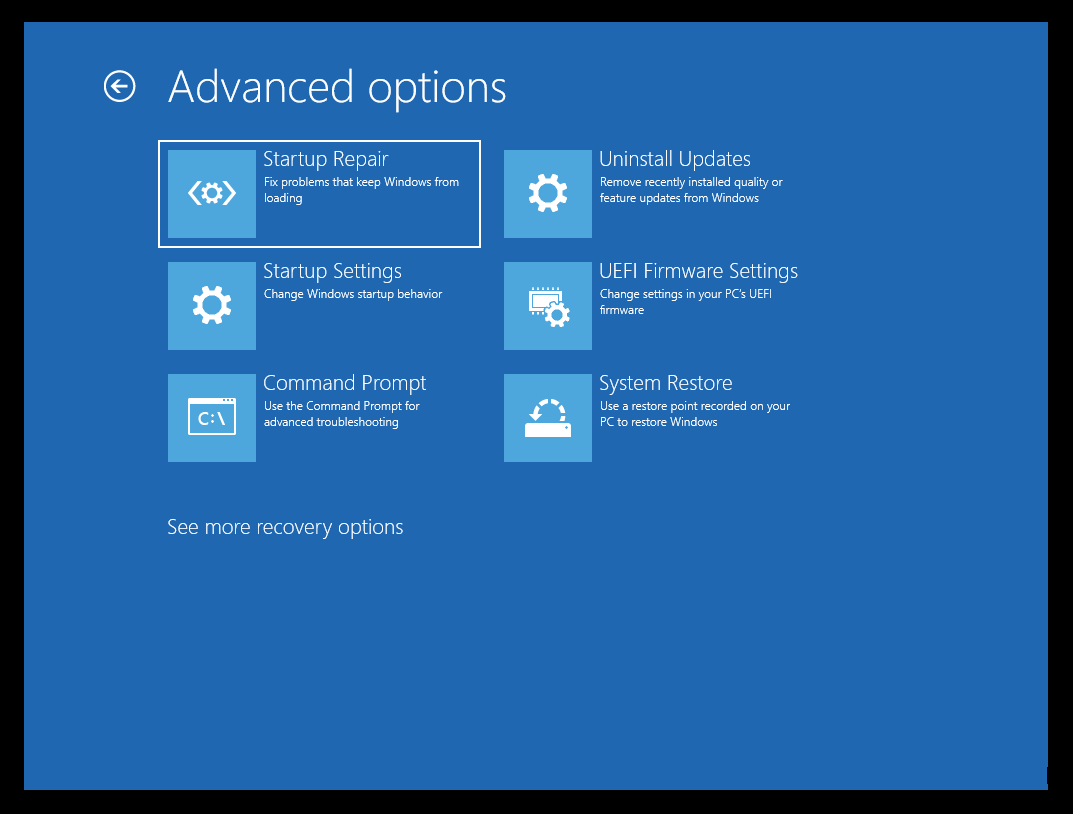
- Следуйте инструкциям мастера восстановления системы, чтобы завершить процесс восстановления.
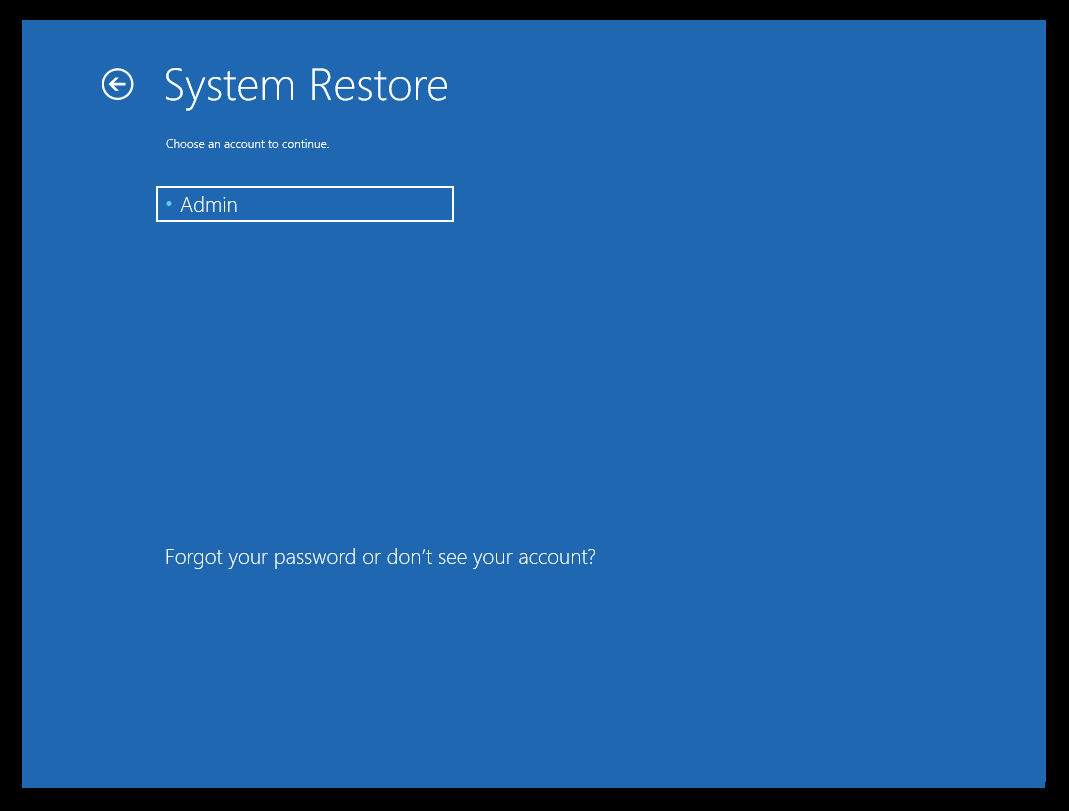
В среде восстановления Windows основные службы (включая шифрованную файловую систему (EFS)) активны, поскольку при восстановлении системы не требуется переводить компьютер в состояние «выключения», прежде чем он сможет использовать точку восстановления. По этой причине зашифрованные файлы успешно извлекаются, и процесс восстановления проходит без сучка и задоринки.
Вывод
В этом руководстве мы обсудили, как избавиться от ошибки 0x8007045b в Windows 10 и более поздних версиях Windows.
Ошибка 0x8007045b не позволяет пользователям использовать точку восстановления системы. Ошибка не указывает на проблему с вашим компьютером. Проявляется только из-за наличия зашифрованных файлов в точке восстановления.
Обеспечение безопасности вашей личной информации является важной задачей, к которой нельзя относиться легкомысленно. Каждый пользователь Windows должен принимать активные меры для защиты от хакеров. Это не должно заканчиваться созданием надежных паролей и шифрованием ваших файлов. Иногда происходит утечка паролей и других личных данных. И именно поэтому вам нужна такая программа, как Auslogics BoostSpeed, для защиты вашей информации.

Решение проблем с ПК с помощью Auslogics BoostSpeed
Помимо очистки и оптимизации вашего ПК, BoostSpeed защищает конфиденциальность, диагностирует проблемы с оборудованием, предлагает советы по повышению скорости и предоставляет более 20 инструментов для удовлетворения большинства потребностей в обслуживании и обслуживании ПК.
BoostSpeed помогает защитить вашу конфиденциальную личную информацию. Он включает инструменты конфиденциальности, которые удаляют все следы вашей деятельности, включая пароли и данные кредитной карты, сохраненные на вашем жестком диске. Если оставить их без присмотра, трояны и другие вредоносные программы могут получить доступ к этим данным.
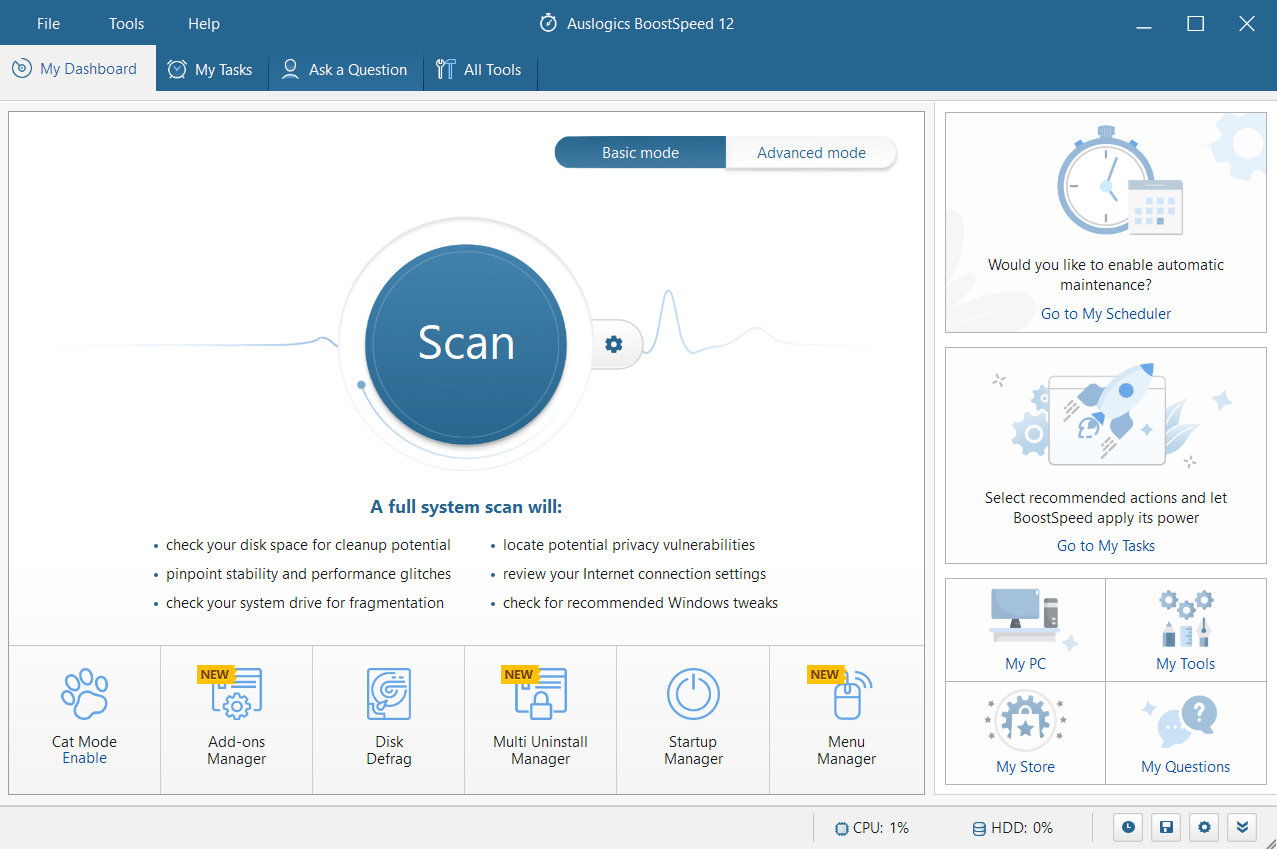
Вы нашли этот контент полезным? Не стесняйтесь оставить комментарий в разделе комментариев ниже.
