Исправить зависание при диагностике вашего ПК в Windows 10
Опубликовано: 2022-05-06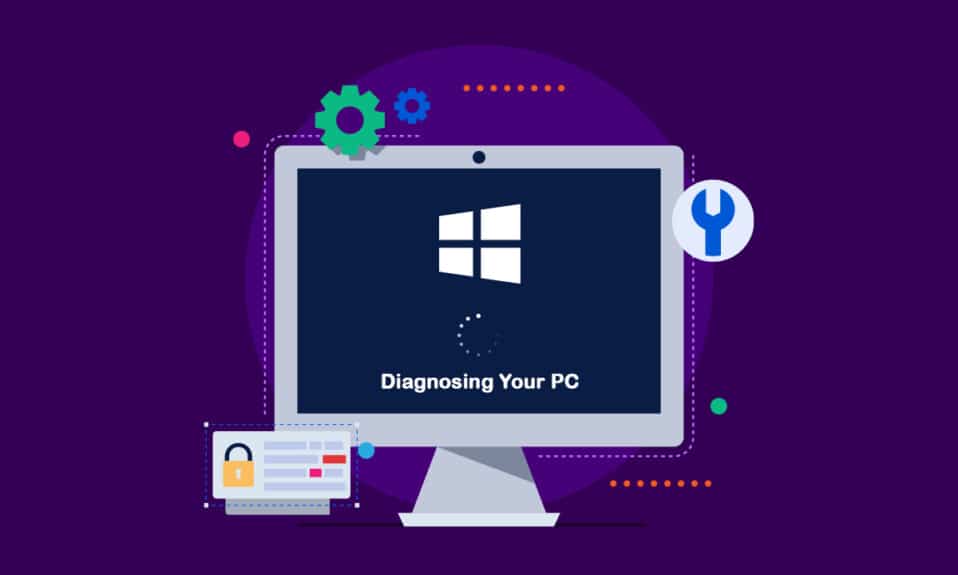
После установки последнего обновления компонентов Windows ваш компьютер может оказаться в ловушке автоматического цикла восстановления. В этой статье вы найдете различные методы устранения неполадок, если вы пытаетесь найти подход к ремонту, который позволит вам решить проблему диагностики вашего ПК с Windows 10. Итак, продолжайте читать, чтобы исправить диагностику проблемы зависания вашего ПК в Windows 10.
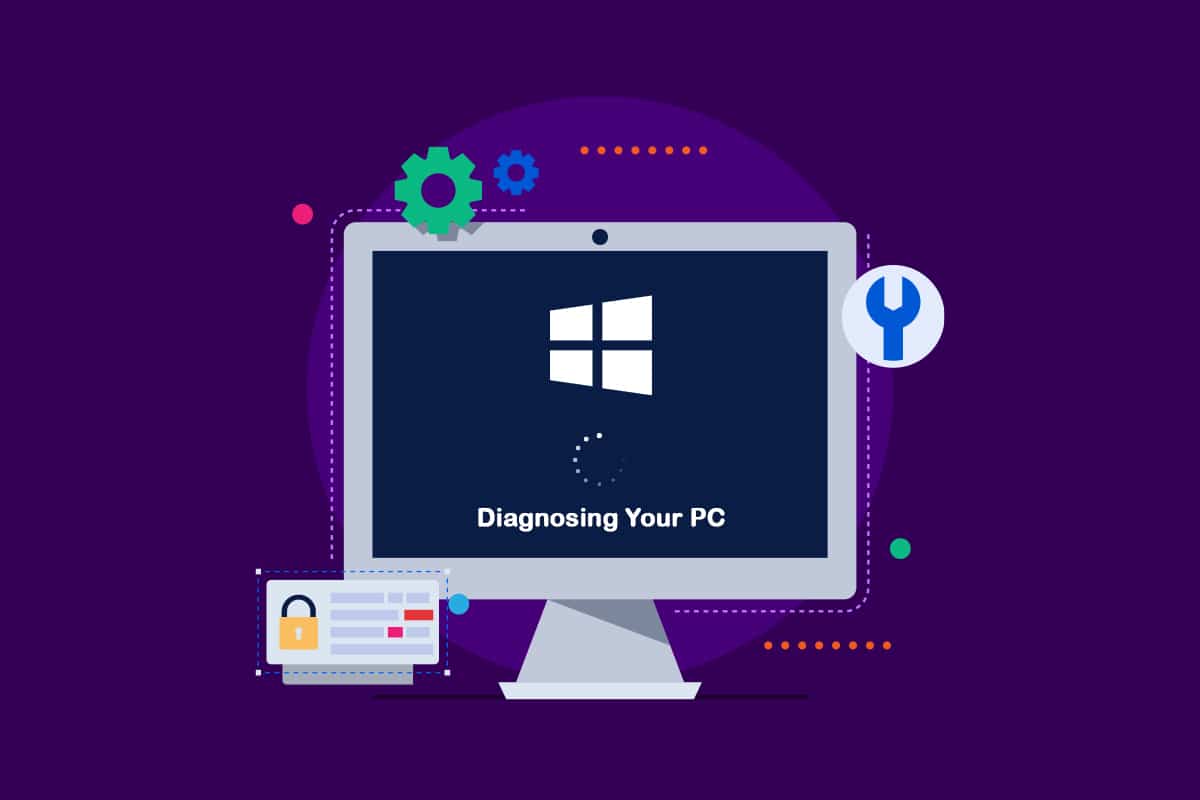
Содержание
- Как исправить зависание при диагностике вашего ПК в Windows 10
- Способ 1: выполнить жесткую перезагрузку
- Способ 2: загрузиться в безопасном режиме и очистить пространство
- Способ 3: восстановить системные файлы
- Способ 4: запустить утилиту восстановления системы
- Способ 5: перестроить BCD
- Способ 6: отключить автоматическое восстановление при запуске
- Способ 7: удалить обновления
- Способ 8: выполнить ремонтную установку
Как исправить зависание при диагностике вашего ПК в Windows 10
Мы изучили эту проблему диагностики зависания вашего ПК, просмотрев несколько пользовательских отчетов и испробовав различные стратегии восстановления, предложенные некоторыми пострадавшими пользователями. Как выясняется, различные условия заставляют вашу систему застрять на экране диагностики вашего ПК. Вот список обстоятельств, которые могут привести к этой проблеме в Windows 10.
- Повреждение системных файлов . Поврежденные системные файлы также могут вызывать появление средства диагностики системы при каждом запуске системы. Если эта утилита также повреждена, она зациклится.
- Недостаточное системное пространство: как оказалось, эта проблема может также возникнуть, когда в системе недостаточно места для загрузки всех программ и служб, необходимых для запуска.
- Утилита автоматического восстановления с ошибками: несколько клиентов сообщали, что эта проблема вызвана загадочными проблемами с системным диском. В этом случае программа автоматического восстановления будет пытаться открываться при каждом перезапуске, пытаясь устранить проблему, но не сможет найти источник проблемы.
- Неверные данные BCD: поврежденные загрузочные данные также могут вызывать эту проблему в тяжелых условиях, что препятствует завершению процесса запуска.
Некоторые пострадавшие клиенты пытались перезагрузить свои компьютеры, чтобы избавиться от этой проблемы, но утверждали, что их компьютеры переходят в темный экран, отображают логотип, а затем возвращаются на страницу диагностики ПК. Операционная система указывает, что ваше устройство было диагностировано, но прогресс может отсутствовать. Вы можете использовать следующие методы, чтобы решить проблему.
Способ 1: выполнить жесткую перезагрузку
Вы можете выполнить жесткую перезагрузку, если ваша Windows не может загрузиться из-за проблемы с подготовкой к автоматическому восстановлению или диагностикой вашего ПК.
1. Отсоедините адаптер переменного тока и извлеките аккумулятор из устройства.

2. Проверьте, загружается ли он нормально, нажав и удерживая кнопку питания в течение 20 секунд .
Если этот метод не работает, попробуйте один из следующих вариантов.
Читайте также: Как исправить ошибку WDF_VIOLATION в Windows 10
Способ 2: загрузиться в безопасном режиме и очистить пространство
Как обнаружили некоторые пользователи, эта проблема также может возникать, когда в системе недостаточно ресурсов для запуска. Несколько человек в аналогичном положении решили проблему, запустив свои машины в безопасном режиме и освободив место. Следуйте нашему руководству о том, как загрузиться в безопасном режиме в Windows 10.
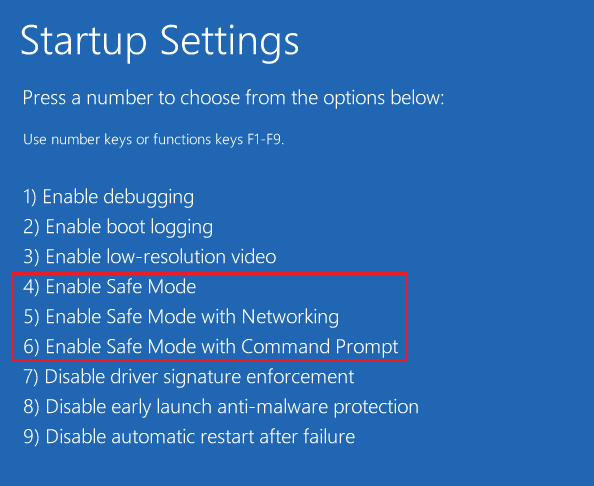
Затем выполните очистку диска, следуя нашему руководству по запуску очистки диска.
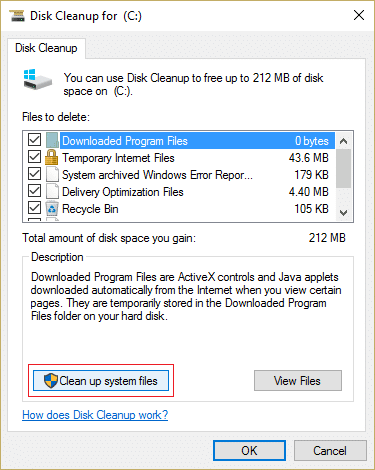
Если проблема с диагностикой Windows 10 на вашем ПК не устранена, выполните следующую процедуру, описанную ниже.
Способ 3: восстановить системные файлы
Также возможно, что эта проблема вызвана повреждением системного файла. Эти поврежденные файлы могут помешать завершению процедуры загрузки. Вам нужно будет запустить сканирование перед фазой загрузки, так как вы не можете выйти за пределы страницы диагностики. Прочтите наше руководство о том, как восстановить системные файлы в Windows 10.
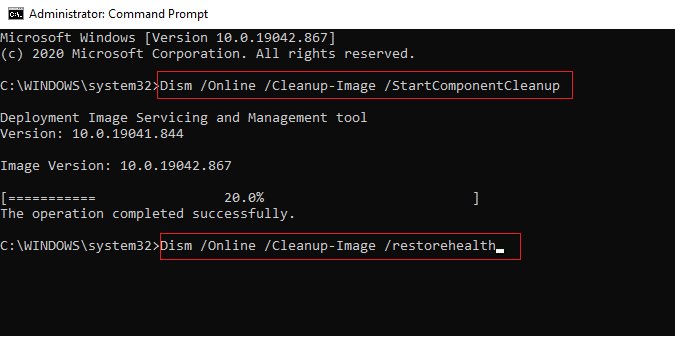
Читайте также: исправлена ошибка, из-за которой компьютер не выполнял повторную синхронизацию, поскольку данные о времени не были доступны
Способ 4: запустить утилиту восстановления системы
Возможно, вы столкнулись с серьезной проблемой коррупции, которую невозможно решить традиционными способами. Столкнувшись с подобными обстоятельствами, лучшее действие — принять стратегию контроля ущерба. Большинство проблем при запуске, вызванных повреждением системных файлов, можно решить, вернув компьютер в работоспособное состояние, в котором все компоненты работают правильно. Выполните следующие шаги.
1. Вставьте установочный диск и перезагрузите компьютер .
2. Нажмите любую клавишу , чтобы запустить установочный носитель, когда появится загрузочный экран.
3. Когда программа установки Windows завершит загрузку, нажмите «Восстановить компьютер ».

4. Войдите в меню « Устранение неполадок » из первого меню восстановления.
5. Нажмите « Дополнительные параметры » в меню «Устранение неполадок».
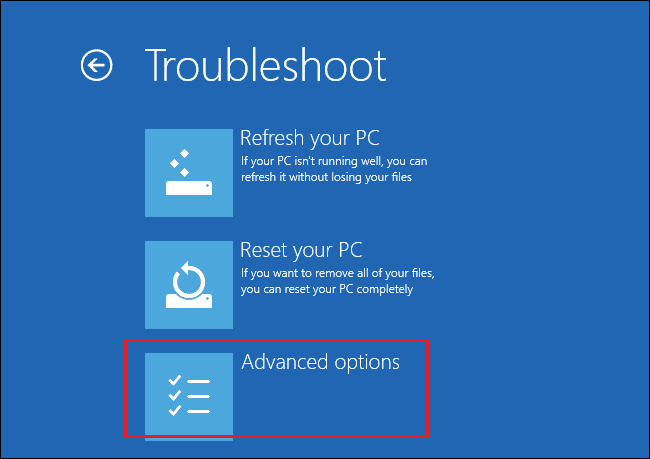
6. Затем нажмите « Командная строка » в списке доступных утилит.
7. Чтобы открыть программу восстановления системы , введите команду rstrui.exe в окно командной строки и нажмите клавишу Enter .
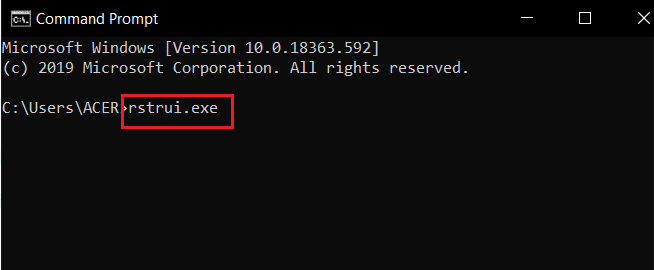

8. Нажмите « Далее », как только вы дойдете до первого экрана.
9. Теперь установите флажок Показать больше точек восстановления .
10. Сделав это, просмотрите каждый моментальный снимок восстановления и выберите тот, который был сделан до возникновения проблемы диагностики.
11. Чтобы перейти к следующему варианту, выберите подходящую фотографию и нажмите « Далее ».
12. Теперь нажмите «Готово ».
Ваша система автоматически перезагрузится после восстановления, и старая машина будет исправлена при следующем запуске системы.
Способ 5: перестроить BCD
В Windows 10 вы получите сообщение об ошибке «Подготовка автоматического восстановления», если загрузочные файлы отсутствуют или повреждены. В результате некоторые пользователи будут перестраивать загрузочную запись, используя приведенные ниже процедуры.
1. Вставьте загрузочный установочный компакт -диск Windows в ПК с сообщением об ошибке «Подготовка автоматического восстановления» или «Диагностика вашего ПК».
2. Запустите компьютер, загрузившись с установочного компакт -диска.
3. Чтобы продолжить, выберите языковые настройки и нажмите кнопку « Далее ».
4. Выберите Восстановить компьютер .

5. Выберите Устранение неполадок .
6. Выберите Командная строка .
7. Введите приведенные ниже инструкции в приглашение и нажимайте клавишу Enter после каждой.
загрузочная запись / fixmbr загрузочная запись /fixboot bootrec/scanos загрузочная запись /rebuildbcd
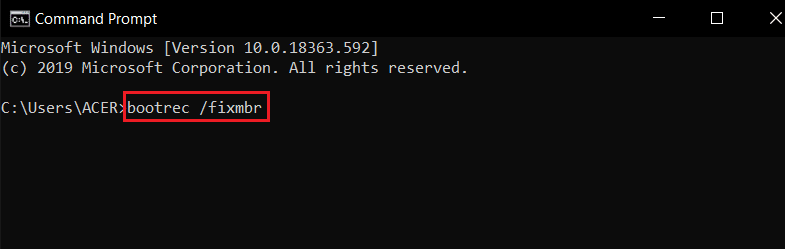
8. Затем введите команду exit и нажмите клавишу Enter .
9. Наконец, перезагрузите компьютер .
Читайте также: Как исправить ошибку Центра обновления Windows 80072ee2
Способ 6: отключить автоматическое восстановление при запуске
В этом случае программа автоматического восстановления при запуске будет запускаться при каждом запуске системы. Однако, если утилита не работает, вы не сможете пройти дальше начального экрана. Таким образом, отключение этого программного обеспечения предотвратит появление экрана «Диагностика вашего ПК».
1. Как только вы увидите вводный экран, несколько раз нажмите клавишу F8 , чтобы перейти в меню дополнительных параметров загрузки .
2. Выберите « Безопасный режим с поддержкой сети » в меню «Дополнительные параметры загрузки», нажав клавишу F5 или используя клавиши со стрелками.
3. По завершении процедуры загрузки нажмите клавиши Windows + I , чтобы открыть диалоговое окно «Выполнить» .
4. Введите cmd и нажмите клавиши Ctrl + Shift + Enter , чтобы открыть командную строку с повышенными привилегиями .
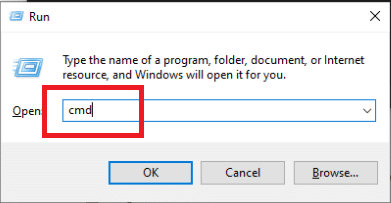
5. Нажмите Да в подсказке.
6. Введите следующую команду и нажмите клавишу Enter .
bcdedit /set recoveryenabled НЕТ
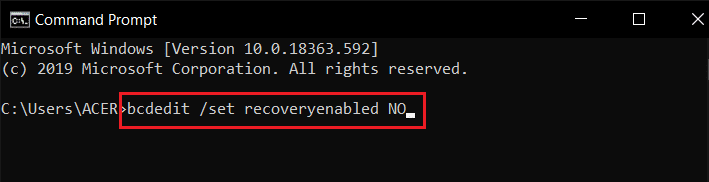
7. После завершения процесса перезагрузите устройство.
Если проблема с диагностикой Windows 10 на вашем ПК не устранена или вы не получаете другую ошибку, перейдите к следующей процедуре.
Способ 7: удалить обновления
Если обновление не устанавливается должным образом на вашем устройстве, вы можете столкнуться с этой проблемой. Выполните следующие шаги, чтобы решить обсуждаемую проблему.
1. Нажмите клавишу Windows и введите « Панель управления », затем нажмите « Открыть ».
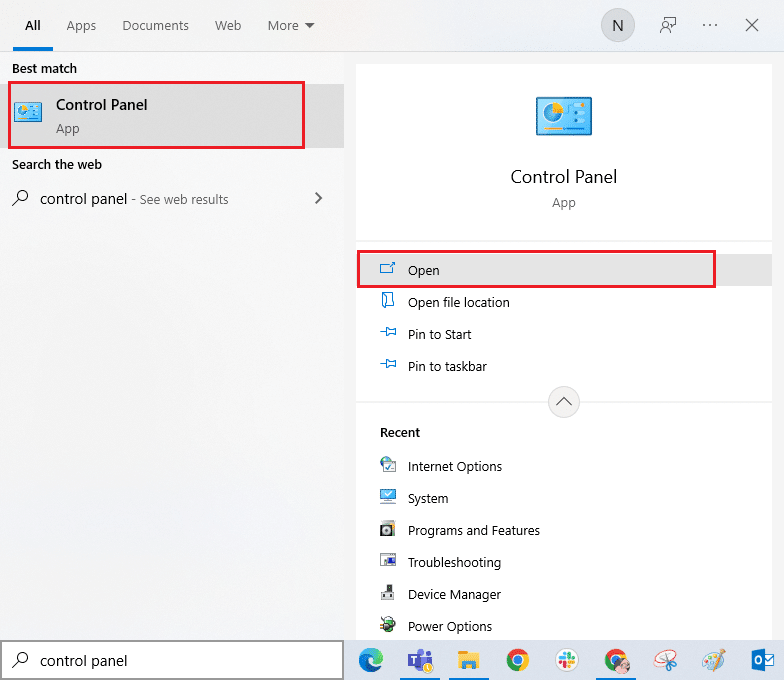
2. Теперь нажмите «Удалить программу» в меню « Программы », как показано на рисунке.
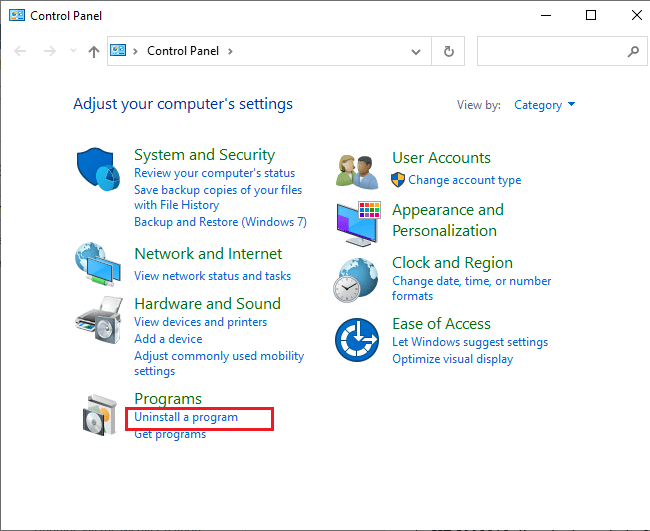
3. Теперь нажмите « Просмотр установленных обновлений » на левой панели, как показано.
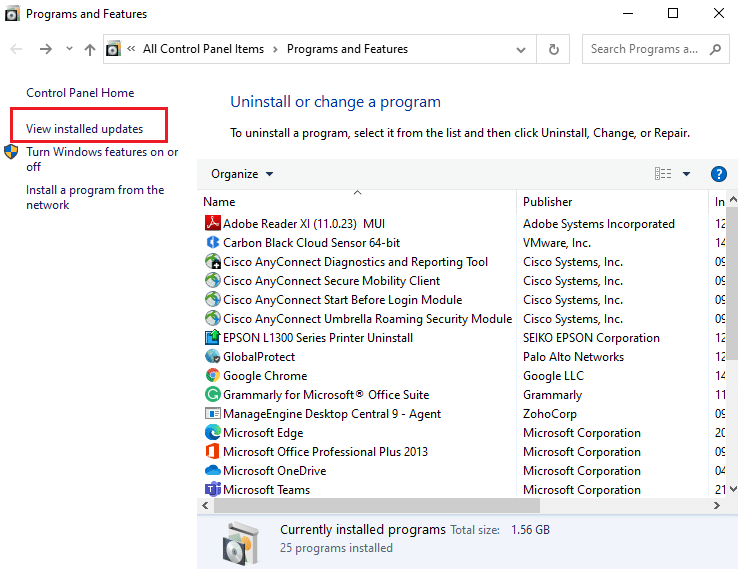
4. Теперь найдите и выберите самое последнее обновление, указав дату «Установлено в день» и нажав « Удалить », как показано ниже.
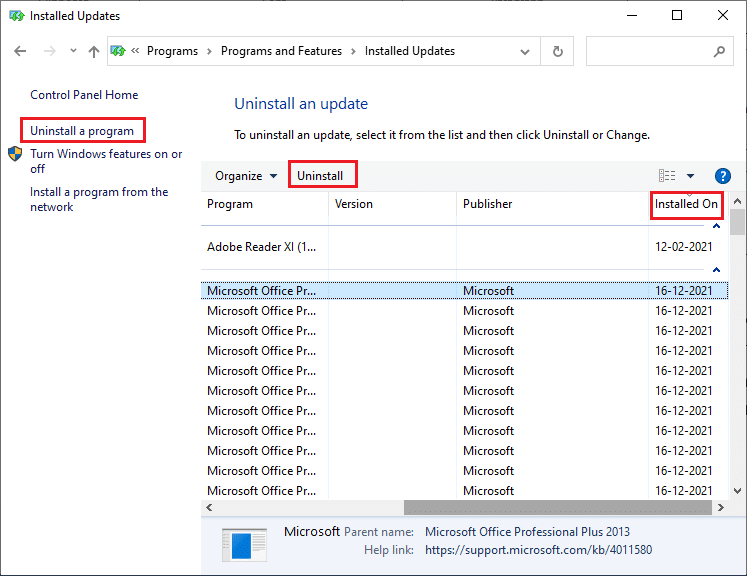
5. Наконец, подтвердите любой запрос и перезагрузите компьютер .
Проверьте, сохраняется ли диагностика зависания вашего ПК.
Читайте также: 7 способов исправить ошибку BSOD iaStorA.sys в Windows 10
Способ 8: выполнить ремонтную установку
Если ни один из вышеупомянутых методов восстановления не сработал, вы, вероятно, имеете дело с серьезным повреждением системы, которое невозможно исправить обычными методами. В этом случае единственный способ устранить проблему — сбросить каждый компонент Windows , включая любые задачи, связанные с загрузкой, вызывающие цикл автоматического восстановления. Вы всегда можете выполнить чистую установку, но имейте в виду, что при этом будут потеряны все сохраненные данные в вашей системе Windows. Если вы выберете чистую установку, все ваши личные данные, приложения, игры, документы и другие медиафайлы исчезнут. Прочтите наше руководство о том, как выполнить чистую установку Windows 10 и выполните то же самое.
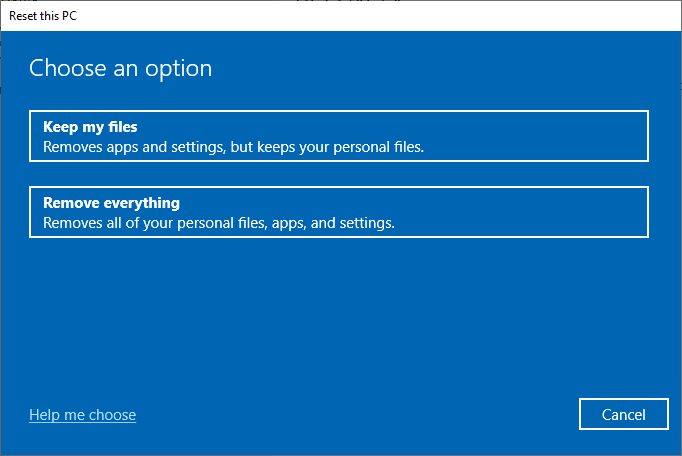
Рекомендуемые:
- Как настроить CouchPotato в Windows 10
- Исправить ошибку обновления Windows 10 0XC1900200
- Исправить высокую загрузку ЦП Центра управления ETD в Windows 10
- Как контролировать скорость вентилятора в Windows 10
Мы надеемся, что вы нашли эту информацию полезной и смогли решить проблему с диагностикой вашего ПК в Windows 10 . Пожалуйста, дайте нам знать, какая техника была наиболее полезной для вас. Пожалуйста, используйте форму ниже, если у вас есть какие-либо вопросы или комментарии. Кроме того, дайте нам знать, что вы хотите узнать дальше.
