Исправление зависания Steam при подготовке к запуску в Windows 10
Опубликовано: 2022-04-19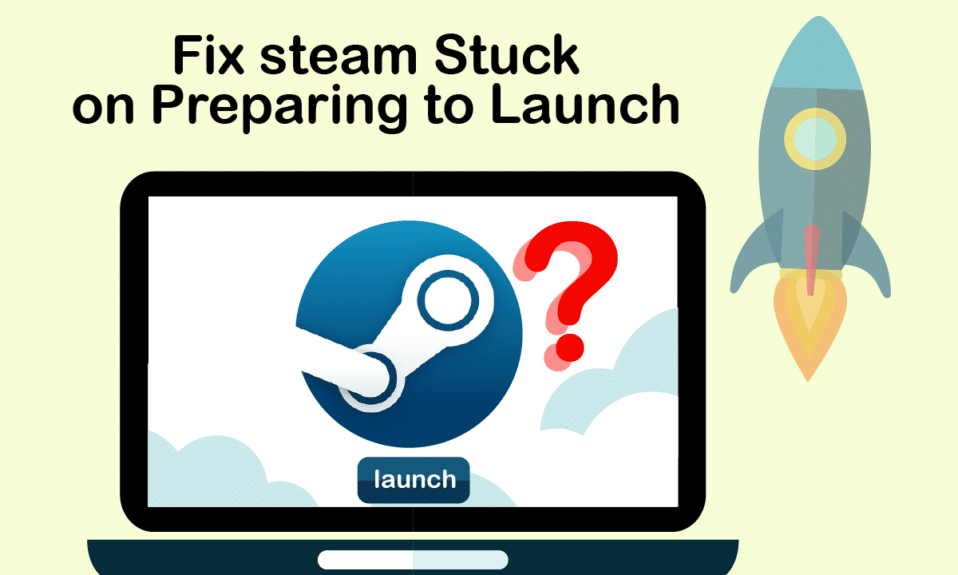
Мы должны признать, что Steam — одна из крупнейших платформ, где геймеры находят игры и играют в них, а также могут встречаться и взаимодействовать с другими игроками. Это позволяет им испытать всестороннюю игровую среду, где они могут по-настоящему наслаждаться временем. Однако бывают случаи, когда Steam просто не запускается и зависает при запуске. Причин несколько, но разочарование одинаково у всех людей. Никому не нравится сталкиваться с этой ошибкой Steam, зависшей при подготовке к запуску, в любое время после открытия приложения. И нет сомнений, что вы читаете эту статью именно благодаря этому. Итак, в этой статье вы увидите методы систематического и эффективного устранения зависания игр Steam при подготовке к запуску.
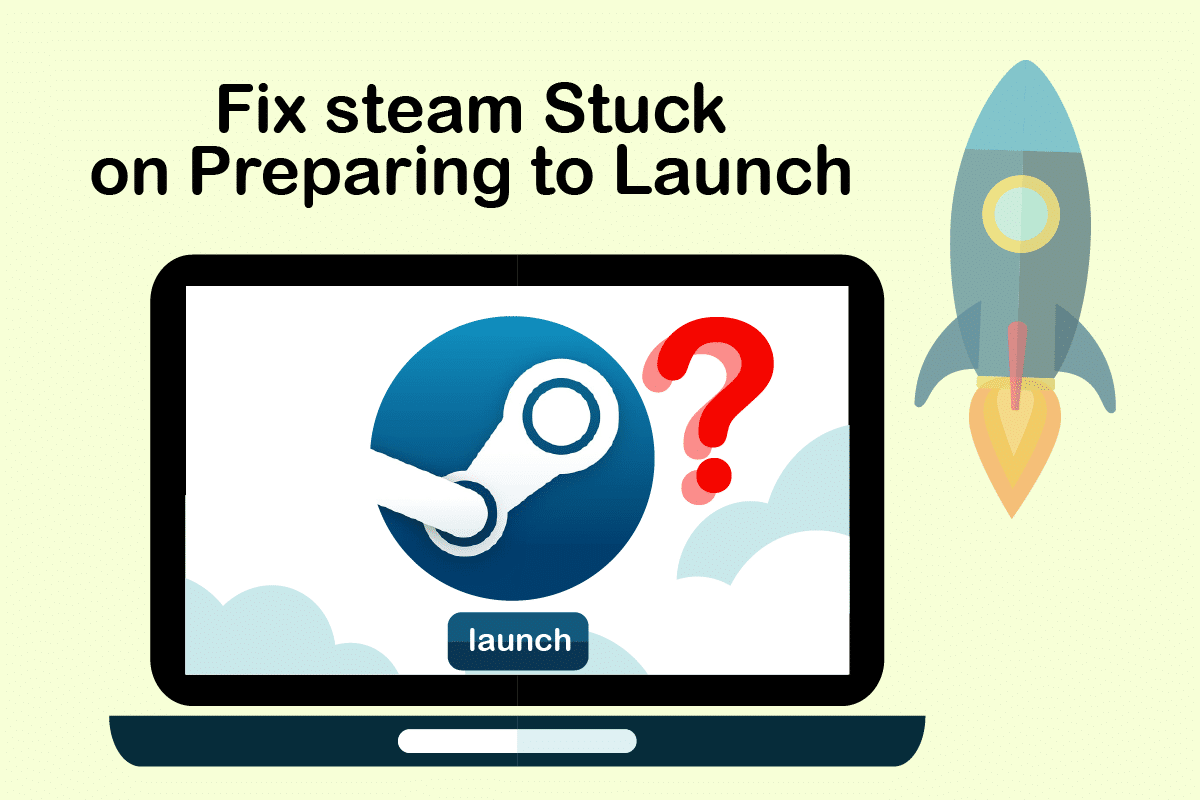
Содержание
- Как исправить зависание Steam при подготовке к запуску в Windows 10
- Способ 1: Запустите Steam от имени администратора
- Способ 2: проверьте целостность файлов игры
- Способ 3: отключить нежелательные процессы
- Способ 4: отключить Защитник Windows
- Способ 5: обновить драйверы устройств
- Способ 6: обновить Steam
- Способ 7: обновить Windows
- Способ 8: удалить папку AppCache
- Способ 9: переустановите Steam
Как исправить зависание Steam при подготовке к запуску в Windows 10
Как было сказано ранее, есть несколько причин, по которым Steam зависает при запуске. Некоторые из причин перечислены ниже, чтобы вы могли прочитать и понять, что игра Steam не запустит проблему с Windows 10 лучше.
- Эта ошибка может возникнуть, если нарушена целостность файлов игры.
- Если приложение Steam, драйверы или система Windows не обновлены, эта проблема может появиться на вашем экране.
- Эта ошибка может быть вызвана использованием бесплатного VPN-сервиса.
Теперь давайте рассмотрим некоторые способы исправления зависания Steam при подготовке к запуску с помощью указанных шагов.
Способ 1: Запустите Steam от имени администратора
Запустив Steam от имени администратора, вы позволите ему взять под контроль все приложение и получить доступ к файлам, недоступным без администратора. Следуйте инструкциям ниже, чтобы сделать то же самое.
1. Щелкните правой кнопкой мыши файл Steam.exe и выберите « Свойства ».
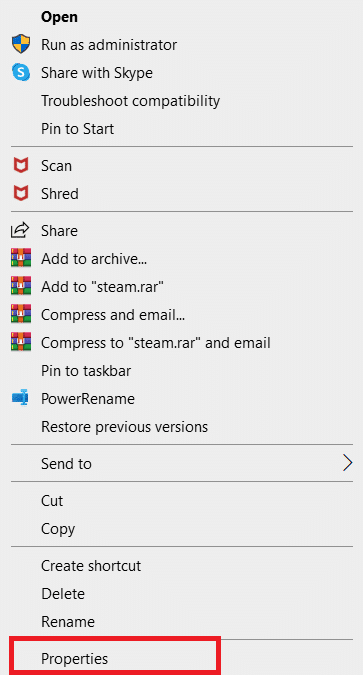
2. Перейдите на вкладку « Совместимость » и установите флажок « Запускать эту программу от имени администратора ».
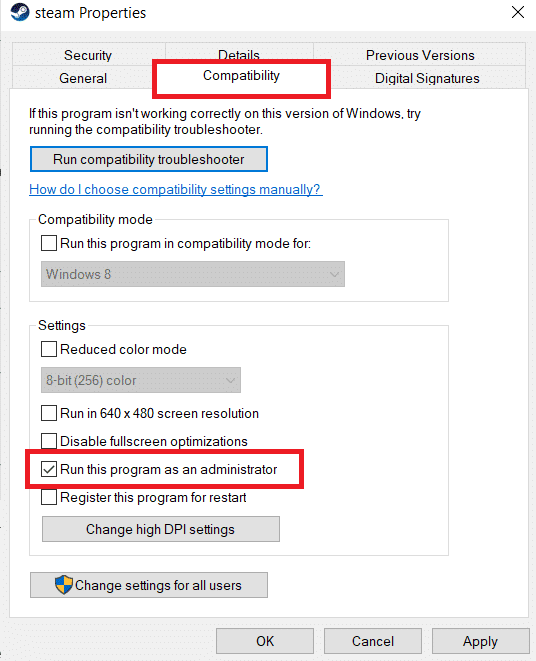
3. Наконец, нажмите «Применить » > «ОК », чтобы сохранить изменения.
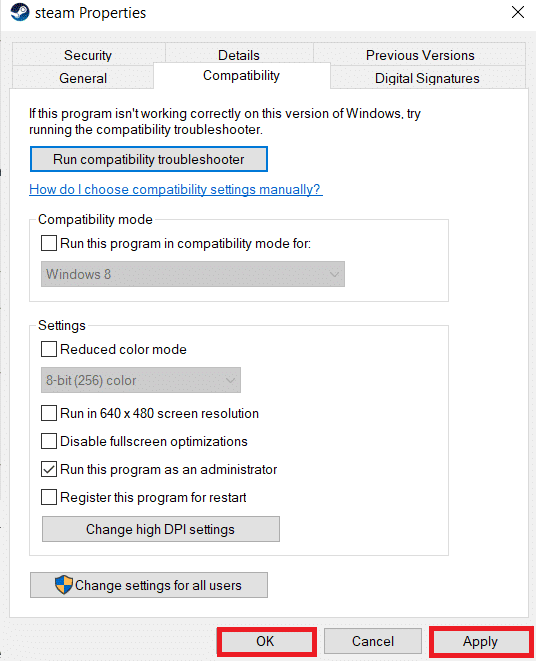
Способ 2: проверьте целостность файлов игры
Если файлы игры повреждены после извлечения, у вас может возникнуть ошибка Steam при подготовке к запуску. Чтобы проверить целостность файлов, внимательно следуйте шагу ниже:
1. Нажмите клавишу Windows , введите Steam и нажмите « Открыть ».
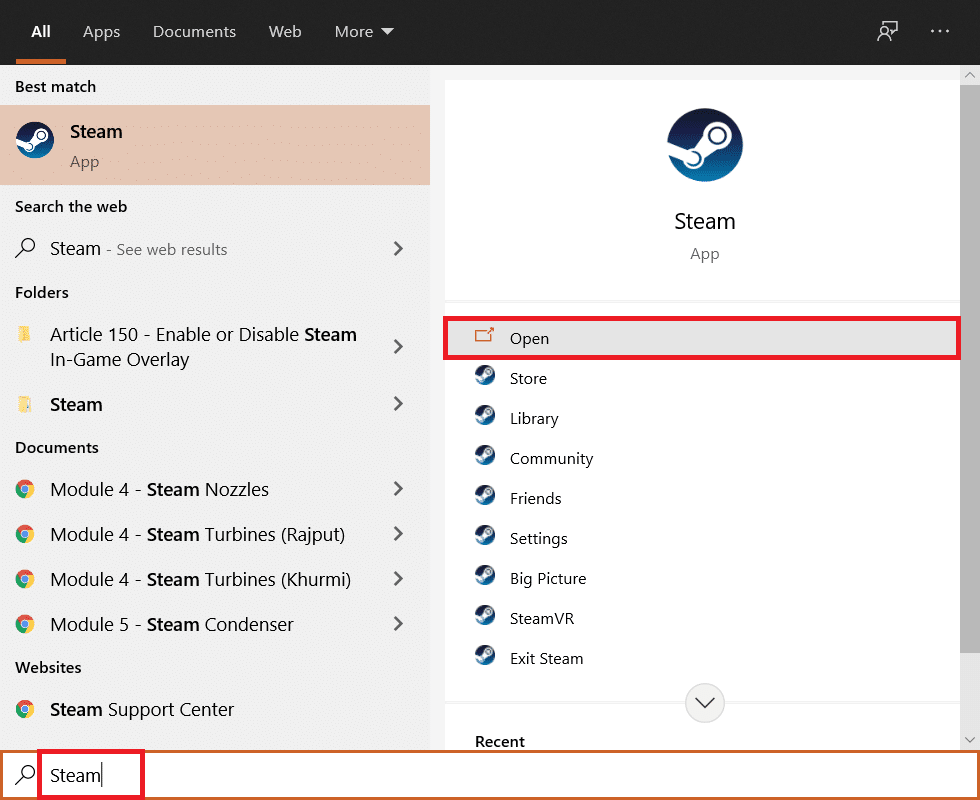
2. Выберите опцию БИБЛИОТЕКА , как показано ниже.
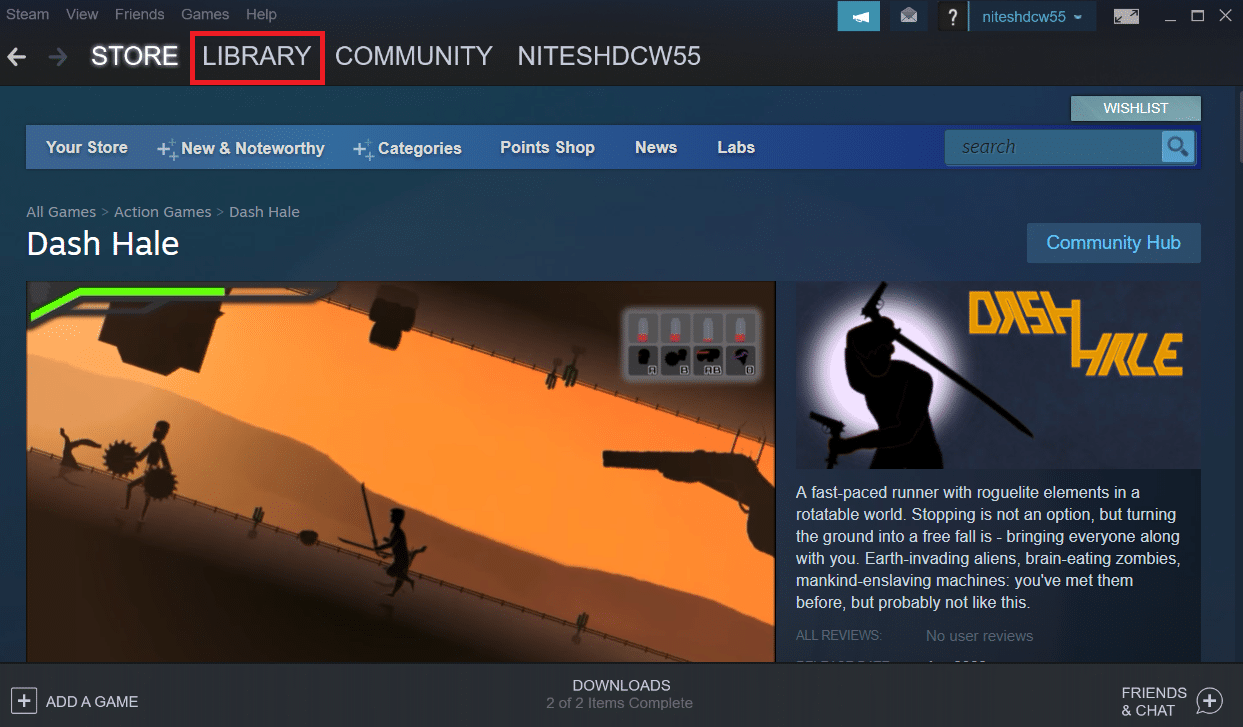
3. Выберите и щелкните правой кнопкой мыши нужную игру на левой панели, как показано ниже, и выберите параметр « Свойства ».
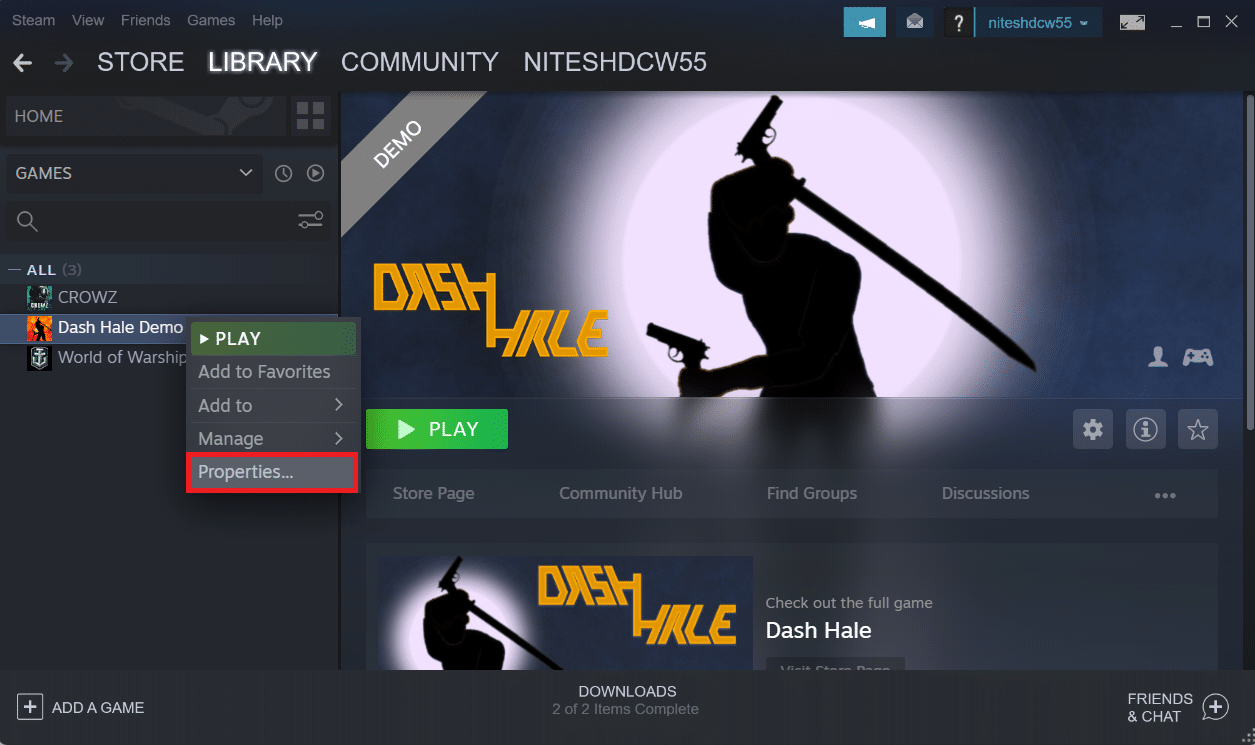
4. Теперь выберите параметр ЛОКАЛЬНЫЕ ФАЙЛЫ на левой панели, как показано ниже.
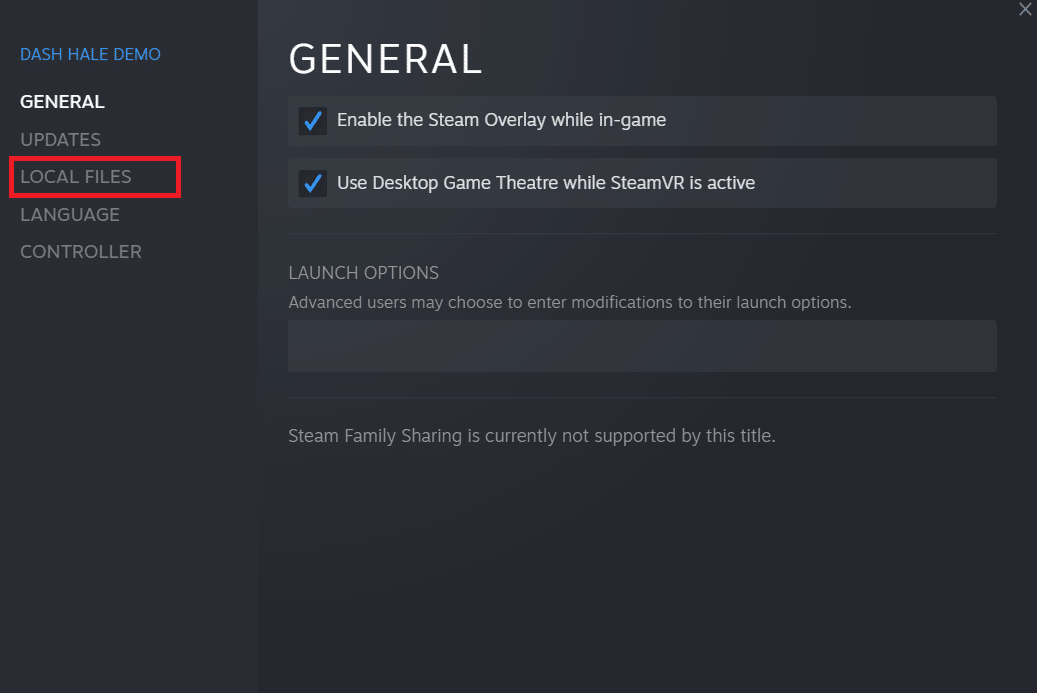
5. Нажмите «Проверить целостность демонстрационных файлов…» , как показано ниже.
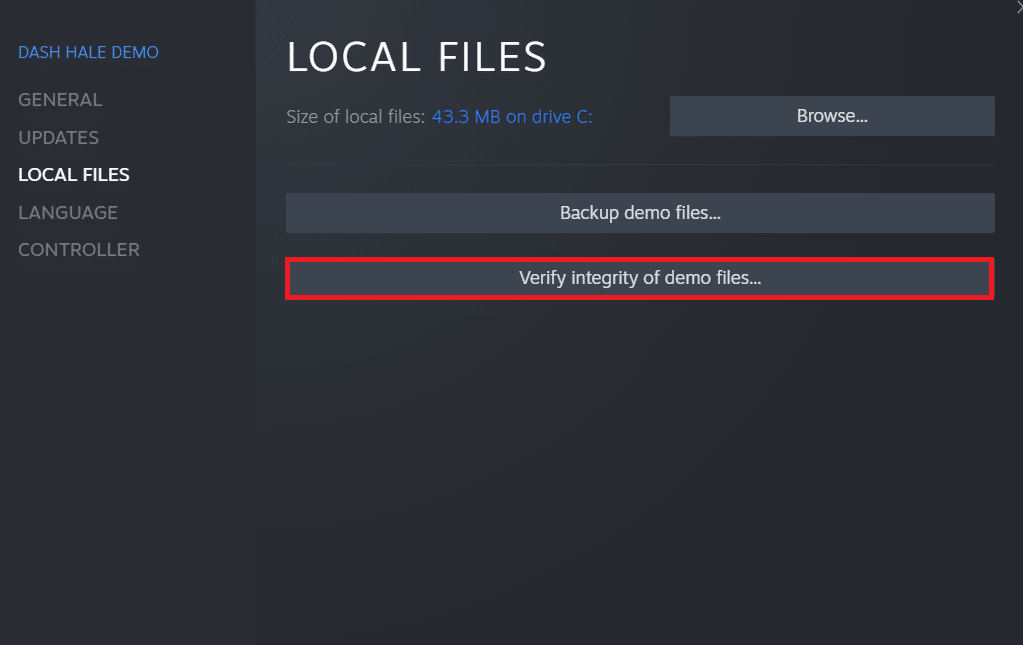
6. Через несколько секунд файлы игры будут успешно проверены , указывая на то, что файлы не повреждены.
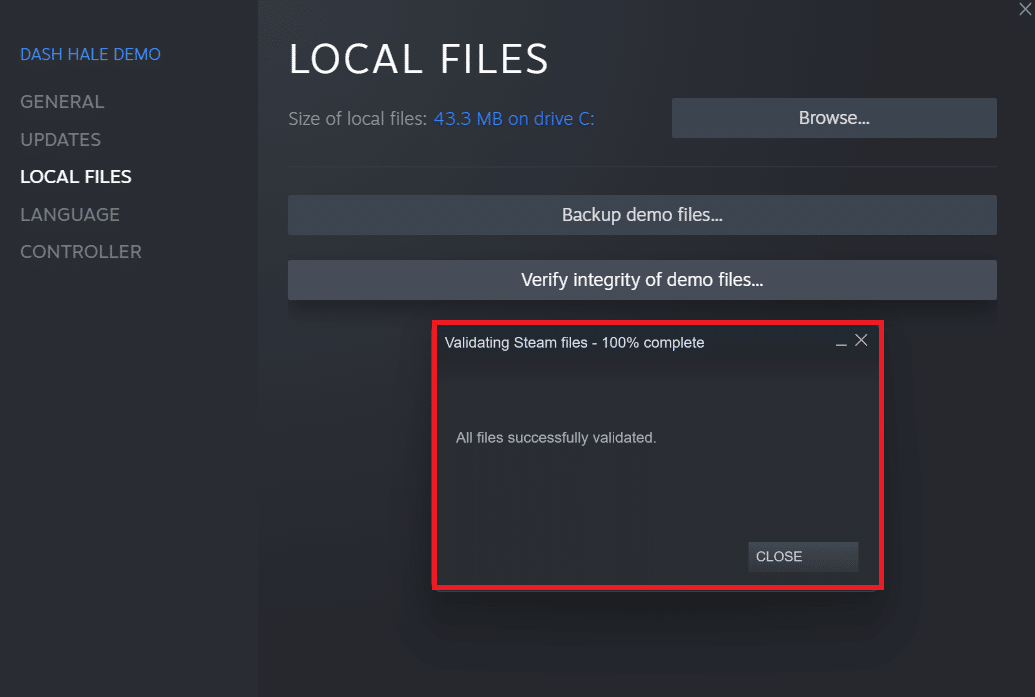
Читайте также: Исправьте код ошибки Steam e502 l3 в Windows 10
Способ 3: отключить нежелательные процессы
Если есть приложения, работающие в фоновом режиме, это может привести к проблемам с запуском приложения Steam. Вам придется отключить нежелательные приложения или процессы, чтобы устранить ошибку Steam, которая не запускает игру Windows 10. Внимательно прочитайте и следуйте дальнейшим шагам, чтобы сделать то же самое.
1. Нажмите одновременно клавиши Ctrl + Shift + Esc на клавиатуре, чтобы открыть окно диспетчера задач .
2. Щелкните правой кнопкой мыши нежелательные процессы (например, Google Chrome ) и выберите параметр « Завершить задачу ».
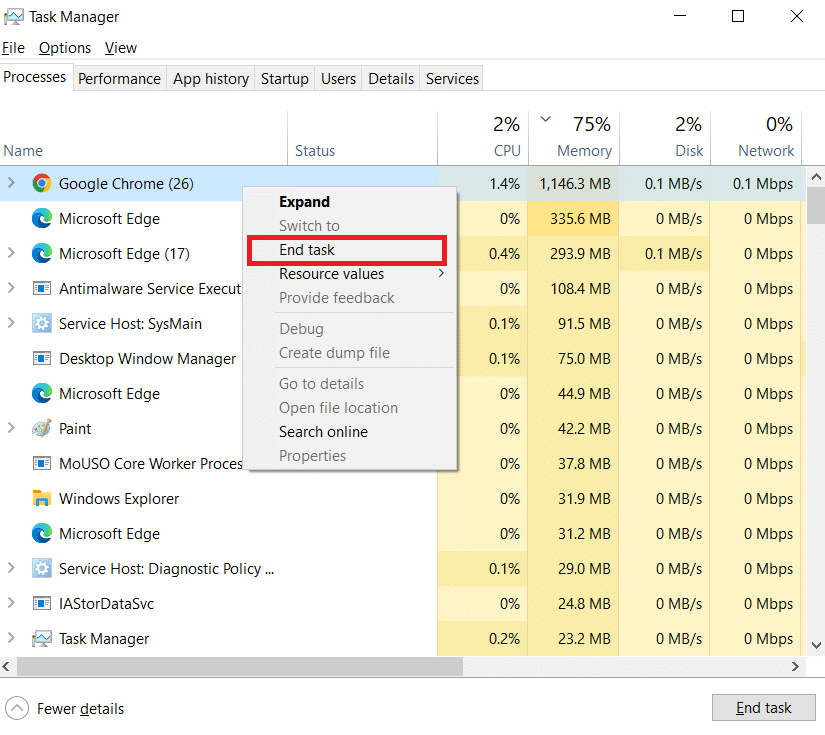
Способ 4: отключить Защитник Windows
Многие пользователи сообщают, что Защитник Windows ограничивает запуск нескольких приложений. И есть вероятность, что это может помешать запуску приложения Steam. Вы можете отключить Защитник Windows, чтобы увидеть, действительно ли это основная причина или нет.
1. Вам нужно одновременно нажать клавиши Windows + R , чтобы открыть диалоговое окно « Выполнить ».
2. Введите gpedit.msc и нажмите OK , чтобы открыть Редактор локальной групповой политики .
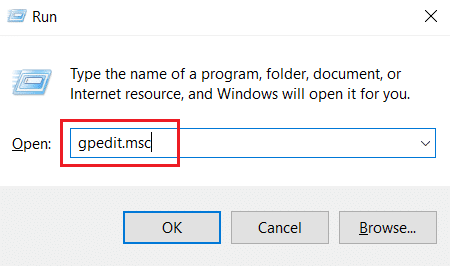
3. Затем дважды щелкните Конфигурация компьютера .
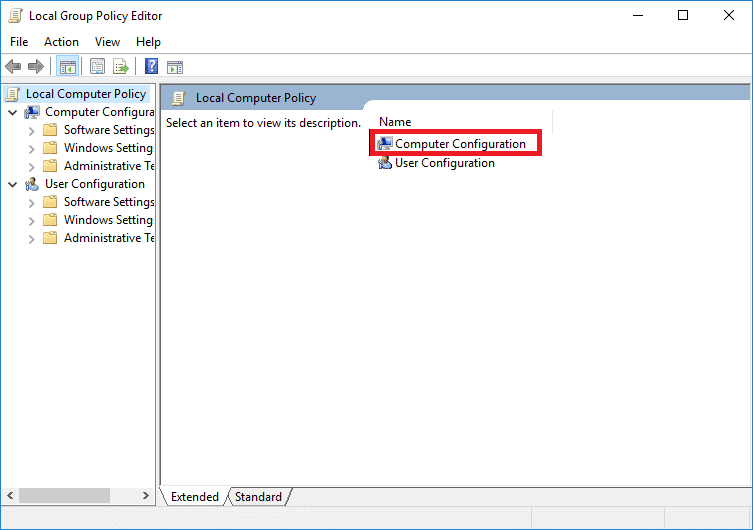
4. Перейдите в папку « Административные шаблоны» > «Компоненты Windows» > «Антивирусная программа «Защитник Windows ».
5. Теперь, чтобы отключить эту функцию, вам нужно дважды щелкнуть политику «Отключить антивирусную программу «Защитник Windows».
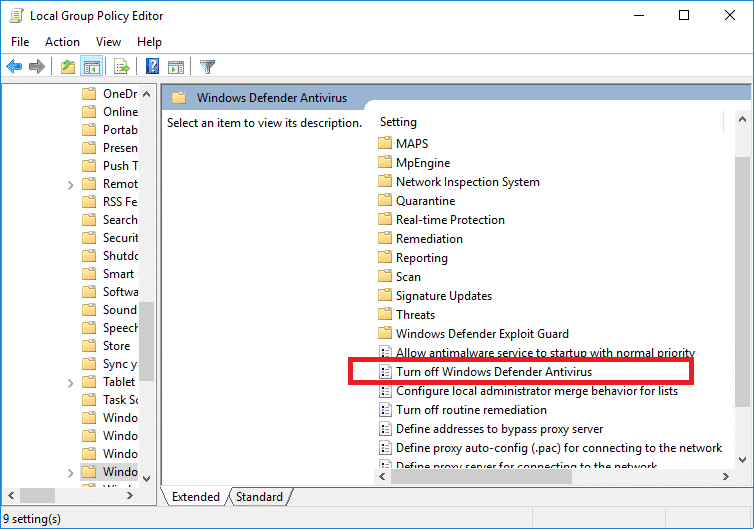
6. Здесь вам нужно выбрать опцию « Включено» . Это навсегда отключит эту функцию на вашем устройстве.
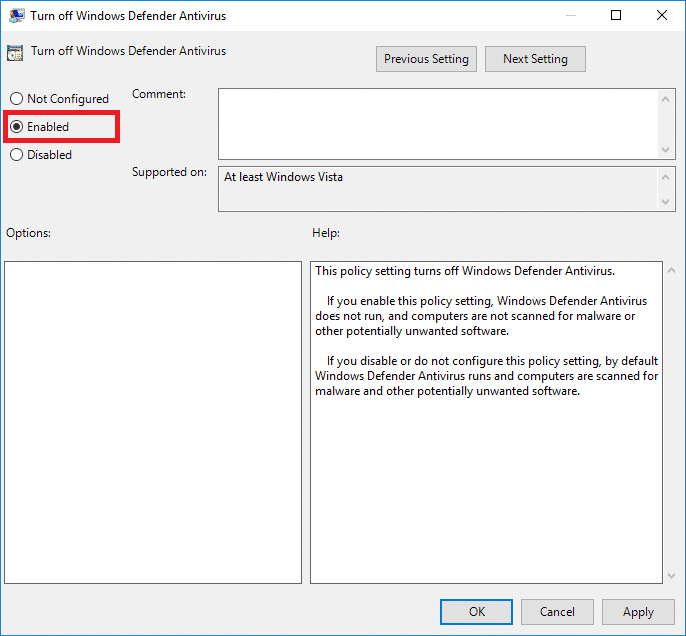
7. Нажмите « Применить », а затем « ОК », чтобы сохранить изменения.
8. Наконец, перезагрузите компьютер , чтобы активировать настройки на вашем устройстве.
Читайте также: Как изменить изображение профиля Steam
Способ 5: обновить драйверы устройств
Вы также можете решить эту проблему, обновив драйверы устройств, так как устаревшие драйверы могут привести к зависанию Steam при подготовке к запуску. Итак, следуйте дальнейшим шагам, чтобы обновить драйверы устройств.
1. Нажмите « Пуск », введите « Диспетчер устройств » и нажмите клавишу «Ввод ».
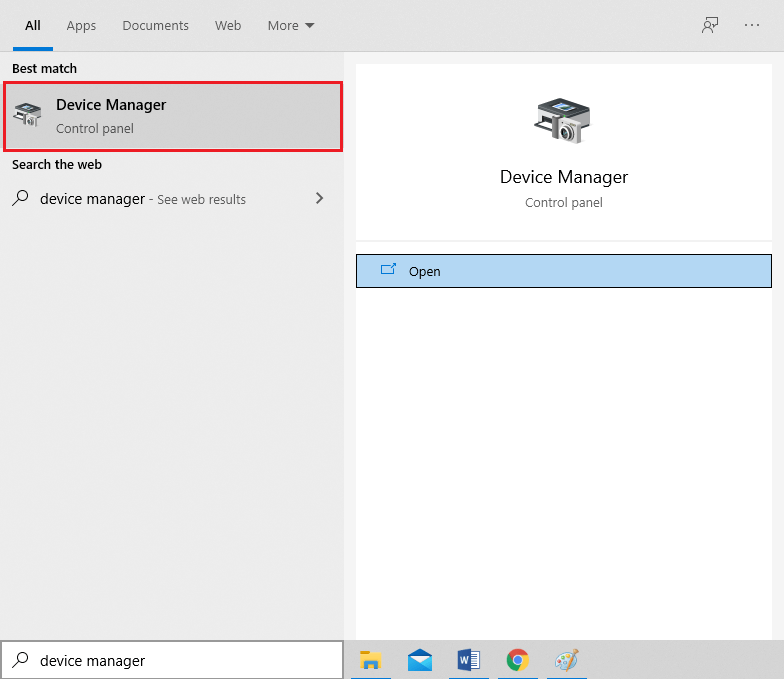

2. Дважды щелкните Видеоадаптеры , чтобы развернуть его.
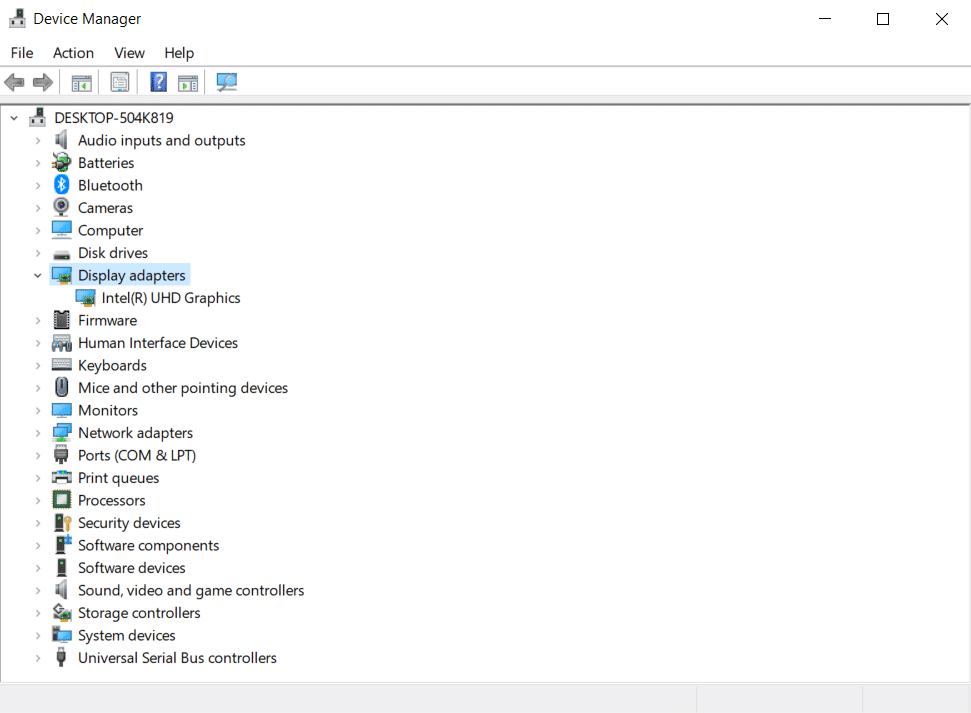
3. Щелкните правой кнопкой мыши нужный драйвер (например, Intel (R) UHD Graphics ) и выберите Обновить драйвер , как показано ниже.
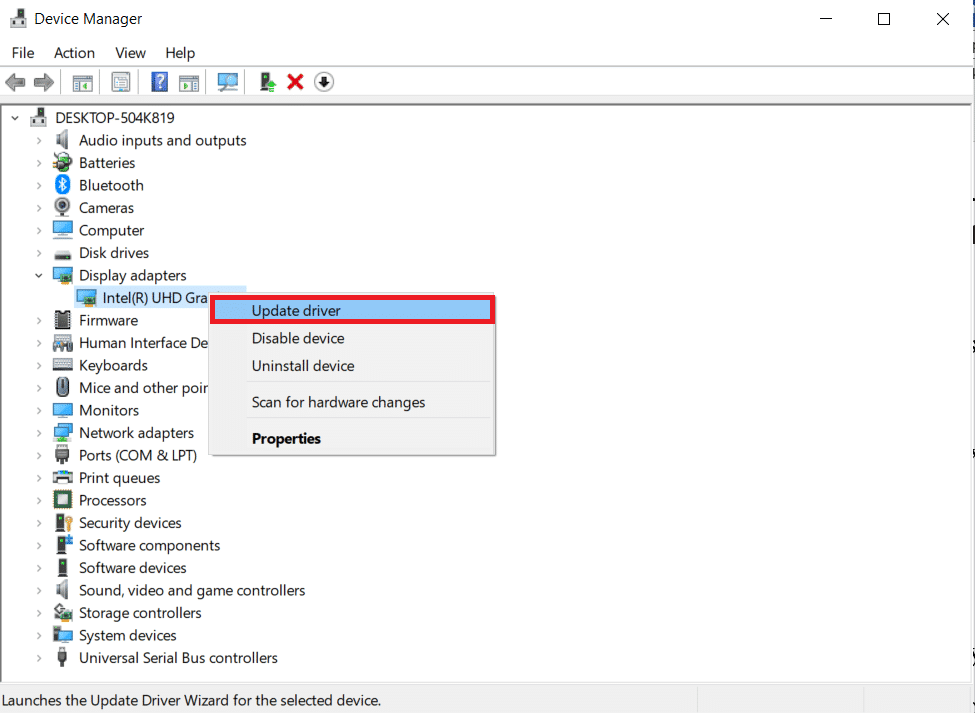
4. Затем нажмите Автоматический поиск драйверов, как показано на рисунке.
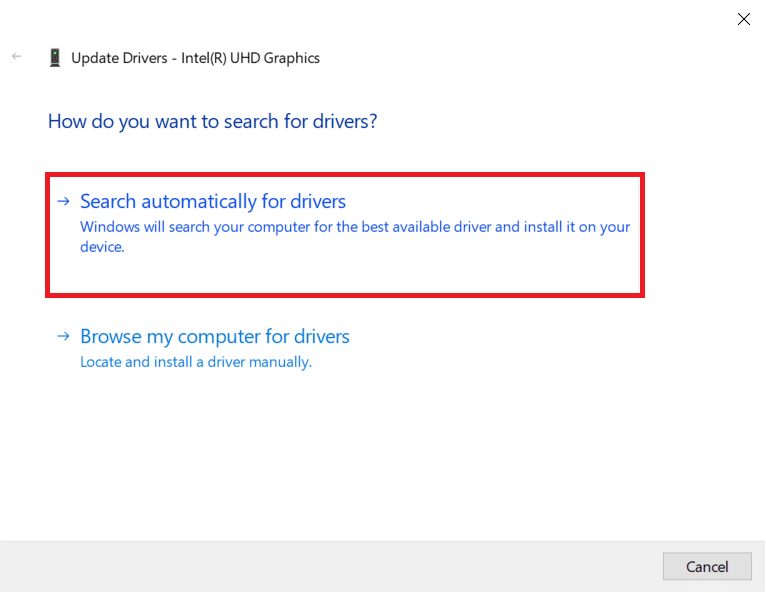
5А. Если драйверы уже были обновлены, появится сообщение Лучшие драйверы для вашего устройства уже установлены .
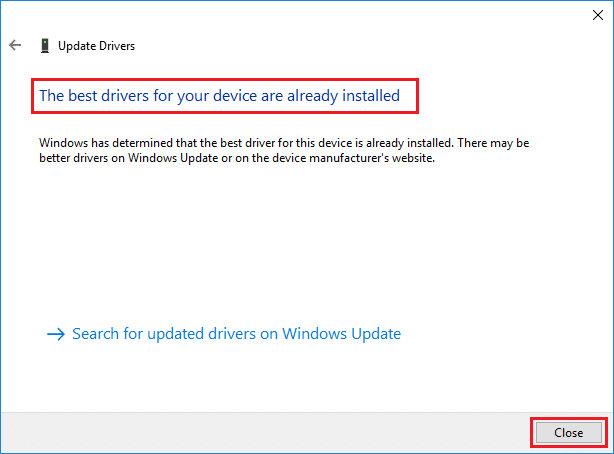
5Б. Если драйвера устарели, то они будут обновлены автоматически .
6. Наконец, обновите все устаревшие драйверы, выполнив описанные выше действия, и перезагрузите компьютер .
Способ 6: обновить Steam
Обновление Steam будет лучшим вариантом, поскольку в этом приложении могут возникать некоторые ошибки или сбои, которые будут автоматически исправлены обновлением. Прочтите и выполните следующие шаги, чтобы обновить приложение Steam на вашем устройстве.
1. Запустите приложение Steam из поиска Windows .
2. Теперь нажмите Steam , а затем « Проверить наличие обновлений клиента Steam… ».
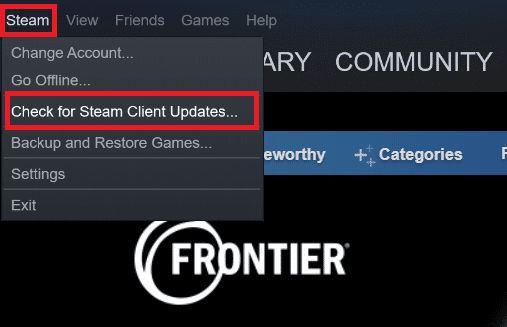
3А. Steam — Self Updater автоматически загружает обновления, если они доступны. Нажмите RESTART STEAM , чтобы применить обновление.
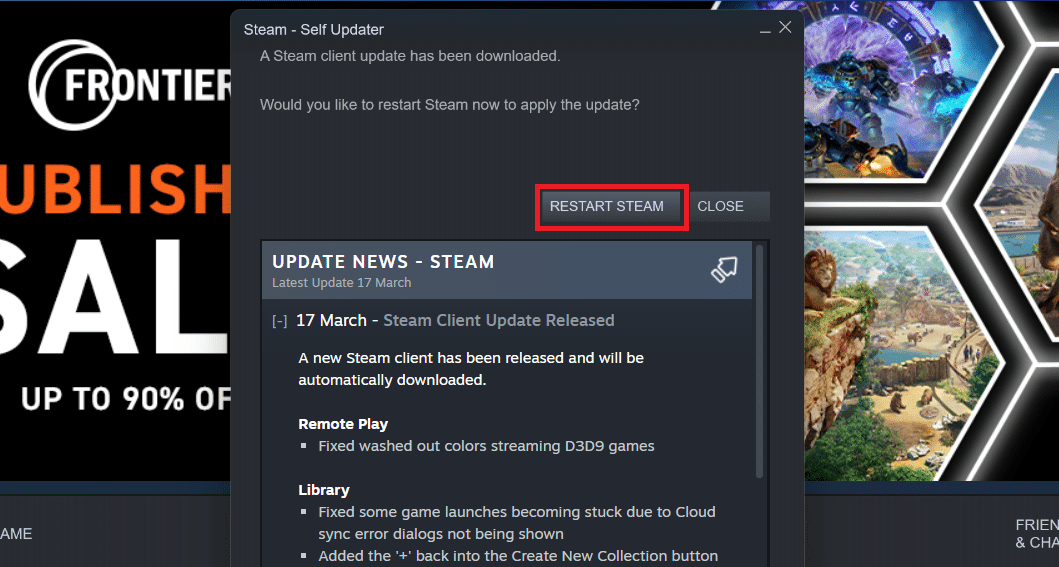
3Б. Если у вас нет обновлений, появится сообщение « Ваш клиент Steam уже обновлен », как показано ниже.
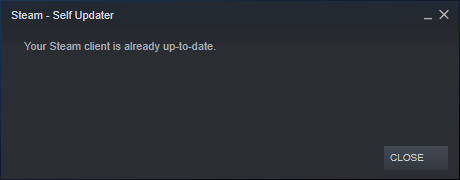
Читайте также: Как добавить игры Microsoft в Steam
Способ 7: обновить Windows
Чтобы приложение Steam запустилось полностью, ваша система должна быть обновлена. Если ваша система устарела, легко могут возникнуть проблемы с производительностью любых установленных приложений. Итак, если вы столкнулись с проблемой зависания Steam при подготовке к запуску, вам следует подумать о загрузке и установке последних обновлений в вашей системной ОС, так как это приведет к обновлению интерфейса и последней конфигурации, что, вероятно, решит все проблемы, с которыми вы сталкиваетесь. в вашей системе. Прочтите наше руководство о том, как загрузить и установить последнее обновление Windows 10, чтобы четко понять процесс. После реализации этого метода проверьте, исправили ли вы проблемы с играми Steam, которые зависали при подготовке к запуску.
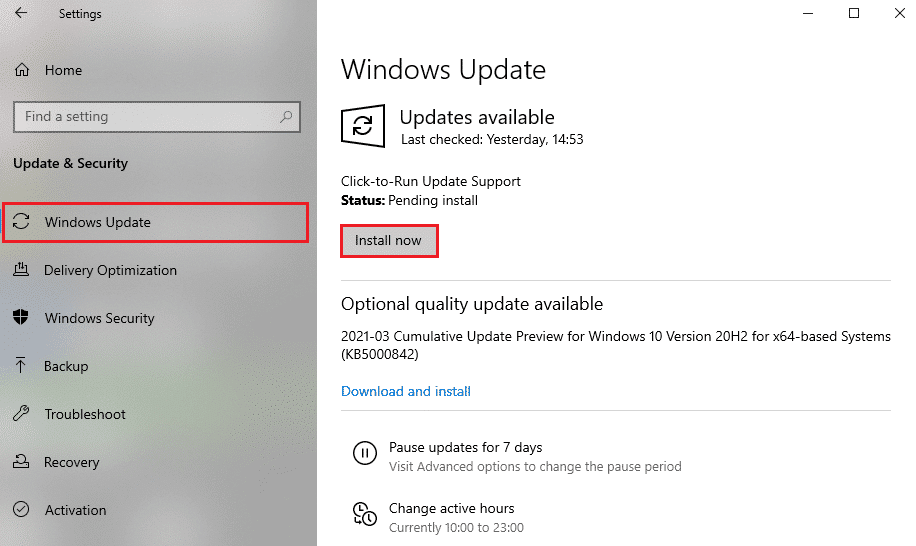
Способ 8: удалить папку AppCache
Эта папка содержит кэш-информацию об играх и приложениях. После удаления этой папки приложение будет полностью обновлено и исправит ошибки Steam, зависшие при подготовке к запуску.
Примечание. Как только вы запустите приложение Steam, кеш приложения будет создан автоматически.
1. Нажмите клавиши Windows + E вместе, чтобы открыть проводник .
2. Перейдите к папке , где вы установили Steam. Например:
C:\Program Files (x86)\Steam
Примечание. Если вы не уверены, прочитайте наше руководство о том, где установлены игры Steam?
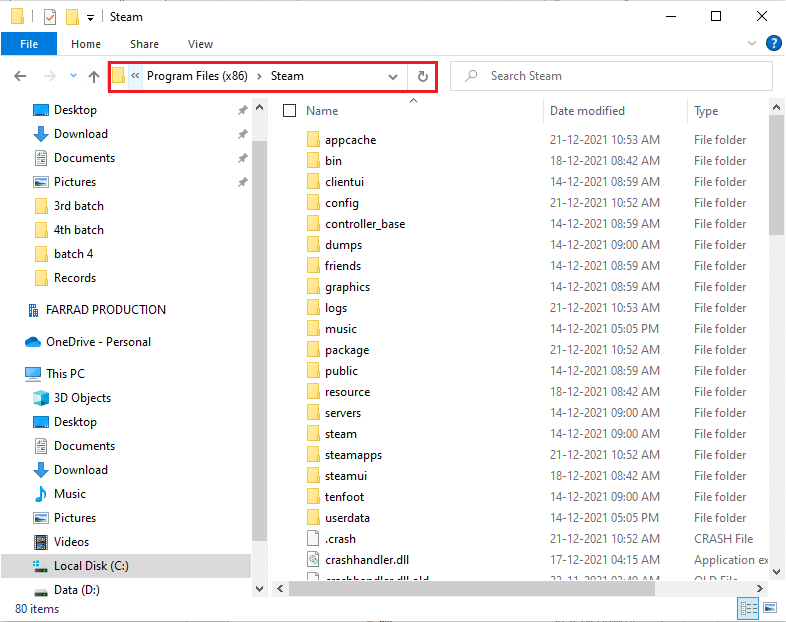
3. Щелкните правой кнопкой мыши папку appcache и выберите параметр « Удалить », как показано на рисунке.
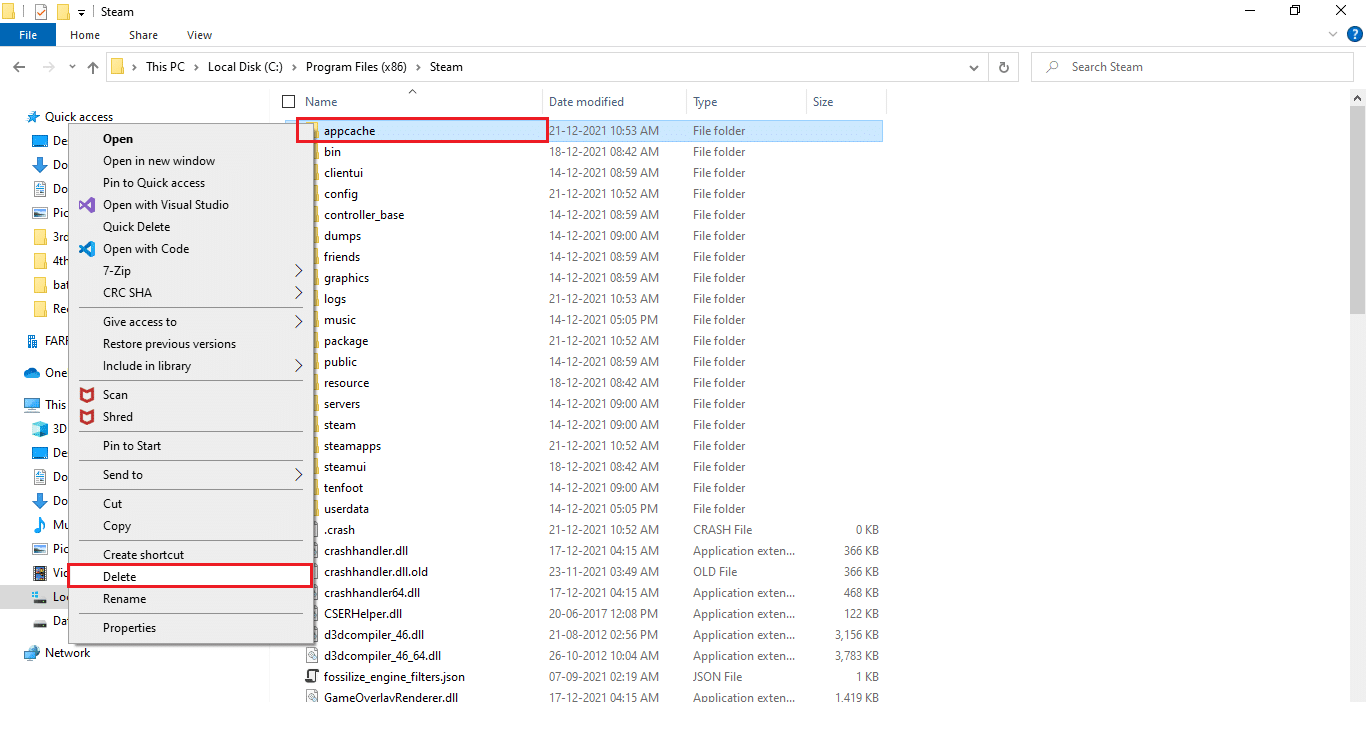
4. Теперь перезагрузите компьютер и снова запустите Steam от имени администратора .
Способ 9: переустановите Steam
В качестве последней меры вы можете рассмотреть возможность переустановки приложения Steam, чтобы установить последнюю и свежую версию, в которой не будет сложностей, с которыми вы сталкиваетесь сейчас.
1. Сначала откройте папку Steam в проводнике и щелкните правой кнопкой мыши папку steamapps , затем выберите параметр « Копировать ».
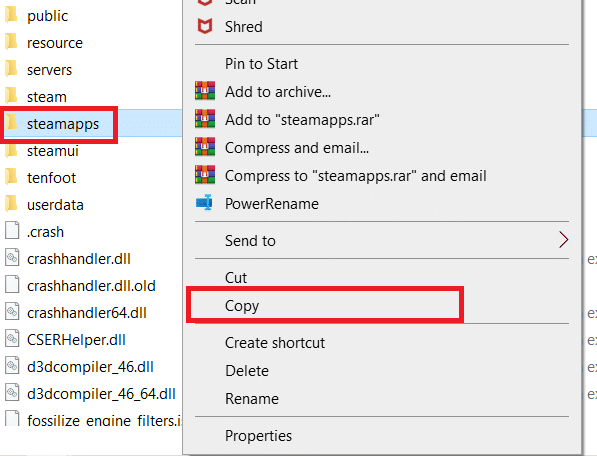
2. Затем вставьте папку в другое место, чтобы создать резервную копию установленных игр.
3. Теперь нажмите клавишу Windows , введите « Приложения и функции » и нажмите « Открыть ».
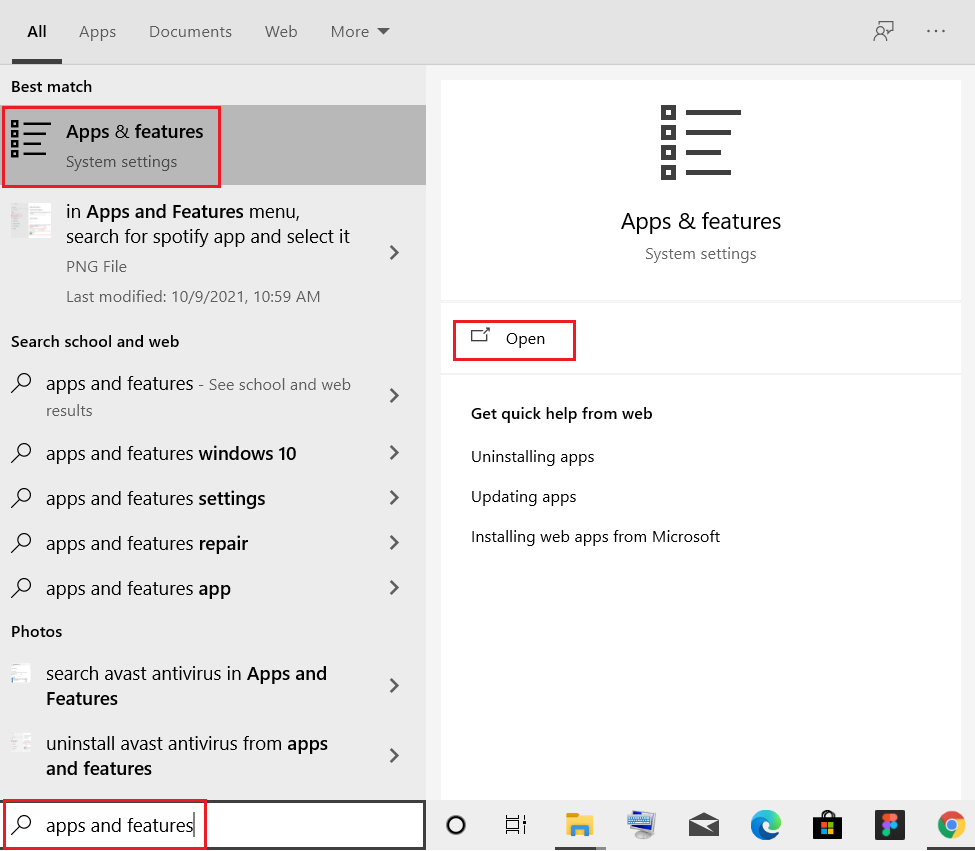
4. Выберите Steam и нажмите выделенную кнопку « Удалить ».
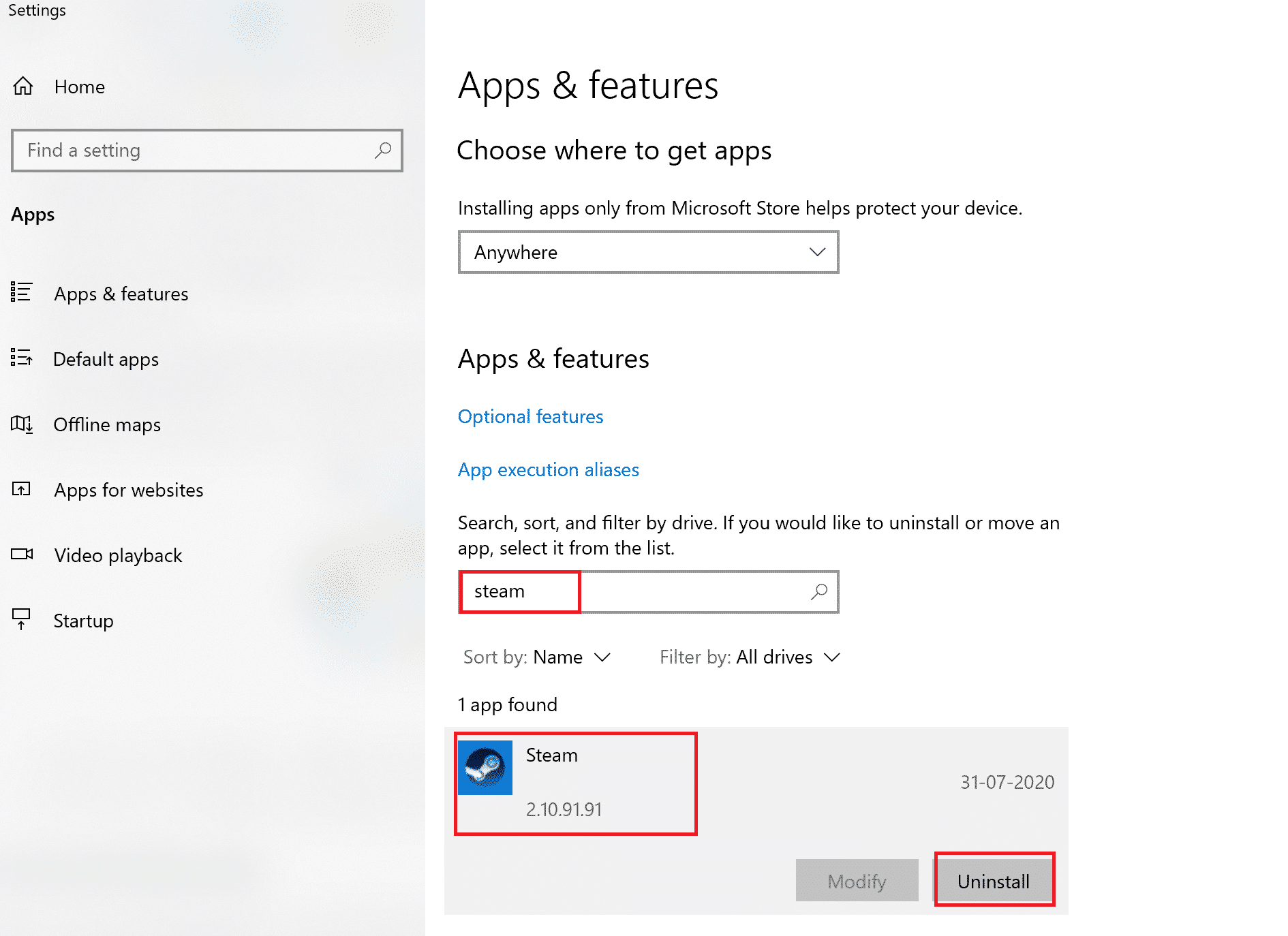
5. Снова нажмите «Удалить » для подтверждения.
6. В окне удаления Steam нажмите « Удалить », чтобы удалить Steam.
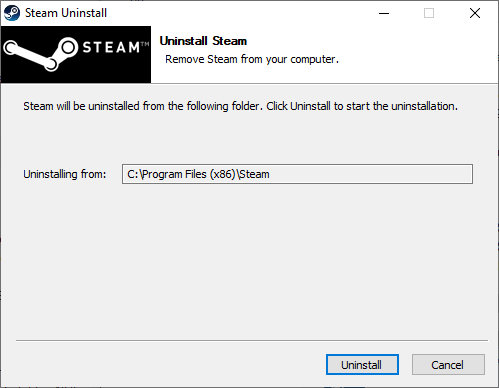
7. Затем перезагрузите ПК .
8. Загрузите последнюю версию Steam из своего веб-браузера, как показано ниже.
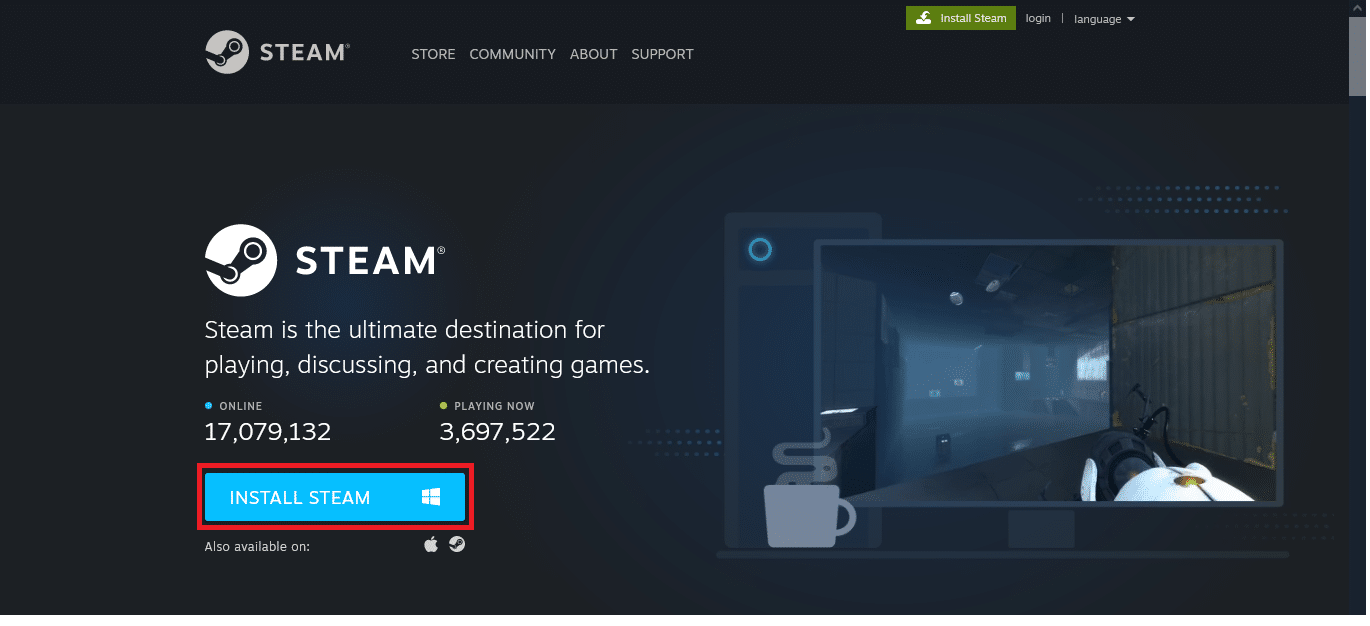
9. После загрузки запустите загруженный файл SteamSetup.exe , дважды щелкнув по нему.
10. В мастере настройки Steam нажмите кнопку « Далее ».
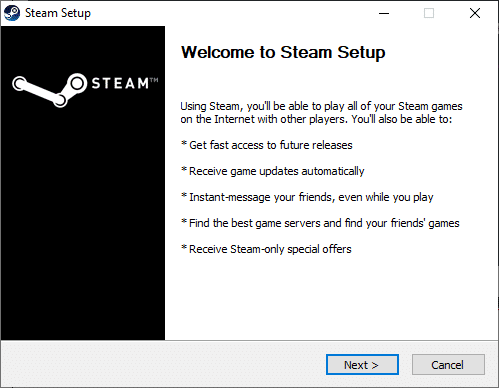
11. Выберите папку назначения с помощью параметра « Обзор… » или оставьте параметр по умолчанию . Затем нажмите «Установить », как показано ниже.
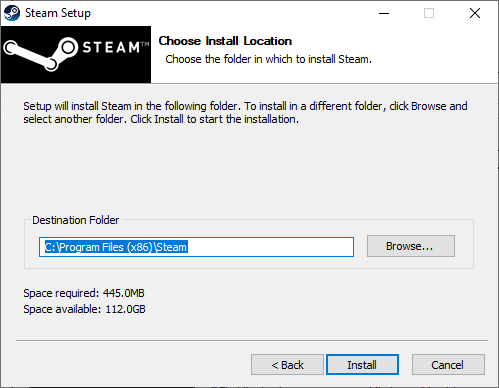
12. Дождитесь завершения установки и нажмите « Готово », как показано на рисунке.
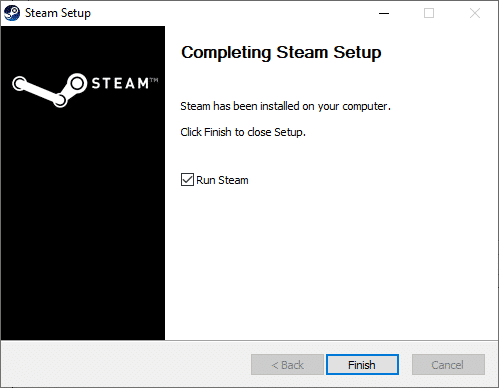
13. После установки Steam переместите ранее созданную папку резервной копии steamapps в установленную папку Steam.
14. Наконец, перезагрузите компьютер .
Рекомендуемые:
- 10 лучших дополнений Kodi Mexico
- Исправить ошибку «Отсутствующие загруженные файлы» в Steam
- Как получить Windows 10 Minecraft Edition бесплатно
- Исправление конфигурации приложения Steam, недоступной в Windows 10
Это методы, которые вы можете реализовать в своей системе, чтобы исправить зависание Steam при подготовке к запуску . Мы надеемся, что вы смогли решить эту проблему с помощью шагов, указанных выше в статье. Поделитесь своими вопросами или рекомендациями по следующим темам, которые, по вашему мнению, мы должны осветить дальше. Вы можете оставить их в разделе комментариев ниже.
