8 способов исправить неработающие кнопки магазина Steam
Опубликовано: 2023-03-18
Миллионы геймеров полагаются на магазин Steam для покупки, загрузки и игры в свои любимые игры. Однако пользователи могут столкнуться с проблемами, когда кнопки магазина не работают должным образом, что мешает им совершать покупки или эффективно перемещаться по платформе. Это может быть разочаровывающим опытом, но хорошая новость заключается в том, что существует несколько решений, позволяющих попытаться решить проблему. Эта статья проведет вас через шаги, необходимые для устранения неполадок и решения проблемы с неработающими кнопками Магазина Steam. Но сначала давайте узнаем, почему не работают кнопки Steam.

Способы исправить неработающие кнопки магазина Steam
Здесь вы подробно узнаете о проблеме с неработающими кнопками Steam.
Почему не работают кнопки Steam?
Может быть несколько причин, по которым кнопки Steam не работают, в том числе:
- Одна из причин, по которой кнопки Steam могут не работать, заключается в том, что программное обеспечение клиента Steam устарело.
- Еще одна распространенная причина неработающих кнопок Steam — конфликты с другим программным обеспечением на компьютере. Это может включать антивирусное программное обеспечение, настройки брандмауэра или другие приложения, которые могут мешать нормальной работе Магазина Steam.
- Поврежденные игровые файлы и проблемы с серверами Steam.
- Проблемы с браузером или расширениями браузера также могут привести к тому, что кнопки Steam перестанут работать.
- Устаревшие драйверы видеокарты также могут привести к неправильной работе кнопок Steam.
Теперь давайте узнаем, почему не работают кнопки Steam Deck.
Почему не работают кнопки Steam Deck?
При использовании Steam Deck, портативного игрового контроллера от Valve Corporation, пользователи часто сообщают, что Steam не может ни на что нажимать. Может быть несколько причин, по которым кнопки в Steam Deck не работают, в том числе:
- Устаревшая прошивка: для решения проблем с кнопками Steam Deck может потребоваться обновление прошивки.
- Проблемы с подключением: Steam Deck может быть неправильно подключен к устройству, что приводит к проблемам с кнопками.
- Проблемы с батареей: если батарея разряжена, Steam Deck, включая кнопки, могут работать неправильно.
- Другие приложения или программное обеспечение на устройстве могут мешать работе Steam Deck, что приводит к проблемам с кнопками.
- Физические повреждения: если паровая колода падает или получает физические повреждения, это может вызвать проблемы с кнопками.
- Проблемы с калибровкой: Если Steam Deck не откалиброван должным образом, кнопки могут работать не так, как предполагалось.
- Аппаратные недостатки: в некоторых случаях кнопки Steam Deck просто неисправны и требуют замены.
Пользователи могут предпринять соответствующие шаги для решения проблемы и восстановления полной функциональности своей колоды Steam, поняв потенциальные причины проблем с кнопками колоды Steam. Теперь давайте перейдем к основной части статьи, исправим неработающие кнопки Steam Store.
Как исправить неработающие кнопки магазина Steam
Если вы появились здесь, у вас, вероятно, возникли проблемы с навигацией по магазину Steam, потому что некоторые кнопки не работают. Итак, мы предоставили несколько способов решить проблему с неработающими кнопками Steam Store, вот они:
Способ 1: дождитесь времени работы сервера
Пользователи также могут перейти на веб-сайт DownDetector. Этот веб-сайт отслеживает ряд серверов, включая Steam. Пользователи могут просто зайти на веб-сайт, ввести Steam и просмотреть отчеты других пользователей о том, что серверы не работают в разное время в течение дня.
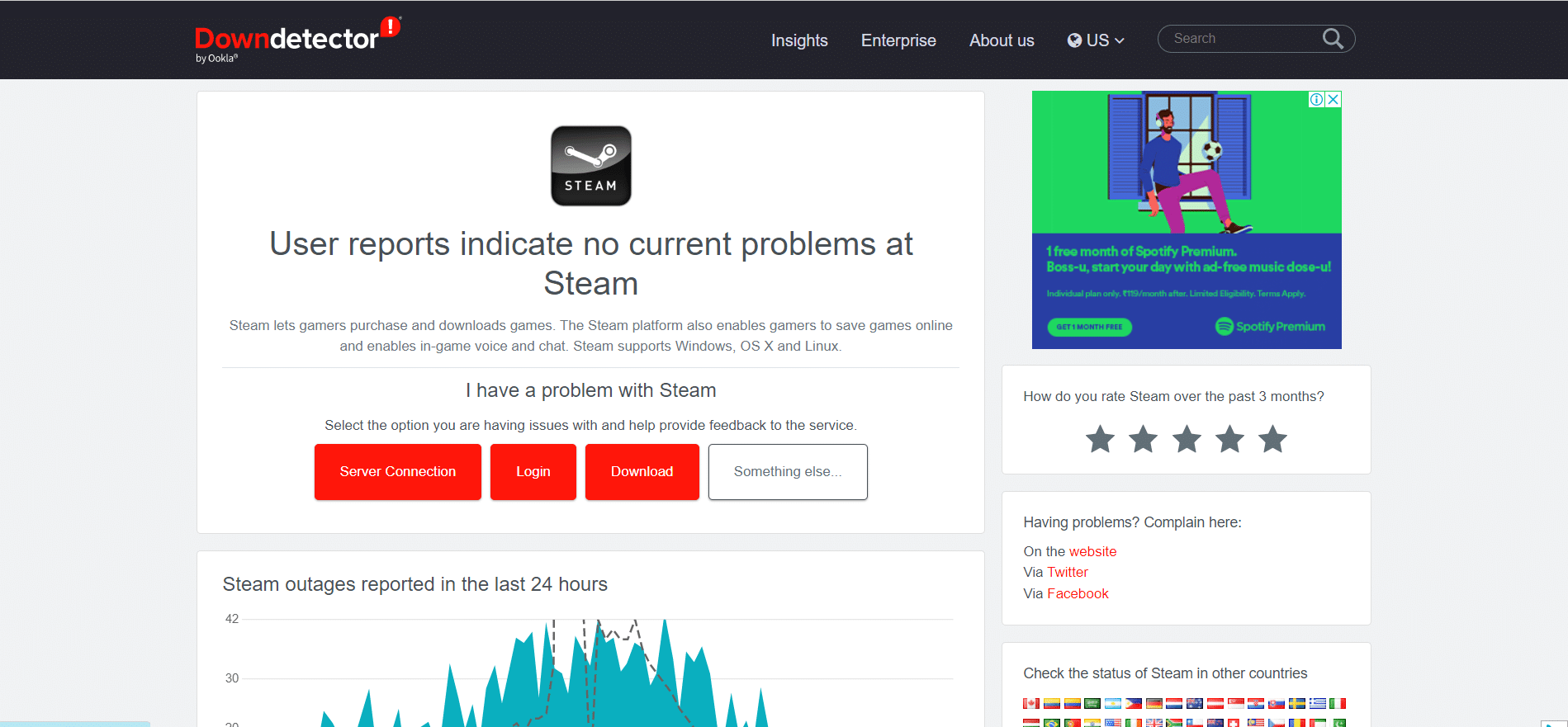
Способ 2: устранение неполадок сетевого подключения
Перезапуск маршрутизатора иногда может решить проблемы с подключением к Интернету. Выключите маршрутизатор, затем подождите 30 секунд, прежде чем снова включить его. Проверьте кабельные соединения. Убедитесь, что все кабели, включая кабель питания и кабель Ethernet, соединяющий маршрутизатор с компьютером, правильно подключены. Прочтите нашу статью о том, как устранить неполадки с сетевым подключением.

Читайте также: Как исправить слишком много сбоев при входе в Steam из-за сетевой ошибки
Способ 3: обновить Steam
Следовательно, Steam не может ничего нажимать или кнопки просто не работают, тогда обновление Steam может решить проблему. Чтобы обновить Steam, выполните следующие действия:
1. Перейдите в приложение Steam на своем компьютере и войдите в свою учетную запись.
2. Нажмите Steam в верхнем левом углу окна.
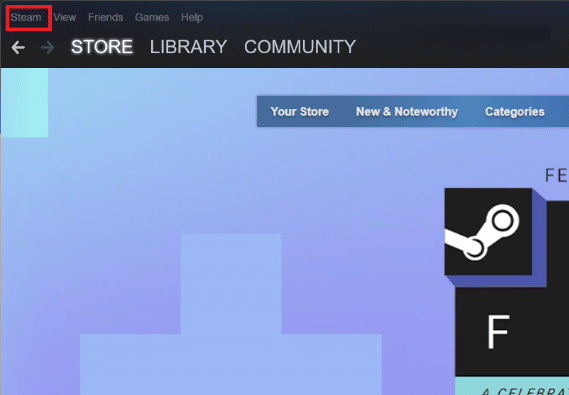
3. В раскрывающемся меню выберите Проверить наличие обновлений клиента Steam .
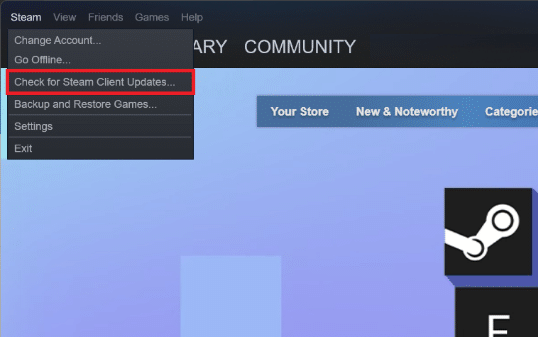
Теперь Steam проверит наличие обновлений программного обеспечения и загрузит их, если они доступны.
4. Следуйте инструкциям на экране, чтобы установить все доступные обновления.
5. После установки обновлений перезапустите Steam , чтобы изменения вступили в силу.
Способ 4: повторно войти в учетную запись Steam
Вот шаги, чтобы повторно войти в свою учетную запись Steam:
1. Откройте приложение Steam на своем компьютере.
2. Нажмите на имя своего профиля Steam в правом верхнем углу окна.
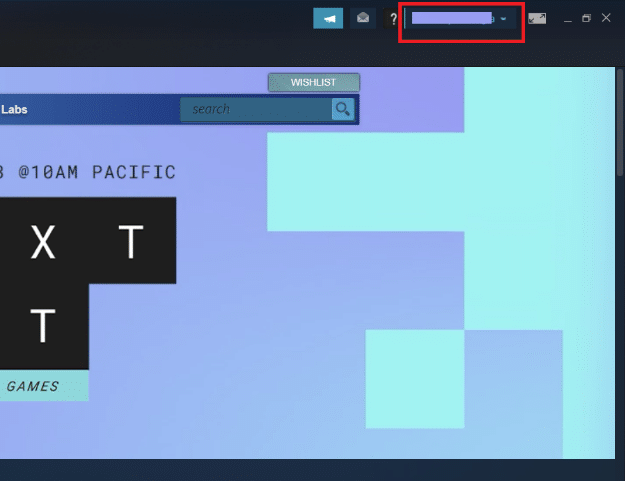
3. В раскрывающемся меню нажмите «Выйти из учетной записи» .
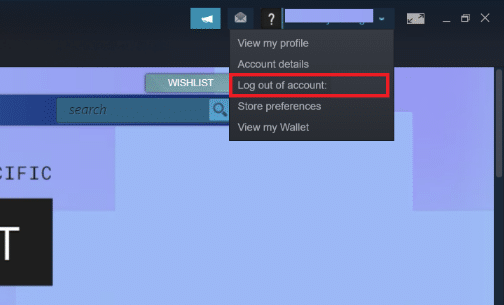
4. Нажмите ВЫХОД для подтверждения.
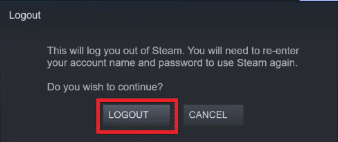
5. Теперь введите ИМЯ УЧЕТНОЙ ЗАПИСИ и ПАРОЛЬ в соответствующие поля, затем нажмите «Войти».
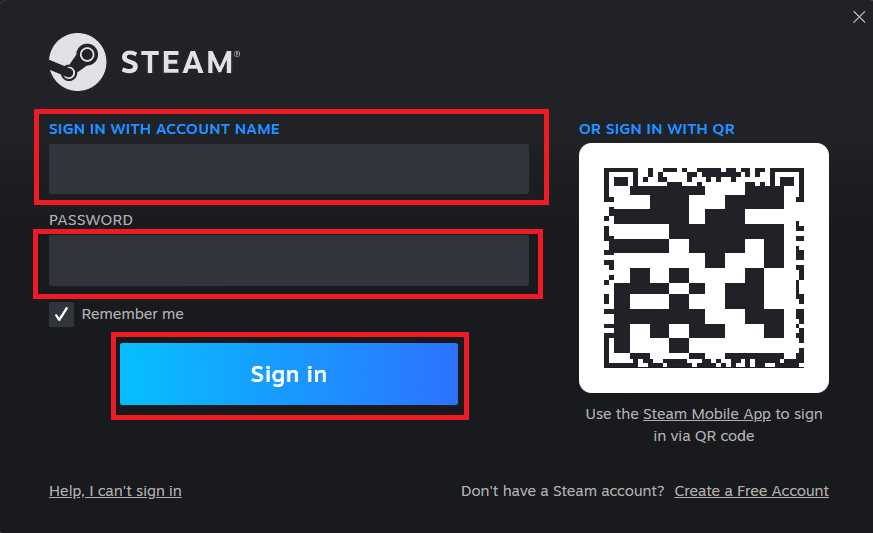
Читайте также: Исправление ошибки при загрузке изображения Steam
Способ 5: обновить магазин Steam
Поскольку Steam не может ни на что нажимать, некоторые пользователи сообщали, что простое обновление страницы решило проблему с магазином Steam. Серверы Steam могут работать медленно, из-за чего некоторые кнопки не загружаются должным образом.
Чтобы обновить магазин Steam:
1. Щелкните правой кнопкой мыши в любом месте страницы, чтобы открыть меню параметров .
2. Чтобы обновить Steam, выберите опцию «Обновить» .
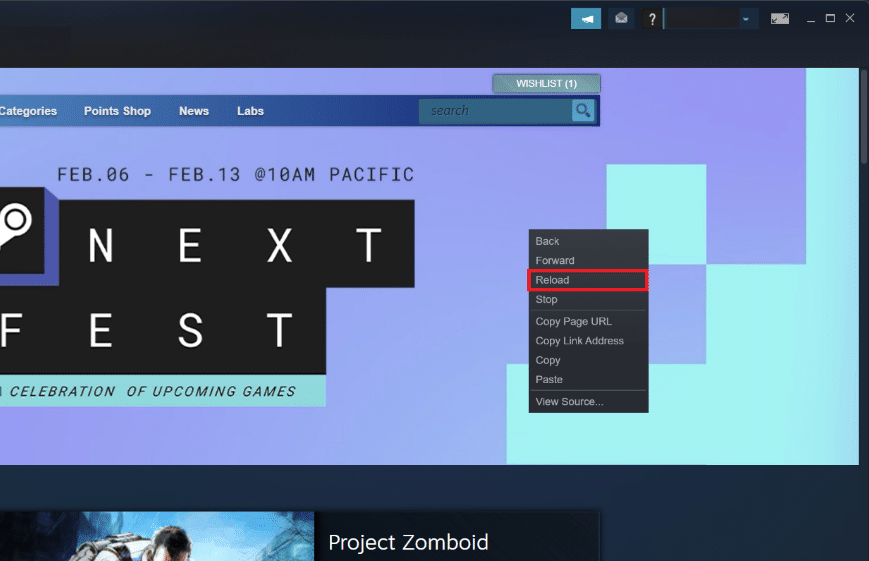
Способ 6: очистить кеш загрузки Steam
Кэш загрузки Steam содержит данные и файлы обновлений для приложения Steam, а также для ваших игр. Если некоторые кнопки Steam Store на платформе не работают, попробуйте удалить кеш загрузки и проверьте, исчезла ли проблема. Для этого выполните следующие действия:
1. Во-первых, перейдите в настройки Steam.

2. Затем выберите вкладку «Загрузки» .
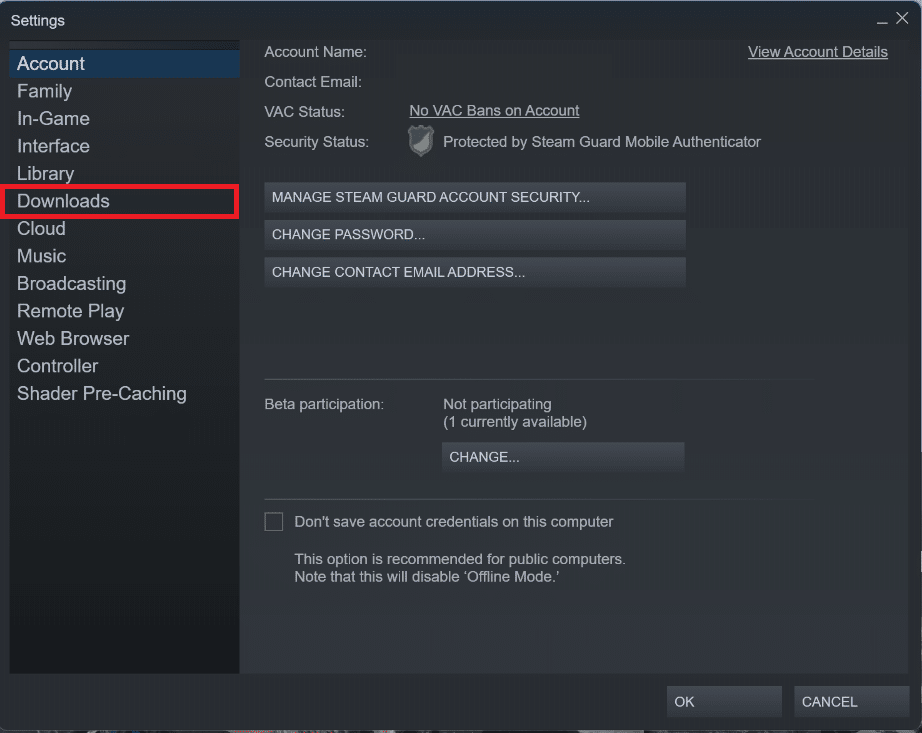
3. Наконец, нажмите кнопку «Очистить кэш загрузки» и следуйте инструкциям на экране, чтобы продолжить.
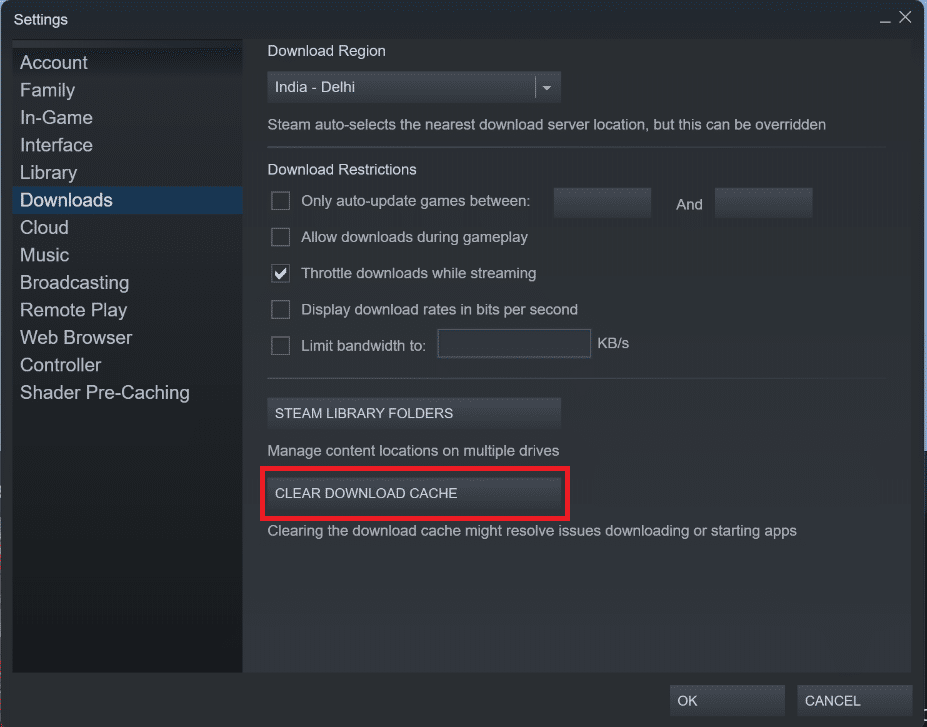

Читайте также: Исправление ошибки AppHangB1 в Steam
Способ 7: переустановите Steam
Если кнопки Магазина Steam по-прежнему не работают, рекомендуем переустановить Steam на ПК. Таким образом, вы можете убедиться, что его установочные файлы не повреждены и что у вас установлена самая последняя версия. Чтобы переустановить Steam, выполните следующие действия:
1. Откройте приложение Steam и нажмите Steam в левом верхнем углу. Здесь выберите пункт «Настройки» в меню.

2. На вкладке «Загрузки» нажмите «ПАПКИ БИБЛИОТЕКИ STEAM» , чтобы открыть диспетчер хранилища.
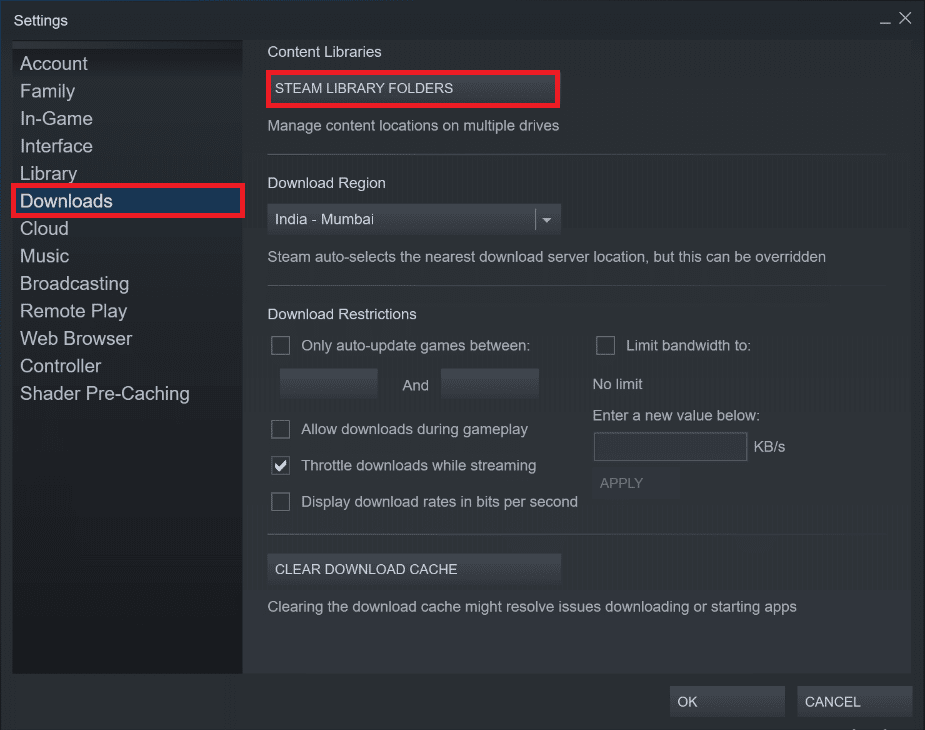
3. Выберите локальный диск , на котором установлены игры. Здесь мы выбрали локальный диск (d) .
Примечание. Местом установки игр Steam по умолчанию является Локальный диск (c).
4. Нажмите на три точки и выберите «Обзор папки» , чтобы открыть папку steamapps .
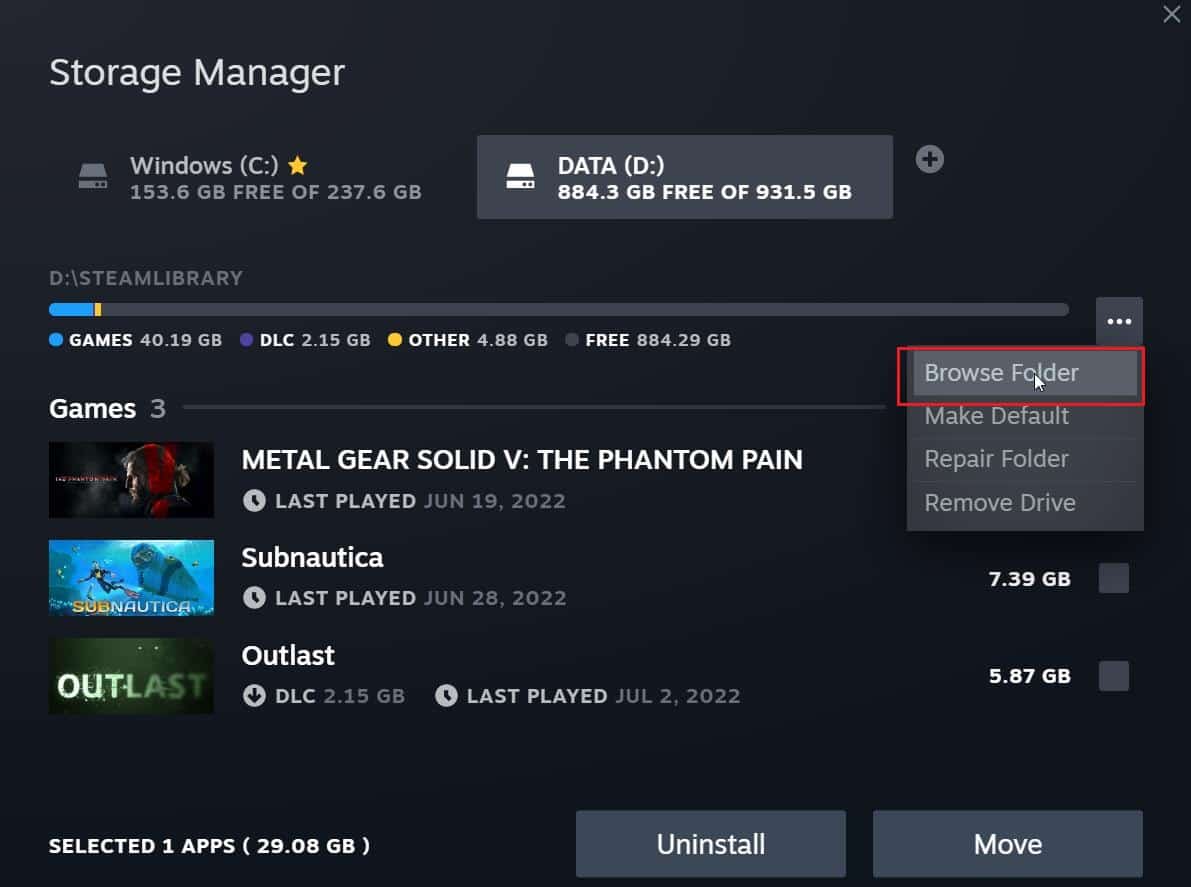
5. Нажмите на SteamLibrary , как показано ниже, чтобы вернуться.
Примечание. Если вы не смогли найти SteamLibrary в адресной строке, перейдите в предыдущую папку и найдите папку SteamLibrary.
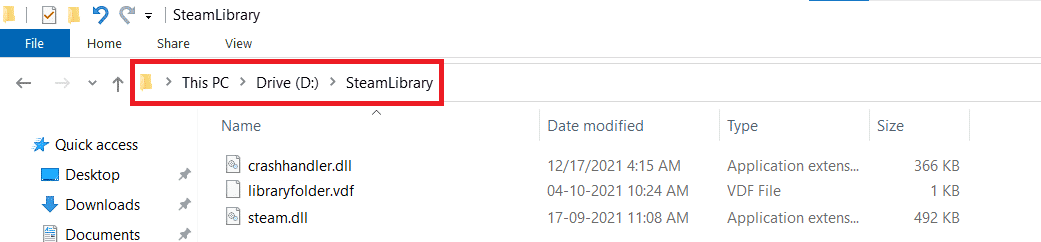
6. Скопируйте папку steamapps , нажав одновременно клавиши Ctrl + C.
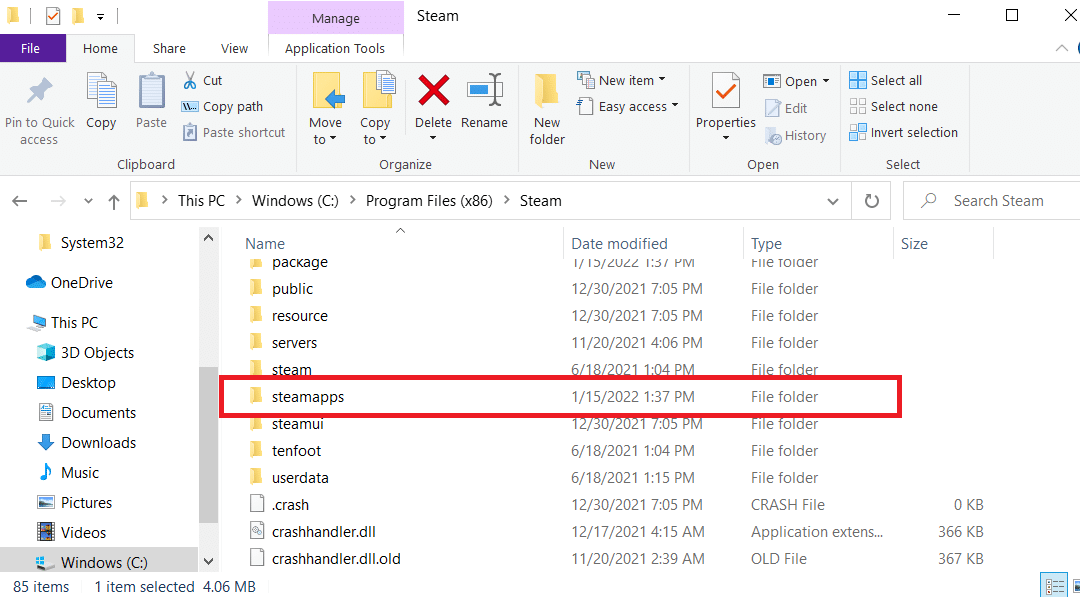
7. Вставьте папку steamapps в другое место для резервного копирования, одновременно нажав клавиши Ctrl + V.
8. Нажмите клавишу Windows , введите «Панель управления» и нажмите «Открыть» .
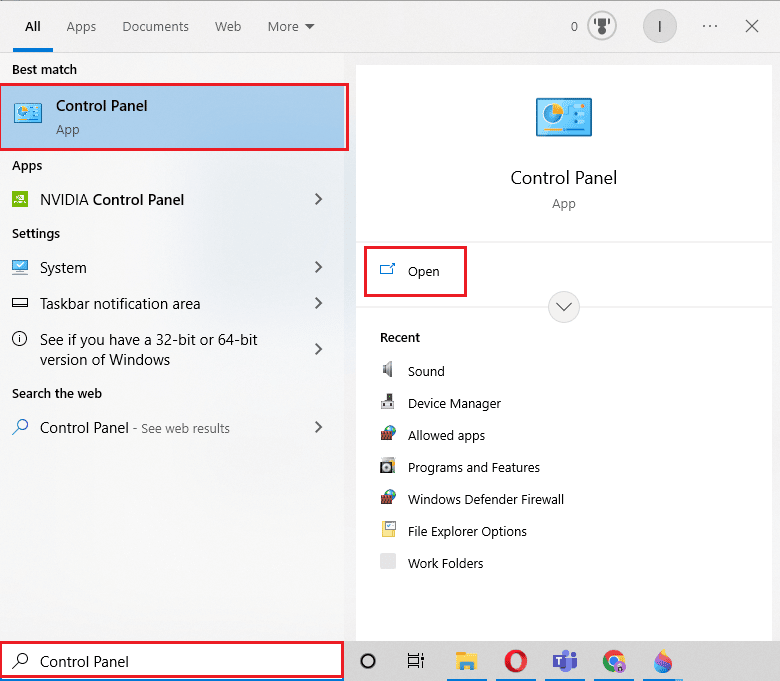
9. Установите «Просмотр по > категории» , затем нажмите «Удалить программу» в разделе «Программы» .
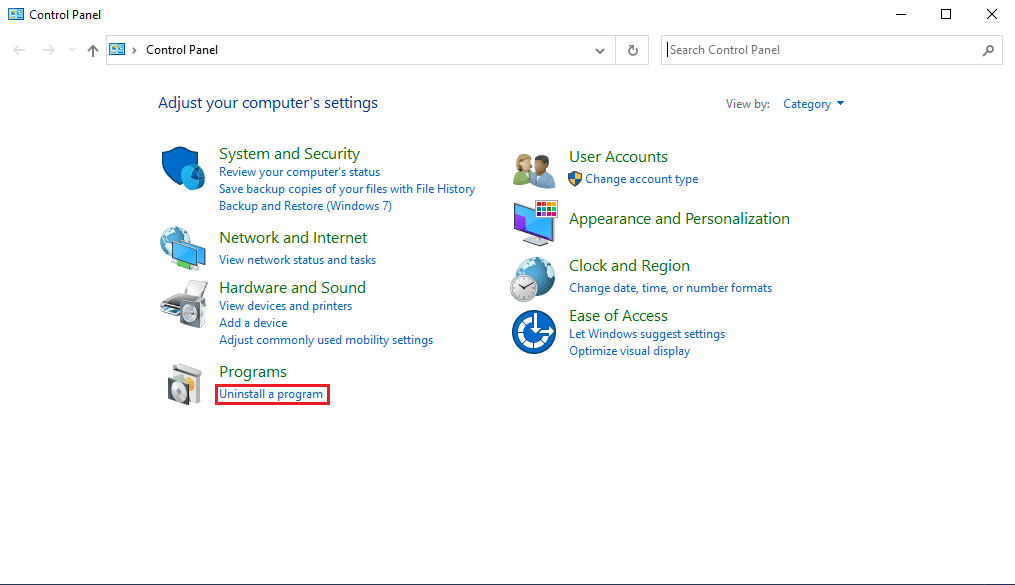
10. Найдите Steam и щелкните его правой кнопкой мыши.
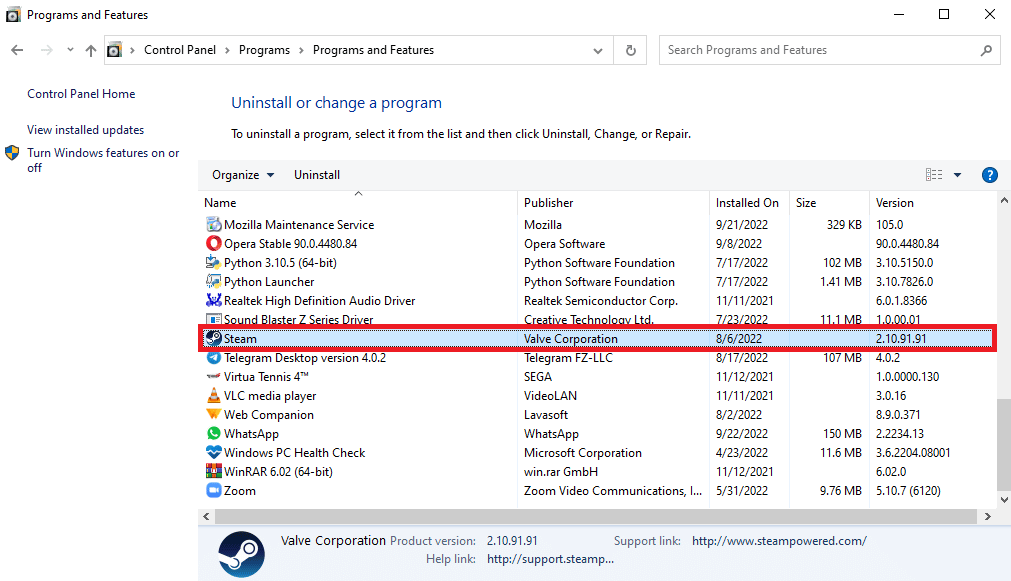
11. Наконец, нажмите «Удалить» .
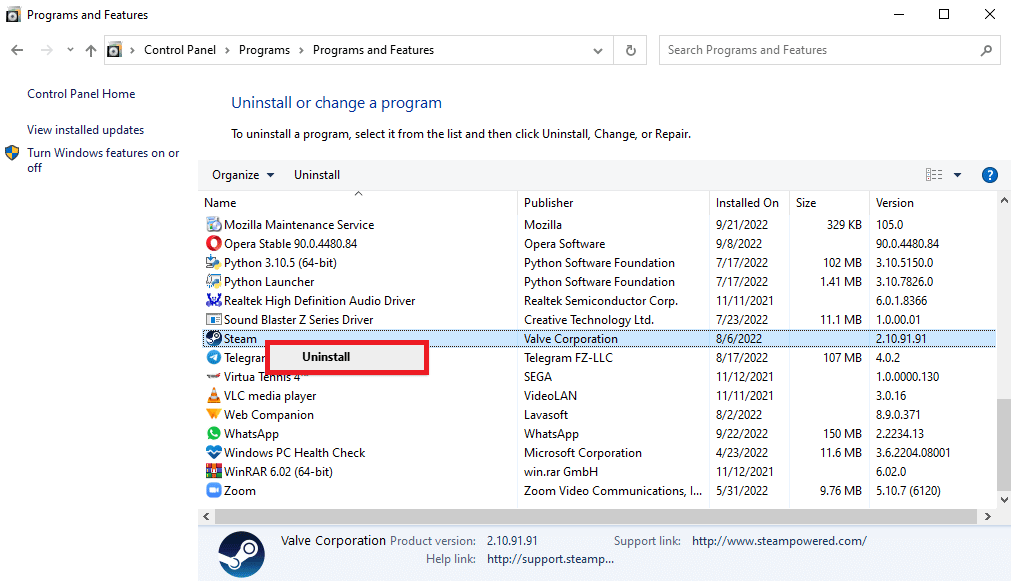
12. Нажмите «Да» в приглашении UAC.
13. Нажмите «Удалить» , чтобы подтвердить удаление.
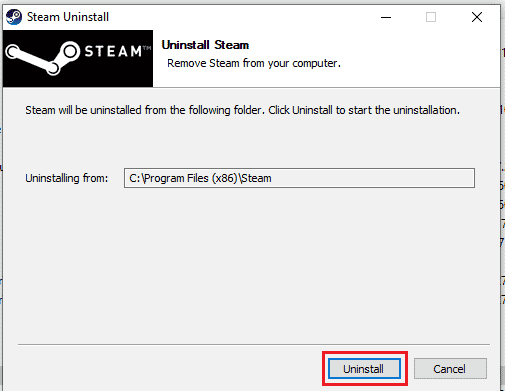
14. Нажмите «Закрыть» , когда приложение будет полностью удалено из системы.
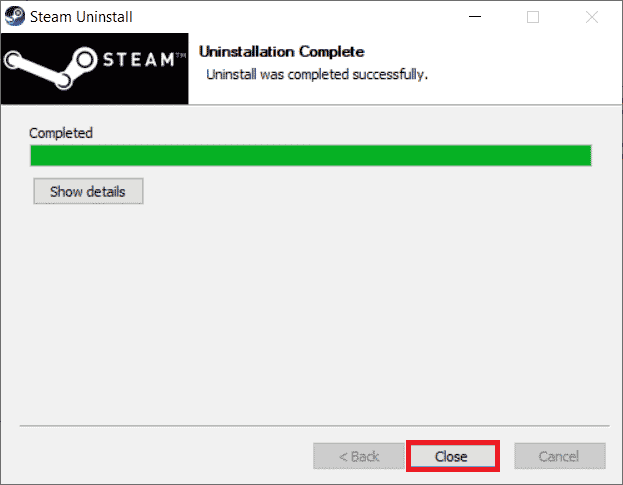
15. Нажмите «Пуск» , введите %localappdata% и нажмите клавишу «Ввод» .
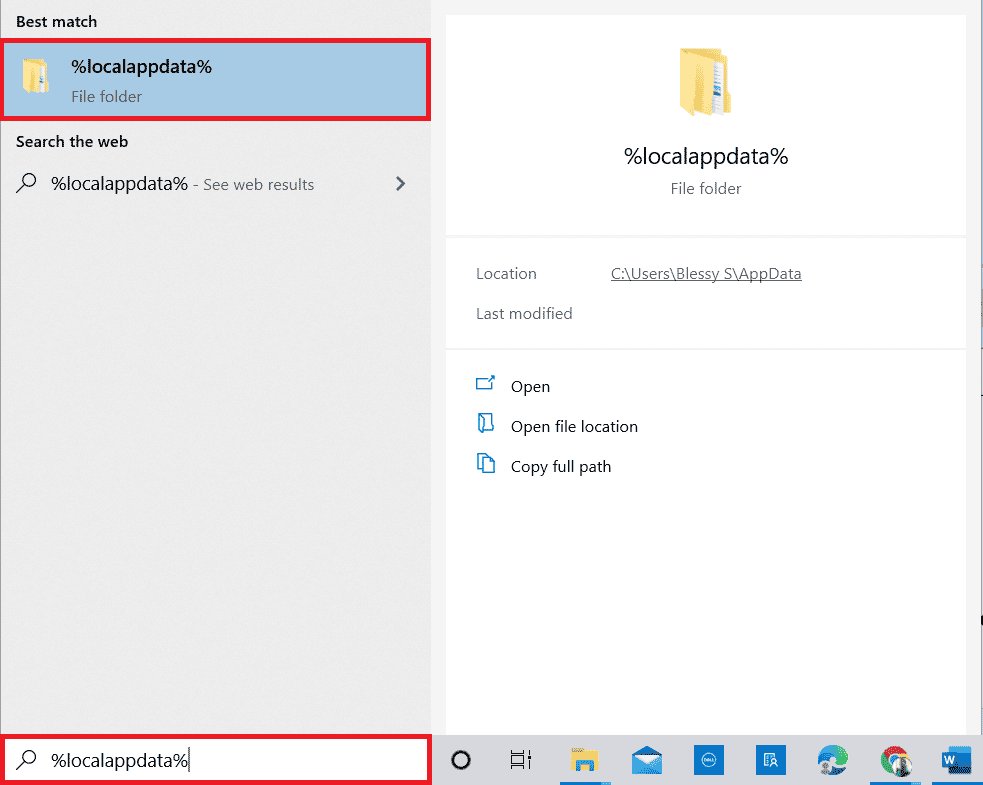
16. Теперь щелкните правой кнопкой мыши папку Steam и выберите «Удалить» .
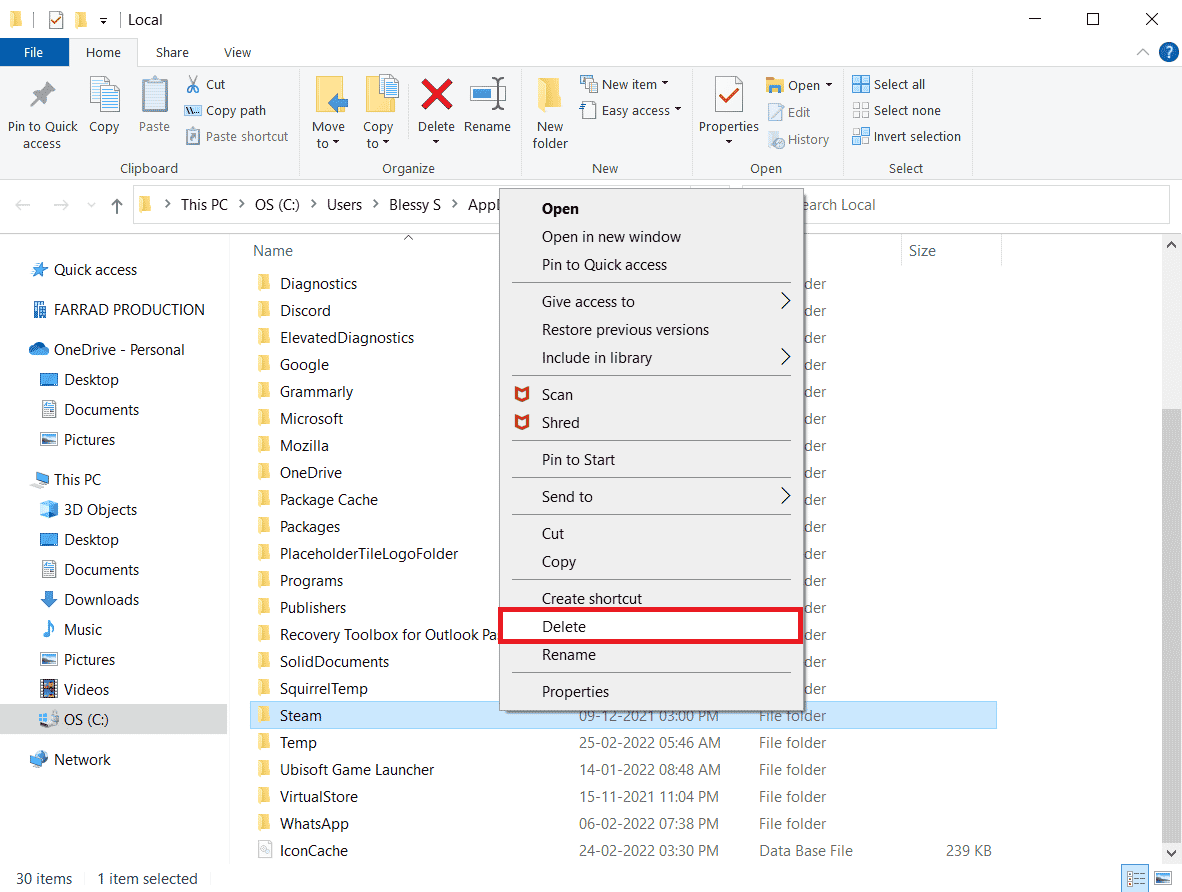
17. Снова нажмите клавишу Windows , введите %appdata% и нажмите «Открыть» .
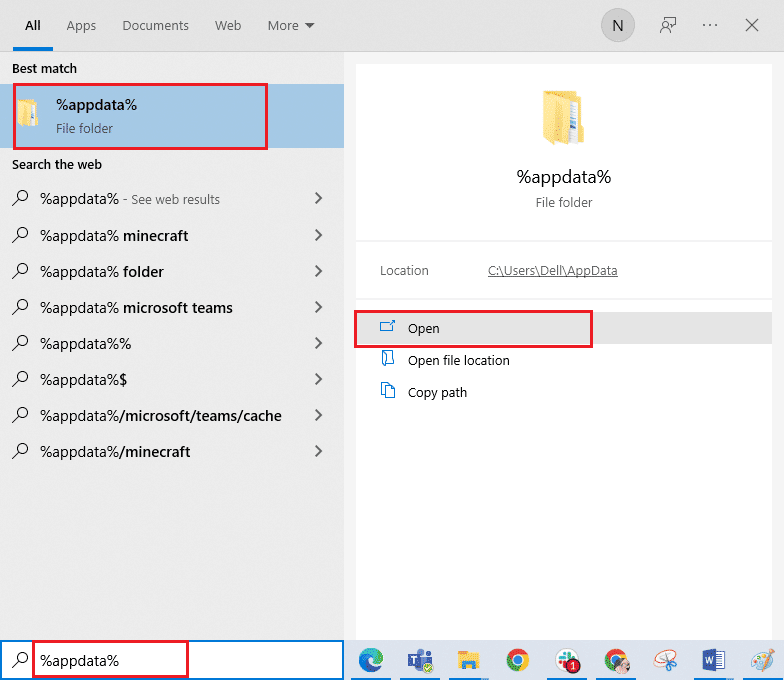
18. Удалите папку Steam , как это было сделано ранее.
19. Затем перезагрузите ПК .
20. Посетите официальный сайт Steam и нажмите «УСТАНОВИТЬ STEAM» , чтобы получить исполняемый файл установки Steam.
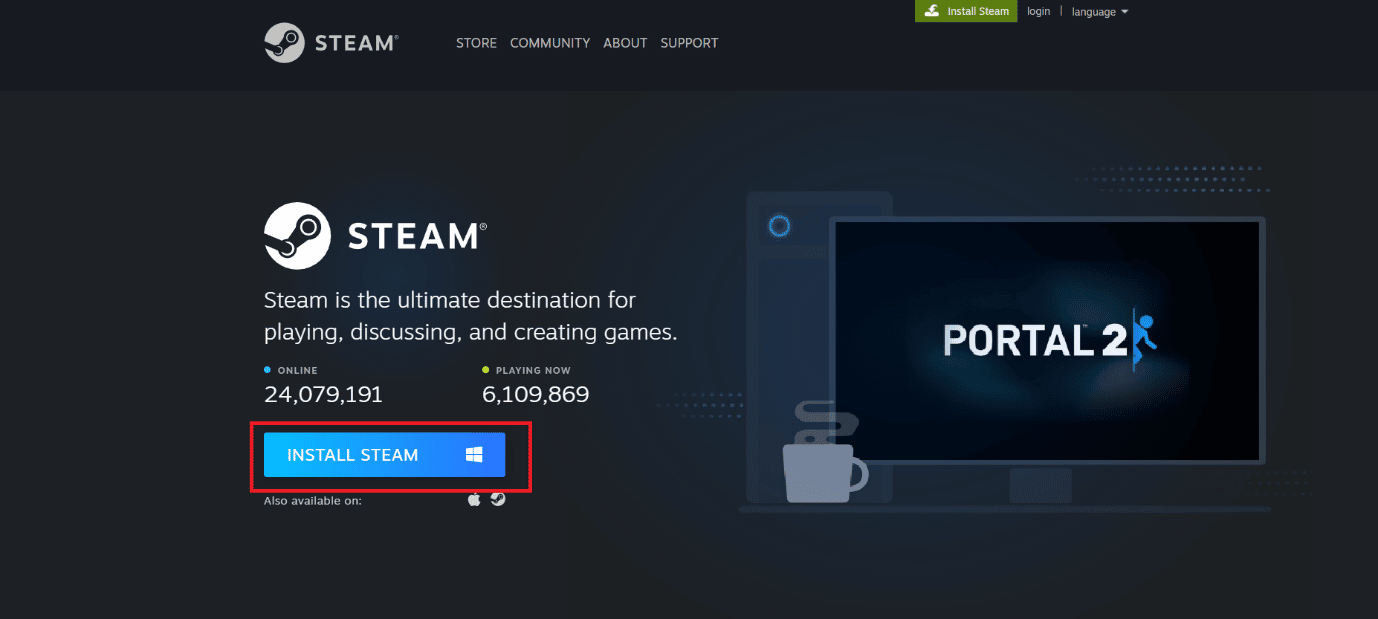
21. Нажмите на установленный исполняемый файл , чтобы установить приложение и исправить ошибку Steam 26.
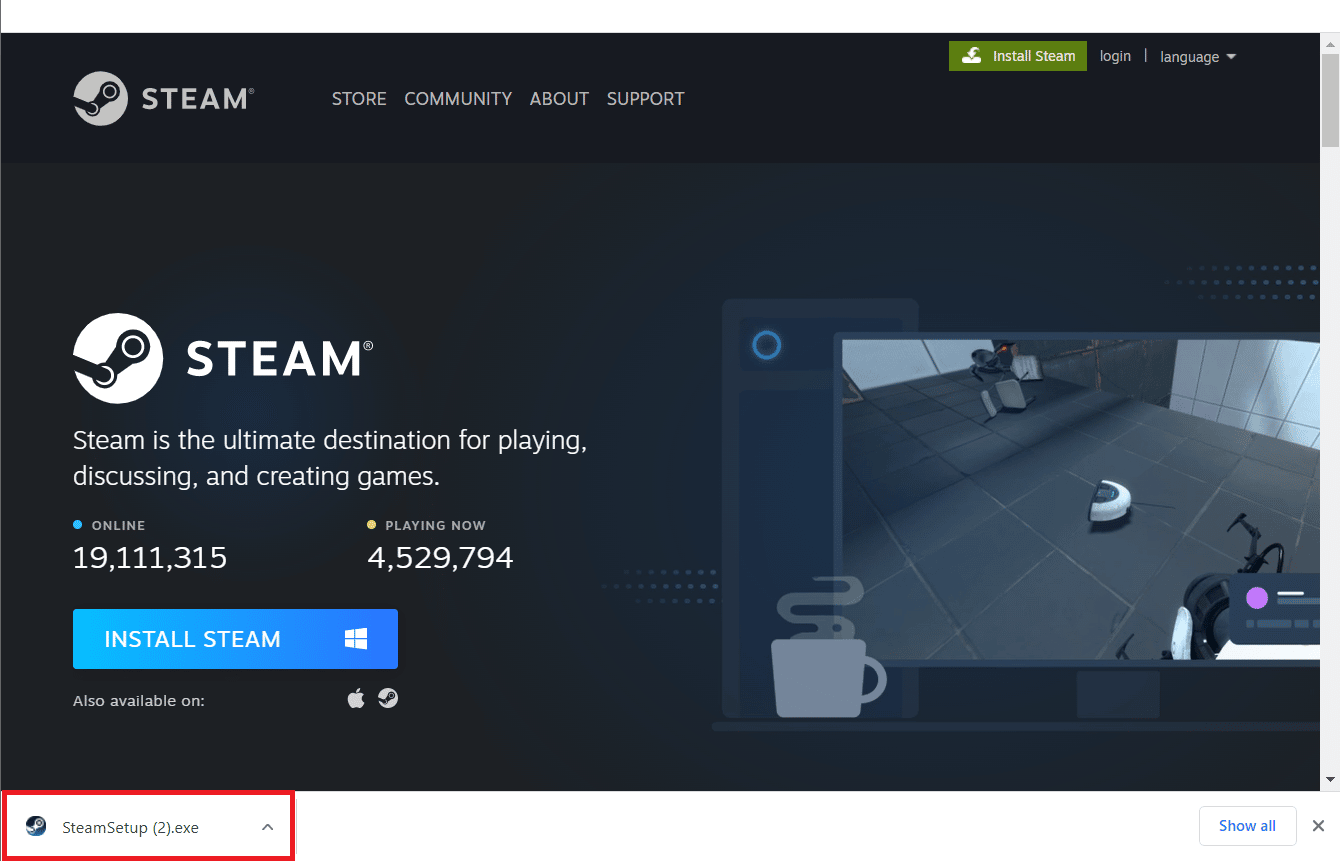
22. Нажмите Да в подсказке.
23. В мастере установки щелкните Далее > .
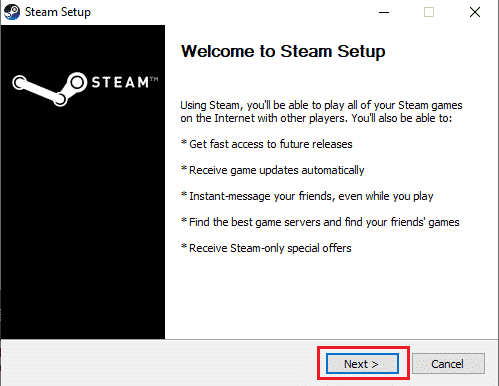
24. Выберите нужный язык и нажмите Далее > .
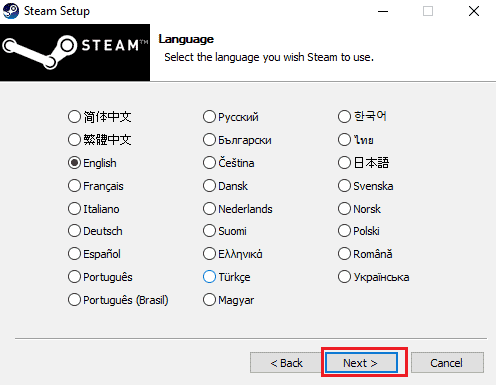
25. Затем нажмите «Установить» .
Примечание. Если вы не хотите, чтобы приложение устанавливалось в упомянутую папку по умолчанию, выберите нужную папку назначения, нажав кнопку «Обзор» .
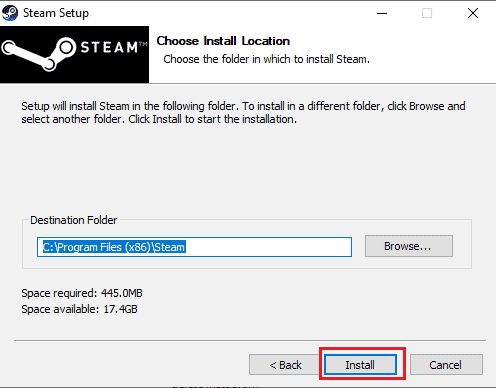
26. Дождитесь установки клиента Steam и нажмите «Готово» .
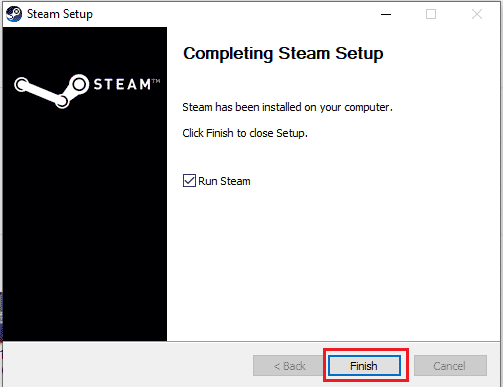
27. После завершения установки войдите в систему, используя свои учетные данные Steam .
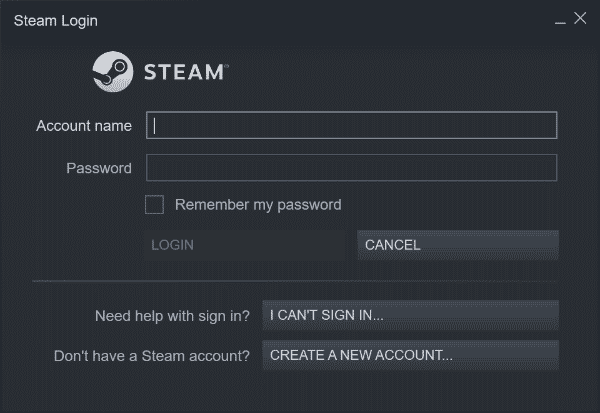
28. Вставьте папку steamapps в папку по умолчанию.
C:\Program Files (x86)\Steam\SteamLibrary
Примечание . Местоположение может меняться в зависимости от того, откуда вы загружаете игры.
Читайте также: Исправление ошибки Steam 26 в Windows 10
Способ 8: обратитесь в службу поддержки Steam
Тем не менее, если кнопки Steam Store не работают, единственное решение, которое остается, — сообщить о проблеме в службу поддержки Steam. Поскольку они помогут вам с необходимыми шагами и процессом для решения вашей проблемы. Под их руководством вы должны быть в состоянии решить проблему.
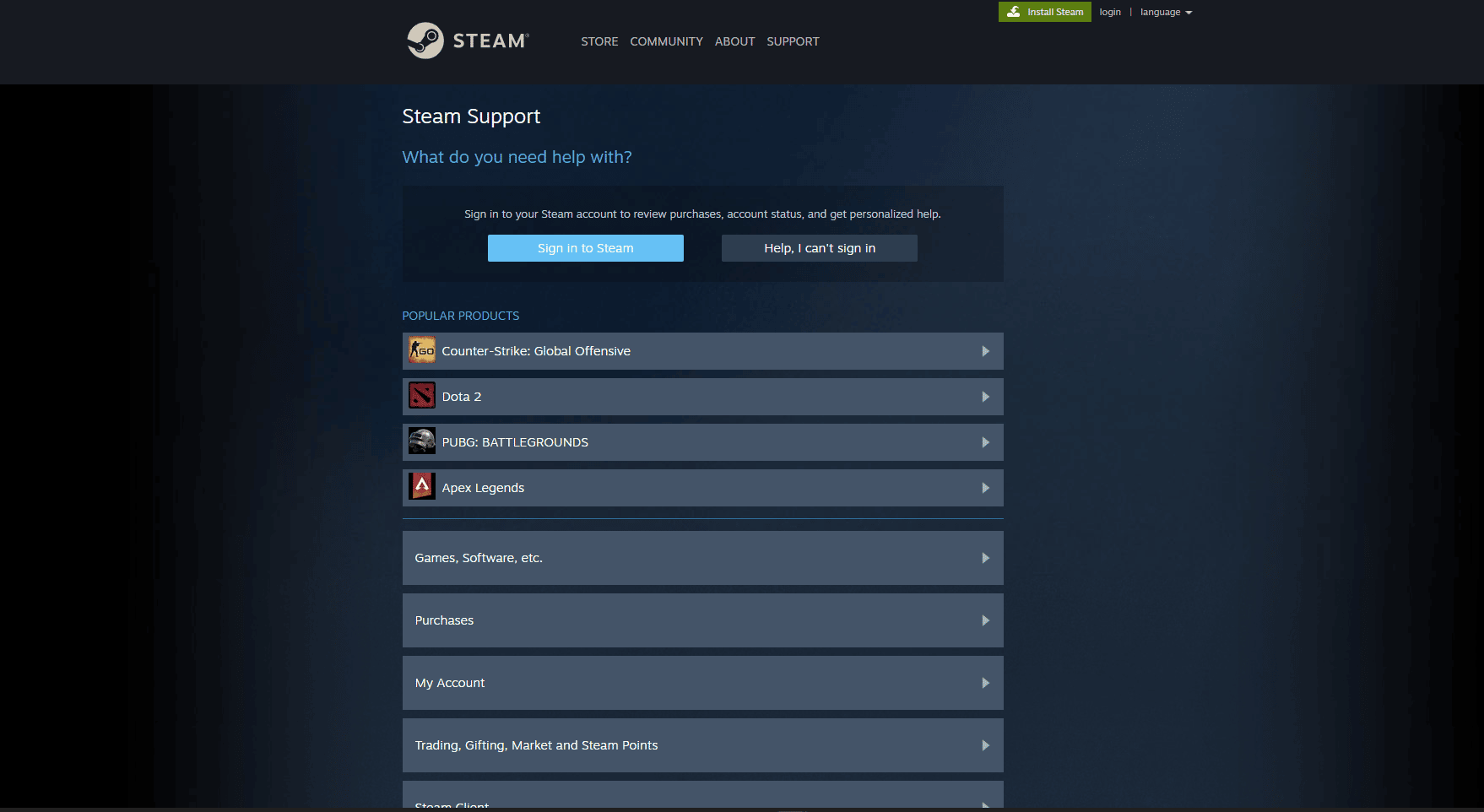
Рекомендуемые:
- 7 способов исправить стикеры WhatsApp, которые не отображаются
- Можно ли навсегда удалить учетную запись Steam?
- Что такое паровая колода?
- Исправить ошибку «Не удалось подключиться к сети Steam».
Таким образом, проблема с неработающими кнопками Магазина Steam является распространенной проблемой среди пользователей Steam. Однако с помощью методов, обсуждаемых в этой статье по устранению неработающих кнопок магазина Steam , вы сможете решить проблему и продолжать наслаждаться играми Steam без каких-либо перерывов. Будь то простая проблема с кэшем или более сложная проблема с вашим браузером, выполнение шагов, описанных в этой статье, должно помочь вам исправить кнопки магазина Steam в кратчайшие сроки. Если проблема не устранена, лучше всего обратиться в службу поддержки Steam для получения дополнительной помощи. Если у вас есть какие-либо вопросы или предложения, вы можете оставить их в разделе комментариев ниже.
