Исправление Steam должен быть запущен, чтобы играть в эту игру в Windows 10
Опубликовано: 2022-04-14
Steam — один из наиболее широко используемых интернет-каналов для распространения цифровых копий игр. Это быстрый и простой способ загрузить ваши любимые игры на компьютер, потому что вам не нужно идти в магазин и искать их. Несмотря на то, что это стабильная база, бывают случаи, когда возникают сложности, например, для игры в эту игру должен быть запущен Steam, о чем мы сегодня и поговорим. Если у вас возникли проблемы с запуском игры из-за ошибки службы Steam, чтобы играть в эту игру, не паникуйте. В этой статье собраны для вас несколько полезных решений.

Содержание
- Как исправить Steam, который должен быть запущен, чтобы играть в эту игру в Windows 10
- Способ 1: Запустите Steam от имени администратора
- Способ 2: удалить посторонние файлы (если применимо)
- Способ 3: проверить целостность файлов игры
- Способ 4: временно отключить антивирус (если применимо)
- Способ 5: отключить участие в бета-тестировании
- Способ 6: отключить все мастерские (если применимо)
- Способ 7: обновить Steam
- Способ 8: переустановите Steam и игру
Как исправить Steam, который должен быть запущен, чтобы играть в эту игру в Windows 10
Это сообщение о проблеме со службой Steam может быть вызвано несколькими факторами:
- Steam отсутствует на вашем компьютере: если вы только что установили игру с установочного диска, вы можете увидеть это сообщение об ошибке.
- Повреждение установки Steam: потенциально проблема может быть вызвана поврежденными файлами в папке установки Steam.
- Возможно, ваш клиент Steam устарел .
- В папке установки игры присутствуют посторонние файлы: Если вы измените папку установки игры Steam, проблема может возникнуть из-за того, что Steam запрещает выполнение некоторых файлов.
- Некоторые файлы отсутствуют в каталоге установки игры: Кратковременное прерывание, вероятно, привело к тому, что Steam посчитал, что игра была обновлена должным образом. В этой ситуации проверка целостности файла игры решит проблему.
Способ 1: Запустите Steam от имени администратора
Некоторые клиенты, у которых были проблемы с ошибкой Steam, чтобы играть в эту игру, смогли решить проблему, выйдя из Steam, выключив клиент, перезапустив клиент и играя в игру из Steam, тем самым исправив Steam Remote. игра не работает в Windows 10 и, таким образом, исправить проблему удаленного воспроизведения Steam в Windows 10. Это то, что вы должны сделать, чтобы исправить ошибку службы Steam, чтобы играть в эту игру.
1. Нажмите на свою учетную запись в правом верхнем углу экрана.
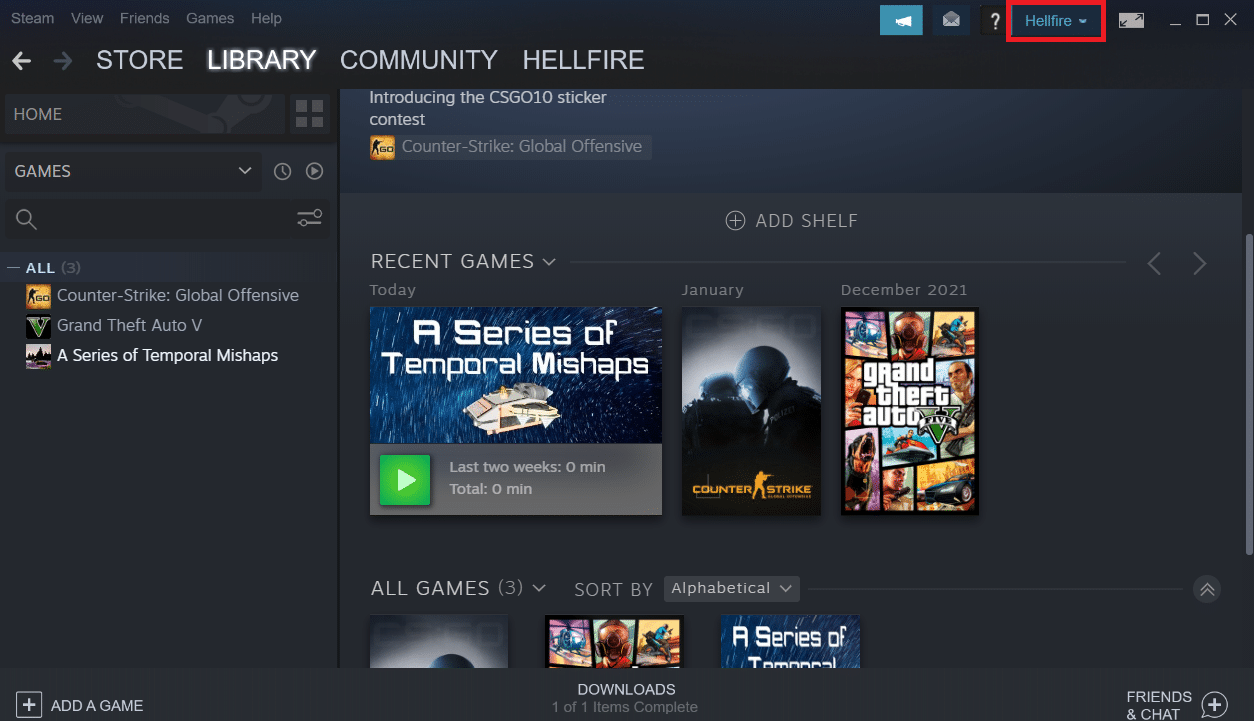
2. Затем в раскрывающемся списке выберите Выйти из учетной записи .
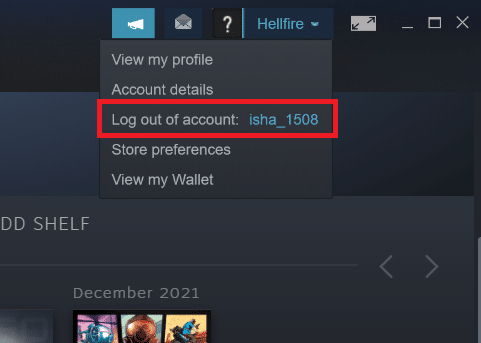
3. Нажмите кнопку Выход .
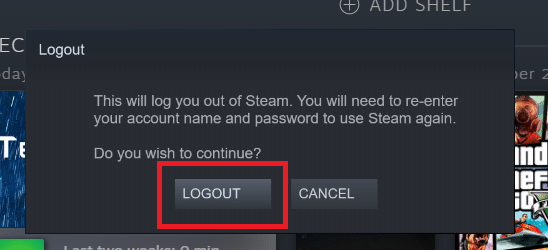
4. Закройте все процессы Steam из диспетчера задач .
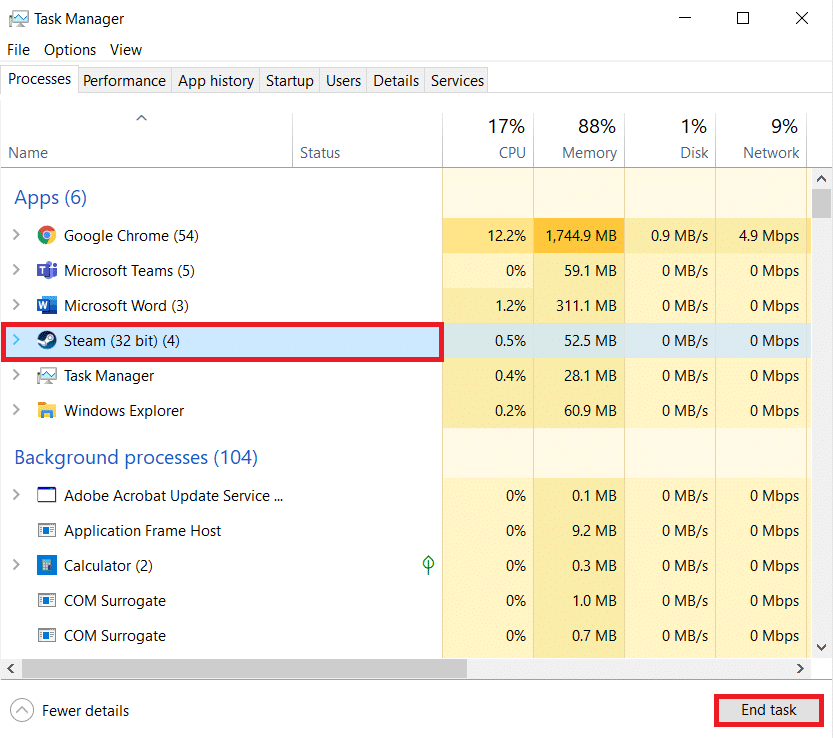
5. Нажмите одновременно клавиши Windows + D , чтобы открыть Рабочий стол .
6. Щелкните правой кнопкой мыши ярлык клиента Steam на рабочем столе.
7. Выберите в меню Свойства .
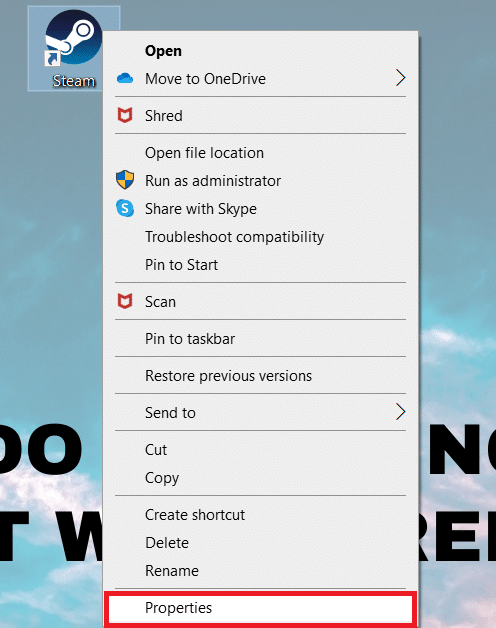
8. Перейдите на вкладку « Совместимость » в окне «Свойства ». Установите флажок « Выполнять эту программу от имени администратора» .
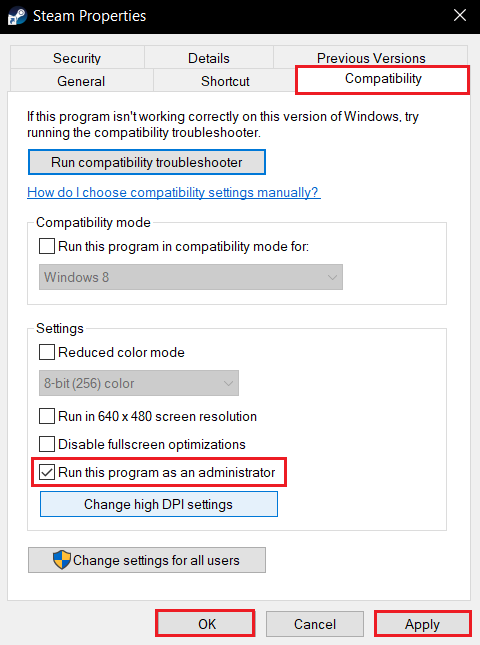
9. Чтобы сохранить изменения, нажмите « Применить », а затем « ОК ».
10. Перезапустите Steam и снова запустите игру.
11. Для этого щелкните меню « Библиотека ».
Примечание. Вы можете попробовать запустить игру через интерфейс Steam после того, как присоединитесь, вместо двойного щелчка по специальному исполняемому файлу, чтобы избежать ошибки.
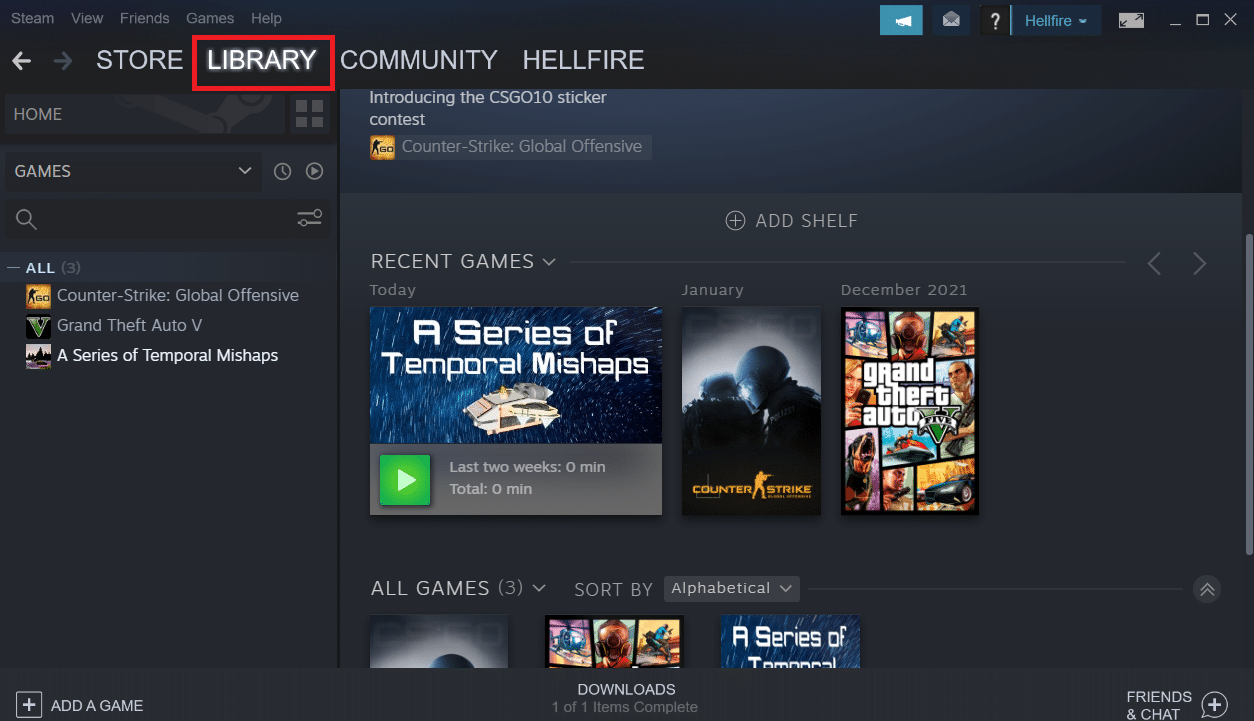
12. Выберите игру .
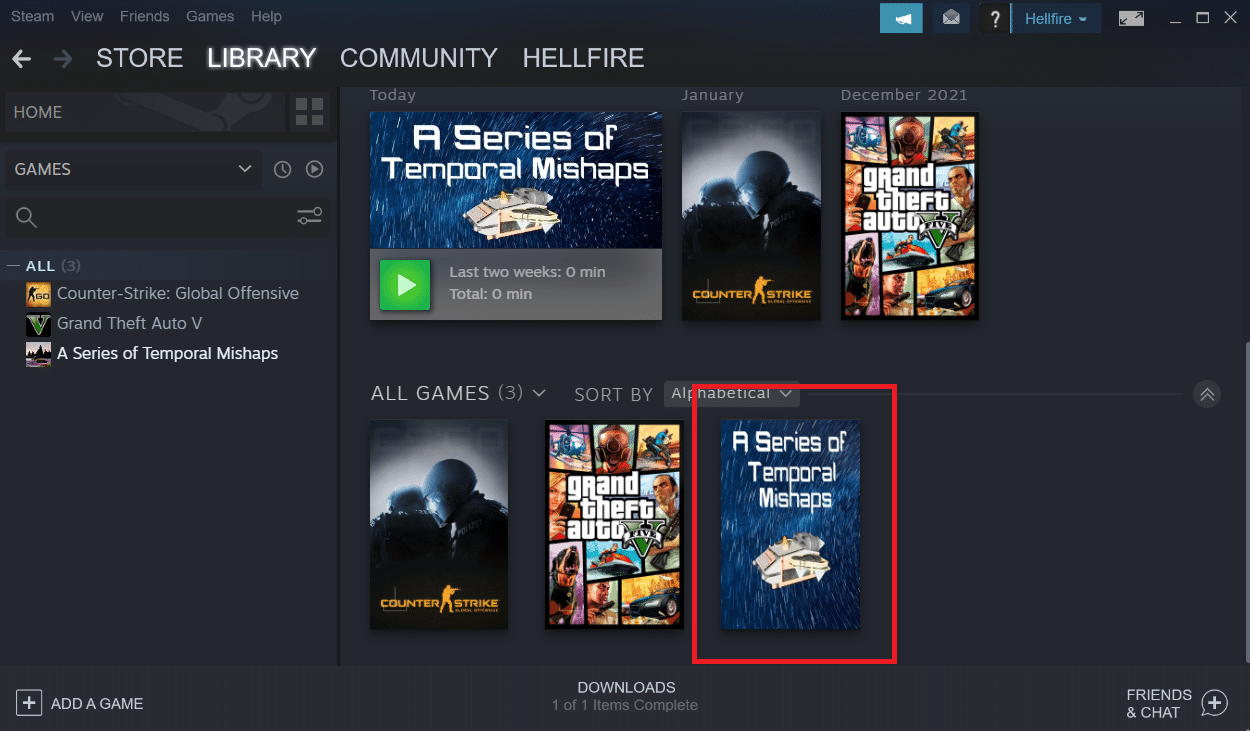
13. Затем нажмите кнопку воспроизведения .
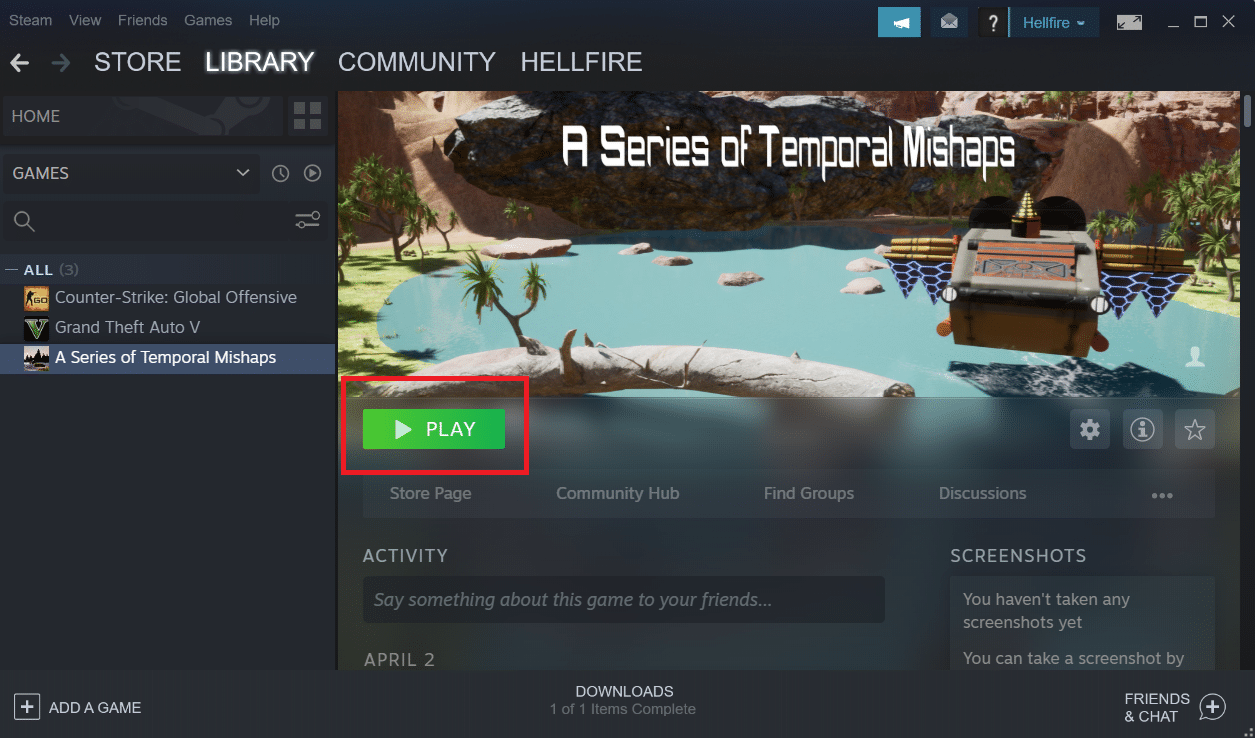
Способ 2: удалить посторонние файлы (если применимо)
Если вы загрузили игру из Steam, а затем обновили папку установки пользовательским материалом, проблема, скорее всего, вызвана тем, что клиент Steam отказывается использовать эти посторонние файлы, препятствуя запуску игры.
- Если у вас возникли проблемы с игрой, в которой изменена папка установки, вы можете исправить ошибку Steam, чтобы играть в эту игру, удалив заблокированные посторонние файлы.
- Чаще всего блокируются посторонние файлы .dll и .lua . Вы можете либо вручную удалить неисправные файлы, либо выполнить чистую переустановку игры, перейдя в папку установки игры и удалив файлы вручную.
- Поскольку эти посторонние файлы могут помешать Steam выполнить их, вам необходимо удалить их. Файлы DLL и LUA чаще всего блокируются, поэтому обязательно удалите их.
Выполните следующие шаги, чтобы удалить посторонние файлы в Steam.
1. Щелкните правой кнопкой мыши приложение Steam и выберите « Открыть расположение файла ».
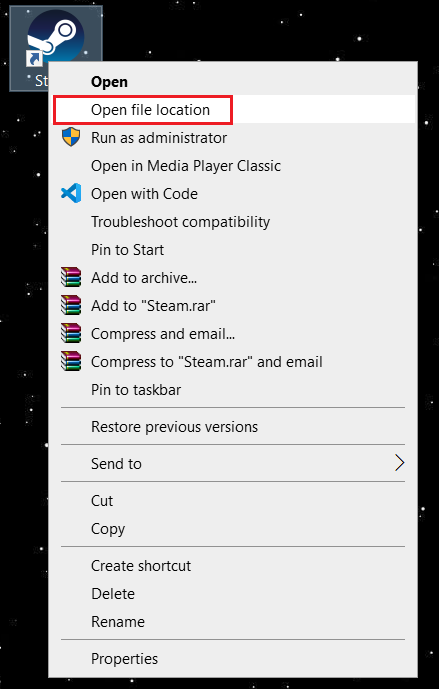
2. Дважды щелкните папку steamapps .
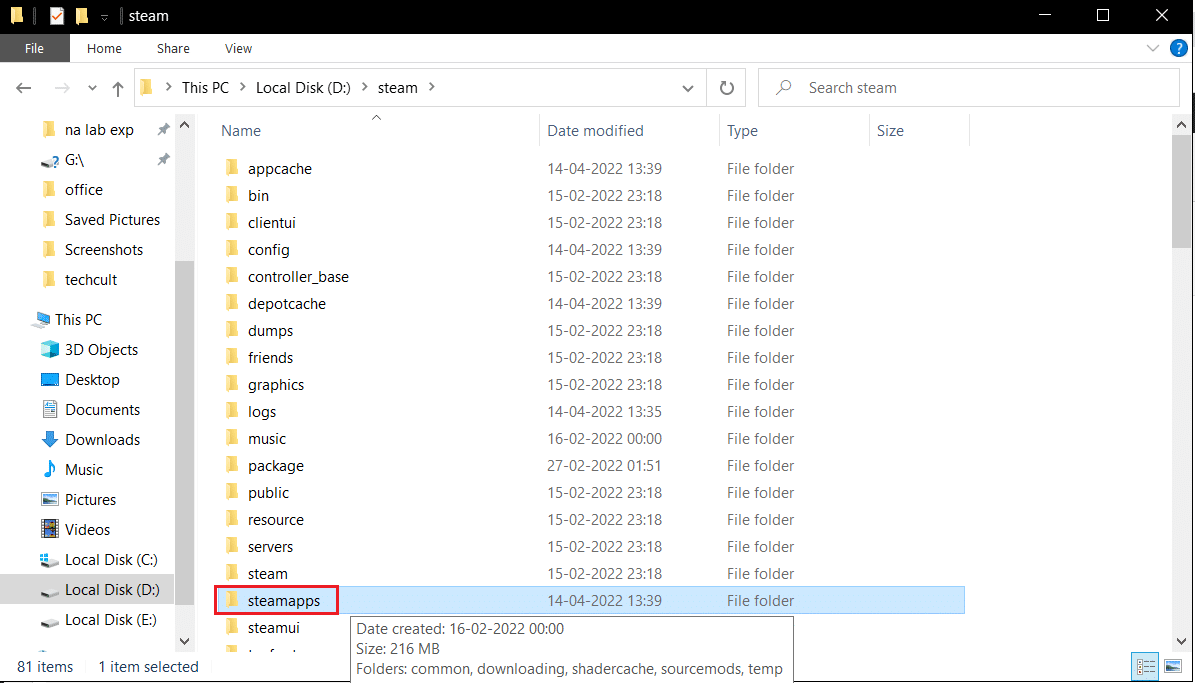
3. Затем откройте общую папку.
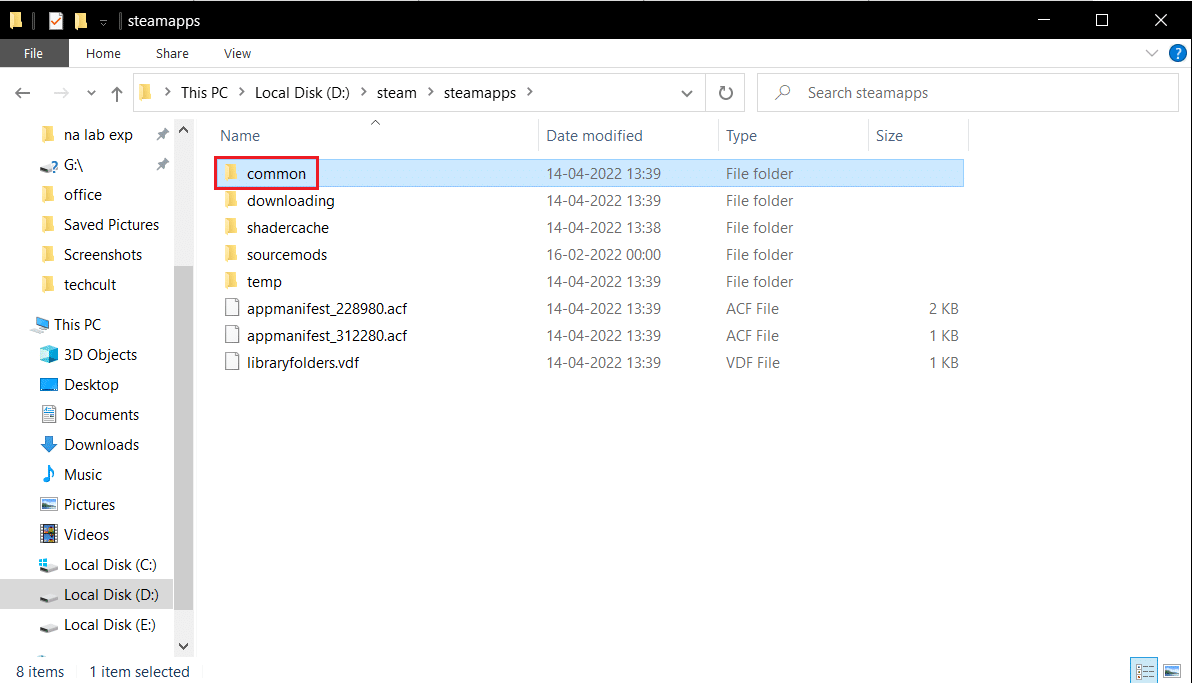
4. Здесь откройте папку с игрой (например, Chess ).
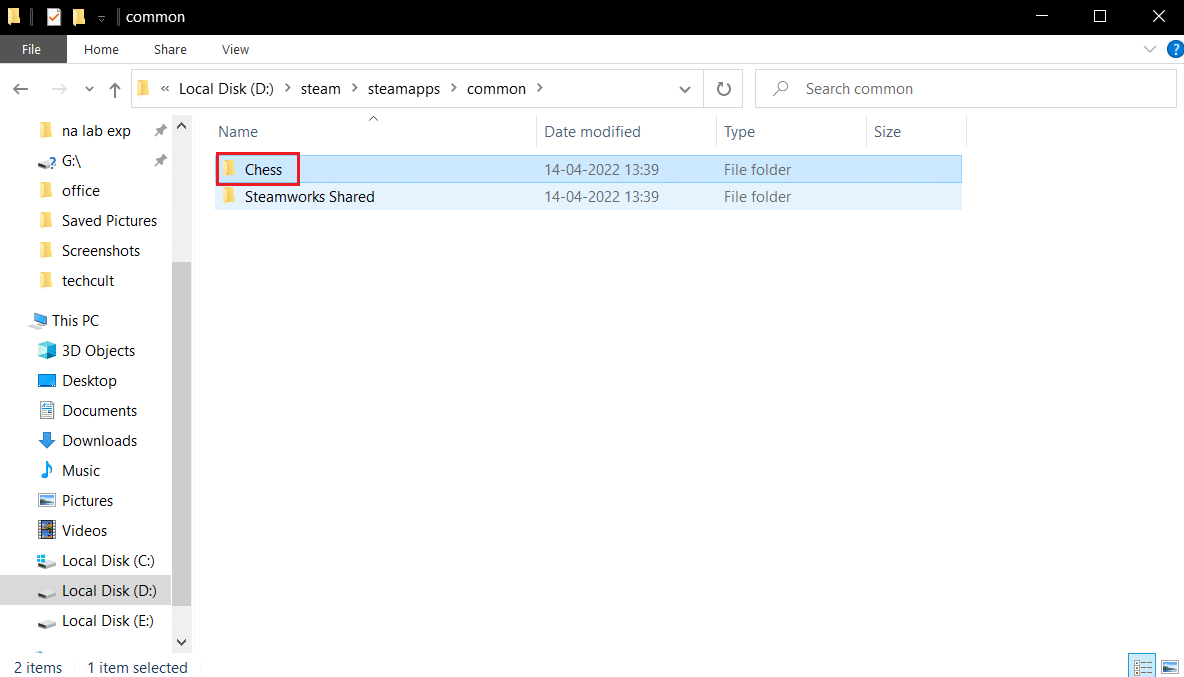
5. Наконец, удалите файлы .dll и .lua .
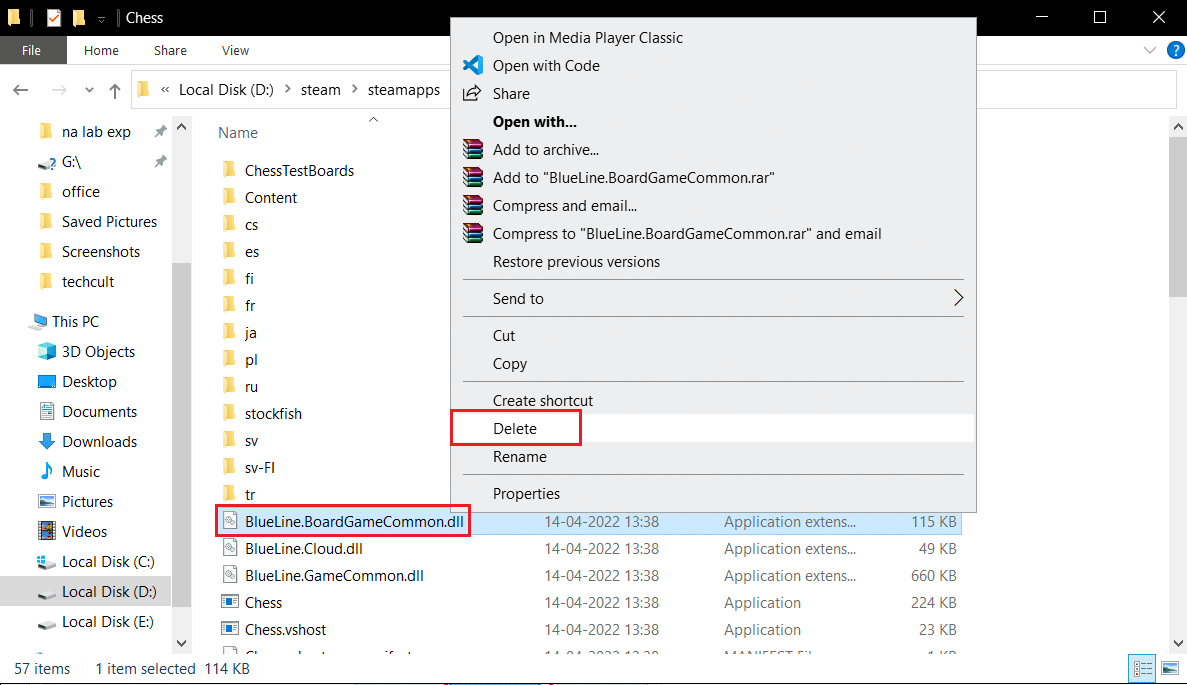
Читайте также: Как добавить игры Microsoft в Steam
Способ 3: проверить целостность файлов игры
После проверки целостности игры с помощью клиента Steam некоторые игроки заявили, что Steam должен работать, чтобы играть в эту игру, проблема была решена. Вы можете увидеть, что Steam должен работать, чтобы играть в эту игру, при запуске игры, которая была ошибочно обновлена через клиент Steam, или если в папке с игрой отсутствуют некоторые файлы или права доступа к файлам. Известно, что это происходит, когда игра по ошибке обновляется через Steam. Прочтите наше руководство о том, как проверить целостность игровых файлов в Steam, чтобы сделать это.
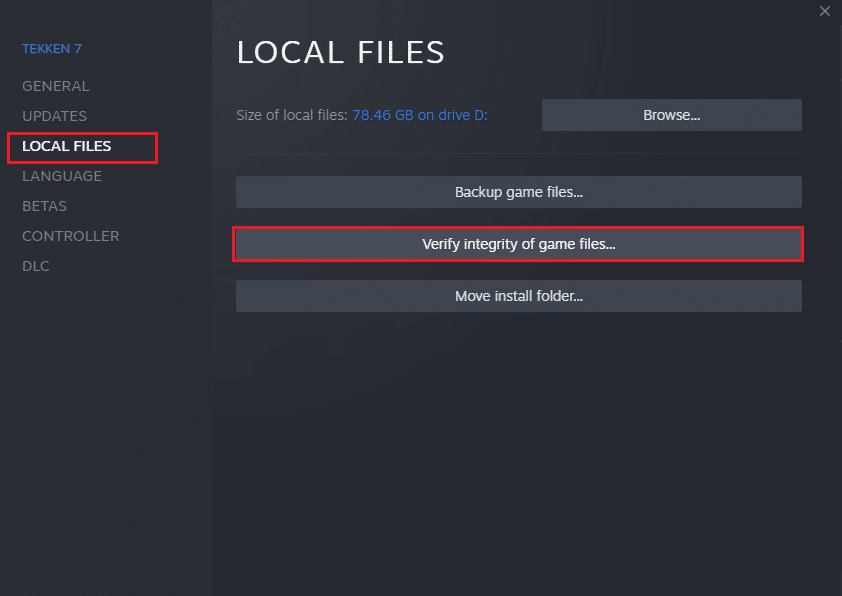
Способ 4: временно отключить антивирус (если применимо)
Ваша антивирусная программа может по ошибке запретить запуск игры на вашем компьютере. Их трудно терпеть и исправлять. Антивирусное программное обеспечение, такое как Norton и Avast , может помешать любой игре, и вам рекомендуется временно отключить любое встроенное или стороннее антивирусное программное обеспечение, чтобы решить эту проблему. Прочтите наше руководство о том, как временно отключить антивирус в Windows 10, и следуйте инструкциям, чтобы временно отключить антивирусную программу на вашем ПК.
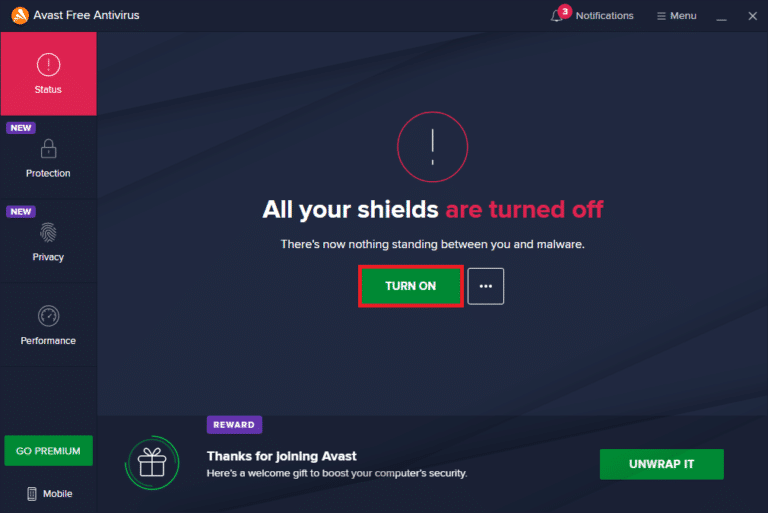
Когда вы закончите играть, не забудьте снова включить антивирусную программу, поскольку система без пакета безопасности всегда представляет угрозу.
Читайте также: Как изменить изображение профиля Steam
Способ 5: отключить участие в бета-тестировании
Бета-версия позволяет использовать последние версии до их выпуска. Иногда эта бета-версия также мешает игре. Выполните следующие шаги, чтобы исправить ошибку службы Steam.
1. Введите Steam в строке поиска Windows и запустите его.
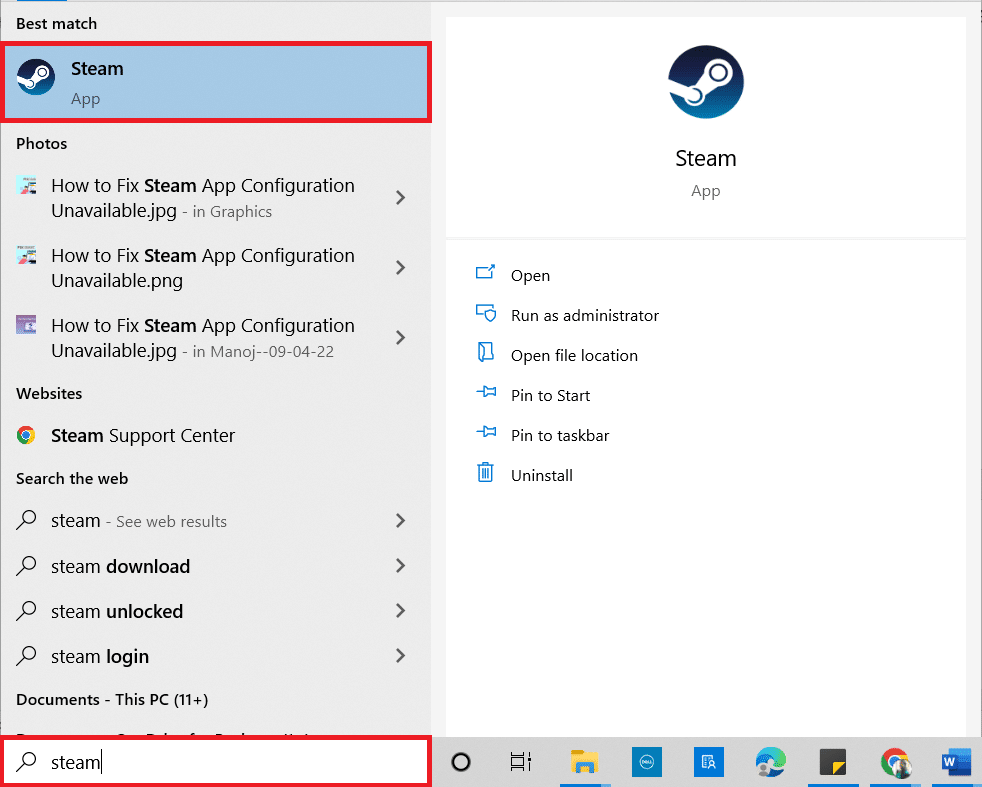
2. В левом верхнем углу нажмите Steam .
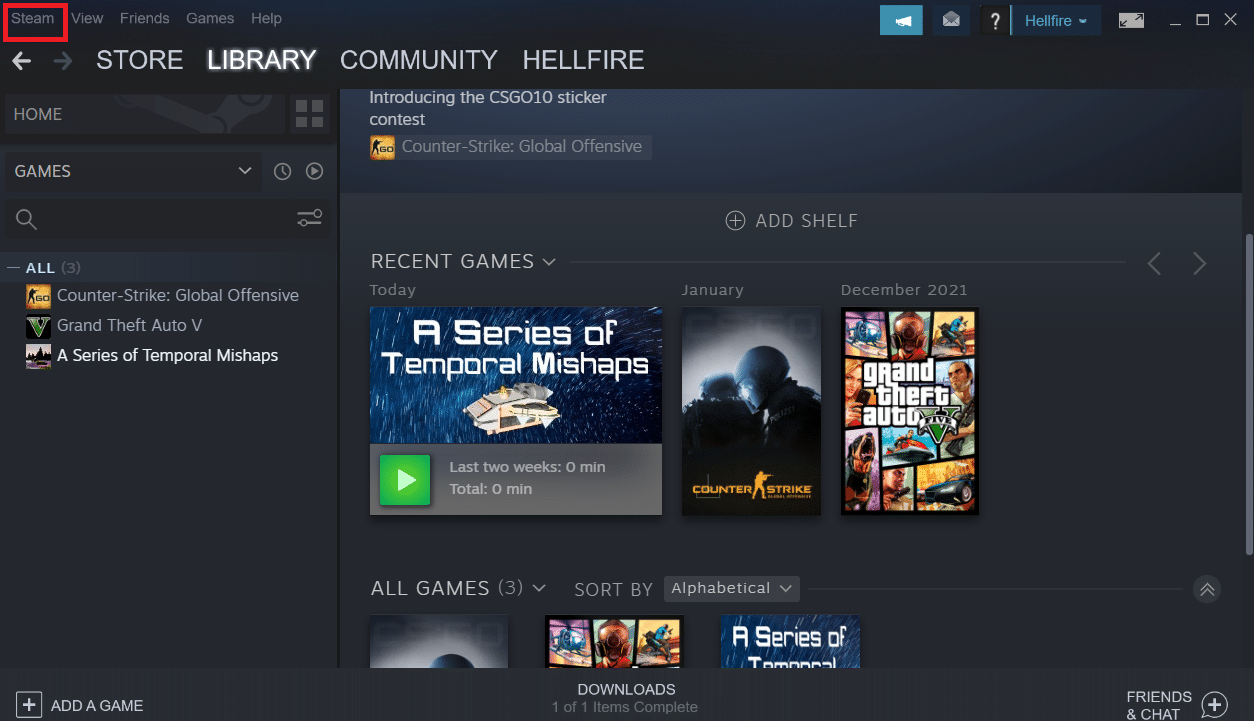
3. Нажмите Настройки .
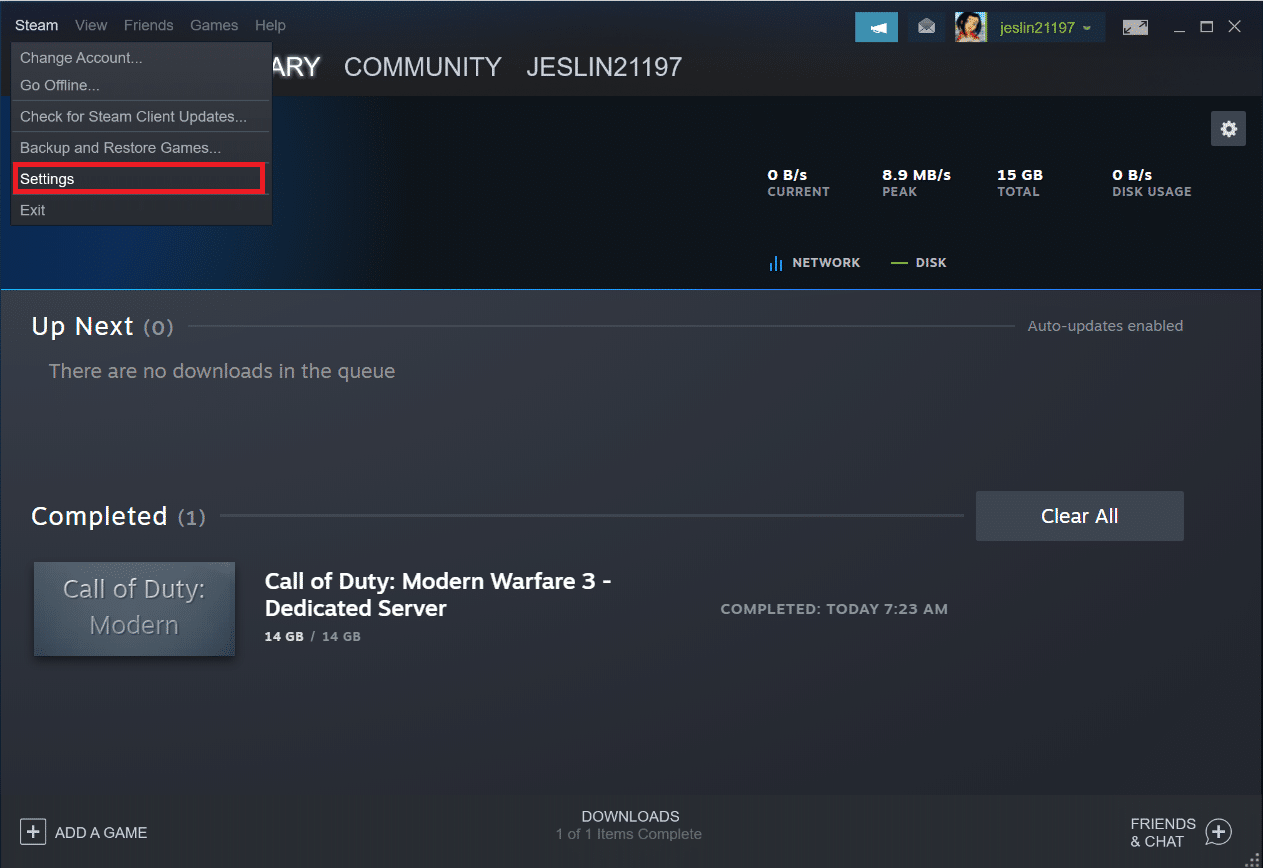
4. Нажмите кнопку « Изменить» в разделе « Участие в бета -тестировании».

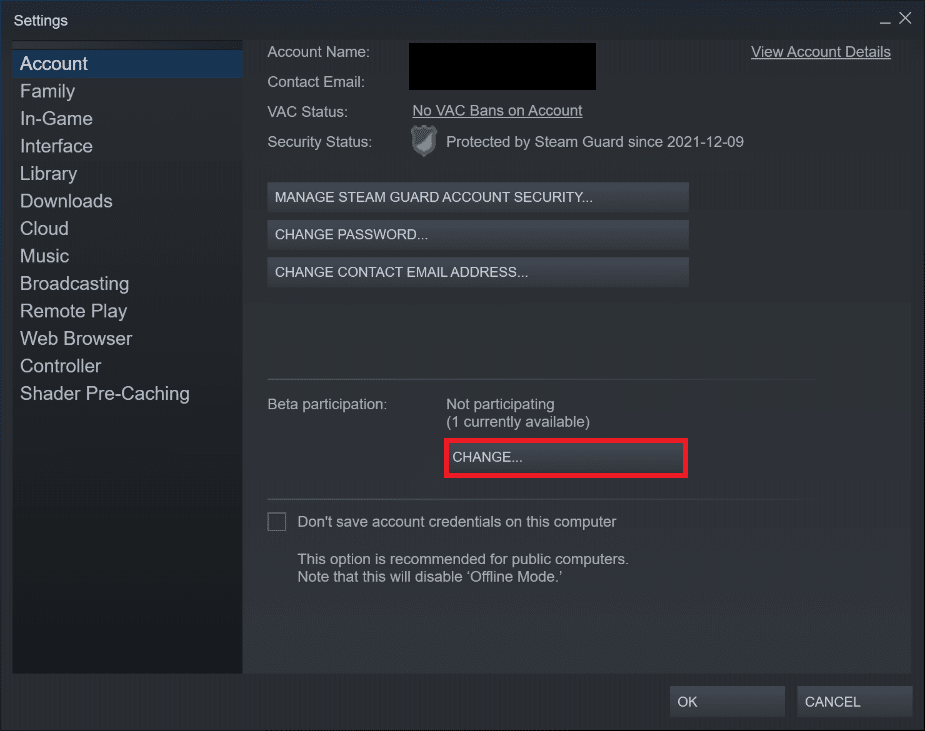
5. Щелкните стрелку вниз, чтобы открыть раскрывающийся список под опцией участия в бета -тестировании.
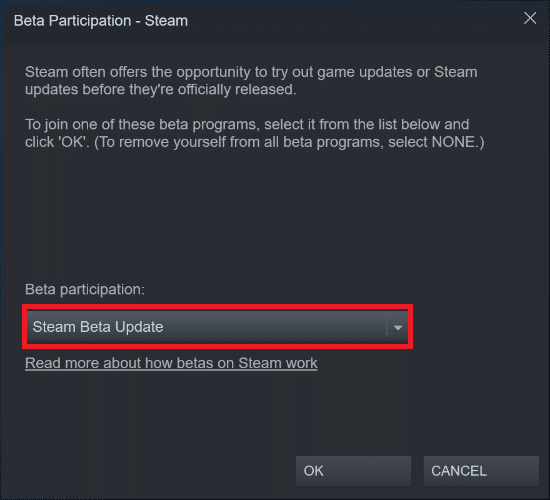
6. Выберите НЕТ — Отказаться от всех бета-программ .
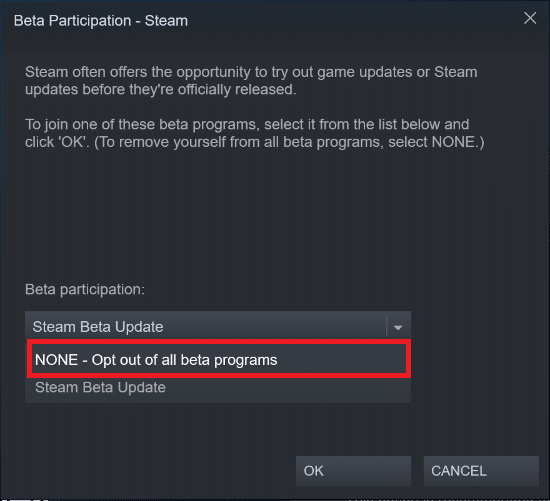
7. Нажмите OK .
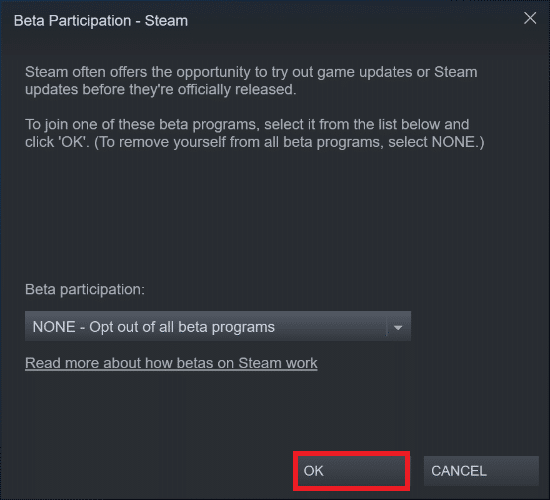
Способ 6: отключить все мастерские (если применимо)
Мастерские также могут мешать запуску игры. Поэтому рекомендуется отключить все мастерские. Выполните следующие шаги, чтобы исправить ошибку службы Steam.
1. Запустите приложение Steam, как это было сделано ранее.
2. Щелкните меню « Сообщество» .
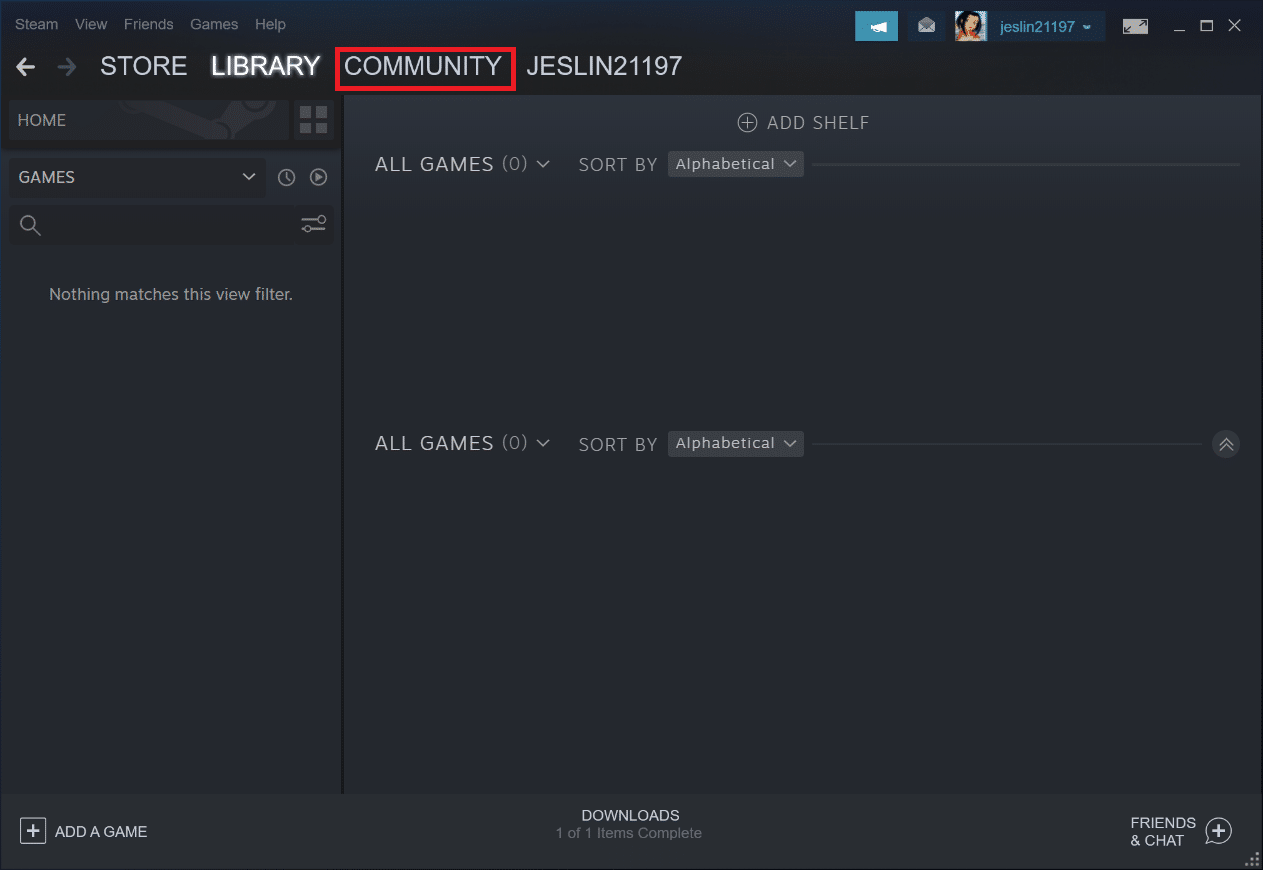
3. Выберите Мастерская .
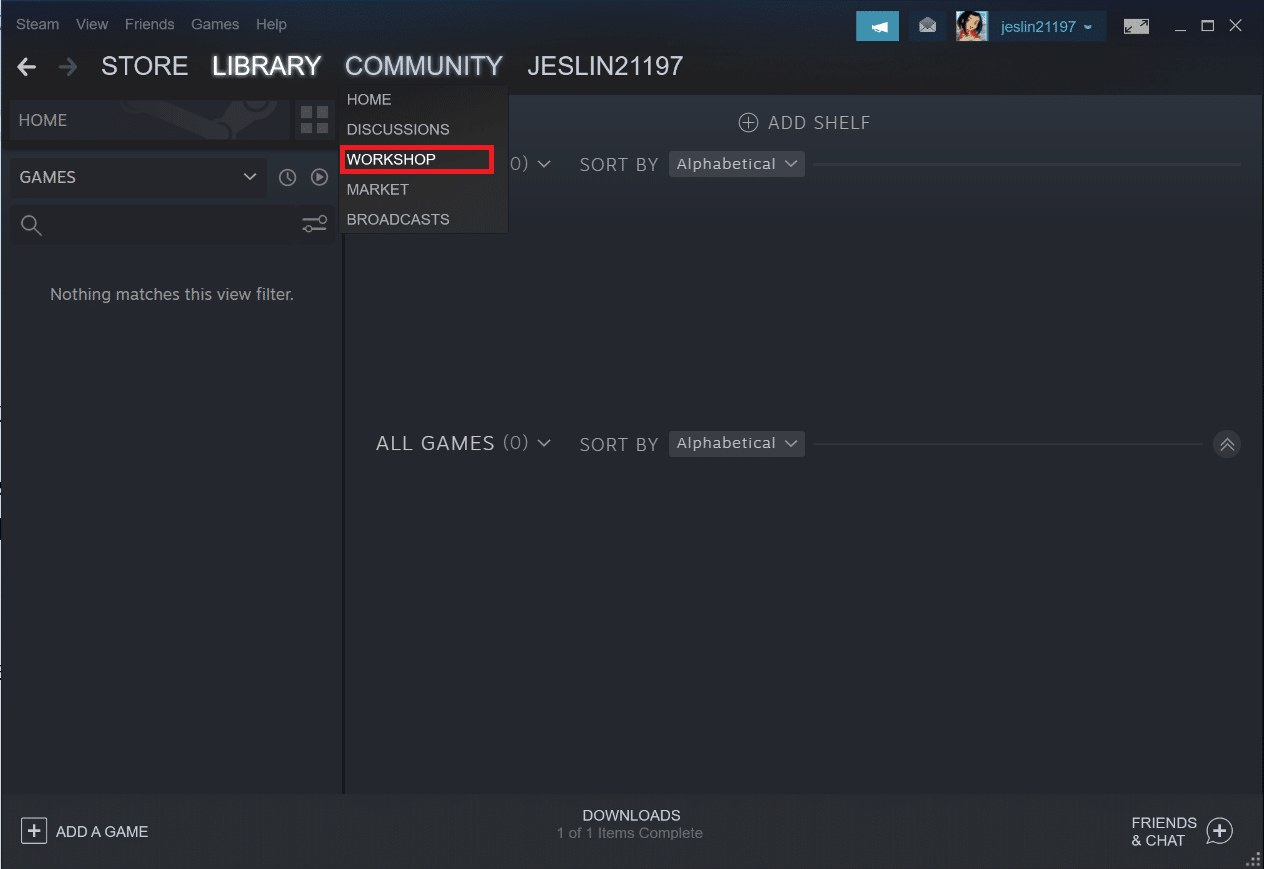
4. Прокрутите вниз и нажмите «Ваши файлы» .
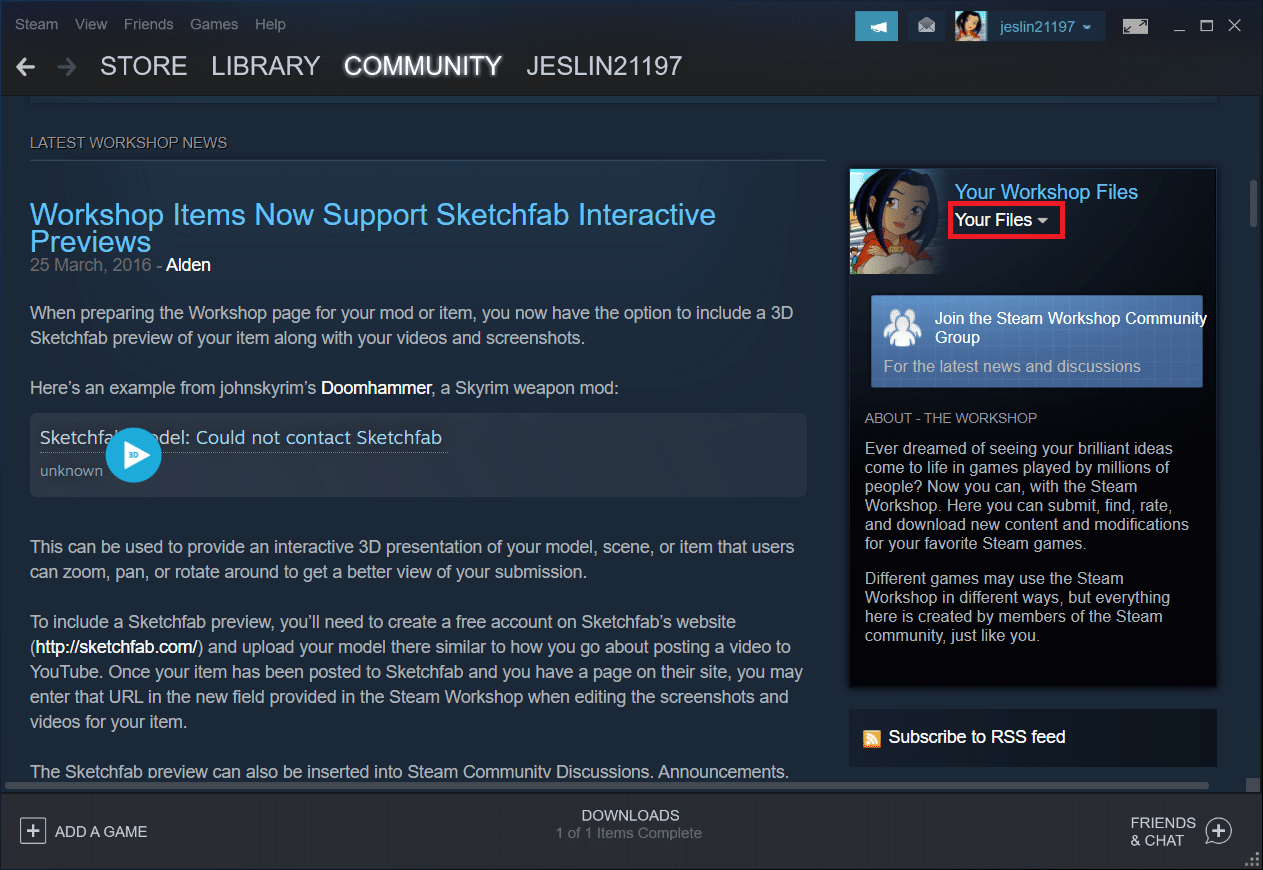
5. Здесь отпишитесь от ненужных или всех мастерских .
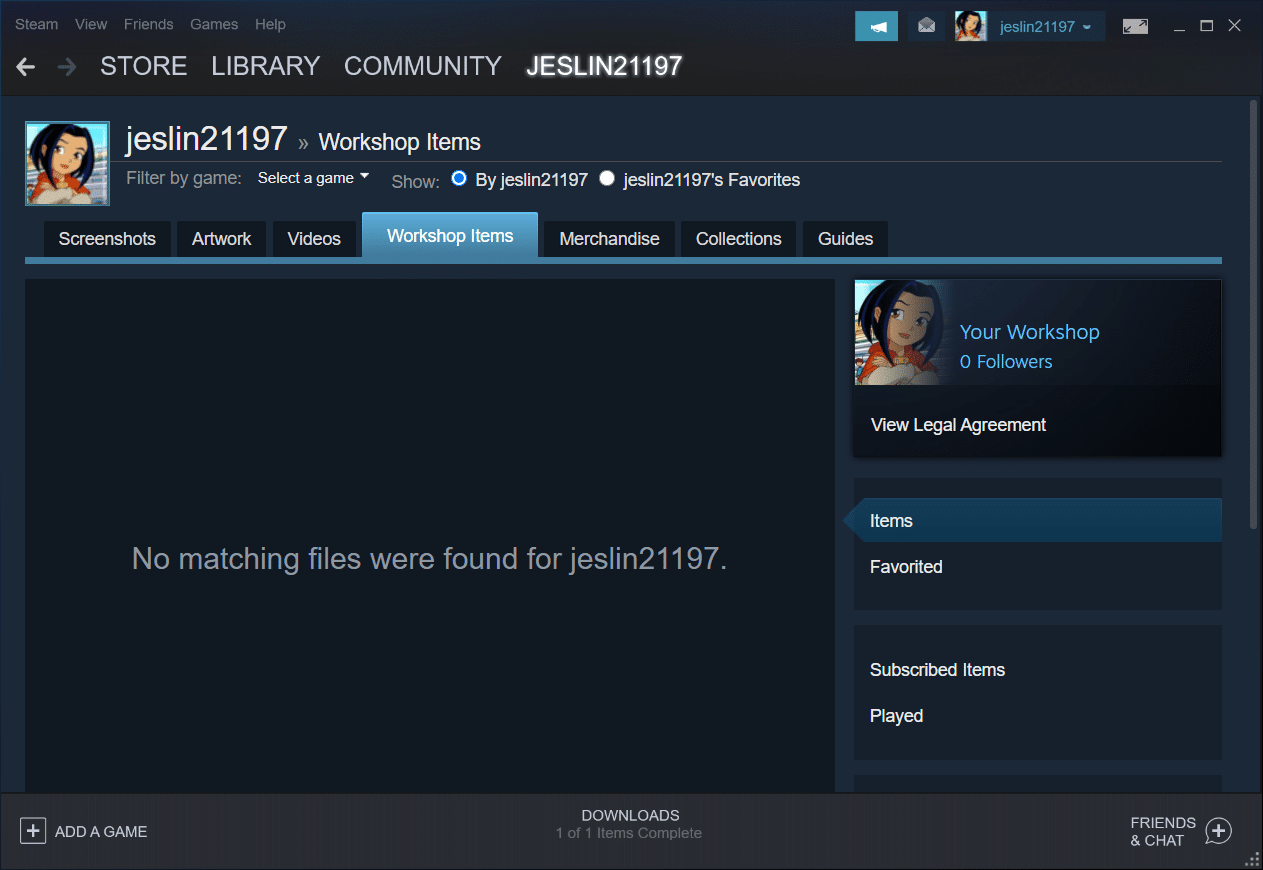
6. Теперь выберите « Библиотека » в строке меню.
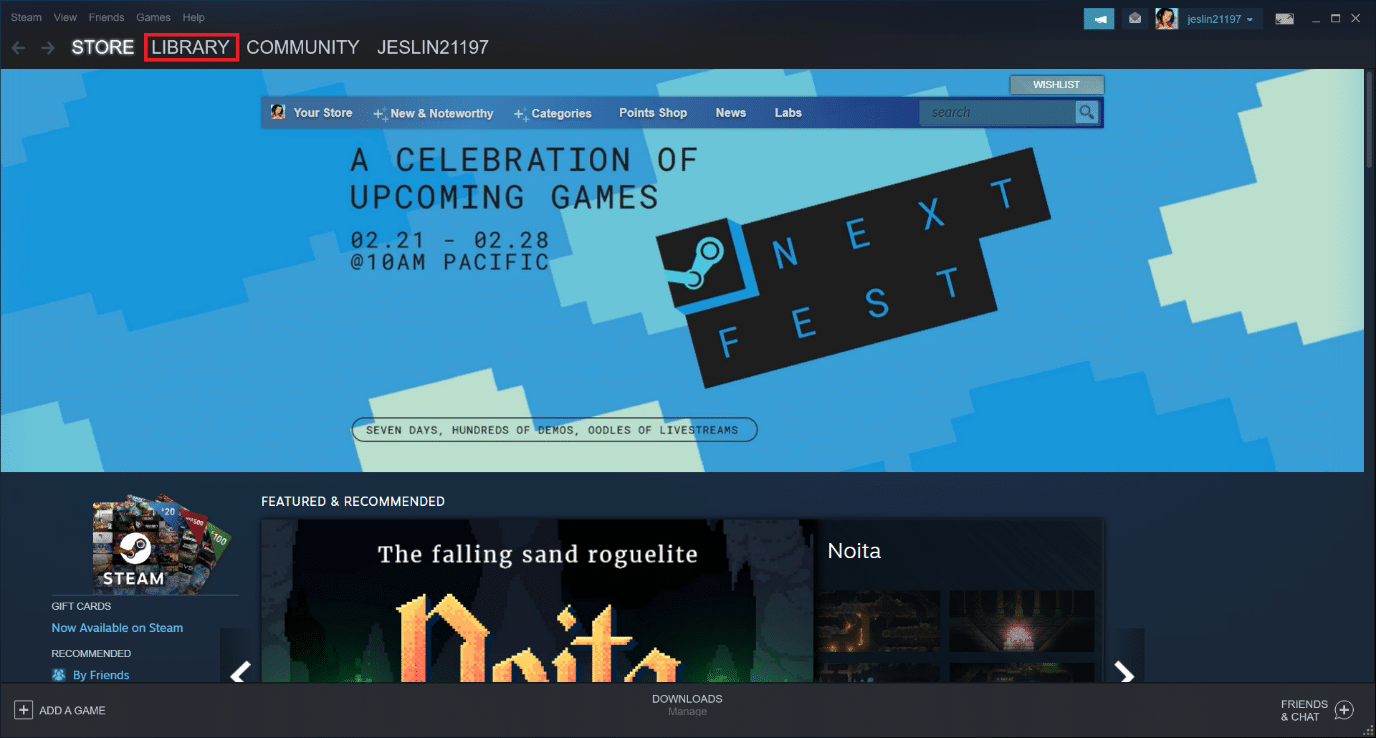
7. Найдите игру, для которой мастерская была отписана. Щелкните его правой кнопкой мыши и выберите « Свойства ».
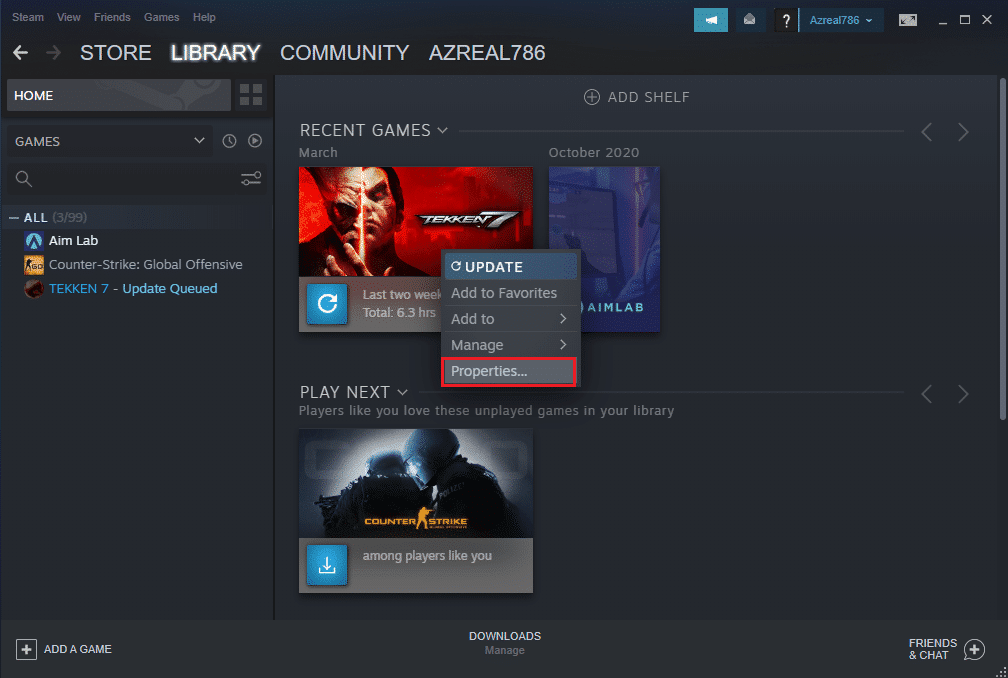
8. Перейдите на вкладку « Локальные файлы » и выберите параметр « Обзор… ».
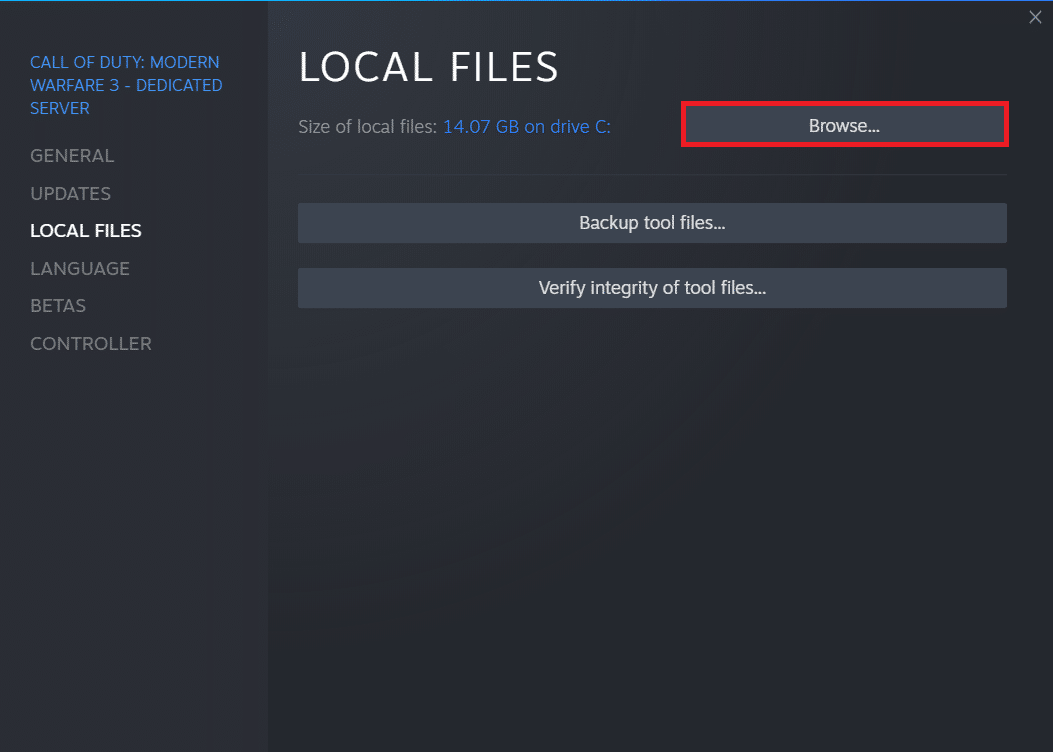
9. Здесь дважды щелкните папку « Инструменты ».
10. Просмотрите папки, чтобы найти папку Mods . Удалите соответствующую папку Mods , нажав клавишу Del .
Читайте также: Как играть в игры Steam от Kodi
Способ 7: обновить Steam
У вас может возникнуть эта проблема, потому что игра, в которую вы пытаетесь играть, требует более новой версии Steam. После обновления Steam до текущей версии несколько игроков заявили, что Steam должен работать, чтобы играть в эту игру, ошибка исчезла. Выполните шаги, перечисленные ниже, чтобы обновить Steam, чтобы исправить ошибку службы Steam.
Примечание. Прежде чем продолжить, убедитесь, что вы вошли в Steam .
1. Нажмите клавишу Windows . Введите Steam и запустите его.
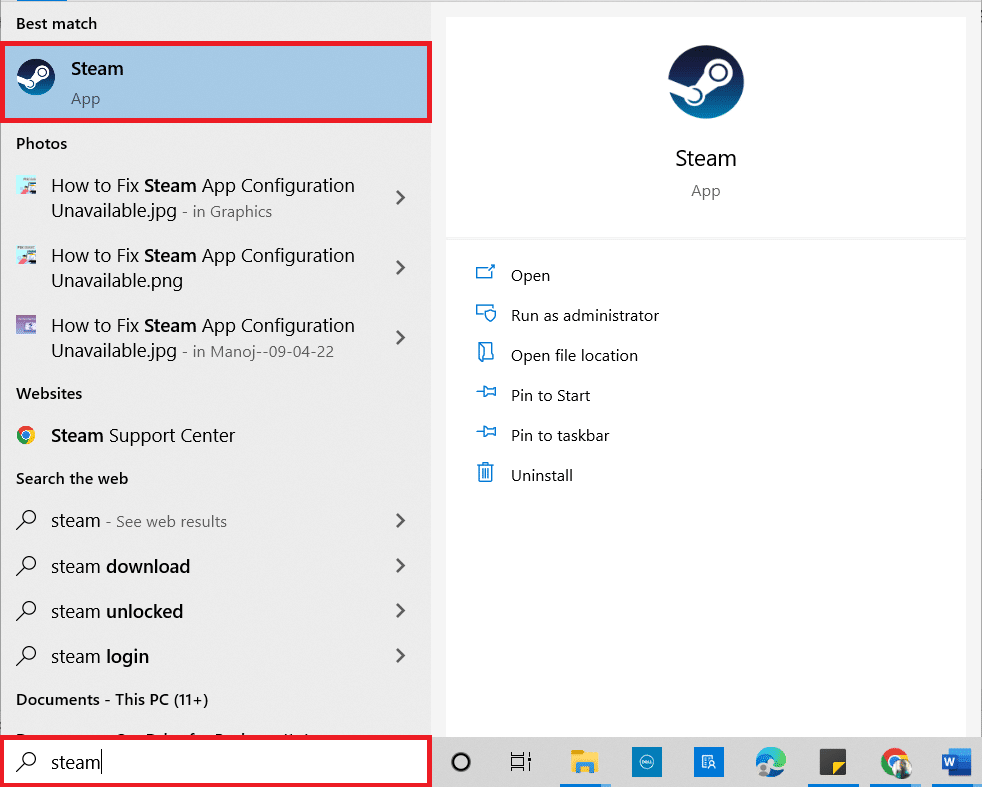
2. В левом верхнем углу нажмите Steam .
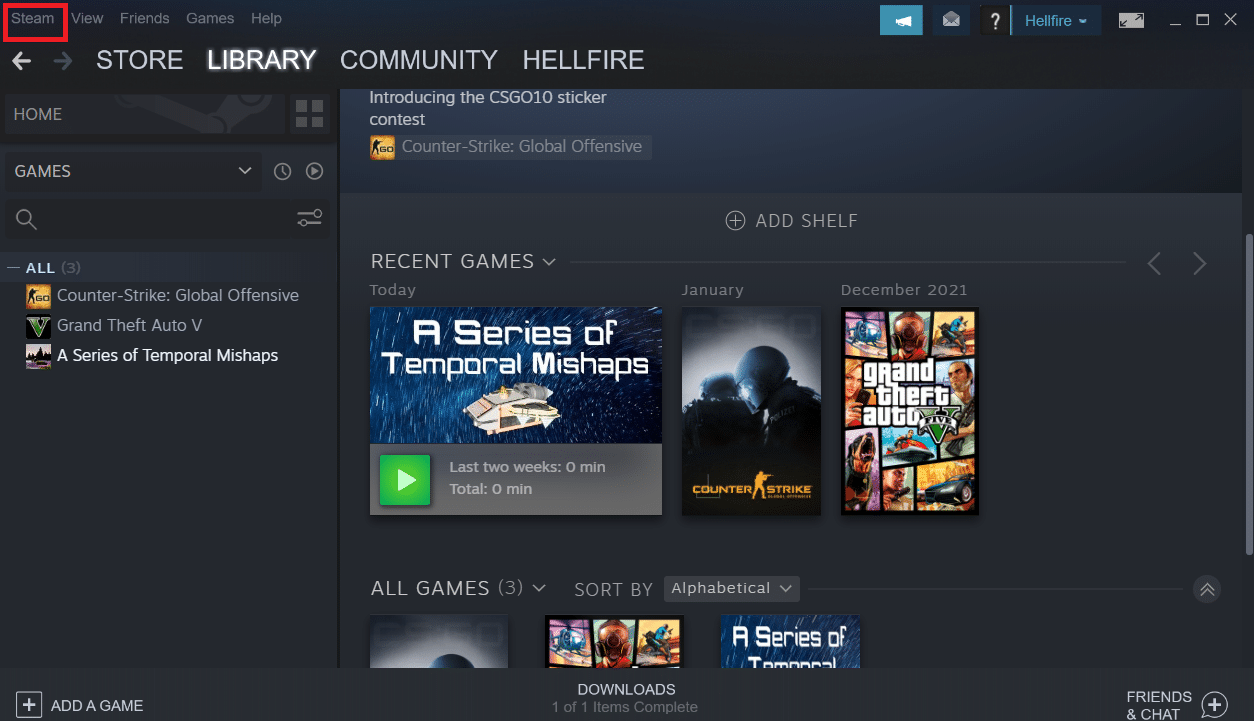
3. Нажмите «Проверить наличие обновлений клиентов Steam ».
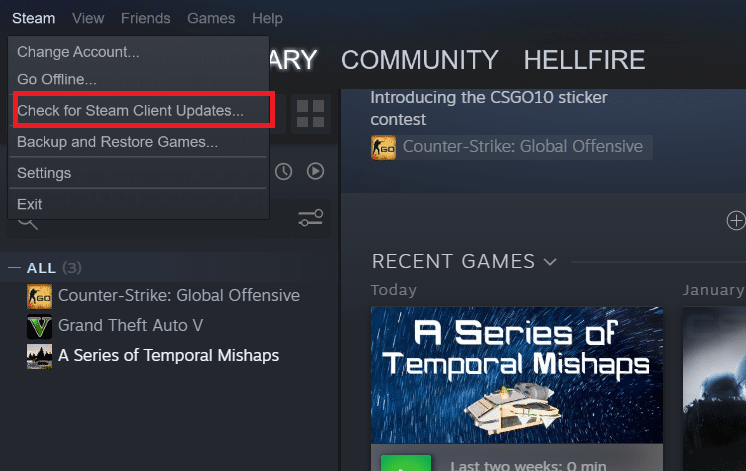
4. Нажмите « Перезапустить Steam » во всплывающем окне.
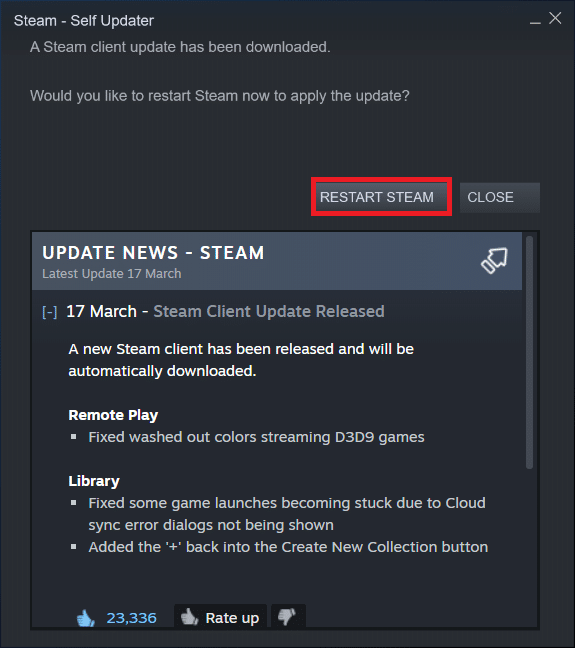
Читайте также: Исправьте код ошибки Steam e502 l3 в Windows 10
Способ 8: переустановите Steam и игру
Неисправная установка Steam также может быть источником проблемы. Если много файлов Steam повреждено, клиент не сможет запустить игровые сервисы. Вот пошаговое руководство о том, как это сделать, чтобы исправить ошибку службы Steam, чтобы играть в эту игру.
1. Во-первых, перейдите в папку Steam и щелкните правой кнопкой мыши папку steamapps , затем выберите параметр « Копировать ».
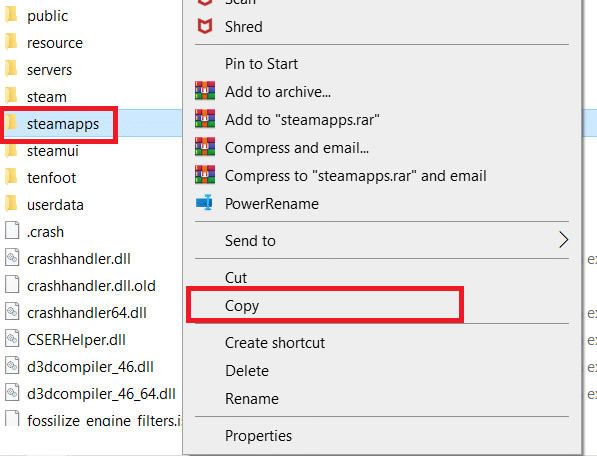
2. Затем вставьте папку в другое место, чтобы создать резервную копию установленных игр.
3. Теперь нажмите клавишу Windows , введите Приложения и функции и нажмите Открыть .
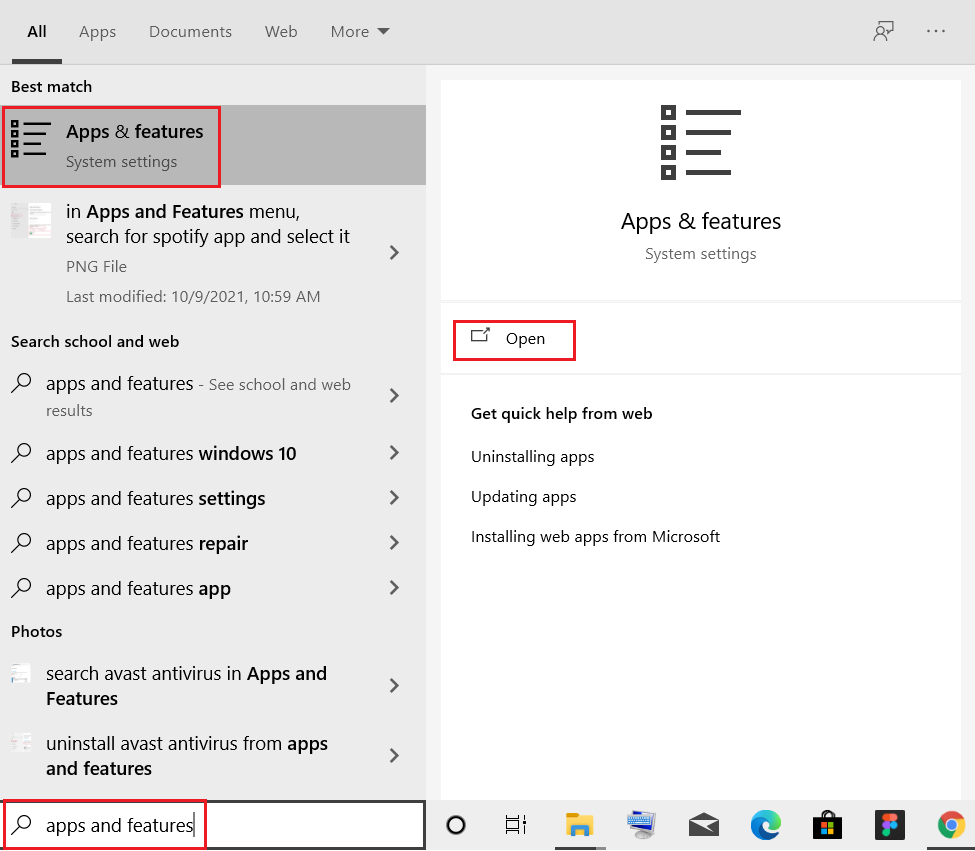
4. Выберите Steam и нажмите выделенную кнопку « Удалить ».
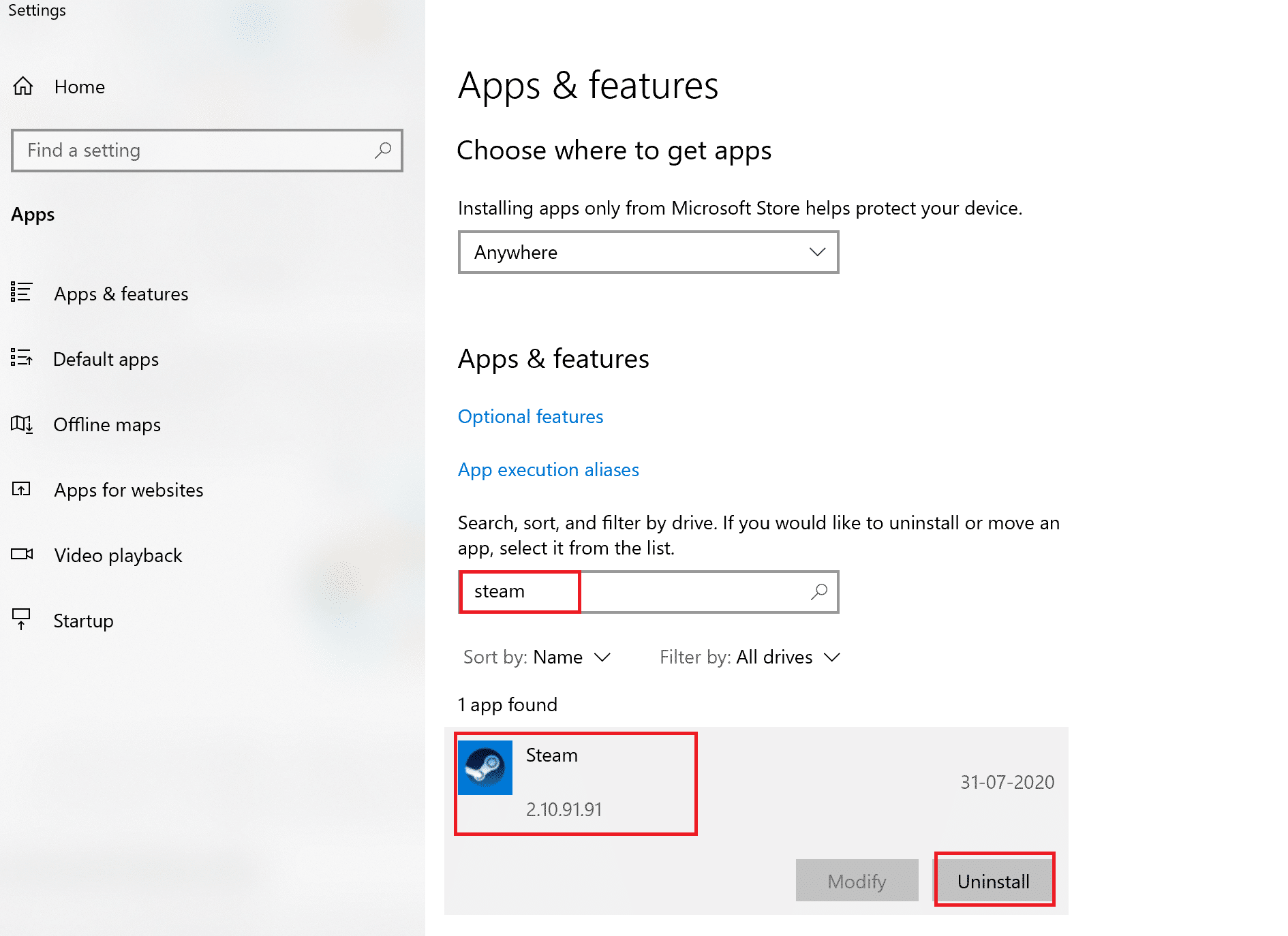
5. Снова нажмите «Удалить » для подтверждения.
6. В окне удаления Steam нажмите « Удалить », чтобы удалить Steam.
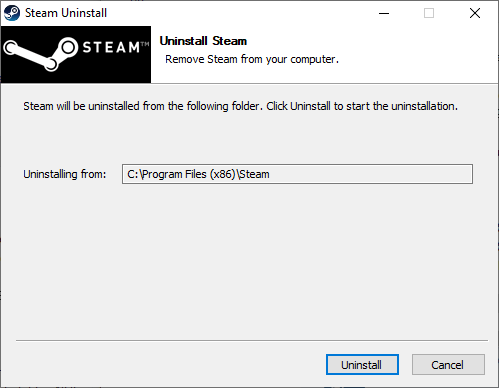
7. Введите %localappdata% в строке поиска Windows и откройте ее.
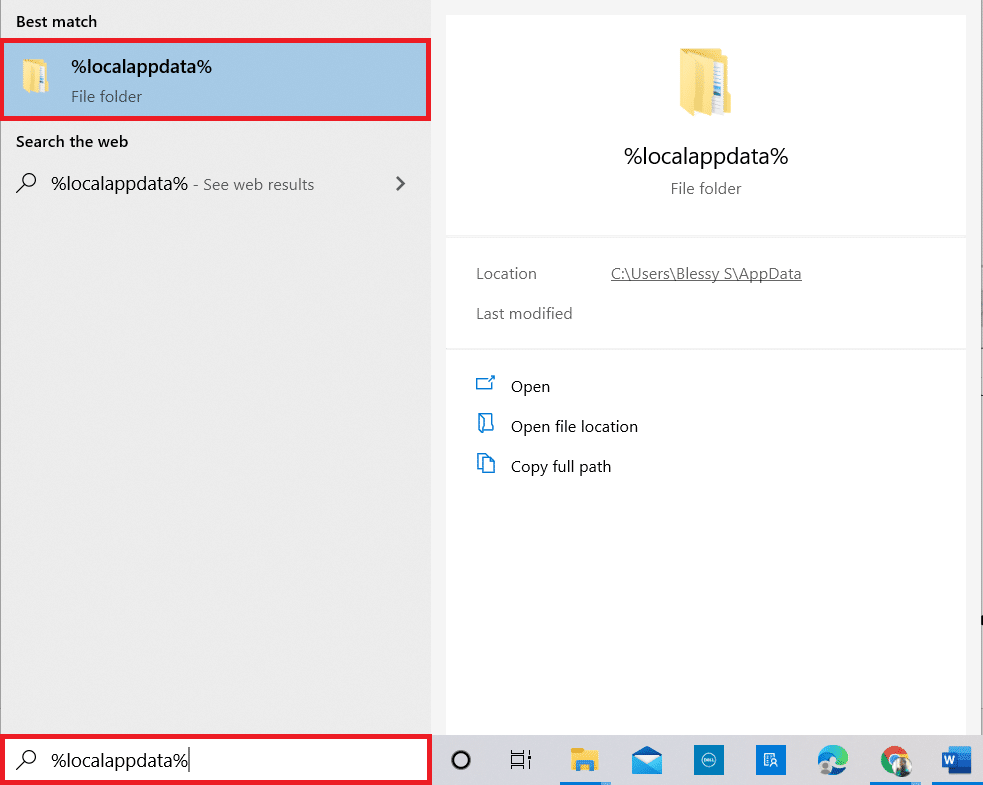
8. Теперь щелкните правой кнопкой мыши папку Steam и удалите ее.
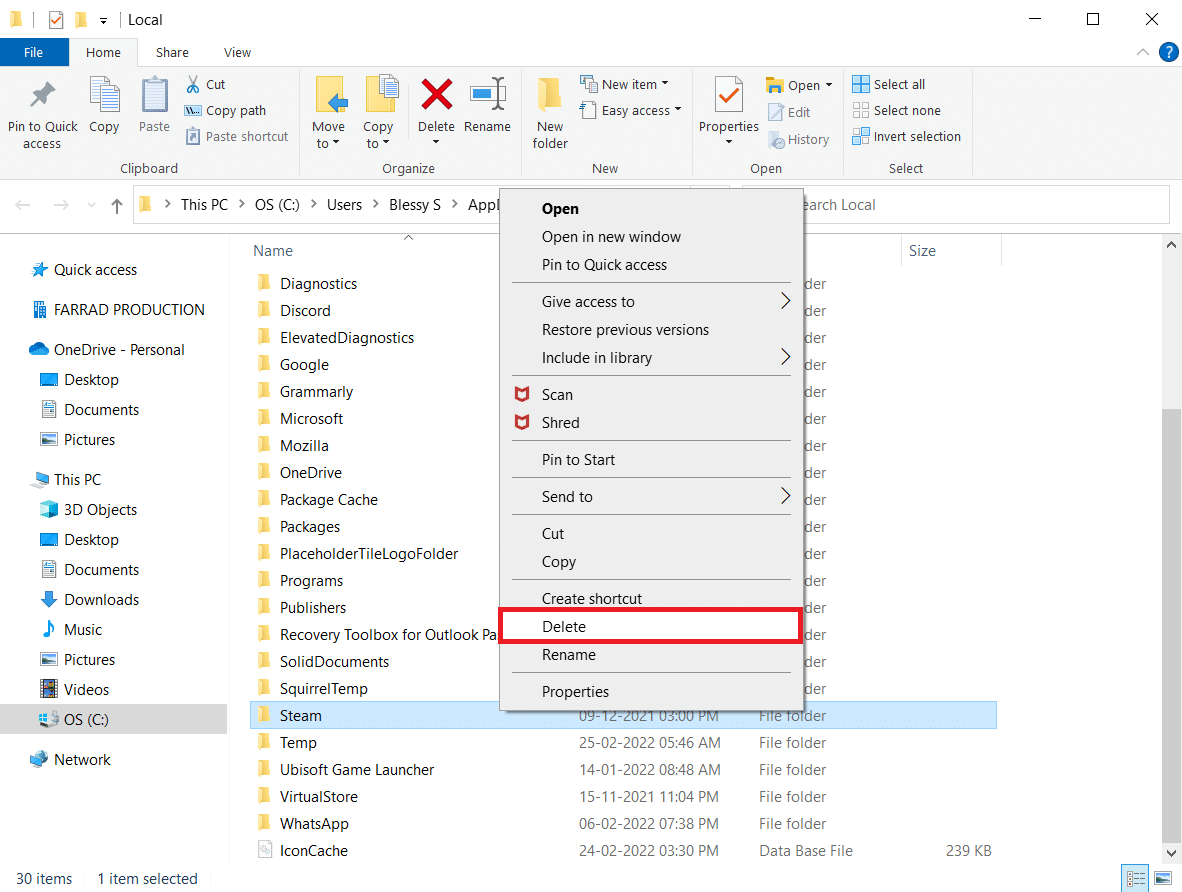
9. Снова нажмите клавишу Windows. Введите %appdata% и откройте его.
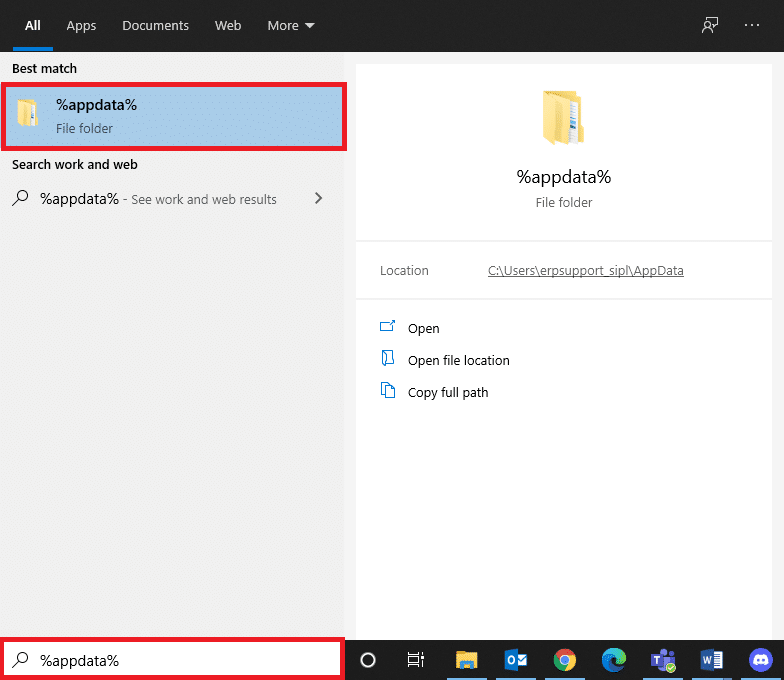
10. Удалите папку Steam , как это было сделано ранее в шаге 8 .
11. Затем перезагрузите компьютер .
12. Посетите официальный сайт Steam и нажмите « Установить Steam », чтобы получить исполняемый файл установки Steam.
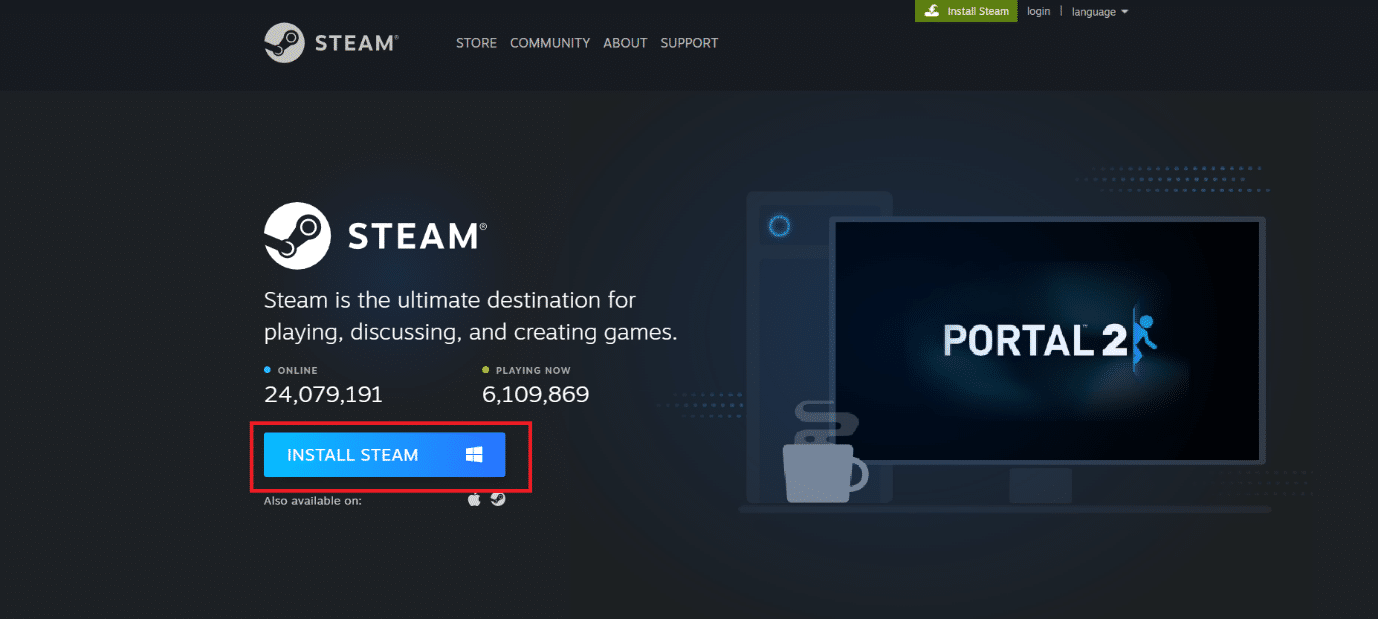
13. Нажмите на установленный исполняемый файл, чтобы установить приложение.
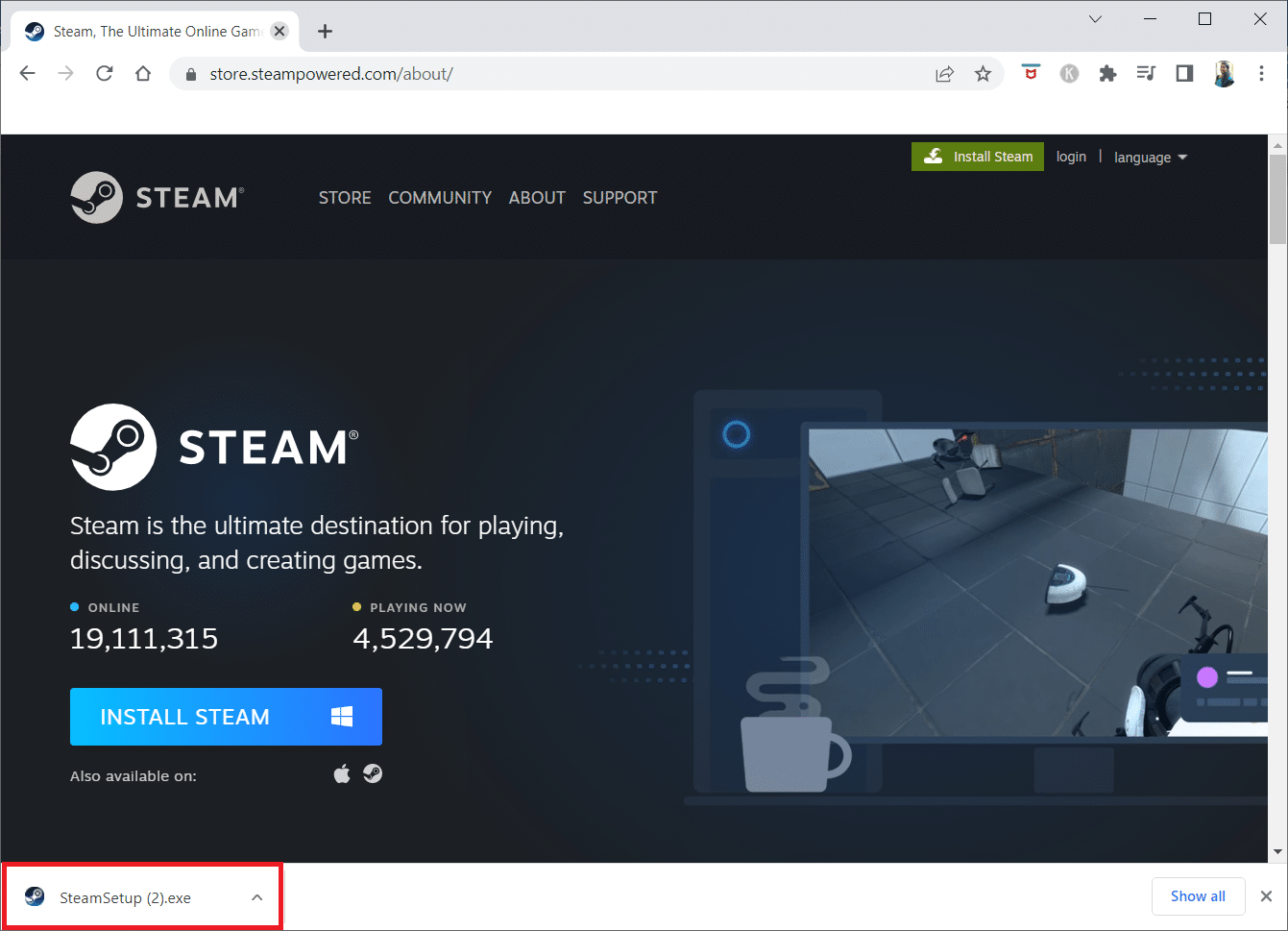
14. Нажмите Да в подсказке.
15. В мастере установки нажмите Далее .
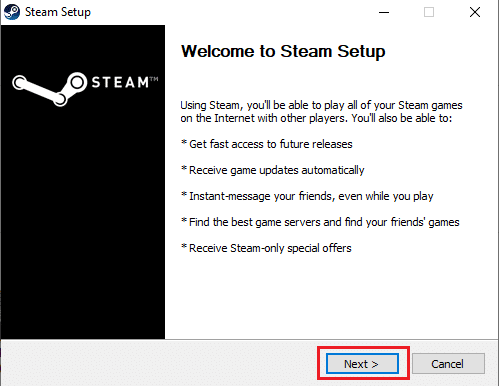
16. Выберите нужный язык и нажмите « Далее ».
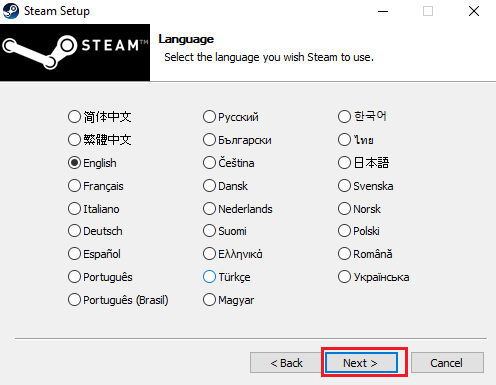
17. Затем нажмите «Установить ».
Примечание. Если вы не хотите, чтобы приложение устанавливалось в указанную папку по умолчанию, выберите нужную папку назначения, нажав кнопку « Обзор ».
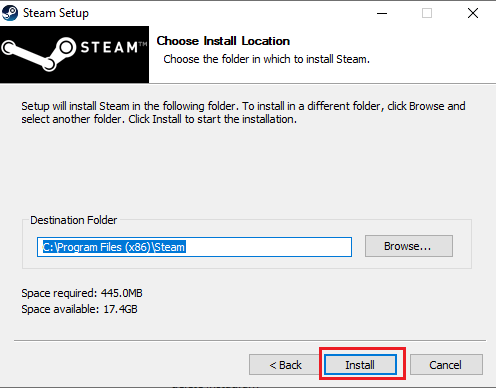
18. Дождитесь установки клиента Steam и нажмите « Готово ».
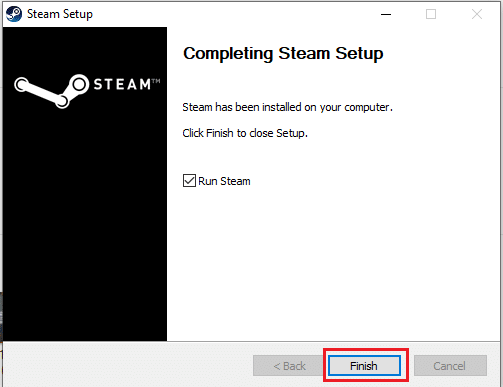
19. После завершения установки войдите в систему, используя свои учетные данные Steam .
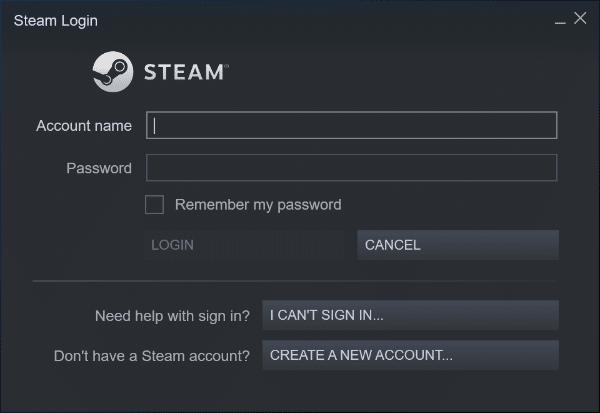
9. При следующем запуске откройте ту же игру , чтобы увидеть, исправлена ли ошибка службы Steam для игры в эту игру.
Рекомендуемые:
- Как установить фоновое изображение для Microsoft Word
- Исправление конфигурации приложения Steam, недоступной в Windows 10
- Исправить ошибку Directx League of Legends в Windows 10
- 33 лучших страшных игры Roblox, в которые можно играть с друзьями
Мы надеемся, что вы нашли эту информацию полезной и смогли решить, что Steam должен быть запущен, чтобы играть в эту игру . Пожалуйста, дайте нам знать, какая техника была наиболее полезной для вас. Пожалуйста, используйте форму ниже, если у вас есть какие-либо вопросы или комментарии. Кроме того, дайте нам знать, что вы хотите узнать дальше.
