Исправление Steam работает медленно в Windows 10
Опубликовано: 2022-02-05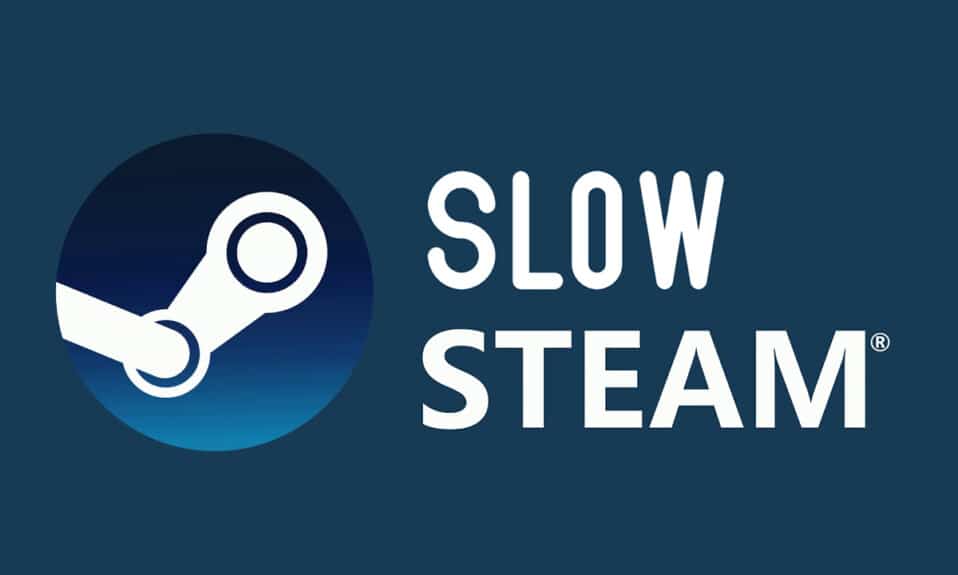
Steam — широко известное имя в игровом сообществе, крупнейшая платформа для распространения компьютерных игр. Но даже король видит плохие дни. Нередко возникают проблемы с клиентами Steam для ПК, и многие пользователи жаловались на то, что Steam иногда работает медленно до такой степени, что буквально перестает отвечать на запросы. В конце концов вы можете заметить, что Steam работает медленно, и вы больше не можете ориентироваться в своей библиотеке. Но не беспокойтесь. Мы составили список средств, которые вы можете попробовать, если вы столкнулись с проблемой медленной работы Steam в Windows 10. Итак, давайте посмотрим, что это за методы.

Содержание
- Как исправить медленную работу Steam в Windows 10
- Способ 1: Запустите Steam от имени администратора
- Способ 2: удалить фоновые процессы
- Способ 3: изменить приоритет процесса Steam
- Способ 4: переключиться на высокопроизводительный план питания
- Способ 5: удалить HTTP, кэш HTML и временные файлы
- Способ 6: очистить кеш браузера Steam и файлы cookie
- Способ 7: очистить кеш загрузки
- Способ 8: Запустите Steam в режиме совместимости
- Способ 9: проверьте целостность файлов игры
- Способ 10: изменить настройки графического драйвера
- Способ 11: изменить настройки локальной сети
- Способ 12: обновить драйверы устройств
- Способ 13: обновить Steam
- Способ 14: восстановить Steam
- Способ 15: переустановите Steam
Как исправить медленную работу Steam в Windows 10
Причин медленной работы Steam может быть множество. Некоторые из них перечислены ниже.
- Нехватка ресурсов ЦП и памяти приводит к перегреву компьютера.
- Слишком много кеша и куки
- Устаревшие драйверы устройств
- Устаревшее приложение Steam
В разделе ниже мы показали все возможные способы решения проблемы с медленной работой Steam. Но, прежде чем пытаться использовать данные методы, вы должны загрузить свою систему в безопасном режиме. Прочтите нашу статью, чтобы загрузиться в безопасном режиме в Windows 10
Способ 1: Запустите Steam от имени администратора
Вы всегда должны запускать Steam от имени администратора, так как это даст Steam административные привилегии для запуска всех игр. Итак, выполните указанные шаги, чтобы запустить Steam от имени администратора.
1. Нажмите клавишу Windows и введите Steam в строке поиска .
2. Теперь нажмите «Запуск от имени администратора », как показано на рисунке.
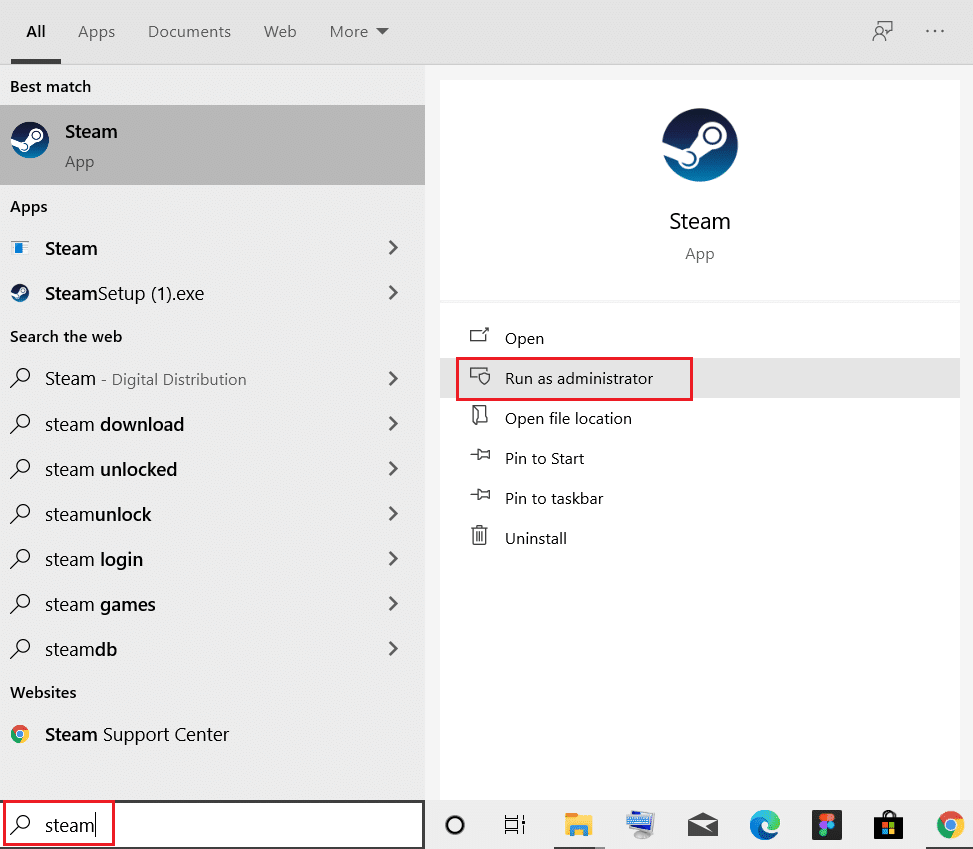
Способ 2: удалить фоновые процессы
Ненужные приложения, работающие в фоновом режиме, могут привести к высокому использованию памяти. Это может быть связано с медленной работой Steam в вашей системе. Итак, выполните следующие действия, чтобы удалить фоновые процессы.
1. Запустите Диспетчер задач , одновременно нажмите клавиши Ctrl+Shift+Esc .
2. Найдите и выберите нежелательные фоновые процессы, использующие большой объем памяти .
3. Затем нажмите Завершить задачу , как показано выделенным цветом.
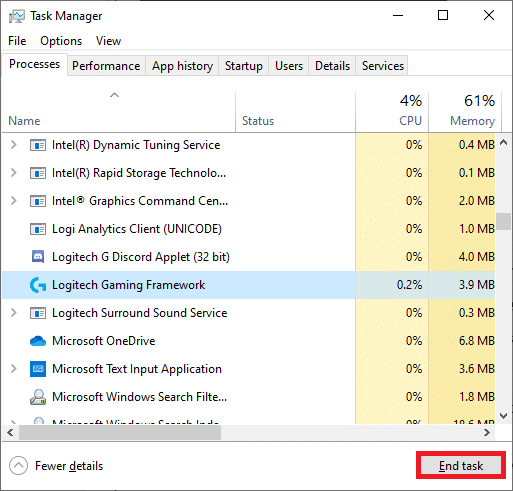
Читайте также: Как исправить, что Steam не открывается в Windows 10
Способ 3: изменить приоритет процесса Steam
Вы также можете установить высокий приоритет Steam в диспетчере задач, выполнив указанные ниже действия.
1. Запустите диспетчер задач и перейдите на вкладку « Сведения ».
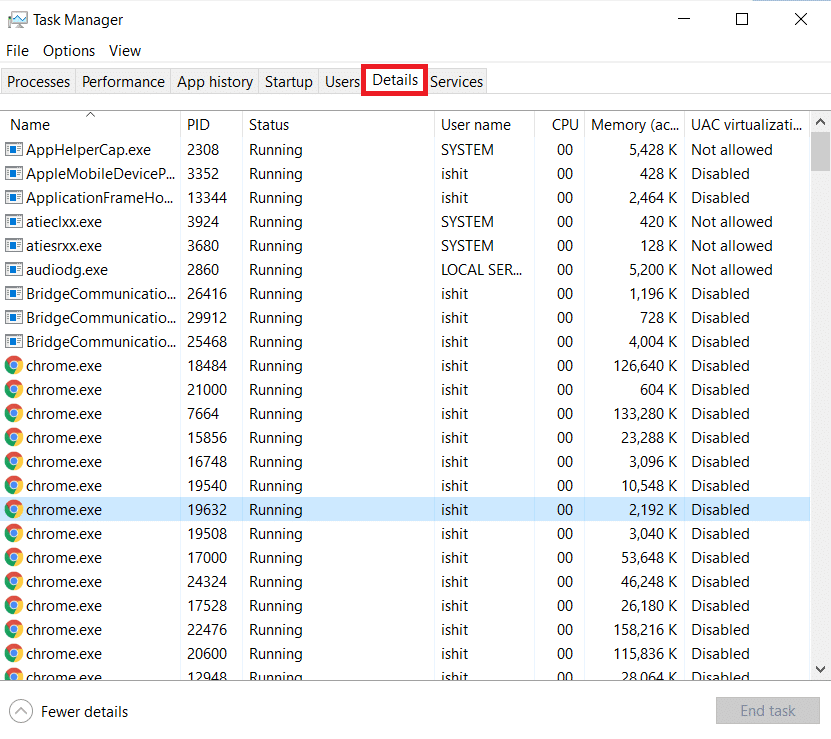
2. Прокрутите вниз и выберите процесс Steam.exe .
3. Щелкните правой кнопкой мыши процесс Steam и наведите курсор на « Установить приоритет », затем выберите любой из следующих вариантов .
- В реальном времени
- Высокая
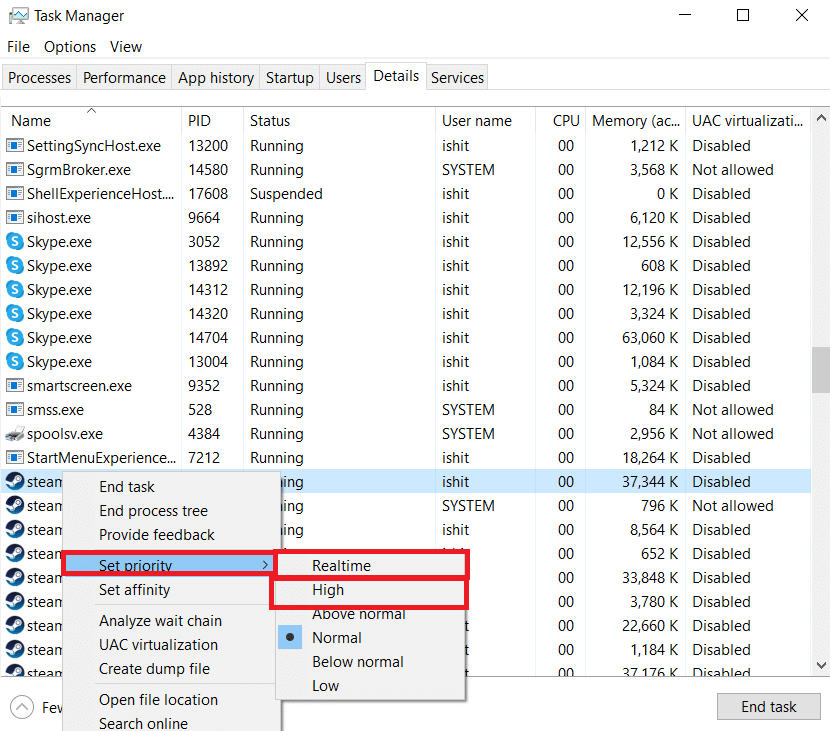
Примечание. Вы также можете установить низкий приоритет, если Steam использует большой объем памяти, выполнив описанные выше шаги и выбрав параметр « Низкий » на шаге 3 .
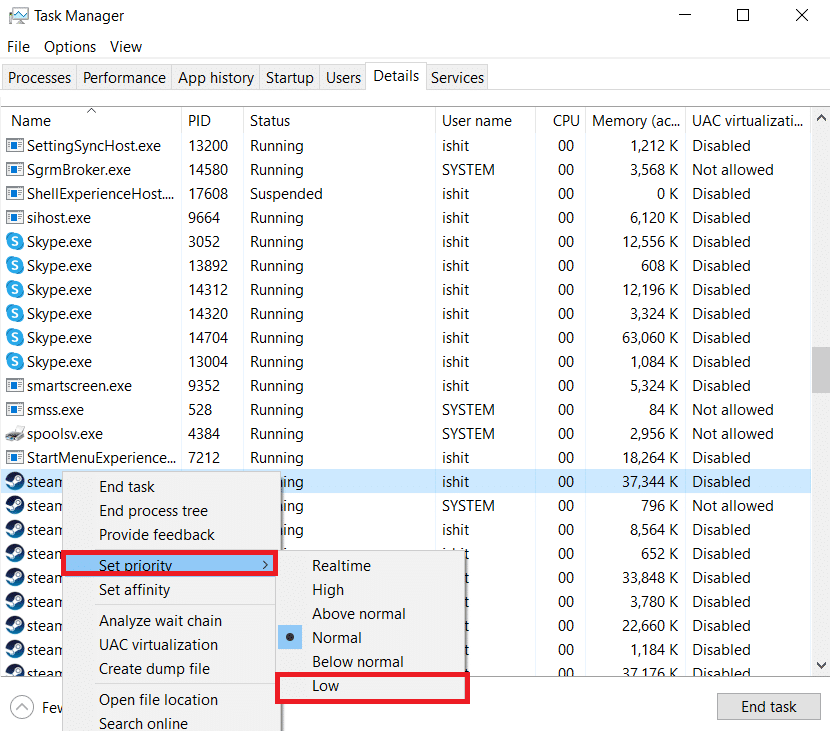
Способ 4: переключиться на высокопроизводительный план питания
Если вы используете план энергосбережения, это может привести к медленной работе Steam. Выполните указанные шаги, чтобы переключиться на высокопроизводительный план питания, чтобы решить проблему медленной работы Steam.
1. Щелкните правой кнопкой мыши значок батареи на панели задач и выберите « Электропитание» .
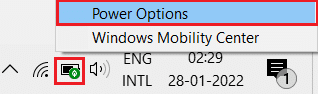
2. Теперь выберите параметр « Высокая производительность », как показано на рисунке ниже.
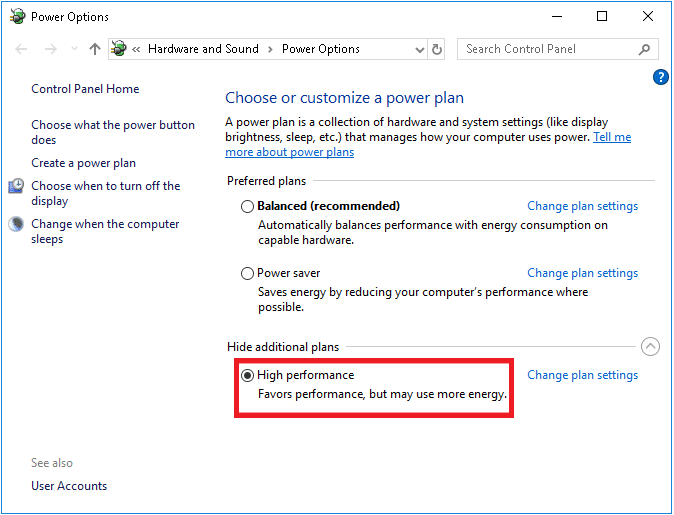
Читайте также: Исправьте код ошибки Steam e502 l3 в Windows 10
Способ 5: удалить HTTP, кэш HTML и временные файлы
Выполните приведенные ниже шаги, чтобы удалить временные файлы и файл кеша HTML, чтобы решить проблему медленной работы Steam.
1. Нажмите одновременно клавиши Windows + R , чтобы открыть диалоговое окно « Выполнить ».
2. Введите %temp% и нажмите OK .
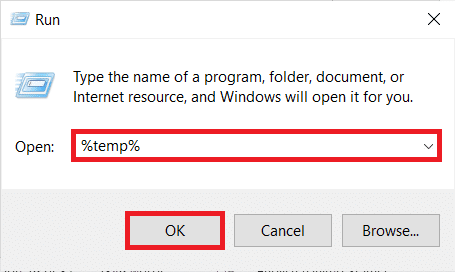
3. Нажмите одновременно клавиши Ctrl + A , чтобы выбрать все ненужные файлы, и одновременно нажмите клавиши Shift + Del , чтобы удалить их навсегда.
Примечание. Некоторые файлы нельзя удалить, поскольку они используются, поэтому их можно пропустить.
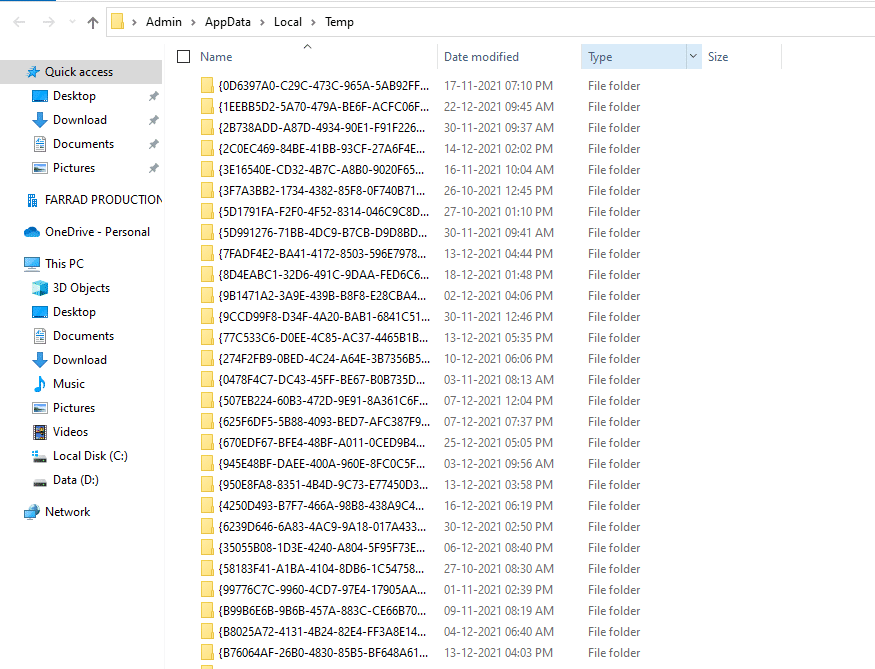
4. Нажмите клавиши Windows + E вместе, чтобы открыть проводник .
5. Перейдите в папку, где вы установили Steam: C:\Program Files (x86)\Steam.
Примечание. Если вы не уверены, прочитайте наше руководство: Где установлены игры Steam? здесь.
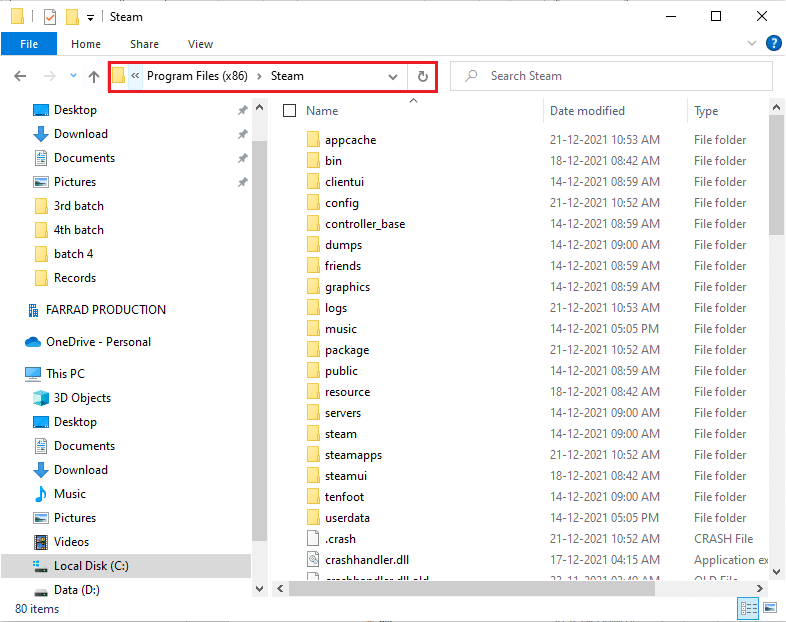
6. Дважды щелкните папку appcache .
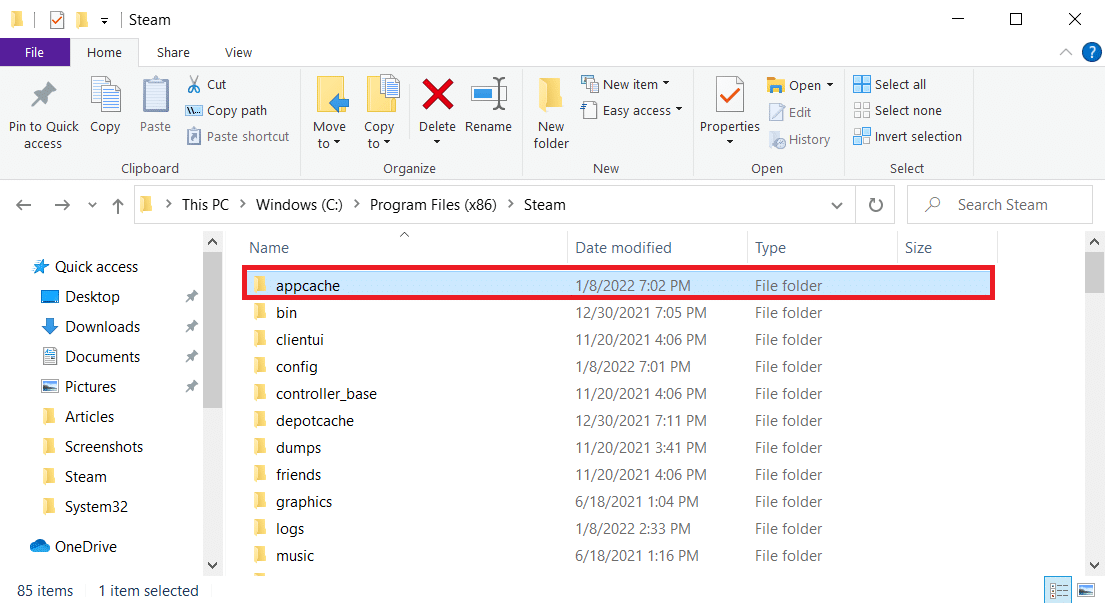
7. Здесь удалите папку httpcache .
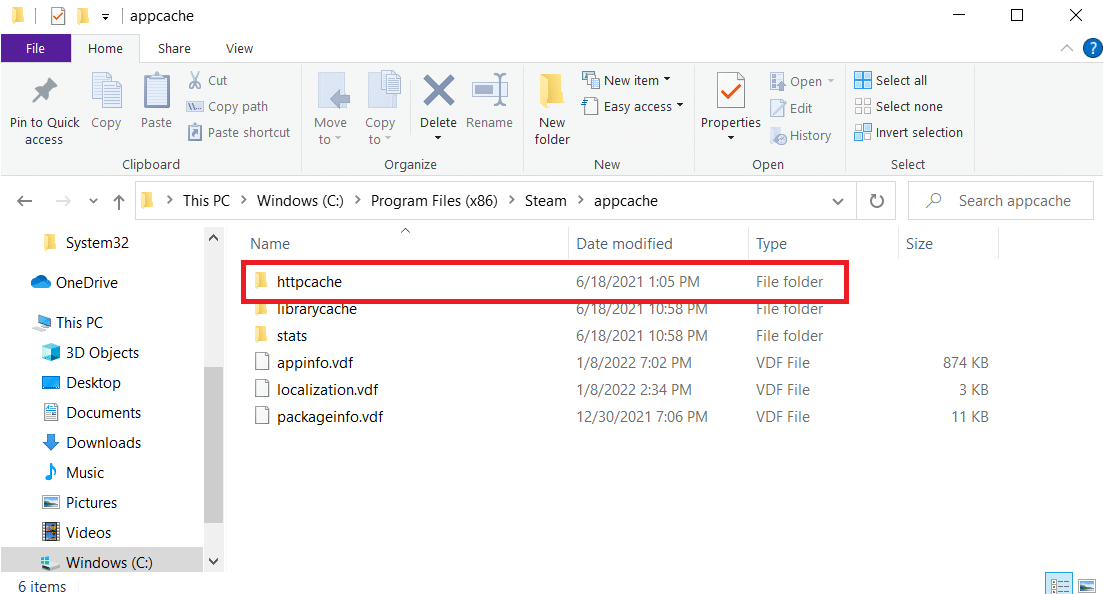
8. Затем перейдите по следующему пути и удалите папку htmlcache .
C:\Users\<Имя пользователя>\AppData\Local\Steam
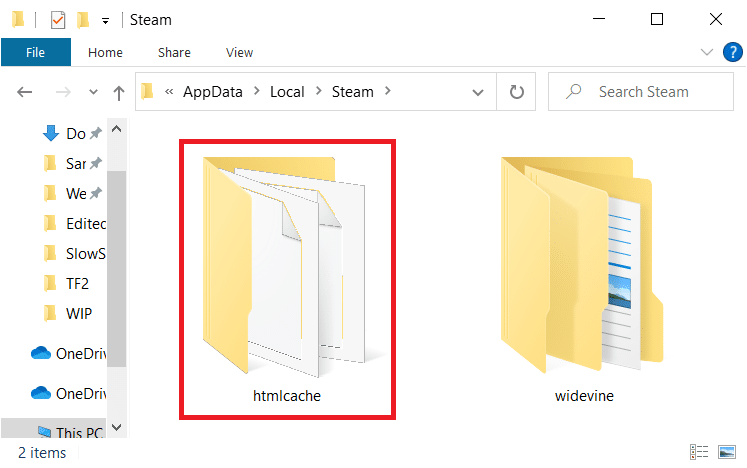
9. Наконец, перезагрузите компьютер и проверьте, сохраняется ли проблема.
Способ 6: очистить кеш браузера Steam и файлы cookie
Вот как можно решить проблему медленной работы Steam, очистив кеш и файлы cookie веб-браузера Steam.
1. Нажмите клавишу Windows , введите Steam и нажмите « Запуск от имени администратора» .
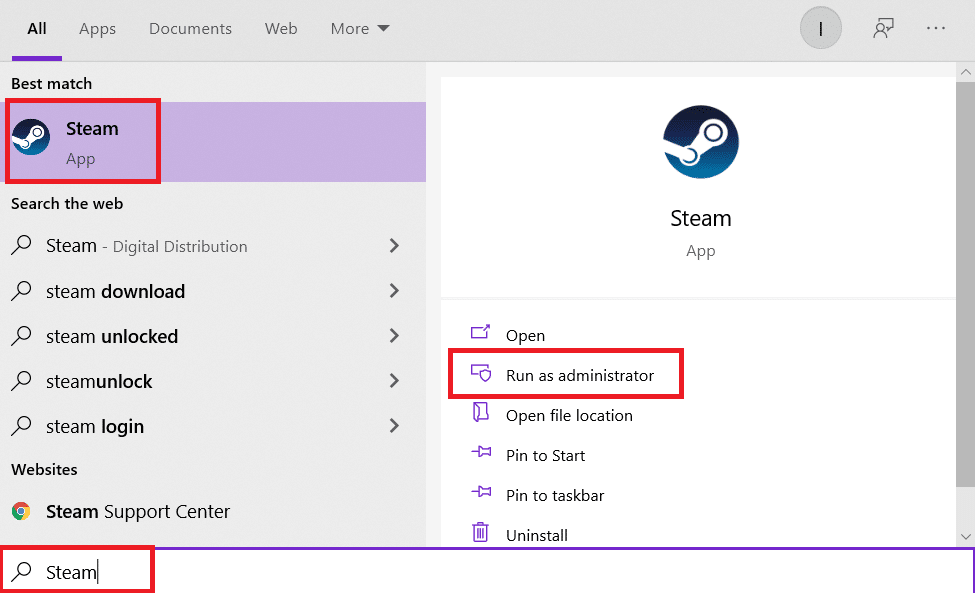
2. В левом верхнем углу окна нажмите на вкладку Steam и выберите « Настройки » в раскрывающемся списке.
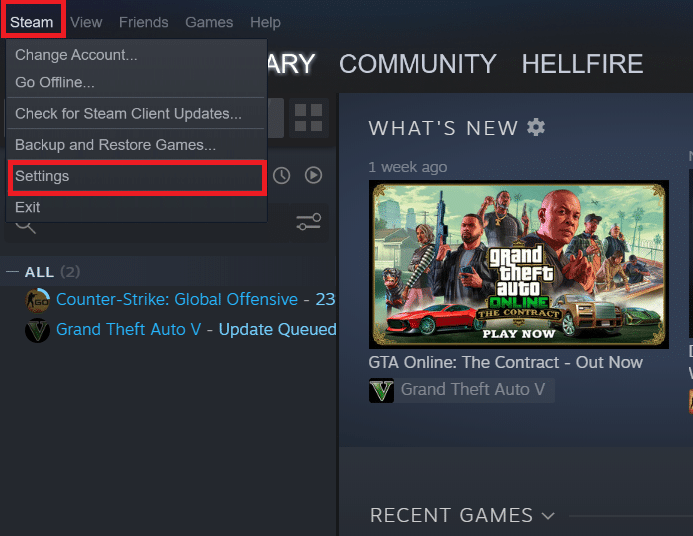
3. Затем перейдите к настройкам веб-браузера на левой панели.
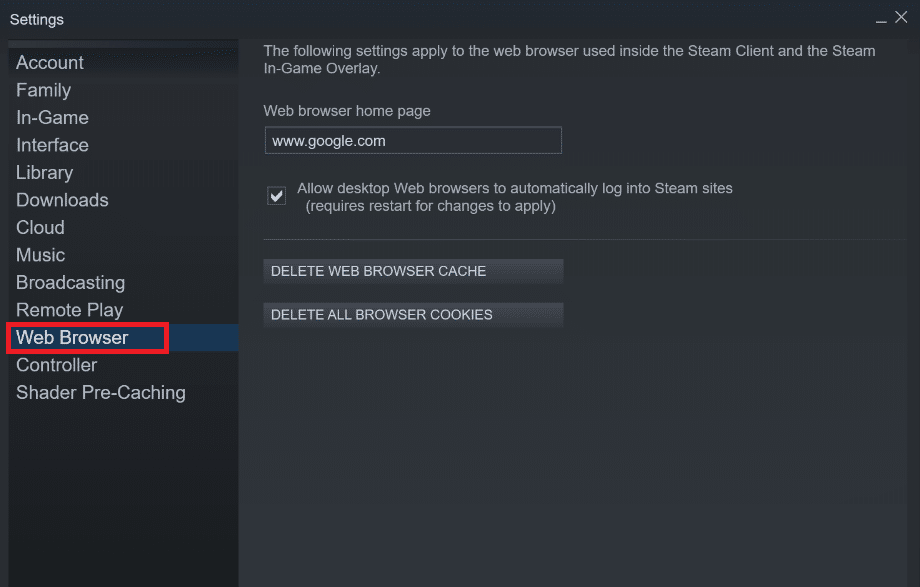
4. Нажмите на обе указанные кнопки , чтобы удалить кэш веб-браузера и файлы cookie соответственно.
- Удалить кеш веб-браузера
- Удалить файлы cookie веб-браузера
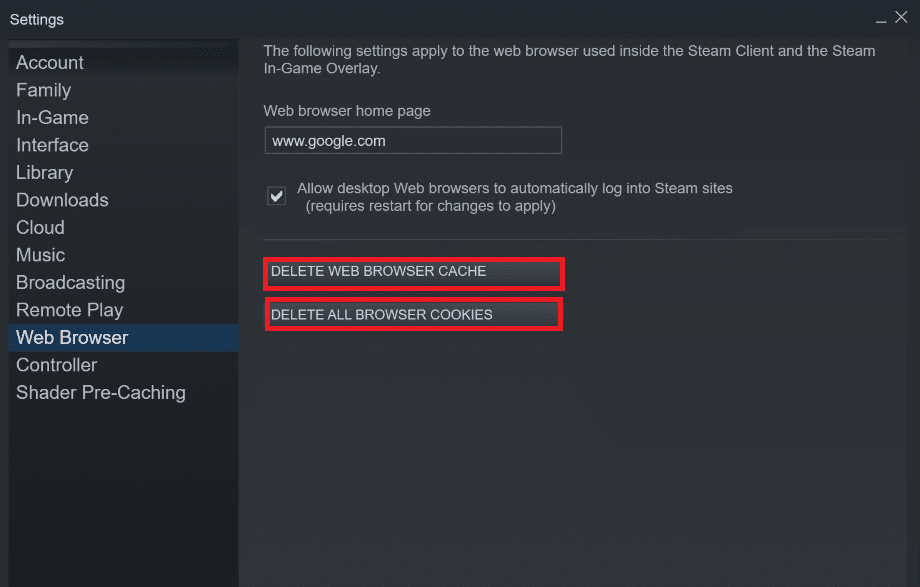
5. Нажмите OK в запросе подтверждения обоих вариантов.
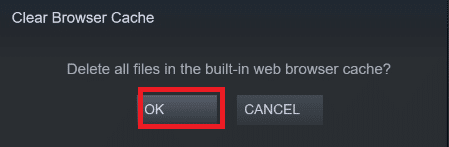
6. Наконец, перезапустите Steam , чтобы проверить, устранена ли проблема с медленной работой Steam.
Читайте также: Как отключить оверлей Steam в Windows 10
Способ 7: очистить кеш загрузки
В Steam может быть кеш загрузки игр, что может привести к замедлению работы Steam. Итак, вот шаги по очистке кеша загрузки.
1. Запустите приложение Steam от имени администратора.
2. Теперь перейдите на вкладку Steam и выберите « Настройки » в раскрывающемся меню. См. рисунок ниже.
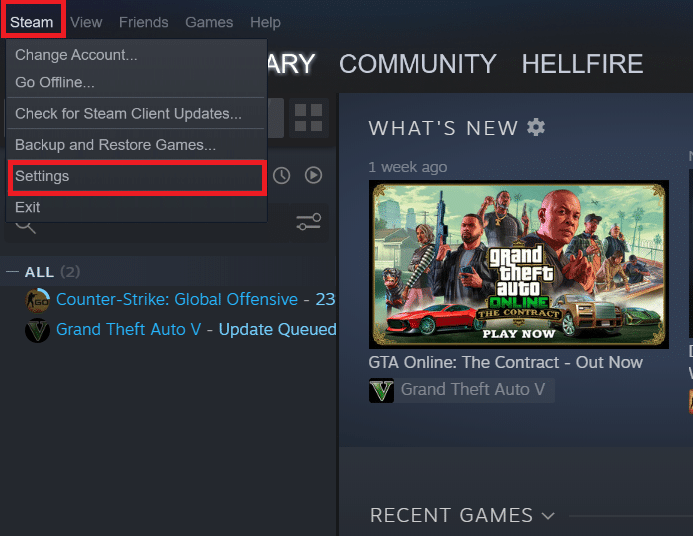
3. Выберите параметры загрузки на левой панели.
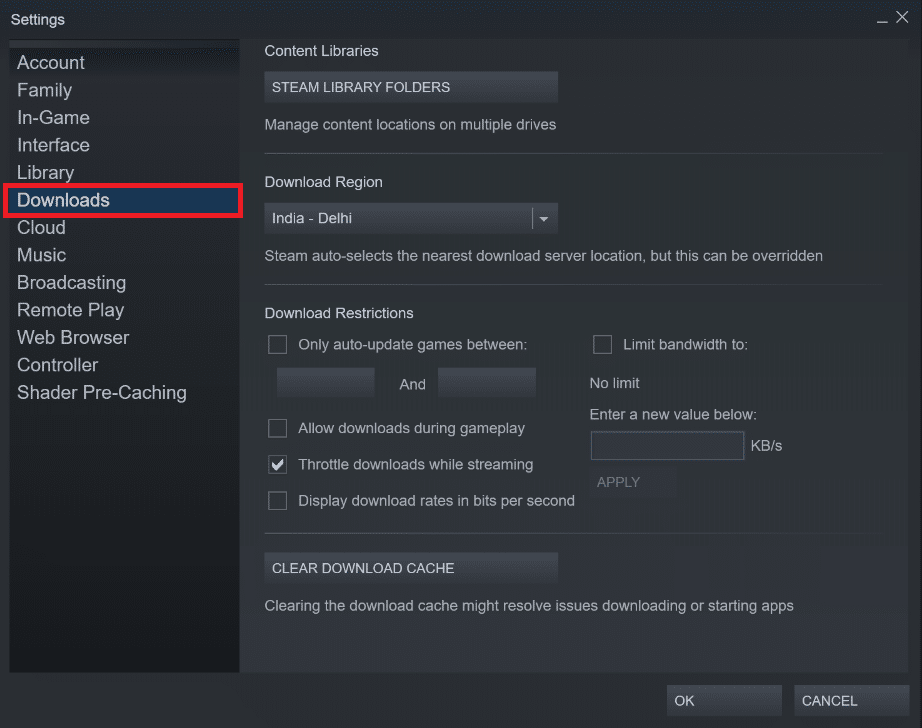
4. Прокрутите вниз и нажмите кнопку ОЧИСТИТЬ КЭШ .
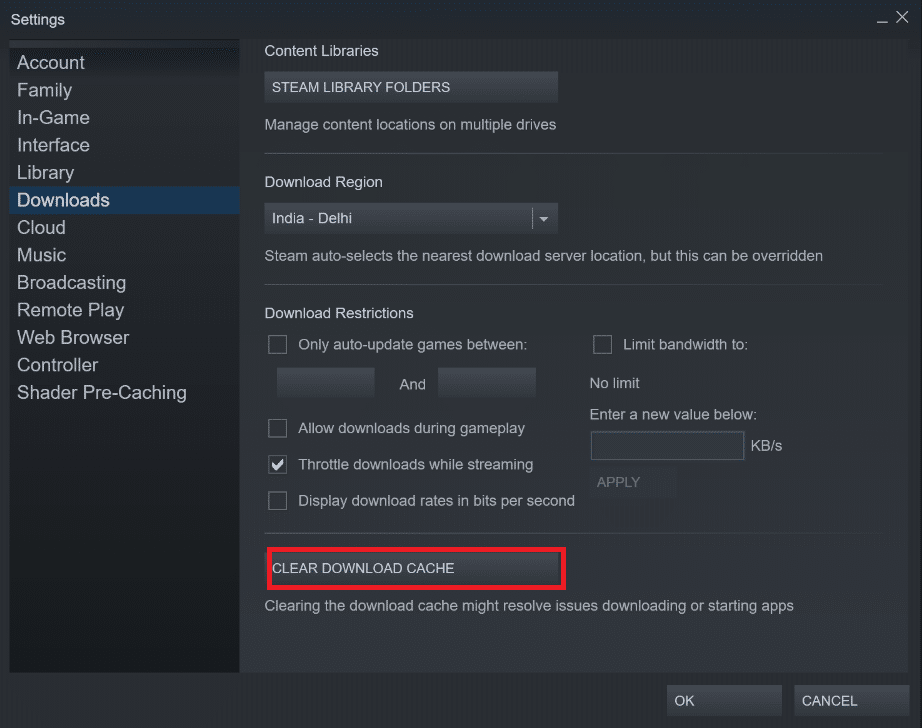
5. Нажмите OK в запросе подтверждения очистки кэша загрузки .
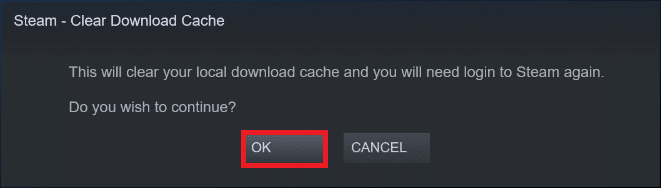
6. Наконец, нажмите OK , чтобы сохранить изменения.
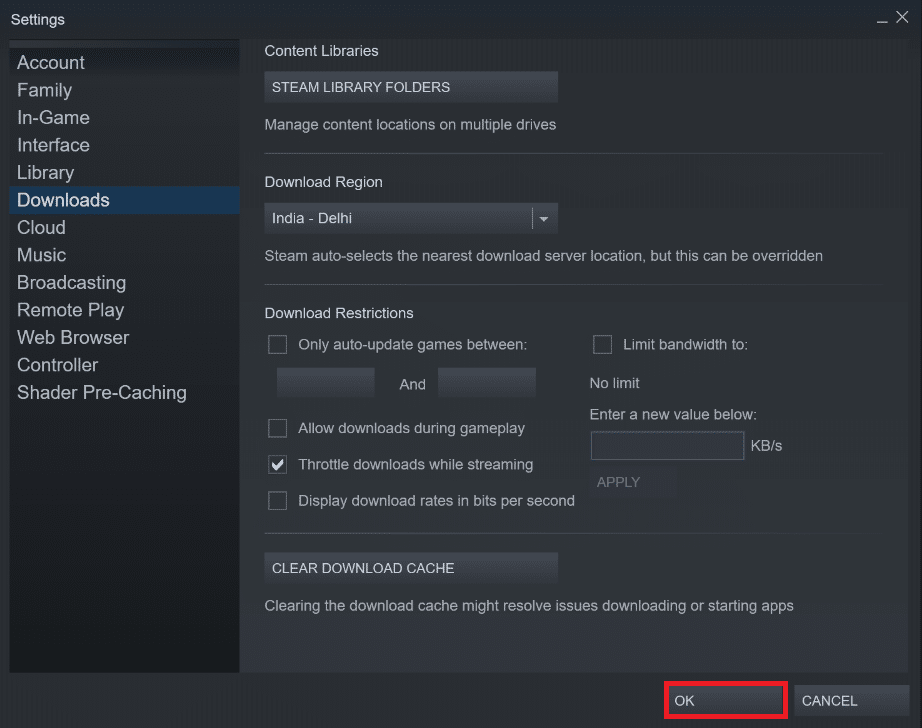
Способ 8: Запустите Steam в режиме совместимости
Вы также можете попробовать запустить Steam в режиме совместимости с разными версиями Windows, чтобы решить проблему медленной работы Steam.
1. Щелкните правой кнопкой мыши исполняемый файл Steam и выберите параметр « Свойства ».

2. Перейдите на вкладку « Совместимость » в окне « Свойства Steam » и установите флажок « Запустить эту программу в режиме совместимости для ».
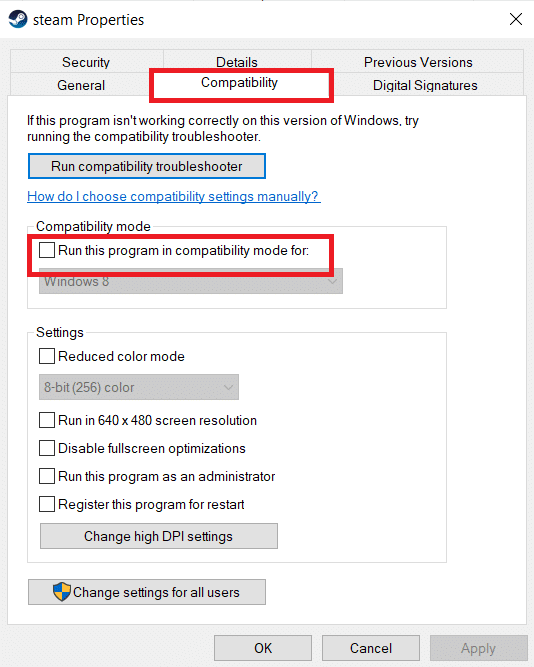
3. Выберите версию Windows из раскрывающегося меню.
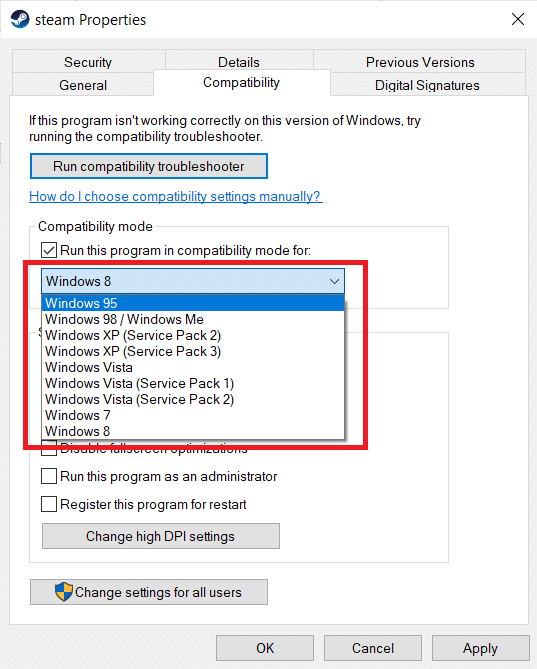

4. Нажмите «Применить» > «ОК» , чтобы сохранить изменения и запустить Steam от имени администратора .
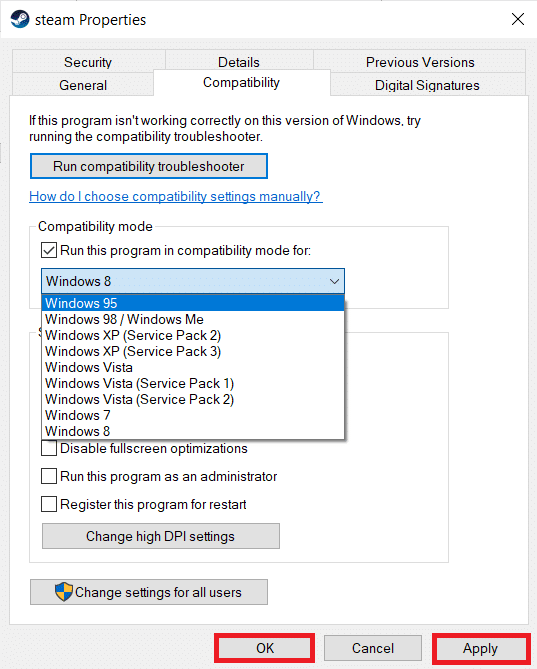
5. Проверьте, устранена ли проблема, в противном случае попробуйте запустить Steam в разных версиях Windows , повторив описанные выше шаги.
Читайте также: Исправление ошибки при загрузке изображения Steam
Способ 9: проверьте целостность файлов игры
Если вы столкнулись с проблемой медленной работы Steam во время игры в определенную игру, вам следует проверить целостность файла этой игры в Steam. Прочтите наше простое руководство о том, как проверить целостность игровых файлов в Steam.
Способ 10: изменить настройки графического драйвера
Выполните следующие действия, чтобы изменить настройки графического драйвера и устранить проблему с медленной работой Steam.
1. Щелкните правой кнопкой мыши пустое место на рабочем столе и выберите Панель управления NVIDIA .
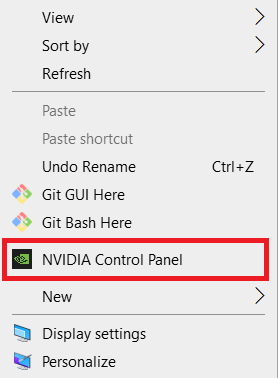
2. Щелкните параметр « Управление параметрами 3D » на левой панели и перейдите на вкладку « Параметры программы ».
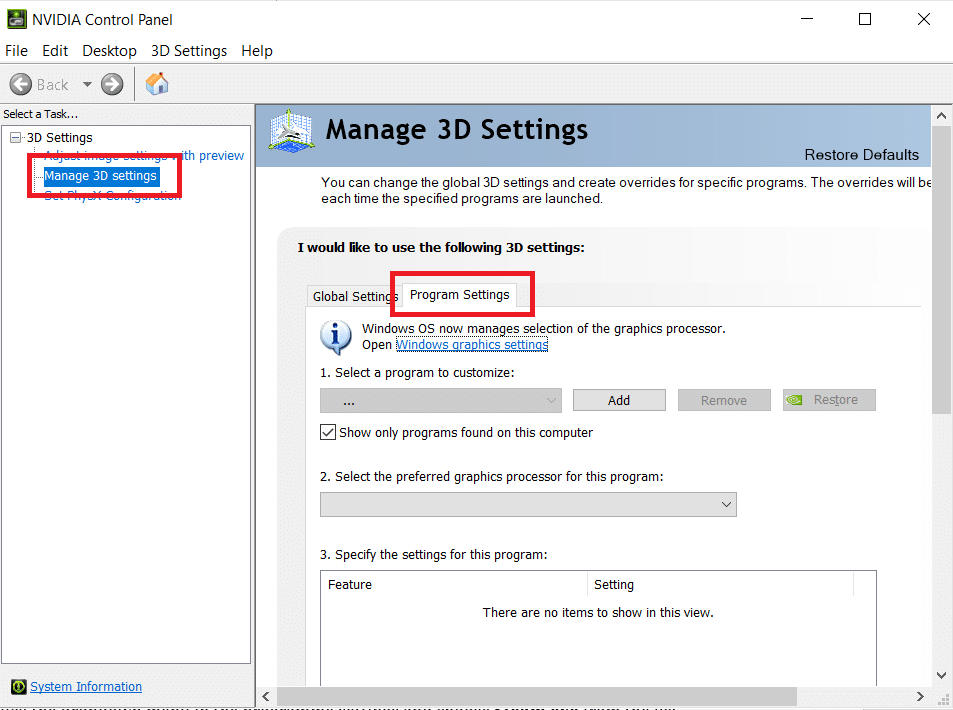
3. Выберите Steam из выпадающего списка Выберите программу для настройки .
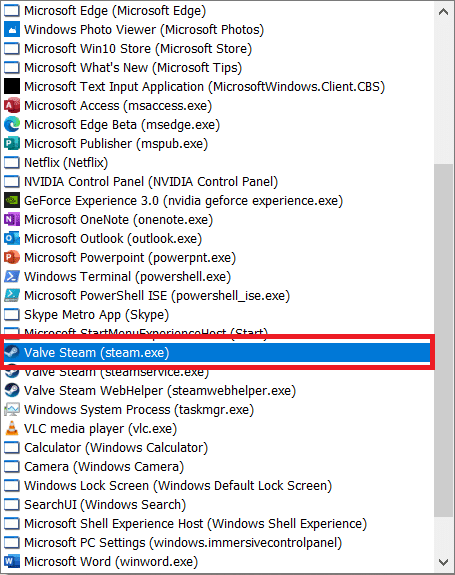
4. Затем выберите предпочитаемый графический процессор для этой программы . Мы рекомендуем вам выбрать высокопроизводительный процессор NVIDIA .
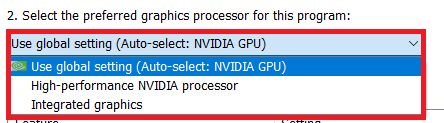
5. Наконец, нажмите кнопку «Применить », чтобы сохранить изменения.
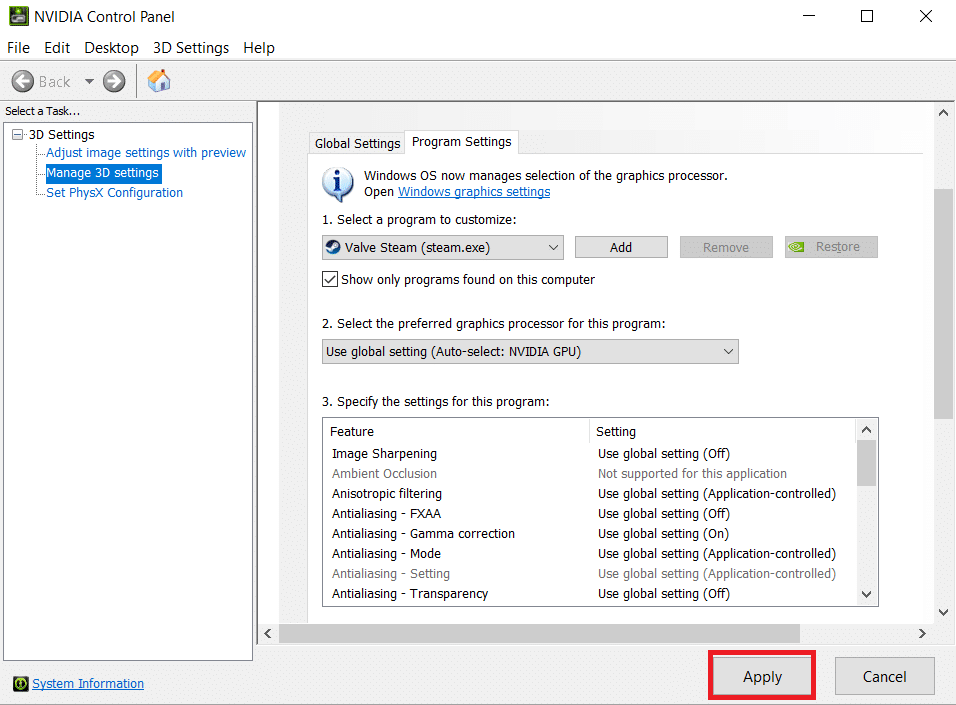
Способ 11: изменить настройки локальной сети
Могут быть проблемы с конфигурацией сети, из-за которых Steam работает медленно. Итак, вот шаги по изменению настроек конфигурации локальной сети.
1. Нажмите клавишу Windows , введите панель управления и нажмите Открыть .
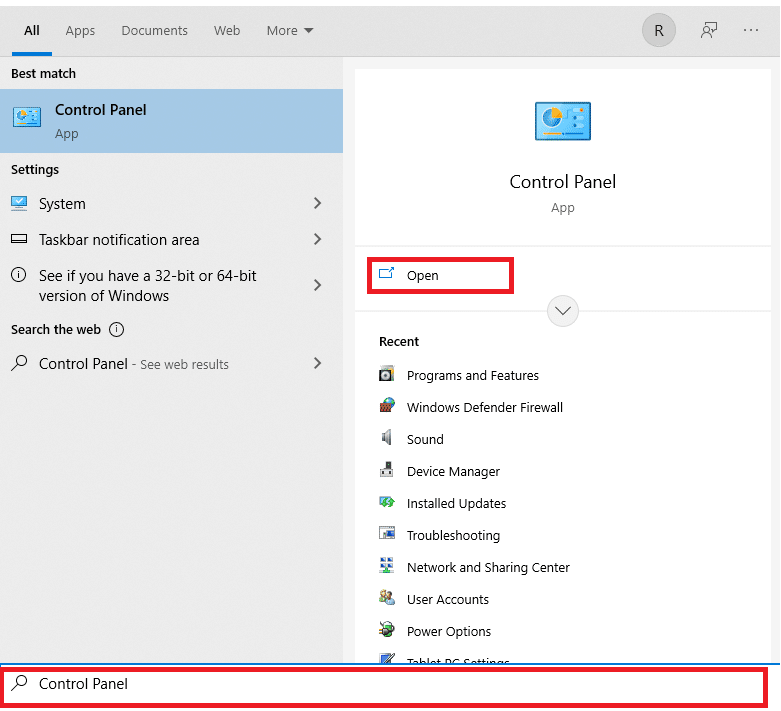
2. Теперь установите для параметра « Просмотр по » значение « Категория » и выберите ссылку « Сеть и Интернет» , как показано ниже.
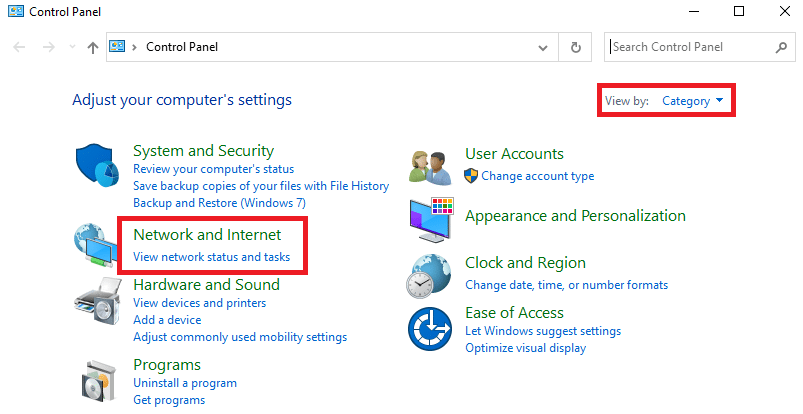
3. Здесь нажмите «Свойства обозревателя », как показано ниже.
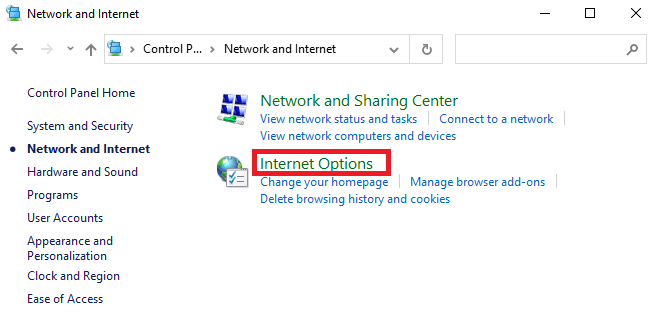
4. В окне « Свойства обозревателя» перейдите на вкладку « Подключения » и выберите параметры локальной сети, как показано ниже.
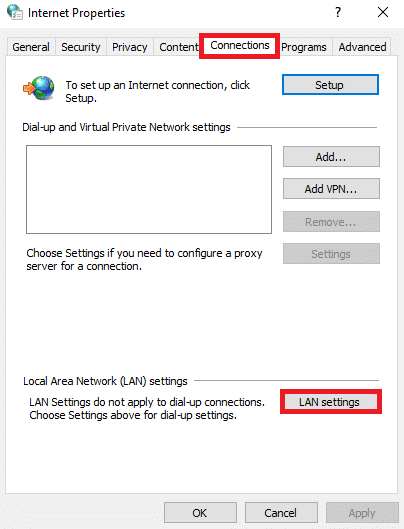
5. Теперь в настройках локальной сети (LAN) установите флажок « Автоматически определять настройки » в разделе « Автоматическая конфигурация ».
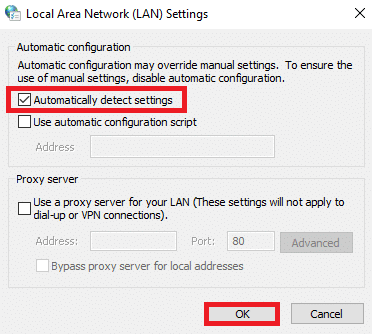
6. Также снимите флажок Использовать прокси-сервер для вашей локальной сети .
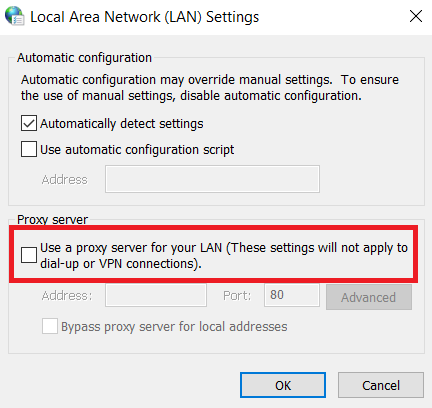
7. Наконец, нажмите OK , чтобы сохранить изменения и перезапустить Steam , чтобы наблюдать за улучшением производительности.
Читайте также: Как исправить сбой Steam
Способ 12: обновить драйверы устройств
Устаревшие драйверы также могут привести к замедлению работы Steam. Итак, ниже приведены шаги по обновлению драйверов устройств.
1. Нажмите « Пуск », введите « Диспетчер устройств» и нажмите клавишу «Ввод ».
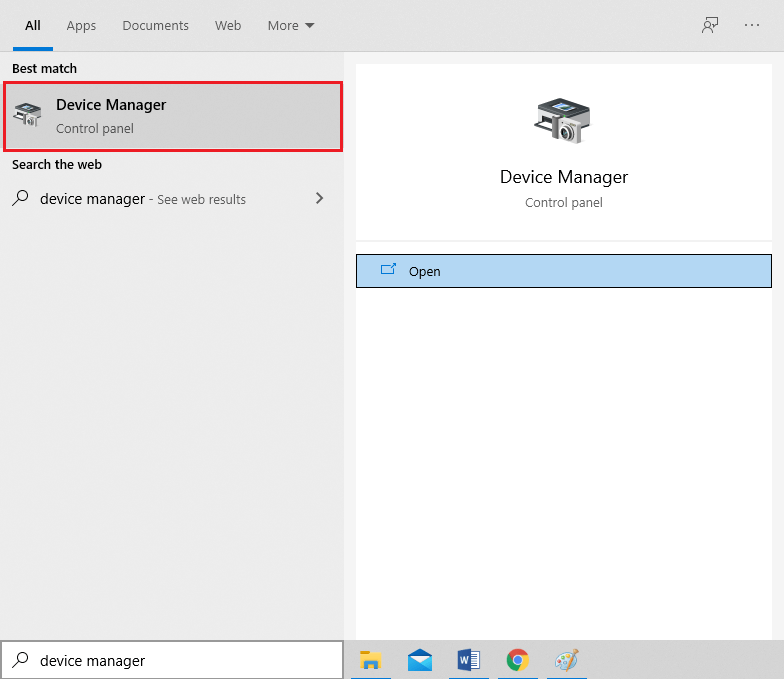
2. Дважды щелкните Видеоадаптеры , чтобы развернуть его.
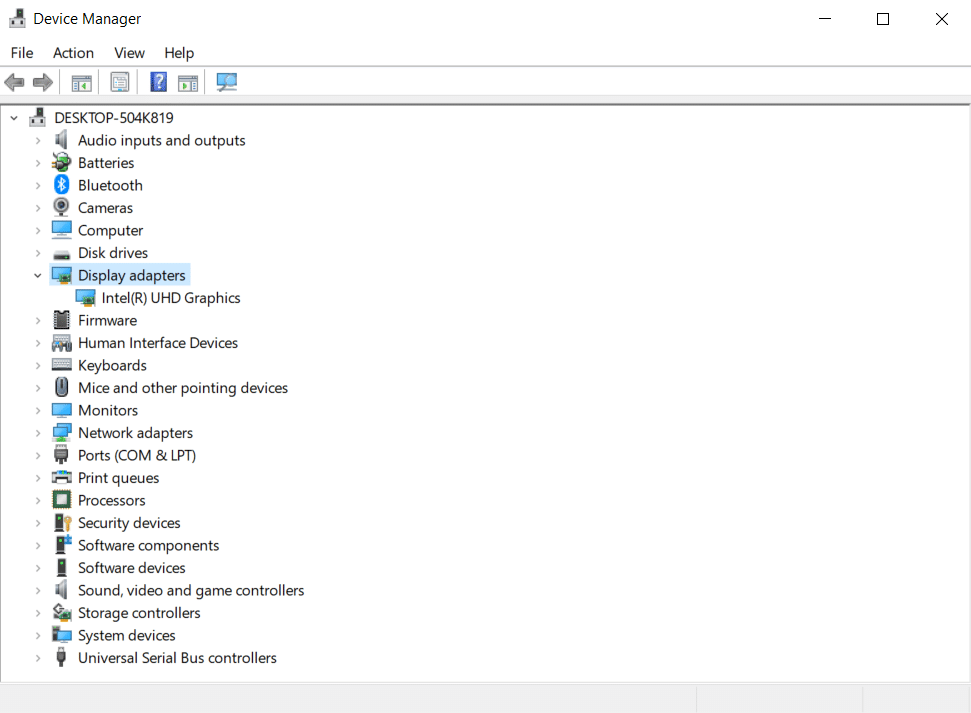
3. Щелкните правой кнопкой мыши видеодрайвер (например, Intel (R) UHD Graphics ) и выберите Обновить драйвер , как показано ниже.
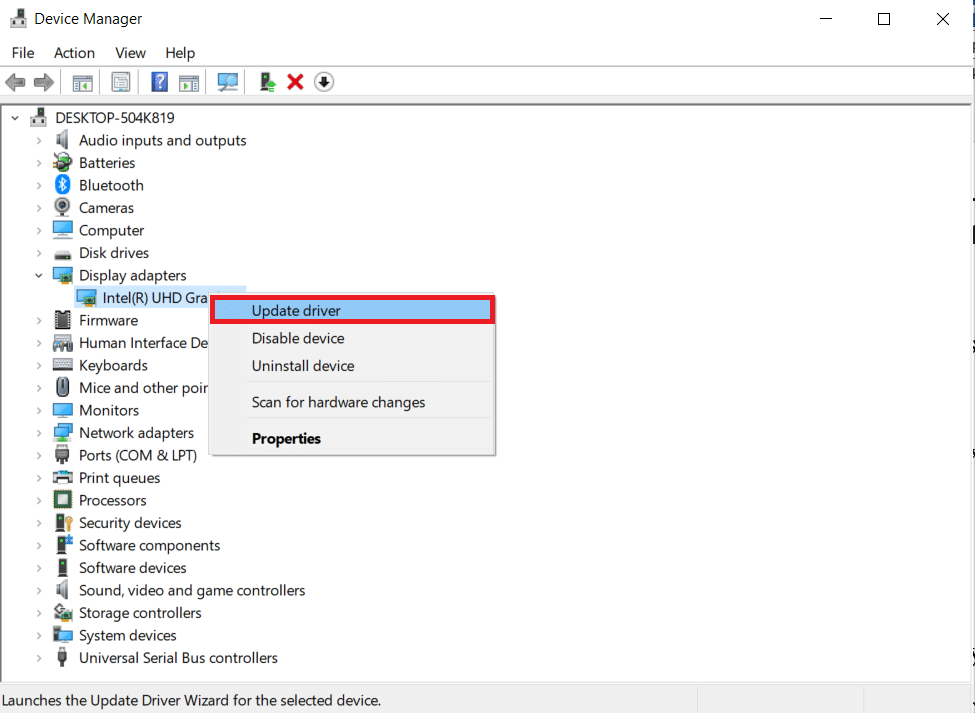
4. Затем нажмите Автоматический поиск драйверов, как показано на рисунке.
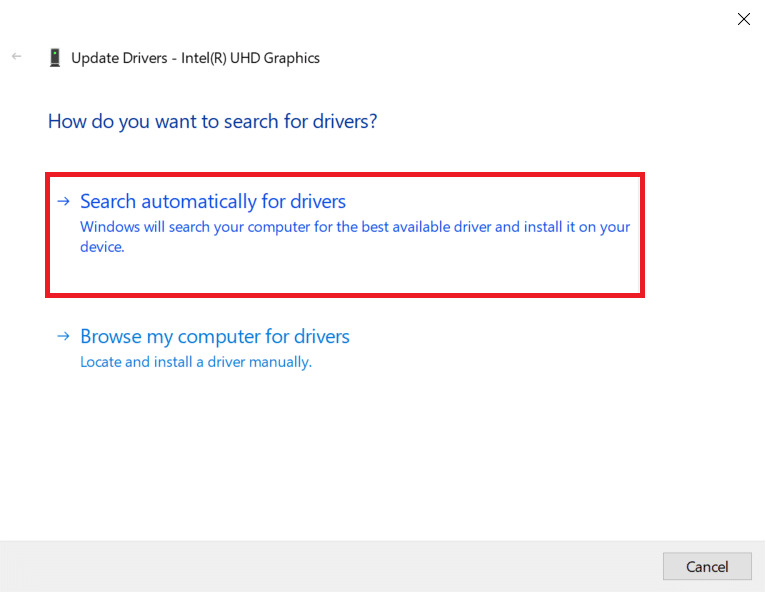
5А. Если драйверы уже были обновлены, появится сообщение Лучшие драйверы для вашего устройства уже установлены .
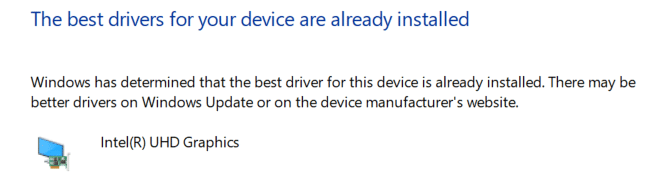
5Б. Если драйвера устарели, то они будут обновлены автоматически .
6. Наконец, обновите все устаревшие драйверы, выполнив описанные выше действия, и перезагрузите компьютер .
Способ 13: обновить Steam
Вот шаги по обновлению Steam, чтобы исправить ошибки, вызывающие медленную работу Steam.
1. Запустите Steam и перейдите в строку меню .
2. Теперь нажмите Steam , а затем « Проверить наличие обновлений клиента Steam… ».
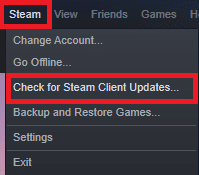
3А. Steam — Self Updater автоматически загружает обновления, если они доступны. Нажмите RESTART STEAM , чтобы применить обновление.
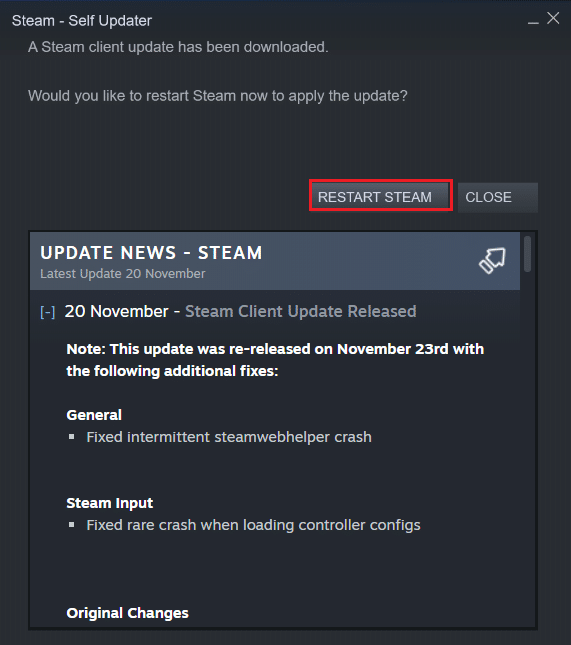
3Б. Если у вас нет обновлений, появится сообщение « Ваш клиент Steam уже обновлен », как показано ниже.
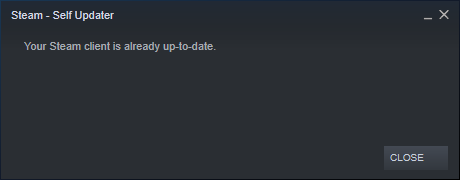
Читайте также: Как скачать игры Steam на внешний жесткий диск
Способ 14: восстановить Steam
Выполните следующие действия, чтобы восстановить приложение Steam, чтобы решить проблему медленной работы Steam.
1. Нажмите клавишу Windows , введите windows powershell и нажмите « Запуск от имени администратора» .
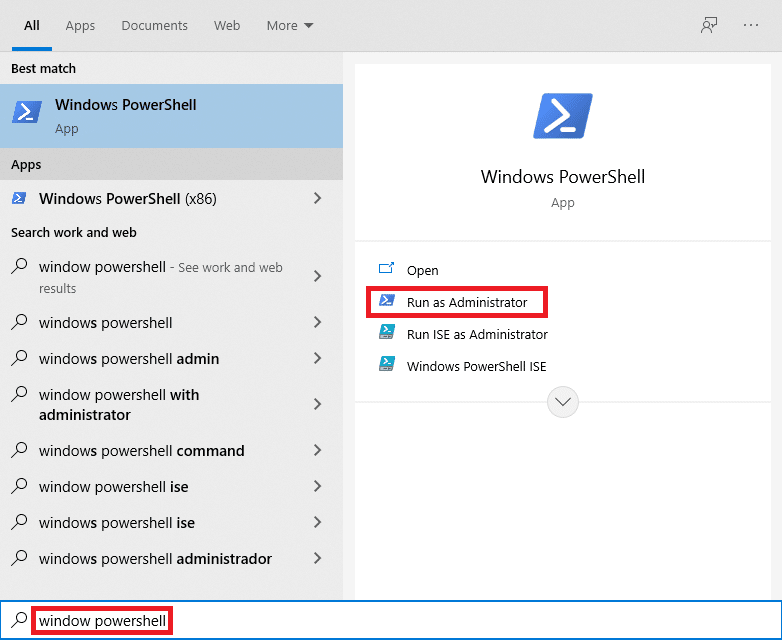
2. Нажмите « Да » в окне контроля учетных записей пользователей .
3. Введите следующую команду и нажмите клавишу Enter .
«C:\Program Files (x86)\Steam\bin\SteamService.exe» /repair
Примечание. Если ваш файл Steam находится в другом месте, вам нужно вместо этого войти в этот каталог. Прочтите наше руководство: Где установлены игры Steam? здесь.
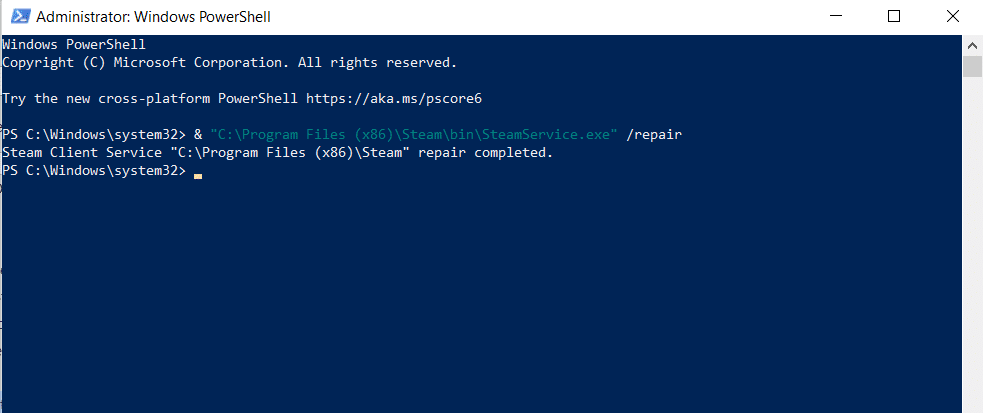
4. Когда появится сообщение о завершении восстановления , перезагрузите компьютер .
Читайте также: Как удалить Steam Games
Способ 15: переустановите Steam
Если ни один из вышеперечисленных методов не работает для вас, то переустановка Steam — это последний способ решить проблему с медленным запуском Steam. Выполните указанные шаги, чтобы переустановить Steam.
1. Во-первых, перейдите в папку Steam и щелкните правой кнопкой мыши папку steamapps , затем выберите параметр « Копировать ».
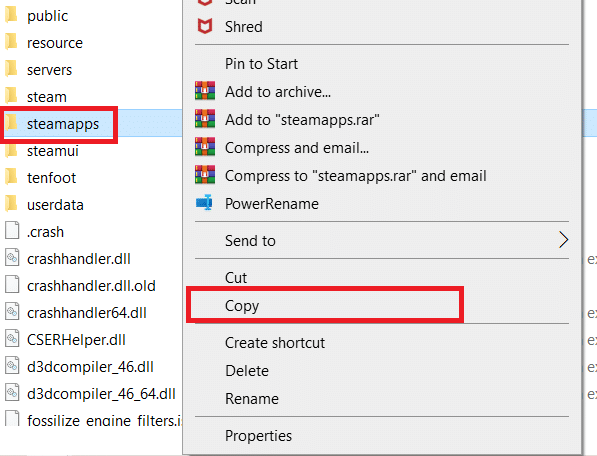
2. Затем вставьте папку в другое место, чтобы создать резервную копию установленных игр.
3. Теперь нажмите клавишу Windows , введите Приложения и функции и нажмите Открыть .
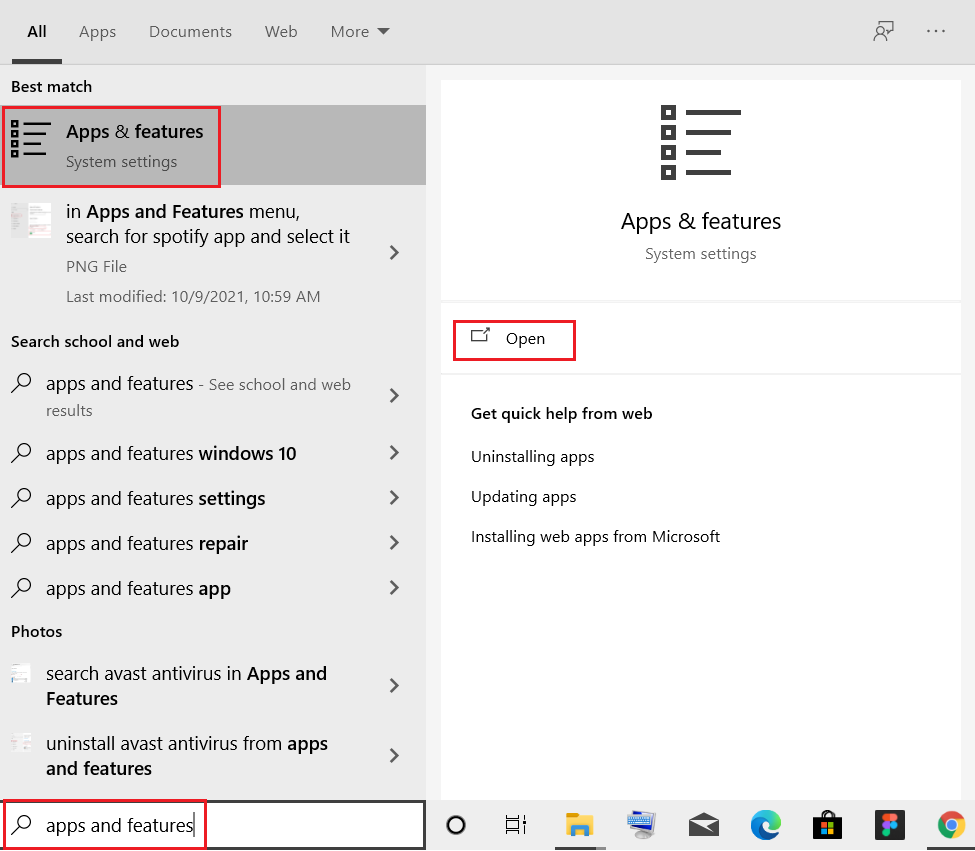
4. Выберите Steam и нажмите выделенную кнопку « Удалить ».
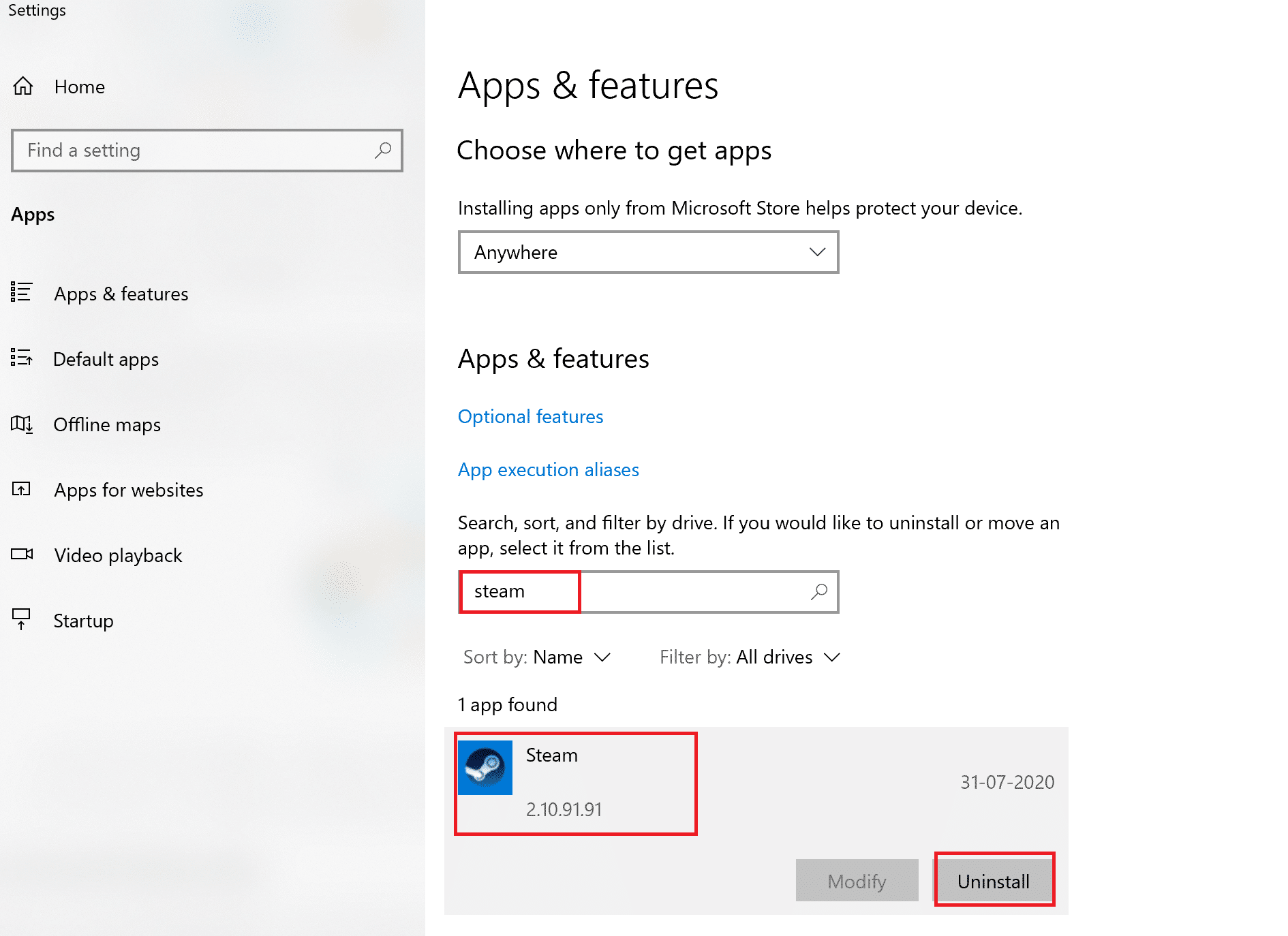
5. Снова нажмите «Удалить » для подтверждения.
6. В окне удаления Steam нажмите « Удалить », чтобы удалить Steam.
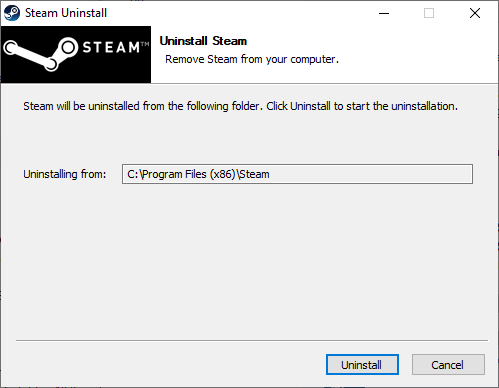
7. Затем перезагрузите компьютер с Windows.
8. Загрузите последнюю версию Steam из своего веб-браузера, как показано на рисунке.
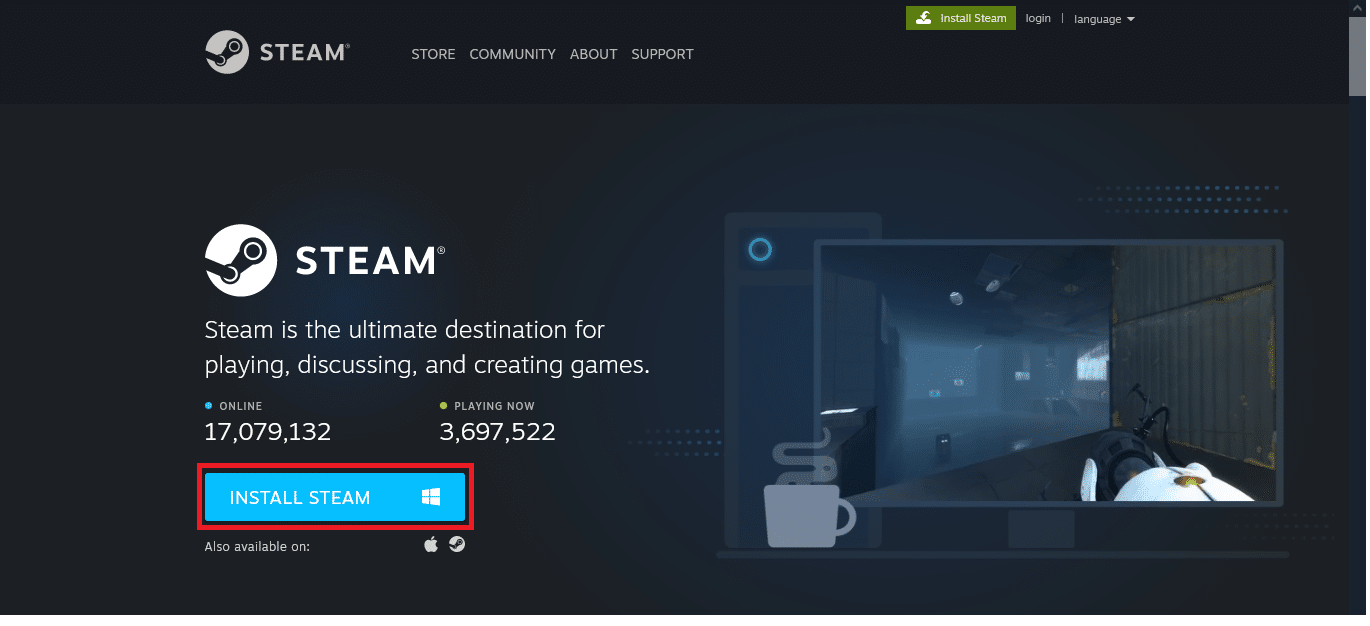
9. После загрузки запустите загруженный файл SteamSetup.exe , дважды щелкнув по нему.
10. В мастере настройки Steam нажмите кнопку « Далее ».
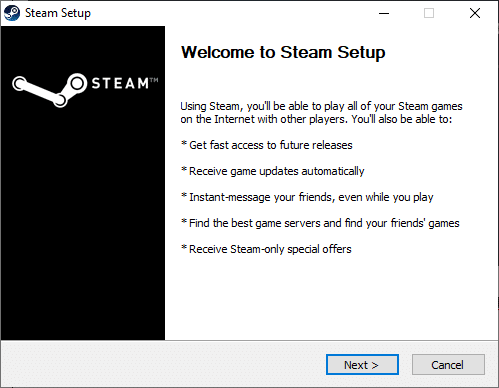
11. Выберите папку назначения с помощью параметра « Обзор… » или оставьте параметр по умолчанию . Затем нажмите «Установить », как показано ниже.
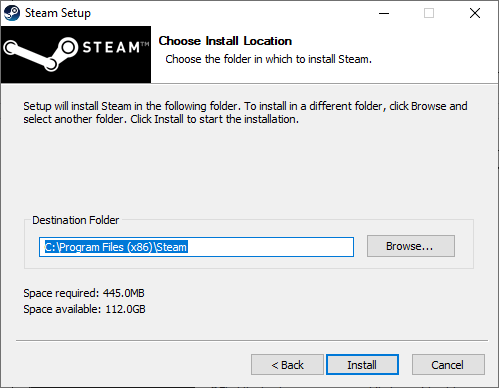
12. Дождитесь завершения установки и нажмите « Готово », как показано на рисунке.
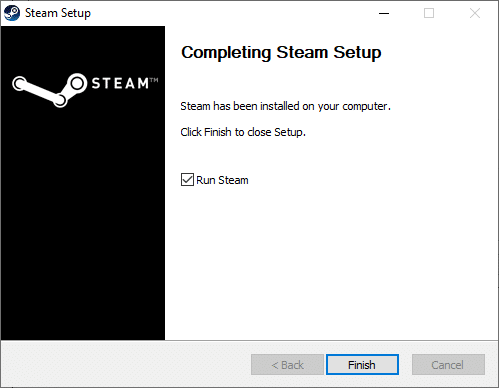
13. После установки Steam переместите ранее созданную папку резервной копии steamapps в установленную папку Steam.
14. Наконец, перезагрузите компьютер .
Рекомендуемые:
- Исправление AdBlock не работает на Twitch
- 3 способа уменьшить масштаб в Minecraft
- Как проверить, сколько VRAM у меня есть в Windows 10
- Как исправить вылет Skyrim на рабочий стол
Мы надеемся, что эта информация была вам полезна, и вы смогли решить проблему с медленной работой Steam . Пожалуйста, дайте нам знать, какой лучший метод работал лучше всего для вас. Если у вас есть какие-либо вопросы или комментарии, пожалуйста, оставьте их в области комментариев.
