Как исправить «У Steam возникают проблемы с подключением к серверам Steam»
Опубликовано: 2021-06-24Steam — это известная служба распространения видеоигр, которая позволяет пользователям легко получать доступ к популярным играм. Это приложение существует уже более двух десятилетий, и у него около 120 миллионов активных пользователей в месяц. Однако, даже при всей своей популярности, Steam не идеален, поскольку иногда разочаровывает пользователей случайными проблемами с подключением. Если вы здесь, вы, вероятно, столкнулись с недавней ошибкой «Steam не удается подключиться к серверам Steam».
Эта ошибка в основном появляется при попытке войти в свою учетную запись Steam, что не позволяет вам получить доступ к какой-либо игре. К счастью, вы можете применить несколько проверенных методов для решения проблемы. В сегодняшнем посте мы покажем вам, как устранить эту ошибку сетевого подключения Steam в Windows 10.
Что вызывает ошибку «У Steam проблемы с подключением к серверам Steam»?
Ниже приведены наиболее вероятные причины, по которым вы можете столкнуться с этой ошибкой на ПК с Windows:
- Отсутствие административных разрешений
- UDP-протоколы
- Неправильно настроенные или нарушенные настройки подключения к Интернету
- Устаревший драйвер сетевого адаптера
К счастью, приведенные ниже советы помогут устранить ошибку независимо от ее причины.
Как исправить «У Steam проблемы с подключением к серверам Steam»
Прежде чем применять какие-либо сложные методы, мы предлагаем вам сначала перезагрузить компьютер. Это обновит ваши приложения и избавит вас от поврежденных временных файлов, которые могут вызвать проблемы. Если это не сработает, вы можете перейти к приведенной ниже тактике.
Исправление 1: перезагрузите маршрутизатор Wi-Fi
Если у вас плохое интернет-соединение, у вас, вероятно, возникнут проблемы при запуске Steam. Перезапуск маршрутизатора Wi-Fi может помочь очистить его память и повысить скорость Wi-Fi, что позволит вам легко подключаться к серверам Steam.
Эти шаги помогут вам перезапустить маршрутизатор Wi-Fi:
- Отключите роутер от розетки.
- Подождите около одной минуты, пока устройство остынет.
- Затем подключите его обратно.
- Снова подключите компьютер к Wi-Fi, а затем проверьте наличие ошибки «Steam не удается подключиться к серверам Steam».
Исправление 2: проверьте, не работают ли серверы Steam
Steam планирует техническое обслуживание по вторникам, особенно во второй половине дня, чтобы добавлять новые функции и устранять ошибки. Поэтому, если вы попытаетесь войти в свою учетную запись Steam в это время, вы можете столкнуться с ошибкой «Steam не удается подключиться к серверам Steam». Чтобы проверить, так ли это, посетите этот сайт.
Если серверы не работают, вам просто нужно дождаться окончания обслуживания, а затем войти в систему. К счастью, обслуживание занимает менее 20 минут. Однако, если серверы запущены и работают, проблема на вашей стороне. Итак, попробуйте следующий метод ниже, чтобы продолжить устранение неполадок.
Исправление 3: завершение фоновых операций Steam
Также было замечено, что завершение фоновых операций помогает Steam начать работу с чистого листа, тем самым устраняя ошибку «У Steam возникают проблемы с подключением к серверам Steam».
Чтобы выполнить процедуру, выполните следующие действия:
- Используйте комбинацию клавиш с логотипом Windows + X, чтобы вызвать меню быстрого доступа.
- Выберите Диспетчер задач.
- Когда откроется новое окно, прокрутите список вниз и найдите все сервисы Steam, которые вы видите. Чтобы завершить задачу, щелкните ее правой кнопкой мыши и выберите «Завершить задачу» внизу.
- Сделайте то же самое для всех других сервисов Steam в списке.
- После этого закройте диспетчер задач.
- Теперь запустите Steam и проверьте, появится ли снова рассматриваемая ошибка.
Исправление 4: Запустите Steam от имени администратора
Как и другим программам, Steam также требуется доступ к важным системным файлам для правильной работы. Когда у приложения нет разрешения на использование этих файлов, оно, скорее всего, будет капризничать, отображая ошибку «Steam не может подключиться к серверам Steam».
Чтобы этого не произошло, запускайте Steam от имени администратора. Для этого используйте следующую процедуру:
- Щелкните правой кнопкой мыши ярлык Steam на рабочем столе.
- Выберите Свойства.
- Перейдите на вкладку «Совместимость», а затем перейдите в раздел «Настройки».
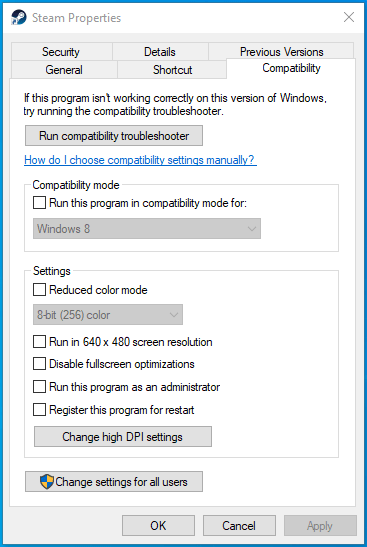
- Установите флажок «Запускать эту программу от имени администратора».
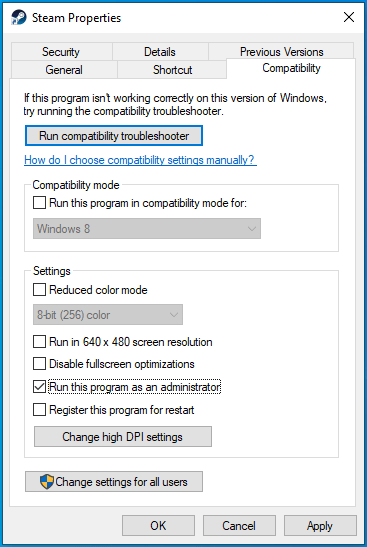
- Нажмите кнопку «Применить», а затем выберите «ОК», чтобы сохранить изменения.
- Запустите Steam.
Исправление 5: обновите драйвер сетевого адаптера
Драйвер вашего сетевого адаптера обычно отвечает за бесперебойную связь между компьютером и вашим сетевым подключением. Если этот адаптер поврежден, устарел или отсутствует, вы, вероятно, столкнетесь с проблемами подключения при входе в Steam.
Вы можете обновить драйвер сетевого адаптера двумя способами:
- Руководство
- автоматический
Мы обсудим оба подхода ниже, чтобы вы могли выбрать наиболее подходящий для вас.
Вот как вручную обновить этот драйвер:
- Нажмите клавишу с логотипом Windows + S, чтобы открыть поиск.
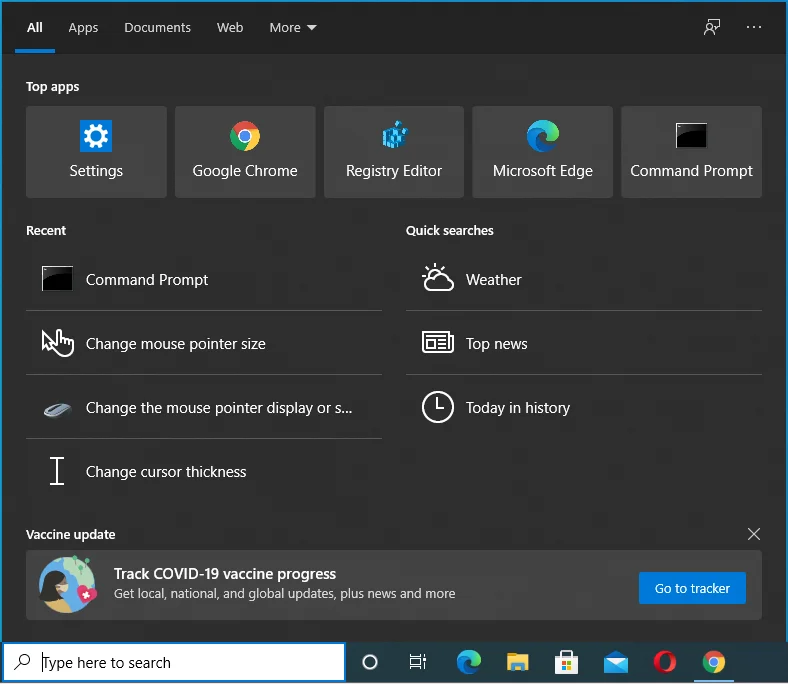
- Введите «диспетчер устройств» (без кавычек) в поле поиска Windows. Затем выберите Открыть в правой части окна.
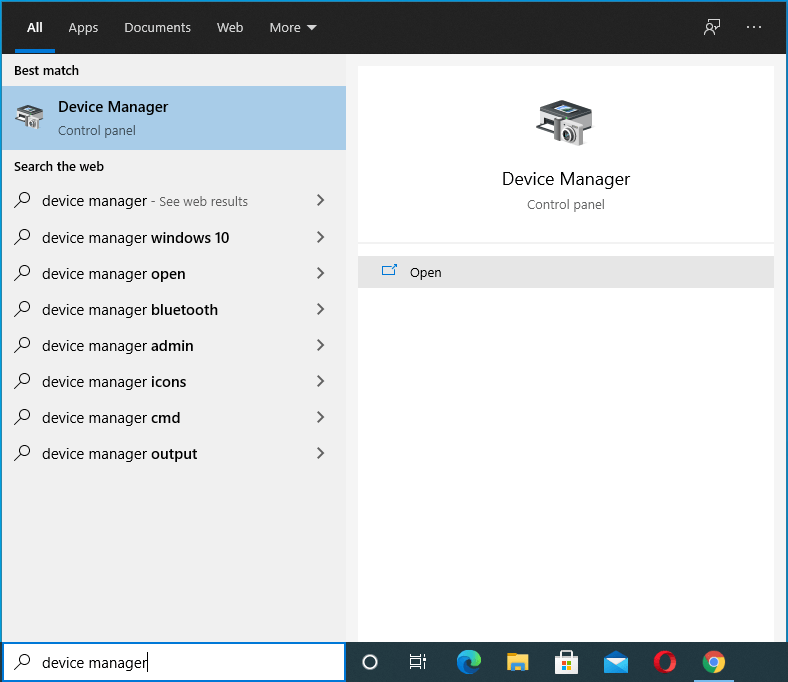
- Когда откроется Диспетчер устройств, разверните раздел «Сетевые адаптеры».
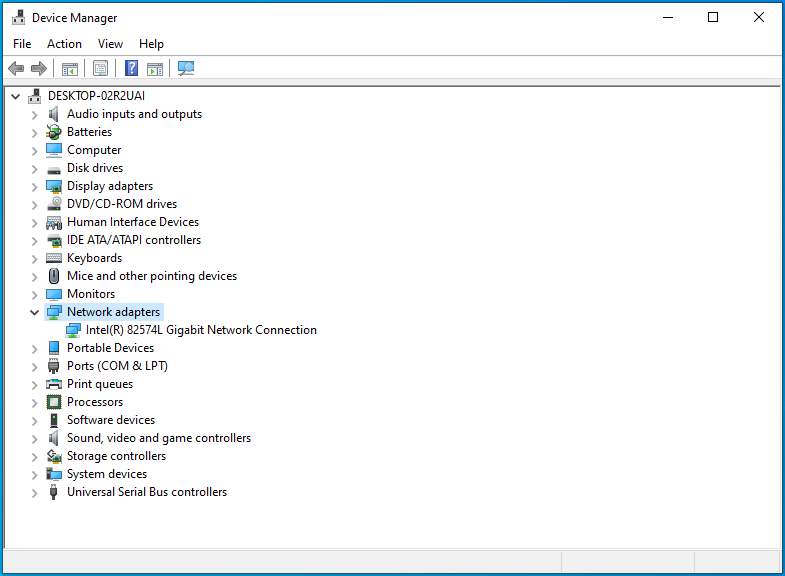
- Щелкните правой кнопкой мыши сетевой адаптер и выберите «Обновить драйвер».
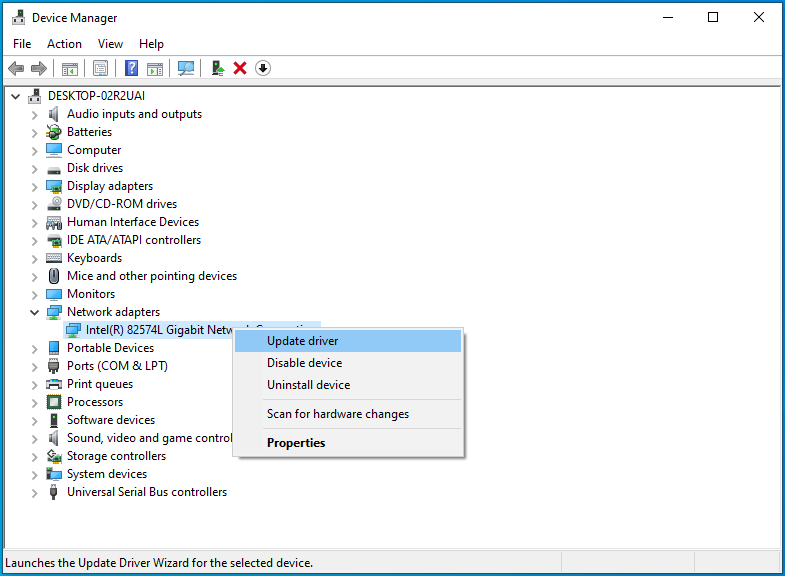
- Нажмите «Автоматический поиск драйверов».
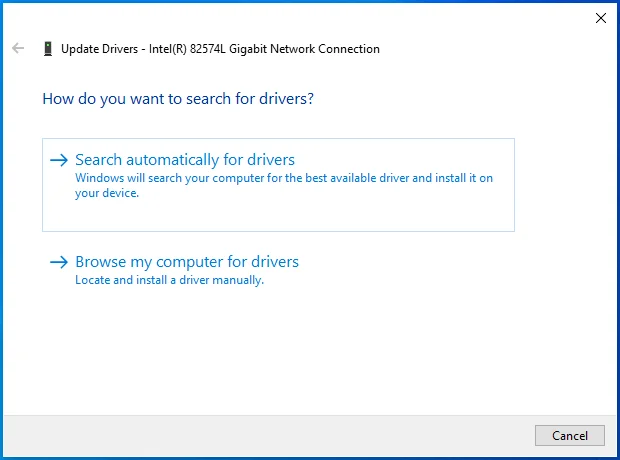
- Дождитесь завершения процесса, а затем перезагрузите компьютер с Windows.
- Откройте Steam и проверьте, решена ли ваша проблема.
Для автоматического обновления драйвера сетевого адаптера вам потребуется надежное средство автоматического обновления драйверов. Большинство пользователей Windows предпочитают этот метод из-за его надежности и простоты.
Для этого вы можете использовать профессиональное средство обновления драйверов, такое как Auslogics Driver Updater. Driver Updater автоматически сканирует ваш компьютер, а затем предоставляет подробный отчет обо всех обнаруженных устаревших и поврежденных драйверах. Это позволяет быстро определить, какие драйверы требуют внимания, и заранее исправить их, чтобы избежать случайных ошибок. Более того, этот уникальный инструмент создает резервную копию драйверов устройств перед их обновлением. Это позволяет легко восстановить предыдущие версии драйверов, если это необходимо.
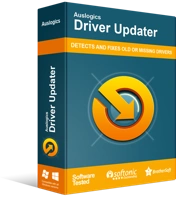
Устранение проблем с ПК с помощью средства обновления драйверов
Нестабильная работа ПК часто бывает вызвана устаревшими или поврежденными драйверами. Auslogics Driver Updater диагностирует проблемы с драйверами и позволяет обновлять старые драйверы все сразу или по одному, чтобы ваш компьютер работал более плавно.
Исправление 6: разрешить Steam через брандмауэр
Защитник Windows обычно фильтрует сетевой трафик к вашему устройству и от него. Затем он блокирует связь с любой программой, которую считает вредной. Это помогает защитить ваше устройство от вредоносных приложений. Однако Защитник Windows может иногда блокировать операции Steam, вызывая ошибку «Steam не удается подключиться к серверам Steam».
Внесение Steam в белый список в Защитнике Windows может позволить ему работать без дополнительных ограничений.
Используйте это простое руководство, чтобы сделать это:
- Нажмите сочетание клавиш Windows + R, чтобы открыть диалоговое окно «Выполнить».
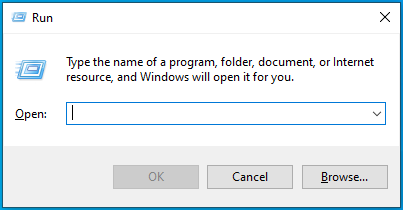
- Введите «control firewall.cpl» (без кавычек) и нажмите клавишу Enter.
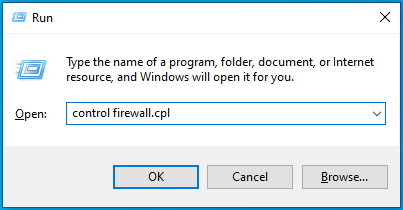
- В разделе «Панель управления» нажмите ссылку «Разрешить приложение или функцию через брандмауэр Защитника Windows».
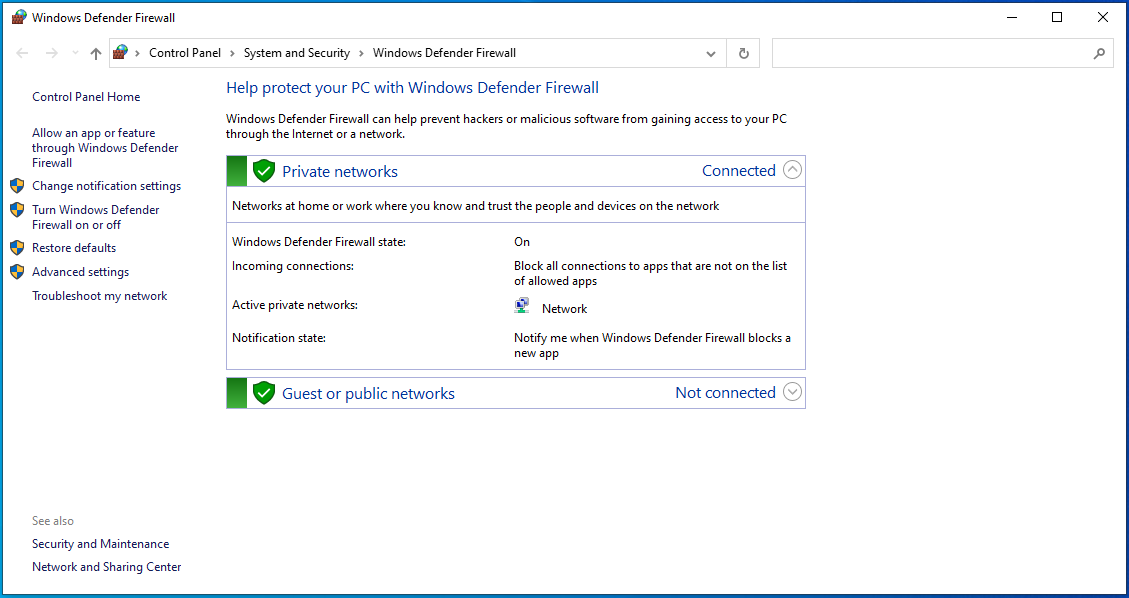
- На следующем экране прокрутите вниз раздел «Разрешенные приложения и функции» и найдите «Steam».
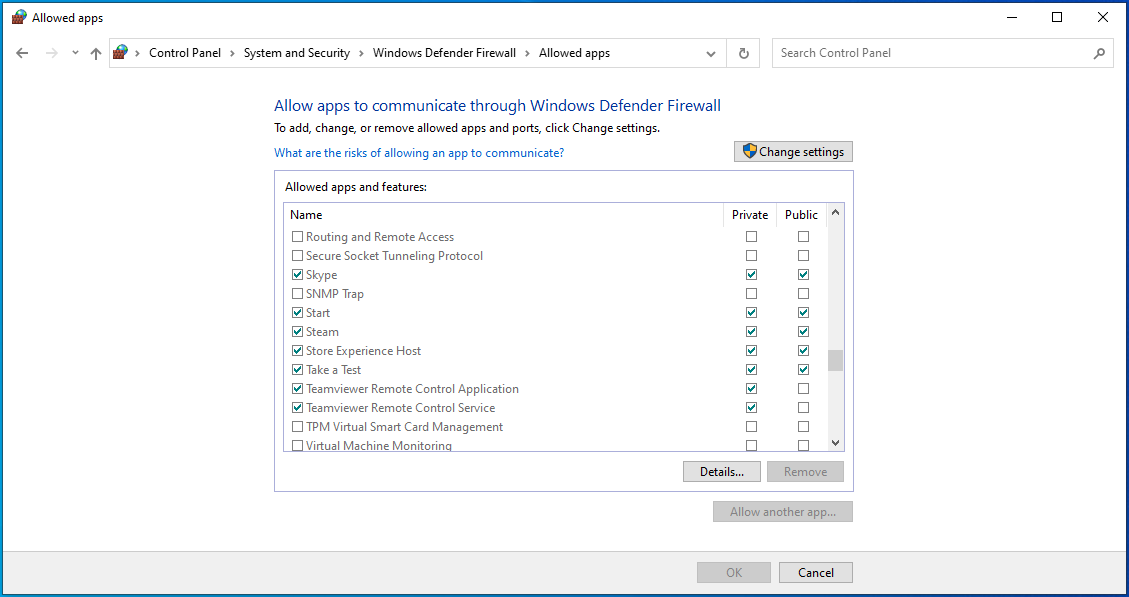
- Установите флажки «Частный» и «Общий».
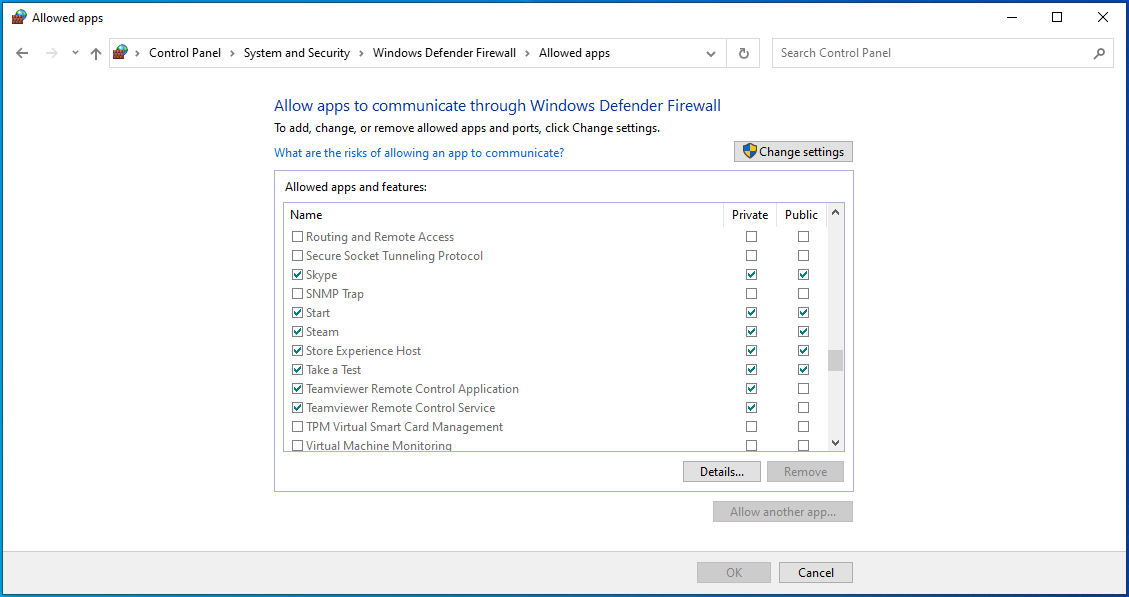
- Нажмите на кнопку ОК, чтобы сохранить изменения.
- Затем проверьте, была ли ошибка удалена с вашего устройства.

Ошибка «Steam не удается подключиться к серверам Steam» по-прежнему мешает вам получить доступ к Steam? Не паникуйте. Следующий совет может помочь.
Исправление 7. Сбросьте свой DNS и обновите свой IP
Когда вы посещаете определенный домен, ваш компьютер сохраняет его IP-адрес и другую уникальную информацию о нем. Затем ваш компьютер использует кэшированные данные, чтобы ускорить процесс повторного открытия этого домена. Однако эта сохраненная информация со временем повреждается, вызывая странные проблемы, такие как ошибка «У Steam возникают проблемы с подключением к серверам Steam».
Очистка кеша DNS может помочь вашему компьютеру установить лучшее соединение с серверами Steam, что решит вашу проблему.
Вот как это сделать:
- Нажмите клавишу с логотипом Windows и введите «cmd» (без кавычек) в поле поиска.
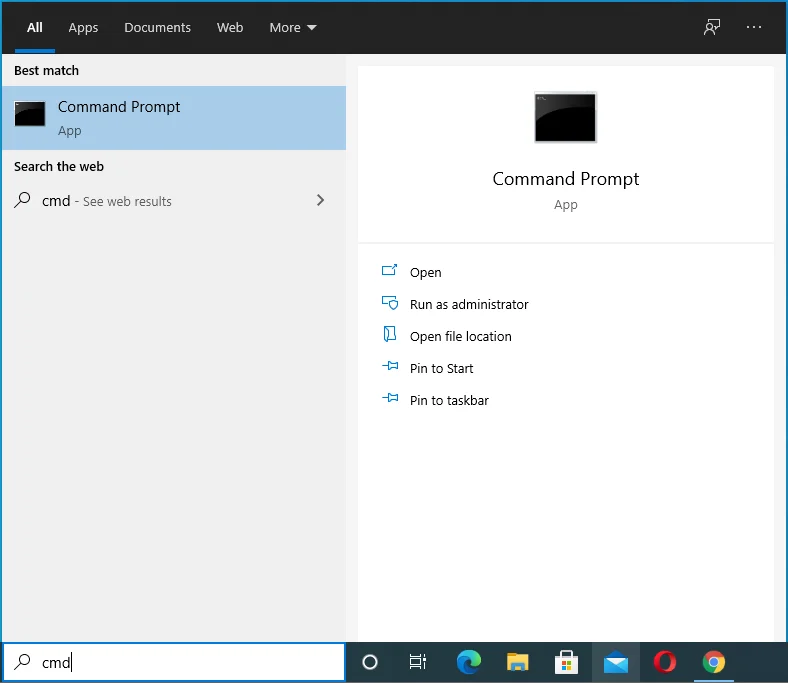
- Щелкните правой кнопкой мыши «Командная строка» и выберите «Запуск от имени администратора».
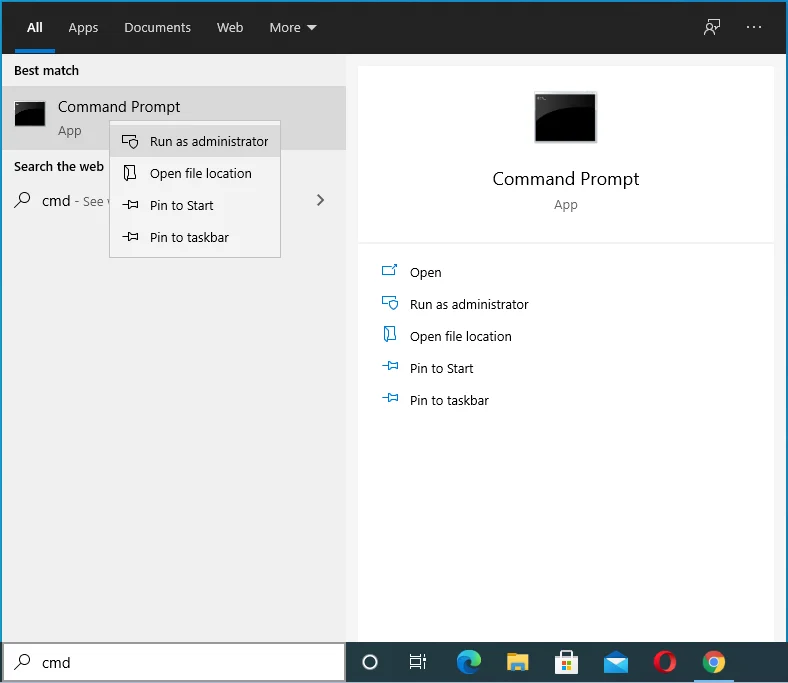
- Выберите Да в окне подтверждения UAC (Контроль учетных записей).
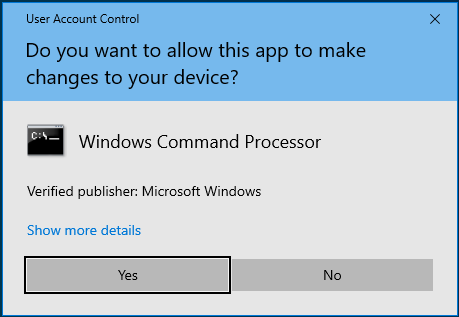
- Когда откроется командная строка, введите «ipconfig /flushdns» (без кавычек). Затем нажмите Enter.
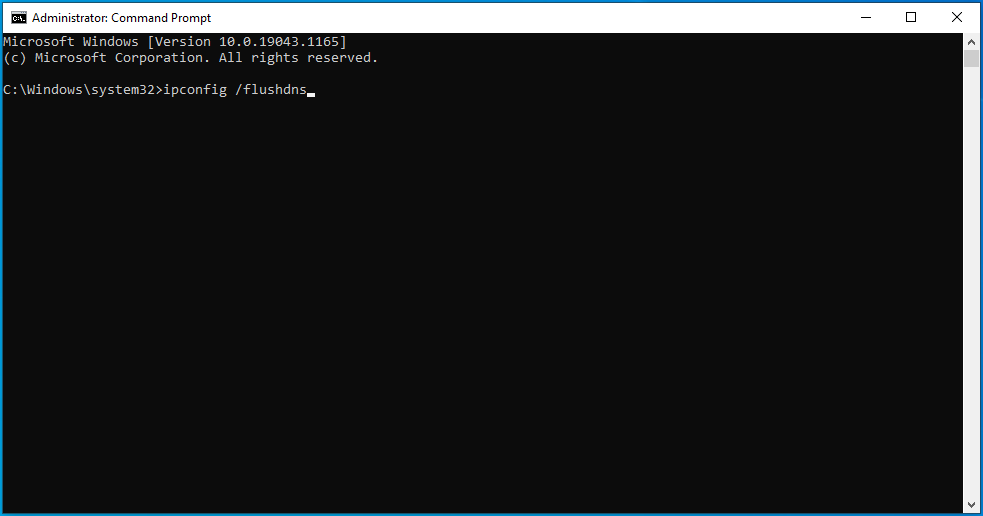
Вам также необходимо обновить свой IP. Вы можете сделать это, следуя этим инструкциям:
- Нажмите сочетание клавиш Win + R, чтобы открыть диалоговое окно «Выполнить».
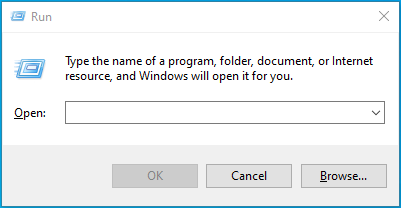
- Введите «cmd» (без кавычек), а затем нажмите комбинацию Ctrl + Shift + Enter.
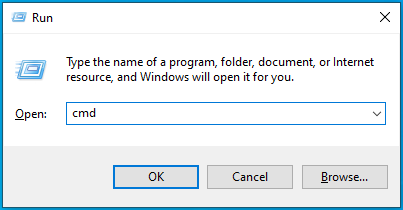
- Выберите «Да» в приглашении UAC и введите «ipconfig/release» (без кавычек) в окно CMD. Затем нажмите Enter.
- Наконец, введите «ipconfig /renew» (без кавычек). Затем нажмите Enter.
- Когда вы закончите, откройте Steam и проверьте, устранена ли ошибка «У Steam возникают проблемы с подключением к серверам Steam».
Исправление 8: сброс Winsock
Winsock — это Windows API (интерфейс прикладного программирования), который позволяет программам Windows легко получать доступ к Интернету. Иногда этот каталог может содержать поврежденные записи, что может вызвать ошибку «Steam не удается подключиться к серверам Steam» на вашем компьютере. Сброс Winsock и связанных с ним параметров реестра может решить вашу проблему.
Это руководство покажет вам, как сбросить Winsock на вашем компьютере:
- Нажмите комбинацию клавиш с логотипом Windows + S, чтобы открыть панель поиска Windows.
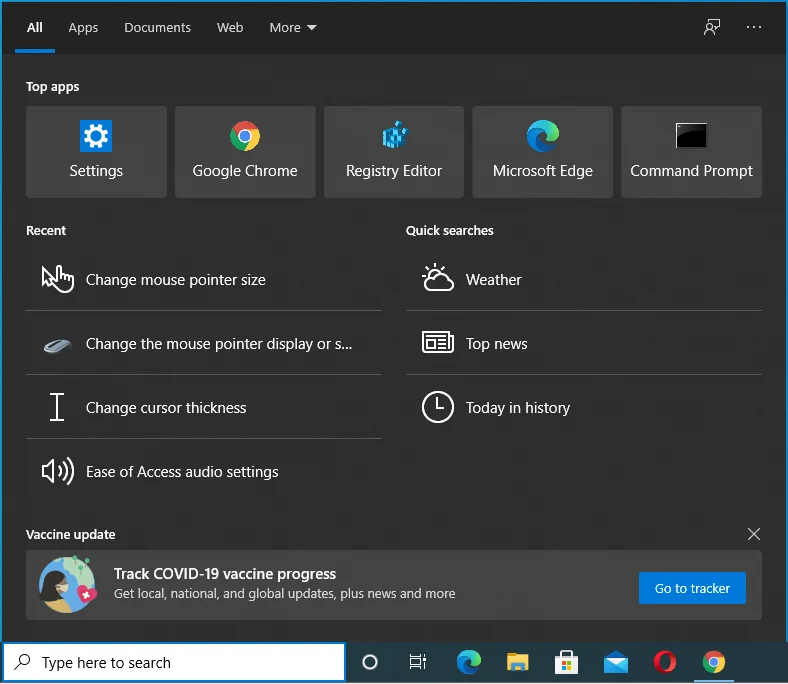
- Когда он откроется, введите «cmd» (без кавычек).
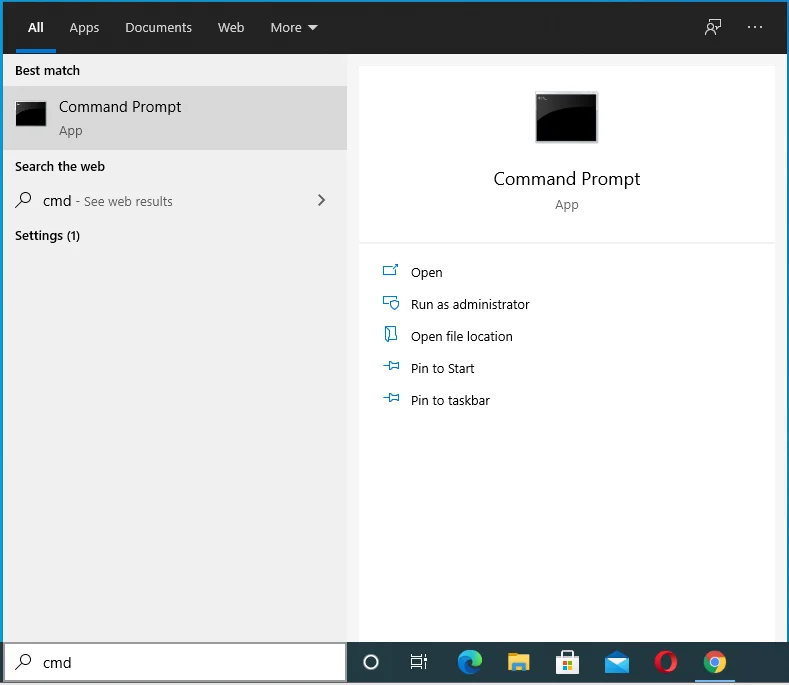
- Затем выберите «Запуск от имени администратора», который находится в правой части окна.
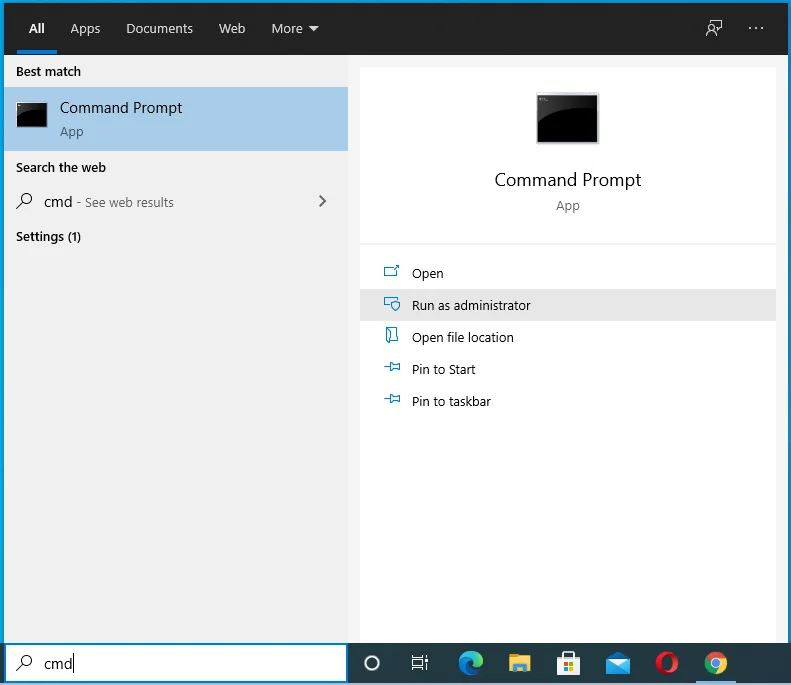
- Выберите «Да» в окне подтверждения, а затем введите «netsh winsock reset» (без кавычек) в окне командной строки.
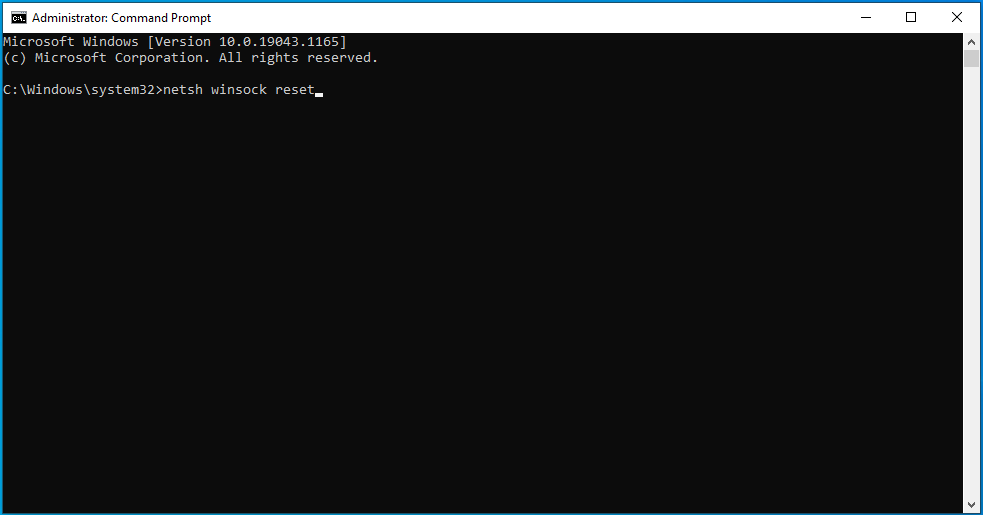
- Затем нажмите клавишу Enter.
- Затем введите «netsh winteep reset proxy» (без кавычек) и нажмите Enter.
- Выйдите из окна CMD, когда закончите.
- Проверьте наличие рассматриваемой ошибки.
Исправление 9: изменить некоторые свойства Steam
По мнению некоторых пользователей, протоколы TCP более надежны и безопасны, чем протоколы UDP. Они добавляют, что использование протоколов TCP позволяет им легко получать доступ к своим учетным записям Steam и играть в свои любимые игры без особых хлопот.
Вы также можете попробовать этот метод, выполнив следующую быструю процедуру:
- Нажмите комбинацию Ctrl + Shift + Esc, чтобы открыть диспетчер задач.
- Перейдите на вкладку «Автозагрузка». Здесь вам нужно отключить все включенные программы запуска.
- Для этого щелкните правой кнопкой мыши каждое запускаемое приложение, а затем нажмите кнопку «Включить» внизу.
- Перезагрузите компьютер с Windows.
- Затем щелкните правой кнопкой мыши ярлык Steam на рабочем столе и выберите «Свойства».
- Когда откроется окно «Свойства», перейдите на вкладку «Ярлык».
- Перейдите в поле «Цель» и добавьте пробел в конце. Затем введите «-tcp» (без кавычек).
- Выберите «Применить», а затем нажмите кнопку «ОК».
Ошибка «У Steam возникают проблемы с подключением к серверам Steam» теперь должна исчезнуть с вашего компьютера. Однако, если это все еще вызывает у вас головную боль, попробуйте последний метод ниже.
Исправление 10: переустановите Steam
Если ни один из вышеперечисленных методов устранения неполадок не устранил ошибку «Steam не удается подключиться к серверам Steam» с вашего устройства, у вас нет другого выбора, кроме как переустановить Steam. Это помогло большинству людей в такой же ситуации решить проблему, и мы надеемся, что это сработает и для вас.
Вот как применить это решение:
- Используйте комбинацию клавиш Win + I, чтобы запустить приложение «Настройки».
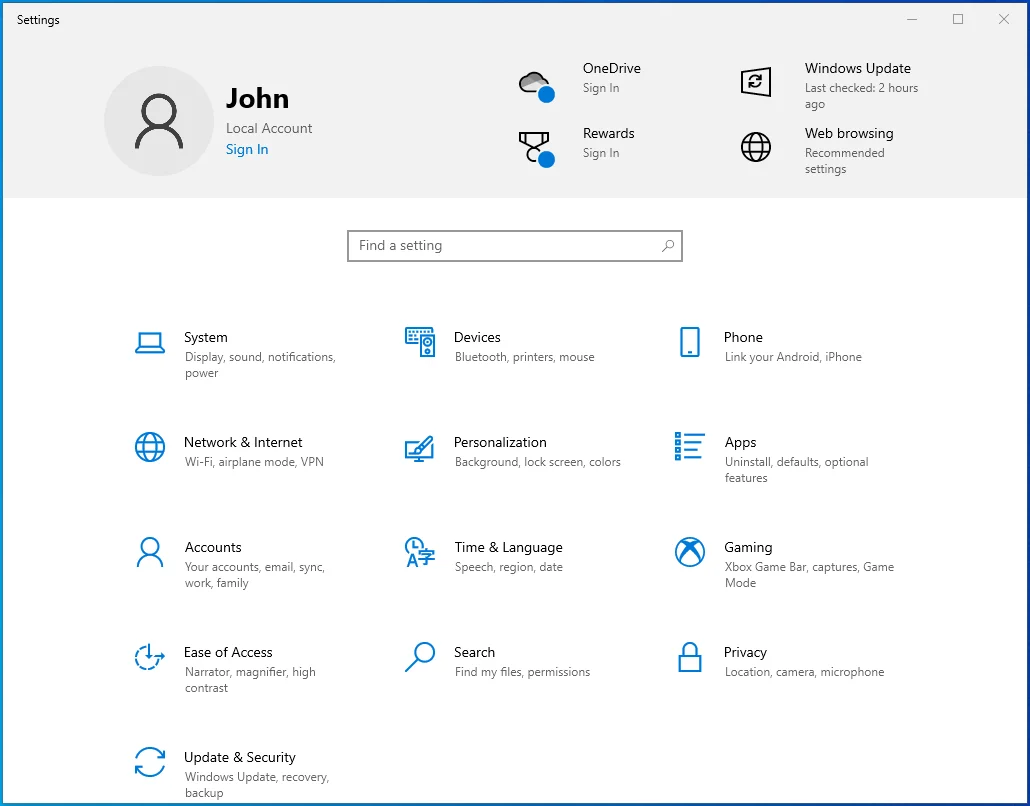
- Перейдите в Приложения.
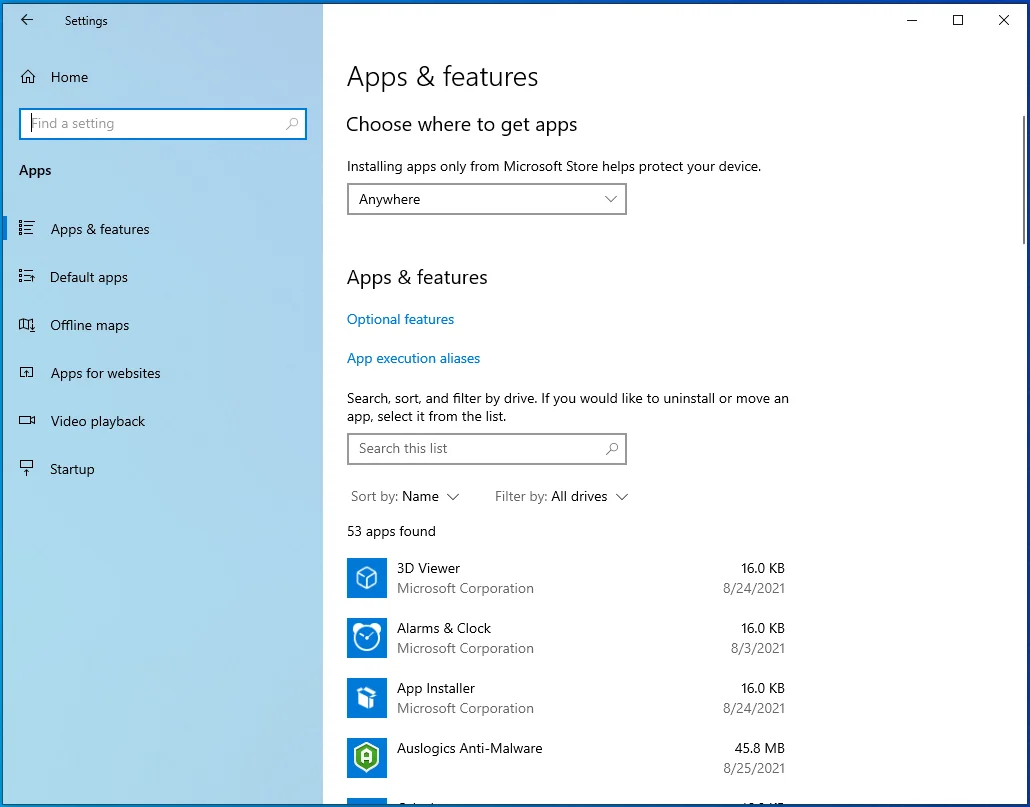
- Прокрутите вниз окно «Приложения и функции» и найдите Steam.
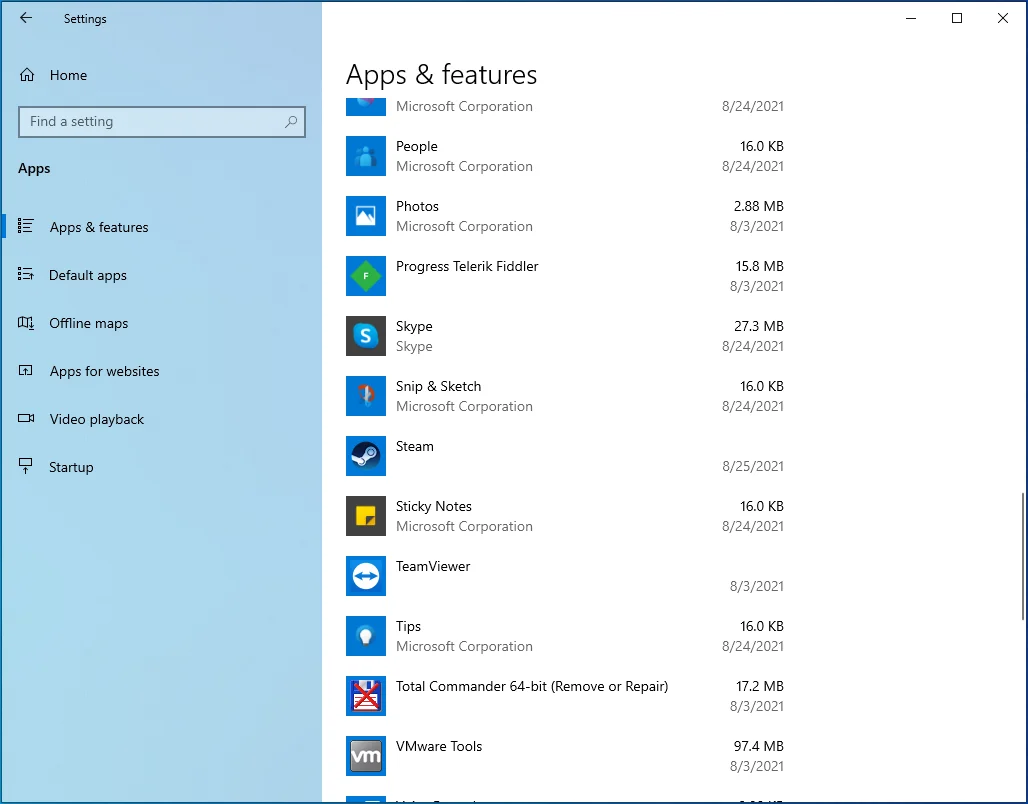
- Выберите его и нажмите кнопку «Удалить».
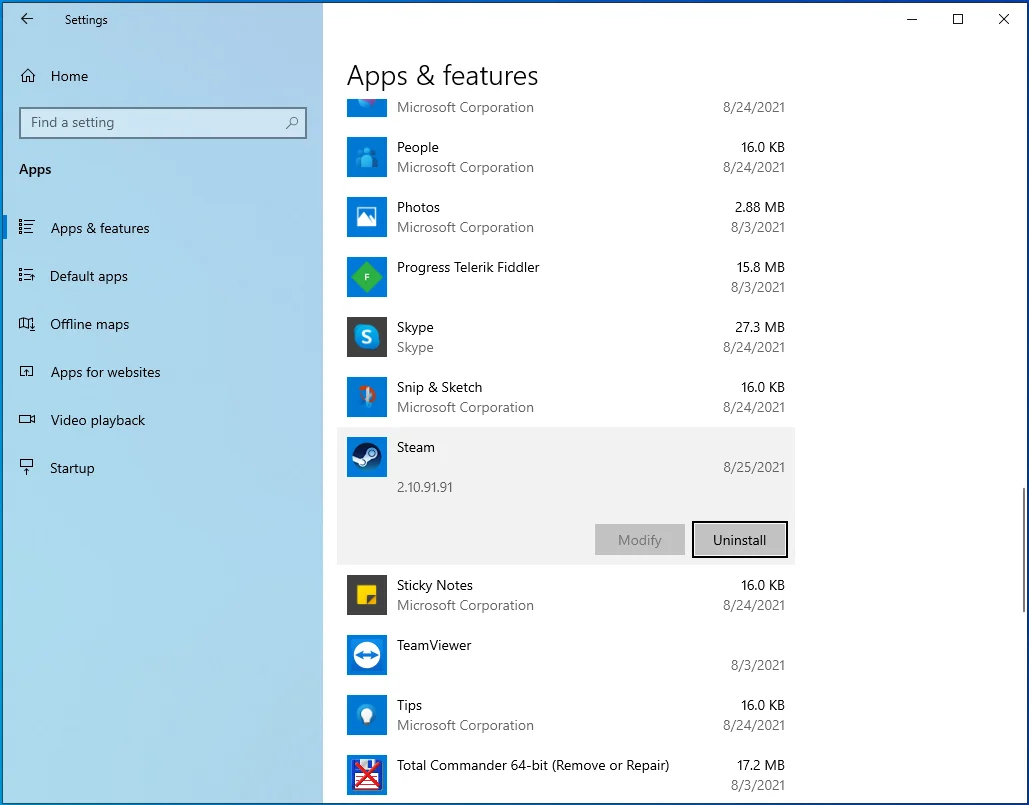
- Следуйте дальнейшим инструкциям, чтобы завершить процесс.
- Когда приложение будет полностью удалено, перезагрузите компьютер.
- Теперь, чтобы переустановить Steam на свой компьютер, посетите страницу загрузки приложения. Затем нажмите кнопку УСТАНОВИТЬ STEAM.
- Найдите загруженный файл в папке загрузок и дважды щелкните по нему.
- Следуйте инструкциям на экране, чтобы завершить установку. Теперь вы сможете получить доступ к своей учетной записи Steam и играть в игры без дальнейших проблем.
Подведение итогов
Если вы пришли сюда, чтобы узнать, как подключиться к серверу Steam в Windows 10, мы надеемся, что эта статья вам помогла. Однако, если у вас есть дополнительные вопросы или предложения, не стесняйтесь комментировать ниже. Кроме того, не забудьте проверить наш блог для получения дополнительных советов по Windows 10.
