Исправить случайное удаление игры Steam в Windows 10
Опубликовано: 2022-06-23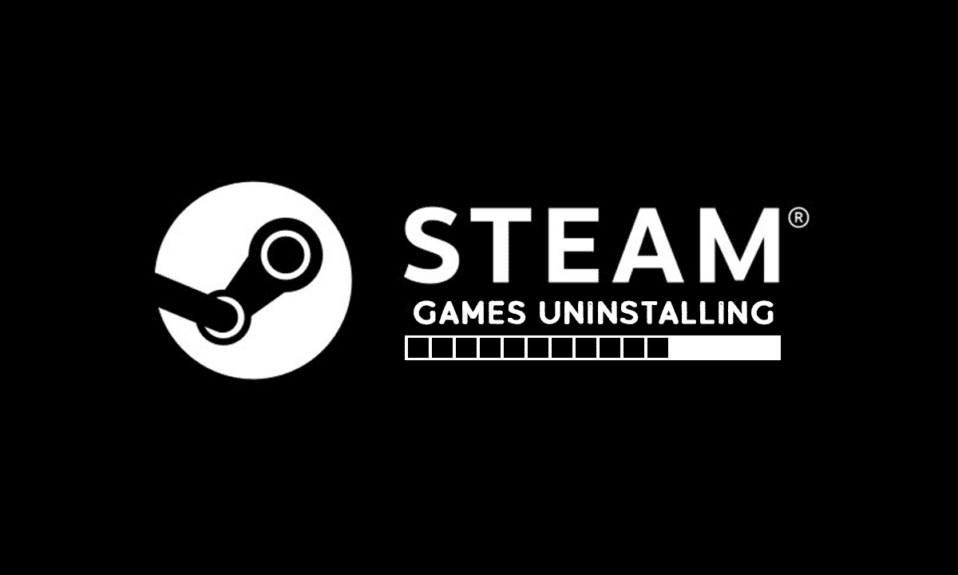
Steam — популярная платформа среди геймеров. Он создан Valve и содержит несколько игр, доступных для скачивания пользователями. Пользователи также могут продавать игры в Steam и заниматься другими делами, такими как обмен предметами и общение в группах с другими игроками. Платформа великолепно поддерживается Valve, однако время от времени в ней возникают некоторые проблемы. Недавно некоторые пользователи сообщили, что их игра в Steam была удалена случайным образом, а в некоторых случаях их установленные игры отображаются как удаленные. Может быть неприятно узнать, что ваша игра Steam удалила себя. Если вы также столкнулись с той же проблемой, вы находитесь в правильном месте. Мы предлагаем вам идеальное руководство, которое поможет вам решить проблему случайного удаления игр Steam.

Содержание
- Как исправить случайное удаление игры Steam в Windows 10
- Способ 1: создать новую папку библиотеки
- Способ 2: запускать игры напрямую
- Способ 3: изменить файл манифеста приложения
Как исправить случайное удаление игры Steam в Windows 10
Причин случайного удаления игр Steam может быть много. Вот некоторые из них.
- Steam не видит папку с библиотекой
- Проблемы с чтением файла ClientRegistry
- Поврежденный файл манифеста приложения
Изучив возможные причины, по которым ваша игра Steam удалила себя, давайте рассмотрим некоторые способы решения этой проблемы, когда ваши установленные игры отображаются как удаленные.
Способ 1: создать новую папку библиотеки
Если вы загружаете свои игры Steam в отдельную папку, иногда Steam может быть трудно найти и он не обнаружит вашу игру. Это может привести к случайному удалению игры в Steam. Чтобы решить эту проблему, вы можете создать новую папку библиотеки для хранения своих игр. Выполните следующие действия, чтобы сделать то же самое.
1. Нажмите клавишу Windows , введите Steam и нажмите « Открыть ».
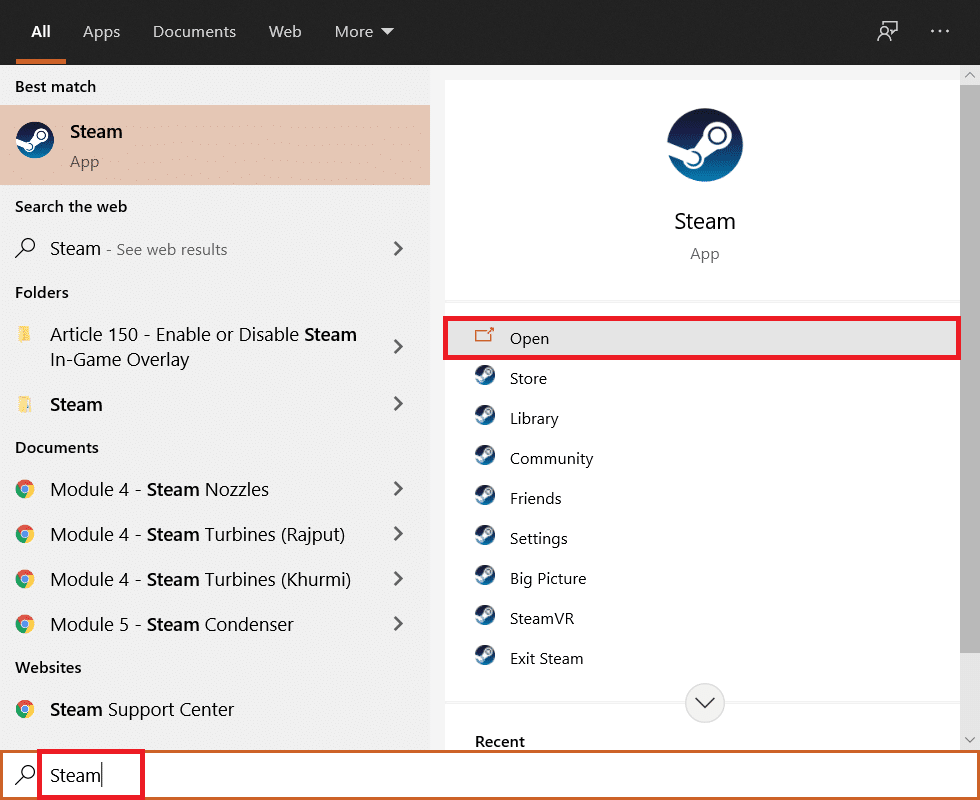
2. В верхнем левом углу нажмите Steam и выберите « Настройки ».
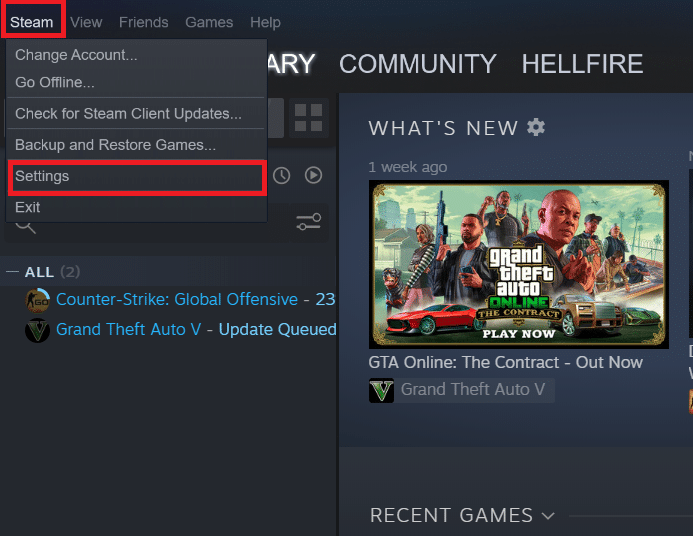
3. Затем нажмите « Загрузки » на левой панели.
4. Теперь в разделе « Библиотеки контента » нажмите кнопку «ПАПКИ БИБЛИОТЕКИ STEAM» . Откроется окно диспетчера хранилища , в котором отображаются ваши текущие накопители.
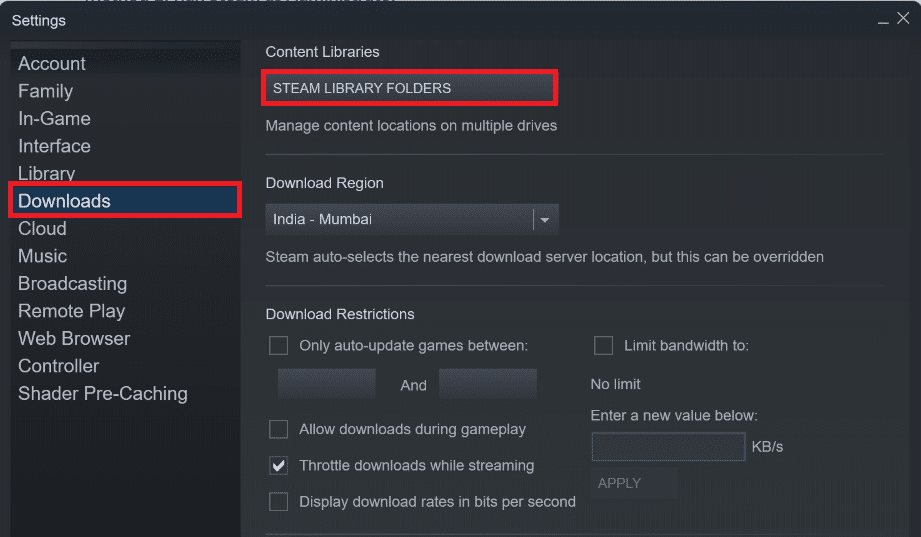
5. Затем нажмите символ + рядом с вашими накопителями. Вы увидите подсказку « Добавить новую папку библиотеки Steam» .
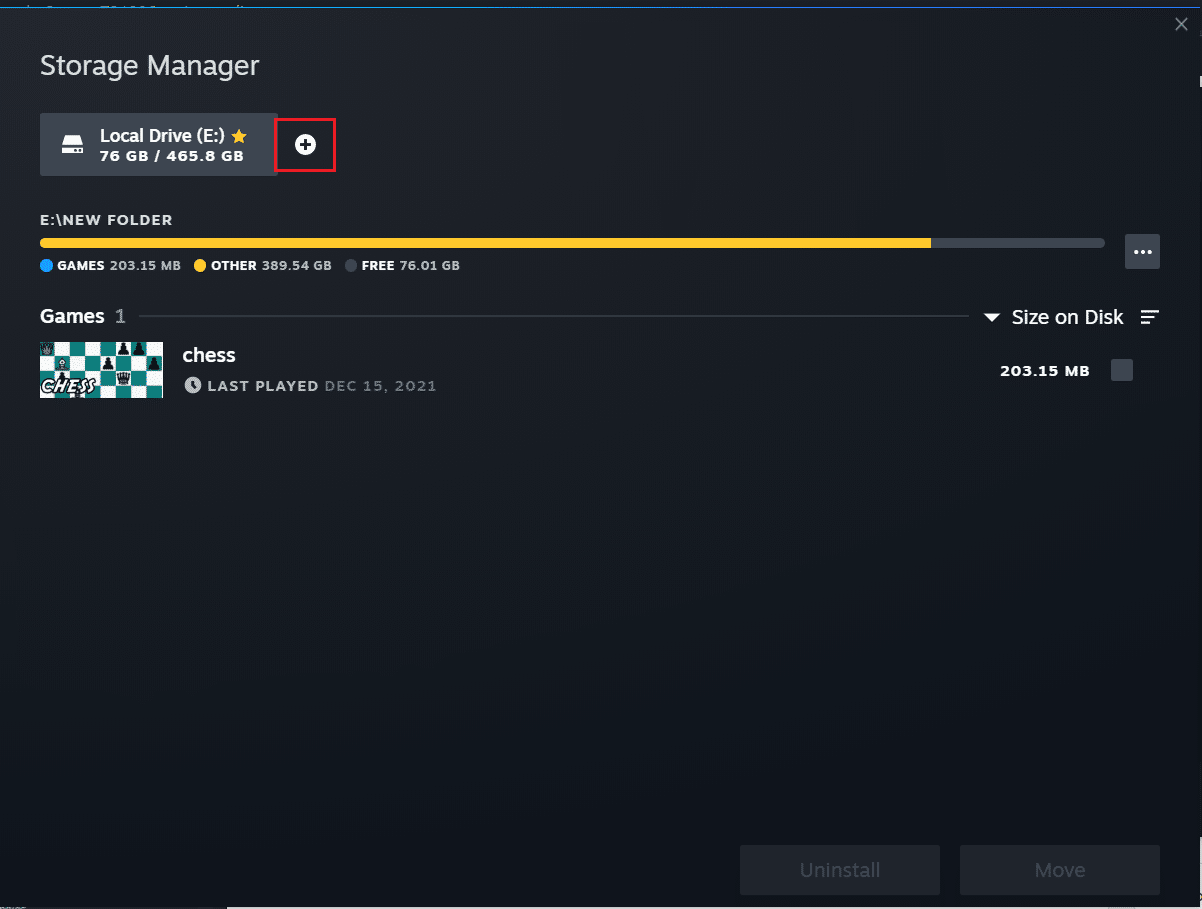
6. Затем щелкните раскрывающееся меню и выберите « Позвольте мне выбрать другой вариант местоположения ».
7. Нажмите кнопку « Добавить ».
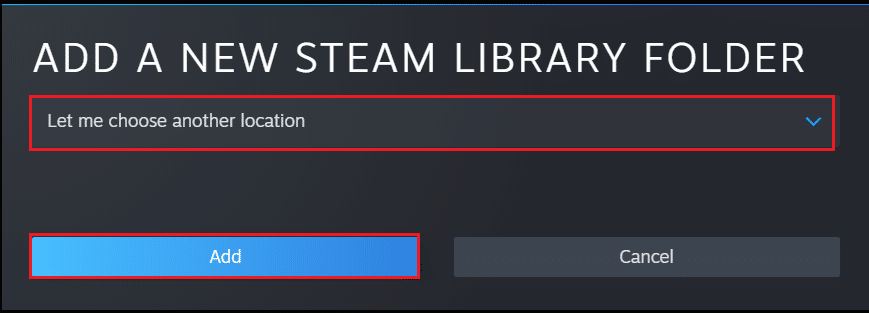
8. После этого Создайте или выберите новую папку библиотеки Steam: появится окно. Выберите один из них:
- уже существующая папка или
- создайте новую, нажав кнопку « Новая папка… ».
9. Выбрав нужную папку, нажмите кнопку « Выбрать ».
Читайте также: Исправление ошибки при загрузке изображения Steam
Способ 2: запускать игры напрямую
Если вы все еще сталкиваетесь с проблемой случайного удаления игры Steam, вы можете попробовать запустить игры прямо из общей папки, выбрав их исполняемые файлы. Некоторые пользователи сообщают, что этот метод решил проблему. Для этого выполните следующие действия.
1. Щелкните правой кнопкой мыши значок ярлыка Steam и выберите « Открыть расположение файла ».
Примечание. Если у вас нет ярлыка Steam, вы можете получить доступ к папке Steam, перейдя в папку по умолчанию , а именно C:\Program Files (x86)\Steam . Или прочитайте наше руководство Где установлены Steam Games здесь.
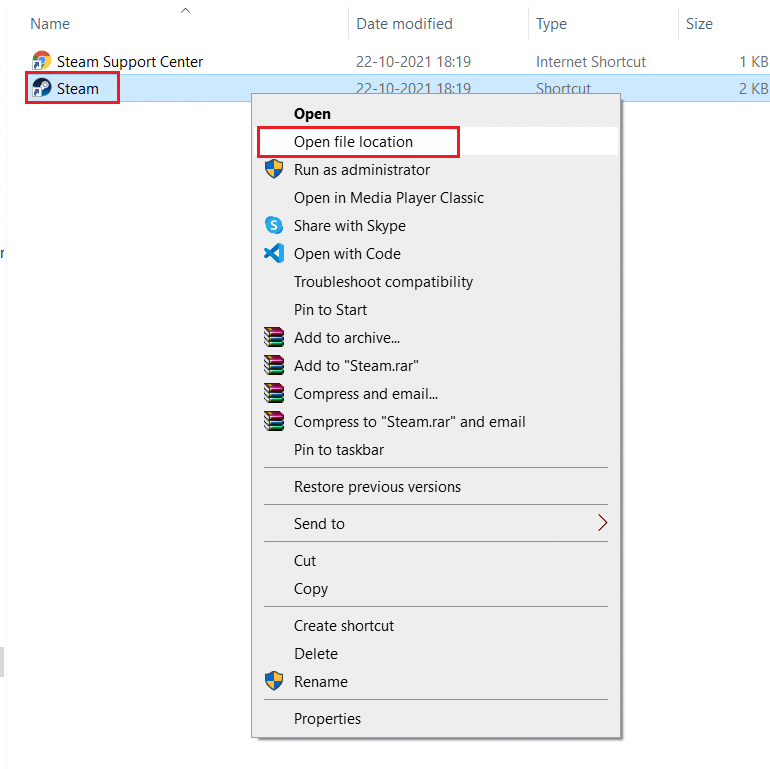
2. В папке Steam найдите и дважды щелкните папку steamapps .

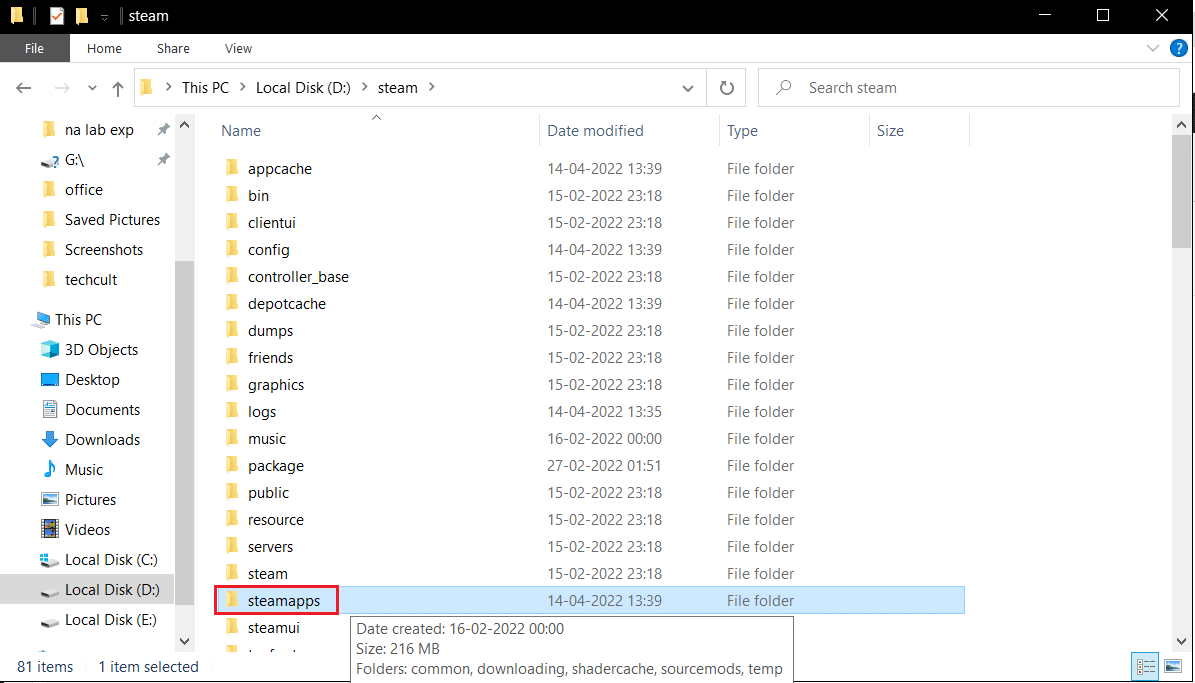
3. В папке Steamapps найдите общую папку и дважды щелкните по ней.
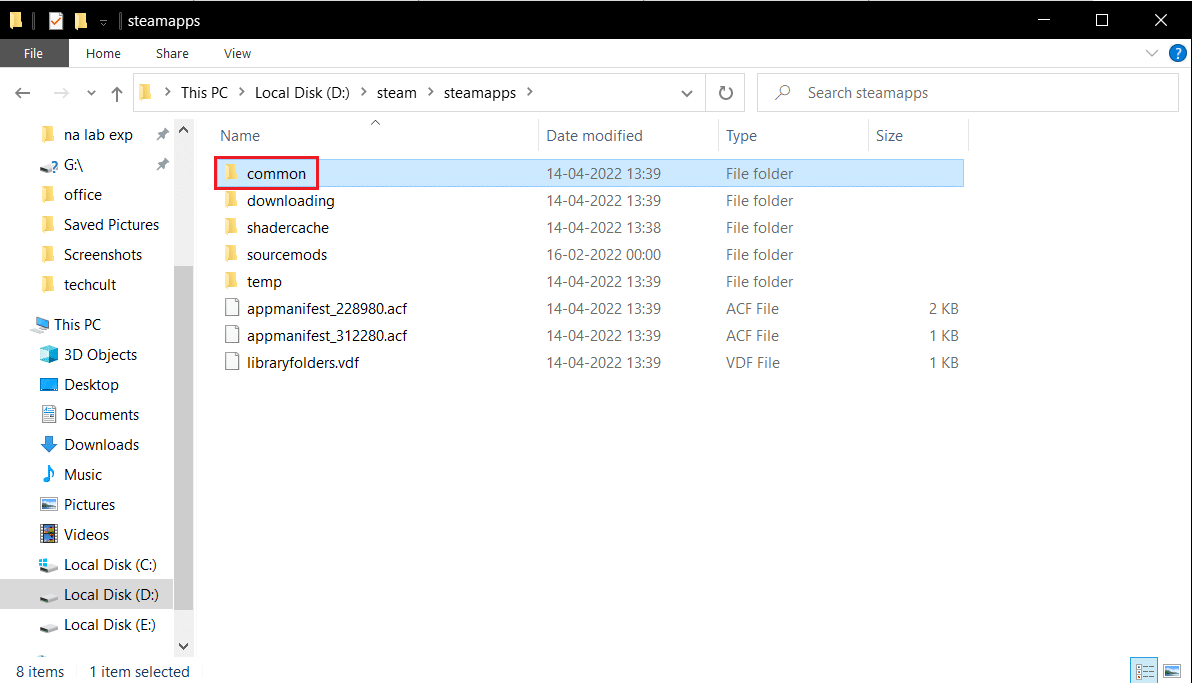
4. Найдите ту папку с игрой (например, Chess ), которая вызывает проблему, и дважды щелкните по ней.
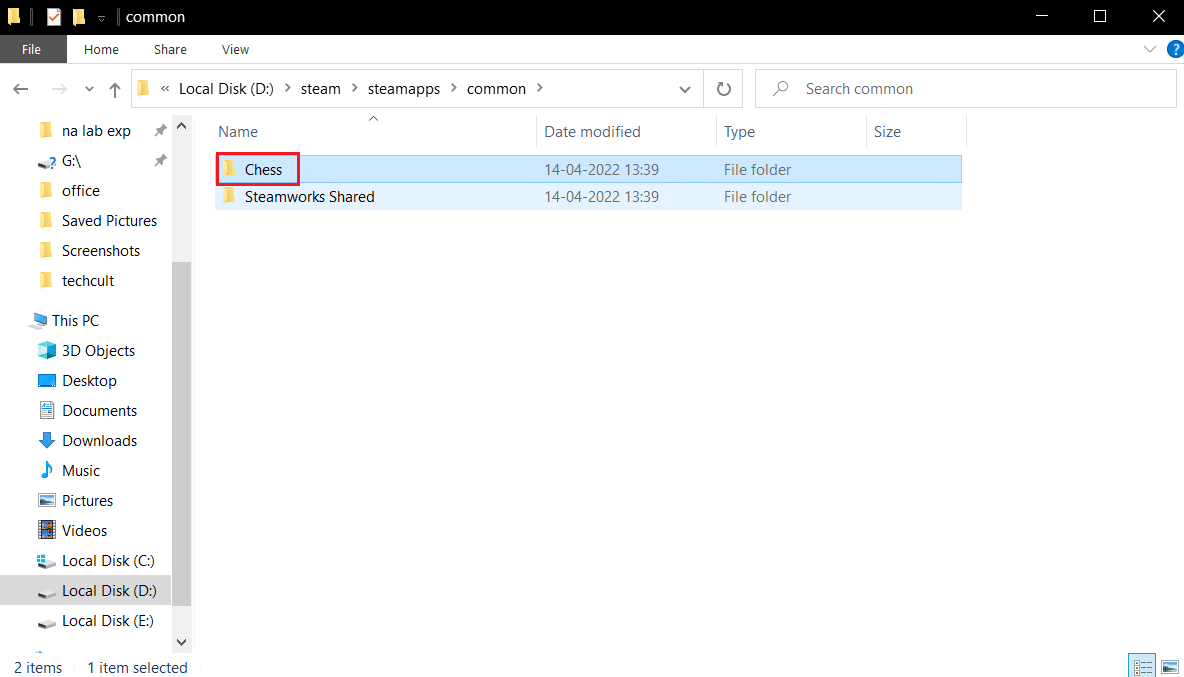
5. Найдите .exe -файл этой игры и дважды щелкните его, чтобы открыть. Подтвердите любое приглашение Steam.
Читайте также: Исправьте код ошибки Steam e502 l3 в Windows 10
Способ 3: изменить файл манифеста приложения
Файл Appmanifest находится в папке steamapps и хранит информацию о местонахождении игры Steam. Но он может быть поврежден или испорчен вашей антивирусной программой, которая может обнаружить его как вредоносный файл. Это может привести к случайному удалению игры в Steam. Вы можете решить эту проблему, изменив файл appmanifest, выполнив следующие действия.
1. Перейдите в папку Steamapps , как показано в способе 2 .
2. Найдите здесь файл appmanifest_X.acf . Здесь X означает идентификатор игры, который будет варьироваться от игры к игре.
Примечание. Если вы не уверены, какой идентификатор представляет игру, вы можете найти этот идентификатор на информационной странице SteamDB. Вы получите необходимую информацию.
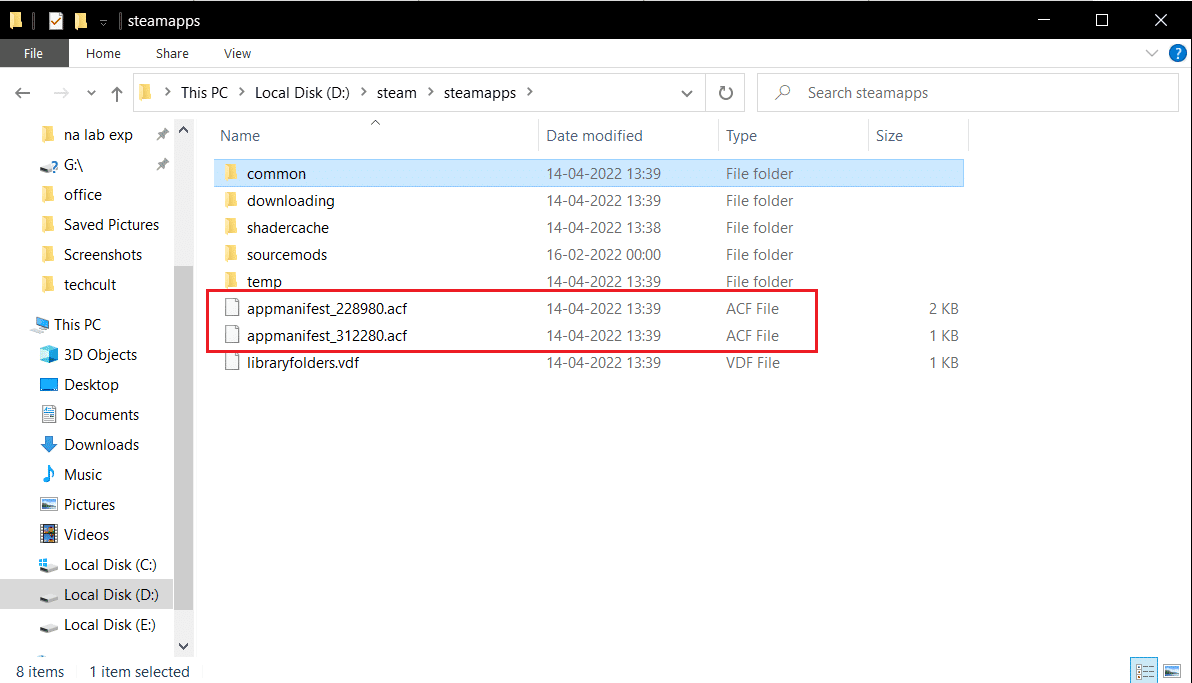
3. Щелкните правой кнопкой мыши файл appmanifest_X.acf и выберите « Открыть с помощью» > «Блокнот ».
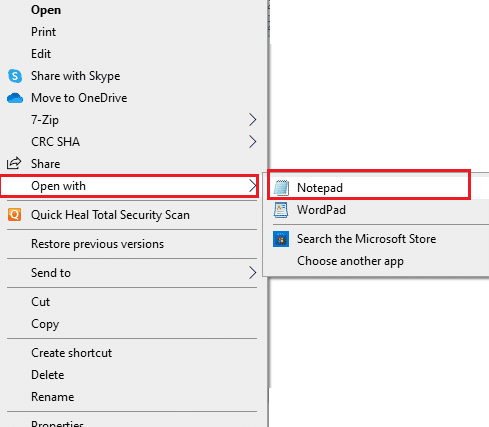
4. В Блокноте одновременно нажмите клавиши Ctrl + F , чтобы открыть окно поиска .
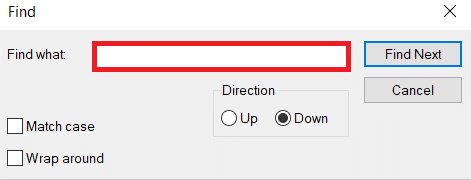
5. Введите installdir в текстовое поле рядом с Find what и нажмите кнопку Find Next .
6. Как только installdir будет найден, замените текст там названием папки с игрой.
Примечание: Вы можете проверить название папки с игрой в этом месте C:\Program Files (x86)\Steam\steamapps\common . Все игры находятся здесь.
7. Запустите приложение Steam из панели поиска Windows .
Иногда антивирусная программа может удалить файл манифеста приложения, если вы не можете найти файл манифеста приложения в папке steamapps, выполните следующие действия.
8. Найдите идентификатор игры, вызывающей ошибку, на информационной странице steamdb. Запишите это.
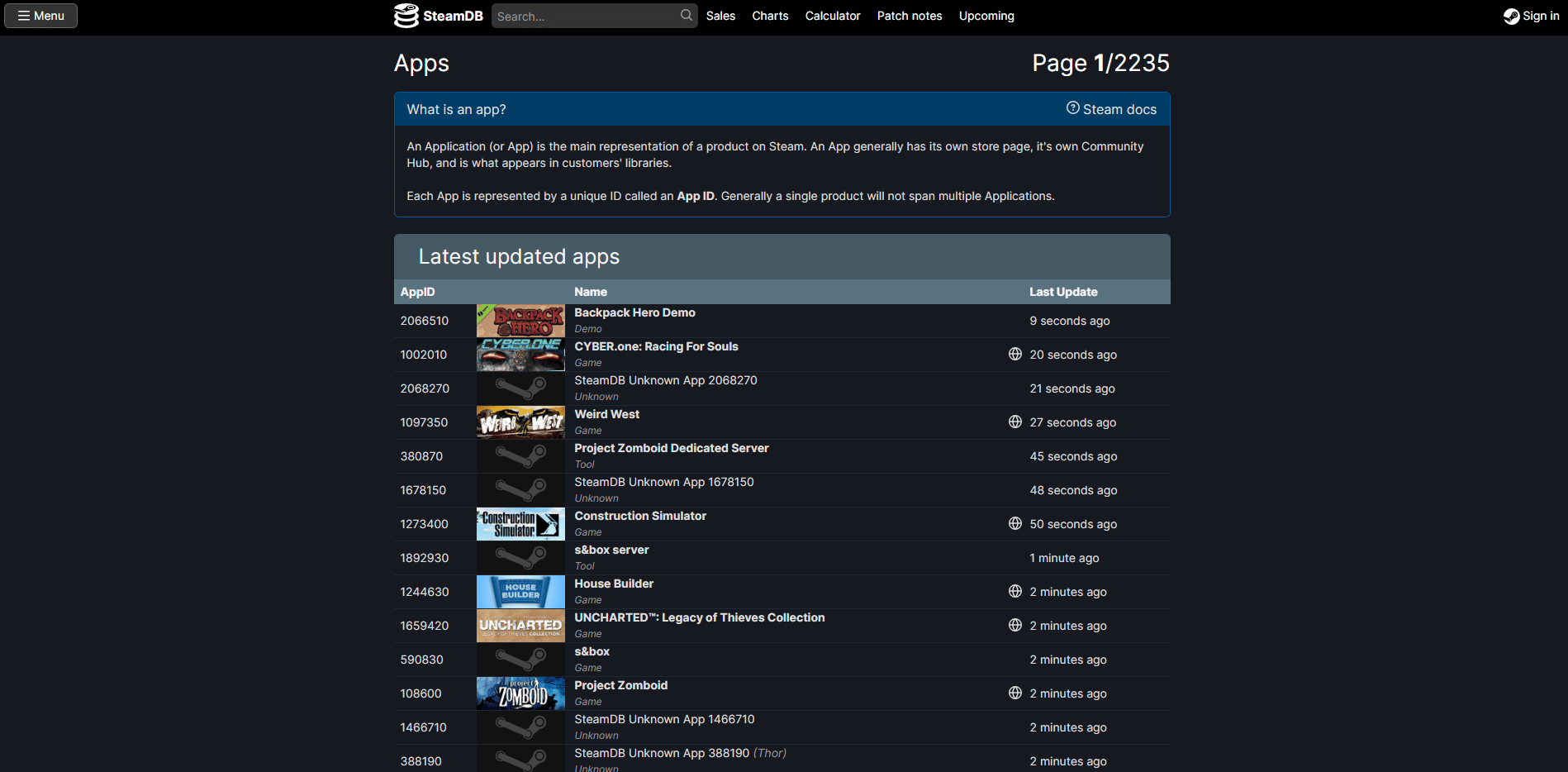
9. Перейдите по указанному пути в проводнике .
C:\Program Files (x86)\Steam\steamapps\загрузка
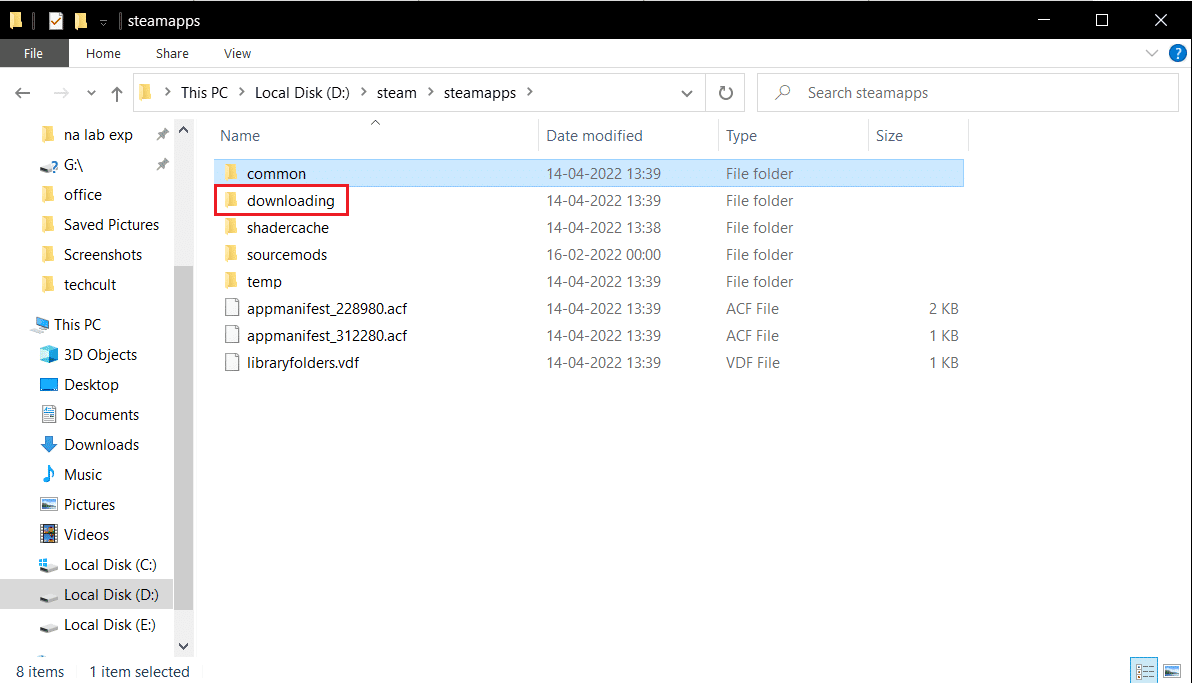
10. Внутри папки загрузки найдите папку с идентификационным номером , который вы отметили на шаге 8. Дважды щелкните ее, чтобы открыть, а затем сверните.
11. Запустите Steam и выберите вкладку БИБЛИОТЕКА .
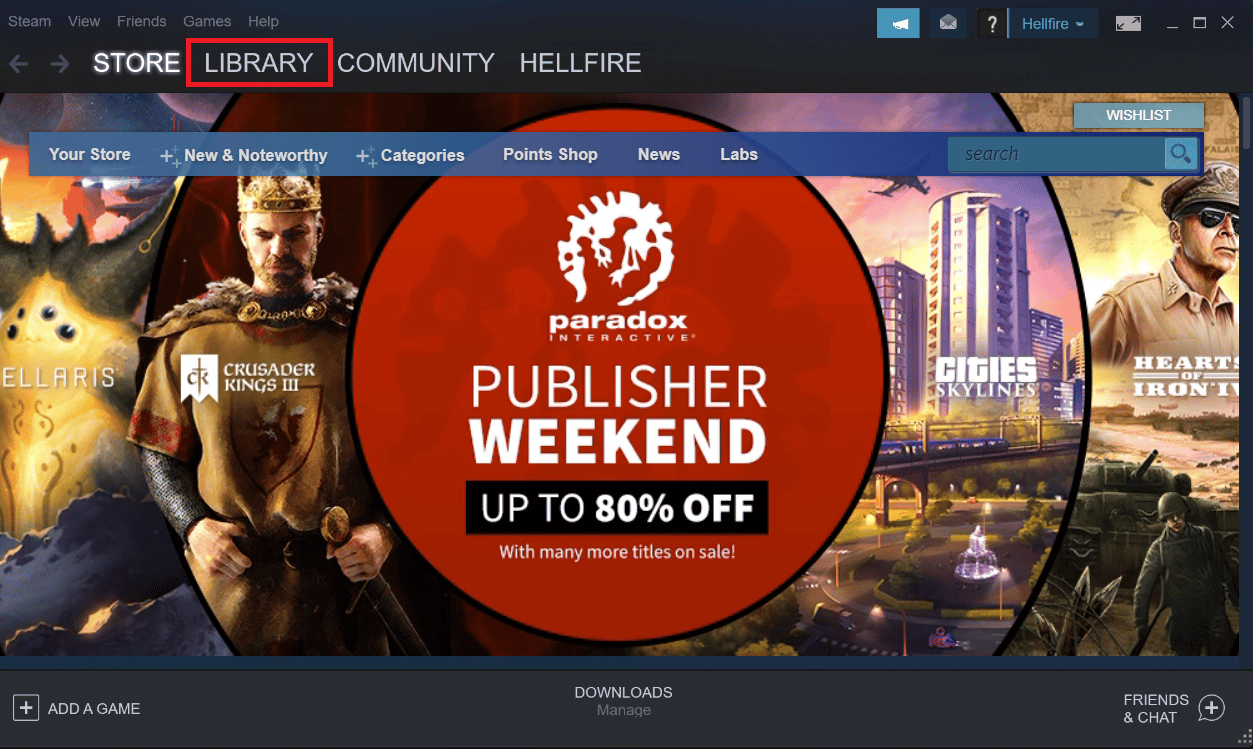
12. На правой панели в разделе «Игры» найдите проблемную игру, щелкните ее правой кнопкой мыши и выберите « Установить ».
13. Как только вы нажмете «Установить», проверьте папку, которую вы сворачиваете на шаге 11. Удалите все файлы, находящиеся в ней, нажав клавиши Ctrl + A вместе, чтобы выбрать все файлы, а затем щелкните правой кнопкой мыши и выберите параметр « Удалить ».
После этого Steam остановит загрузку игры и проверит наличие отсутствующего файла, который скачает позже. Это должно решить проблему.
Рекомендуемые:
- Как выполнить тест объемного звука 5.1 в Windows 10
- Исправлена ошибка, из-за которой коллекция пасьянсов Microsoft не работала в Windows 10
- Исправить высокую загрузку ЦП загрузчиком клиента Steam в Windows 10
- Как исправить остановку загрузки Steam в Windows 10
Мы надеемся, что это руководство было полезным, и вы смогли решить проблему случайного удаления игры в Steam . Дайте нам знать, какой метод работал для вас лучше всего. Если у вас есть какие-либо вопросы или предложения, не стесняйтесь оставлять их в разделе комментариев.
