Исправить код ошибки Steam 51 в Windows 10
Опубликовано: 2022-09-02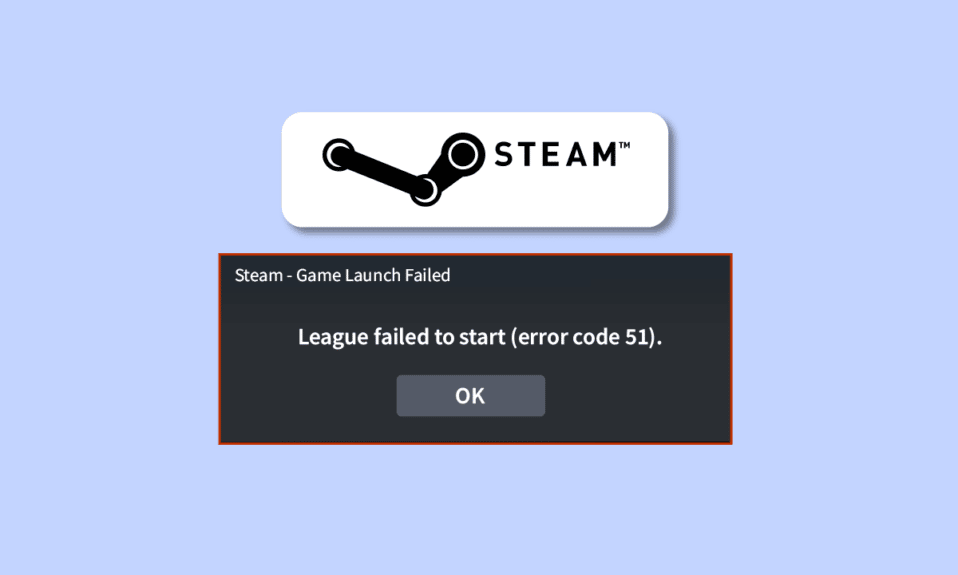
Когда вы запускаете свою игру через Steam, иногда вы можете столкнуться с кодом ошибки Steam 51 вместе с сообщением об ошибке «Не удалось запустить игру». Это распространенная ошибка, которая возникает во всех играх, таких как Skyrim или Dota. Эта проблема с кодом ошибки 51 чаще всего возникает на вашем ПК, когда вы используете устаревшую версию Steam и устаревшую игру. Если это случилось с вами, вы находитесь в правильном месте! Мы предлагаем идеальное руководство, которое поможет вам решить обсуждаемую проблему.
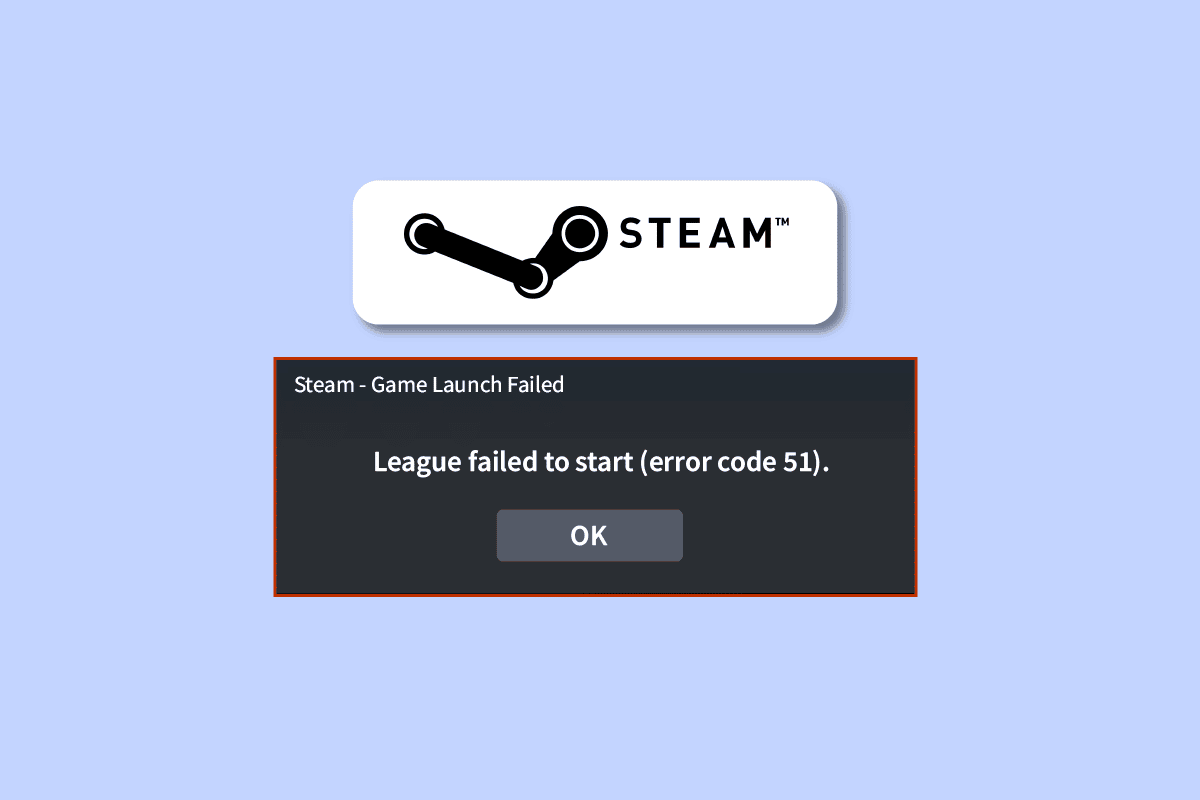
Содержание
- Как исправить код ошибки Steam 51 в Windows 10
- Метод 1: основные методы устранения неполадок
- Способ 2: Запустите Steam от имени администратора
- Способ 3: сбросить конфигурацию Steam
- Способ 4: обновить Steam
- Способ 5: обновить драйверы графического процессора
- Способ 6: откат обновлений графического драйвера
- Способ 7: переустановите графический драйвер
- Способ 8: обновить .NET Framework
- Способ 9: обновить DirectX
- Способ 10: временно отключить антивирус (если применимо)
- Способ 11: изменить настройки брандмауэра Защитника Windows
Как исправить код ошибки Steam 51 в Windows 10
Если вас раздражает код ошибки 51 Steam на вашем компьютере с Windows 10, вот несколько возможных причин, по которым вы должны тщательно их проанализировать, чтобы решить проблему.
- ПК не соответствует основным требованиям игры и вы используете административную версию Steam.
- Какая-то другая фоновая программа мешает игре.
- Вы используете непроверенную версию драйверов.
- Неправильно настроены графические настройки игры.
- Наличие вредоносных программ и вирусов.
- Платформа .NET и операционная система не обновлены до последней версии.
- Версия DirectX не актуальна.
- Разгон.
- Любые неправильно настроенные или поврежденные установочные файлы игры также вызывают проблему.
- Распространяемые файлы Microsoft C++ несовместимы с игрой и ПК.
Вот несколько возможных методов устранения неполадок, которые помогут вам решить проблему с кодом ошибки 51. Следуйте им, как показано, в том же порядке, и если вам повезет, вы сможете найти решение своей проблемы в течение первых нескольких шагов!
Метод 1: основные методы устранения неполадок
Прежде чем пробовать какие-либо другие методы устранения неполадок, примените несколько основных методов, которые помогут вам исправить код ошибки за несколько простых кликов.
1А. Остановить разгон
Каждый высокопроизводительный компьютер оснащен функцией разгона, которая помогает выдавать больше мощности, чем ваши спецификации, которые у вас уже есть. Запуск графической карты или процессора быстрее скорости по умолчанию относится к разгону. Когда это произойдет, ваш компьютер достигнет максимальной температуры через определенное время. Компьютер обнаруживает это и регулирует тактовую частоту до нормальной, пока не остынет. Тактовая частота снова увеличивается после того, как они остынут. Это увеличивает производительность вашего компьютера и очень помогает, если у вас нет мощного компьютера.
1Б. Закройте нежелательные фоновые процессы
Несколько фоновых процессов, запущенных на вашем ПК, могут мешать процессам Steam. Эти программы могут способствовать возникновению кода ошибки 51 в выпуске Steam. Следуйте нашему руководству Как завершить задачу в Windows 10, чтобы выйти из всех фоновых процессов.
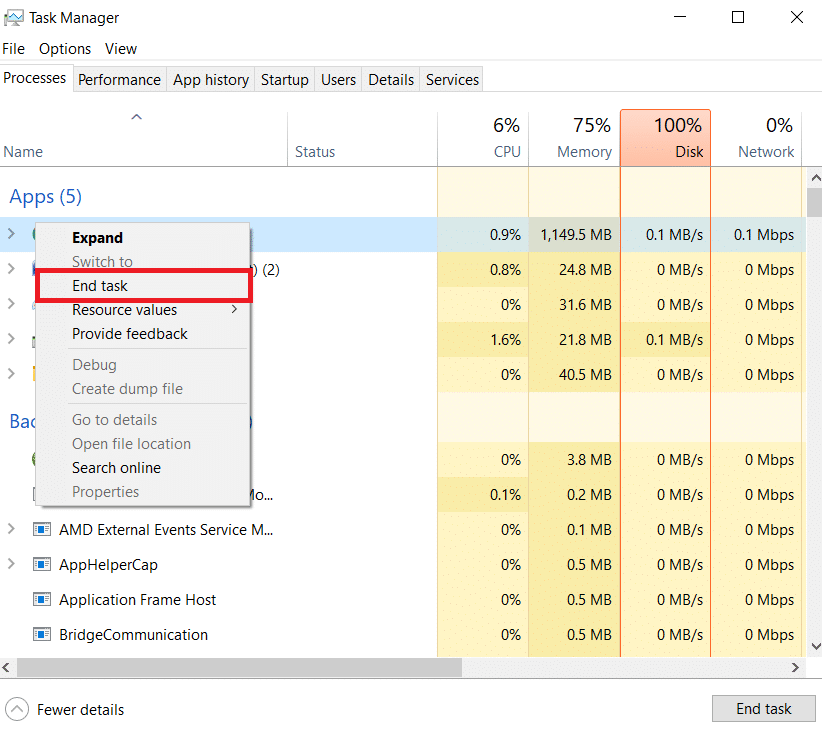
1С: Изменить приоритет игры Steam
Предпочтение приложения или процесса сообщает компьютеру о важности и о том, следует ли ему отдавать предпочтение по сравнению с другими при распределении ресурсов. Приоритет каждого приложения нормальный, кроме системных процессов по умолчанию. Steam может вызывать некоторые коды ошибок, если ему не хватает ресурсов.
1. Выберите « Диспетчер задач », щелкнув правой кнопкой мыши на панели задач.
2. Теперь найдите процесс Steam.
3. Затем измените приоритет на Высокий приоритет и проверьте, работает ли это.
Примечание. Меняйте приоритет с большой осторожностью, так как небрежное изменение приоритета процесса может сделать вашу систему очень медленной или нестабильной.
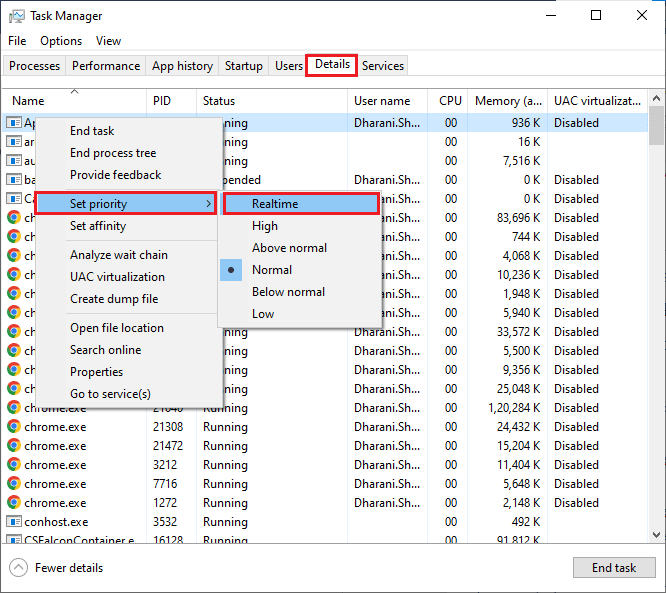
4. Закройте диспетчер задач , перезагрузите компьютер и проверьте, решена ли обсуждаемая проблема.
Читайте также: Исправление ошибки при загрузке изображения Steam
1D: Установите высокую производительность
Вы также можете оптимизировать свою игру, установив параметры высокопроизводительного плана электропитания. Эти планы управления питанием разработаны для управления параметрами питания в портативных устройствах. Следуйте приведенным ниже инструкциям, чтобы использовать высокопроизводительные настройки плана питания на вашем компьютере.
1. Нажмите одновременно клавиши Windows + I , чтобы открыть настройки Windows.
2. Теперь прокрутите список вниз и нажмите «Настройки системы ».
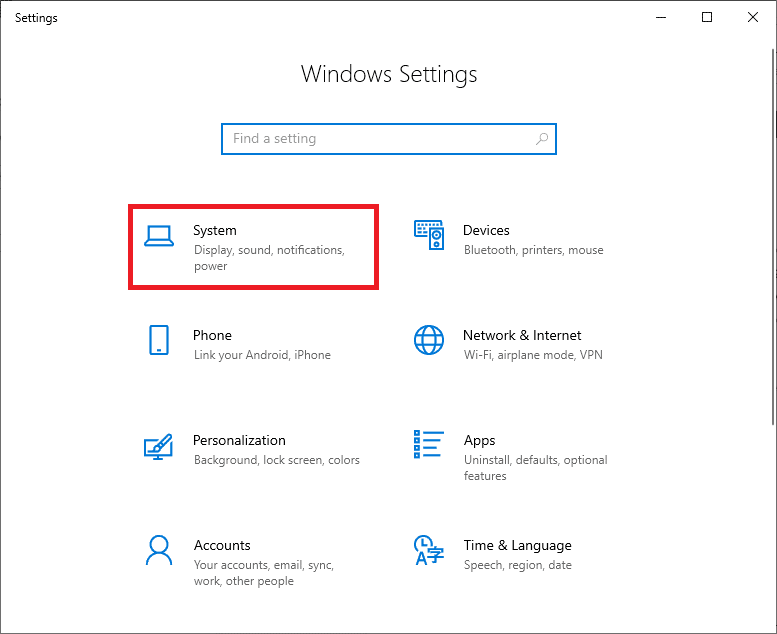
3. Теперь выберите параметр « Питание и спящий режим » и нажмите « Дополнительные параметры питания » в разделе « Связанные параметры ».
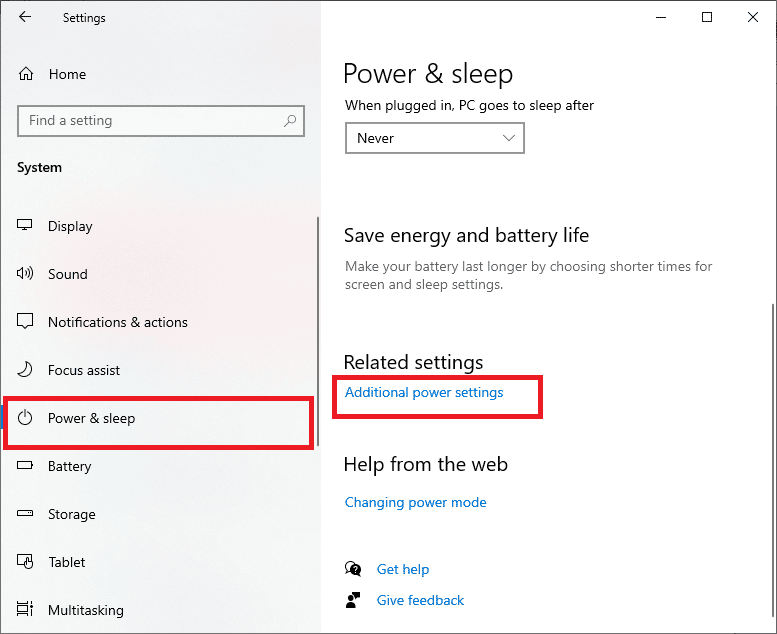
4. Теперь выберите параметр « Высокая производительность » в разделе « Высокие дополнительные планы », как показано на рисунке ниже.
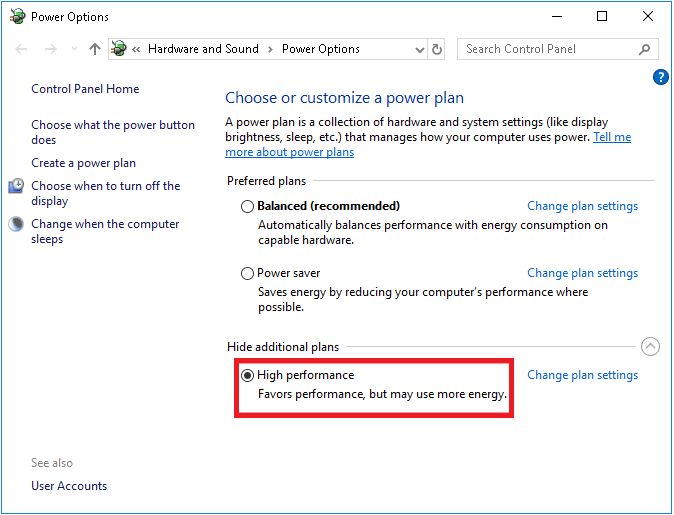
Теперь вы оптимизировали свою систему, проверьте, поняли ли вы, как исправить код ошибки 51 Steam.
Точно так же всегда важно, чтобы ваша игра работала в последней версии, чтобы избежать каких-либо конфликтов. Пока ваша игра не будет обновлена, вы не сможете успешно войти на игровые серверы. Чтобы обновить игру, выполните указанные ниже действия.
1. Запустите приложение Steam и перейдите в БИБЛИОТЕКУ .
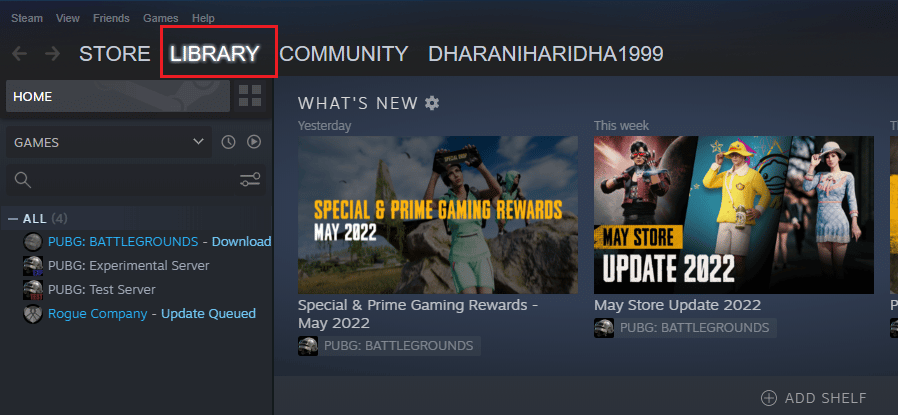
2. Теперь нажмите ДОМОЙ и найдите свою игру.
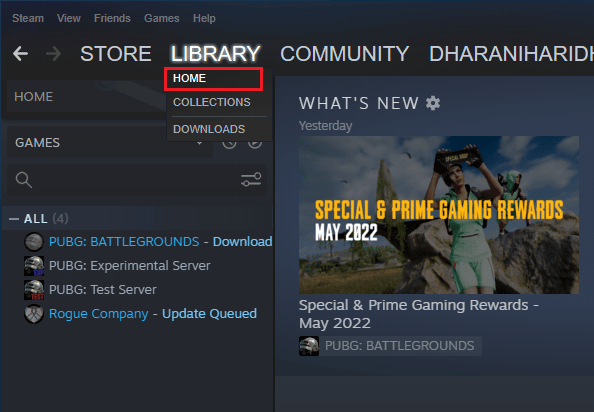
3. Затем щелкните правой кнопкой мыши игру и выберите параметр « Свойства… ».
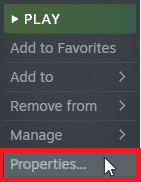
4. Теперь перейдите на вкладку ОБНОВЛЕНИЯ и проверьте, не ожидают ли какие-либо обновления. Если это так, следуйте инструкциям на экране, чтобы загрузить последние обновления.
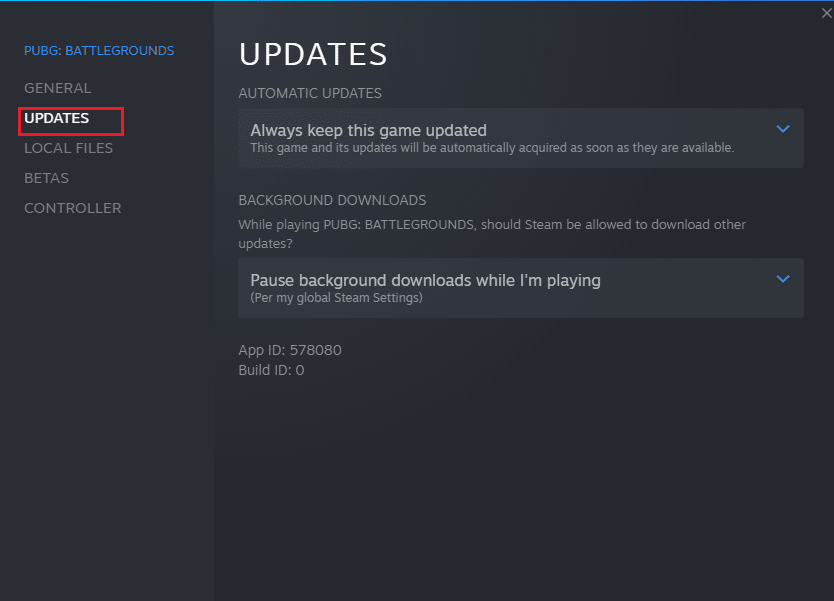
После обновления проверьте, исправлен ли обсуждаемый код ошибки в Steam.
Читайте также: исправление невозможности инициализировать Steam API в Windows 10
1F: отключить полноэкранную оптимизацию
Немногие пользователи предположили, что отключение полноэкранной оптимизации на ПК помогло им исправить ошибку Steam с кодом 51. Следуйте инструкциям.
1. Запустите Steam и нажмите БИБЛИОТЕКА .
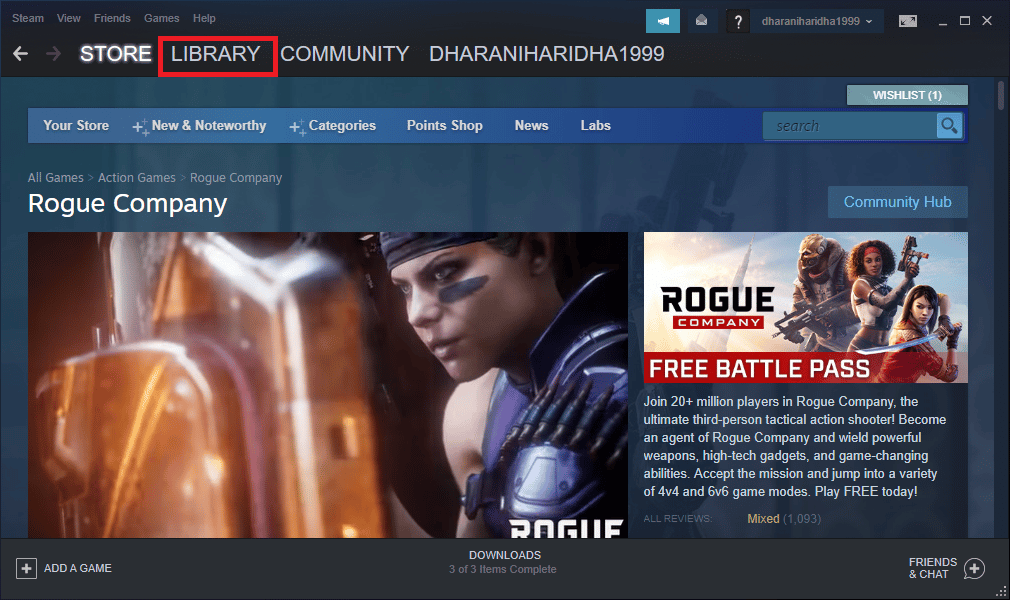
2. Теперь щелкните правой кнопкой мыши любую игру Steam и выберите «Свойства ».
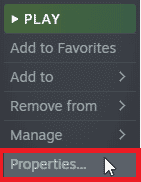
3. Теперь перейдите на вкладку « ОБЩИЕ » и нажмите « УСТАНОВИТЬ ПАРАМЕТРЫ ЗАПУСКА… », как показано на рисунке.
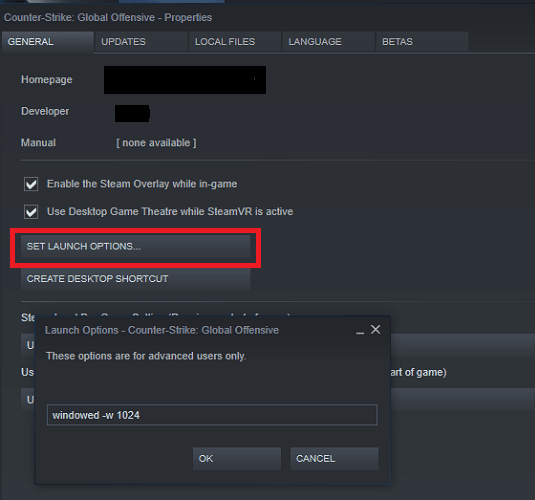
4. Теперь откроется новое окно с предупреждением расширенного пользователя. Чтобы открыть игру в оконном режиме, введите параметр –window .
5. Теперь сохраните изменения, нажав OK , и выйдите из окна свойств.
6. Теперь перезапустите игру и убедитесь, что она работает в оконном режиме. В противном случае снова перейдите к SET LAUNCH OPTIONS … и введите следующие параметры вместо последнего параметра.
–оконный -w 1024
7. Теперь сохраните изменения, нажав OK .
Этот параметр устанавливает запуск игры в оконном режиме.
1G: проверьте целостность файлов игры
Мы видели много случаев, когда файлы игры либо отсутствовали, либо были повреждены, либо были неполные установки. Пользователи также могут столкнуться с ошибкой Steam с кодом 51, если игра не запускается, если они прерваны процессом обновления или если файлы игры перемещаются. В этом методе вы будете открывать Steam и использовать встроенную функцию проверки целостности игры. Он будет заменен, если приложение что-то найдет. Прочтите наше руководство о том, как проверить целостность игровых файлов в Steam.
Примечание. Вы должны выполнить аналогичные действия, если используете другое программное обеспечение для публикации.
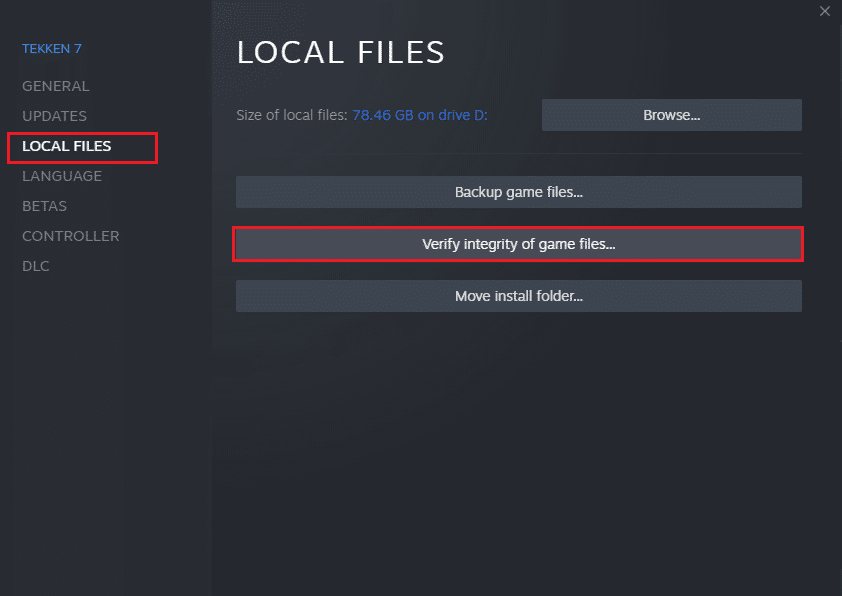
1ч. Обновить Windows
Кроме того, если на вашем ПК есть какие-либо ошибки, их можно исправить только после обновления Windows. Microsoft выпускает регулярные обновления, чтобы исправить все эти ошибки, тем самым исправив код ошибки Steam 51. Следовательно, убедитесь, что вы обновили операционную систему Windows и есть ли какие-либо обновления, ожидающие действия, используйте наше руководство Как загрузить и установить последнее обновление Windows 10.
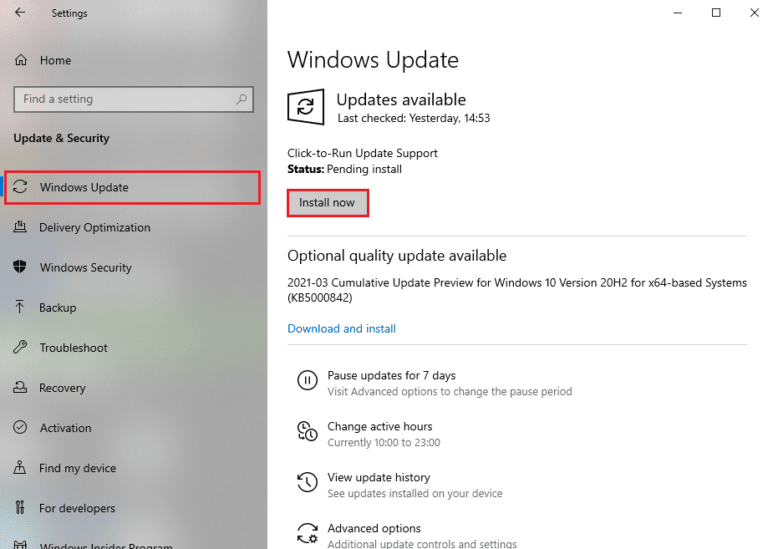
После обновления операционной системы Windows проверьте, можете ли вы без проблем получить доступ к игре.
Способ 2: Запустите Steam от имени администратора
Немногие пользователи предположили, что при запуске Steam от имени администратора код ошибки Steam 51 может быть устранен. Итак, вот несколько шагов, чтобы запустить Steam от имени администратора.
1. Щелкните правой кнопкой мыши ярлык Steam на рабочем столе.
2. Теперь нажмите «Свойства ».
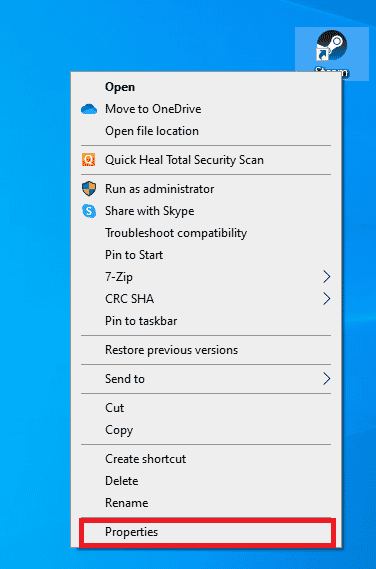
3. В окне «Свойства» перейдите на вкладку « Совместимость ».
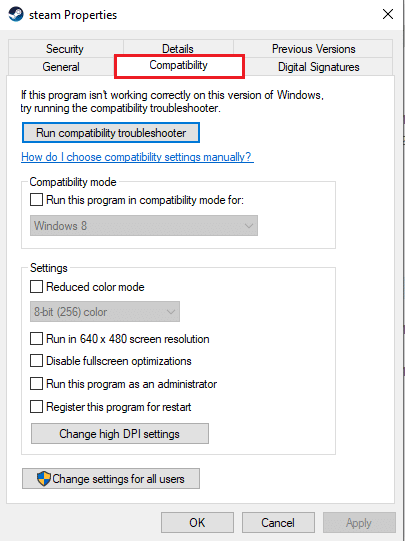
4. Теперь установите флажок Запустить эту программу от имени администратора .

5. Наконец, нажмите « Применить» > «ОК» , чтобы сохранить изменения.

Читайте также: Исправьте код ошибки Steam e502 l3 в Windows 10
Способ 3: сбросить конфигурацию Steam
Вы можете попытаться устранить ошибку Steam с кодом 51, используя очистку Steam. Вы можете выполнить следующие шаги, чтобы выполнить этот метод.

1. Полностью выйдите из клиента Steam .
2. Нажмите одновременно клавиши Windows + R , чтобы открыть диалоговое окно « Выполнить ».
3. Введите steam://flushconfig и нажмите OK .
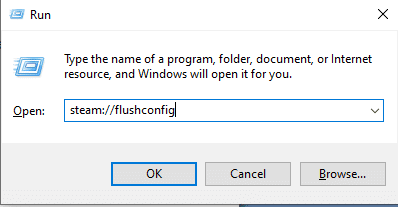
4. В контекстном меню нажмите OK для подтверждения.
5. Теперь перезагрузите компьютер .
6. Затем откройте проводник, одновременно нажав клавиши Windows + E.
7. Перейдите к следующему пути расположения.
C:\program files (x86)\Steam
8. Здесь найдите файл Steam или Steam.exe и запустите его, снова войдя в систему.
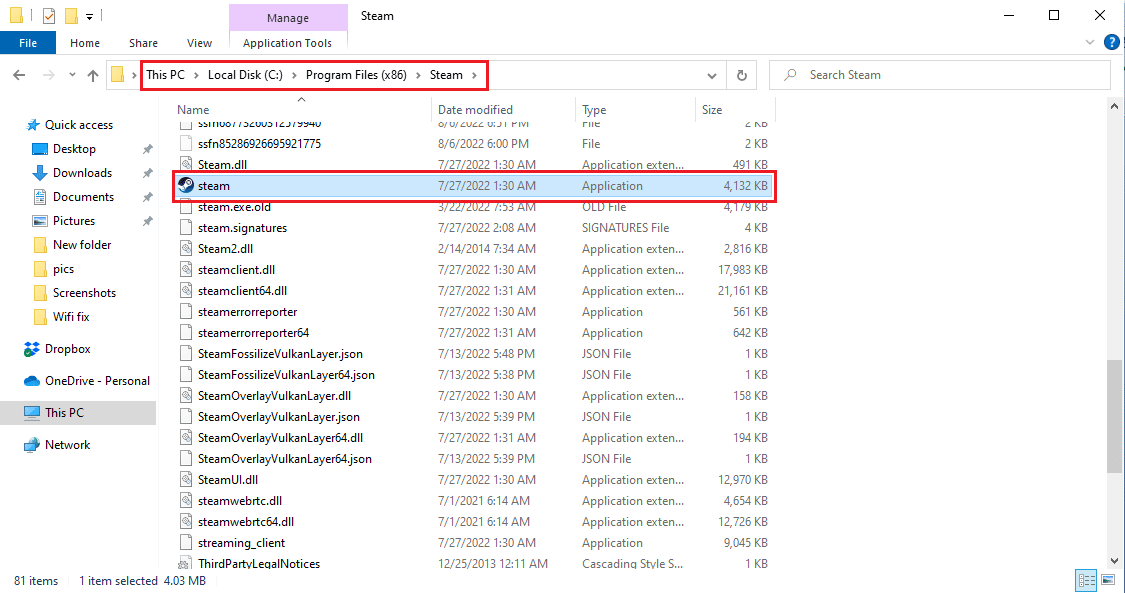
Способ 4: обновить Steam
Если вы используете устаревшее приложение Steam, вы не сможете беспрепятственно получить доступ ни к одной игре. Поэтому всегда убедитесь, что вы используете обновленную версию Steam и игр Steam перед ее запуском.
1. Нажмите клавишу Windows и введите Steam , затем нажмите « Открыть».
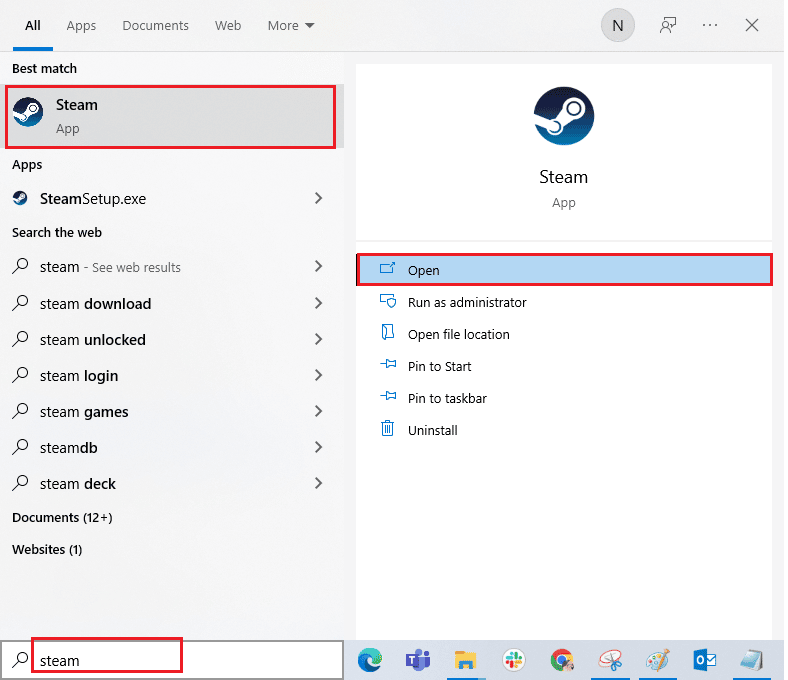
2. Теперь нажмите « Steam » в верхнем левом углу экрана, а затем « Проверить наличие обновлений клиента Steam… », как показано ниже.
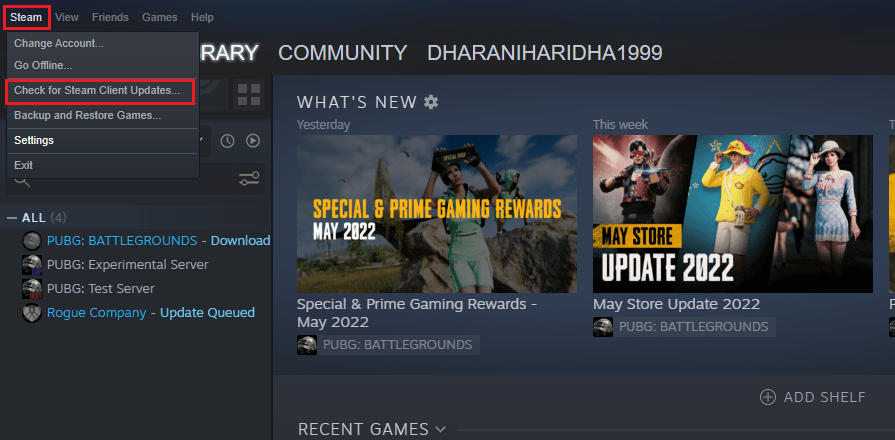
3. Если у вас есть какие-либо новые обновления для загрузки, установите их и убедитесь, что ваш клиент Steam обновлен .
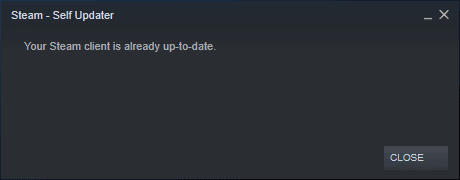
4. Теперь перезапустите Steam .
Читайте также: Как отключить оверлей Steam в Windows 10
Способ 5: обновить драйверы графического процессора
Графические драйверы помогают тяжелым графическим изображениям и приложениям для обработки видео упростить свои задачи. Если вы сталкиваетесь с какими-либо конфликтами при запуске игры, убедитесь, что вы используете обновленную версию драйверов устройств, поскольку они служат связующим звеном между оборудованием и операционной системой вашего ПК. Многие пользователи предположили, что обновление драйверов решило, как исправить код ошибки 51 Steam. Прочтите и выполните шаги, описанные в нашем руководстве 4 способа обновления графических драйверов в Windows 10, чтобы сделать это.
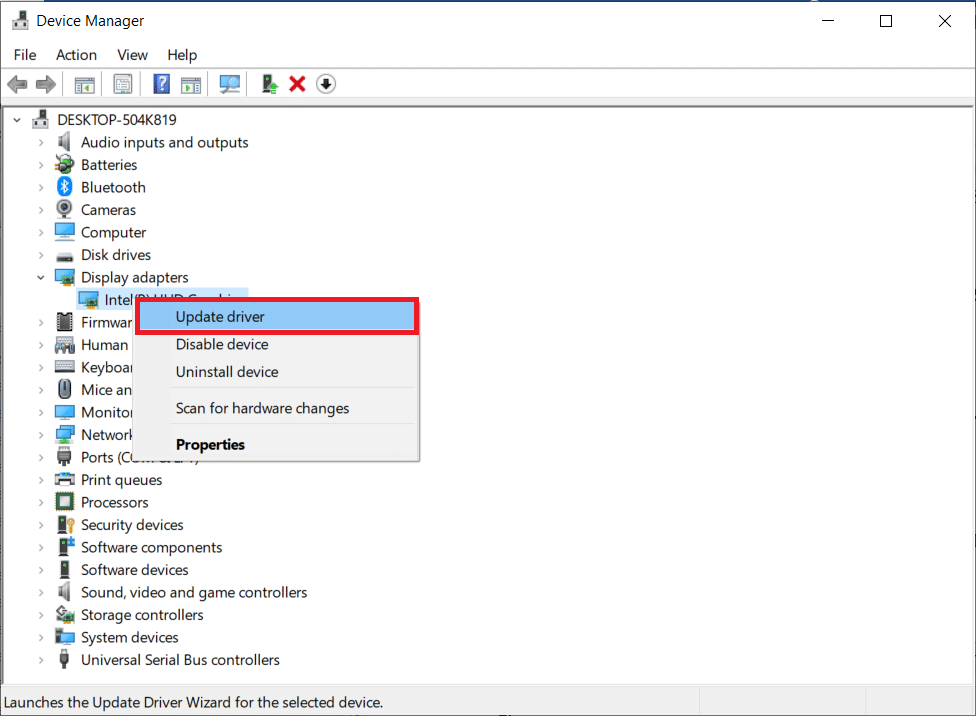
Читайте также: Исправление сбоя графического драйвера Valorant в Windows 10
Способ 6: откат обновлений графического драйвера
Иногда текущая версия графических драйверов может вызывать конфликты запуска, и в этом случае вам необходимо восстановить предыдущие версии установленных драйверов. Этот процесс называется откатом драйверов, и вы можете легко откатить драйверы компьютера до их предыдущего состояния, следуя нашему руководству Как откатить драйверы в Windows 10.
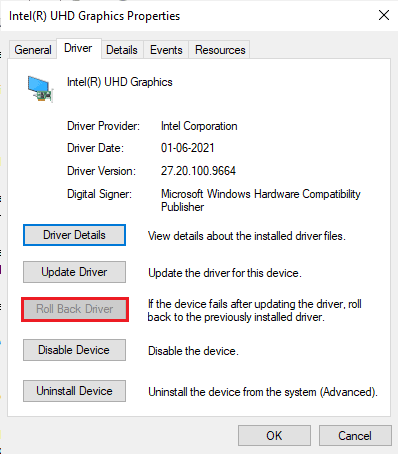
Сохраните изменения и проверьте, есть ли у вас исправление для кода ошибки 51.
Способ 7: переустановите графический драйвер
Если вы по-прежнему сталкиваетесь с кодом ошибки Steam 51 после обновления драйверов графического процессора, переустановите драйверы устройств, чтобы устранить любые проблемы несовместимости. Вы можете легко переустановить графические драйверы, следуя инструкциям в нашем руководстве «Как удалить и переустановить драйверы в Windows 10».
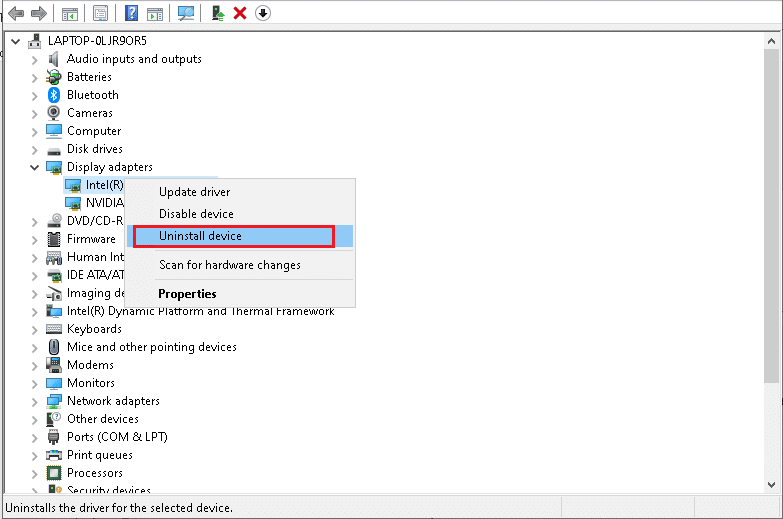
Также читайте: исправление найденных драйверов Windows для вашего устройства, но обнаружение ошибки
Способ 8: обновить .NET Framework
Платформа .NET на компьютере с Windows 10 необходима для бесперебойной работы современных приложений и игр. Во многих играх есть функция автоматического обновления для платформы .NET, поэтому она будет обновляться автоматически всякий раз, когда доступно обновление. В другом случае, если на вашем ПК появляется запрос на обновление, вы можете вручную установить последнюю версию платформы .NET, как описано ниже, чтобы исправить код ошибки Steam 51 на вашем ПК с Windows 10.
1. Проверьте наличие новых обновлений для .NET framework на официальном сайте Microsoft.
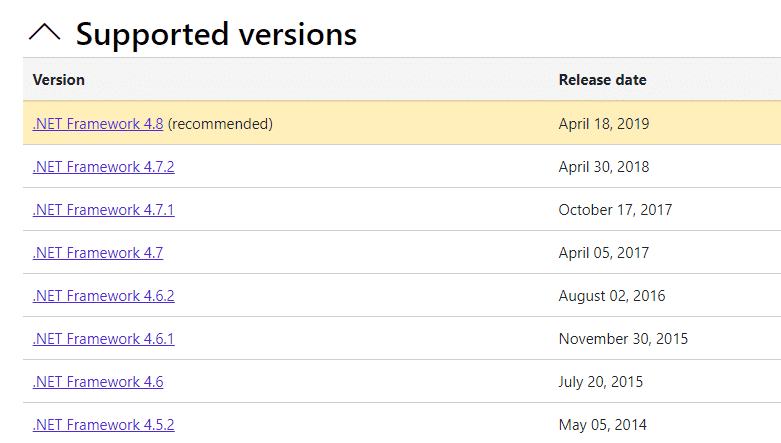
2. Если есть какие-либо обновления, щелкните соответствующую/ рекомендуемую ссылку и выберите вариант Загрузить .NET Framework 4.8 Runtime .
Примечание. Не нажимайте « Загрузить пакет разработчика .NET Framework 4.8 », так как он используется разработчиками программного обеспечения.
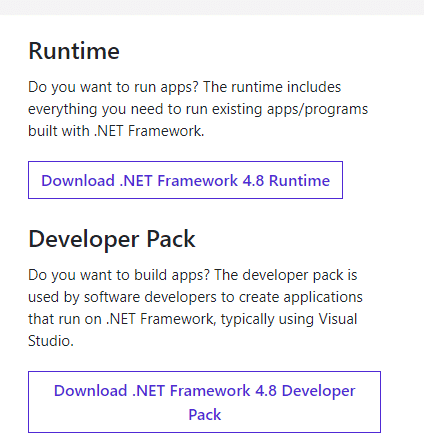
3. Перейдите в раздел « Мои загрузки», дважды щелкните установочный файл, чтобы запустить загруженный файл, и следуйте инструкциям на экране, чтобы успешно установить .NET framework на ПК с Windows.
Способ 9: обновить DirectX
Чтобы наслаждаться бесперебойной работой мультимедиа в Steam, вы должны убедиться, что DirectX установлен и обновлен до последней версии. DirectX помогает улучшить визуальное восприятие мультимедиа, особенно в графических играх и приложениях. Стоит обновить DirectX, необходимый для этой игры. Следуйте нашему руководству по обновлению DirectX в Windows 10.
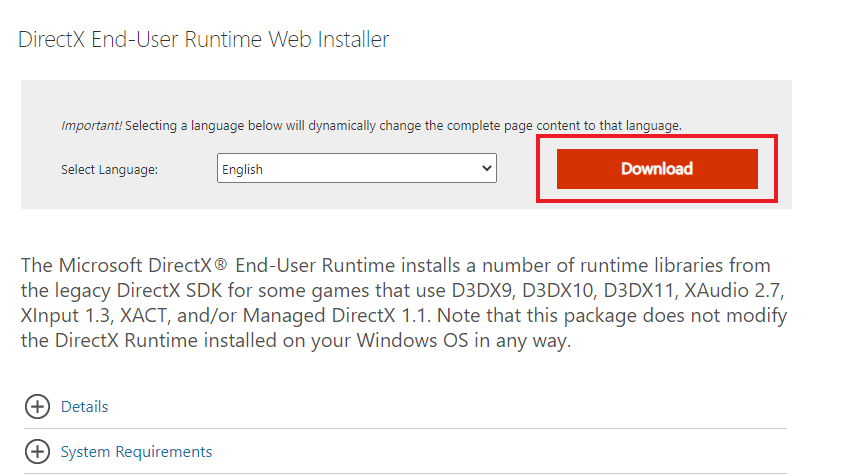
Примечание. Убедитесь, что флажок «Проверить цифровые подписи WHQL» установлен на вкладке « Система », и на всех вкладках проверьте, установлено ли для параметра «логотип WHQL» значение « Да ».
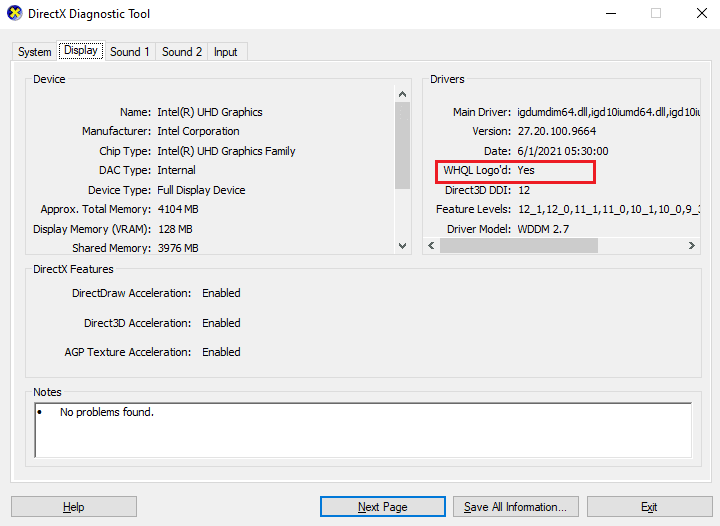
Читайте также: Как исправить сбой Steam
Способ 10: временно отключить антивирус (если применимо)
Некоторые несовместимые антивирусные программы, установленные на вашем компьютере, будут мешать вам решить, как исправить код ошибки 51 Steam. Чтобы избежать конфликтов, вы должны убедиться в настройках безопасности вашего компьютера с Windows 10 и проверить, стабильны они или нет. Чтобы выяснить, является ли антивирусный пакет причиной ошибки с кодом 51 в Steam, отключите его один раз и попробуйте подключиться к сети.
Прочтите наше руководство о том, как временно отключить антивирус в Windows 10, и следуйте инструкциям, чтобы временно отключить антивирусную программу на вашем ПК.
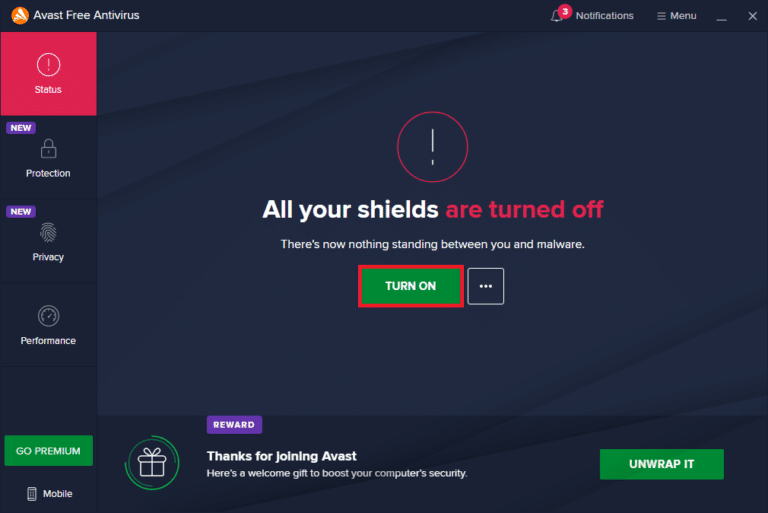
Если у вас есть решение вашей проблемы после отключения антивирусной программы на вашем компьютере, вам рекомендуется полностью удалить программу с вашего ПК. Прочтите наше руководство «Принудительное удаление программ, которые не удаляются в Windows 10», чтобы удалить антивирусную программу с вашего компьютера.
Способ 11: изменить настройки брандмауэра Защитника Windows
Вы также столкнетесь с ошибкой Steam с кодом 51, игра не запускается из-за чрезмерно реактивного или чрезмерно защитного антивирусного пакета на вашем компьютере с Windows 10. Это предотвращает соединение между программой запуска игры и сервером. Таким образом, чтобы решить эту проблему, вы можете внести Steam в белый список в настройках брандмауэра или временно отключить проблему.
Вариант I: Белый список Steam
Чтобы разрешить Steam в брандмауэре Защитника Windows, следуйте нашему руководству Разрешить или заблокировать приложения через брандмауэр Windows и выполните шаги в соответствии с инструкциями.
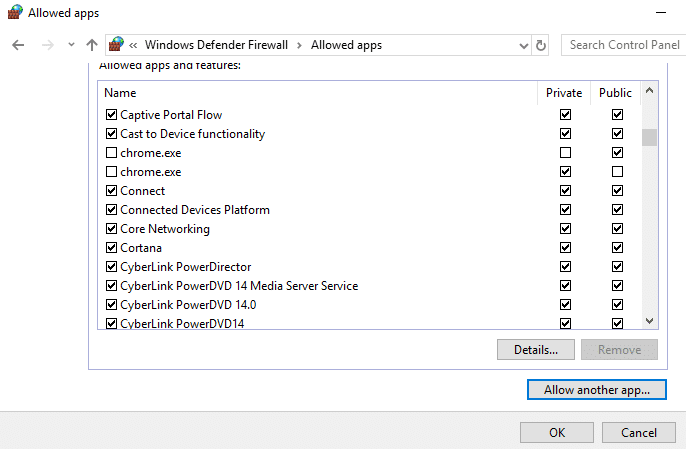
Вариант II: отключить брандмауэр (не рекомендуется)
Если вы не знаете, как отключить брандмауэр Защитника Windows, наше руководство «Как отключить брандмауэр Windows 10» поможет вам в этом.
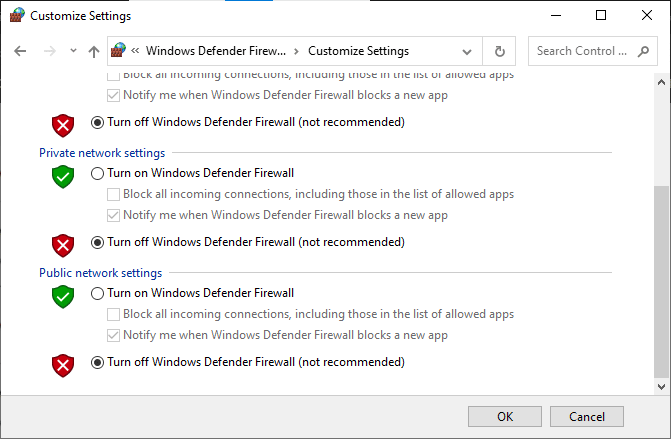
Читайте также: Как скачать игры Steam на внешний жесткий диск
Вариант III: создать новое правило в брандмауэре
1. Нажмите клавишу Windows и введите « Брандмауэр Защитника Windows в режиме повышенной безопасности », затем нажмите « Открыть ».
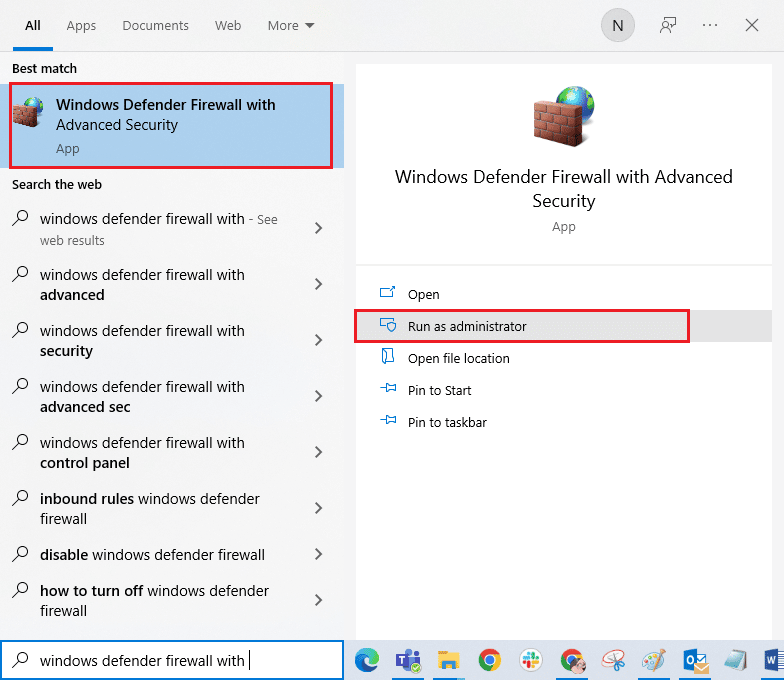
2. Теперь на левой панели щелкните Правила для входящих подключений, как показано на рисунке.
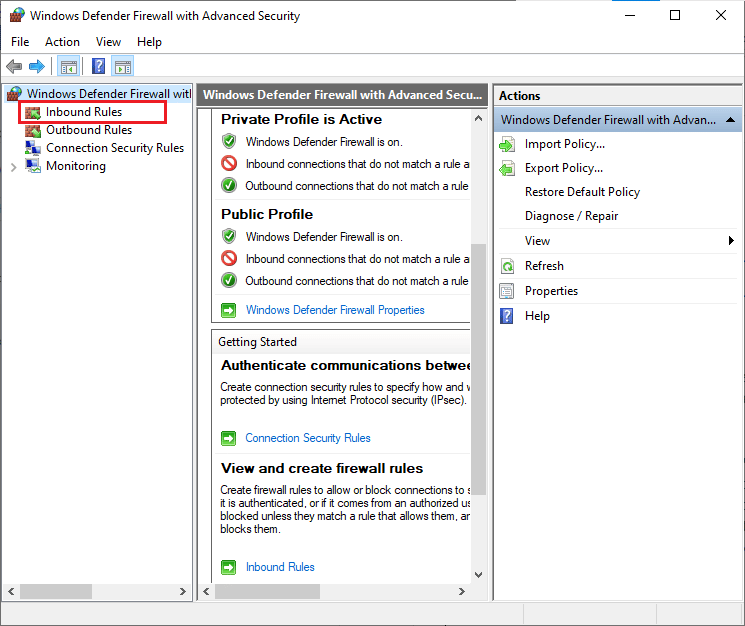
3. Затем на правой панели нажмите Новое правило… как показано.
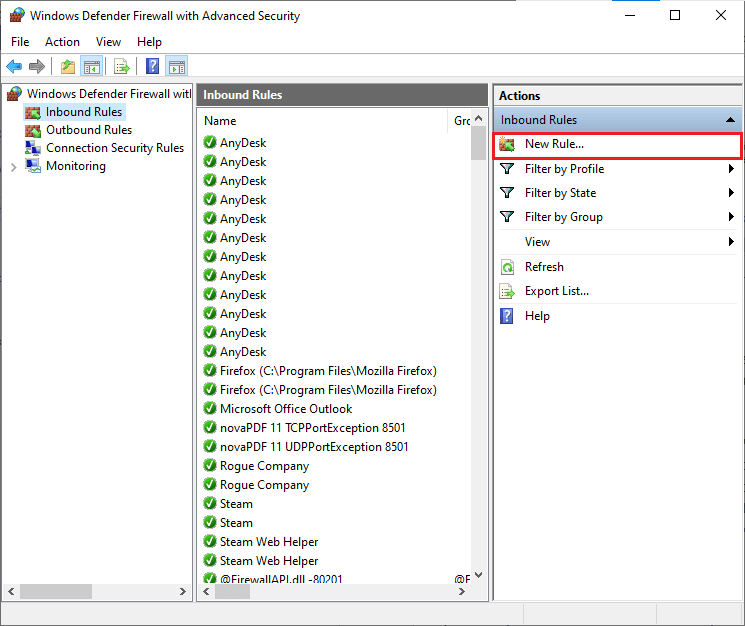
4. Теперь убедитесь, что вы выбрали опцию « Программа » в разделе «Какой тип правила вы хотите создать?». меню и нажмите « Далее>» , как показано на рисунке.
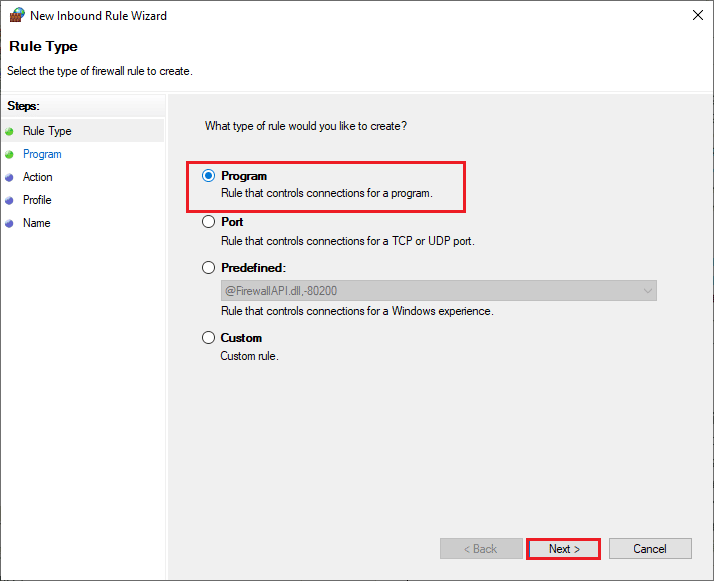
5. Затем нажмите кнопку « Обзор… », соответствующую Пути к этой программе: как показано.
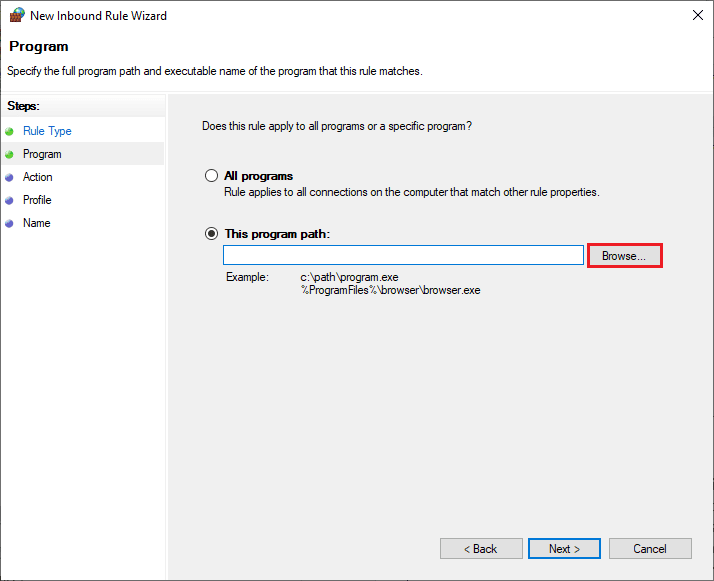
6. Затем перейдите по пути C:\Program Files (x86)\ Steam и дважды щелкните установочный файл. Затем нажмите на кнопку Открыть .
7. Затем нажмите « Далее» > в окне « Мастер создания правила для нового входящего подключения» , как показано на рисунке.
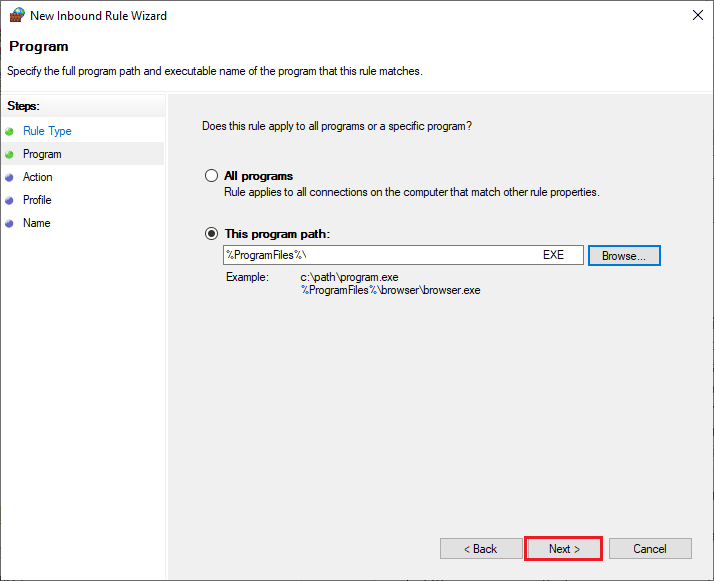
8. Теперь выберите переключатель рядом с Разрешить подключение и нажмите Далее> , как показано.
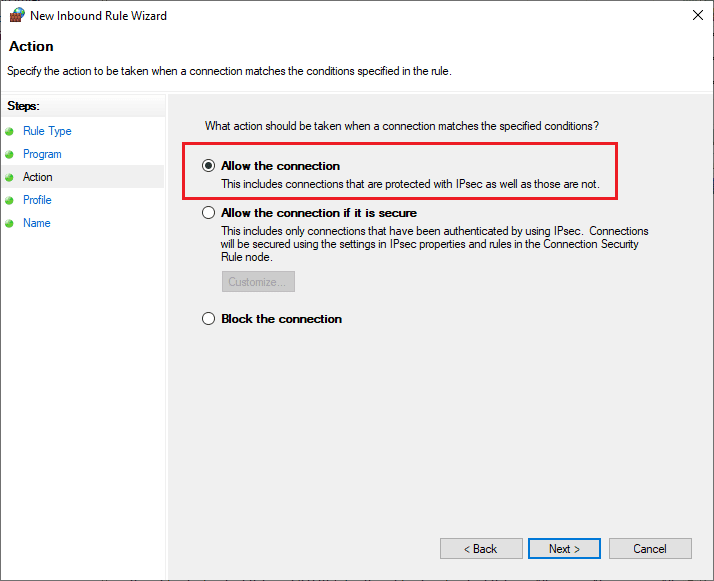
9. Убедитесь, что выбраны поля « Домен», «Частный», «Общий», и нажмите « Далее» > , как показано.
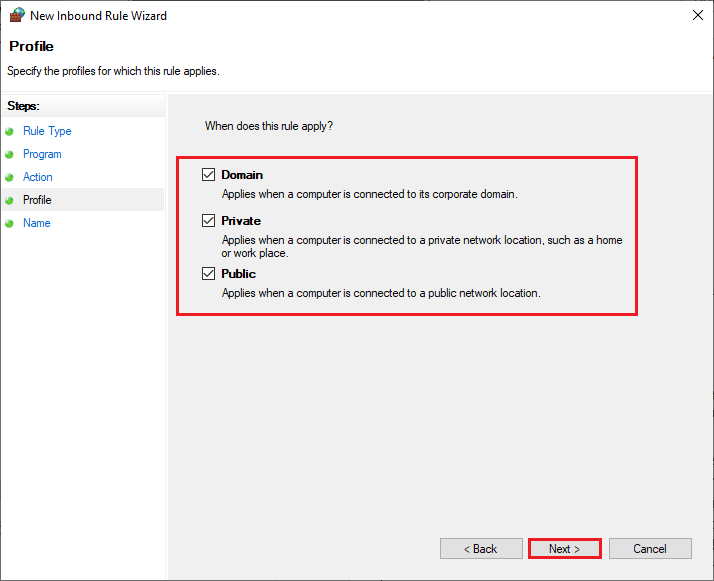
10. Наконец, добавьте имя к новому правилу и нажмите « Готово ».
Все сделано! Проверьте, исправили ли вы код ошибки 51 в Steam или нет.
Рекомендуемые:
- Устранение проблемы с гарнитурой SADES, не распознаваемой Windows 10
- Исправить Discord, не обнаруживающую проблему Battle Net
- Fix DayZ не может найти запущенный экземпляр Steam
- Исправить ошибку Steam VR 306 в Windows 10
Мы надеемся, что это руководство было полезным, и вы смогли исправить ошибку Steam с кодом 51, которая не запускалась на вашем ПК с Windows 10. Дайте нам знать, какой метод работал для вас лучше всего. Не стесняйтесь обращаться к нам со своими вопросами и предложениями через раздел комментариев ниже.
