Исправить НАРУШЕНИЕ СОСТОЯНИЯ ДОСТУПА в Chrome
Опубликовано: 2022-02-24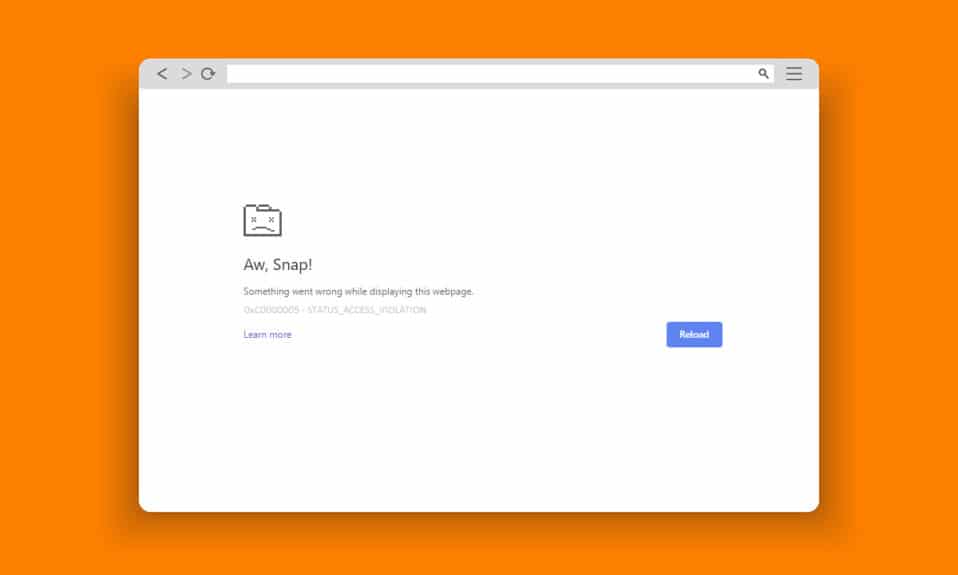
Google Chrome и Microsoft Edge являются наиболее часто используемыми браузерами во всем мире. Тем не менее, вы можете столкнуться с несколькими ошибками во время серфинга в Интернете. Ошибка STATUS ACCESS VIOLATION в Chrome или Edge распространена в нескольких браузерах на основе Chromium, таких как Edge и Chrome. Если вы столкнулись с этой ошибкой, то вы не одиноки! Это руководство поможет вам решить проблему с помощью эффективных шагов по устранению неполадок, чтобы исправить ошибки STATUS ACCESS VIOLATION Edge или Chrome. Итак, продолжайте читать.
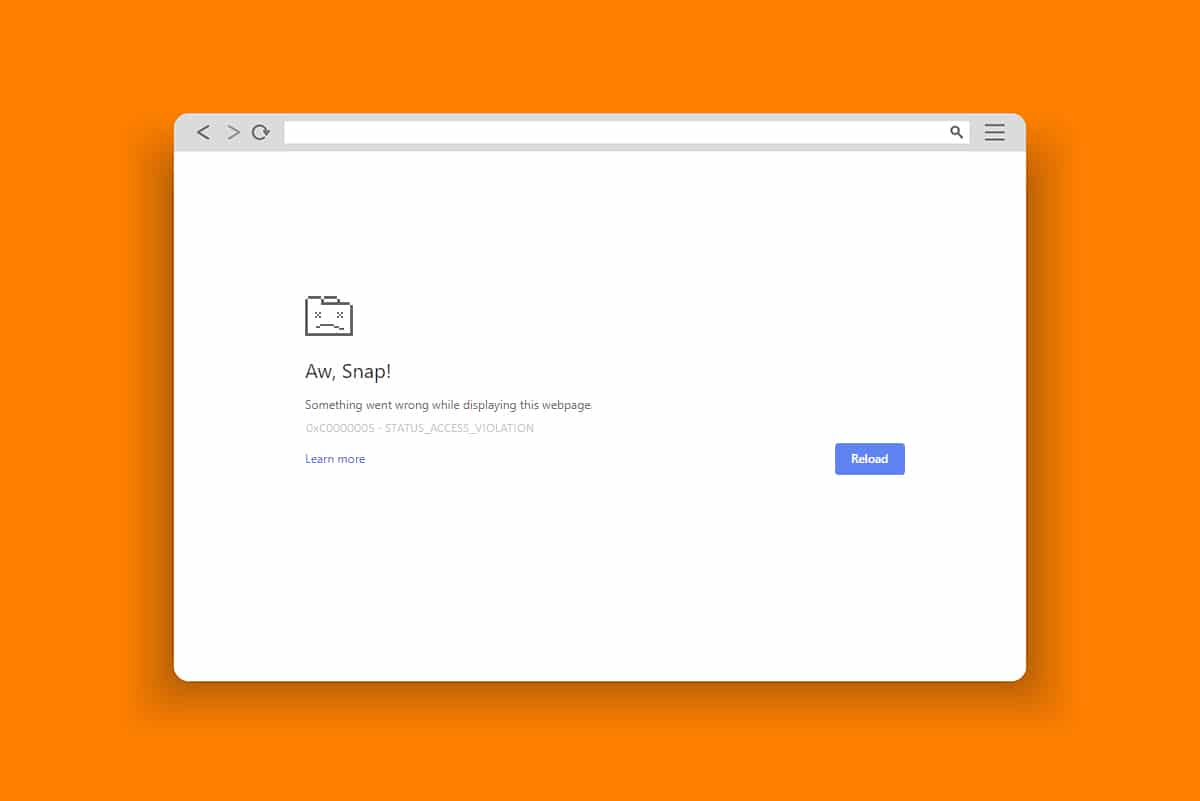
Содержание
- Как исправить НАРУШЕНИЕ ДОСТУПА К СТАТУСУ в Chrome
- Способ 1: Запустите браузер от имени администратора
- Способ 2: очистить историю просмотров
- Способ 3: используйте флаг отсутствия песочницы
- Способ 4: отключить расширения (если применимо)
- Способ 5: переименовать .exe имя файла
- Способ 6: отключить функцию RendererCodeIntegrity
- Способ 7: переключиться на новый профиль пользователя
- Способ 8: обновить сетевые драйверы
- Способ 9: сброс настроек браузера
- Способ 10: обновить Windows
- Способ 11: обновить браузер
- Способ 12: сброс браузера
- Способ 13: переустановите браузер
Как исправить НАРУШЕНИЕ ДОСТУПА К СТАТУСУ в Chrome
Несколько распространенных ошибок включают Aw, Snap! STATUS_ACCESS_VIOLATION, вызванный неправильным управлением кодом или попыткой доступа к неопределенной программе без надлежащей авторизации. Если в вашем браузере включено слишком много расширений или вы используете его устаревшую версию , вы столкнетесь с ошибкой Chrome STATUS_ACCESS_VIOLATION. В большинстве случаев ошибка исчезает при перезапуске браузера. В этом разделе мы составили список методов исправления этого кода ошибки. Следуйте им в том же порядке, чтобы достичь идеальных результатов как можно скорее.
Способ 1: Запустите браузер от имени администратора
Запуск браузера с правами администратора даст разрешение на доступ к частям с ограниченным доступом и исправит ошибку STATUS ACCESS VIOLATION. Но помните, что это может привести к некоторым опасностям. Выполните следующие шаги для браузеров Chrome и Edge.
Вариант I: Google Chrome
1. Перейдите к ярлыку Chrome на рабочем столе и щелкните его правой кнопкой мыши.
2. Теперь щелкните параметр « Свойства », как показано на рисунке.
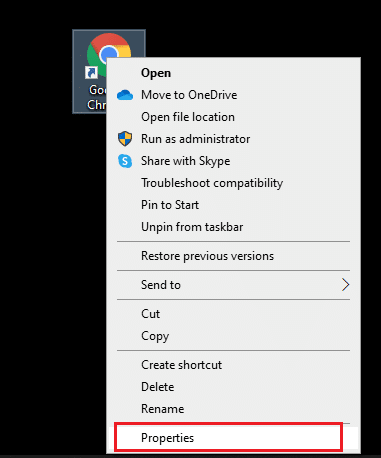
3. Затем на вкладке « Ярлык » нажмите « Дополнительно ».
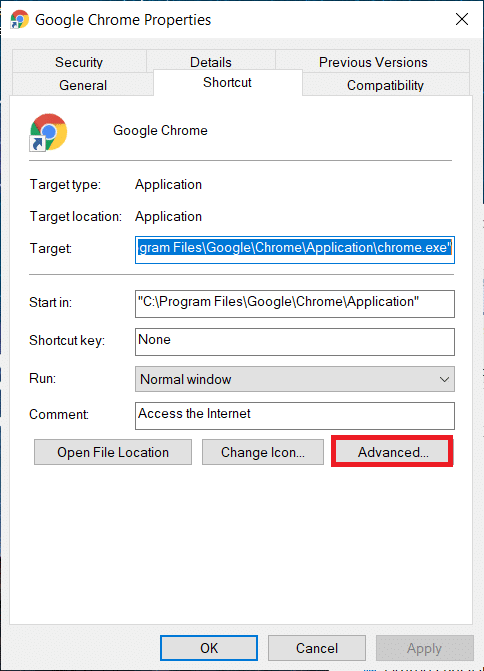
4. Установите флажок « Запуск от имени администратора» и нажмите « ОК ».
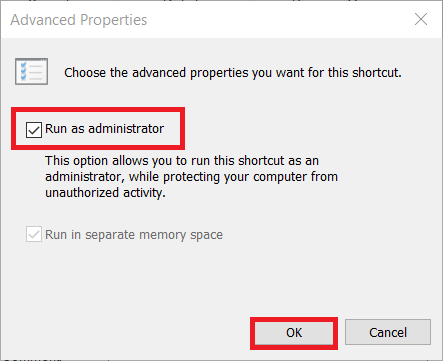
5. Теперь запустите Chrome с помощью ярлыка на рабочем столе с правами администратора.
Вариант II: для Microsoft Edge
1. Перейдите к ярлыку Edge на рабочем столе и щелкните его правой кнопкой мыши.
2. Теперь щелкните параметр « Свойства », как показано на рисунке.
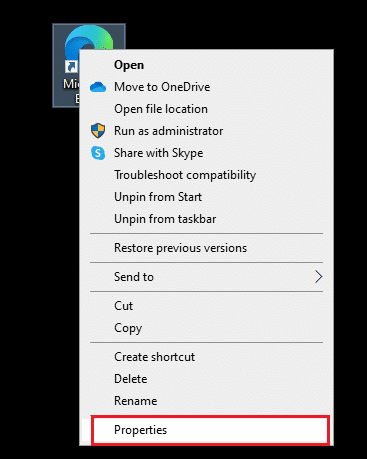
3. Затем на вкладке « Ярлык » нажмите « Дополнительно ».
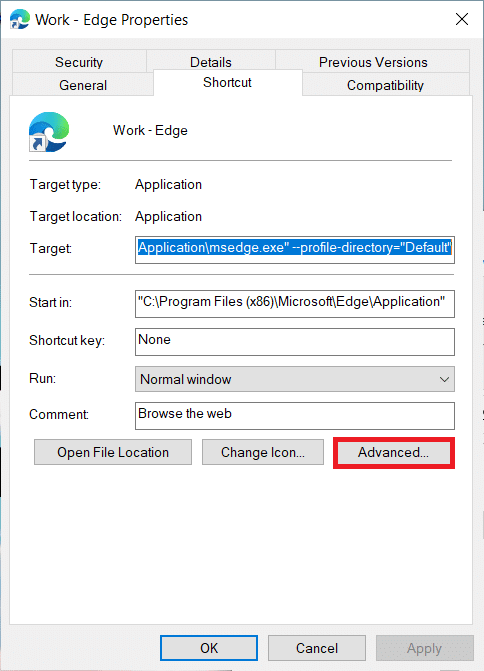
4. Установите флажок « Запуск от имени администратора» и нажмите « ОК ».
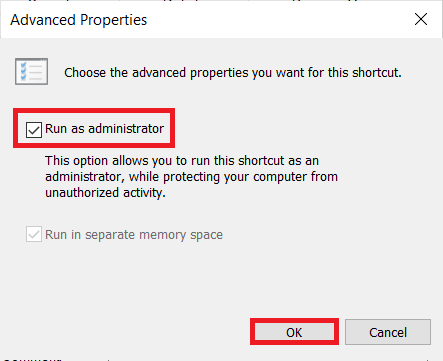
5. Теперь запустите Microsoft Edge с помощью ярлыка на рабочем столе с правами администратора.
Читайте также: Устранение проблемы с блокировкой загрузки Chrome
Способ 2: очистить историю просмотров
Проблемы с форматированием и загрузкой можно решить, очистив кеш и файлы cookie в браузере. Но по прошествии нескольких дней кэш и файлы cookie увеличиваются в размерах и занимают место на диске. Вы можете попробовать очистить их, чтобы исправить ошибку STATUS ACCESS VIOLATION в Chrome или Edge, выполнив следующие шаги.
Вариант I: для Google Chrome
1. Запустите Google Chrome .
2. Затем щелкните трехточечный значок > Дополнительные инструменты > Очистить данные просмотра… , как показано ниже.
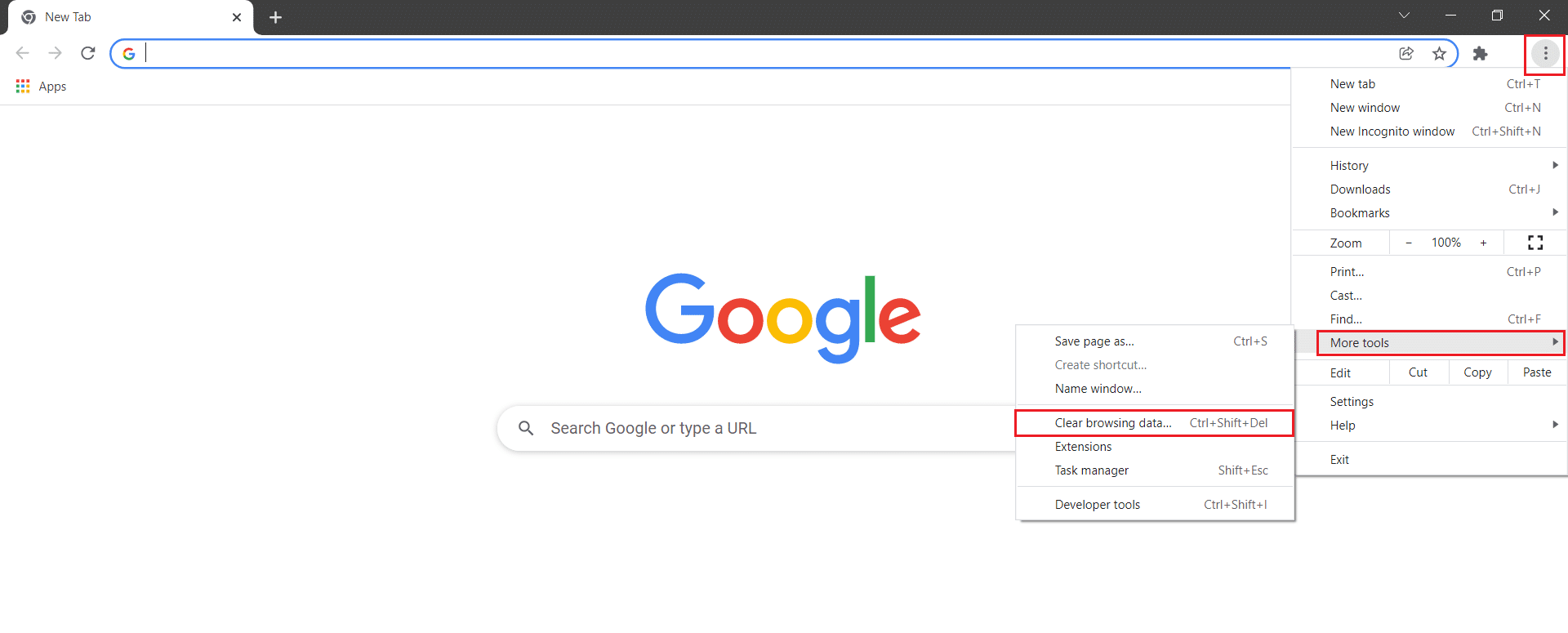
3. Проверьте следующие параметры.
- Файлы cookie и другие данные сайта
- Кэшированные изображения и файлы
4. Теперь выберите параметр Все время для диапазона времени .
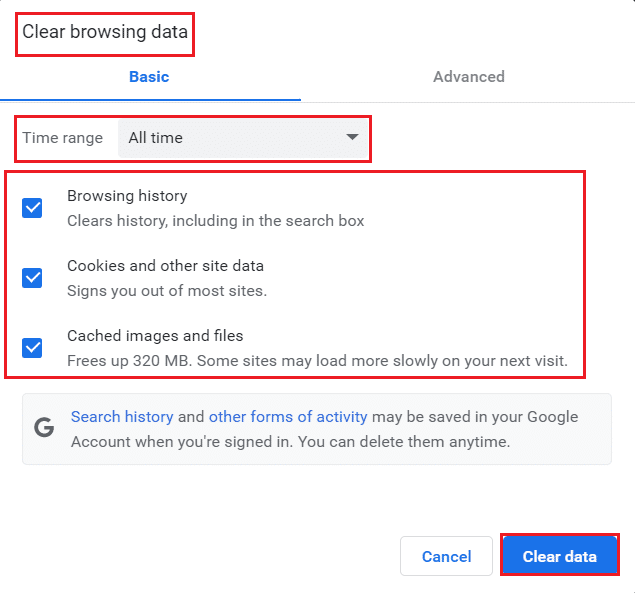
5. Наконец, нажмите «Очистить данные ».
Вариант II: для Microsoft Edge
1. Запустите браузер Edge, как это было сделано ранее.
2. Нажмите на трехточечный значок рядом с изображением вашего профиля, как вы это делали ранее.
Примечание. Вы можете напрямую перейти на страницу, чтобы удалить историю просмотров в Edge, введя edge://settings/clearBrowserData в строке поиска.

3. Щелкните Настройки .
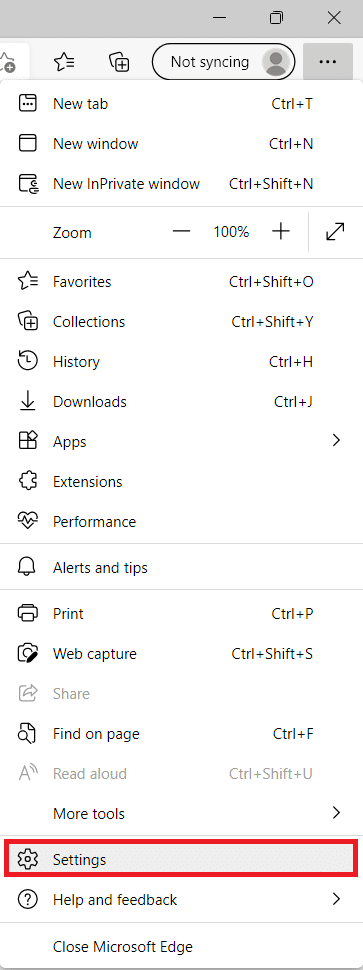
4. Теперь перейдите к параметру « Конфиденциальность, поиск и службы » на левой панели, как показано на рисунке.
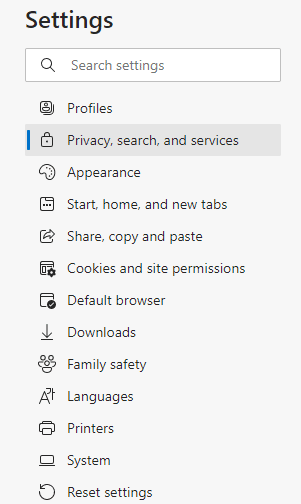
5. Затем прокрутите правый экран вниз и нажмите « Выбрать, что очистить » в разделе « Очистить данные просмотра », как показано на рисунке.
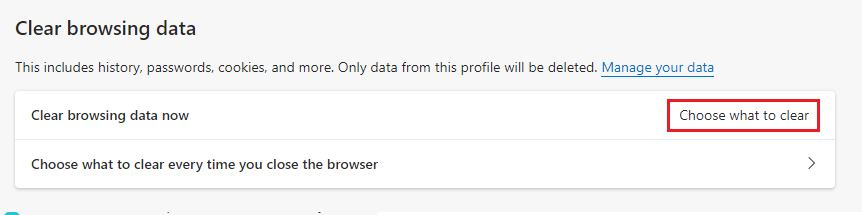
6. В следующем окне выберите указанные параметры и нажмите кнопку « Очистить сейчас ».
- История просмотров
- Файлы cookie и другие данные сайта
- Кэшированные изображения и файлы
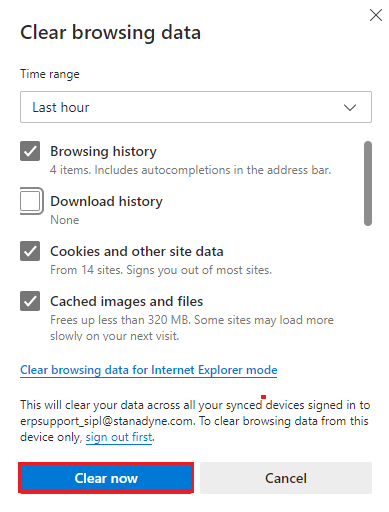
Наконец, все ваши данные просмотра будут очищены. Проверьте, устранили ли вы проблему.
Читайте также: Исправление Microsoft Edge, не работающего в Windows 10
Способ 3: используйте флаг отсутствия песочницы
Основной причиной кода ошибки STATUS ACCESS VIOLATION Chrome является песочница. Чтобы решить эту проблему, рекомендуется использовать флаг отсутствия песочницы.
Примечание . Этот метод эффективно исправит код ошибки STATUS ACCESS VIOLATION, возникший в Chrome. Тем не менее, это не рекомендуется, поскольку выводить Chrome из изолированного состояния рискованно.
Тем не менее, если вы хотите попробовать этот метод, вы можете следовать приведенным ниже инструкциям.
1. Перейдите к ярлыку Google Chrome на рабочем столе и щелкните его правой кнопкой мыши.
2. Теперь выберите параметр « Свойства », как показано на рисунке ниже.
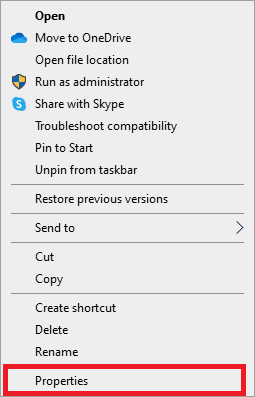
3. Теперь на экране появляется окно свойств ярлыка Chrome . На вкладке « Ярлык » щелкните текст в поле « Цель ».
4. Здесь введите –no-sandbox в конце текста.
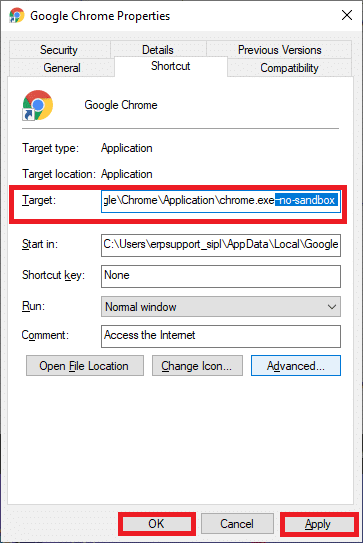
5. Наконец, нажмите « Применить », а затем « ОК », чтобы сохранить изменения.
Способ 4: отключить расширения (если применимо)
Если вы установили в свой браузер какие-либо сторонние расширения, иногда это может повлиять на правильное функционирование ваших веб-страниц. Например, если в вашей системе слишком много вкладок, скорость браузера и компьютера будет очень низкой. В этом случае ваша система не будет работать нормально, что приведет к Aw, Snap! STATUS, код ошибки ACCESS_VIOLATION. Теперь вы можете попробовать закрыть все ненужные вкладки и перезагрузить систему.
Если вы закрыли все вкладки, но проблема не устранена, попробуйте отключить все расширения.
Вариант I: для Google Chrome
Следуйте приведенным ниже инструкциям, чтобы удалить расширения из Google Chrome.
1. Запустите Chrome и введите chrome://extensions в строке URL . Нажмите клавишу Enter , чтобы получить список всех установленных расширений.
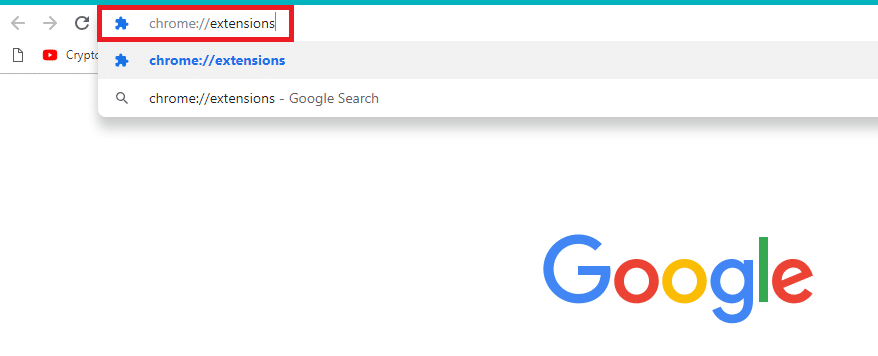
2. Выключите переключатель для расширения (например , Grammarly для Chrome ), чтобы отключить его.
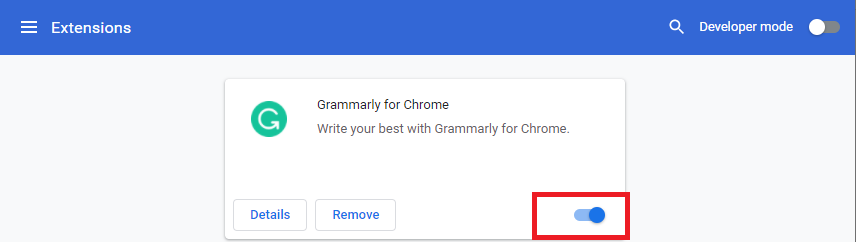
3. Обновите браузер и посмотрите, появляется ли ошибка снова или нет.
4. Повторите описанные выше шаги , чтобы отключить расширения одно за другим, чтобы проверить, исправлена ли ошибка или нет.
Вариант II: для Microsoft Edge
1. Запустите браузер Edge и щелкните трехточечный значок в правом верхнем углу, как это было сделано ранее.
![]()
2. Теперь нажмите «Расширения» , как показано ниже.
Примечание. Чтобы пропустить долгие шаги по переходу на страницу расширений, введите в строке поиска edge://extensions/ и нажмите Enter.
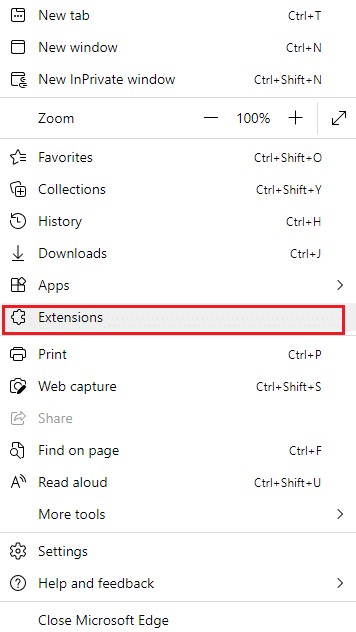
3. Теперь все добавленные вами расширения появятся на экране. Выберите любое расширение и нажмите «Управление расширениями », как показано на рисунке.
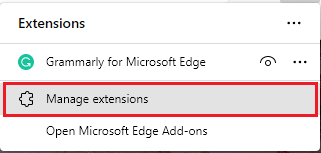
4. Теперь отключите расширение и проверьте, не столкнетесь ли вы снова с ошибкой.
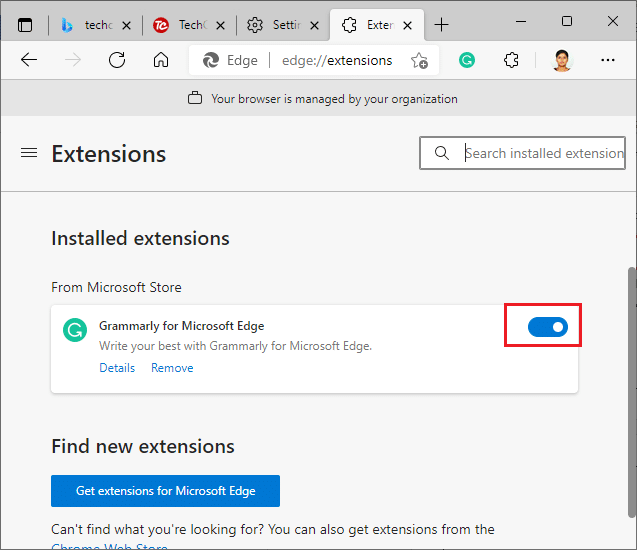
5. Аналогичным образом отключите все расширения по очереди и попутно проверьте, не повторяется ли ошибка. Если вы обнаружите, что ошибка не появляется после удаления какого-либо конкретного расширения, полностью удалите его из браузера.
6. Теперь выберите опцию « Удалить ».
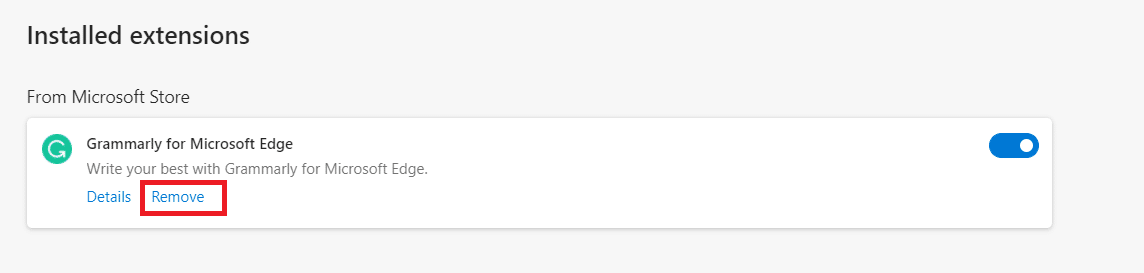
7. Теперь подтвердите приглашение, нажав Удалить , как показано.
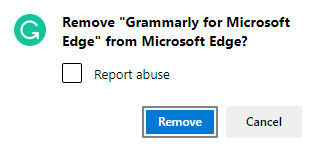
Проверьте, не столкнетесь ли вы с ошибкой снова.
Читайте также: Что такое служба повышения прав Google Chrome
Способ 5: переименовать .exe имя файла
Простой способ исправить ошибку STATUS ACCESS VIOLATION в Chrome или Edge — переименовать исполняемый файл. Выполните следующие шаги, чтобы переименовать файлы .exe вашего браузера.
Вариант I: для Google Chrome
1. Нажмите и удерживайте одновременно клавиши Windows + E , чтобы открыть Проводник .
2. Теперь перейдите по следующему пути .
C:\Program Files\Google\Chrome\Application
Примечание. Если вы установили Chrome в другом месте, перейдите туда же.
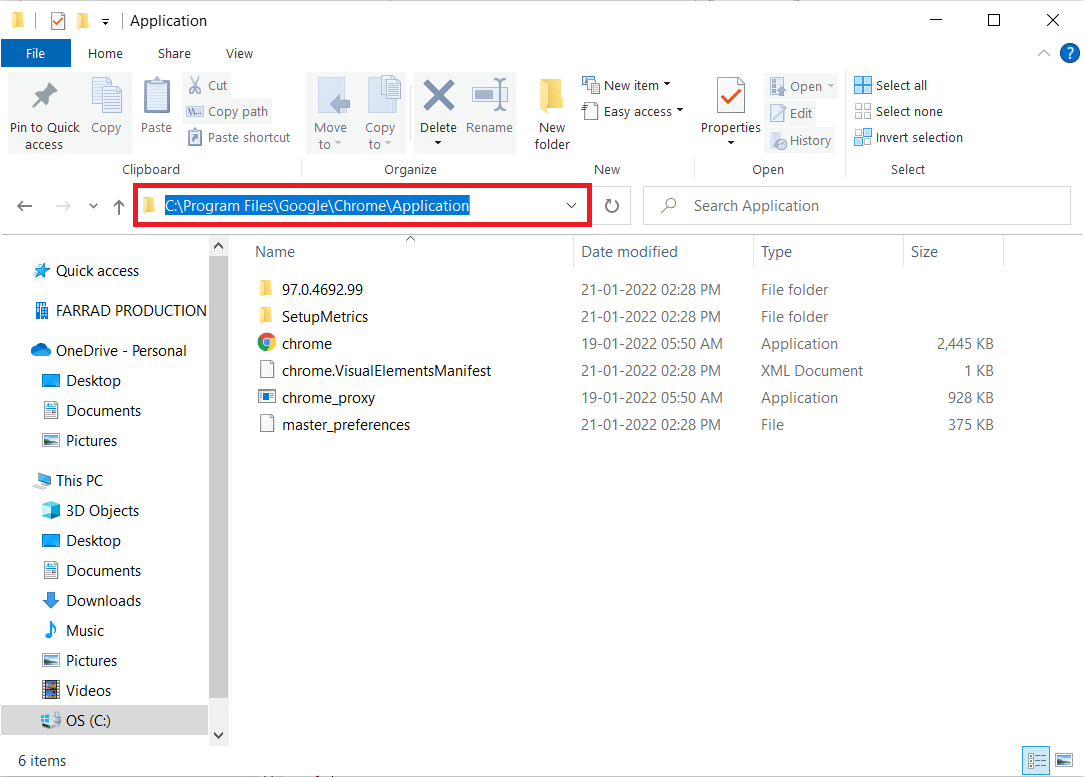
3. Затем щелкните правой кнопкой мыши Chrome.exe и переименуйте его в Chromeold.exe или как вам угодно.
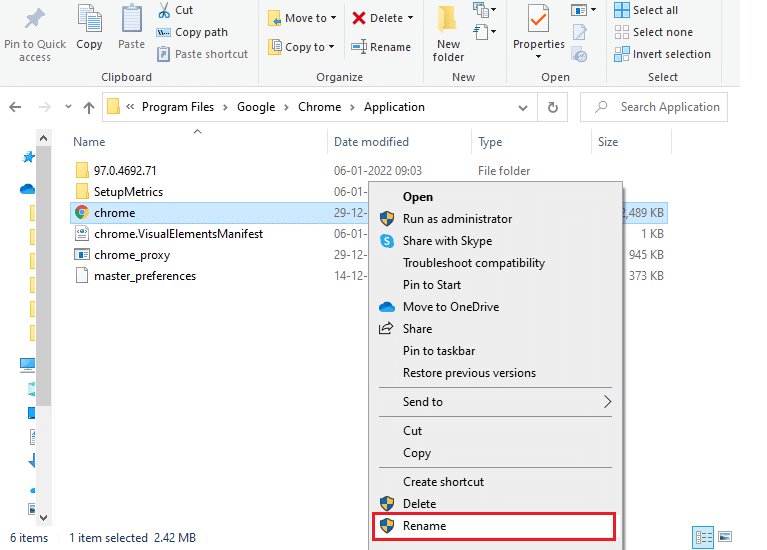
4. Наконец, перезапустите Chrome и проверьте, устранили ли вы проблему.
Вариант 2: для Microsoft Edge
1. Нажмите и удерживайте одновременно клавиши Windows + E , чтобы открыть Проводник .
2. Теперь перейдите по следующему пути .
C:\Program Files (x86)\Microsoft\Edge\Application
Примечание. Если вы установили Edge в другом месте, перейдите туда же.
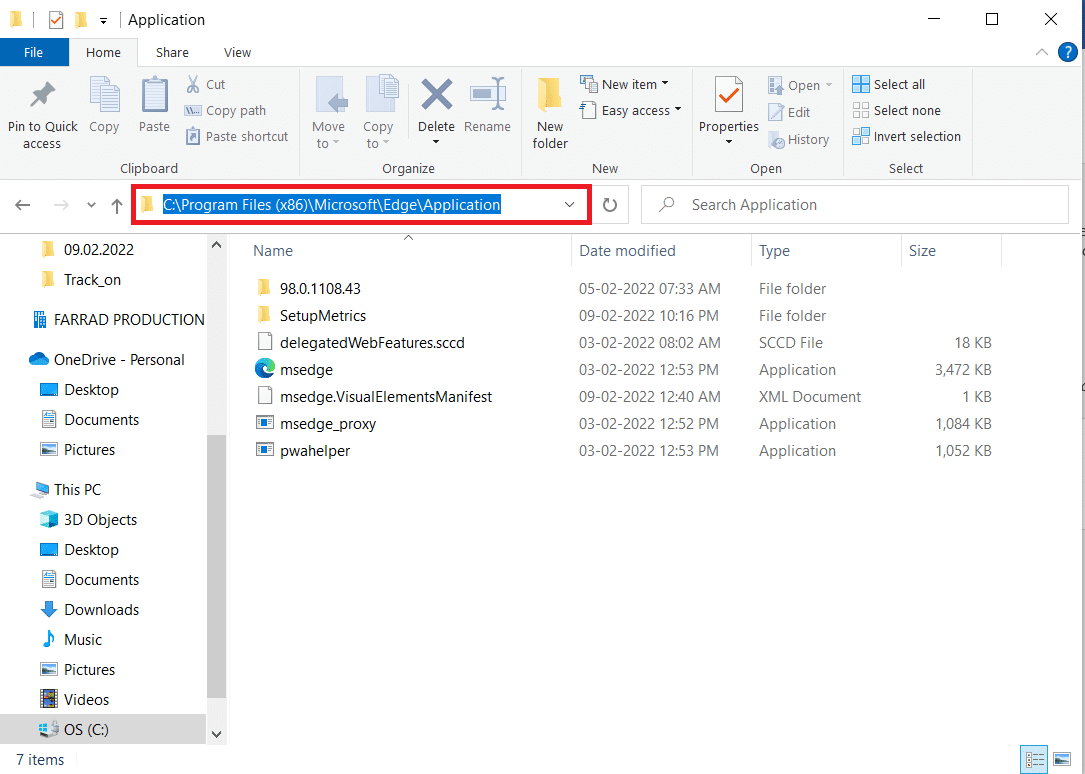
3. Затем щелкните правой кнопкой мыши файл msedge.exe и переименуйте его в msedgeold.exe или как вам угодно.
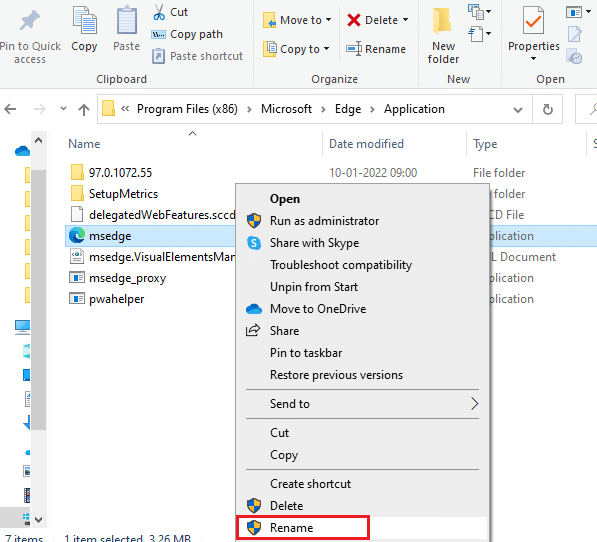
4. Наконец, перезапустите Edge и проверьте, устранили ли вы проблему.
Читайте также: Как экспортировать сохраненные пароли из Google Chrome
Способ 6: отключить функцию RendererCodeIntegrity
ПК с Windows 10 имеет функцию, предотвращающую вмешательство любого неподписанного кода в веб-страницы браузера. Многие пользователи сообщают, что отключение функции RendererCodeIntegrity поможет вам исправить ошибку STATUS ACCESS VIOLATION.
Вариант I: для Google Chrome
1. Перейдите к ярлыку Chrome на рабочем столе и щелкните его правой кнопкой мыши.
2. Теперь щелкните параметр « Свойства », как показано на рисунке.
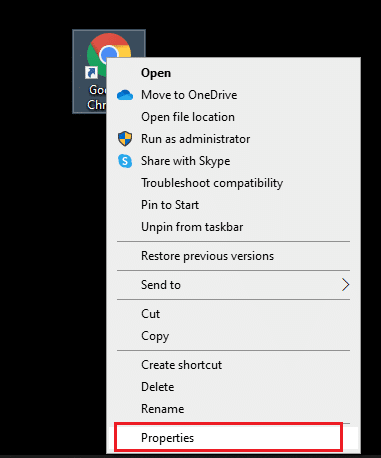
3. Затем на вкладке « Ярлык » добавьте пробел и введите –disable-features=RendererCodeIntegrity в поле «Цель».
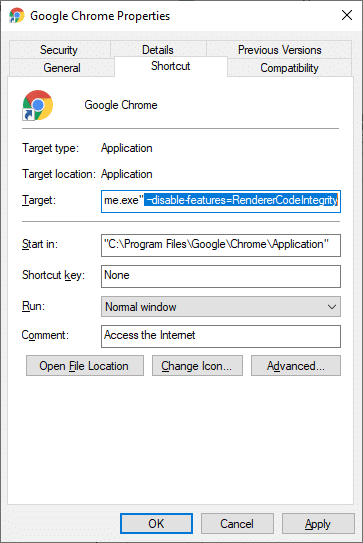
4. Теперь нажмите « Применить» > «ОК» , чтобы сохранить изменения и проверить, решена ли проблема.
Вариант II: для Microsoft Edge
1. Перейдите к ярлыку Edge Desktop и щелкните его правой кнопкой мыши.
2. Теперь щелкните параметр « Свойства », как показано на рисунке.
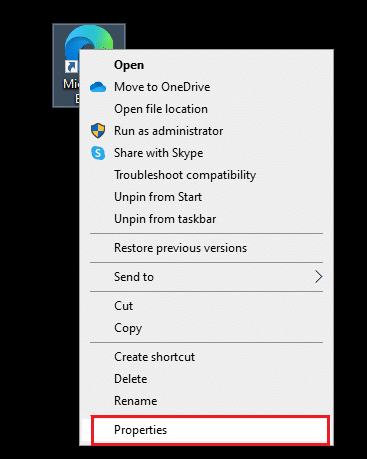
3. Затем на вкладке « Ярлык » добавьте пробел и введите –disable-features=RendererCodeIntegrity в поле «Цель».
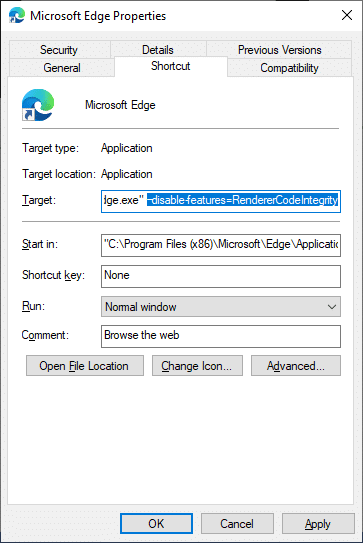
4. Теперь нажмите « Применить» > «ОК» , чтобы сохранить изменения и проверить, решена ли проблема.
Способ 7: переключиться на новый профиль пользователя
Иногда простые методы могут дать вам наилучшие результаты! Например, многие пользователи предположили, что для исправления ошибки STATUS ACCESS VIOLATION в Chrome или Edge можно переключиться на новый профиль пользователя. Итак, следуйте приведенным ниже инструкциям, чтобы переключиться на новый профиль пользователя и удалить существующий.
Вариант I: для Google Chrome
Выполните следующие действия, чтобы переключиться на новый профиль пользователя в Chrome.
1. Нажмите клавишу Windows . Введите Chrome и откройте его.
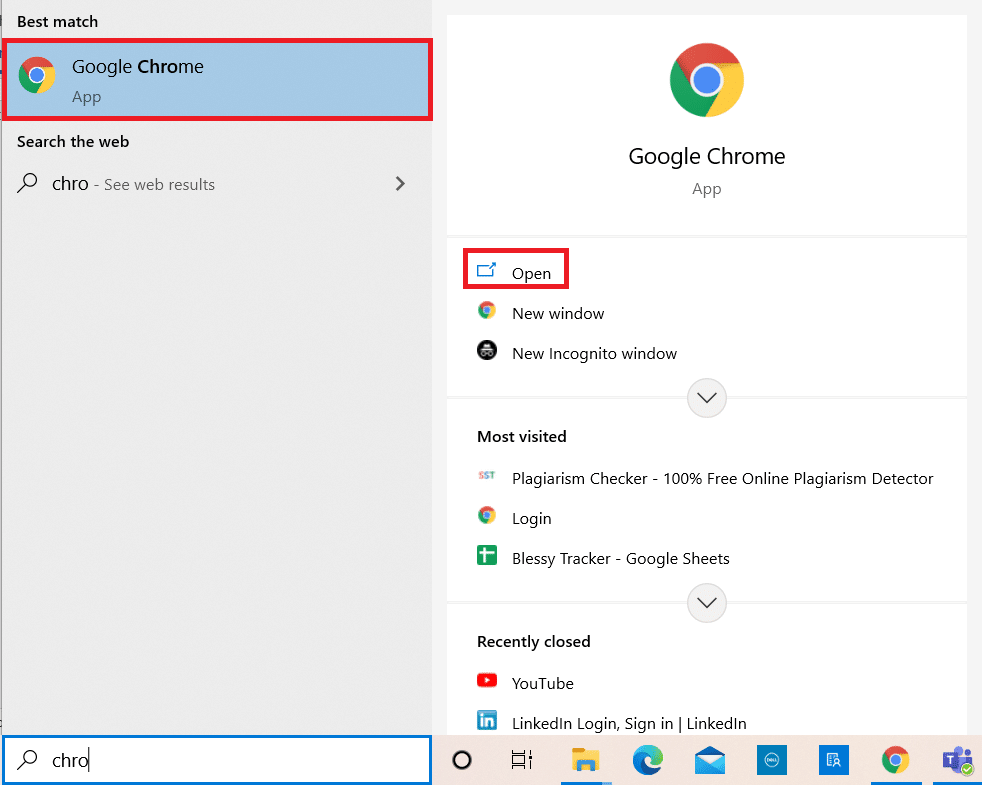
2. Щелкните значок своего профиля .
3. Теперь выберите значок шестеренки в меню « Другие люди », как показано на рисунке ниже.
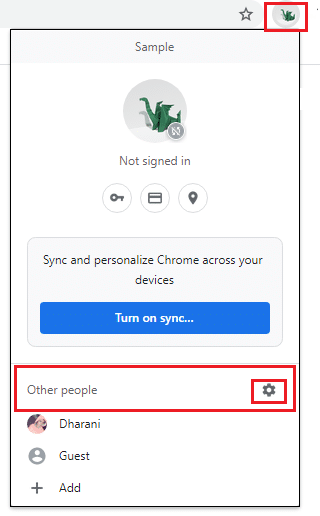
4. Теперь щелкните значок « Добавить ».
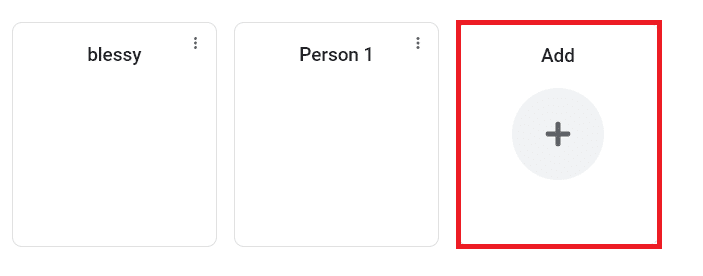
5. Нажмите Продолжить без учетной записи .
Примечание . Нажмите « Войти », чтобы войти в систему, используя свою учетную запись Gmail.
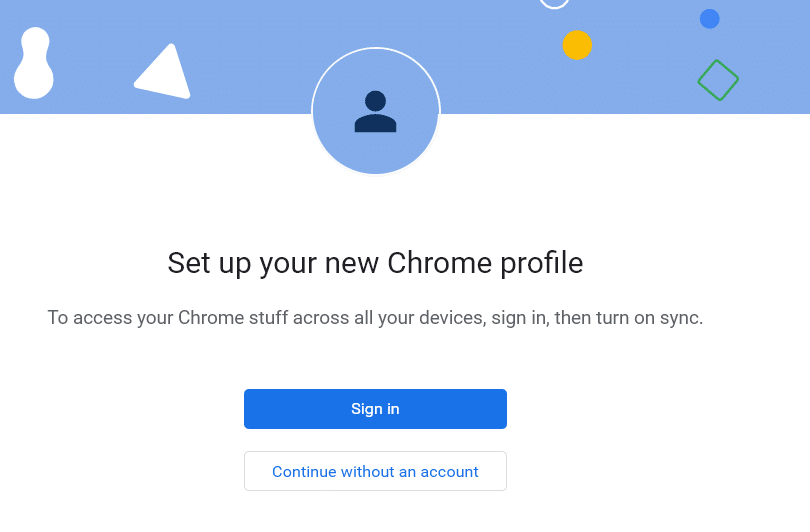
6. Здесь введите желаемое имя и выберите изображение профиля и цвет темы .
7. Теперь нажмите Готово, как показано на рисунке ниже.
Примечание. Если вам не нужен ярлык на рабочем столе для этого пользователя, снимите флажок « Создать ярлык на рабочем столе для этого ящика пользователя» .
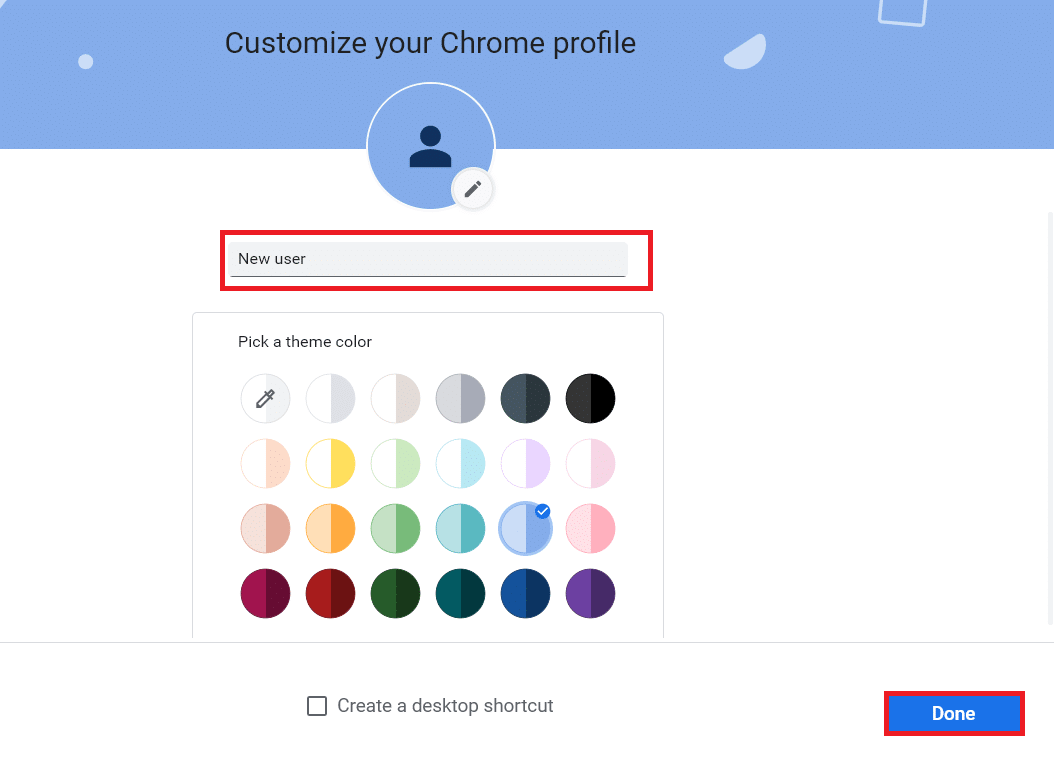
Примечание. Чтобы удалить ранее существовавший профиль пользователя, следуйте приведенным ниже инструкциям.
1. Снова запустите браузер и щелкните значок своего профиля , как это было сделано в предыдущем методе.
2. Теперь щелкните значок шестеренки .
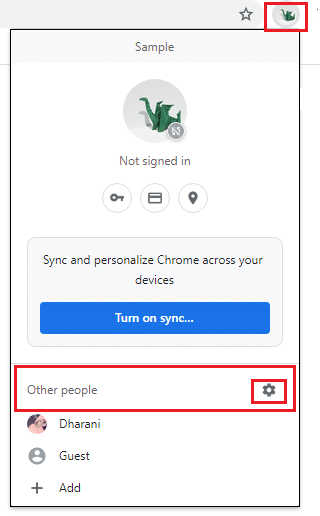
3. Наведите указатель мыши на профиль пользователя, который необходимо удалить, и щелкните значок с тремя точками .
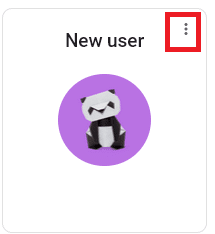
4. Теперь выберите параметр « Удалить », как показано ниже.

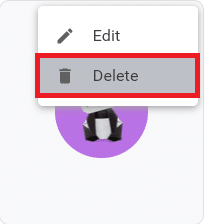
5. Теперь вы получите подсказку: это навсегда удалит ваши данные просмотра с этого устройства. Продолжите, нажав Удалить .
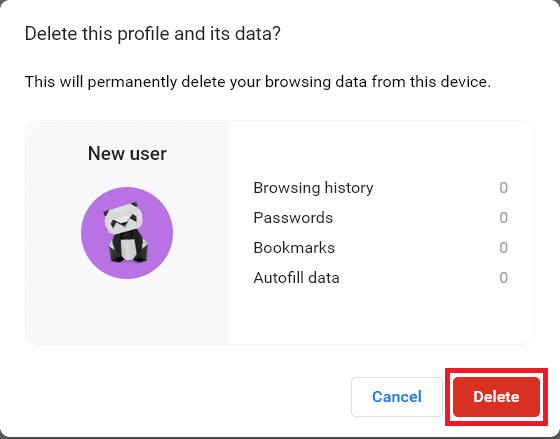
Теперь вы можете наслаждаться серфингом в браузере без нежелательных прерываний.
Читайте также: Как удалить темы Chrome
Вариант II: для Microsoft Edge
Выполните следующие действия, чтобы переключиться на новый профиль в Microsoft Edge и исправить ошибку STATUS ACCESS VIOLATION.
1. Запустите Microsoft Edge и щелкните значок своего профиля .
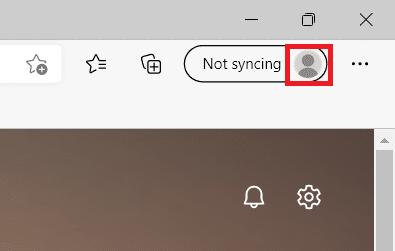
2. Теперь нажмите « Добавить профиль », как показано ниже.
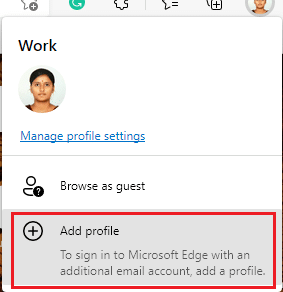
3. Снова нажмите « Добавить », чтобы продолжить.
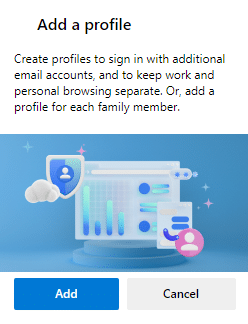
4. Нажмите Запустить без ваших данных .
Примечание. Вы также можете нажать «Войти», чтобы синхронизировать данные , чтобы войти в систему, используя свою учетную запись Microsoft.
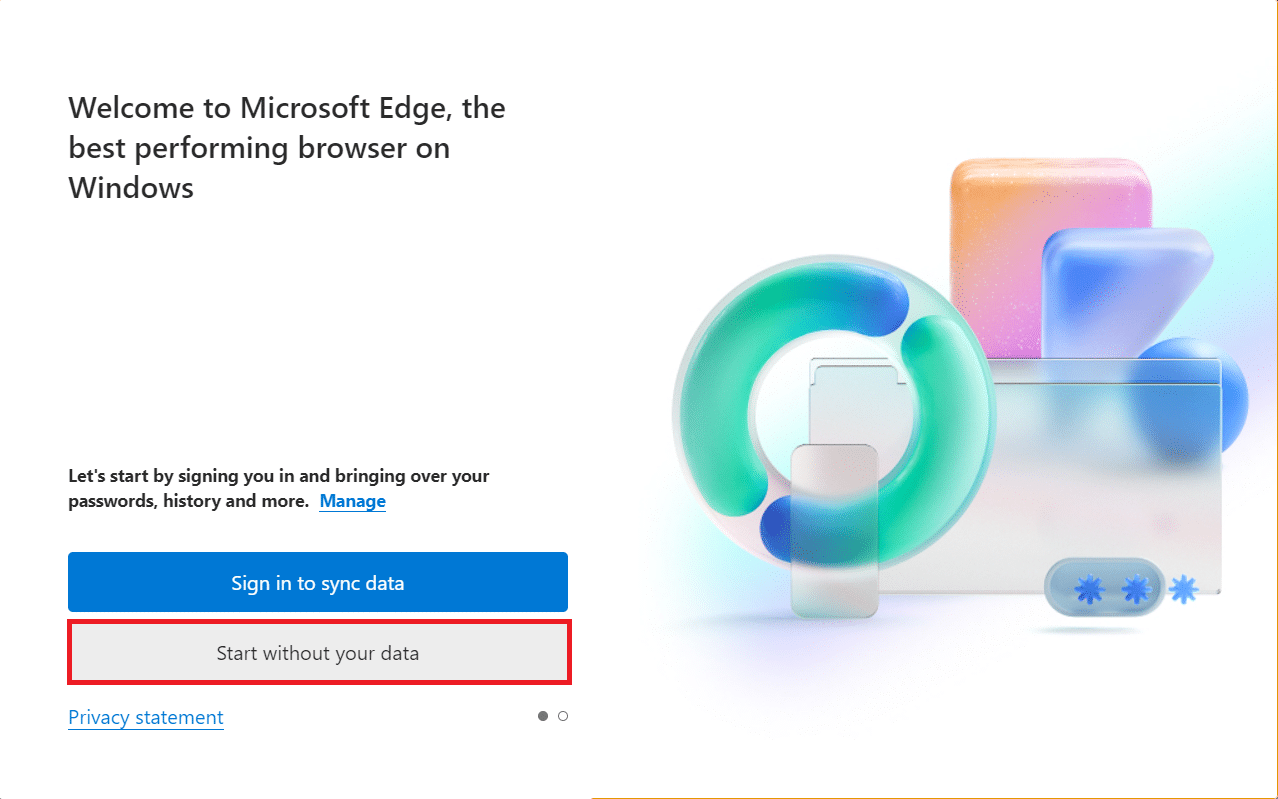
5. Нажмите «Подтвердить» и начните просмотр .
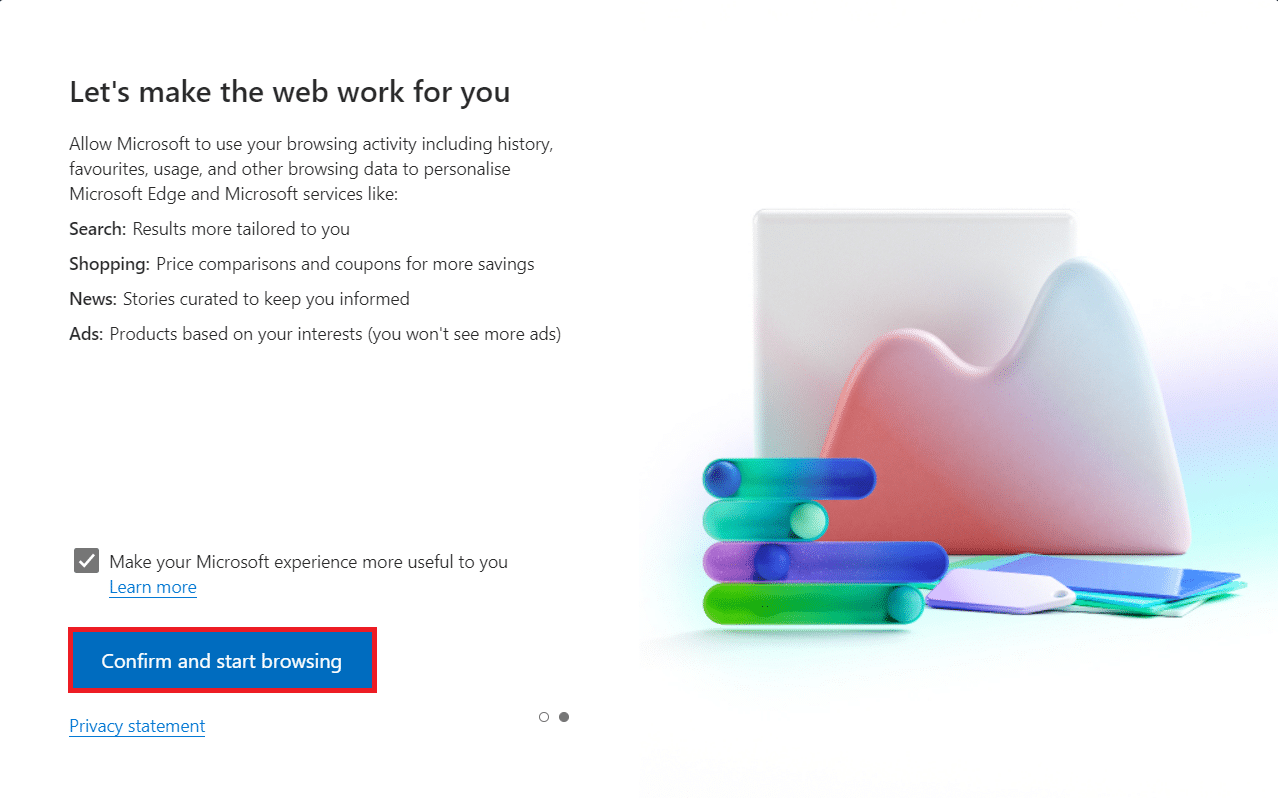
6. Выберите общий вид и тему . Нажмите «Далее» .
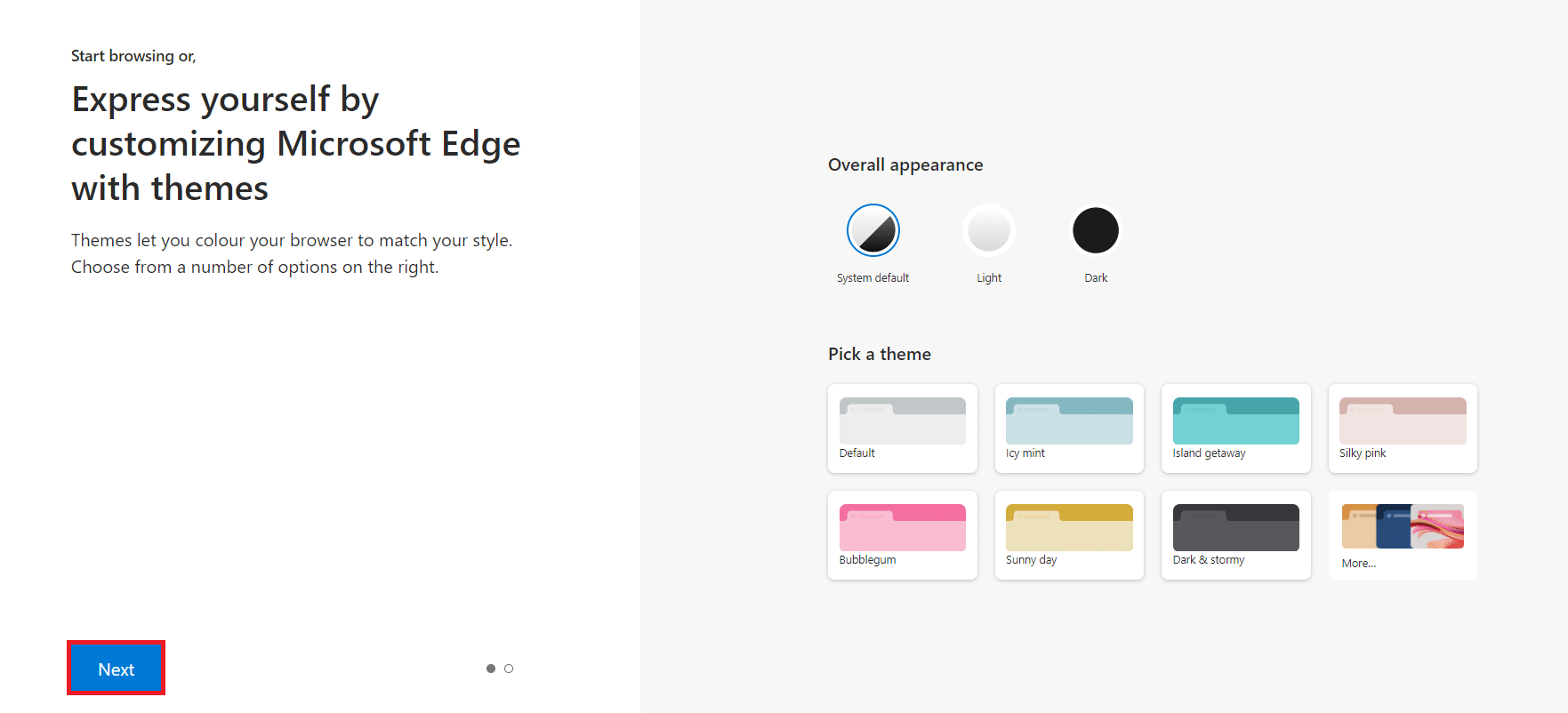
7. Нажмите Готово .
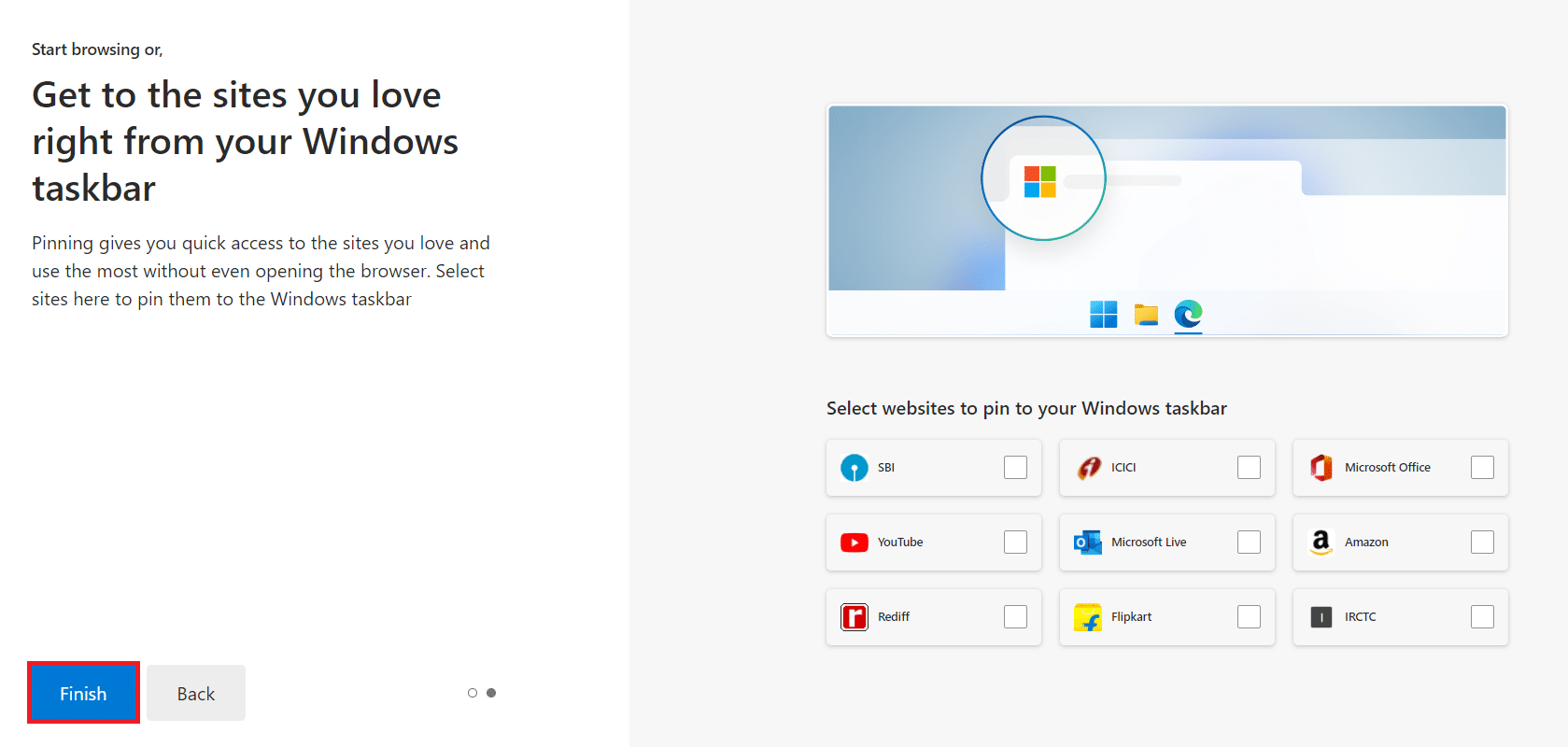
Наконец, профиль 2 создается в вашем браузере. Проверьте, устранили ли вы проблему.
Способ 8: обновить сетевые драйверы
Если текущие драйверы в вашей системе несовместимы с браузером, вы столкнетесь с этим кодом ошибки. Поэтому вам рекомендуется обновить ваше устройство и драйверы, чтобы исправить ошибку STATUS ACCESS VIOLATION в Chrome или Edge.
1. Введите « Диспетчер устройств» в меню поиска Windows 10.
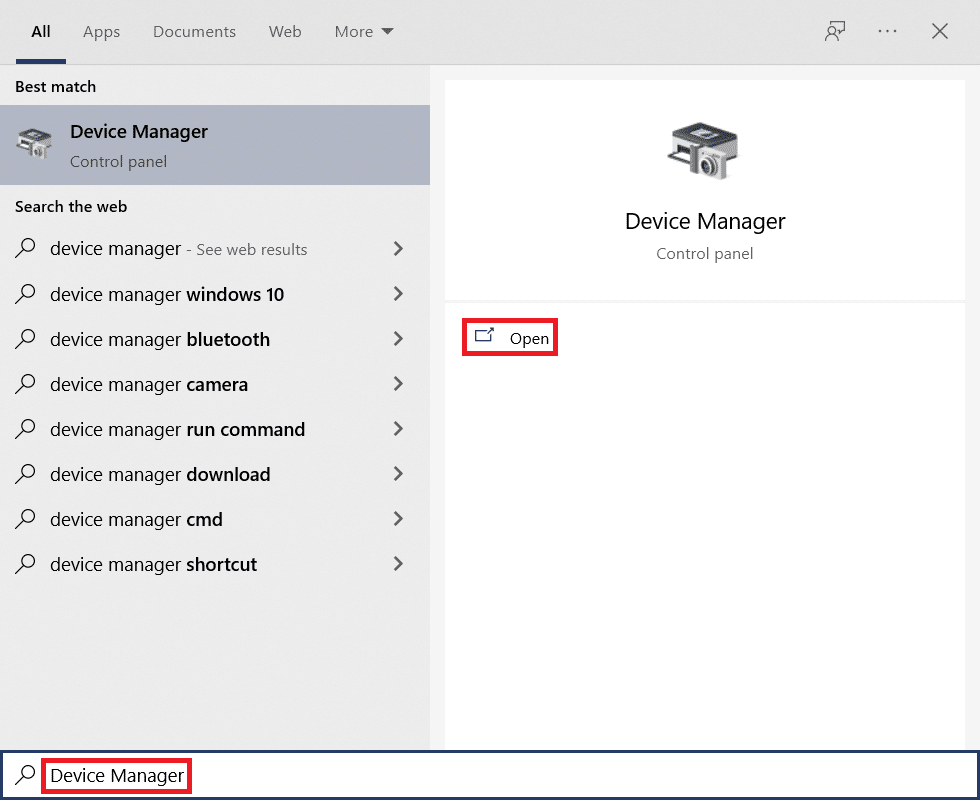
2. Дважды щелкните Сетевые адаптеры , чтобы развернуть его.
3. Щелкните правой кнопкой мыши драйвер беспроводной сети (например , беспроводной сетевой адаптер Qualcomm Atheros QCA9377 ) и выберите Обновить драйвер , как показано ниже.
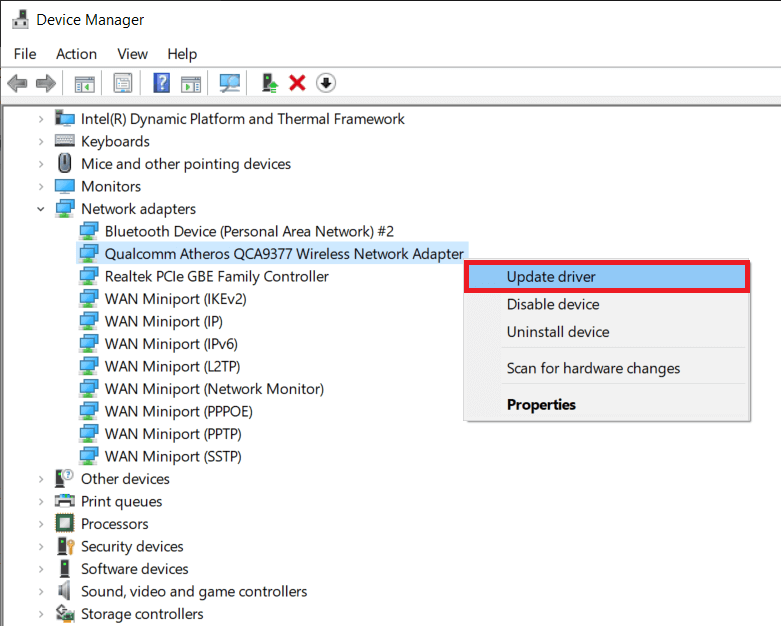
4. Затем нажмите «Автоматический поиск драйверов », чтобы автоматически загрузить и установить лучший доступный драйвер.
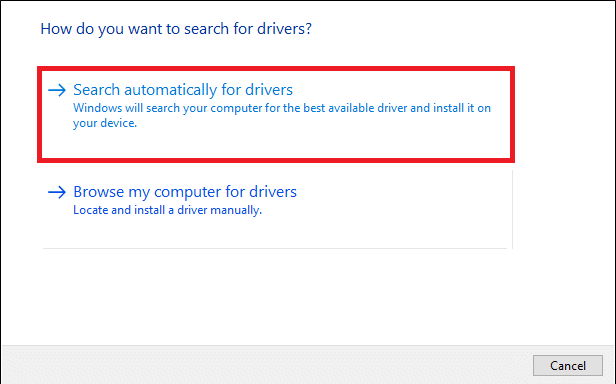
5А. Теперь драйверы будут обновляться и устанавливаться до последней версии, если они не обновлены.
5Б. Если они уже находятся на стадии обновления, будет показано сообщение о том, что лучшие драйверы для вашего устройства уже установлены .
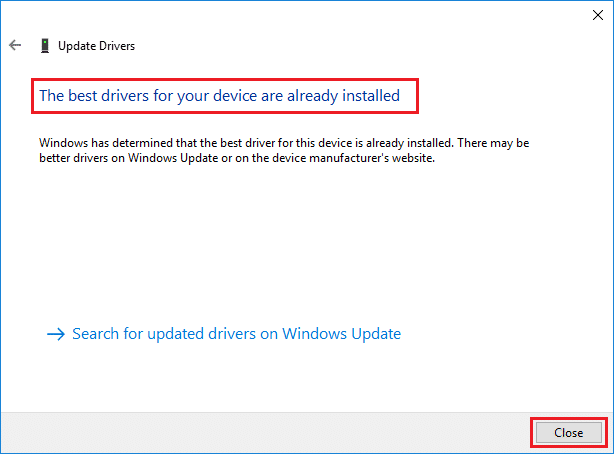
6. Нажмите кнопку « Закрыть », чтобы выйти из окна и перезагрузить компьютер .
Читайте также: Как включить DNS через HTTPS в Chrome
Способ 9: сброс настроек браузера
Сброс браузера восстановит его настройки по умолчанию, и есть больше возможностей исправить обсуждаемую ошибку. Сначала выполните указанные ниже действия, чтобы сбросить настройки Google Chrome и Microsoft Edge, а затем проверьте, решена ли проблема НАРУШЕНИЕ ДОСТУПНОГО СОСТОЯНИЯ.
Вариант I: для Google Chrome
1. Откройте Google Chrome и перейдите по адресу chrome://settings/reset.
2. Щелкните параметр Восстановить исходные значения по умолчанию , который выделен.

3. Теперь подтвердите свои действия, нажав кнопку « Сбросить настройки ».

Вариант II: для Microsoft Edge
1. Запустите браузер Edge и перейдите в «Настройки» .
Примечание. Вы также можете ввести edge://settings/reset , чтобы напрямую запустить страницу сброса Edge.
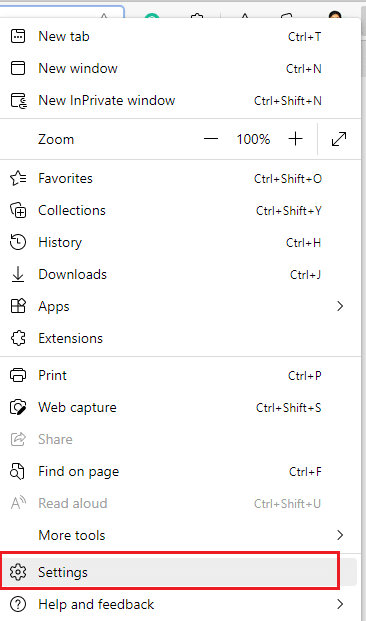
2. Теперь на левой панели нажмите « Сбросить настройки », как показано на рисунке.
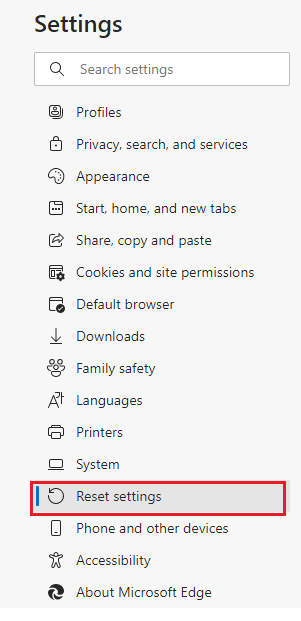
3. Теперь нажмите «Восстановить настройки до значений по умолчанию », как показано на рисунке.
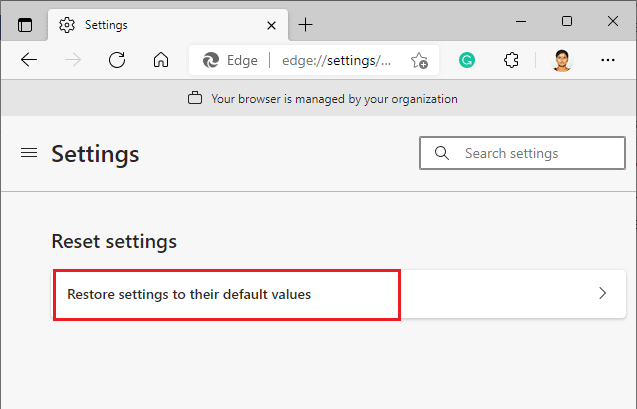
4. Теперь подтвердите приглашение, нажав « Сброс », как показано на рисунке.
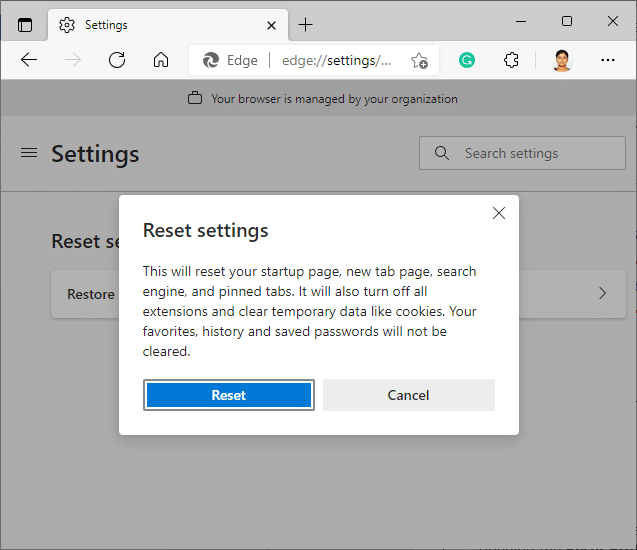
Наконец, проверьте, исправили ли вы ошибку Edge STATUS ACCESS VIOLATION.
Читайте также: 14 способов исправить ошибку профиля Chrome
Способ 10: обновить Windows
Если вы не получили никаких исправлений указанными выше способами, то маловероятно, что в вашей системе могут быть ошибки. Эти ошибки можно устранить, обновив Windows. Всегда рекомендуется использовать вашу систему в ее обновленной версии. Выполните следующие шаги, чтобы исправить ошибку STATUS ACCESS VIOLATION.
1. Нажмите одновременно клавиши Windows + I , чтобы запустить Настройки .
2. Щелкните плитку « Обновление и безопасность », как показано на рисунке.
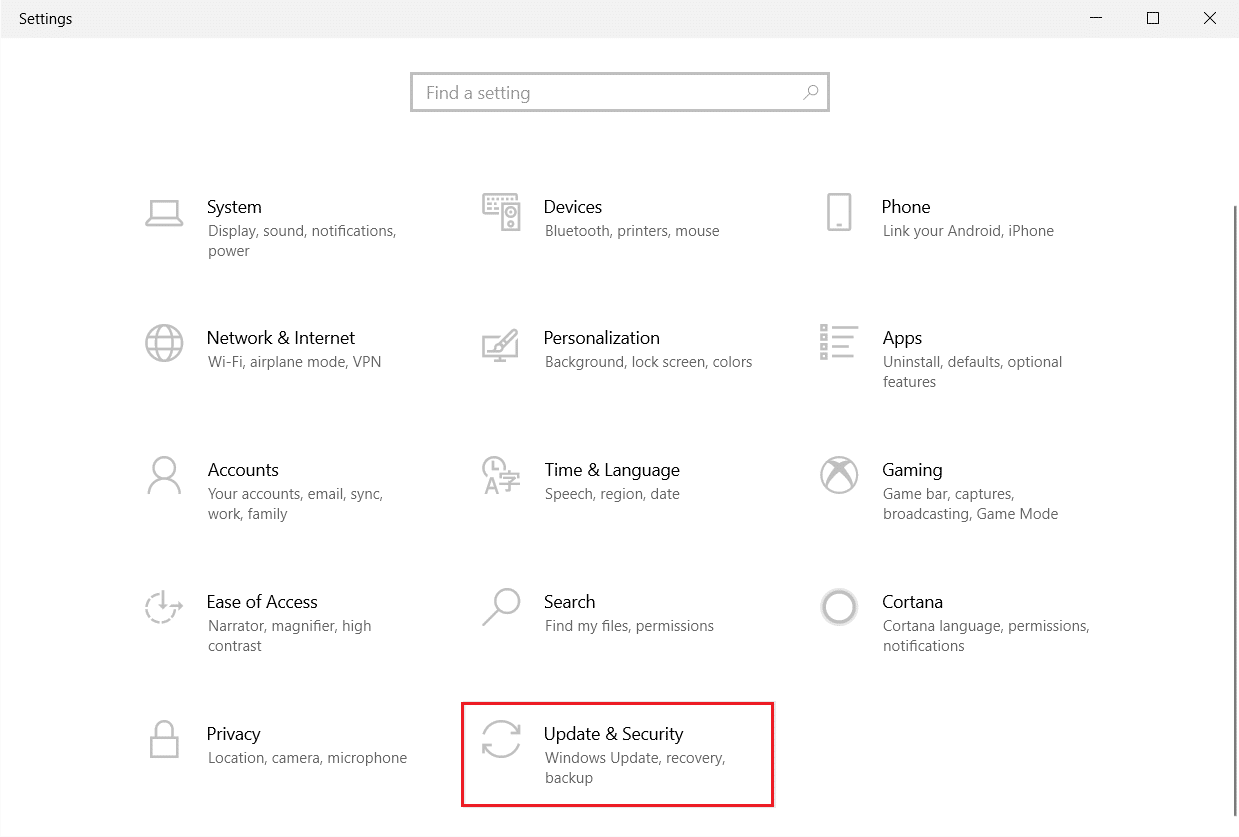
3. На вкладке Центр обновления Windows нажмите кнопку Проверить наличие обновлений .
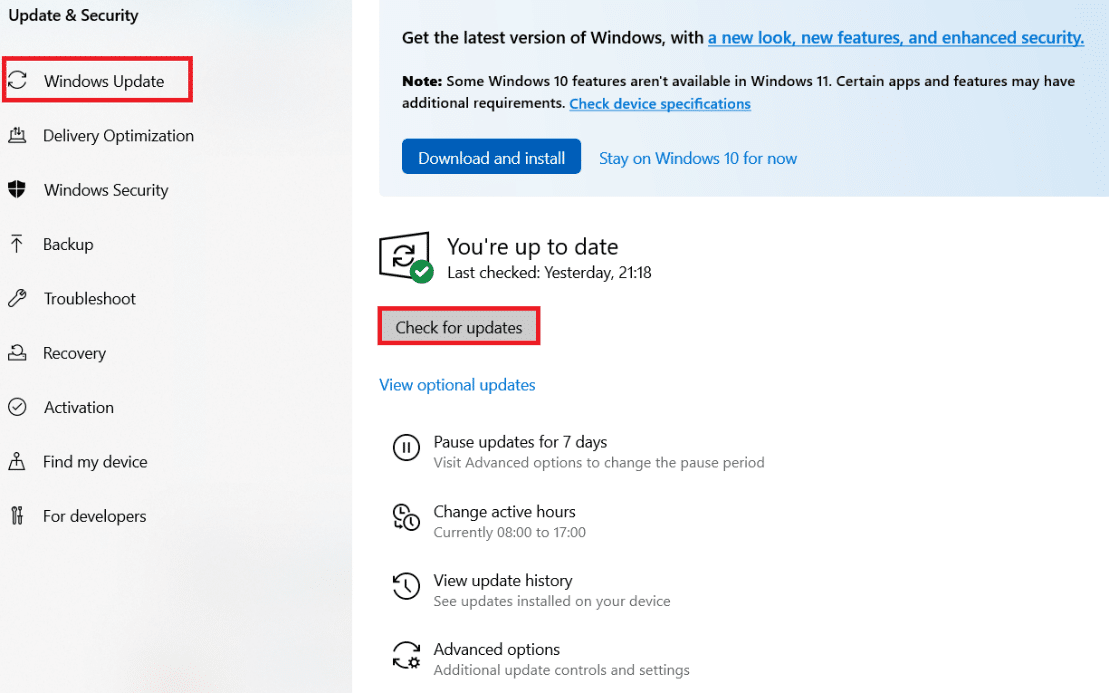
4А. Если доступно новое обновление, нажмите « Установить сейчас» и следуйте инструкциям по обновлению.
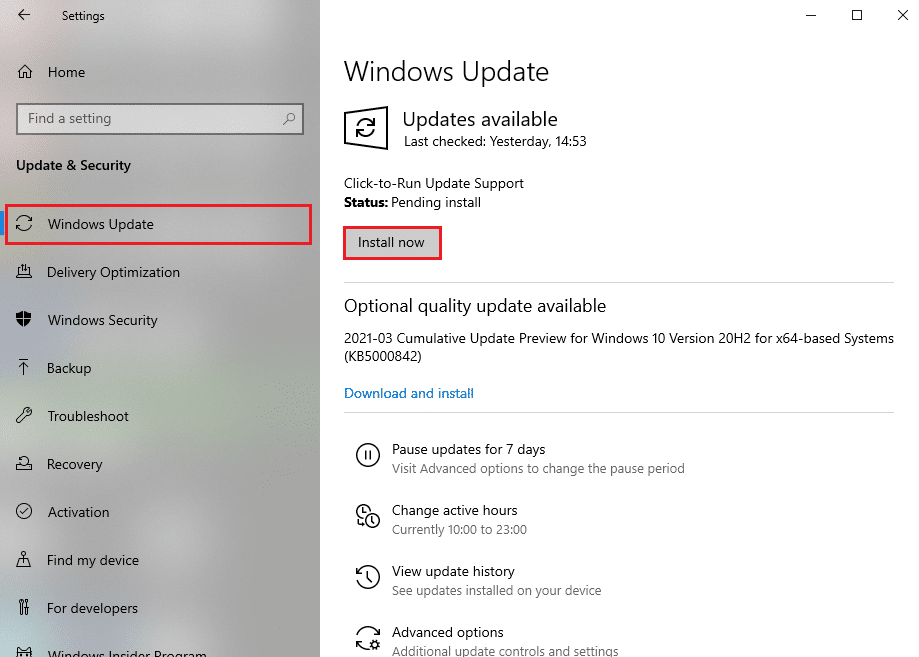
4Б. В противном случае, если Windows обновлена, появится сообщение « Вы обновлены» .
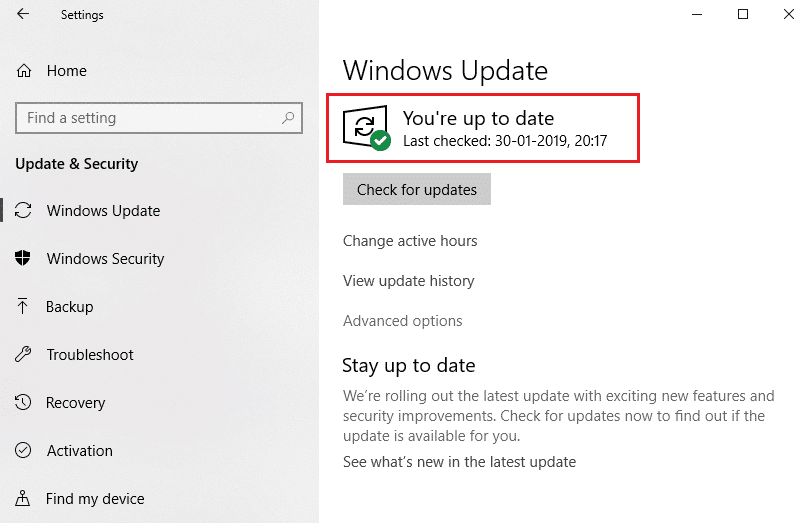
Способ 11: обновить браузер
Основной способ устранения ошибки STATUS ACCESS VIOLATION в Chrome или Edge — установить последнюю версию используемого вами браузера. Если у вас устаревший браузер, улучшенные функции некоторых веб-страниц не будут поддерживаться. Чтобы исправить некоторые ошибки и ошибки в вашем браузере, обновите его до последней версии. Вот как это сделать.
Вариант I: для Google Chrome
1. Запустите браузер Google Chrome .
2. Щелкните значок с тремя точками , чтобы развернуть меню настроек .
3. Затем выберите Справка > О Google Chrome , как показано ниже.
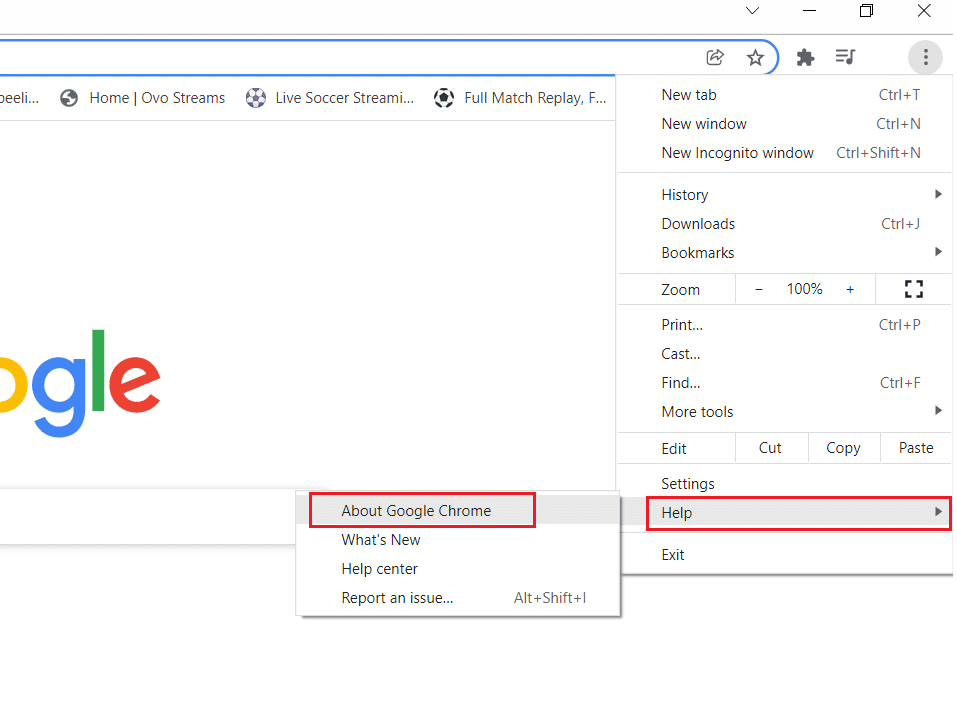
4. Разрешите Google Chrome искать обновления. На экране появится сообщение « Проверка обновлений », как показано на рисунке.
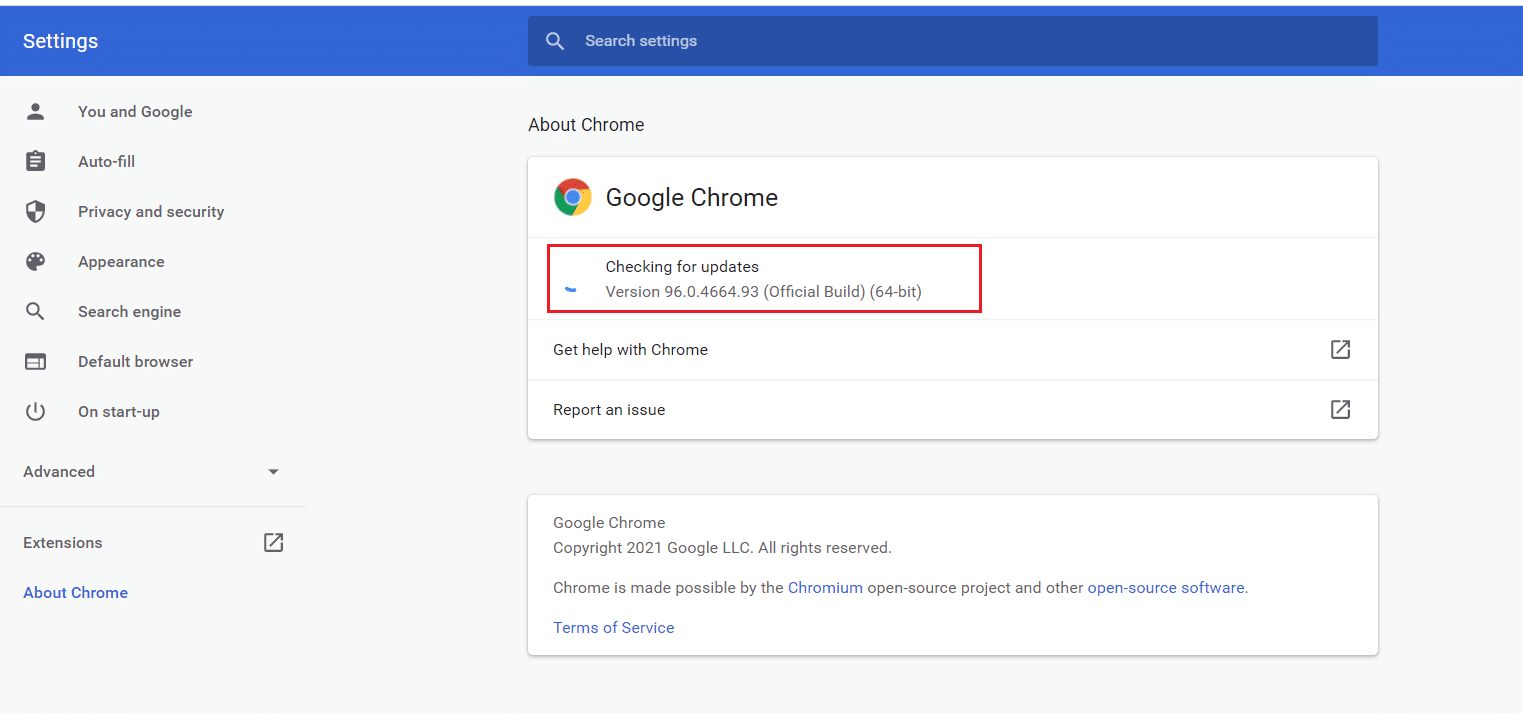
5А. Если обновления доступны, нажмите кнопку « Обновить ».
5Б. Если Chrome уже обновлен, появится сообщение Google Chrome обновлено .
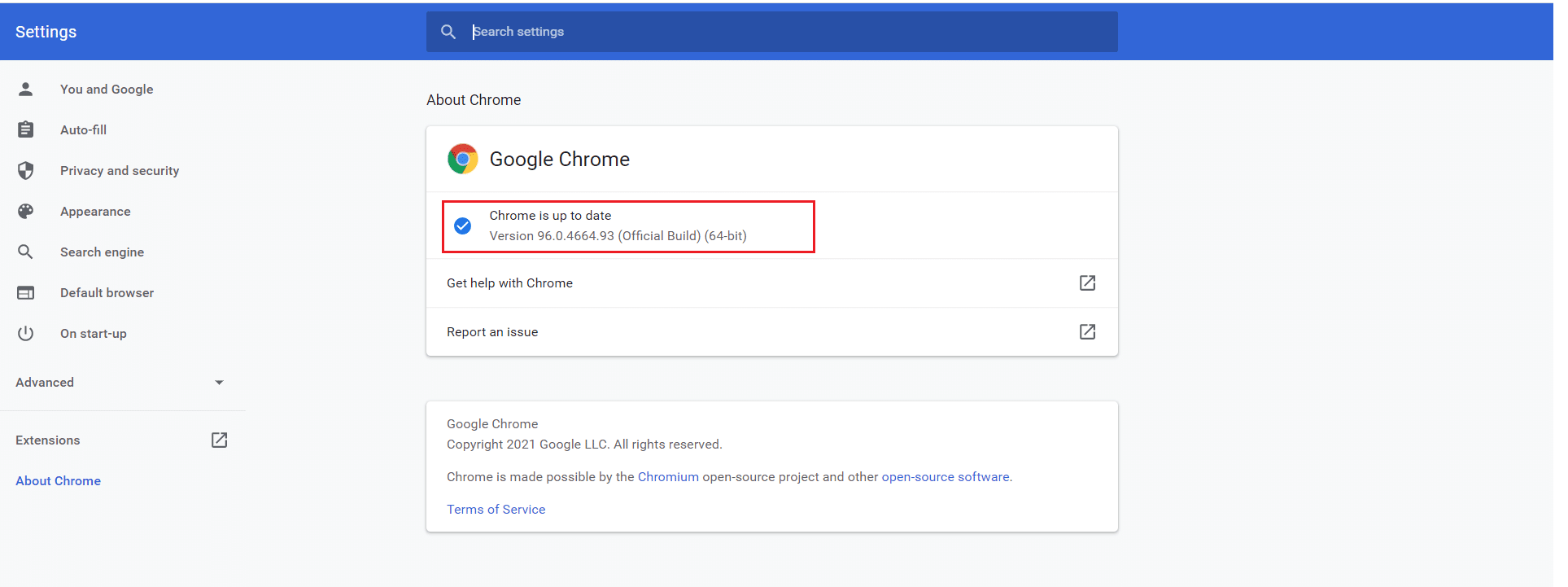
Вариант II: для Microsoft Edge
1. Введите Microsoft Edge в строке поиска Windows и откройте его.
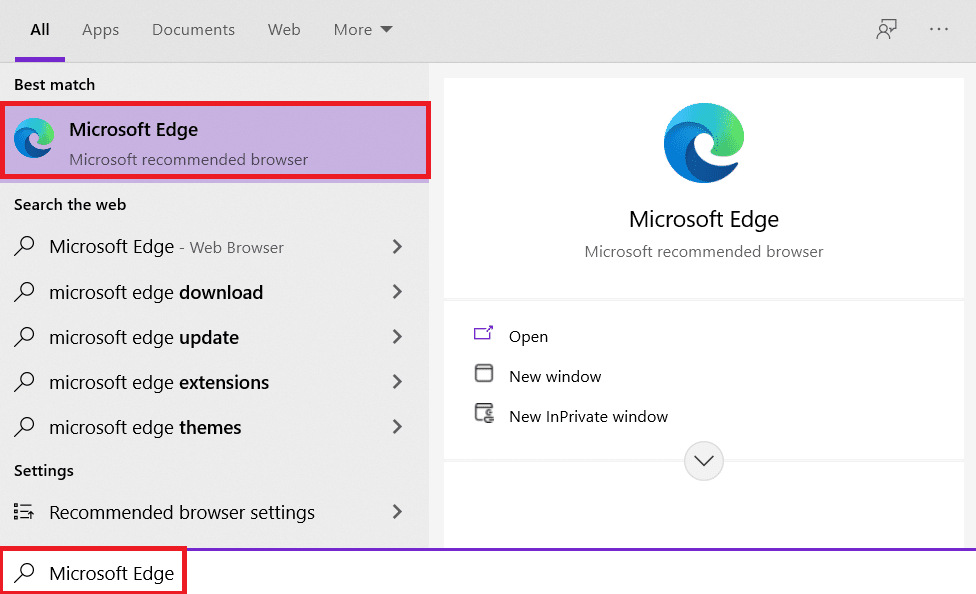
2. Щелкните трехточечный значок .
Примечание. Вы также можете ввести edge://settings/help для прямого запуска страницы «О Microsoft Edge».

3. Теперь нажмите на опцию « Справка и обратная связь », как выделено.
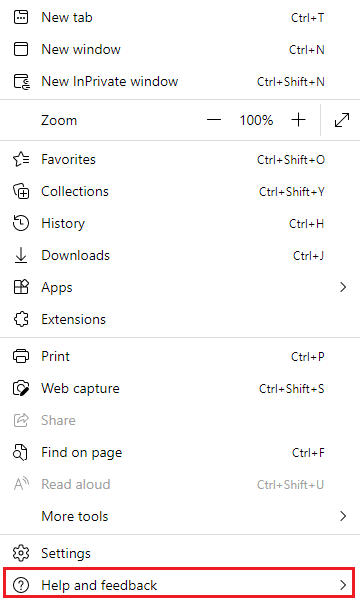
4. Затем нажмите « О Microsoft Edge », как показано на рисунке.
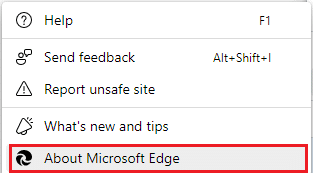
5А. Если Microsoft Edge не обновлен, нажмите кнопку « Обновить », чтобы обновить браузер.
5Б. Если браузер обновлен, то он покажет сообщение о том, что Microsoft Edge обновлен .
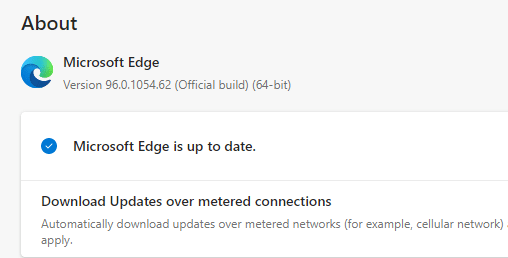
6. Наконец, запустите веб-страницу в последней версии браузера и проверьте, повторяется ли проблема.
Читайте также: Как отключить Microsoft Edge в Windows 11
Способ 12: сброс браузера
Выполните указанные шаги, чтобы сбросить настройки веб-браузера и исправить ошибку STATUS ACCESS VIOLATION в Chrome или Edge.
Вариант I: сбросить настройки Chrome
1. Откройте Google Chrome и перейдите по адресу chrome://settings/reset.
2. Щелкните параметр Восстановить исходные значения по умолчанию , который выделен.

3. Теперь подтвердите свои действия, нажав кнопку « Сбросить настройки ».

Вариант II: сброс Microsoft Edge
1. Нажмите клавишу Windows , введите « Панель управления » и нажмите « Открыть ».

2. Установите Просмотр по категории и щелкните Удалить программу .

3. В окне « Программы и компоненты » щелкните Microsoft Edge и выберите параметр « Изменить », как показано на рисунке ниже.
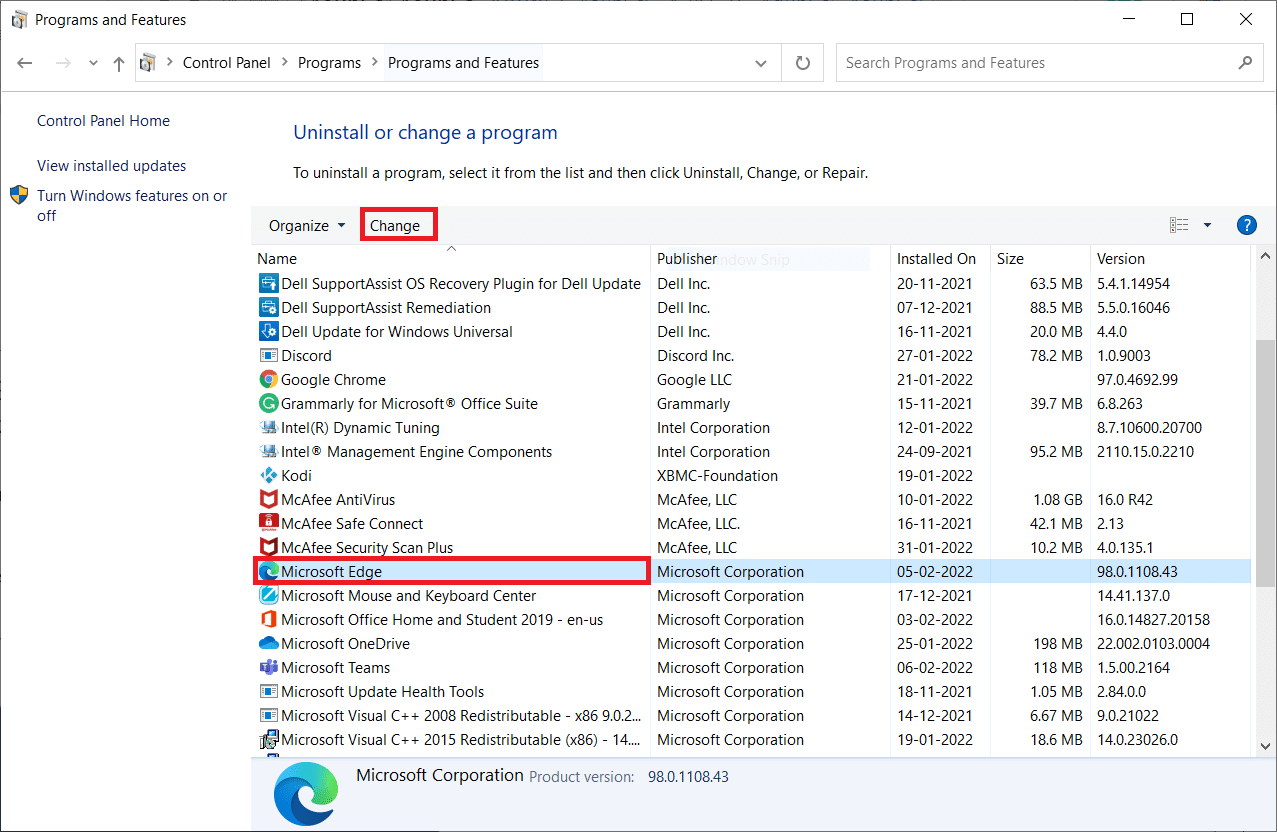
4. Нажмите Да в подсказке.
5. Теперь подтвердите запрос, нажав « Восстановить ».
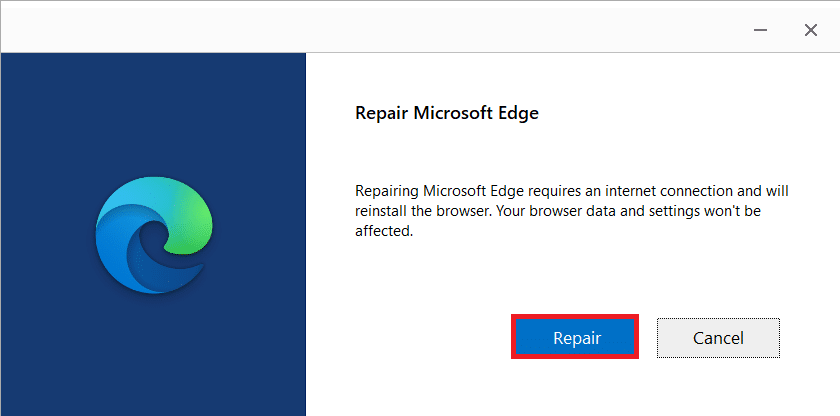
6. Перезагрузите компьютер после выполнения всех шагов, упомянутых выше.
Читайте также: Как исправить PDF-файлы, которые не открываются в Chrome
Способ 13: переустановите браузер
Если ни один из перечисленных выше способов вам не помог, вы можете попробовать переустановить Google Chrome и Microsoft Edge. Это устранит все соответствующие проблемы с поисковой системой, обновлениями или другими связанными проблемами, вызывающими Aw, Snap! Код ошибки STATUS ACCESS VIOLATION в Chrome или Edge.
Примечание. Сделайте резервную копию всего избранного, сохраните пароли, закладки и синхронизируйте свою учетную запись Google или Microsoft с почтой. Удаление Google Chrome и Microsoft Edge приведет к удалению всех сохраненных файлов.
Вариант I. Переустановите Google Chrome
Здесь показаны шаги по переустановке Chrome.
1. Нажмите клавишу Windows , введите приложения и функции и нажмите Открыть .
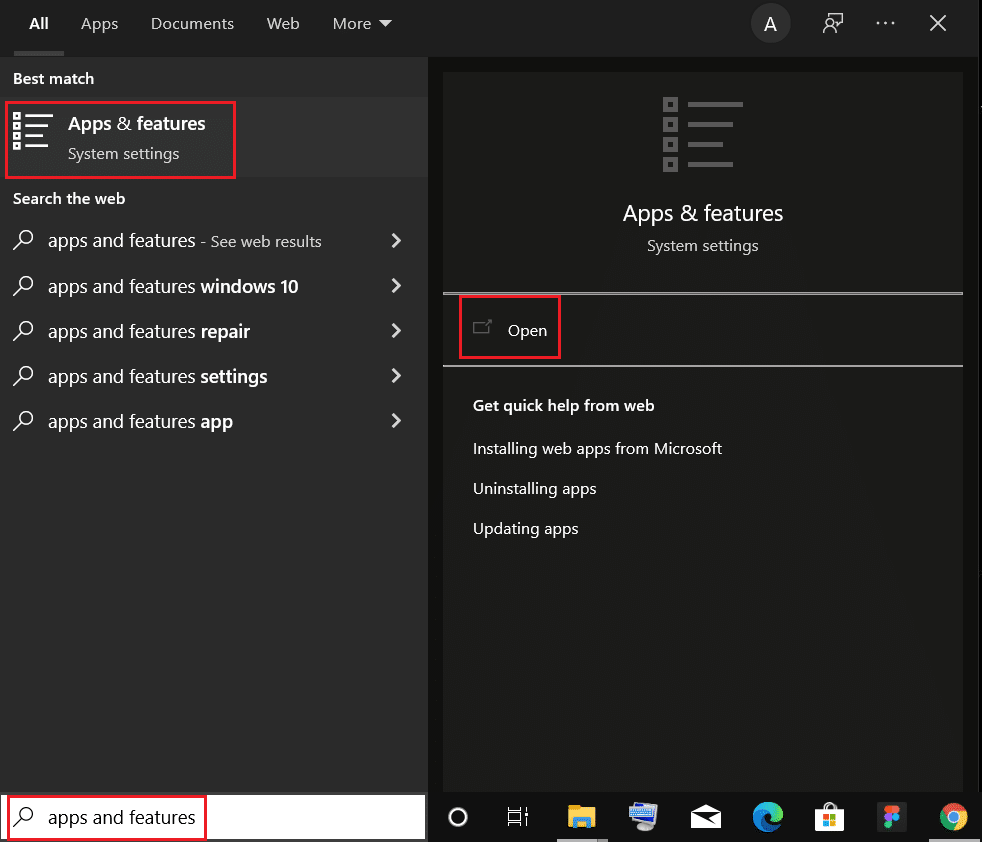
2. Найдите Chrome в поле « Найти в этом списке» .
3. Затем выберите Chrome и нажмите выделенную кнопку « Удалить ».
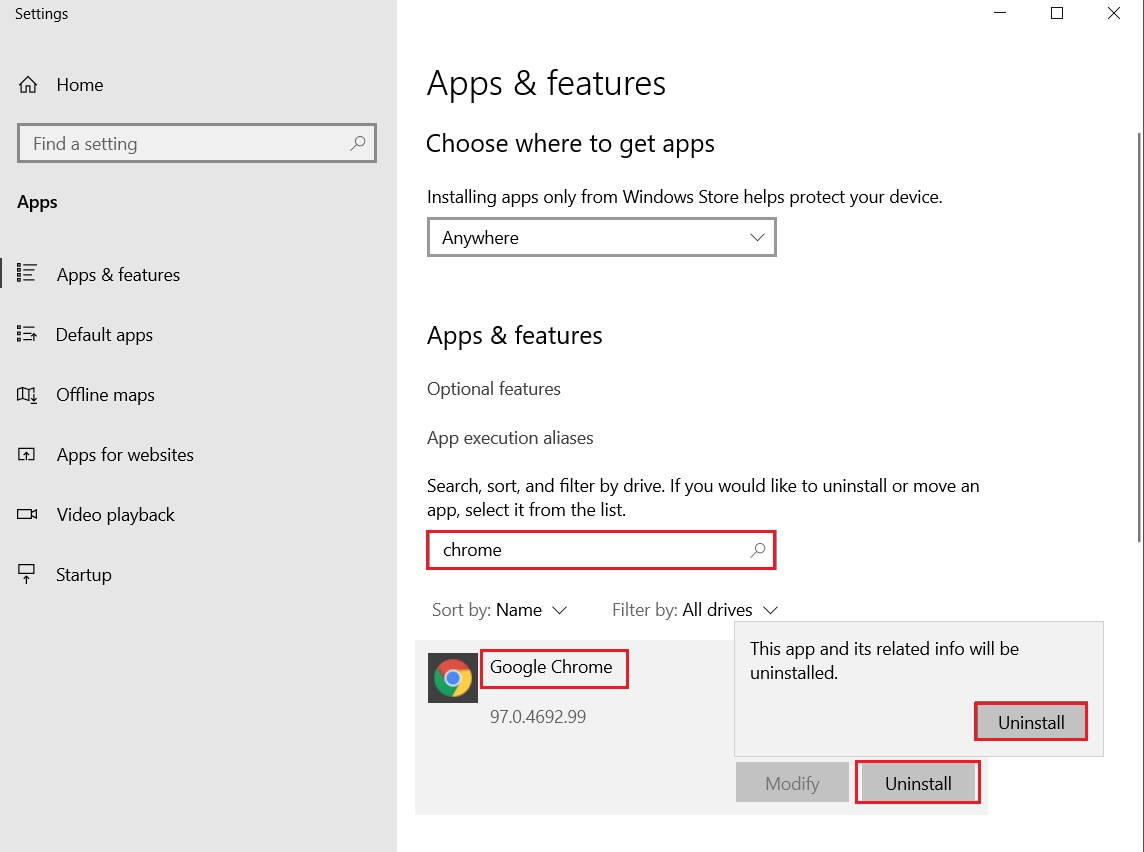
4. Снова нажмите «Удалить » для подтверждения.
5. Теперь нажмите клавишу Windows , введите %localappdata% и нажмите « Открыть », чтобы перейти в локальную папку AppData .
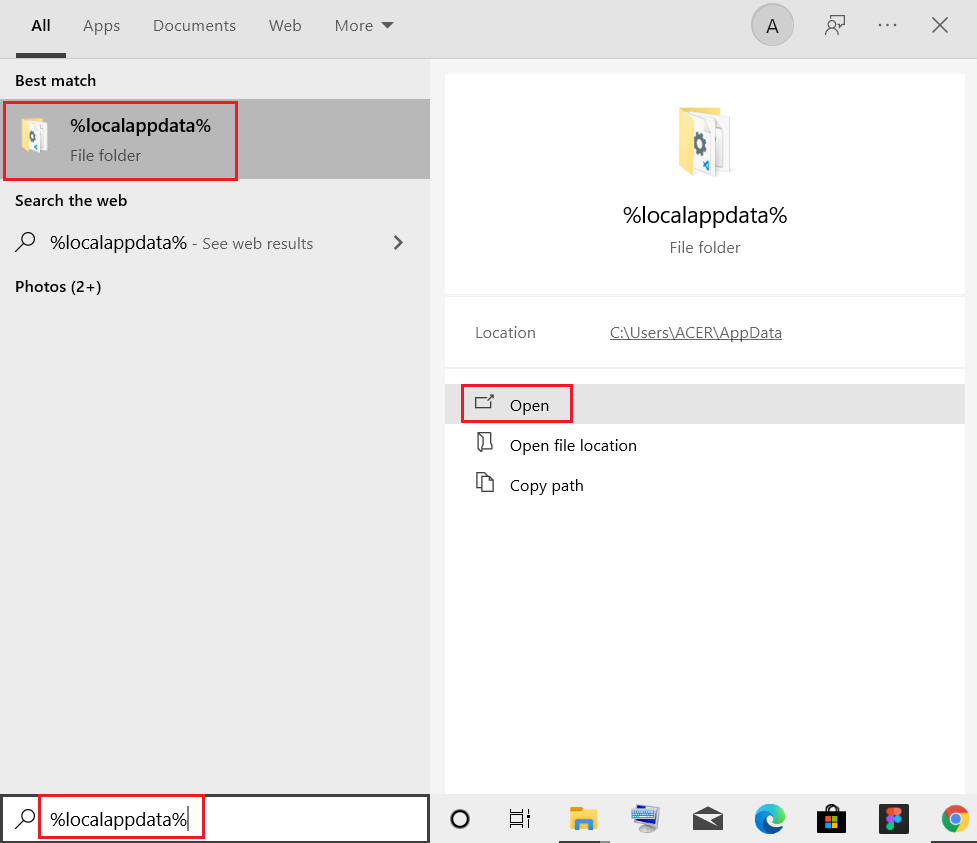
6. Откройте папку Google , дважды щелкнув по ней.
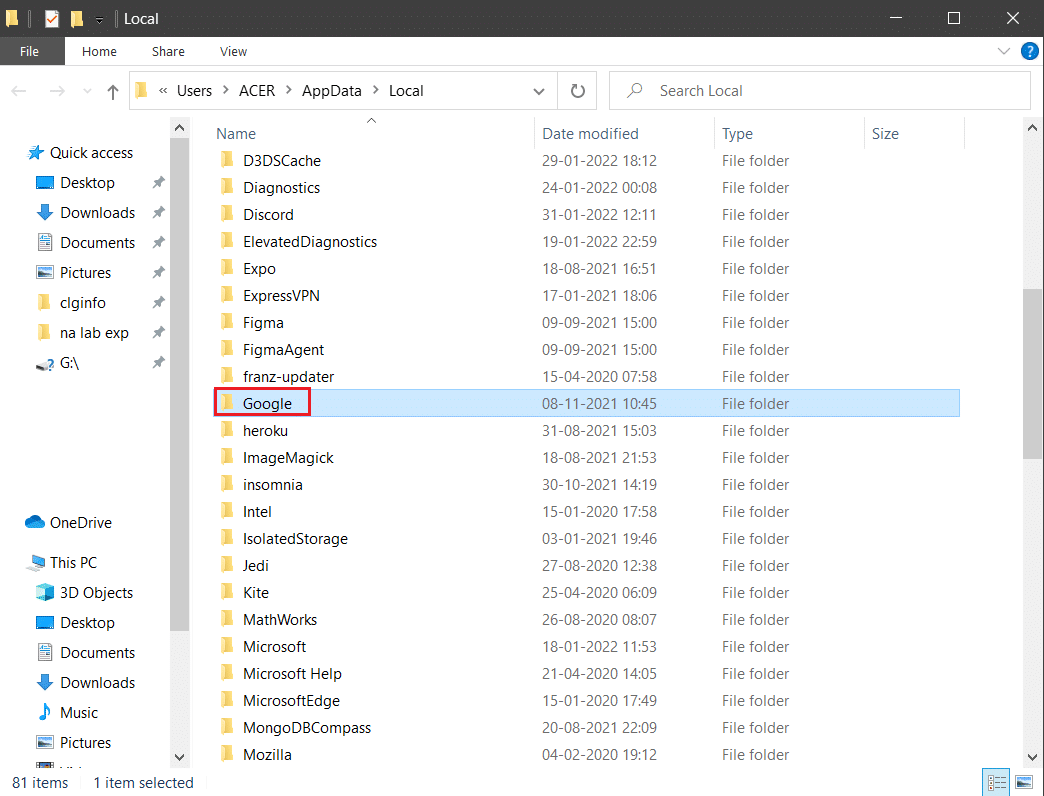
7. Щелкните правой кнопкой мыши папку Chrome и выберите параметр « Удалить », как показано ниже.
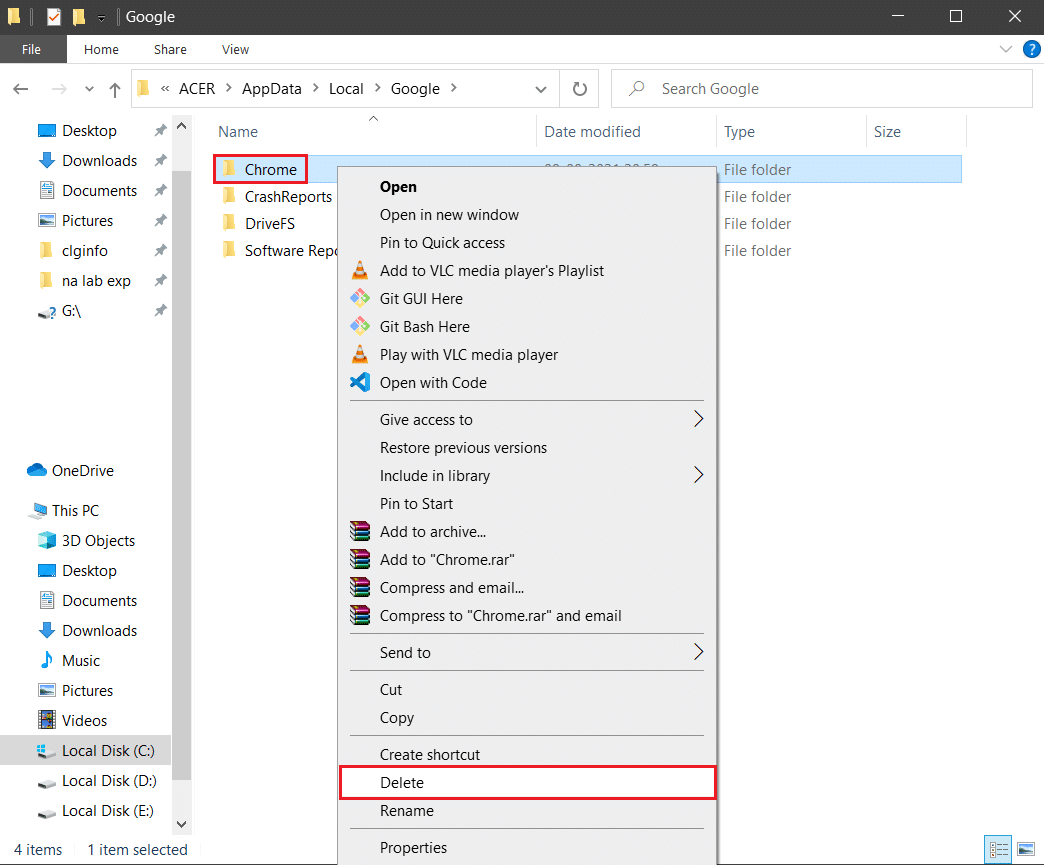
8. Снова нажмите клавишу Windows , введите %appdata% и нажмите « Открыть », чтобы перейти в папку AppData Roaming .
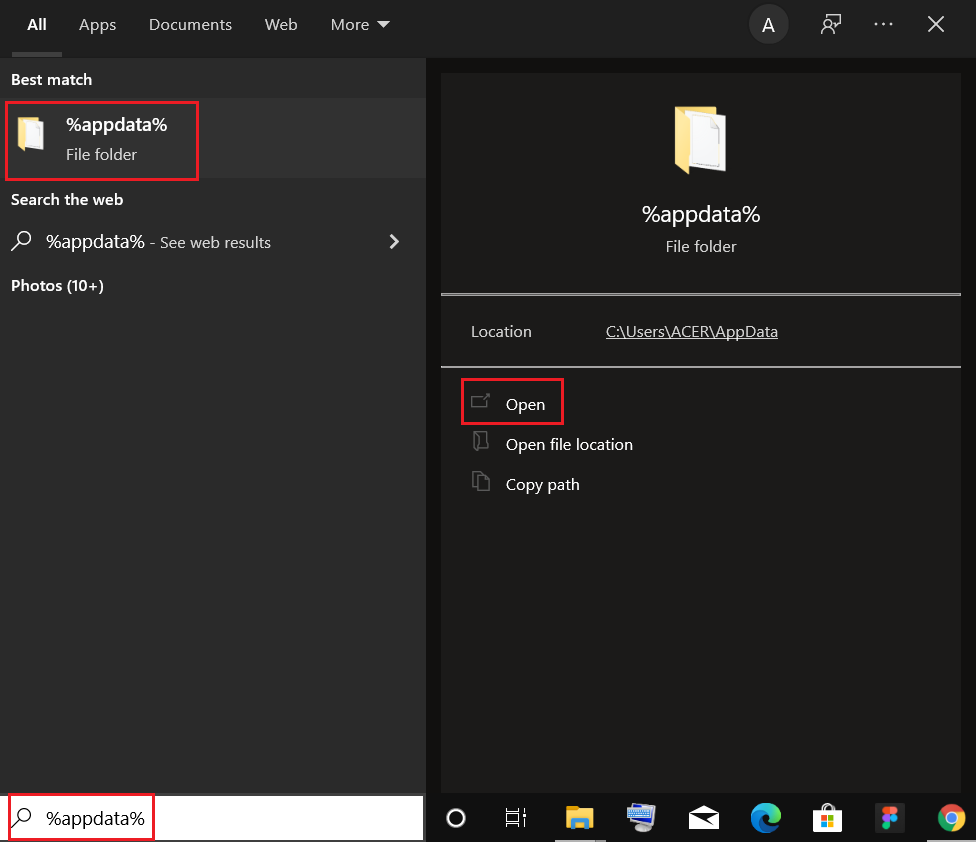
9. Снова перейдите в папку Google и удалите папку Chrome , как показано в шагах 6–7 .
10. Наконец, перезагрузите компьютер.
11. Затем загрузите последнюю версию Google Chrome , как показано на рисунке.
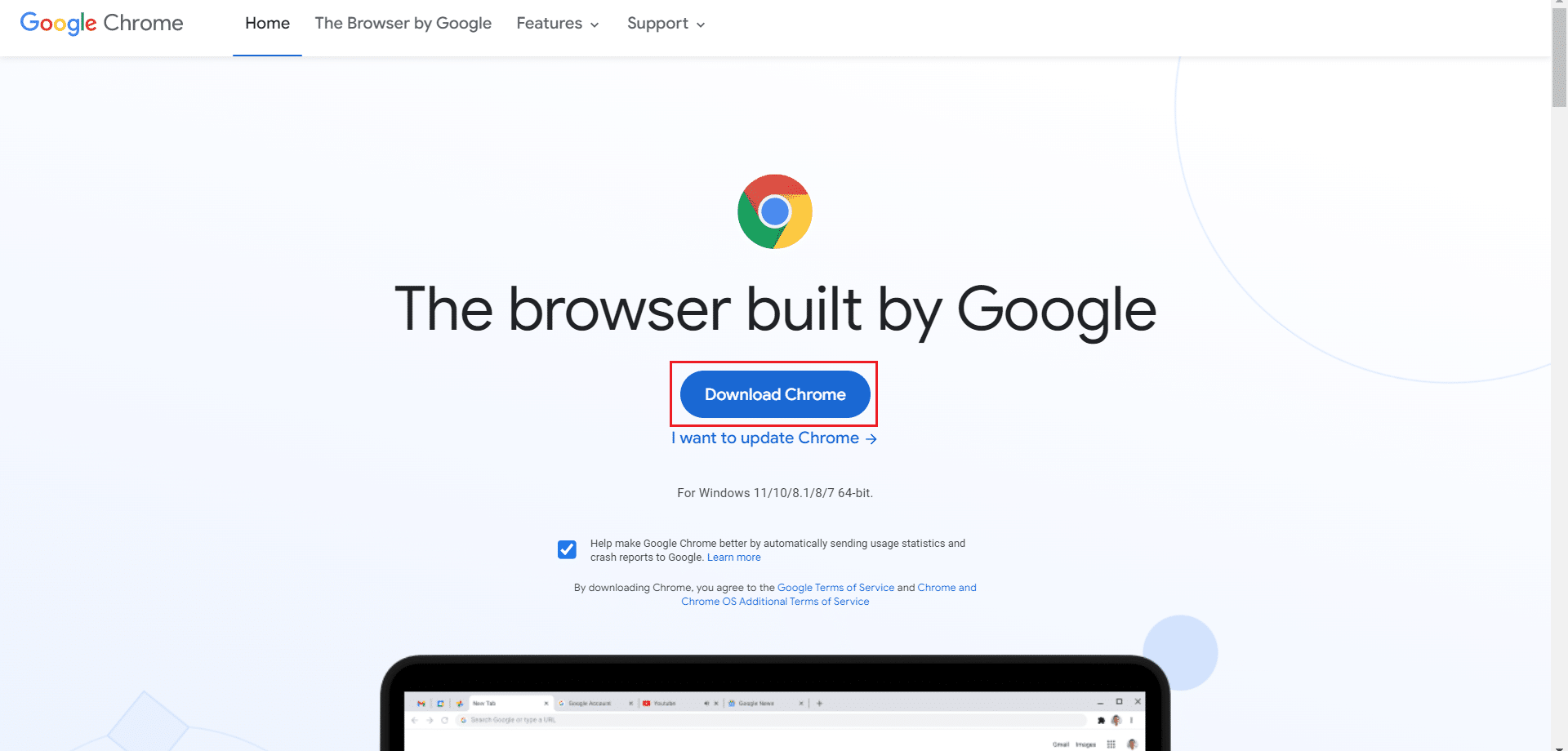
12. Запустите установочный файл и следуйте инструкциям на экране, чтобы установить Chrome .
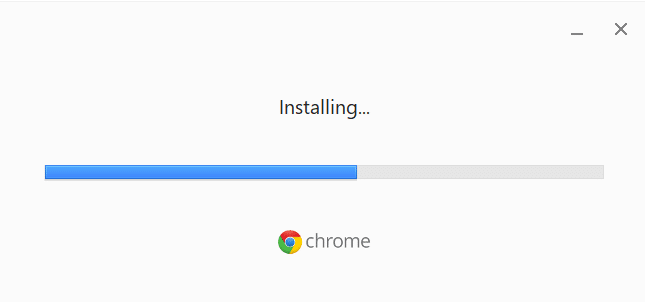
17. Запустите сайт и проверьте, исправлена ли проблема сейчас.
Вариант 2. Переустановите Microsoft Edge
1. Нажмите клавишу Windows , введите « Панель управления » и нажмите « Открыть ».

2. Установите Просмотр по категории и щелкните Удалить программу .

3. Выберите Microsoft Edge и нажмите кнопку «Удалить ».
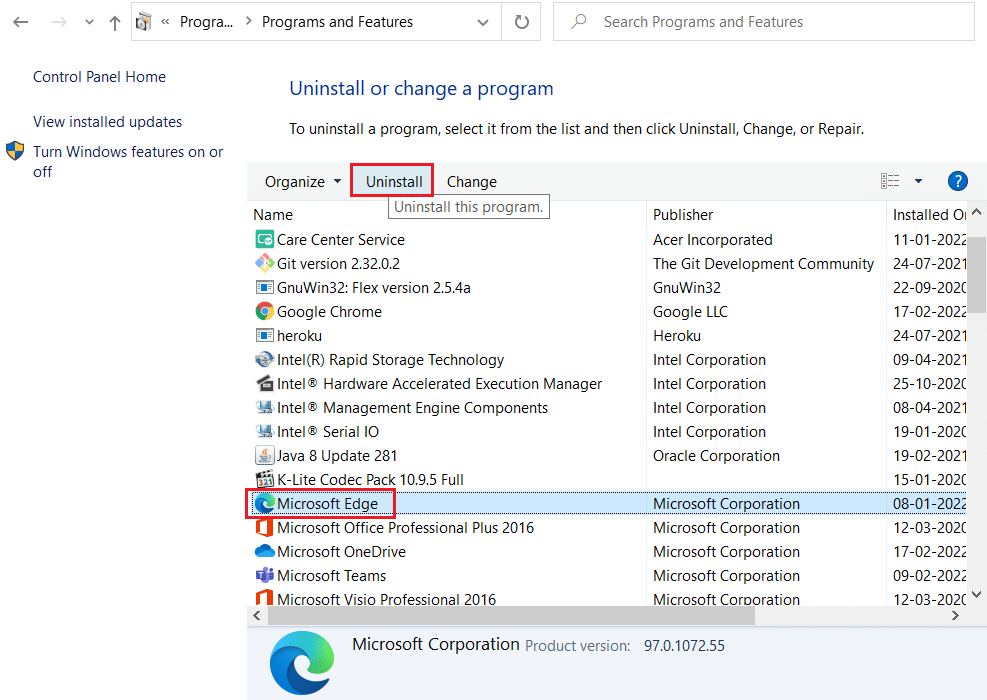
4. Установите флажок Также очистить данные браузера? поле и нажмите «Удалить ».
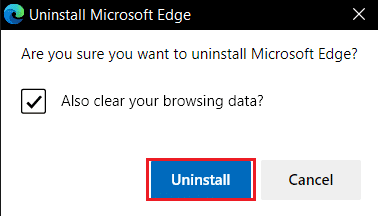
5. После удаления браузера перезагрузите компьютер .
6. Загрузите последнюю версию Microsoft Edge с официального сайта.
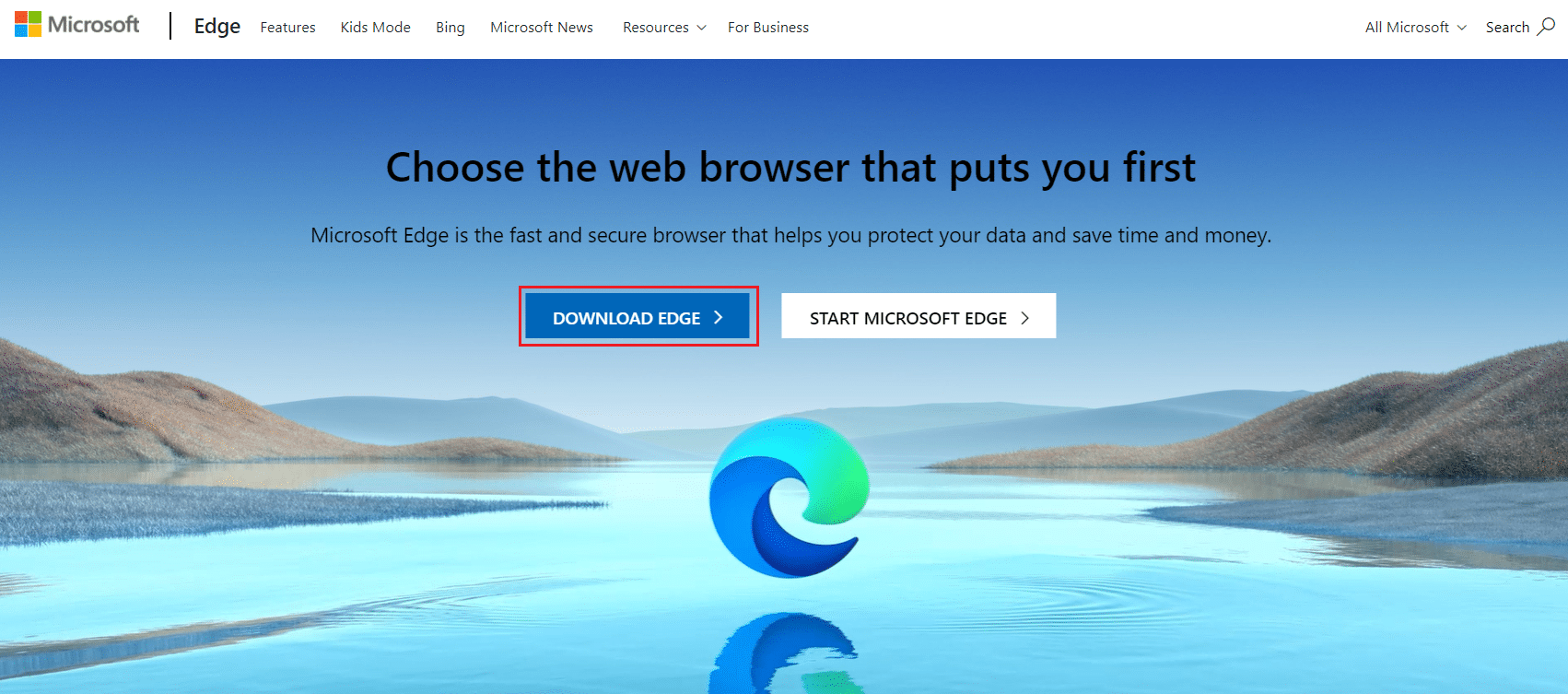
7. Запустите загруженный файл MicrosoftEdgeSetup и следуйте инструкциям на экране, чтобы установить Microsoft Edge.
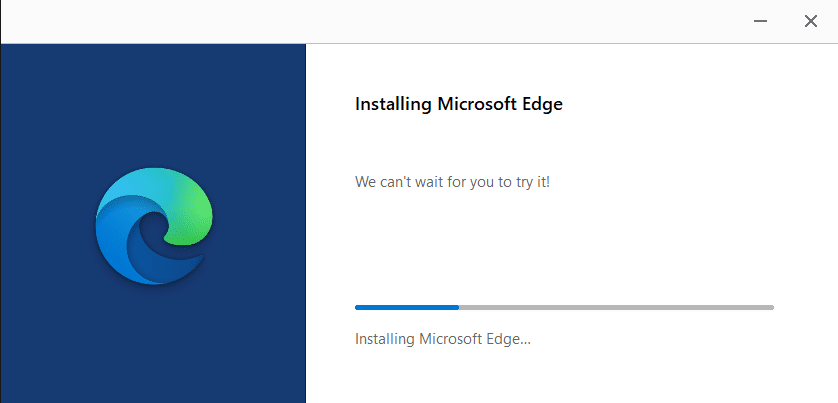
Рекомендуемые:
- Исправить ошибку STATUS BREAKPOINT в Microsoft Edge
- 28 лучших программ для копирования файлов для Windows
- Как открыть файл GZ в Windows 10
- Исправить ERR_CONNECTION_RESET в Chrome
Мы надеемся, что это руководство было полезным, и вы смогли исправить НАРУШЕНИЕ СОСТОЯНИЯ ДОСТУПА в своем веб-браузере. Дайте нам знать, какой метод работал для вас лучше всего. Кроме того, если у вас есть какие-либо вопросы или предложения относительно этой статьи, не стесняйтесь оставлять их в разделе комментариев.
