Как исправить сбой Starcraft 2 на ПК с Windows 10?
Опубликовано: 2020-04-01StarCraft 2 — потрясающая стратегия в реальном времени (RTS), которой наслаждаются миллионы людей по всему миру. Вот почему столкновение с такими проблемами, как сбои, разрывы экрана, низкая частота кадров и другие проблемы, при попытке играть в игру на ПК с Windows может быть таким обломом. Эти проблемы очень неприятны, поскольку делают StarCraft 2 неиграбельным или близким к нему.
Но не волнуйтесь. В этом руководстве вы найдете решения, которые сработали для других пользователей. Их применение обеспечит вам потрясающий игровой опыт. StarCraft — увлекательная игра, и вы заслуживаете того, чтобы ей насладиться.
Почему StarCraft 2 вылетает?
Существует несколько причин, из-за которых StarCraft II дает сбой на вашем компьютере. К ним относятся:
- несоответствие системным требованиям игры,
- конфликтующие фоновые приложения,
- не правильно установил игру,
- игра устарела,
- драйверы вашего устройства устарели,
- файл Variables.txt для StarCraft II отсутствует,
- конфликтующие игровые настройки,
- поврежденные файлы игры.
У этого списка нет конца. Поэтому мы не должны останавливаться на этом здесь. Давайте быстро погрузимся в то, как решить проблему сбоя StarCraft 2. Прежде чем мы начнем, убедитесь, что у вас есть активное подключение к Интернету. Это не должно быть проблемой.
Как исправить сбои StarCraft 2, низкую частоту кадров, лаги и другие проблемы
Мы составили исчерпывающий список, который поможет вам устранить различные проблемы, с которыми вы можете столкнуться во время игры в StarCraft II. Мы также описали подробные шаги, которые помогут вам легко выполнить эти исправления. Так что работайте по списку, пока полностью не решите те досадные проблемы, которые постоянно беспокоят вас, когда вы пытаетесь играть в StarCraft 2 на ПК с Windows.
- Проверьте, соответствует ли ваша система требованиям для StarCraft 2.
- Установите последние патчи для игры
- Запустите инструмент сканирования и восстановления
- Обновите драйверы видеокарты
- Отключить разгон
- Переустановите Старкрафт 2
- Измените внутриигровые параметры StarCraft 2.
- Проверьте свой брандмауэр
- Запустите игру от имени администратора
- Установить привязанность к игре
- Проверьте каталог установки
- Проверьте файл Variables.txt.
- Запустите игру в оконном режиме
- Запустите StarCraft 2 в режиме совместимости.
- Отключить EVGA Precision X
- Выключить видеорегистратор Windows
- Попробуйте отключить Vsync и переустановить настольное приложение Battle.net.
- Проверьте свои порты
- Удалите папки Battle.net и Blizzard Entertainment.
- Отключить Crossfire или SLI
- Установите обновления Windows
- Отключить фоновые приложения
- Установить приоритет для StarCraft 2 в диспетчере задач
- Обновите свой IP и сбросьте DNS
- Попробуйте использовать 32-битный клиент вместо 64-битного.
- Сделайте чистую загрузку
Проверьте, соответствует ли ваша система требованиям для StarCraft 2
Вы должны убедиться, что ваш компьютер соответствует хотя бы минимальным требованиям для игры в StarCraft 2. Если ваша система не соответствует следующим стандартам, вы столкнетесь с проблемами при игре в игру на компьютере с Windows.</h3<
Прежде всего, вы должны проверить видеокарту, которую вы используете. Следуй этим шагам:
- Откройте диалоговое окно «Выполнить» (нажмите комбинацию клавиш Windows + R на клавиатуре).
- Введите «Devmgmt.msc» и нажмите «Ввод» или нажмите кнопку «ОК».
- Когда вы окажетесь в диспетчере устройств, разверните «Видеоадаптеры», чтобы найти имеющуюся у вас видеокарту.
Далее выполните следующие действия:
- Перейдите в Проводник (клавиша Windows + E) и щелкните правой кнопкой мыши Компьютер.
- Выберите «Свойства» в контекстном меню.
- На открывшейся странице вы найдете характеристики вашей системы, включая оперативную память, операционную систему, процессор и так далее.
Теперь сравните характеристики своего компьютера со следующими требованиями для StarCraft II.
минимальные системные требования
- Операционная система (ОС): Windows 10 | Windows 8 | Windows 7
- Установленная память (ОЗУ): 2 ГБ
- Выделенная видеопамять: 64 МБ
- Центральный процессор (ЦП): Intel Core 2 Duo | AMD Атлон 64 X2 5600+
- Графический процессор (GPU): NVIDIA GeForce 7600 GT | ATI Radeon HD 2600 XT | Intel HD Graphics 3000; или лучше
- Жесткий диск: 30 ГБ свободного места на диске
- ПИКСЕЛЬНЫЙ ШЕЙДЕР: 3.0
- ВЕРШИННЫЙ ШЕЙДЕР: 3.0
рекомендованные системные требования
- Операционная система (ОС): Windows 10 64-разрядная
- Установленная память (ОЗУ): 4 ГБ
- Выделенная видеопамять: 1024 МБ
- Центральный процессор (ЦП): Intel Core i5 | процессор AMD серии FX; или лучше.
- Графический процессор (GPU): NVIDIA GeForce GTX 650 | AMD Радеон HD 7790; или лучше
- Жесткий диск: 30 ГБ свободного места на диске
- ПИКСЕЛЬНЫЙ ШЕЙДЕР: 5.0
- ВЕРШИННЫЙ ШЕЙДЕР: 5.0
Если вы не соответствуете минимальным или рекомендуемым требованиям для StarCraft 2, рассмотрите возможность обновления оборудования или использования другого компьютера.
Исправление 1: установите последние исправления для игры
Разработчики StarCraft часто выпускают исправления для улучшения игрового процесса и исправления различных ошибок. Установка исправлений может помочь решить проблему сбоя и другие ошибки. Поэтому обязательно проверьте, доступны ли какие-либо обновления для игры, и установите их. Кроме того, не забудьте проверить наличие обновлений для программы запуска игры (например, настольного приложения Blizzard Battle.net).
Исправление 2. Запустите средство сканирования и восстановления
Ваши игровые файлы могут быть повреждены, и именно поэтому вы столкнулись с этой проблемой. Вы можете легко решить эту проблему с помощью инструмента Blizzard Scan and Repair в настольном приложении Battle.net. Он обнаружит и автоматически устранит проблемы в StarCraft.
Выполните шаги, представленные ниже:
- Запустите настольное приложение Blizzard Battle.net и перейдите на вкладку «Игра».
- Нажмите на StarCraft II на левой панели, чтобы выбрать его, а затем нажмите «Параметры».
- Нажмите «Сканировать и восстановить» в контекстном меню.
- Нажмите «Начать сканирование». Как только сканирование начнется, вы можете следить за индикатором выполнения в нижней части экрана, чтобы узнать, когда оно будет завершено.
- После этого перезагрузите компьютер и попробуйте запустить игру. Посмотрите, решены ли проблемы.
Исправление 3: обновите драйверы видеокарты
Если у вас нет правильного драйвера, особенно для вашей видеокарты, вы всегда будете сталкиваться с проблемами при попытке играть в любую игру на своем ПК. Это очень важное исправление, которое невозможно переоценить. Вы всегда должны следить за тем, чтобы все ваши драйверы были обновлены. StarCraft аварийно завершает работу через несколько секунд после запуска, тормозит или вообще не запускается, если ваши драйверы отсутствуют, повреждены, неверны или устарели.
Обновите драйверы через диспетчер устройств
- Откройте меню WinX/Power-user, щелкнув правой кнопкой мыши кнопку «Пуск» или нажав комбинацию клавиш с логотипом Windows + X на клавиатуре.
- Нажмите на Диспетчер устройств из списка.
- Щелкните стрелку рядом с адаптерами дисплея или дважды щелкните сам параметр, чтобы развернуть его.
- Щелкните правой кнопкой мыши графическое устройство и выберите «Обновить драйвер».
- Выберите параметр для автоматического поиска в Интернете и на вашем компьютере последней версии программного обеспечения драйвера. Убедитесь, что вы включили интернет-соединение.
- Дождитесь завершения загрузки и установки, а затем перезагрузите компьютер.
Загрузите графический драйвер с веб-сайта производителя.
Это еще один метод, который вы можете использовать для обновления драйверов. Например, если вы используете HP, вы можете посетить их сайт и загрузить последнюю версию драйвера для вашего графического устройства. Помощник по поддержке может даже определить характеристики вашего продукта, гарантируя тем самым загрузку правильных драйверов. Если вы используете Nvidia или Radeon, посетите их веб-сайт, чтобы загрузить и установить последнюю версию программного обеспечения.
Однако имейте в виду, что при посещении веб-сайта производителя может потребоваться, чтобы вы знали точную спецификацию своего устройства, чтобы убедиться, что вы загрузили правильный драйвер. Несовместимые драйверы могут привести к неисправности.
Автоматически обновлять все драйверы
Использование Auslogics Driver Updater — лучший способ автоматически обрабатывать весь процесс, от выявления устаревших и неисправных драйверов на вашем компьютере до создания резервной копии для отката при необходимости и, наконец, загрузки и установки последней версии ваших драйверов, рекомендованной производителем.
Автоматическое обновление совершенно не вызывает стресса и значительно экономит время, а самое главное, оно гарантирует, что вы получите правильные драйверы.
Чтобы использовать Auslogics Driver Updater, просто загрузите и установите этот инструмент. После того, как он будет установлен, он запустится и сразу же начнет сканирование вашего ПК на наличие устаревших и неисправных драйверов. После завершения сканирования вам будут представлены результаты, показывающие все проблемные драйверы на вашем компьютере. Затем вы можете обновить конкретный драйвер или обновить все проблемные драйверы, которые были найдены.
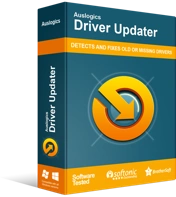
Устранение проблем с ПК с помощью средства обновления драйверов
Нестабильная работа ПК часто бывает вызвана устаревшими или поврежденными драйверами. Auslogics Driver Updater диагностирует проблемы с драйверами и позволяет обновлять старые драйверы все сразу или по одному, чтобы ваш компьютер работал более плавно.
Имейте в виду, что инструмент поставляется в бесплатной и премиальной версиях. Бесплатная версия только сканирует ваш компьютер на наличие проблемных драйверов, но не обновляет их. Чтобы обновить драйверы и воспользоваться другими замечательными функциями, выберите премиум-версию.
Исправление 4: отключить разгон
Разгон драйверов устройства с целью повышения производительности может вызвать проблемы с некоторыми играми, включая StarCraft II. Если вы использовали инструмент для разгона, отмените настройки оттуда. Вы также можете войти в BIOS и CMOS вашей системы и восстановить настройки по умолчанию. Для этого вам нужно будет обратиться к руководству для вашего конкретного устройства.
Исправление 5: переустановите StarCraft 2
Переустановка игры с нуля может помочь, если проблемы не устранены после того, как вы попробовали все другие исправления, особенно если вы пытались использовать инструмент восстановления. Вы должны держать свои учетные данные Blizzard под рукой, потому что они могут вам понадобиться, чтобы предоставить их или предоставить код загрузки для игры.
Следуй этим шагам:
- Откройте диалоговое окно «Выполнить», введя «Выполнить» в строке поиска в меню «Пуск» или нажав и удерживая клавишу Windows, а затем нажав R.
- Введите «appwiz.cpl» в поле и нажмите кнопку «ОК» или нажмите «Ввод». Это приведет вас прямо к «Удалить или изменить программу» в «Программы и компоненты» панели управления.
- Найдите StarCraft 2 в списке и нажмите на него. Затем нажмите «Удалить/Изменить». Или вы можете щелкнуть правой кнопкой мыши StarCraft 2, а затем выбрать «Удалить» в контекстном меню.
Кроме того, вы можете удалить игру через приложение Blizzard Battle.net.
- Перезагрузите систему.
- Теперь вам нужно удалить временные файлы. Перейдите на локальный диск (C > Пользователи > *Ваше имя* > AppData > Local > Temp и удалите все в папке Temp.
- После этого зайдите на официальный сайт StarCraft. Скачайте оттуда файл игры и установите его. Вы также можете открыть магазин Blizzard и скачать оттуда StarCraft 2.
Исправление 6: измените внутриигровые параметры StarCraft 2
Если вы настроили свои игровые параметры, в том числе настройки, привязку клавиш и настройки графики, после установки обновления или даже раньше, эти внутриигровые настройки могут конфликтовать и приводить к некорректной работе StarCraft II. Итак, что вам нужно сделать, это вернуться к игровым настройкам и сбросить их до значений по умолчанию. Имейте в виду, что хотя это устранит сбой, ваши игровые настройки будут удалены. Поэтому вы можете рассмотреть возможность их локального резервного копирования, прежде чем переходить к следующим шагам:
- Откройте программу запуска Blizzard (например, настольное приложение Battle.net) и перейдите в «Параметры».
- Нажмите «Настройки игры» на левой панели.
- Найдите StarCraft 2 в списке игр и нажмите ссылку «Сбросить внутриигровые параметры».
- Нажмите «Готово» и попробуйте снова запустить игру. Посмотрите, прекратился ли сбой.
Исправление 7: проверьте брандмауэр и настройте параметры антивируса
Возможно, вы не сможете получить доступ к главному меню игры, потому что StarCraft 2 не запускается и не проходит процесс аутентификации. Это может произойти из-за того, что игра заблокирована в настройках вашего брандмауэра.
Итак, вот что вам нужно сделать:
- Запустите игру, а затем нажмите комбинацию клавиш Alt + Tab на клавиатуре, чтобы вернуться в Windows.
- Если вы видите всплывающее окно брандмауэра, разрешите StarCraft 2 обходить брандмауэр.
Если приглашение от брандмауэра не появляется, вам нужно перейти к настройкам брандмауэра и убедиться, что StarCraft 2 не заблокирован:
- Введите «Брандмауэр» в строке поиска меню «Пуск», затем нажмите «Брандмауэр Windows» в результатах.
- В открывшемся окне панели управления щелкните параметр «Разрешить приложение или функцию через брандмауэр Windows» на левой панели.
- Найдите StarCraft и нажмите на него. Затем нажмите кнопку «Изменить настройки».
- Нажмите кнопку «Разрешить другое приложение».
- В открывшемся окне нажмите StarCraft, а затем создайте исключение для StarCraft II. Затем нажмите кнопку «Добавить».
- Сохраните изменения и посмотрите, будет ли ваша игра работать правильно.
Если вы используете сторонний антивирус, перейдите в настройки и убедитесь, что StarCraft 2 не добавлен в его черный список. Если это так, вам придется добавить его в качестве исключения. Если вы не знаете, как внести эти изменения в свою антивирусную программу, рекомендуем вам обратиться к руководству или обратиться в службу поддержки. Вы также можете посетить Google и найти процедуру.

Защитите компьютер от угроз с помощью Anti-Malware
Проверьте свой компьютер на наличие вредоносных программ, которые ваш антивирус может пропустить, и безопасно удалите угрозы с помощью Auslogics Anti-Malware
Другой вариант, который у вас есть, — отключить антивирусную программу. Но это часто нежелательно. Вам необходимо защитить свой компьютер от угроз. Поэтому, если ваш антивирус мешает нормальному функционированию ваших приложений, мы рекомендуем вместо этого использовать Auslogics Anti-Malware. Инструмент очень удобен и прост в навигации. Это также один из лучших продуктов на рынке. Он был протестирован и проверен экспертами по безопасности ПК. Разработчики имеют сертификат Microsoft Silver Application Developer, что является знаком качества. Auslogics Anti-Malware обеспечивает первоклассную защиту от различных вредоносных программ и угроз безопасности. Его запуск может даже найти и удалить вредоносные элементы, которые ваш существующий антивирус не смог или может не обнаружить.
Исправление 8: Запустите игру от имени администратора
Проблемы StarCraft 2, такие как лаги в игровом меню, можно решить, предоставив права администратора игры. Вот как:

- На своем компьютере перейдите в каталог, где установлена игра, и щелкните правой кнопкой мыши файл .exe (это должен быть SC2.exe).
- Нажмите «Свойства» во всплывающем окне и перейдите на вкладку «Совместимость».
- Включите параметр «Запустить эту программу от имени администратора», а затем нажмите кнопки «Применить» и «ОК», чтобы сохранить изменения.
Вы можете проверить, хороша ли производительность игры сейчас.
Исправление 9: установите сходство для игры
Говорят, что отстающие меню в StarCraft 2 возникают из-за того, что игра не может эффективно задействовать все ядра вашего процессора. Настройка привязки к игре в диспетчере задач поможет решить проблему, с которой вы столкнулись. См. процедуру ниже:
- Запустить игру. Как только он появится, удерживайте клавишу Alt на клавиатуре и нажмите клавишу Tab. Вы вернетесь на рабочий стол.
- Теперь откройте диспетчер задач. Вы можете ввести имя в строке поиска меню «Пуск» или просто нажать комбинацию клавиш: Ctrl + Shift + Esc.
- Как только вы окажетесь в диспетчере задач, перейдите на вкладку «Подробности» и щелкните правой кнопкой мыши StarCraft 2. Затем нажмите «Установить сходство» в контекстном меню.
- Теперь отключите одно из ядер ЦП, сняв для него флажок.
- Сохраните изменения, нажав кнопку «ОК», а затем вернитесь в StarCraft. Все лучше?
Недостатком использования описанного выше метода для настройки сходства является то, что вам придется повторять его каждый раз, когда вы хотите запустить игру. Поэтому мы предложим вам более постоянное решение. Метод довольно продвинутый, но не беспокойтесь об этом. Просто следуйте инструкциям, и все будет хорошо:
- Откройте диспетчер задач (нажмите Ctrl + Shift + Esc на клавиатуре) и перейдите на вкладку «Сведения».
- Щелкните правой кнопкой мыши любую программу в списке и выберите «Установить сходство» в контекстном меню. Это нужно для того, чтобы узнать, сколько ядер процессора у вас есть.
- Теперь подсчитайте отображаемые ЦП, включая ЦП 0, чтобы узнать, сколько их. Обратите внимание, что «1» представляет ядро. Итак, если у вас есть 4 работающих ядра, вы увидите 1111. Точно так же, если есть 8 работающих ядер, это будет отображаться как 11111111 и так далее.
- Затем, чтобы деактивировать работающее ядро, вам нужно будет изменить число с 1 на 0. Итак, если у вас есть 4 ядра (например, 1111), при деактивации одного у вас будет 0111.
- После этого вам нужно будет преобразовать двоичное число 0111 в десятичное. Для этого необходимо использовать конвертер. Многие из них доступны онлайн бесплатно. Вы можете просто зайти в Google и ввести «преобразовать 0111 в десятичное число» и посмотреть, что получится в результате. Например, при преобразовании двоичного числа 0111 результатом будет 7.
- Запишите число, которое вы получили после преобразования вашего конкретного числа (возможно, у вас есть 8 ядер, и вы отключили одно, поэтому двоичное число, которое вы преобразуете в десятичное, будет 01111111. Посмотрите, что оно дает вам в десятичном виде, и запишите его).
- Откройте программу запуска Battle.net и найдите StarCraft 2. Нажмите на нее, перейдите в «Параметры» и откройте «Настройки игры».
- Найдите StarCraft 2 в списке и отметьте опцию «Дополнительные аргументы командной строки».
- Теперь вспомните десятичную дробь, которую вы получили при преобразовании двоичного числа; пришло время использовать его. В нашем примере это 7, поэтому мы собираемся добавить «-affinity 7».
- После сохранения изменения при каждом запуске StarCraft он будет работать с отключенным одним процессором.
Надеюсь, описанная выше процедура не показалась вам слишком сложной. Если вы это сделали, вы всегда можете использовать первый метод, который мы обсуждали, чтобы устанавливать близость вручную каждый раз, когда вы хотите играть в StarCraft 2.
Исправление 10: проверьте каталог установки
Если StarCraft был установлен в каталог за пределами вашего жесткого диска, у вас могут возникнуть проблемы, такие как зависание или сбой игры. Поэтому убедитесь, что когда вы запускаете файл .exe для игры, вы не делаете это с внешнего диска. Если это так, удалите игру и отправьте файл .exe на свой компьютер. Затем переустановите StarCraft так, чтобы каталог установки находился на вашем внутреннем жестком диске. После этого перезагрузите компьютер и посмотрите, успешно ли решена проблема, с которой вы столкнулись.
Исправление 11: проверьте файл Variables.txt
StarCraft создает файл variable.txt в своем установочном каталоге. Здесь сохраняются все настройки и настройки игры. Переменные, на которые игра должна ссылаться перед запуском, также могут храниться в файле variable.txt. Представители Blizzard говорят, что этот файл имеет решающее значение и его нельзя удалять. Однако, если вы используете службы облачного хранения, такие как OneDrive, файл .txt может быть удален из вашего локального хранилища и сохранен в облаке. Поэтому, когда вы запускаете игру, она не может найти файл .txt и вылетает.
Таким образом, вы должны убедиться, что файл variable.txt присутствует в каталоге установки, где он должен быть. Если это не так, попробуйте удалить и переустановить игру или попросите друга прислать вам файл со своего компьютера, а затем вставьте его в соответствующий каталог. После этого вам необходимо защитить файл variable.txt от перемещения OneDrive. Вот что вам нужно сделать:
- Откройте Проводник, нажав комбинацию клавиш с логотипом Windows + E.
- Перейдите на локальный диск (C > Пользователи > *Имя пользователя* > OneDrive > Документы > StarCraft II > Variables.txt.
- Если папка StarCraft 2 находится в указанном выше каталоге OneDrive, вырежьте ее и вставьте в каталог установки игры.
После того, как вы выполнили инструкции, как показано выше, попробуйте снова запустить StarCraft 2 и посмотрите, все ли работает гладко.
Исправление 12: Запустите игру в оконном режиме
Полноэкранный режим для StarCraft 2 часто работает некорректно. Переключение в оконный режим помогло многим пользователям играть в игру без проблем. Вот как запустить StarCraft 2 в оконном режиме:
- Откройте настольное приложение Battle.net.
- Перейдите на вкладку StarCraft 2, выберите «Параметры» и перейдите в «Настройки игры».
- Выберите параметр «Дополнительные аргументы командной строки» и введите «-Displaymode 0» для игр StarCraft, которые вы хотите запускать в оконном режиме.
- Сохраните внесенные изменения и перезапустите StarCraft 2. После запуска игры вы сможете снова переключиться в полноэкранный режим и посмотреть, не возникнет ли проблема снова.
Исправление 13: Запустите StarCraft 2 в режиме совместимости
Вы можете исправить сбой StarCraft 2 при загрузке, запустив его в режиме совместимости. Режим совместимости заставляет вашу операционную систему Windows 10 вести себя как более ранняя версия Windows, например Windows 8 или Windows 7. Поэтому, если проблема сбоя связана с несовместимостью операционной системы, это исправление поможет вам решить ее. Следуйте инструкциям ниже:
- Перейдите в каталог, где установлен StarCraft 2, и найдите файл .exe. Он может быть указан как SC2.exe.
- Щелкните файл правой кнопкой мыши и выберите «Свойства» в контекстном меню.
- Когда откроется окно, нажмите на вкладку «Совместимость».
- Включите параметр «Запустить эту программу в режиме совместимости для» и разверните раскрывающееся меню. Выберите Windows 8 или Windows 7.
- Внесите изменения, нажав кнопки «Применить» и «ОК».
После того, как вы выполнили описанную выше процедуру, попробуйте снова запустить игру и посмотреть, что произойдет.
Исправление 14: отключить EVGA Precision X
Это применимо, если вы используете видеокарту Nvidia.
EVGA Precision X — это инструмент, используемый для разгона вашей видеокарты, что позволяет ей раскрыть свои максимальные возможности. По совпадению, это приводит к сбою StarCraft 2. Поэтому перед запуском игры обязательно отключите EVGA Precision X.
Вы также можете попробовать включить режим отладки в панели управления Nvidia. Вот как:
- Щелкните правой кнопкой мыши пустое место на рабочем столе и выберите Панель управления Nvidia.
- Перейдите на вкладку «Справка» и нажмите «Режим отладки» в меню.
Примечание. Этот метод применим только к нестандартной видеокарте.
Если ваша видеокарта разогнана по умолчанию, описанная выше процедура установит для нее эталонные тактовые частоты Nvidia.
Исправление 15: отключить видеорегистратор Windows
Отключение Windows DVR может помочь решить проблемы с задержкой меню и разрывами экрана. Вот как это сделать:
- Запустите приложение Xbox и перейдите в «Настройки».
- На вкладке Game DVR отключите параметр «Записывать игровые клипы и скриншоты с помощью Game DVR».
Исправление 16: попробуйте отключить Vsync и переустановить приложение Battle.net для ПК.
Сбой черного экрана в StarCraft 2 можно устранить, открыв Catalyst Control Center или панель управления Nvidia и отключив Vsync для игры.
Кроме того, попробуйте удалить и переустановить настольное приложение Battle.net и посмотреть, поможет ли это.
Исправление 17: проверьте свои порты
Используйте любой надежный бесплатный сервис, доступный в Интернете, и убедитесь, что ваши порты UDP: 6112 и TCP: 6112 открыты. Если их нет, зайдите в настройки брандмауэра на вашем ПК и откройте их.
Исправление 18: удалите папки для Battle.net и Blizzard Entertainment
Во-первых, вам нужно будет перейти на вкладку «Службы» в «Конфигурации системы» и отключить все службы, не принадлежащие Microsoft. Затем вы можете удалить вышеупомянутые папки:
- Введите «msconfig» в строке поиска меню «Пуск» и нажмите на результат.
- Перейдите на вкладку «Службы» и установите флажок «Скрыть все службы Microsoft» в нижней части окна. Затем нажмите кнопку «Отключить все».
- Нажмите «Применить» и нажмите «ОК».
- Закройте окно «Конфигурация системы» и нажмите комбинацию клавиш с логотипом Windows + E на клавиатуре.
- Нажмите на Локальный диск (C и откройте папку ProgramData.
- Удалите папки Blizzard Entertainment и Battle.net.
Исправление 19: отключить Crossfire или SLI
Когда у вас есть две графические карты и вы используете их в режиме Crossfire или SLI, вы можете наслаждаться повышенной производительностью, однако графические проблемы, такие как мерцание текстур, могут возникать в StarCraft 2 из-за режима Crossfire или SLI. Их отключение может помочь устранить сбои в игре. После этого посмотрите, будут ли по-прежнему возникать сбои.
Исправление 20: установка обновлений Windows
Обновление вашей операционной системы обеспечивает последнюю версию ваших драйверов и исправление ошибок и проблемных файлов, которые могут мешать вашей игре работать должным образом. Обновленная ОС, которая работает эффективно, необходима, если вы хотите без проблем наслаждаться игрой на своем ПК. Итак, вот что вам нужно сделать, чтобы получить последние обновления Windows:
- Перейдите в меню «Пуск» и нажмите «Настройки». Или используйте комбинацию клавиш с логотипом Windows + X на клавиатуре, чтобы открыть приложение «Настройки».
- Нажмите «Обновление и безопасность», когда откроется страница настроек.
- Перейдите в Центр обновления Windows на левой панели экрана.
- Теперь нажмите кнопку «Проверить наличие обновлений».
- После завершения процесса перезагрузите компьютер и попробуйте снова запустить игру. Посмотрите, будут ли сбои по-прежнему происходить.
Исправление 21: отключить фоновые приложения
Сбои, с которыми вы сталкиваетесь, могут быть связаны с проблемами совместимости с другим программным обеспечением, работающим на вашем компьютере. Поэтому, чтобы решить эту проблему, попробуйте отключить приложения, работающие в фоновом режиме, и посмотрите, поможет ли это.
Следуйте инструкциям ниже:
- Нажмите клавишу Windows на клавиатуре или щелкните значок Windows в левом нижнем углу экрана.
- В меню «Пуск» перейдите к строке поиска и введите «msconfig». Нажмите на нее в результатах поиска, чтобы открыть окно «Конфигурация системы».
- Выберите «Выборочный запуск» на вкладке «Общие» и снимите флажок «Загружать элементы автозагрузки».
- Перейдите на вкладку «Услуги». В нижней части окна установите флажок «Скрыть все службы Microsoft».
- Теперь нажмите кнопку с надписью «Отключить все».
- Нажмите «Применить» и нажмите «ОК», чтобы сохранить изменения.
- Перезагрузите компьютер и попробуйте снова запустить StarCraft 2.
Исправление 22: установите приоритет для StarCraft 2 в диспетчере задач
Чтобы игра получала все системные ресурсы, необходимые для бесперебойной работы при запуске, установите ее приоритет на «высокий» с помощью диспетчера задач. Это поможет гарантировать, что игра не будет конкурировать за ресурсы с другими приложениями на вашем ПК.
Выполните шаги, как показано:
- Откройте диалоговое окно «Выполнить». Вы можете сделать это, набрав «Выполнить» в строке поиска меню «Пуск» и щелкнув ее в результатах, или вы можете использовать комбинацию клавиш с логотипом Windows + R.
- Теперь введите «Taskmgr» в поле и нажмите Enter. Или вы можете нажать кнопку ОК.
- Перейдите на вкладку «Подробности» и найдите StarCraft 2 в списке. Щелкните запись правой кнопкой мыши и наведите курсор на «Установить приоритет». Выберите «В реальном времени» или «Высокий» в контекстном меню.
- Попробуйте снова открыть игру и посмотреть, как она работает.
Исправление 23: обновите свой IP-адрес и сбросьте DNS
Очистка вашего DNS и обновление вашего IP-адреса помогает, когда ваши приложения часто дают сбой, зависают или не могут подключиться к серверу. Чтобы сделать это, мы описали для вас процедуру ниже:
- Откройте меню Power User (или WinX), щелкнув правой кнопкой мыши кнопку «Пуск» в левом нижнем углу экрана. Вы также можете нажать клавишу с логотипом Windows и комбинацию X.
- Нажмите «Командная строка (администратор)» в списке, чтобы открыть окно командной строки с повышенными привилегиями.
- Подтвердите действие, нажав «Да», когда появится запрос контроля учетных записей.
- Введите или вставьте «ipconfig/release» в окно CMD (Admin) и нажмите Enter.
- Как только команда покажет, что IP-адрес был освобожден, введите «ipconfig /renew» и нажмите Enter, чтобы восстановить свой IP-адрес. Подождите, пока это пройдет.
- Сбросьте свой DNS, введя «ipconfig /flushdns», а затем нажмите Enter.
- После этого закройте окно и перезагрузите компьютер. Тогда попробуйте поиграть в StarCraft 2.
Исправление 24. Попробуйте использовать 32-разрядный клиент вместо 64-разрядного.
Клиент StarCraft 2 может дать вам лучшие результаты. Это работает для многих пользователей. Вот что нужно сделать:
- Откройте программу запуска Battle.net.
- Перейдите на вкладку StarCraft 2 и нажмите «Параметры».
- Перейдите в «Настройки игры» и установите флажок рядом с 32-битным клиентом для StarCraft 2.
- Нажмите «Готово» и запустите игру.
Обратите внимание, что хотя 32-разрядный клиент помогает устранить сбои и другие ошибки в вашей игре, он вызывает фатальные ошибки для некоторых пользователей. Если переключение для вас контрпродуктивно, вернитесь к 64-разрядному клиенту.
Исправление 25: выполните чистую загрузку
Еще один способ предотвратить конфликт программ или служб, работающих в фоновом режиме, со StarCraft 2 и привести к его сбою, — отключить виновных. Вот что вам нужно сделать:
- Откройте диалоговое окно «Выполнить», нажав комбинацию клавиш с логотипом Windows + R.
- Введите « msconfig » и нажмите кнопку «ОК», чтобы открыть окно «Конфигурация системы».
Кроме того, вы можете вызвать MSConfig с помощью строки поиска в меню «Пуск».
- Перейдите на вкладку «Службы» и скройте все службы Microsoft, установив флажок в нижней части окна.
- Нажмите кнопку «Отключить все».
- Перейдите на вкладку «Автозагрузка» и нажмите ссылку «Открыть диспетчер задач».
- На вкладке «Автозагрузка» диспетчера задач отключите каждый из элементов автозагрузки в списке, выбрав их и нажав кнопку «Отключить».
- Вернитесь на страницу «Конфигурация системы» и нажмите «ОК».
- Закройте окно и перезагрузите систему. Затем попробуйте снова запустить игру.
После того, как вы попробуете некоторые из представленных здесь решений, StarCraft 2 будет как дождь на вашем ПК с Windows. Вы больше не столкнетесь с какими-либо проблемами. Вы можете поделиться нашим руководством со своими друзьями, чтобы помочь им решить любые игровые проблемы, с которыми они могут столкнуться.
Если у вас есть какие-либо комментарии или вопросы, пожалуйста, не стесняйтесь поделиться ими с нами в разделе ниже. Мы рады слышать тебя.
