Исправить код ошибки Spotify 17 в Windows 10
Опубликовано: 2023-02-19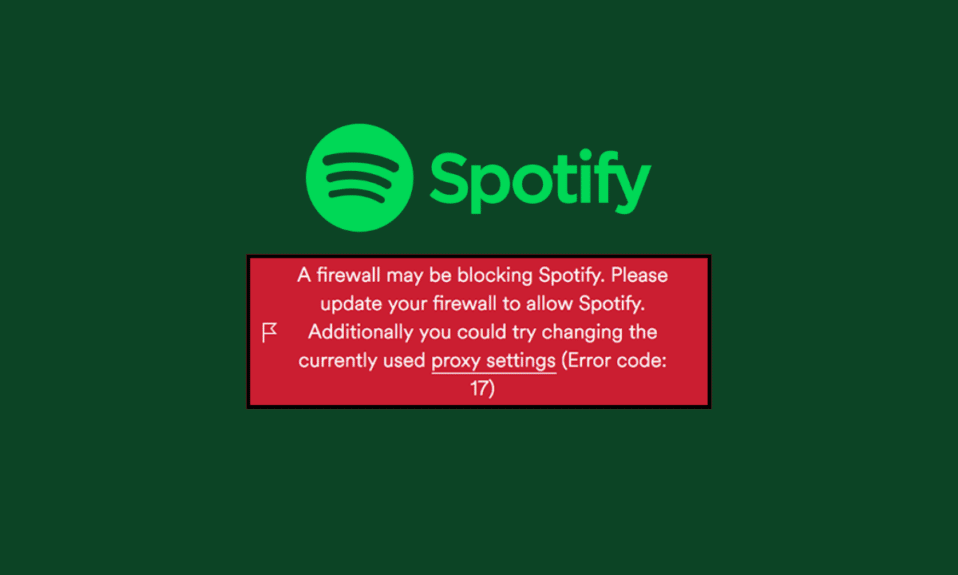
Spotify упростил перенос нашей музыки с собой, куда бы мы ни пошли, перенеся всю музыку прямо на ваш смартфон или ПК. Spotify оказал влияние, сделав рутинные задачи, такие как прогулка или мытье посуды, более интересными с помощью легко доступной музыки. Spotify не ограничивается только смартфонами. Вы также можете использовать его на своем ноутбуке, MacBook или любом ПК. При использовании любого приложения можно столкнуться с ошибками. Это верно даже для Spotify. Некоторые типичные коды ошибок: код ошибки 3, код ошибки 4, код ошибки 30, код ошибки 53 и код ошибки Spotify 17. Если вы столкнулись с той же проблемой, вы попали по адресу. Мы предлагаем идеальное руководство, которое поможет вам исправить код ошибки Spotify 17.
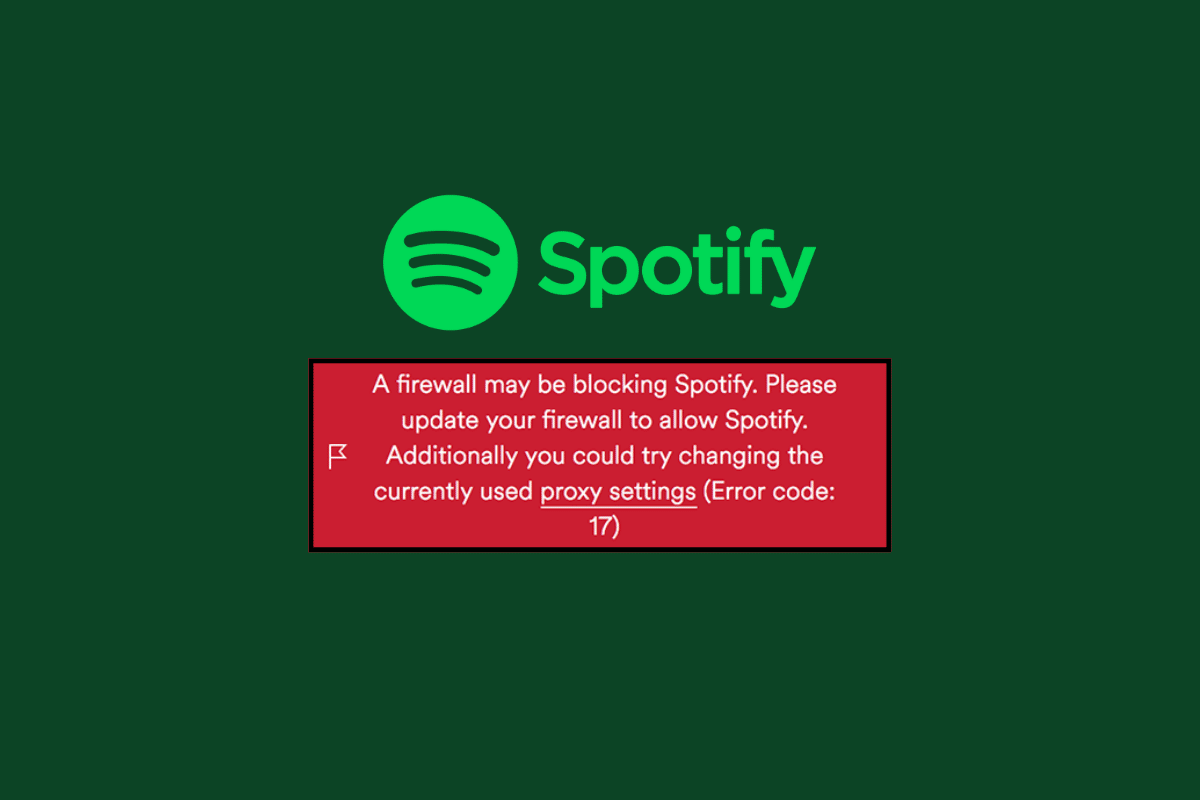
Как исправить код ошибки Spotify 17 в Windows 10
С помощью Spotify вы можете слушать музыку где угодно и когда угодно, без перерывов (если вы используете премиум, вам не придется беспокоиться о рекламе). Поэтому, если вы столкнулись с кодом ошибки 17, прочитайте наше руководство, чтобы исправить этот код ошибки.
Что такое код ошибки Spotify 17?
Код ошибки 17 — это ошибка, которая возникает, когда пользователи пытаются использовать Spotify на своих компьютерах. Он не позволяет вам войти в систему или использовать Spotify. Вы можете столкнуться с этой ошибкой во время установки приложения или при входе в него. Как музыкальный энтузиаст, это может испортить ваш музыкальный опыт.
Что вызывает код ошибки Spotify 17?
Когда вы получаете сообщение об ошибке с кодом 17, всплывающее окно говорит: Брандмауэр может блокировать Spotify , но это также может быть вызвано:
- Незащищенный прокси
- Установлено неполное программное обеспечение
- Заблокированные настройки брандмауэра
- Загружен поврежденный установщик Spotify
- Поврежденный реестр
- Вирусная атака
- Зашел из другой страны
Это основные причины, по которым вы можете столкнуться с кодом ошибки 17 при попытке войти в Spotify.
Способы исправления кода ошибки Spotify 17 в Windows 10
Код ошибки 17 является распространенной проблемой, но вы можете исправить код ошибки 17 на своем ПК, используя методы, указанные ниже.
Способ 1: Запустите службу установщика Windows
Службы установщика Windows контролируют и управляют установкой всех приложений в Windows. Если службы установщика остановлены, вы не сможете правильно установить Spotify. Чтобы запустить службу установщика Windows, выполните следующие действия.
1. Нажмите одновременно клавиши Windows + R , чтобы открыть диалоговое окно «Выполнить» .
2. Введите compmgmt.msc и нажмите кнопку «ОК» , чтобы запустить «Управление компьютером» .
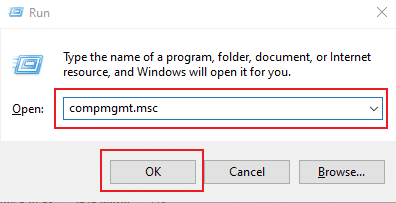
3. Теперь выберите Службы и приложения.
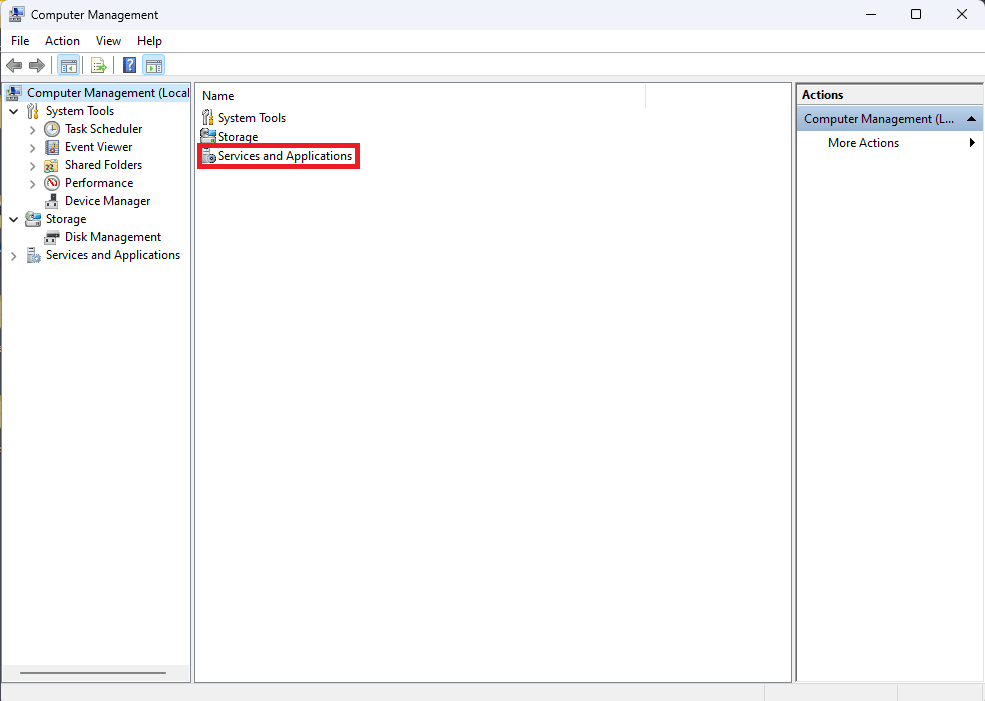
4. Затем выберите Службы.
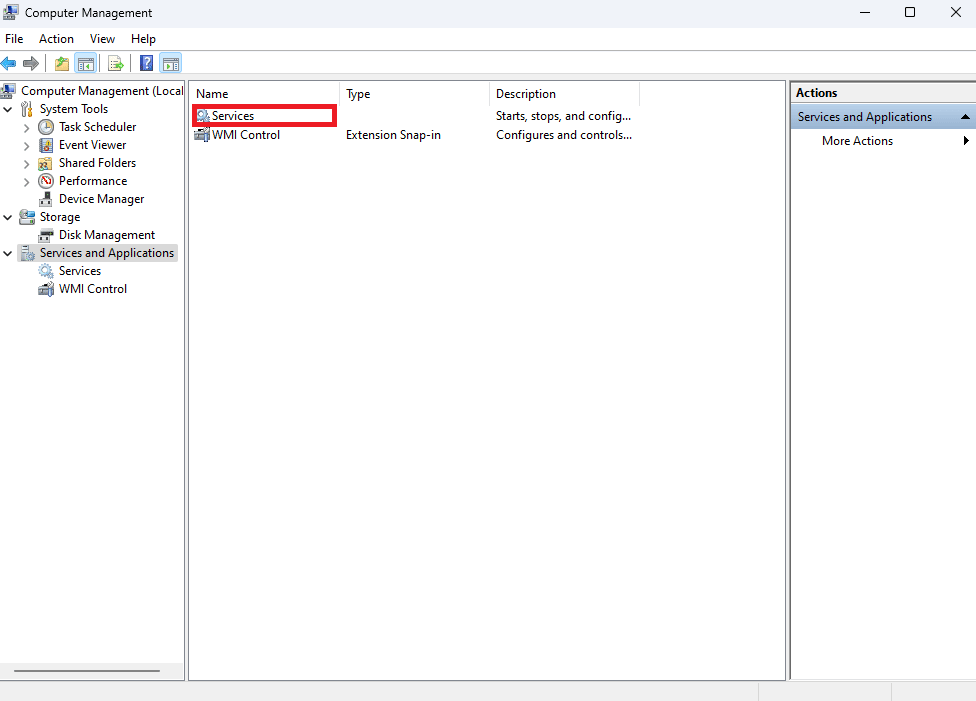
5. Прокрутите вниз, пока не дойдете до установщика Windows.
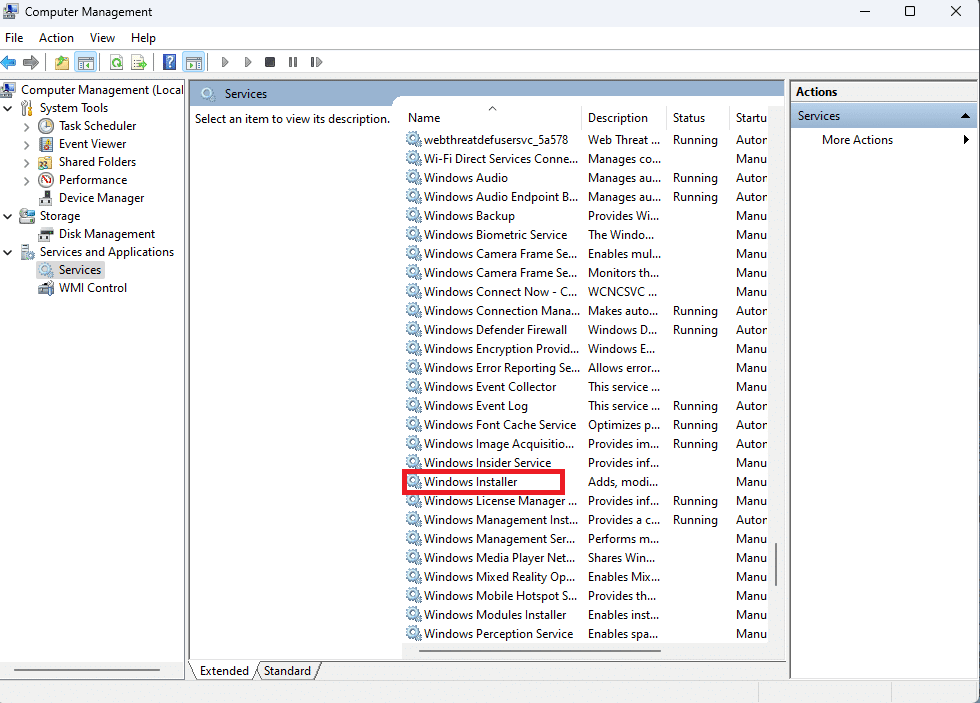
6. Откроются свойства установщика Windows и отобразится раздел «Общие» . В этом разделе убедитесь, что для параметра «Статус службы» установлено значение «Запущен» .
7. Если нет, нажмите «Пуск» .
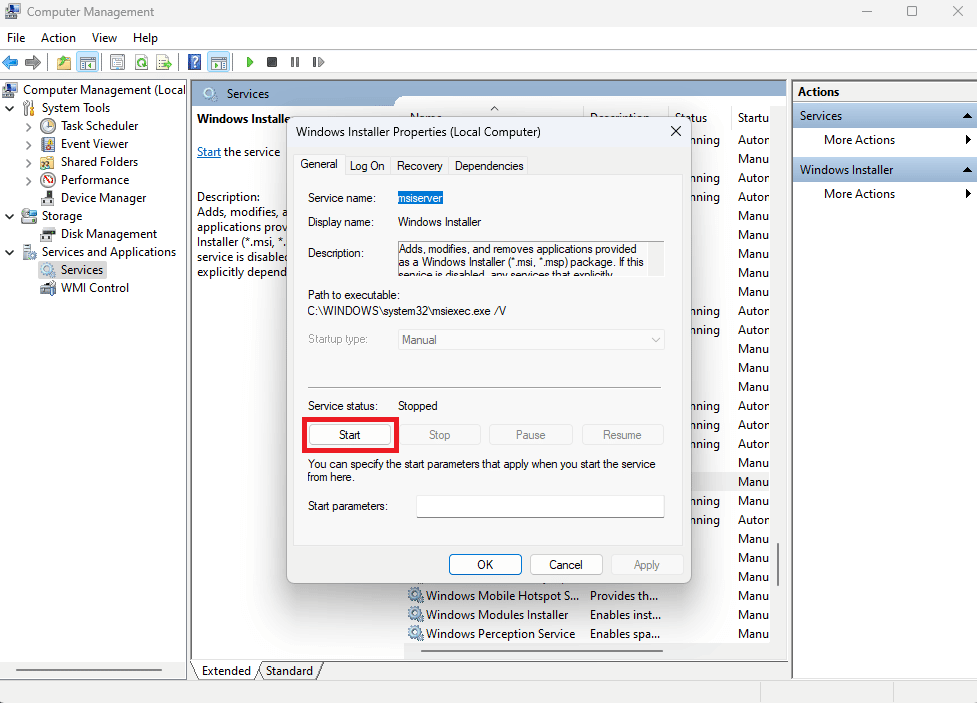
8. Наконец, выберите ОК .
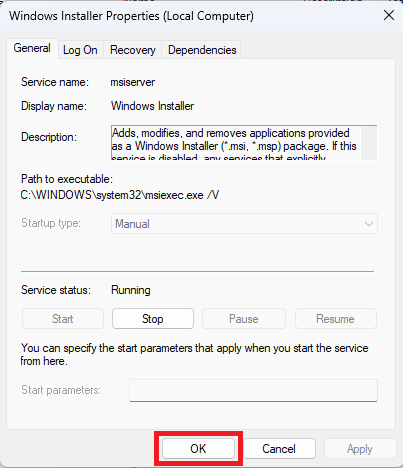
Способ 2. Запустите средство устранения неполадок установки/удаления программы
Средства устранения неполадок Microsoft являются важными инструментами для любых пользователей Windows. На компьютерах с Windows 10 существуют различные встроенные средства устранения неполадок, которые можно использовать для устранения проблем на вашем компьютере. Хотя некоторые средства устранения неполадок встроены в Windows 10, многие другие средства устранения неполадок можно загрузить с официального веб-сайта Microsoft. Средство устранения неполадок при установке и удалении программ — это один из таких инструментов, который вам сначала нужно загрузить и установить на свой компьютер. Это средство устранения неполадок может исправить различные основные проблемы с процессами установки и удаления.
1. Загрузите и установите средство устранения неполадок при установке и удалении программ с официального сайта Microsoft.
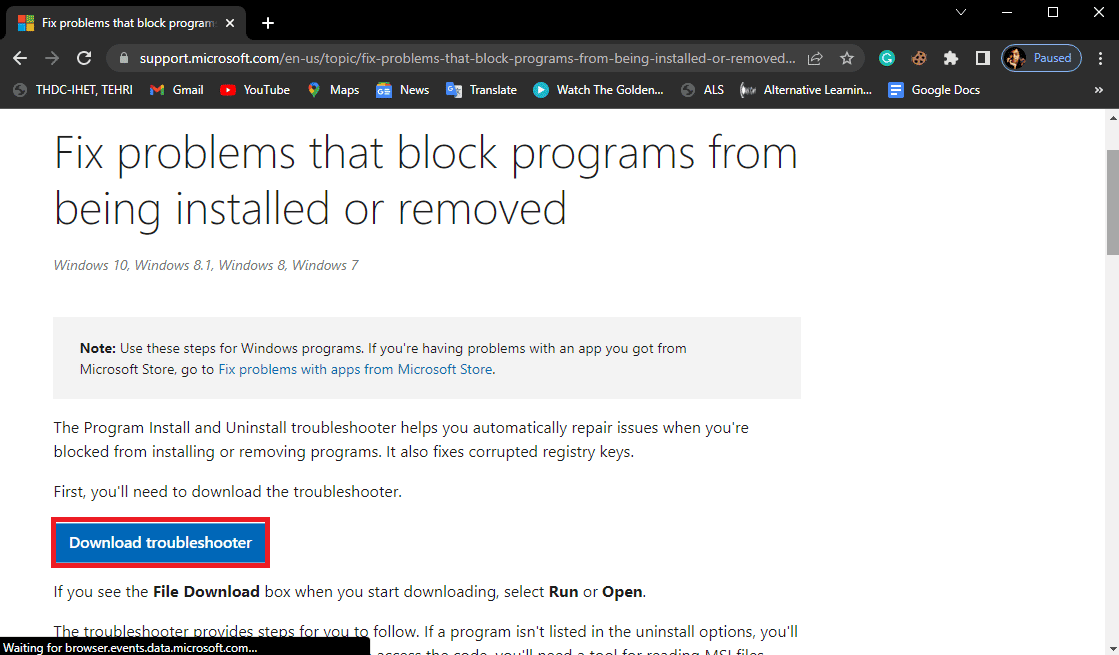
2. После успешной установки средства устранения неполадок откройте его.
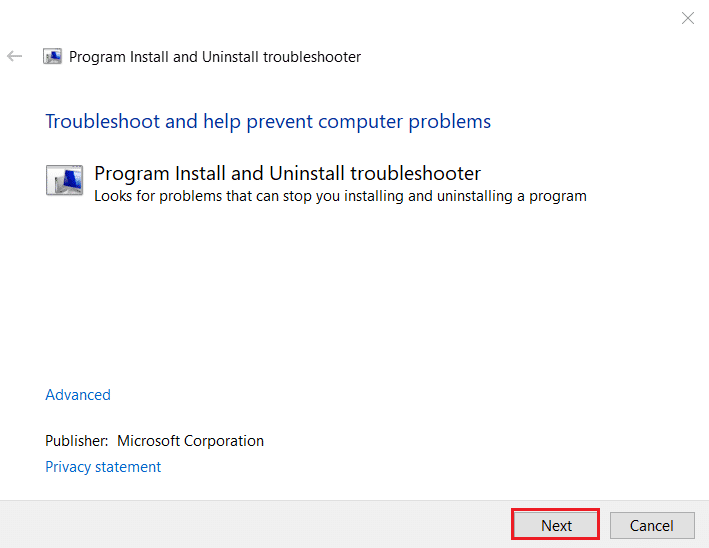
3. Теперь выберите процесс, в котором возникает проблема, т. е. установка или удаление .
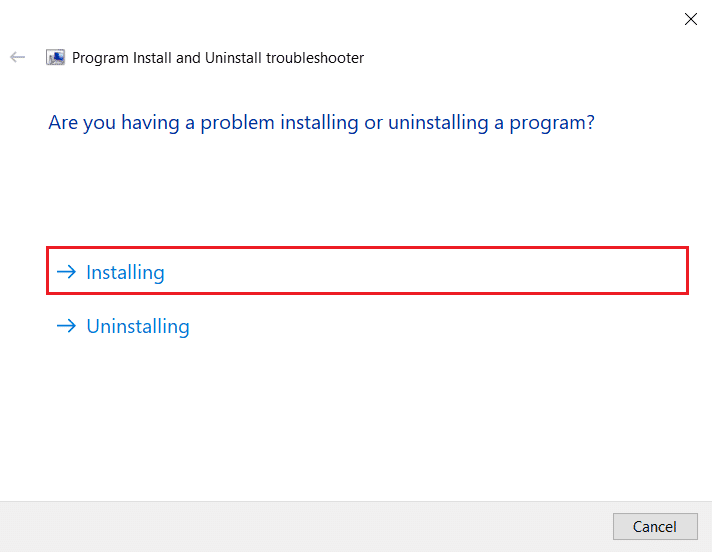
4. Теперь выберите программу, вызывающую проблему, и нажмите «Далее» .
5. Наконец, нажмите Да, попробуйте удалить , чтобы удалить программу.
Читайте также: Как исправить неработающий поиск Spotify
Способ 3: разрешить Spotify через брандмауэр Защитника Windows
Брандмауэр Защитника Windows защищает ваш компьютер от вредоносных программ. При установке приложения брандмауэр Защитника Windows автоматически спрашивает, разрешить доступ к нему или нет. Если это не происходит автоматически при установке Spotify, вам необходимо разрешить его вручную, чтобы исправить код ошибки Spotify 17 в Windows 10. Чтобы узнать, как разрешить приложения в брандмауэре Windows 10, прочитайте наше руководство о том, как разрешить приложения в Брандмауэр Windows 10.
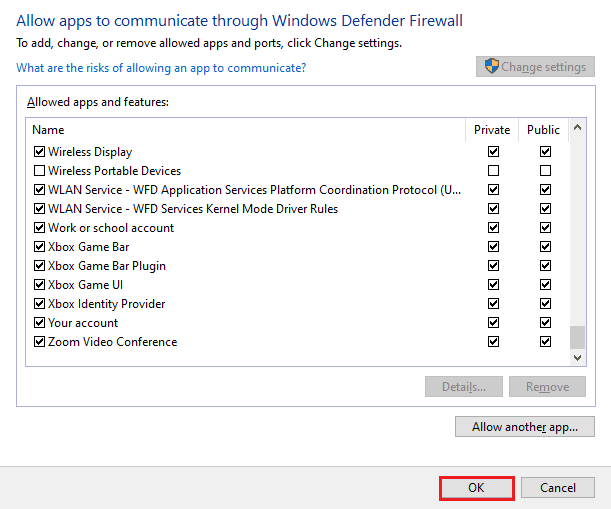
Метод 4: изменить местоположение в Spotify
Вы можете столкнуться с кодом ошибки 17, потому что недавно сменили страну. Вы не изменили свое местоположение в Spotify, потому что вы автоматически вышли из него на своем ПК. Вы можете изменить местоположение в Spotify, выполнив шаги, указанные ниже.
1. Откройте Google Chrome на своем ПК.
2. Найдите Spotify и войдите в свою учетную запись.
3. После входа в систему щелкните свой профиль в правом верхнем углу экрана. Затем выберите Аккаунт .
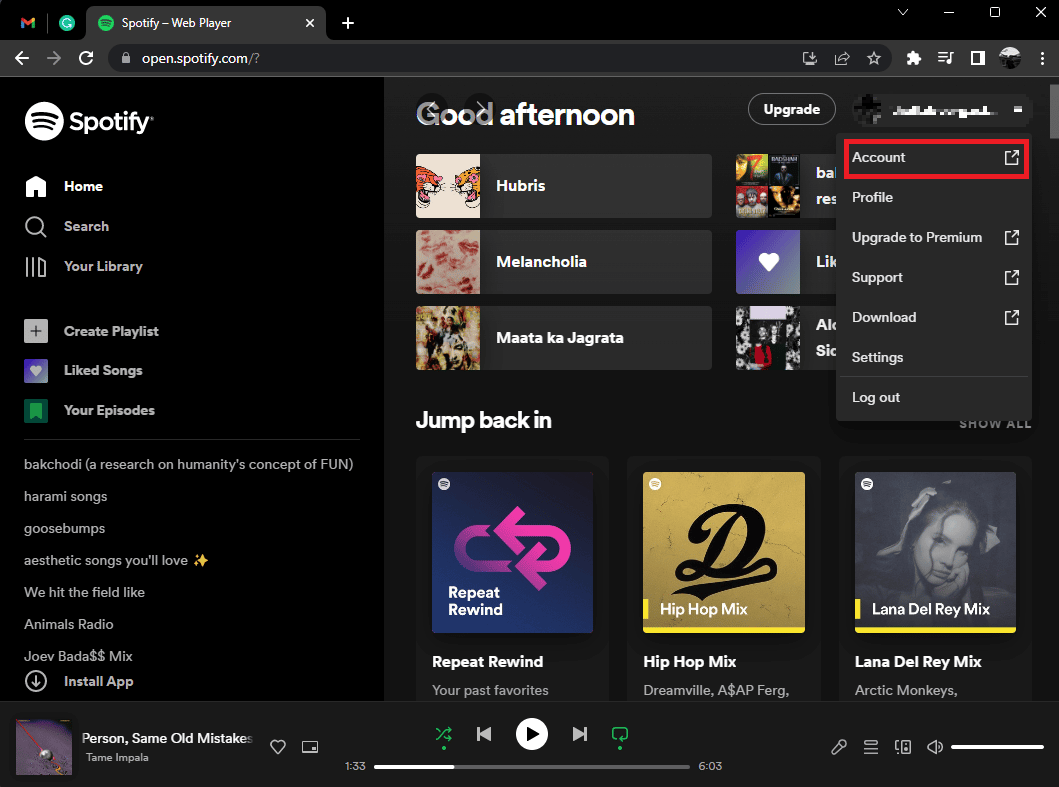
4. Откроется обзор вашей учетной записи . Теперь выберите «Редактировать профиль» в левой части экрана.
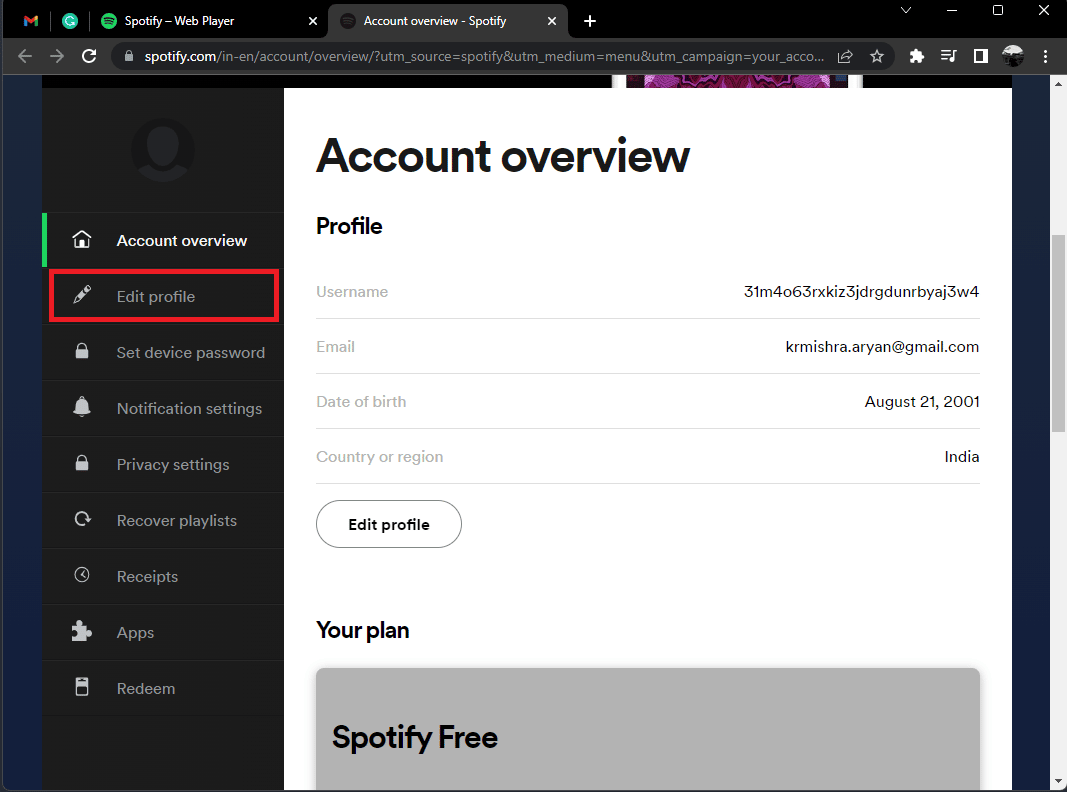
5. Измените свое местоположение в разделе «Страна или регион» .
6. После успешного изменения местоположения нажмите Сохранить профиль .
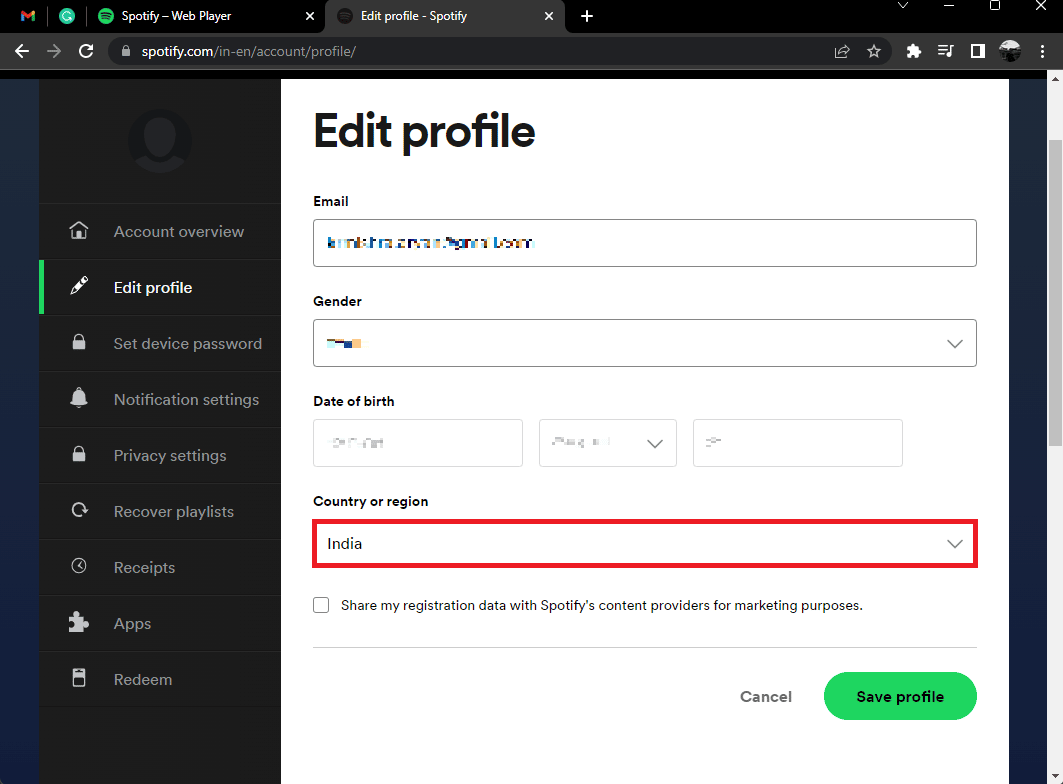
Читайте также: исправить то, что Spotify не открывается в Windows 10
Способ 5: обновить приложение Spotify
Вы можете столкнуться с кодом ошибки 17, потому что используете устаревшую версию Spotify. Spotify продолжает обновлять свое приложение на всех платформах, чтобы исправить все ошибки и проблемы, мешающие работе пользователей. Чтобы исправить код ошибки 17 в Windows 10, попробуйте обновить Spotify до последней версии. Чтобы узнать, как обновить Spotify, выполните следующие действия;

1. Запустите приложение Spotify и щелкните трехточечный значок , как показано ниже.
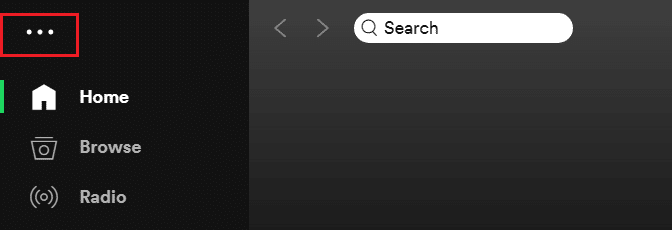
2. Здесь выберите «Справка» > «О Spotify» , чтобы открыть окно «О Spotify» .
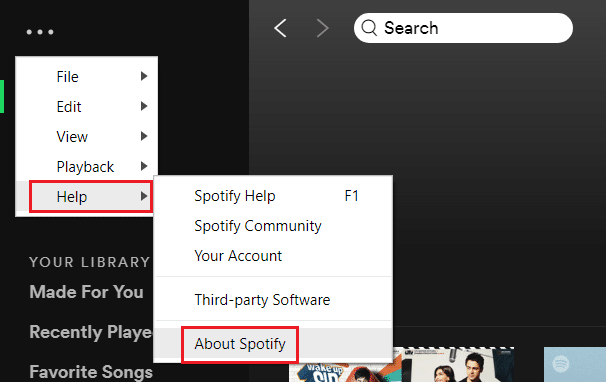
3. Вы получите сообщение о том, что доступна новая версия Spotify. Если вы это сделаете, нажмите кнопку «Нажмите здесь, чтобы загрузить », чтобы обновить его.
Примечание. Если вы не получили это сообщение, значит, вы уже используете последнюю версию Spotify.
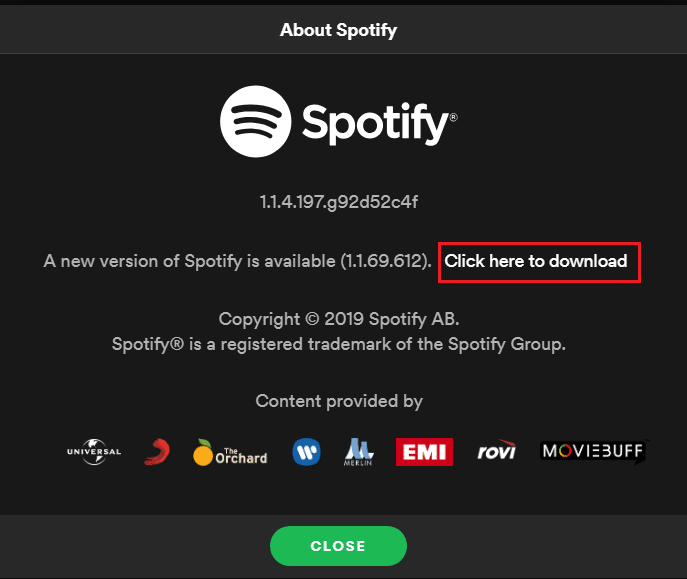
4. Spotify начнет загрузку новой версии Spotify… и установит ее автоматически.
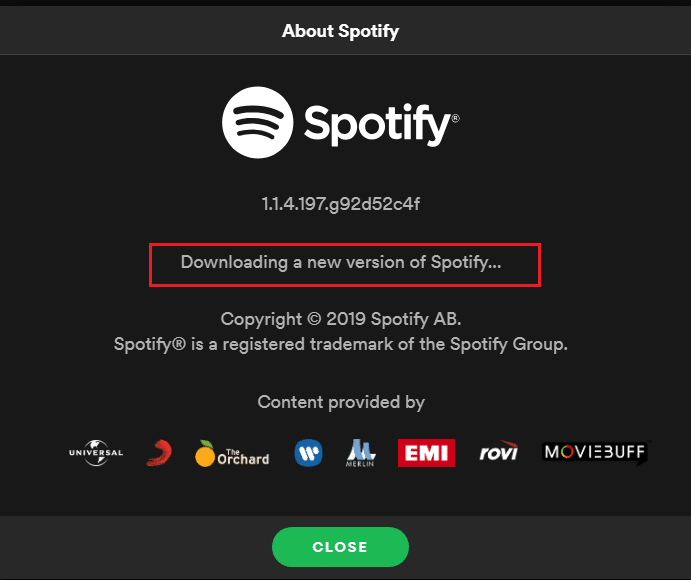
5. Перезапустите Spotify после завершения обновления.
Способ 6: обновить Windows
Microsoft постоянно обновляет Windows, удаляя ошибки и добавляя новые функции. Если вы хотите исправить код ошибки Spotify 17 в Windows 10, вы можете обновить Windows. Чтобы узнать, как загрузить и установить последнее обновление для Windows 10, прочитайте наше руководство «Как загрузить и установить последнее обновление для Windows 10».
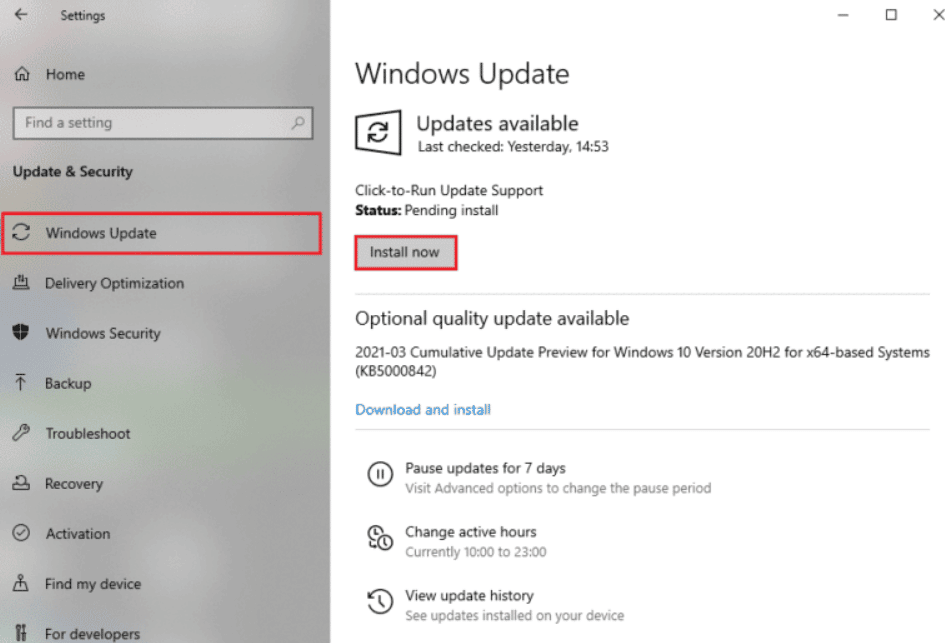
Читайте также: Исправление того, что Spotify Wrap не работает
Способ 7: отключить VPN и прокси-сервер
Возможно, вы используете прокси-сервер для подключения к Интернету. Прокси-серверы ведут себя как шлюз между вами и Интернетом. Это также может прерывать процесс входа в вашу учетную запись Spotify. Вы можете отключить VPN столько раз, сколько VPN может вызвать проблемы. Мы предоставили методы, как отключить VPN и прокси в Windows 10.
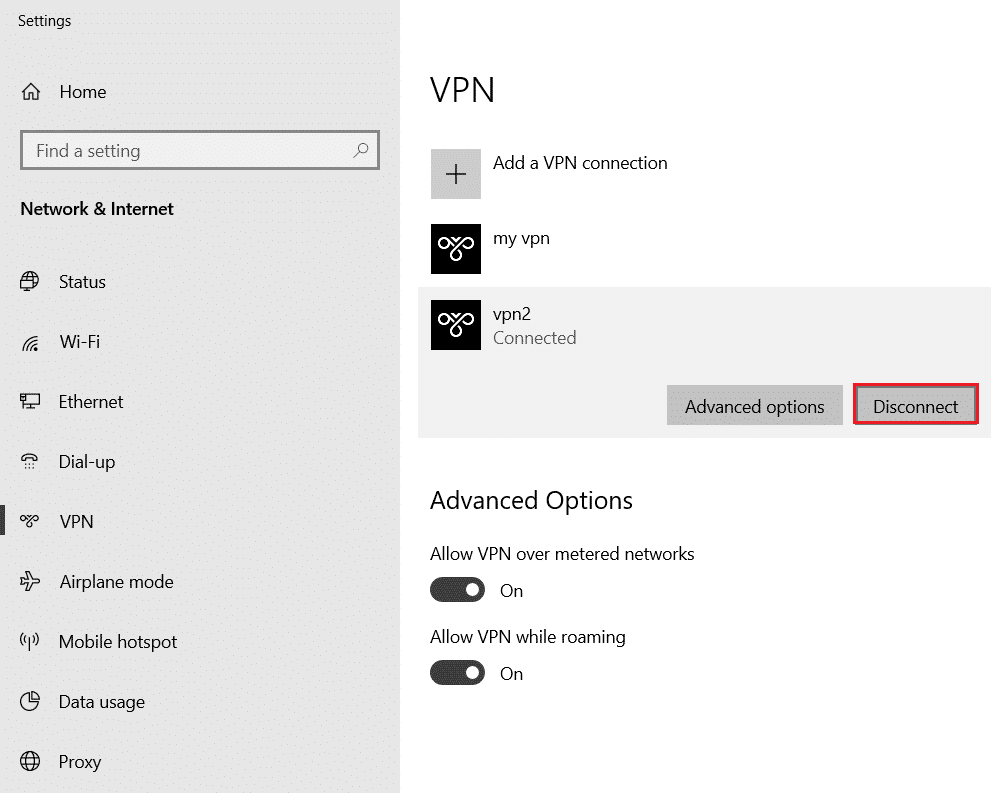
Метод 8: очистить кеш приложения Spotify
Когда вы используете Spotify для прослушивания песен, файлы кеша продолжают сохраняться на вашем устройстве. Очистка этих временных файлов кэша — это простой способ исправить ошибку с кодом 17. Чтобы очистить кэш, выполните следующие действия.
1. В окне Windows Cortana найдите Spotify и нажмите «Открыть ».
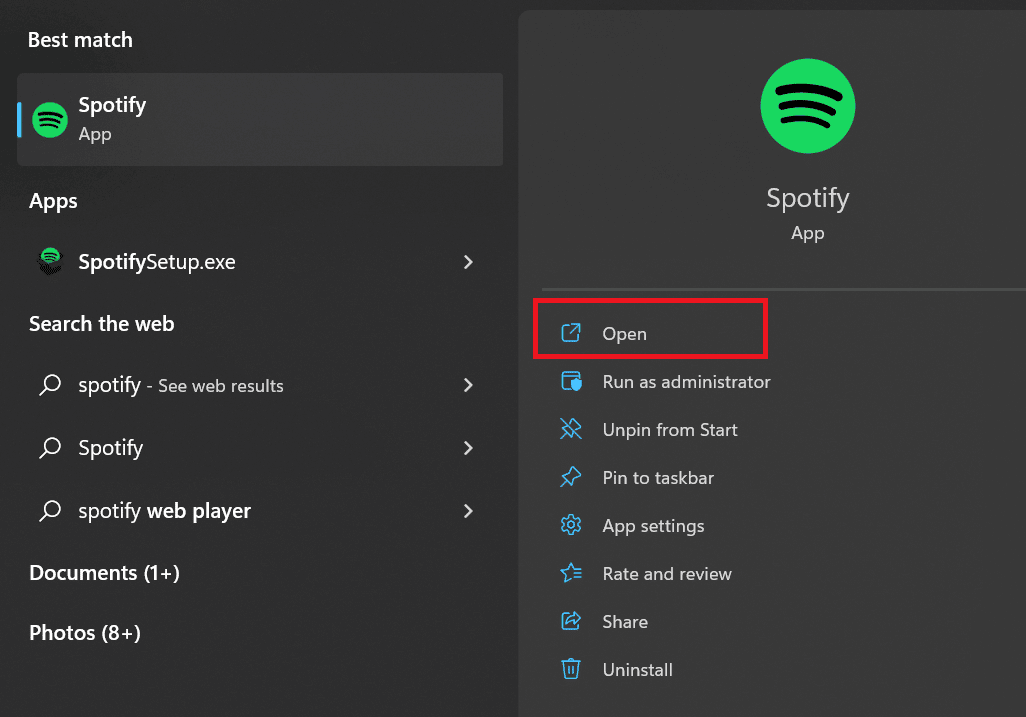
2. Теперь щелкните значок пользователя .
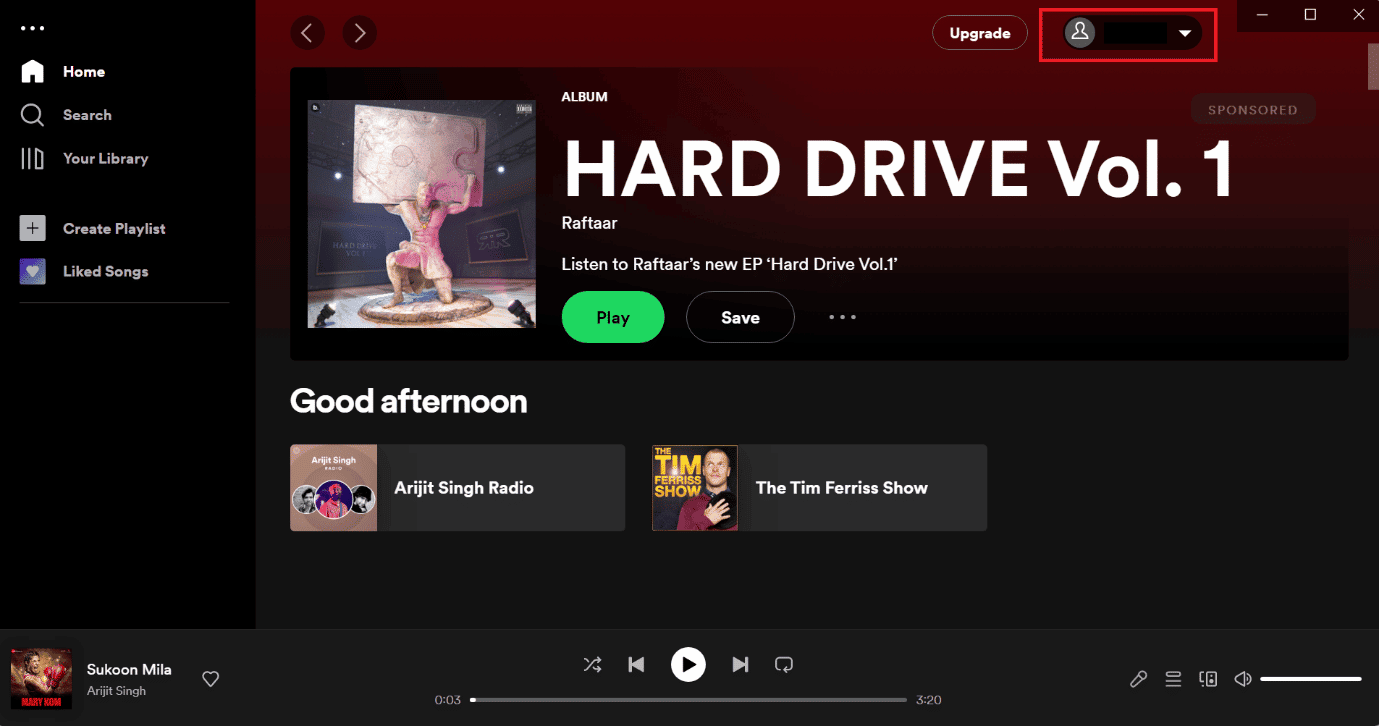
3. Здесь нажмите на значок настроек .
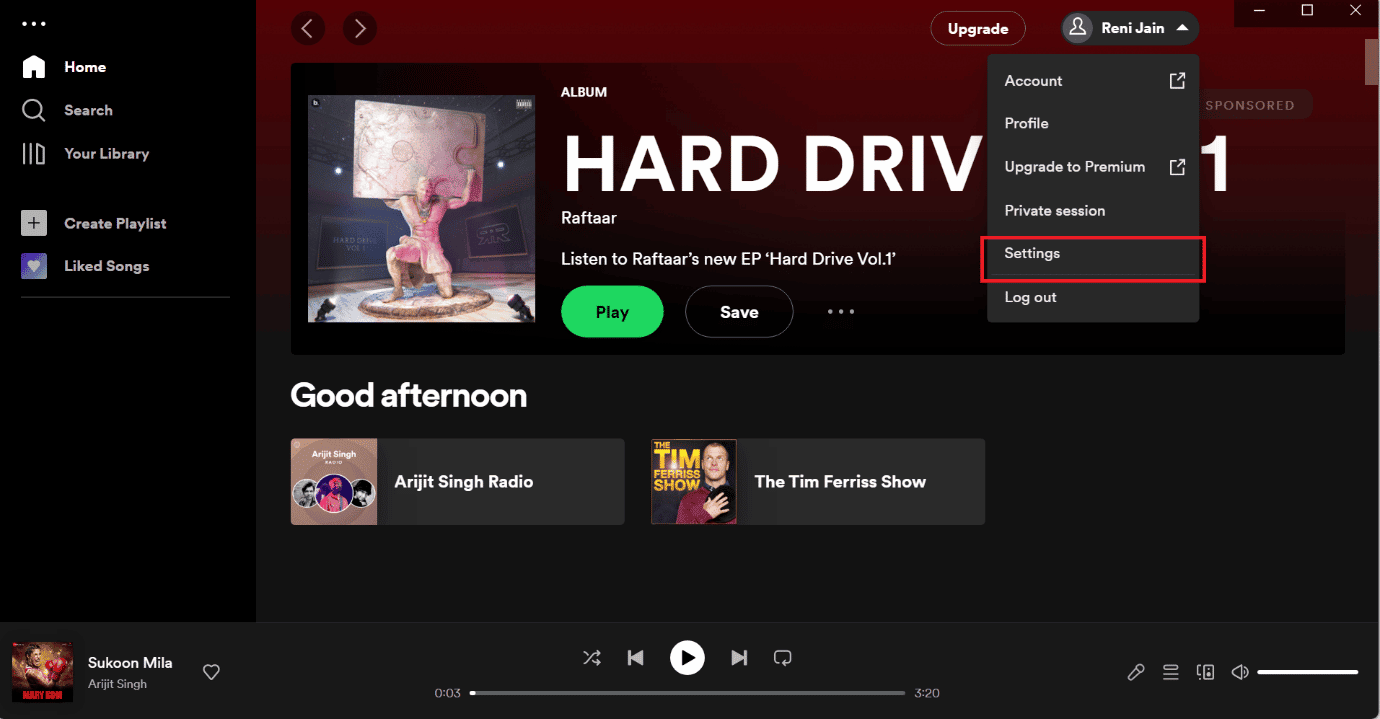
4. Прокрутите вниз и в разделе «Хранилище» нажмите «Очистить кеш» .
Примечание. На изображении, показанном ниже, в приложении Spotify нет файлов кеша, поэтому опция очистки кеша не включена.
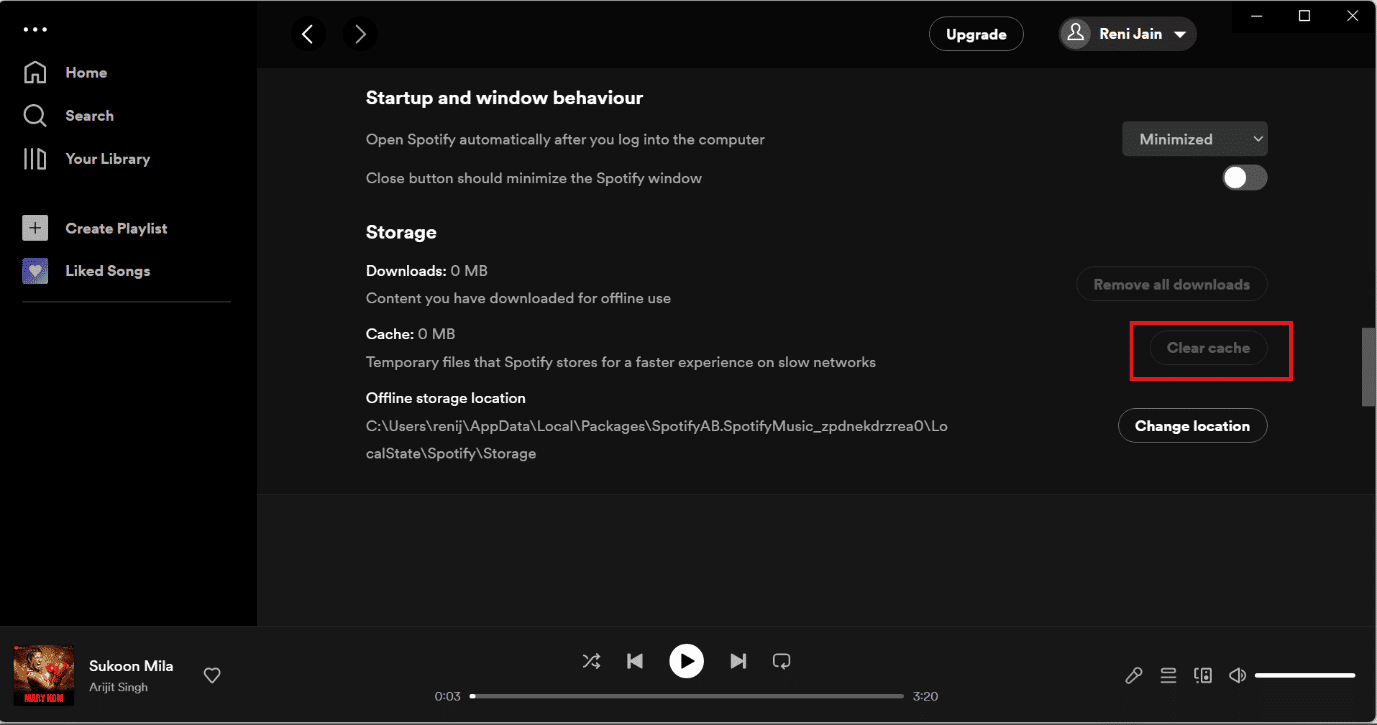
Выполнение этих шагов поможет вам очистить все файлы кеша. После успешной очистки попробуйте снова войти в систему.
Читайте также: Как удалить устройство из Spotify Connect
Способ 9: переустановите приложение Spotify
Если ни один из упомянутых выше методов не может решить вашу проблему, вы можете попробовать удалить и переустановить Spotify. Возможно, когда вы загружали Spotify в первый раз, с файлом могли возникнуть проблемы. В любом случае он может быть неполным или сломанным, попробуйте переустановить Spotify.
1. Найдите «Установка и удаление программ» и нажмите «Открыть» , как показано ниже.
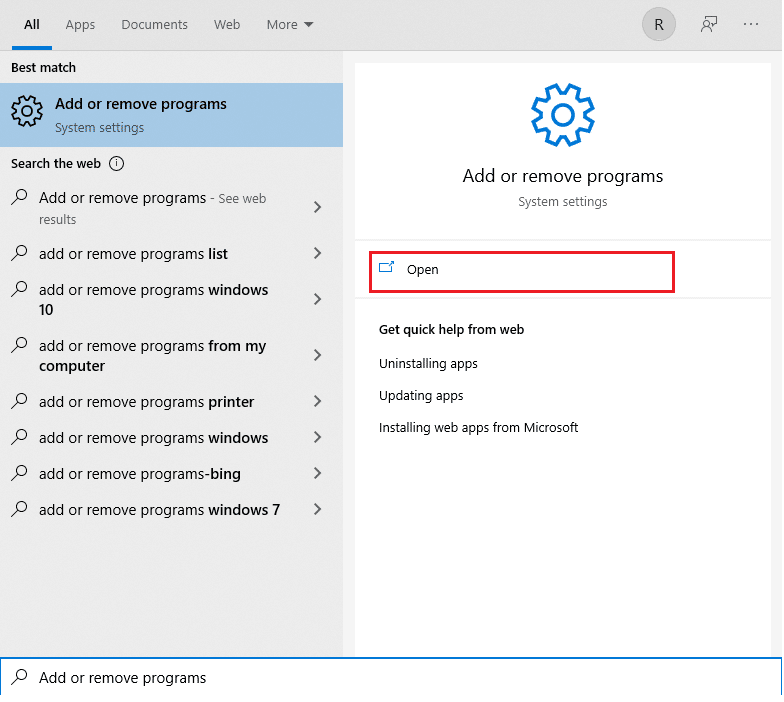
2. Здесь найдите Spotify и выберите его, как показано.
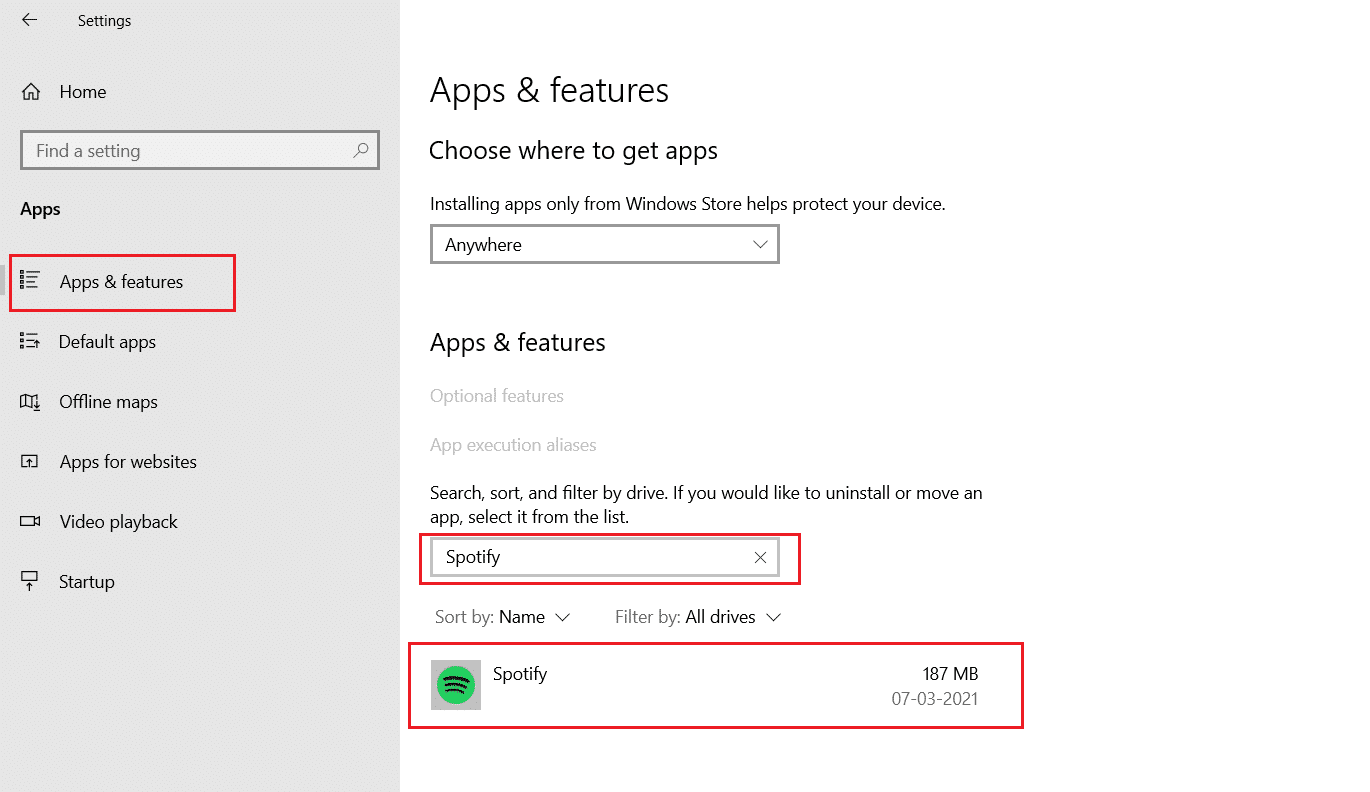
3. Нажмите кнопку «Удалить» и подтвердите «Удалить» во всплывающем окне, как показано ниже.
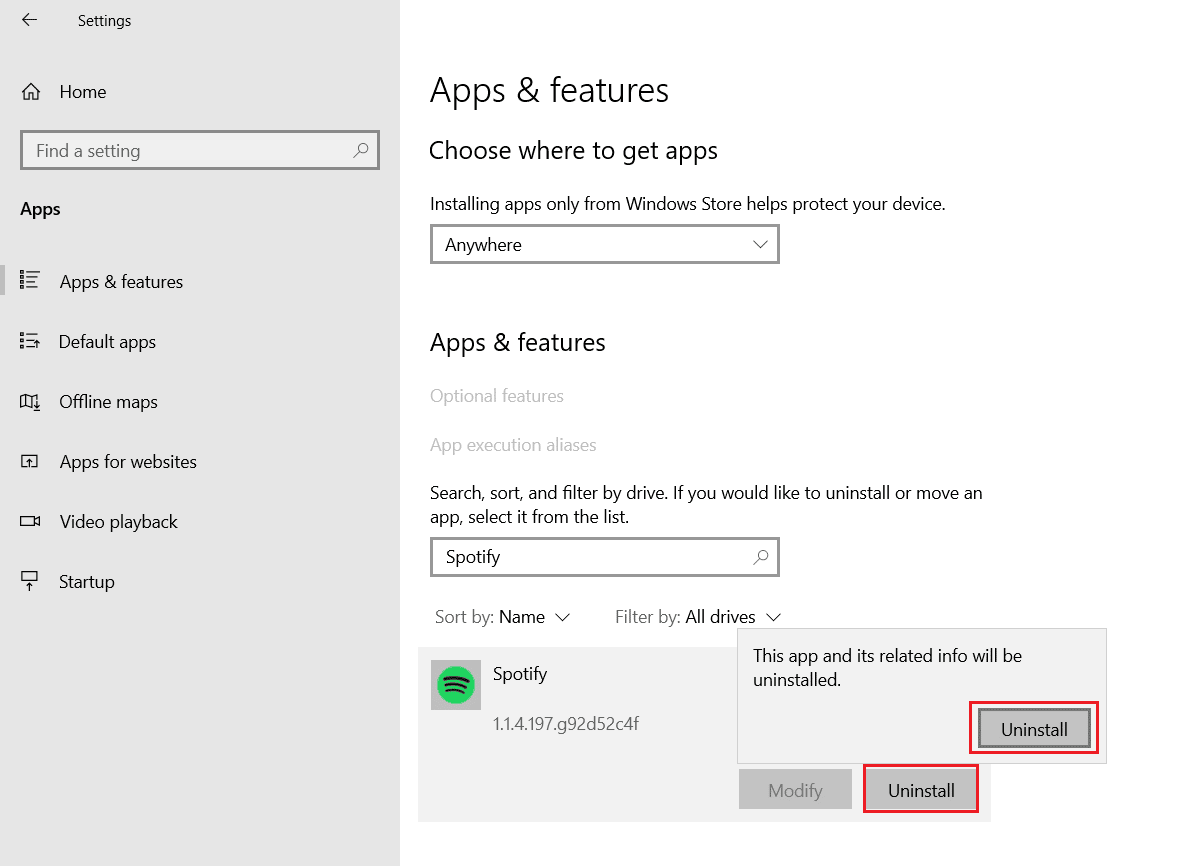
4. После удаления Spotify одновременно нажмите клавиши Windows + R , чтобы открыть диалоговое окно «Выполнить» .
5. Введите appdata и нажмите OK .
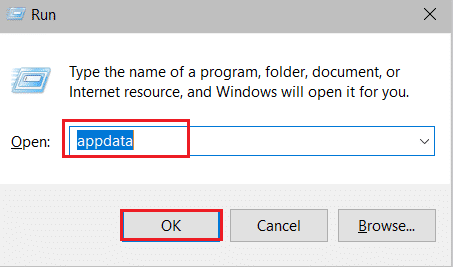
6. Дважды щелкните локальную папку AppData.
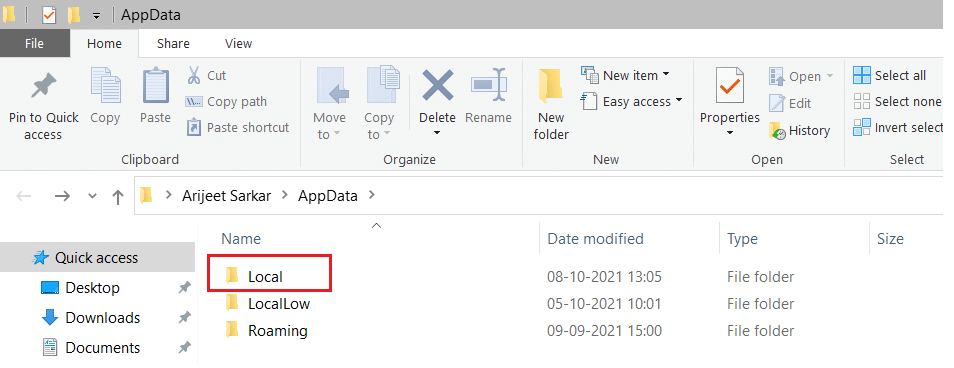
7. Выберите папку Spotify и нажмите клавиши Shift + Del вместе, чтобы удалить ее навсегда.
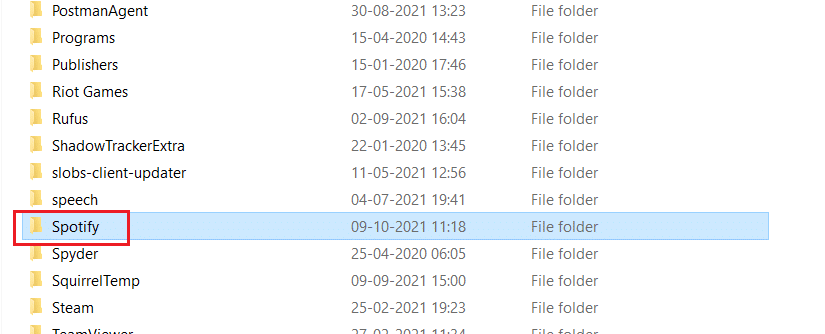
8. Еще раз повторите тот же процесс в папке AppData Roaming .
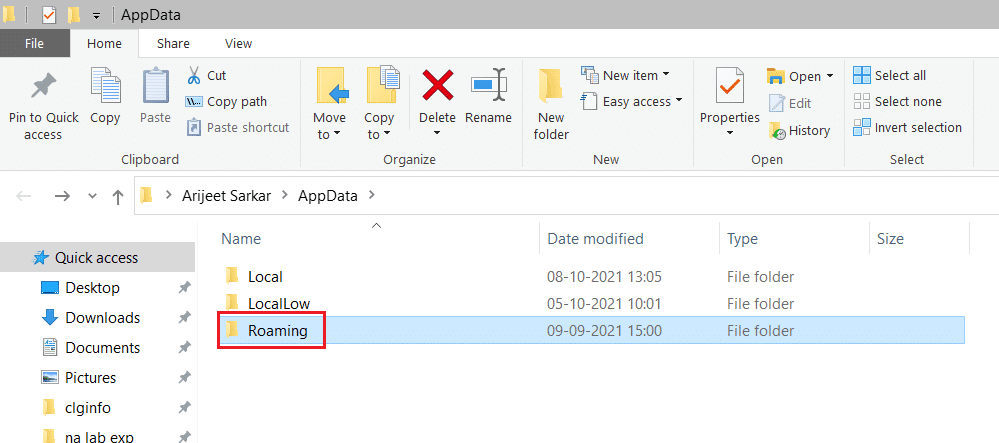
9. Наконец, перезагрузите компьютер.
10. Загрузите и установите Spotify либо с их официального сайта, либо из Магазина Microsoft.
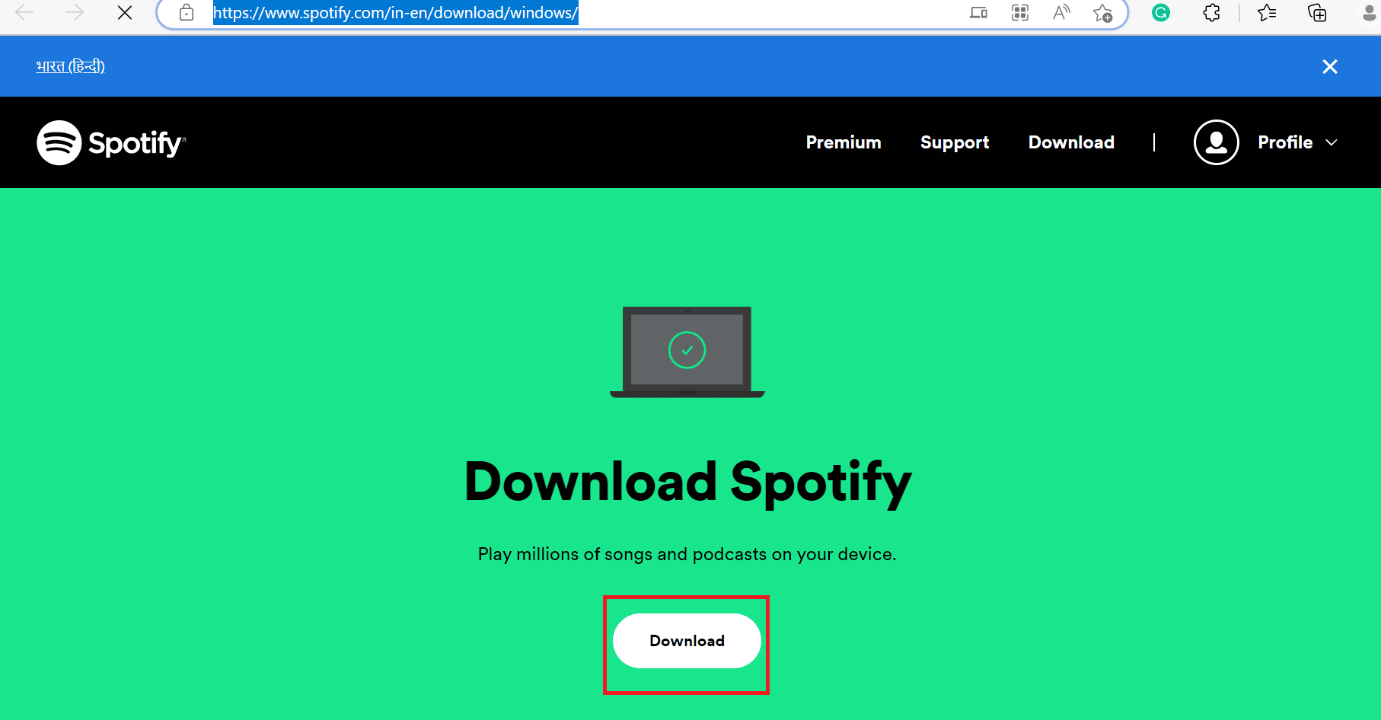
Читайте также: Как скачать песни Spotify без Premium
Метод 10: установите Spotify в безопасном режиме
Если конфликт не исчезнет, вы можете попробовать установить Spotify в безопасном режиме. В безопасном режиме ваш компьютер запускается с минимальным количеством приложений, это не позволит антивирусным и антишпионским программам мешать установке. Чтобы запустить безопасный режим, прочитайте наше руководство «Как загрузиться в безопасном режиме в Windows 10», чтобы сделать то же самое.
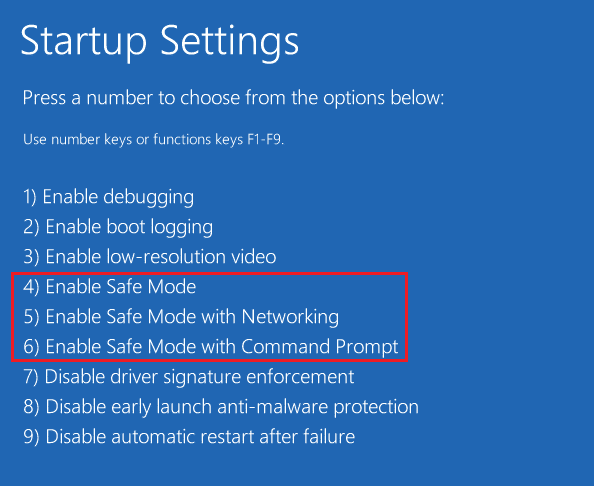
Рекомендуемые:
- 19 лучших альтернатив StumbleUpon
- Как сделать слайд-шоу в TikTok
- Как очистить кэш Spotify в Windows 10
- Стоит ли покупать Spotify Premium?
Мы надеемся, что это руководство было полезным, и вы смогли исправить ошибку Spotify с кодом 17 . Дайте нам знать, какой метод работал для вас лучше всего. Если у вас есть какие-либо вопросы или предложения, не стесняйтесь оставлять их в разделе комментариев ниже.
