9 способов исправить ошибку Spotify в Windows 10
Опубликовано: 2022-12-10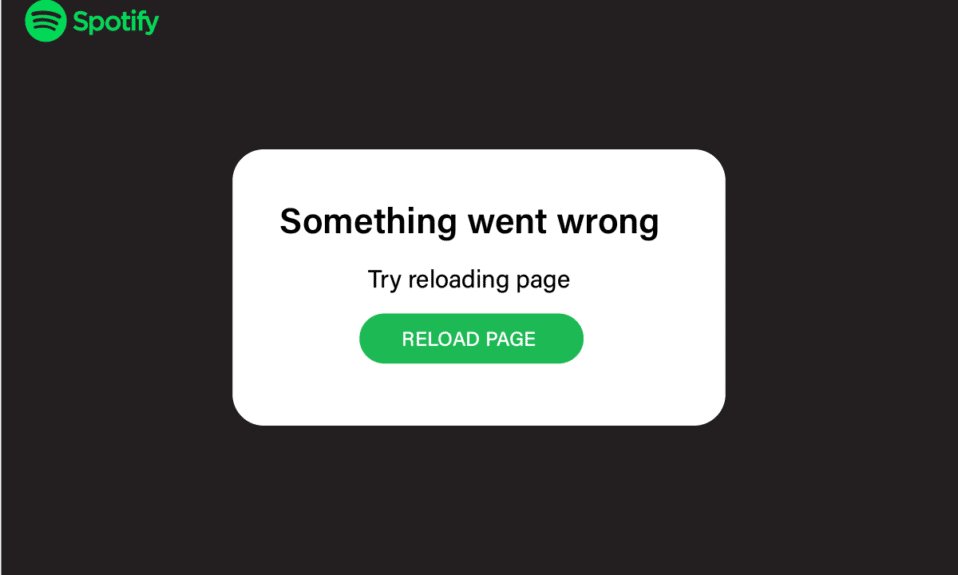
Музыка – это терапия, так как она позволяет расслабиться и избавиться от плохого настроения, просто послушав приятную музыку. Когда вы остро нуждаетесь в музыке, и Spotify показывает, что что-то пошло не так, мы знаем, каково это. Это добавляет больше боли, потому что теперь вам придется решить, какую песню вы хотите воспроизвести, поскольку вы не можете получить доступ к своему плейлисту. Но вам не о чем беспокоиться, потому что мы предоставили решение о том, как исправить что-то пошло не так в Spotify в Windows 10. Мы также предоставили, как исправить вход в Spotify, что-то пошло не так в Windows 10, и Spotify что-то пошло не так, попробуйте перезагрузить страницу с ошибкой в Windows 10. Продолжайте читать, чтобы узнать об этом подробнее.
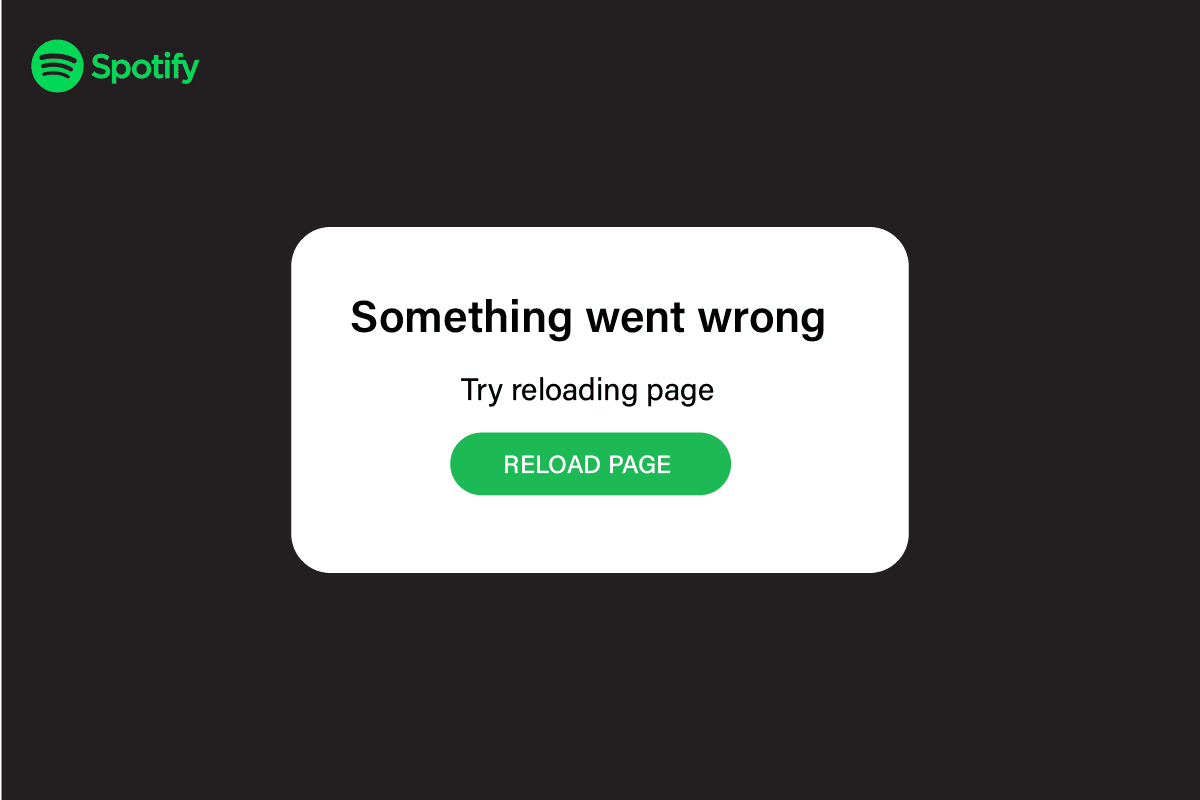
Содержание
- Как исправить ошибку Spotify «Что-то пошло не так» в Windows 10
- Способ 1: дождитесь времени работы сервера Spotify
- Способ 2: переключиться на другой браузер
- Способ 3: включить режим приватного сеанса
- Метод 4: очистить кеш Spotify
- Способ 5: обновить приложение Spotify Desktop
- Способ 6: отключить VPN и прокси-сервер
- Способ 7: очистить и сбросить кэш DNS
- Метод 8: переустановите программу Spotify
- Способ 9: обратитесь в службу поддержки Spotify
- Как исправить ошибку при входе в Spotify в Windows 10
Как исправить ошибку Spotify «Что-то пошло не так» в Windows 10
Прежде чем мы начнем с методов, давайте обсудим причины. Есть несколько причин, по которым что-то пошло не так. Ошибка Spotify в Windows 10. Мы перечислили причины, чтобы вы могли лучше решить проблему и решить ее в следующий раз самостоятельно, если ошибка снова появится в будущем.
- Плохое подключение к Интернету.
- Устаревшее приложение Spotify.
- Кэшировать файлы.
- Ошибки Spotify.
- Поврежденный/отсутствующий файл приложения.
- Несовместимый веб-браузер.
- Проблемы из-за VPN.
Мы перечислили некоторые распространенные и простые методы, которые вы можете попробовать, прежде чем переходить к продвинутым методам. Эти методы перечислены ниже:
- Попробуйте перезагрузить Windows, чтобы очистить приложения и процессы, работающие в фоновом режиме.
- Убедитесь, что ваш компьютер подключен к Интернету .
- Перезапустите Spotify.
- Выйдите и войдите в приложение Spotify.
Способ 1: дождитесь времени работы сервера Spotify
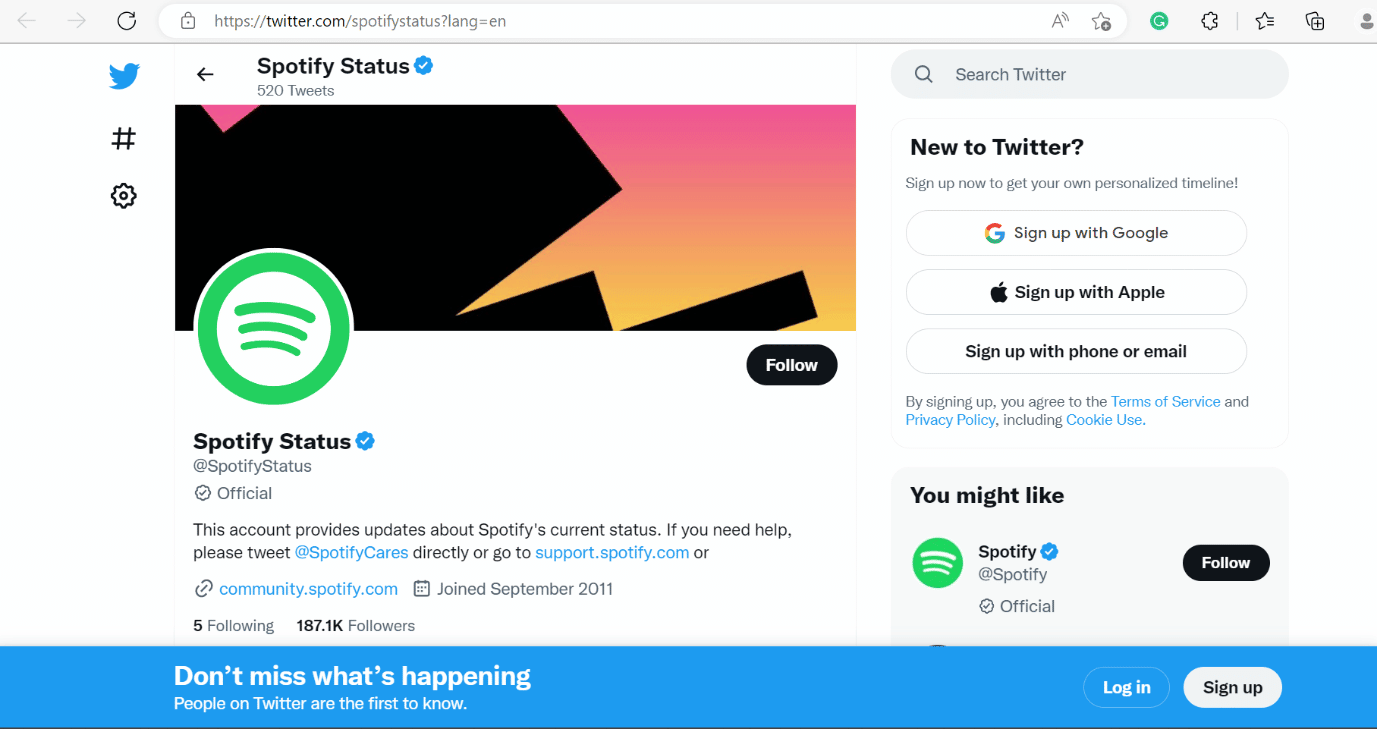
Во многих случаях ошибка может быть не с вашей стороны, и просто переустанавливать приложение или очищать файлы кеша неразумно. Все, что вам нужно сделать, это проверить статус Spotify, и если он не работает, подождите некоторое время, пока он не будет исправлен со стороны Spotify. Это распространенный метод как для Windows, так и для Android.
Способ 2: переключиться на другой браузер
Иногда ошибка может быть связана с несовместимостью веб-браузера со Spotify. Таким образом, вы можете попробовать другой веб-браузер, чтобы исправить Spotify, что-то пошло не так, попробуйте перезагрузить страницу с ошибкой в Windows 10. Для вашего удобства мы предоставили список браузеров. Выбери любой из них-
- Хром
- Опера
- Microsoft Edge
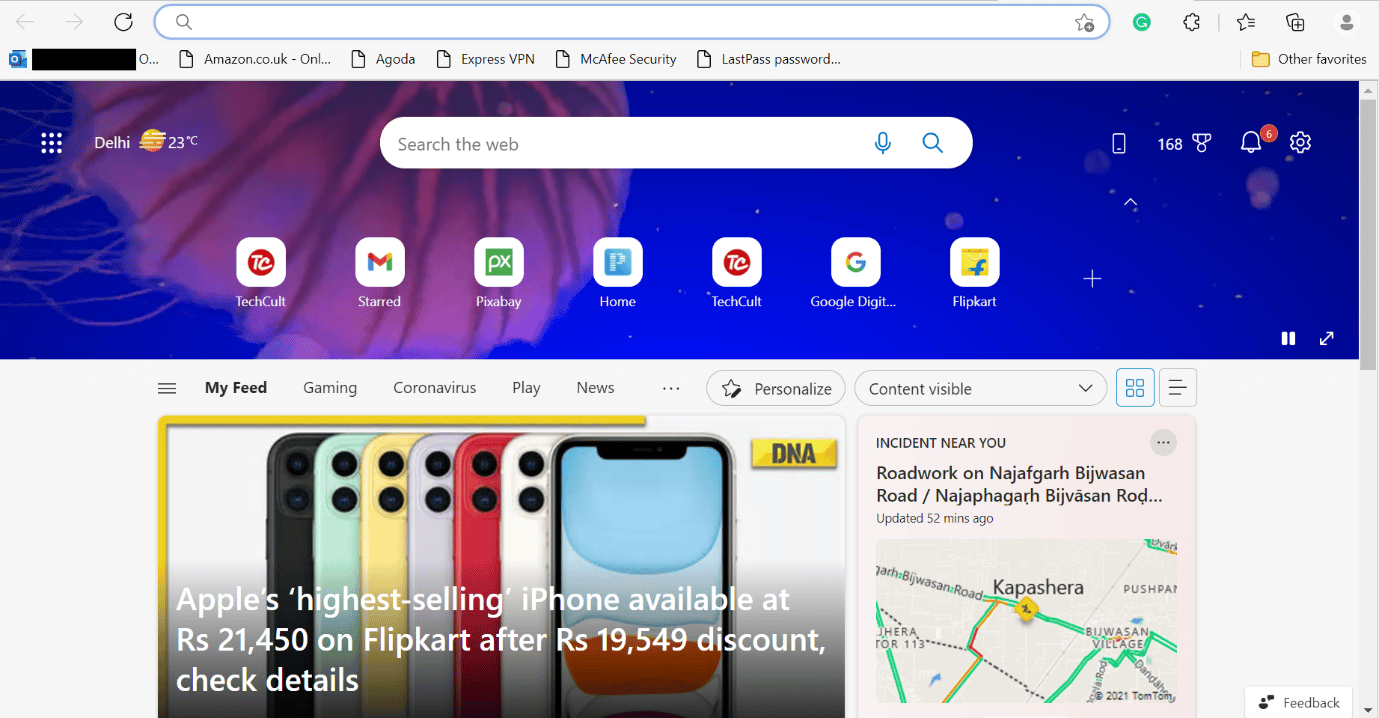
Читайте также: Исправление неработающего веб-плеера Spotify (пошаговое руководство)
Способ 3: включить режим приватного сеанса
Следуйте инструкциям, чтобы отключить режим приватного сеанса в Windows 10.
1. Выполните шаги с 1 по 2, перечисленные в методе очистки кеша Spotify выше.
2. После этого нажмите на опцию «Частный сеанс» .
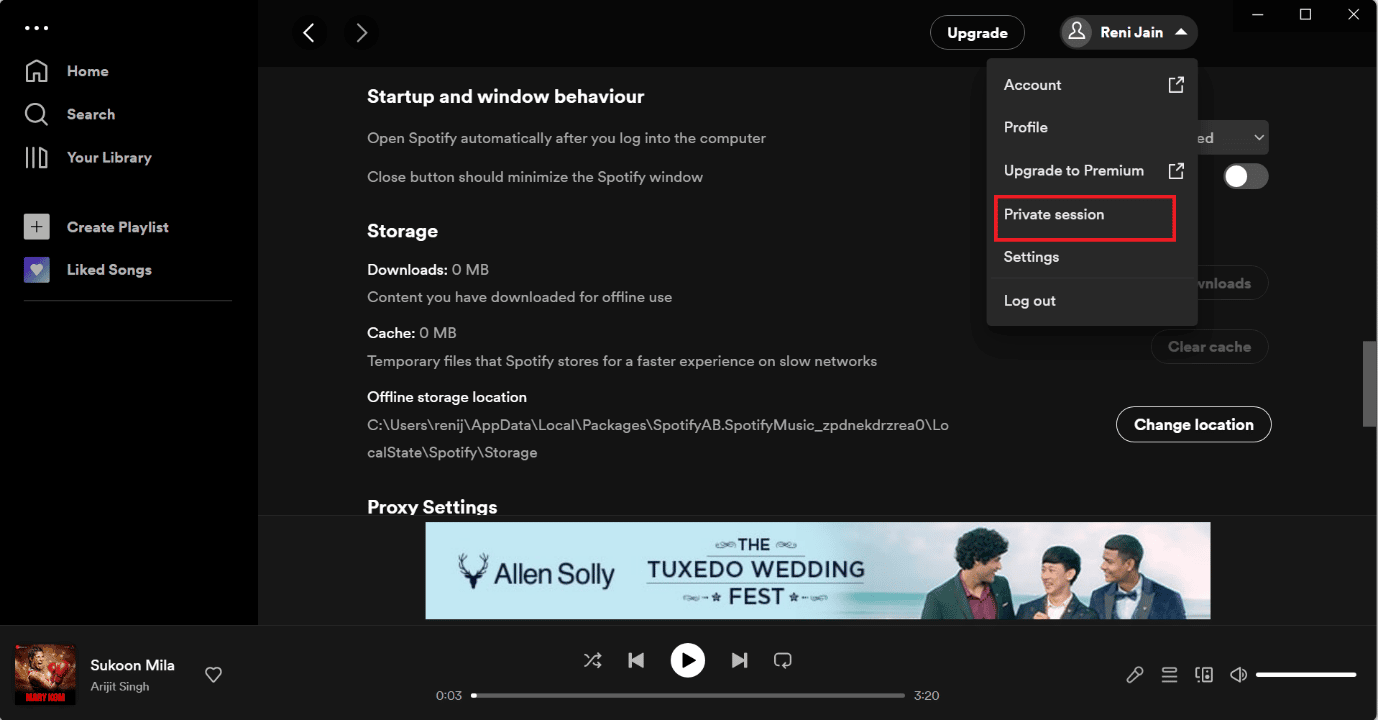
Метод 4: очистить кеш Spotify
Чтобы очистить кеш Spotify в Windows 10, выполните действия, перечисленные ниже.
1. В окне Windows Cortana найдите Spotify и нажмите «Открыть ».
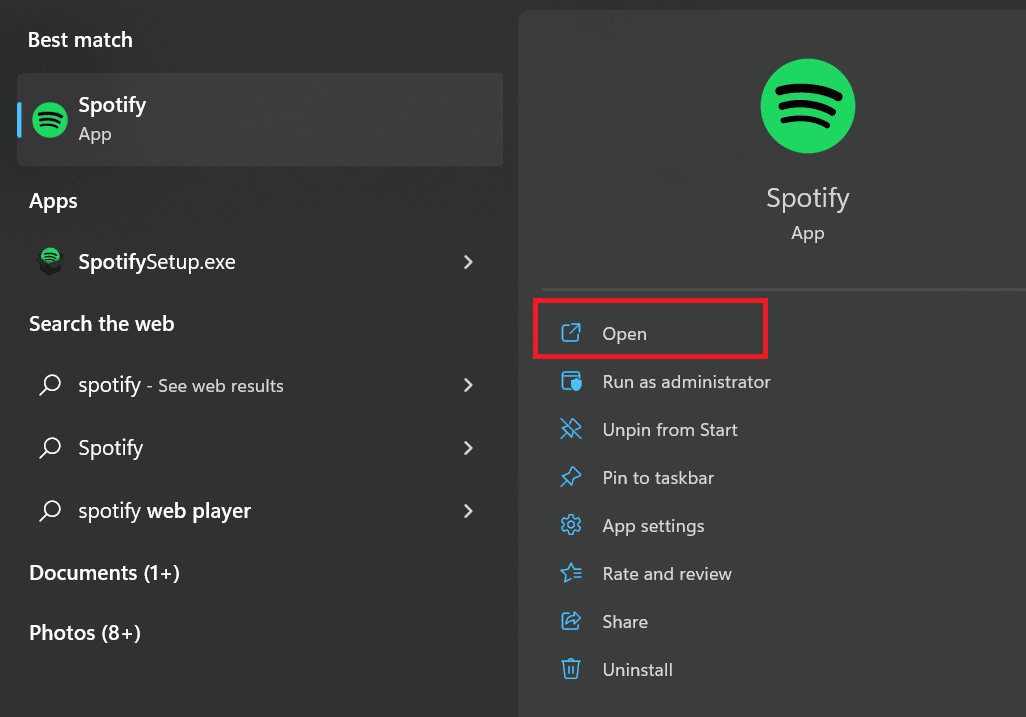
2. Теперь щелкните значок пользователя .
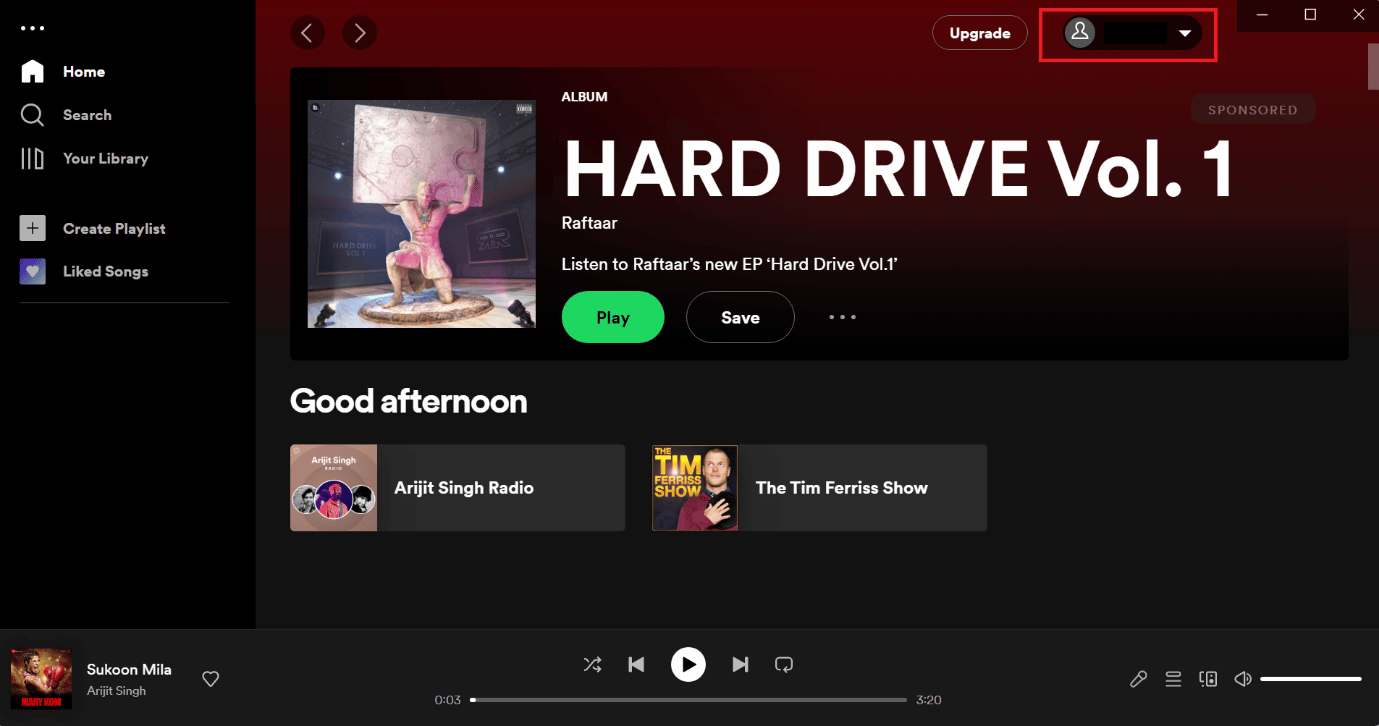
3. Здесь нажмите на значок настроек .
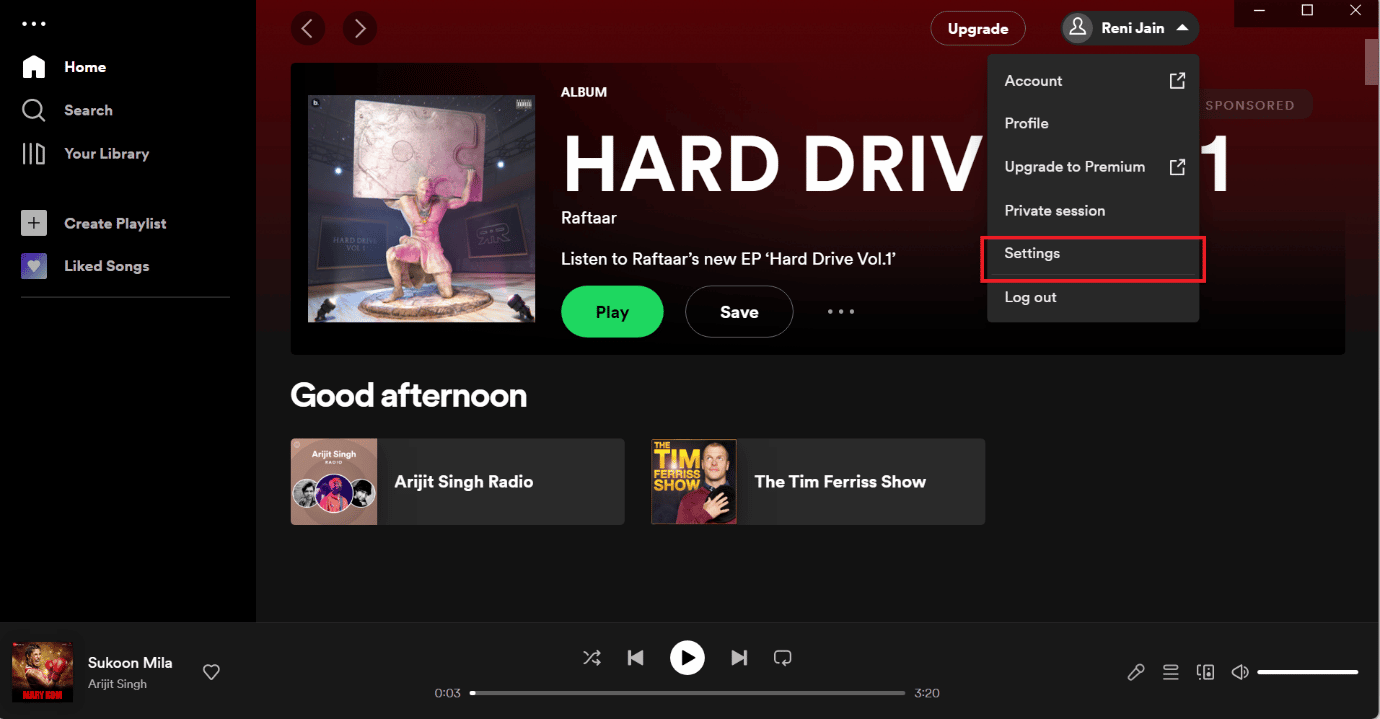
4. Прокрутите вниз и в разделе «Хранилище» нажмите «Очистить кеш» .
Примечание. На изображении, показанном ниже, в приложении Spotify нет файлов кеша, поэтому опция очистки кеша не включена.

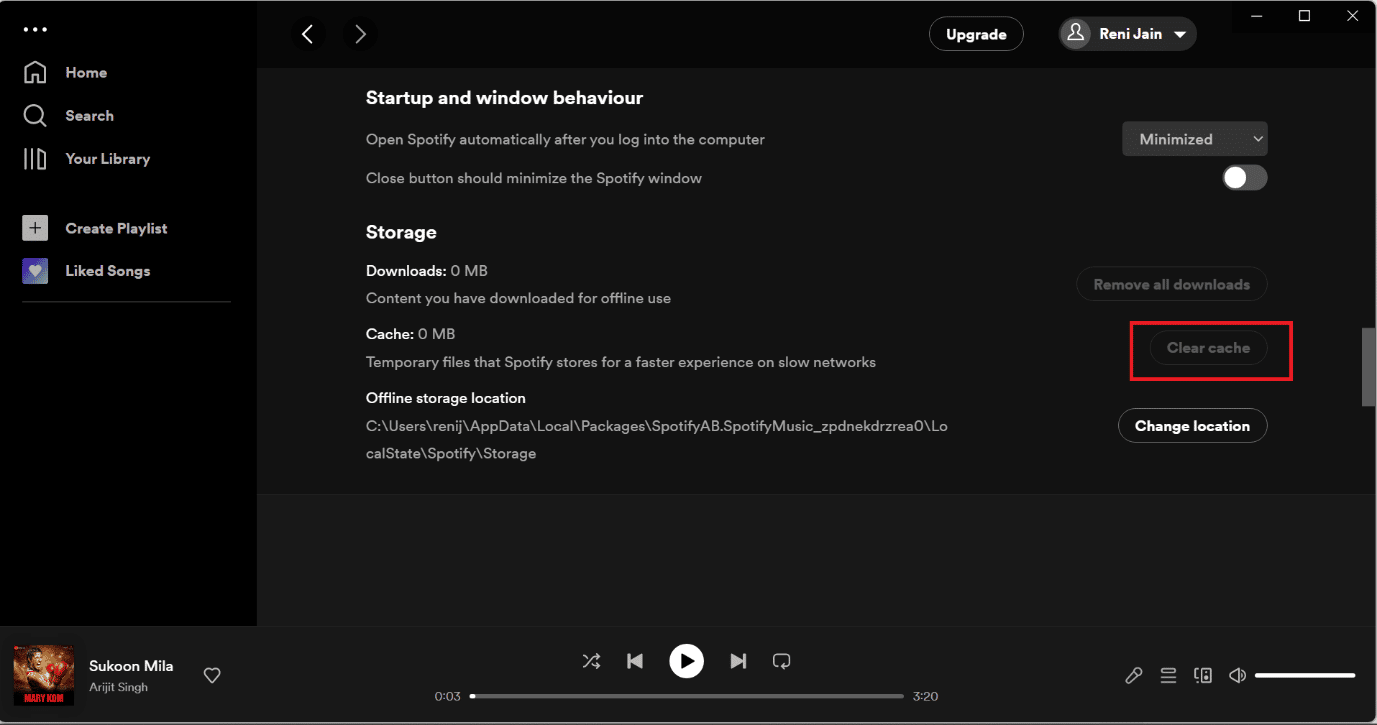
Способ 5: обновить приложение Spotify Desktop
Еще один простой способ исправить ошибку Spotify «Что-то пошло не так» в Windows 10 — обновить приложение Spotify. Шаги по обновлению приложения Spotify в Windows перечислены ниже.
1. Откройте приложение Spotify .
2. Затем нажмите на свой профиль в Spotify в верхнем левом углу.
3. Выберите «О Spotify» в раскрывающемся меню.
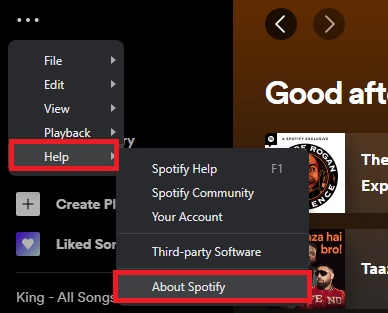
4. Появится всплывающее окно, в котором будет показана текущая версия Spotify , которую вы установили.
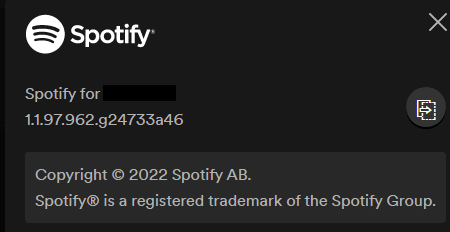
Способ 6: отключить VPN и прокси-сервер
Вы можете отключить VPN столько раз, сколько VPN может вызвать проблемы. Мы предоставили методы, как отключить VPN и прокси в Windows 10.
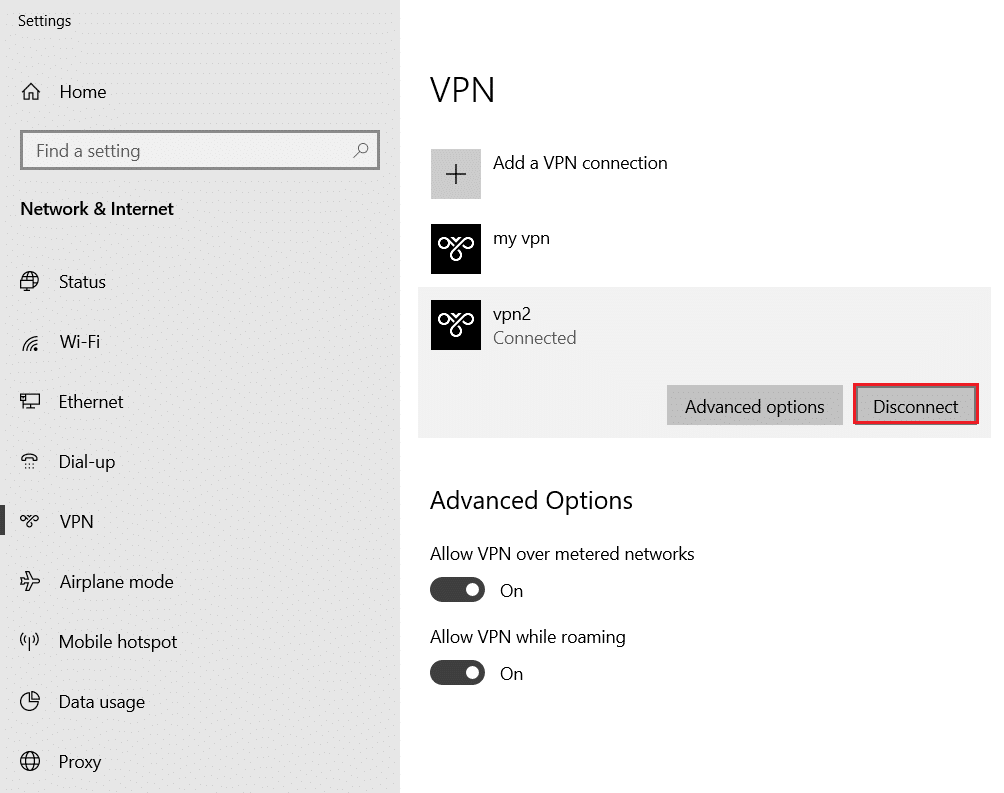
Читайте также: исправить то, что Spotify не открывается в Windows 10
Способ 7: очистить и сбросить кэш DNS
Мы предоставили вам ссылку, которая поможет вам очистить и сбросить кэш DNS в Windows 10.
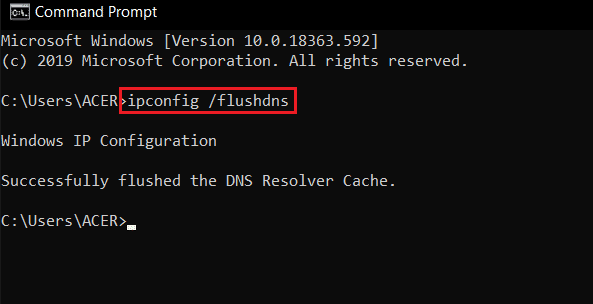
Метод 8: переустановите программу Spotify
Следуйте инструкциям по переустановке приложения Spotify в Windows 10.
1. Найдите «Установка и удаление программ» и нажмите «Открыть» , как показано ниже.
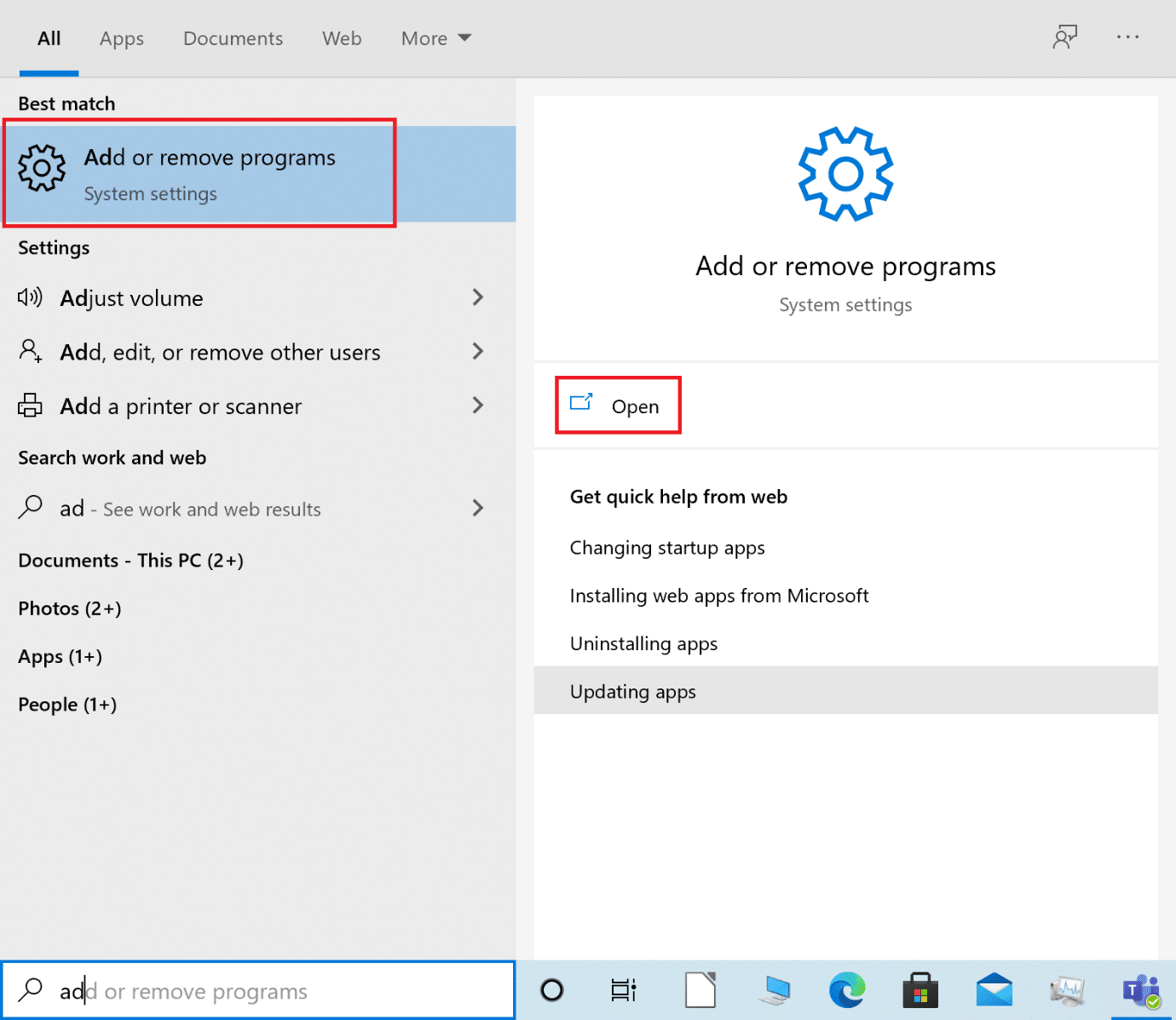
2. Здесь найдите Spotify и выберите его, как показано.
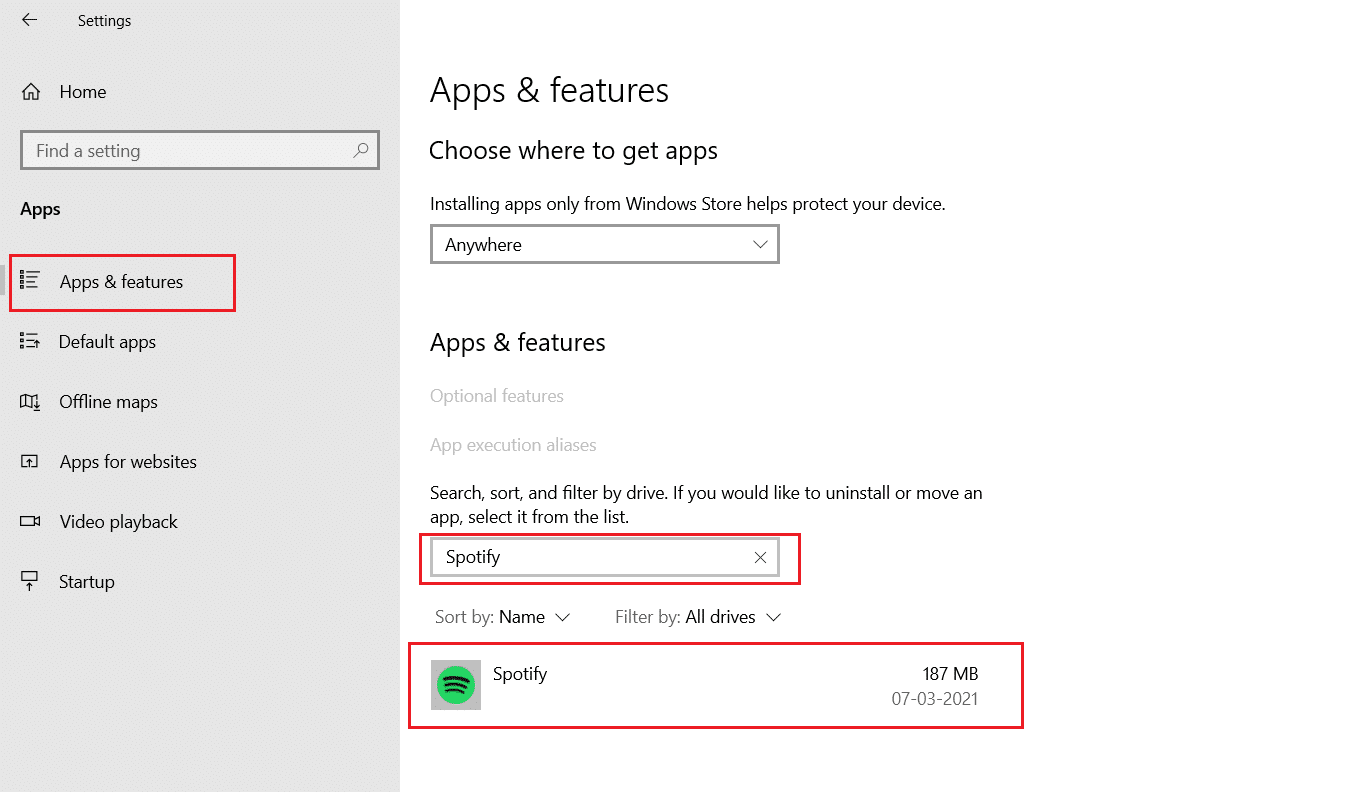
3. Нажмите кнопку «Удалить» и подтвердите «Удалить» во всплывающем окне, как показано ниже.
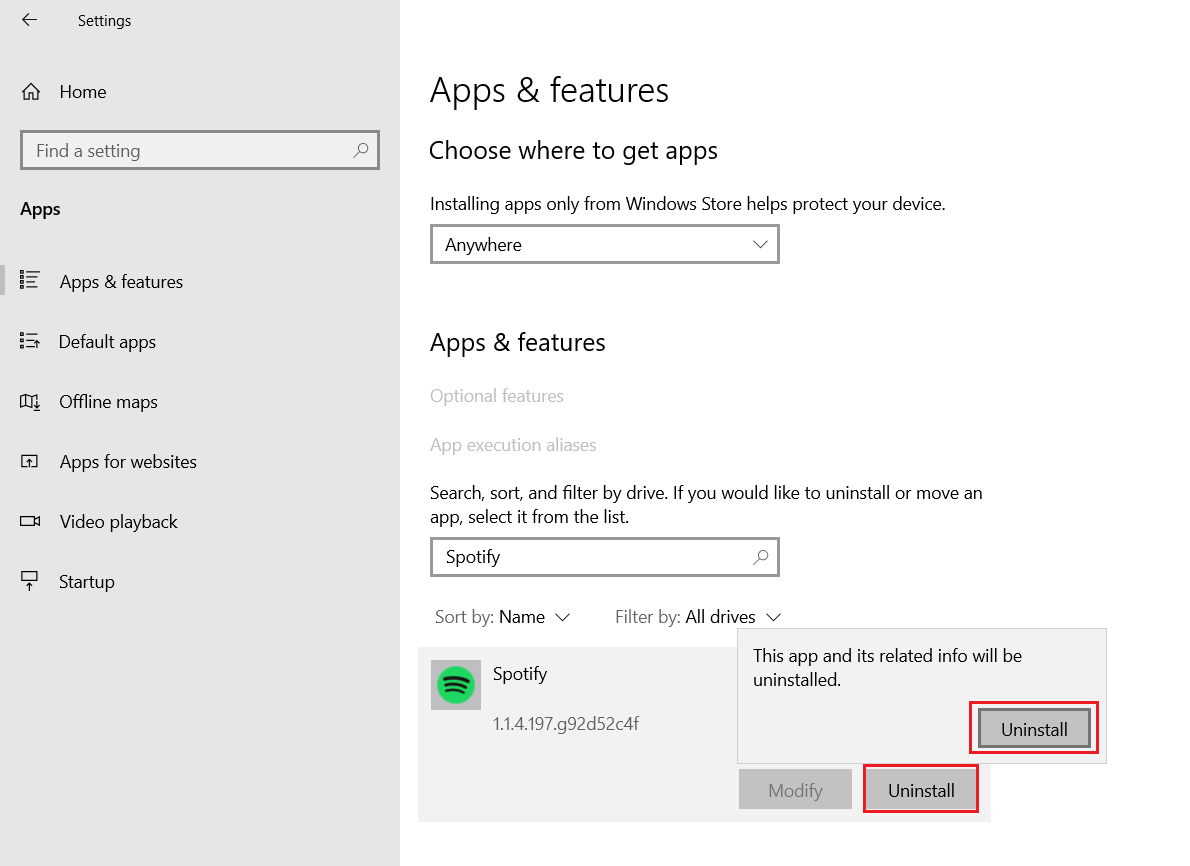
4. Нажмите клавишу Windows , введите Microsoft Store и нажмите «Открыть» .
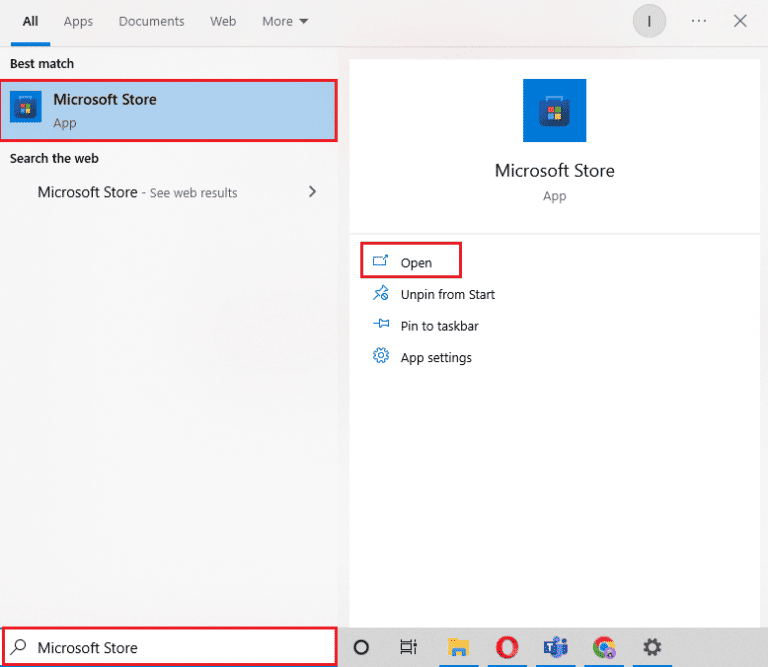
5. Найдите приложение Spotify и нажмите «Получить ».
Примечание. После установки Spotify вы найдете опцию «Открыть» для запуска приложения.
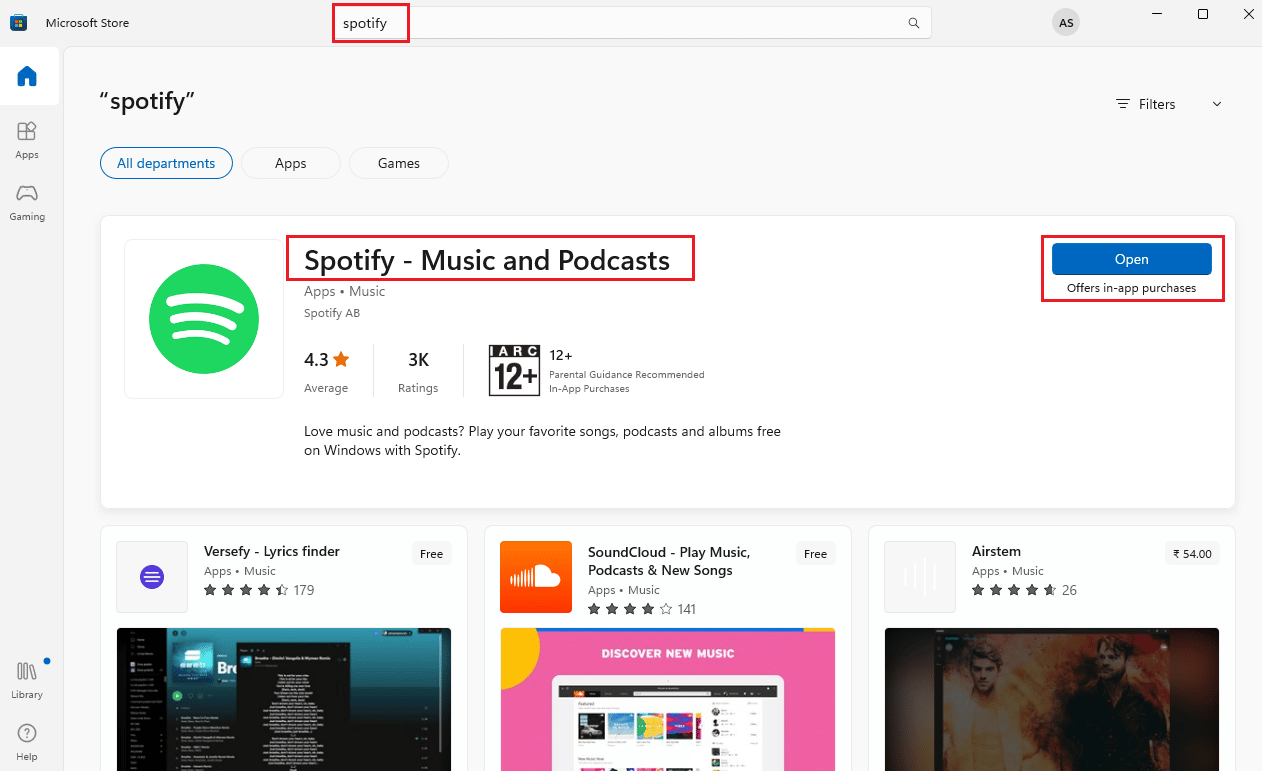
Если вы все еще сталкиваетесь с ошибкой, вы можете перейти к следующему методу.
Способ 9: обратитесь в службу поддержки Spotify
Вы можете обратиться на страницу поддержки Spotify, если ошибка все еще не устранена.
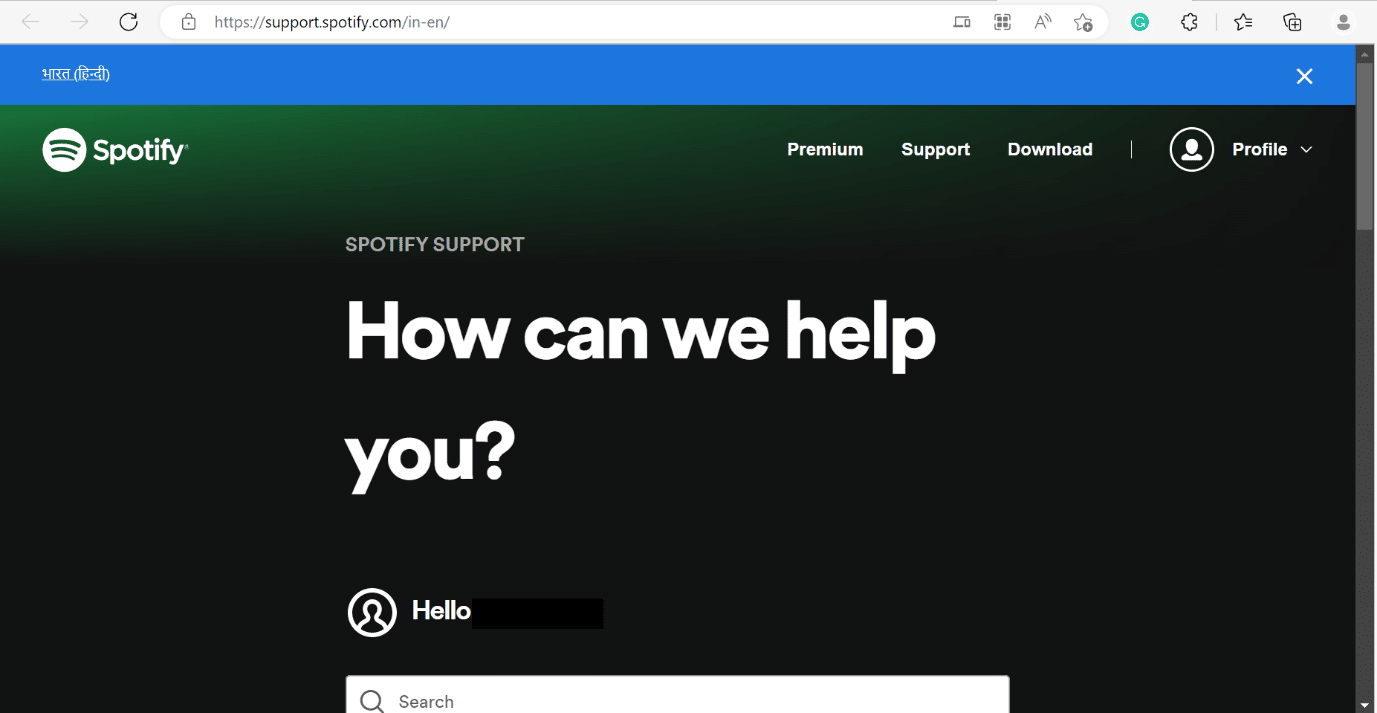
Как исправить ошибку при входе в Spotify в Windows 10
Если появляется сообщение об ошибке входа в Spotify, что-то пошло не так в Windows 10, вы можете проверить состояние сервера, следуя методу, представленному выше. Вы также можете обратиться к ссылке Как исправить Не удается войти в Spotify с правильным паролем? Чтобы решить, что в Spotify что-то пошло не так, попробуйте перезагрузить страницу с ошибкой в Windows 10.
Часто задаваемые вопросы (FAQ)
Q1. Как очистить кеш Spotify?
Ответ Мы перечислили методы как для Windows, так и для Android. Пожалуйста, обратитесь к статье выше.
Q2. Почему Spotify продолжает говорить, что что-то пошло не так?
Ответ Пожалуйста, обратитесь к статье выше, мы предоставили методы.
Q3. Как исправить ой, что-то пошло не так?
Ответ Вы можете обратиться к методам, перечисленным выше, чтобы устранить ошибку Spotify «Что-то пошло не так» на ПК с Windows.
Рекомендуемые:
- Как удалить приостановленную учетную запись Twitter
- Как исправить, что просмотры историй в Instagram не отображаются
- Как удалить устройство из Spotify Connect
- Исправить обернутый Spotify не работает
Мы надеемся, что эта статья была полезной, и вы смогли исправить ошибку Spotify «Что-то пошло не так» в Windows 10. Если у вас остались какие-либо вопросы, не стесняйтесь задавать их в разделе комментариев ниже.
