Исправить высокую загрузку ЦП Software Reporter Tool в Windows 10
Опубликовано: 2022-07-26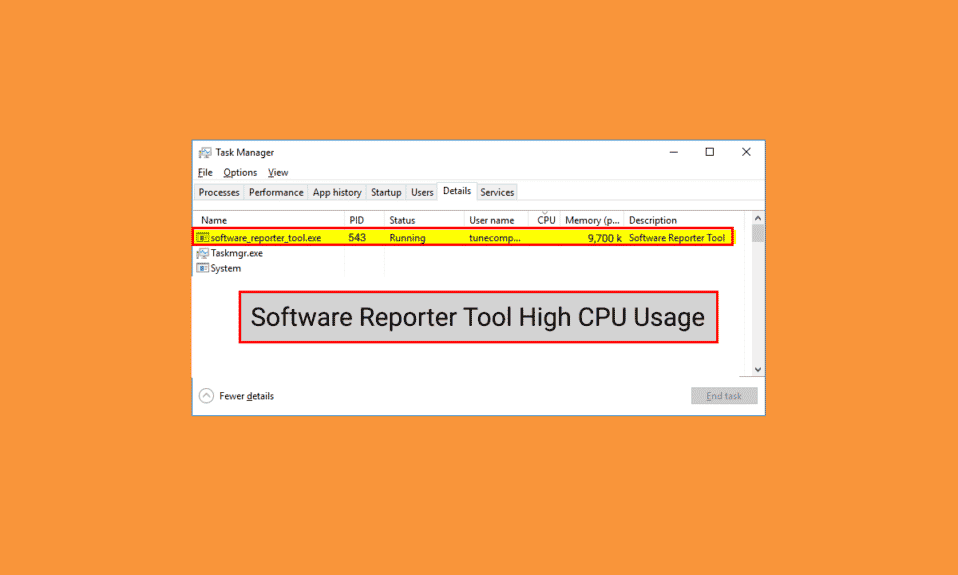
Google Chrome использует Software Reporter Tool для сканирования установки различных программ и надстроек на вашем ПК и удаления тех, которые вызывают проблемы с браузером Google Chrome. Поскольку это полезный инструмент, он также может вызвать проблемы на некоторых ПК. Некоторые пользователи сообщают о высокой загрузке ЦП Software Reporter Tool и хотят узнать, как решить эту проблему. Прочтите эту статью до конца, чтобы подробно узнать об использовании ЦП Software Reporter Tool. Вы также найдете инструкции по отключению Software Reporter Tool Windows 10 и другие методы, позволяющие как можно скорее избавиться от этой проблемы.
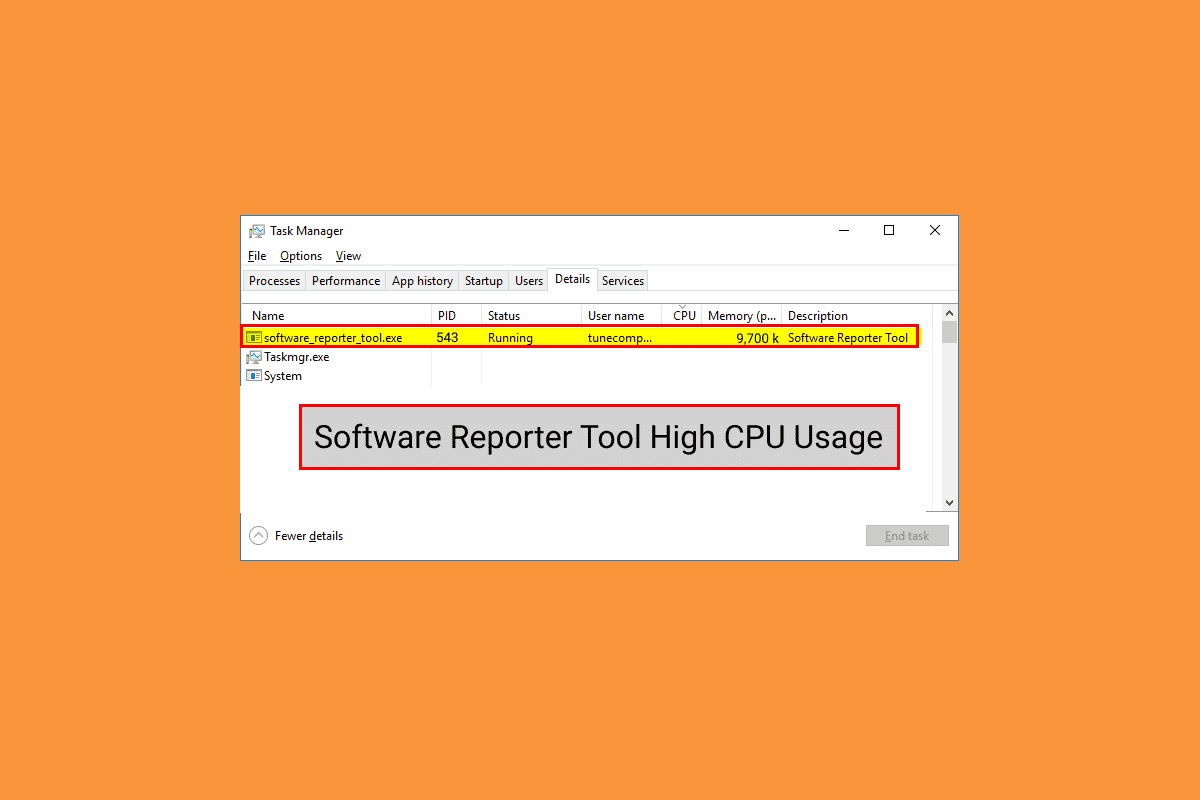
Содержание
- Как исправить высокую загрузку ЦП Software Reporter Tool в Windows 10
- Способ 1: очистить данные кэша Chrome
- Способ 2: обновить Google Chrome
- Метод 3: переименовать EXE-файл Software Reporter Tool
- Способ 4: отключить разрешения для папки
- Способ 5: отключить Software Reporter Tool в настройках Chrome
- Способ 6: изменить ключи реестра, чтобы заблокировать выполнение инструмента
- Метод 7: удалить EXE-файл Software Reporter Tool
Как исправить высокую загрузку ЦП Software Reporter Tool в Windows 10
Некоторые из причин, вызывающих эту проблему в Windows 10:
- Поврежден кэш Google Chrome.
- Устаревшая версия Chrome
- Разрешения доступа и безопасности
- Неисправный EXE-файл Software Reporter Tool
Давайте теперь начнем с методов, которые помогут вам решить проблему высокой загрузки ЦП Software Reporter Tool.
Примечание. Обязательно завершите все задачи, связанные с Google Chrome, включая Software Reporter Tool, прежде чем выполнять следующие методы.
Способ 1: очистить данные кэша Chrome
Как вы знаете, поврежденный кеш может вызвать указанную проблему на вашем ПК. Таким образом, лучше тщательно очистить сохраненный кеш Google Chrome, чтобы решить проблему с высокой загрузкой ЦП Software Reporter Tool. Вы можете прочитать наше руководство о том, как очистить кэш и файлы cookie в Google Chrome, чтобы узнать подробные шаги и тщательно их выполнить, чтобы устранить проблемы с высоким использованием диска, с которыми вы сталкиваетесь постоянно.
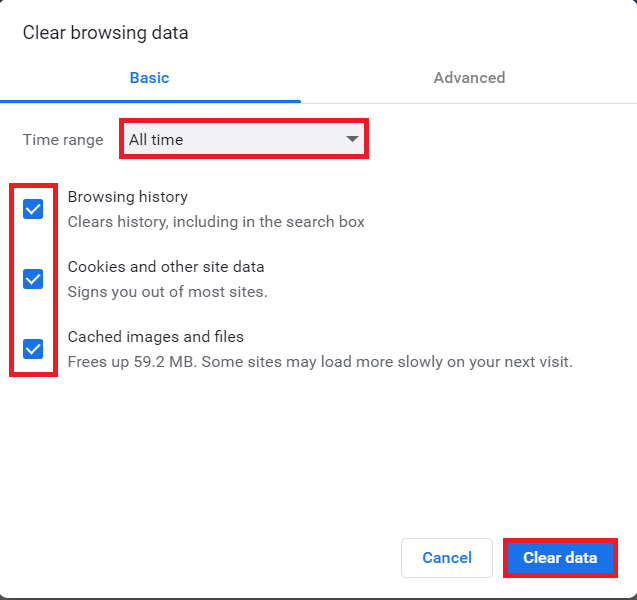
Способ 2: обновить Google Chrome
Если вы все еще сталкиваетесь с проблемой высокой загрузки диска Software Reporter Tool даже после очистки кеша Chrome, выполните следующие действия, чтобы обновить Chrome, чтобы исправить это.
1. Откройте приложение Google Chrome на своем ПК.
2. Нажмите на трехточечный значок > Справка .
Примечание . Кроме того, вы можете ввести chrome://settings/help в поле адреса Chrome, чтобы напрямую открыть страницу « О Chrome ».
3. Нажмите на опцию « О Google Chrome », как показано на рисунке.
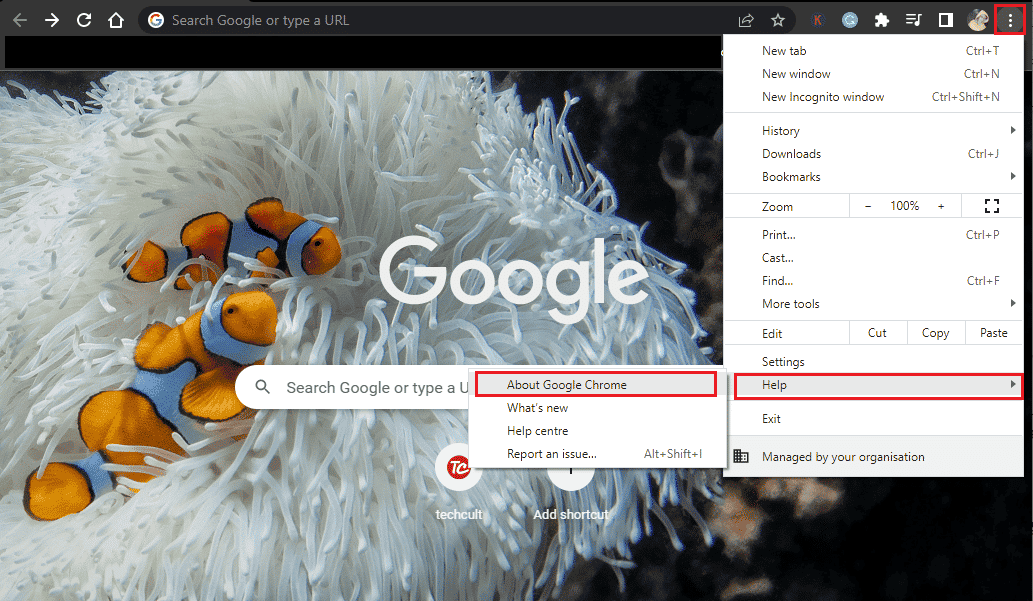
4А. Если Google Chrome обновлен до последней версии, вы увидите сообщение Chrome обновлено , как показано ниже.
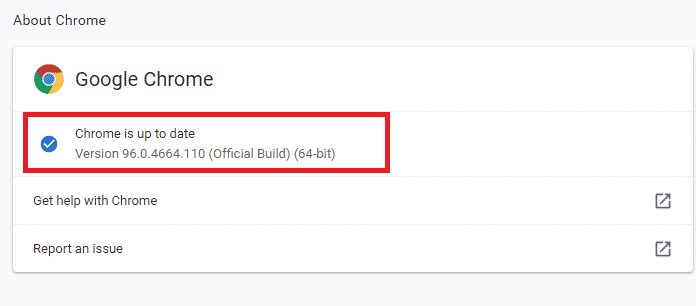
4Б. Если доступно новое обновление Chrome, браузер автоматически обновится до последней версии. затем нажмите « Перезапустить », чтобы завершить процесс обновления.
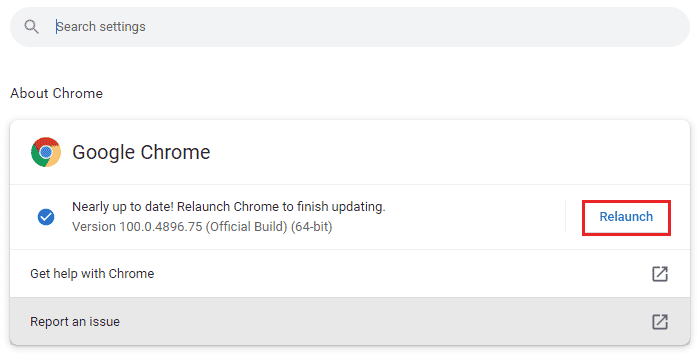
Читайте также: исправить ошибку Google Chrome STATUS BREAKPOINT
Метод 3: переименовать EXE-файл Software Reporter Tool
Некоторые пользователи сообщают, что переименование файла .exe Software Reporter Tool помогло им устранить проблему высокой загрузки ЦП Software Reporter Tool. Прочтите и выполните шаги, указанные ниже, чтобы сделать то же самое эффективно.
1. Нажмите одновременно клавиши Windows + R , чтобы открыть диалоговое окно « Выполнить ».
2. Введите следующий адрес каталога в данное поле и нажмите клавишу Enter на клавиатуре.
%localappdata%\Google\Chrome\Данные пользователя\SwReporter
3. Дважды щелкните папку версии Google Chrome , чтобы открыть ее, как показано ниже.

4. Щелкните правой кнопкой мыши файл software_reporter_tool и выберите параметр « Переименовать » в контекстном меню, как показано ниже.
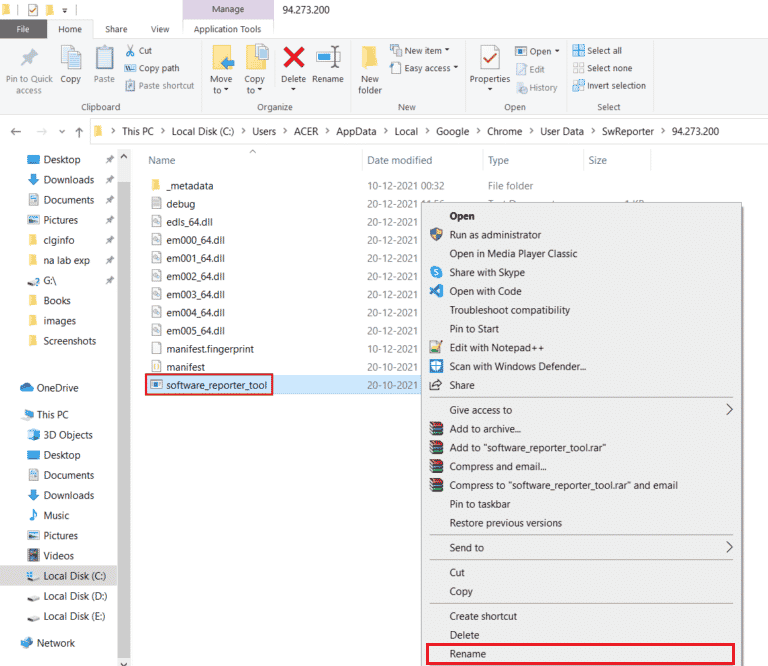
5. Продолжайте переименовывать файл (например , OldSoftwareReporterTool ) и нажмите Enter , чтобы сохранить изменения.
Способ 4: отключить разрешения для папки
Блокировка доступа к исполняемому файлу Software Reporter Tool также может привести к устранению обсуждаемой проблемы с высокой загрузкой ЦП. Вы можете сделать это, отключив разрешения на наследование в проводнике с помощью следующих шагов.
1. Нажмите одновременно клавиши Windows + R , чтобы открыть диалоговое окно « Выполнить ».
2. Введите следующий адрес каталога в данное поле и нажмите клавишу Enter .
%localappdata%\Google\Chrome\Данные пользователя\
3. Щелкните правой кнопкой мыши папку SwReporter и выберите пункт « Свойства» в контекстном меню.
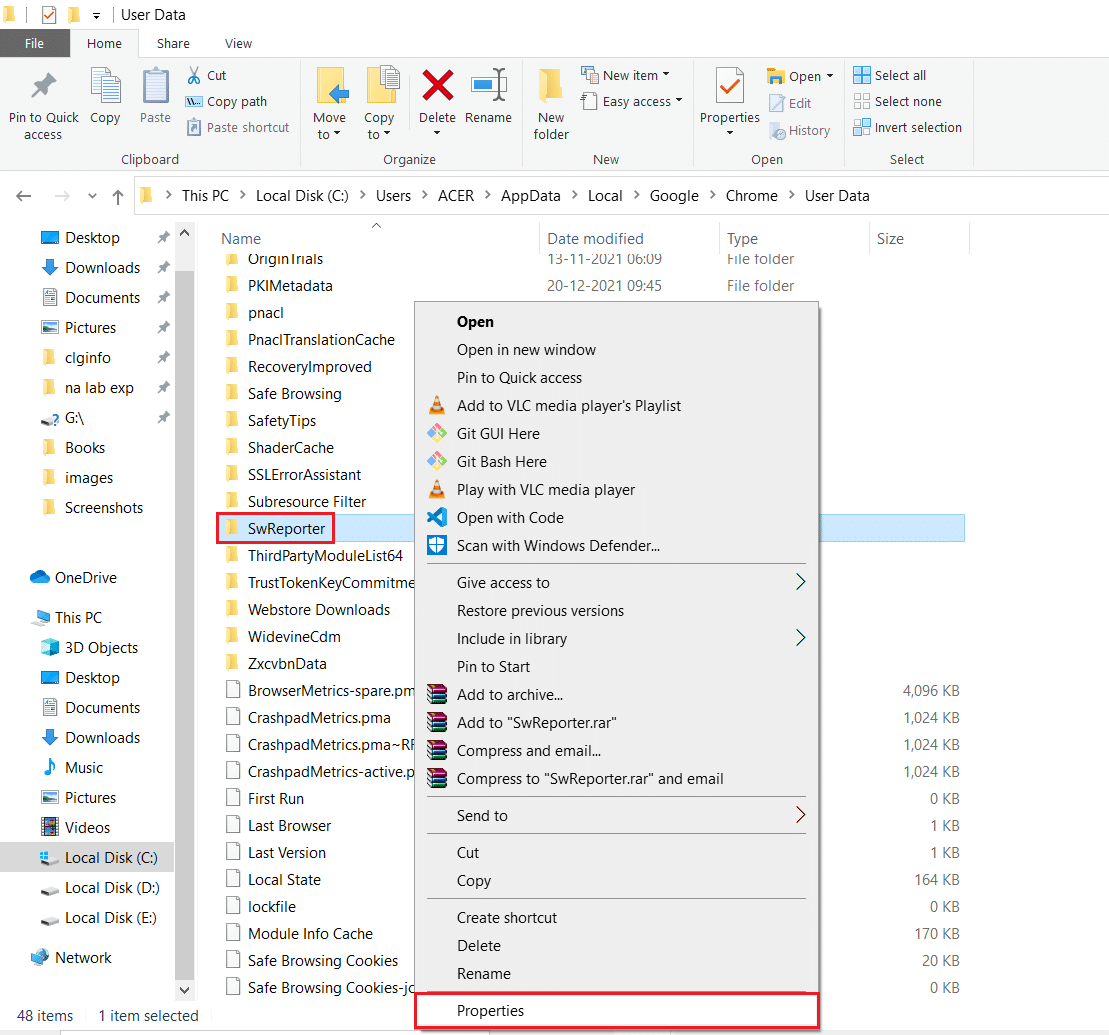
4. Перейдите на вкладку « Безопасность » и выберите параметр « Дополнительно ».
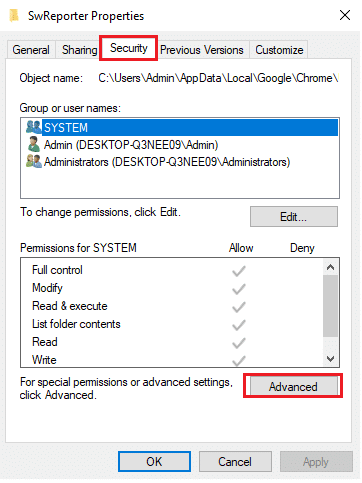
5. Щелкните параметр Отключить наследование , как выделено.
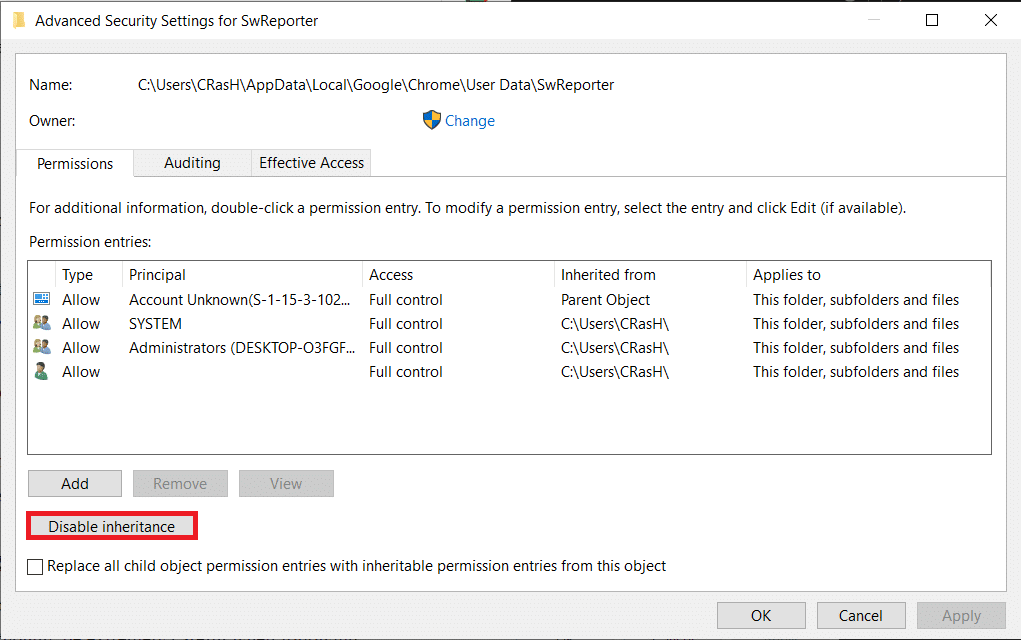
6. Нажмите « Удалить все унаследованные разрешения от этого объекта » во всплывающем окне « Блокировать наследование» .
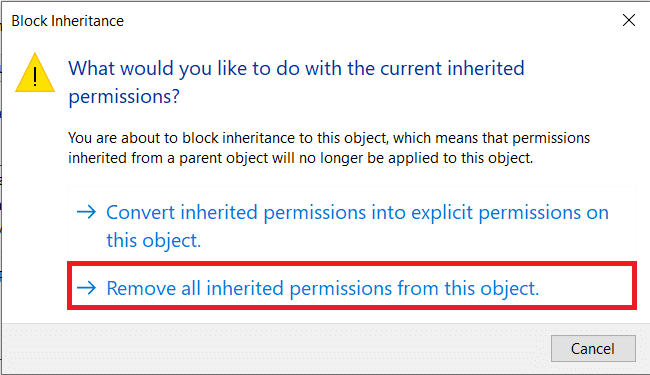
7. Нажмите « Применить» > «ОК» , чтобы сохранить изменения.
8. Наконец, перезагрузите компьютер и посмотрите, устранена ли проблема с высоким использованием диска Software Reporter Tool.
Читайте также: Исправьте загрузчик клиента Steam с высокой загрузкой ЦП в Windows 10
Способ 5: отключить Software Reporter Tool в настройках Chrome
Вы можете отключить соответствующие настройки Chrome, чтобы решить указанную проблему, поскольку этот инструмент является одним из процессов Chrome. Выполните следующие действия, чтобы отключить Software Reporter Tool Windows 10.
1. Запустите приложение Google Chrome и щелкните значок с тремя точками в правом верхнем углу.
2. Нажмите «Настройки », как показано ниже.
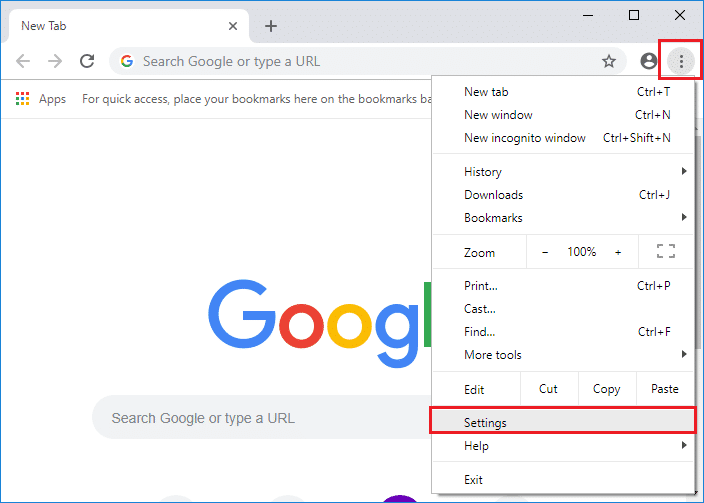
3. На левой панели нажмите « Дополнительно » > «Сброс и очистка» .
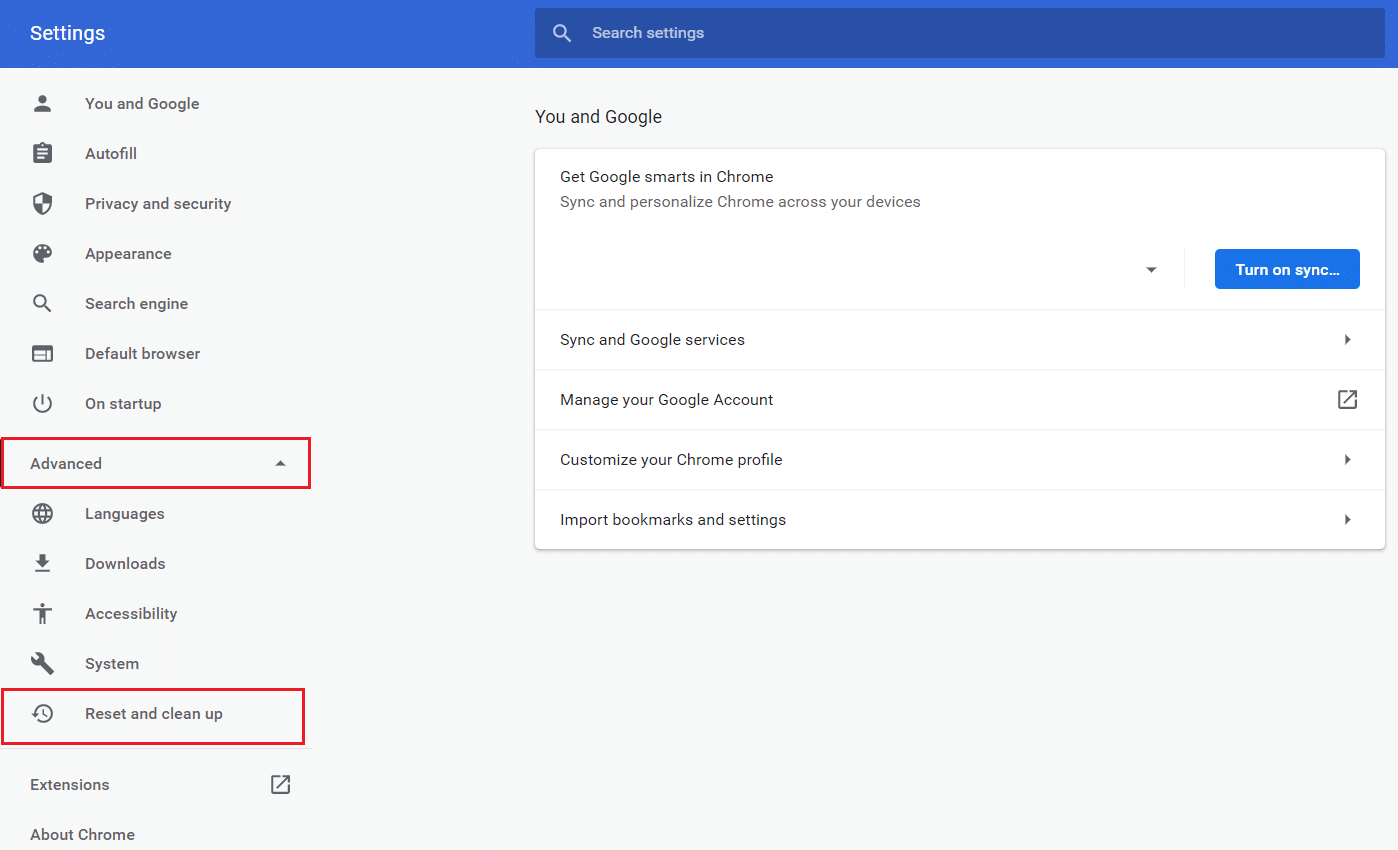
4. Нажмите на опцию Очистить компьютер .
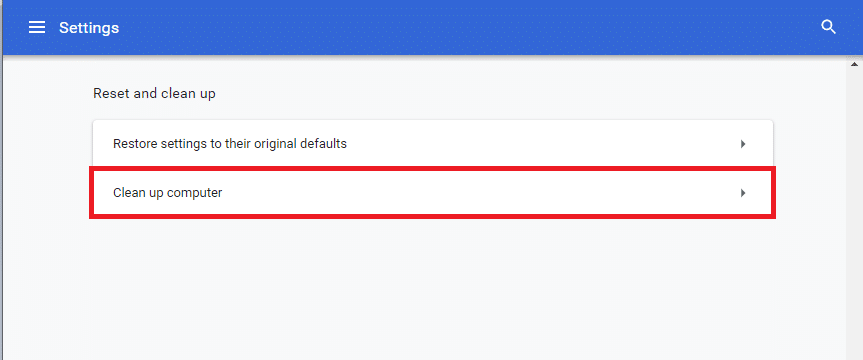
5. Снимите флажок Сообщать в Google сведения о вредоносном программном обеспечении, системных настройках и процессах, обнаруженных на вашем компьютере во время этой очистки .
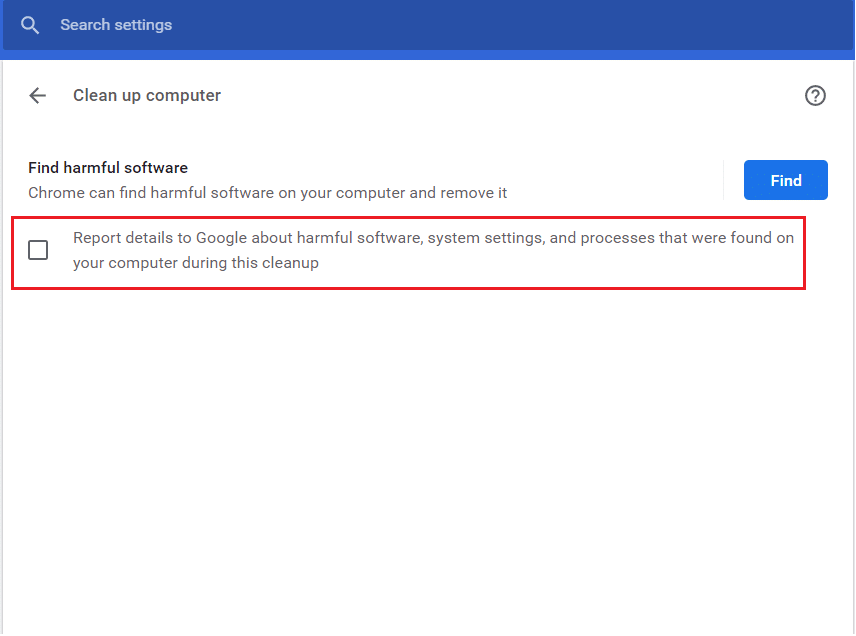

6. Теперь нажмите « Система» в разделе « Дополнительно », как показано ниже.
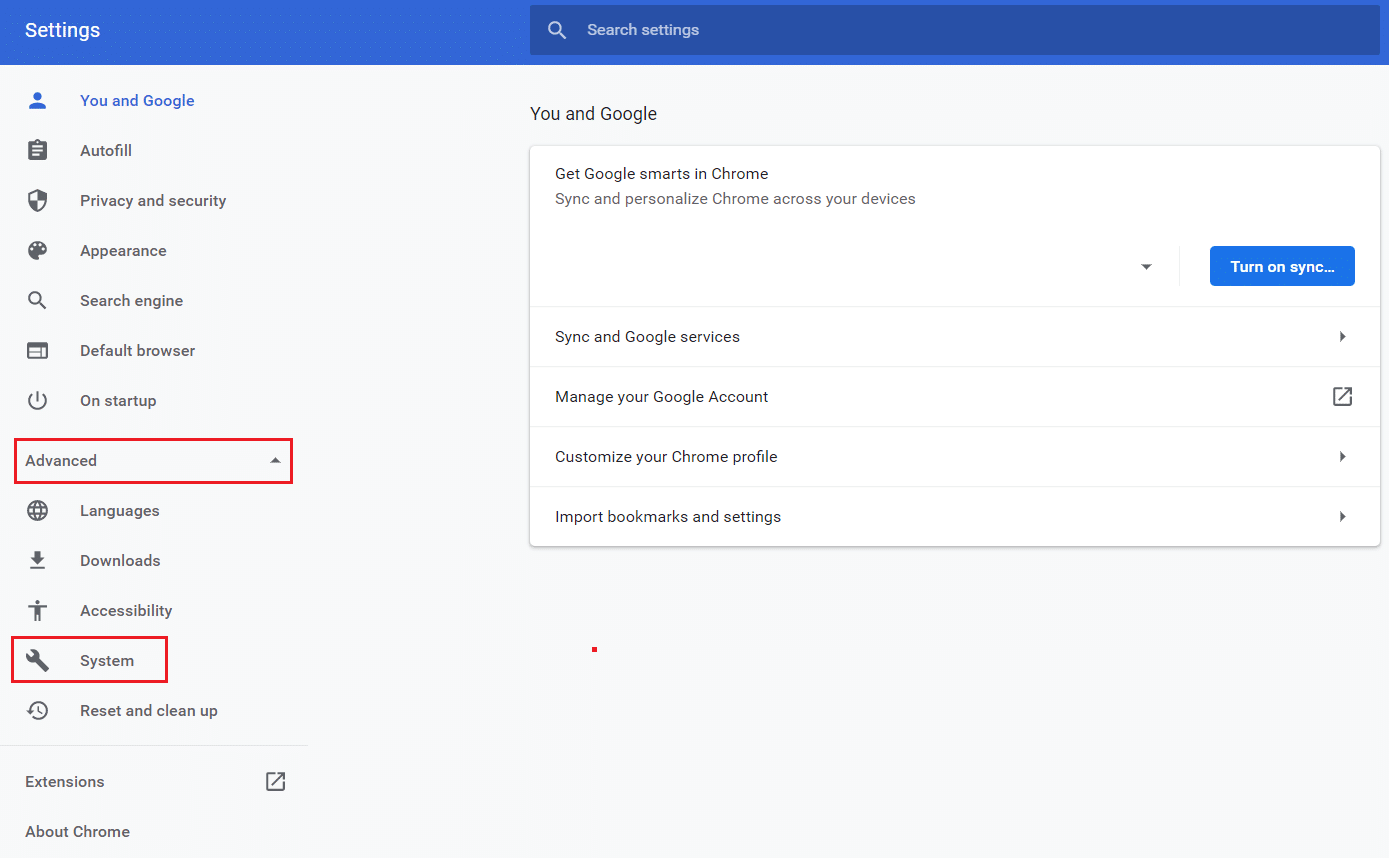
7. Отключите переключатель Продолжить работу фоновых приложений, когда Google Chrome закрыт .
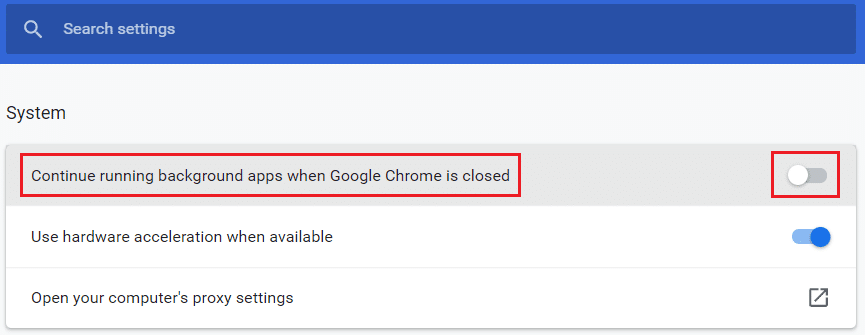
Способ 6: изменить ключи реестра, чтобы заблокировать выполнение инструмента
Вы можете изменить определенные разделы реестра, чтобы остановить выполнение Software Reporter Tool. Ниже перечислены два способа, с помощью которых вы можете успешно решить обсуждаемую проблему.
Примечание . Будьте очень осторожны при выполнении следующих методов в редакторе реестра вашего ПК, так как неправильные записи в нем могут нанести серьезный ущерб вашим данным/ПК.
Вариант I. Использование ключа программных политик
Используя ключ Software Policies, вы можете заблокировать выполнение Software Reporter Tool и устранить проблему с высоким использованием диска Software Reporter Tool на вашем ПК.
1. Нажмите одновременно клавиши Windows + R , чтобы открыть диалоговое окно « Выполнить ».
2. Введите regedit и нажмите клавишу Enter , чтобы открыть редактор реестра .
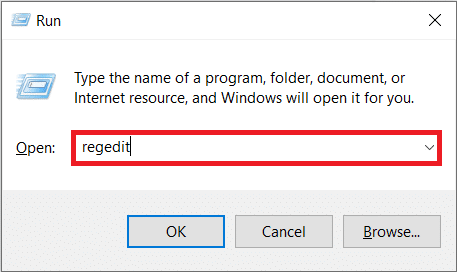
3. Нажмите « Да » во всплывающем окне « Контроль учетных записей ».
4. Перейдите к указанному пути , как показано.
Компьютер\HKEY_LOCAL_MACHINE\ПРОГРАММНОЕ ОБЕСПЕЧЕНИЕ\Политики\Google\Chrome
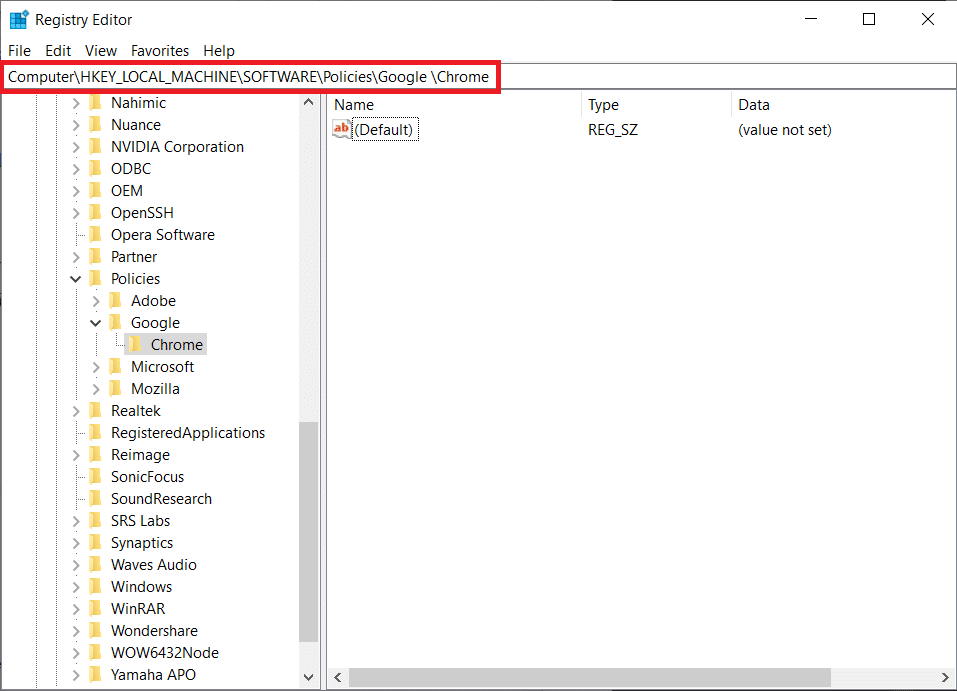
Примечание . Если этих подпапок не существует, вам нужно будет создать их самостоятельно, выполнив шаги 5 и 6 . Если у вас уже есть эти папки, перейдите к шагу 7 .
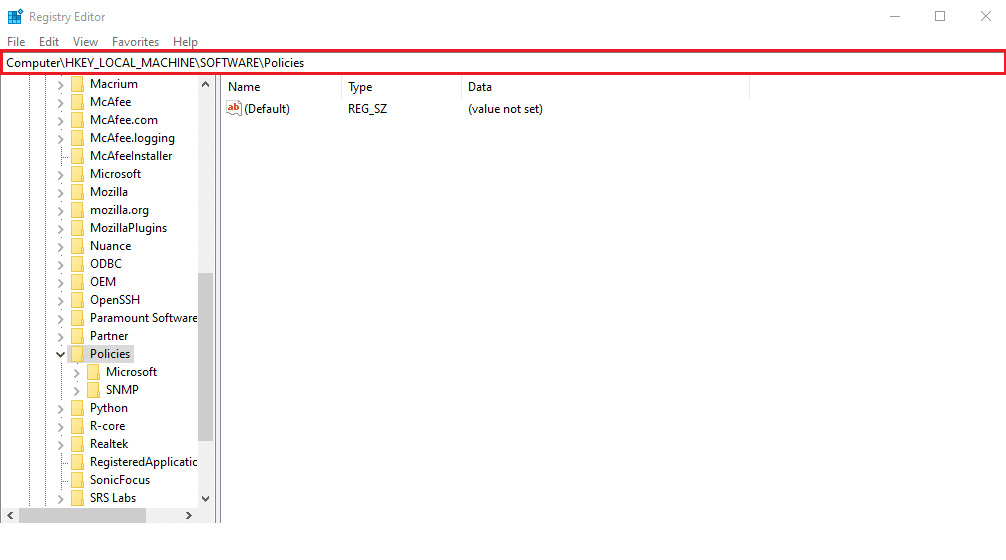
5. Щелкните правой кнопкой мыши папку « Политики » и выберите « Создать» > « Параметры ключа », как показано на рисунке. Переименуйте ключ как Google .

6. Щелкните правой кнопкой мыши только что созданную папку Google и выберите параметр « Создать» > « Ключ ». Переименуйте его в Хром .
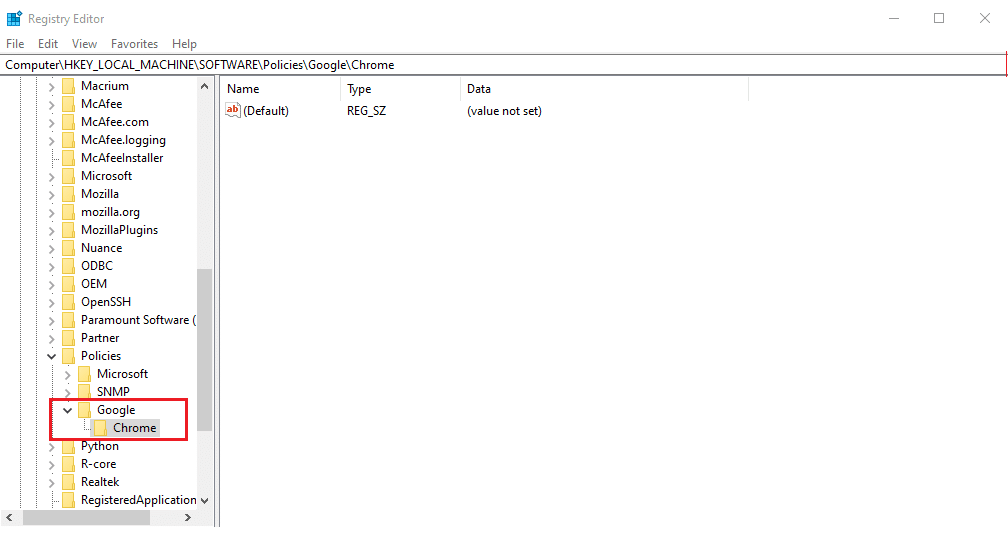
7. В папке Chrome щелкните правой кнопкой мыши пустое место на правой панели. Здесь нажмите « Создать»> «Параметр DWORD (32-бит) », как показано ниже.
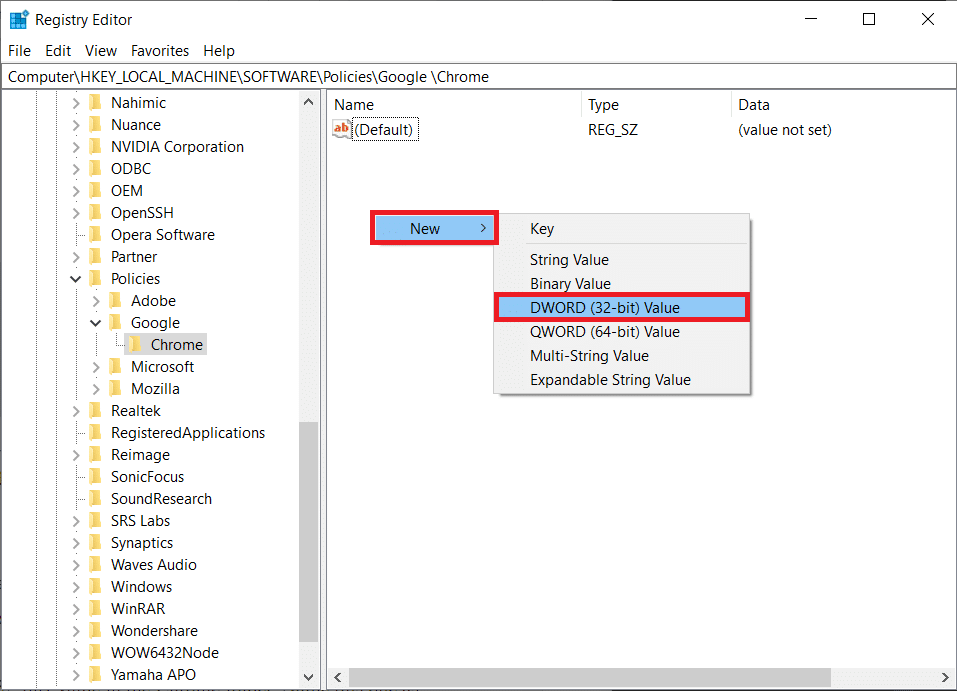
8. Введите ChromeCleanupEnabled в поле Имя значения . Затем введите 0 в поле « Значение » и нажмите « ОК ».
Примечание . Установка ChromeCleanupEnable на 0 отключит запуск инструмента очистки Chrome.
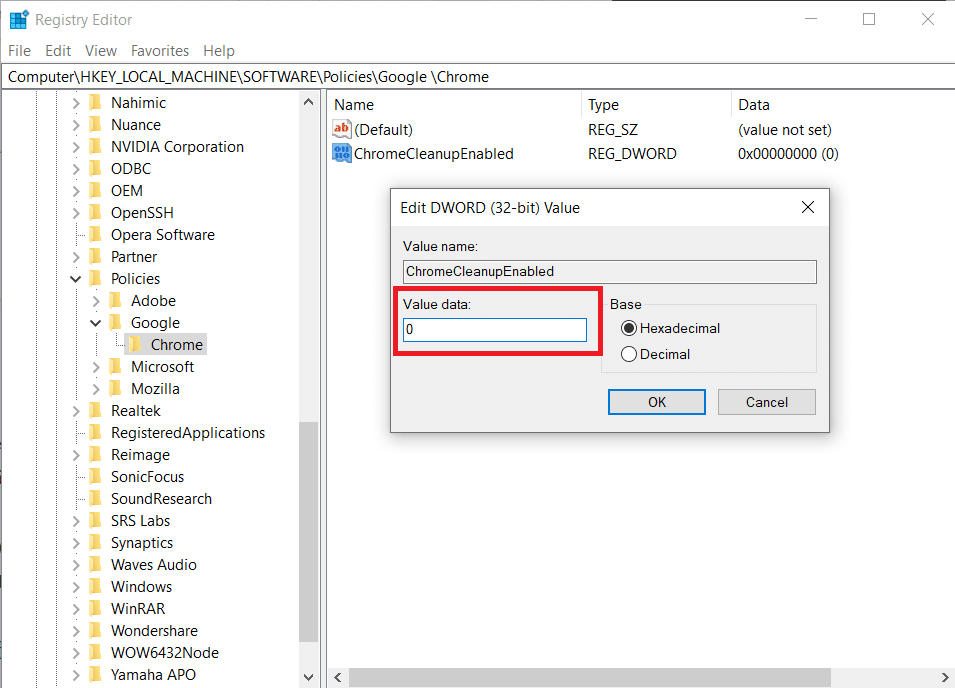
9. Снова создайте значение DWORD (32-разрядное) в папке Chrome , выполнив шаг 7 .
10. Введите ChromeCleanupReportingEnabled в поле « Имя значения » и установите для поля « Значение данных » значение 0 , как показано ниже. Нажмите ОК .
Примечание . Если установить для ChromeCleanupReportingEnabled значение 0 , инструмент не будет сообщать информацию.
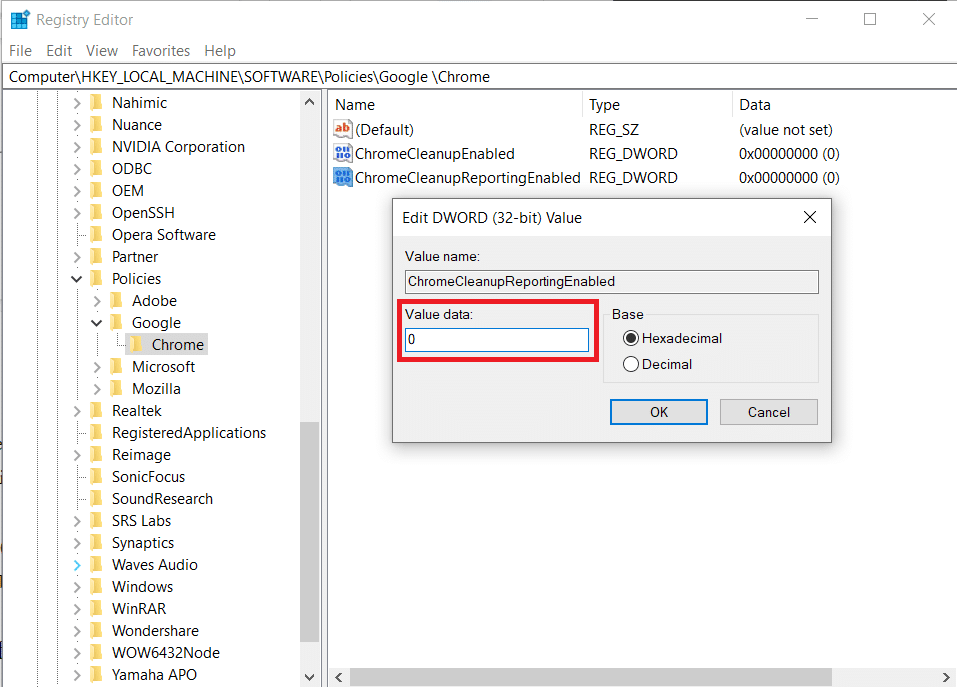
11. Перезагрузите компьютер , чтобы эти вновь сохраненные записи реестра вступили в силу.
Вариант II: использование ключа DisallowRun
Вы также можете использовать ключ DisallowRun для отключения Software Reporter Tool Windows 10. Для этого выполните следующие действия:
1. В приложении « Редактор реестра » перейдите по следующему пути .
HKEY_CURRENT_USER\Software\Microsoft\Windows\CurrentVersion\Policies
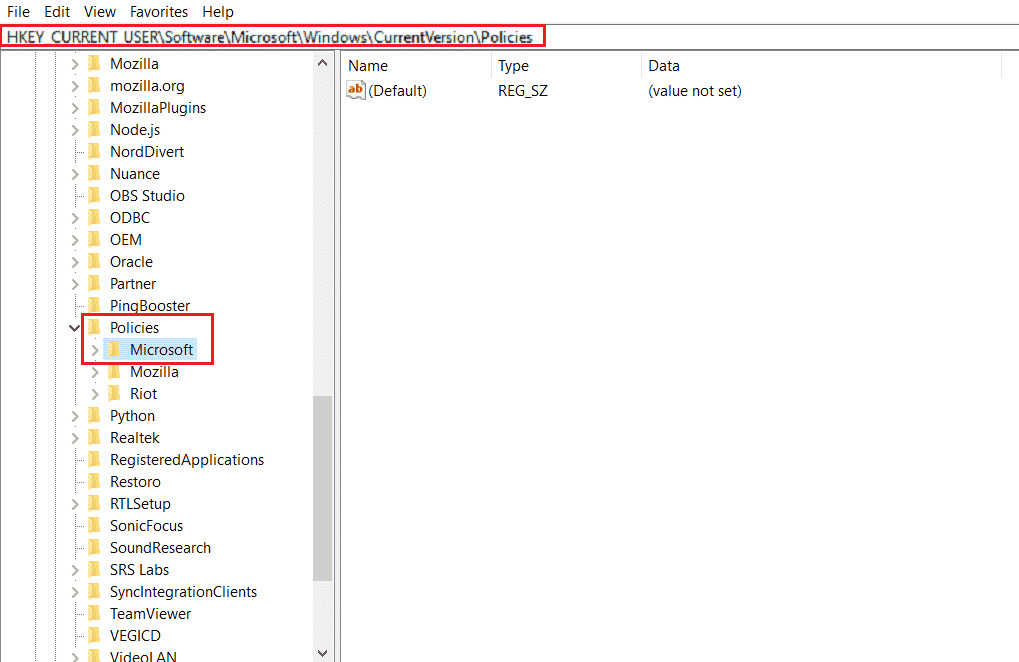
2. На левой панели щелкните правой кнопкой мыши папку « Политики » и выберите « Создать» > «Ключ» в контекстном меню.

3. Переименуйте только что созданный ключ в Проводник .
4. Щелкните правой кнопкой мыши папку « Проводник » и выберите « Создать» > «Ключ» в контекстном меню.
5. Теперь переименуйте этот новый ключ в DisallowRun .
6. Затем щелкните правой кнопкой мыши DisallowRun и выберите « Создать» > «Строковое значение» в контекстном меню.
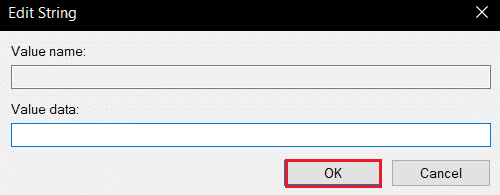
7. Введите 1 в поле Имя значения .
8. Затем введите Software_Reporter_Tool.exe в поле « Значение ».
9. Нажмите « ОК » и закройте приложение « Редактор реестра» .
10. Наконец, перезагрузите компьютер и посмотрите, решена ли проблема высокой загрузки ЦП Software Reporter Tool.
Читайте также: Как отключить Google Software Reporter Tool
Метод 7: удалить EXE-файл Software Reporter Tool
Если вы столкнулись с рассматриваемой проблемой даже после выполнения вышеупомянутых методов, рекомендуется удалить файл .exe Software Reporter Tool.
Примечание : это только временное решение. Даже после удаления файла .exe он будет восстановлен и повторно активирован после последующего обновления Chrome.
1. Нажмите одновременно клавиши Windows + R , чтобы открыть диалоговое окно « Выполнить ».
2. Введите следующий адрес каталога в данное поле и нажмите клавишу Enter на клавиатуре.
%localappdata%\Google\Chrome\Данные пользователя\SwReporter
3. Дважды щелкните папку версии Google Chrome , чтобы открыть ее, как показано ниже.

4. Щелкните правой кнопкой мыши исполняемый файл software_reporter_tool и выберите параметр « Удалить », как показано ниже.
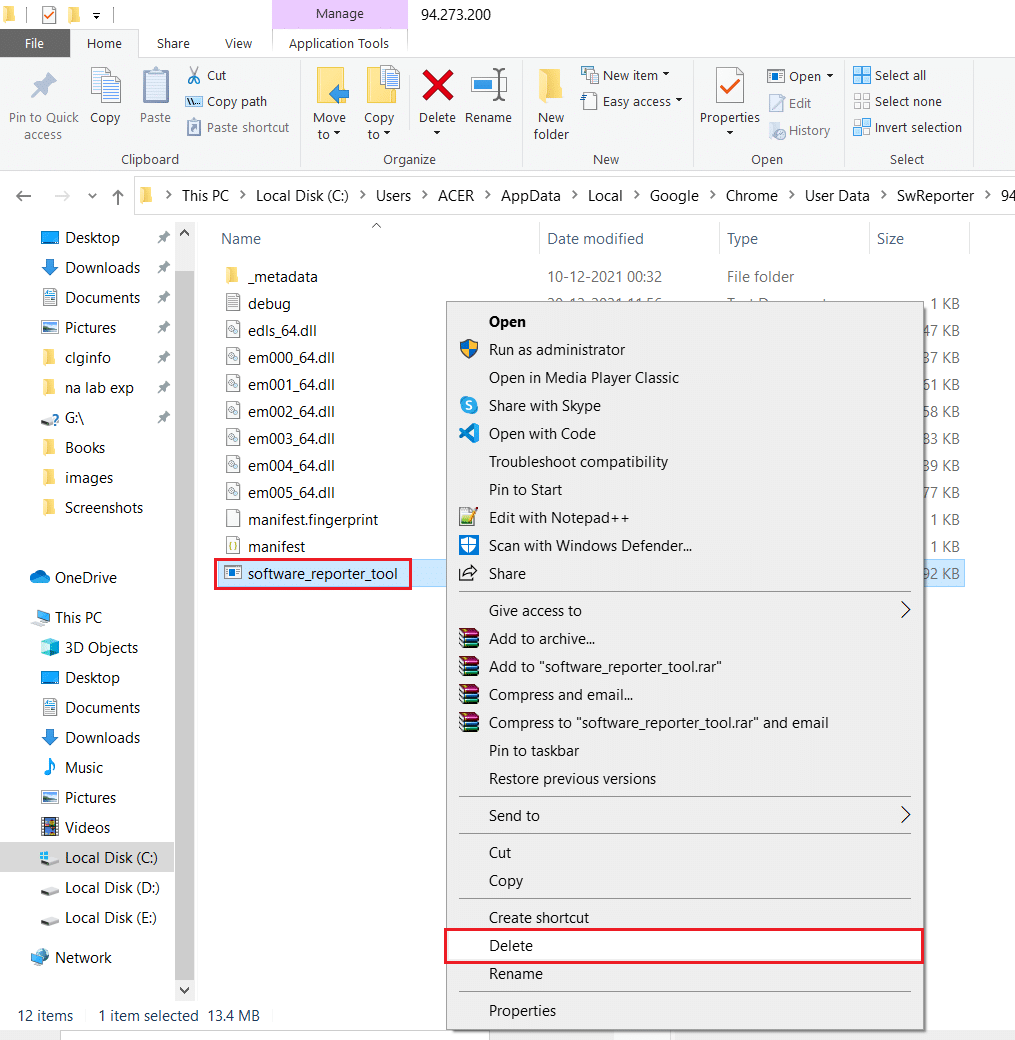
5. Наконец, перезагрузите компьютер , чтобы проверить, решена ли проблема высокой загрузки ЦП Software Reporter Tool.
Рекомендуется :
- Исправить указанный вход в систему не существует в Windows 10
- Исправить ошибку в wsclient.dll в Windows 10
- Исправить высокую загрузку ЦП Центра управления ETD в Windows 10
- Исправить высокую загрузку ЦП службой агента SoftThinks в Windows 10
Итак, мы надеемся, что вы поняли, как исправить проблему с высокой загрузкой ЦП Software Reporter Tool, с подробными инструкциями, которые помогут вам. Вы можете сообщить нам о любых вопросах по поводу этой статьи или предложениях по любой другой теме, по которой вы хотите, чтобы мы написали статью. Оставьте их в разделе комментариев ниже, чтобы мы знали.
