Fix Snap Camera Нет доступной ошибки ввода камеры
Опубликовано: 2022-03-22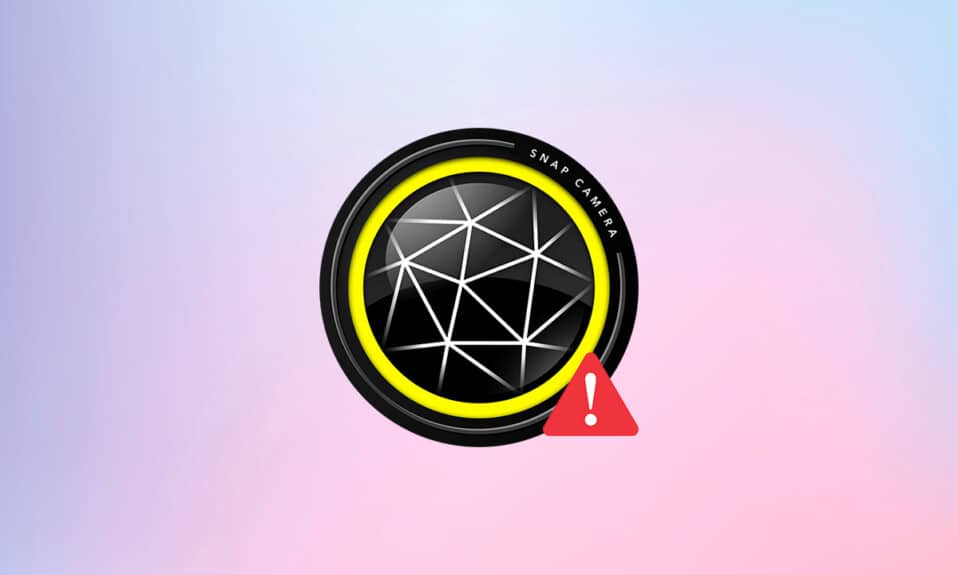
Вы весело проводите видеозвонок с друзьями и пытаетесь использовать приложение Snap Camera для своего программного обеспечения для видеозвонков, но не можете этого сделать? У вас есть проблема с использованием приложения Snap Camera, и вы получаете сообщение об ошибке? Не волнуйся. На этой странице объясняются причины и способы решения проблемы с неработающей камерой Snap Camera. В этой статье вы столкнетесь с методами решения проблем, таких как Snap Camera не работает и Snap Camera недоступна ошибка ввода камеры. Продолжить чтение!
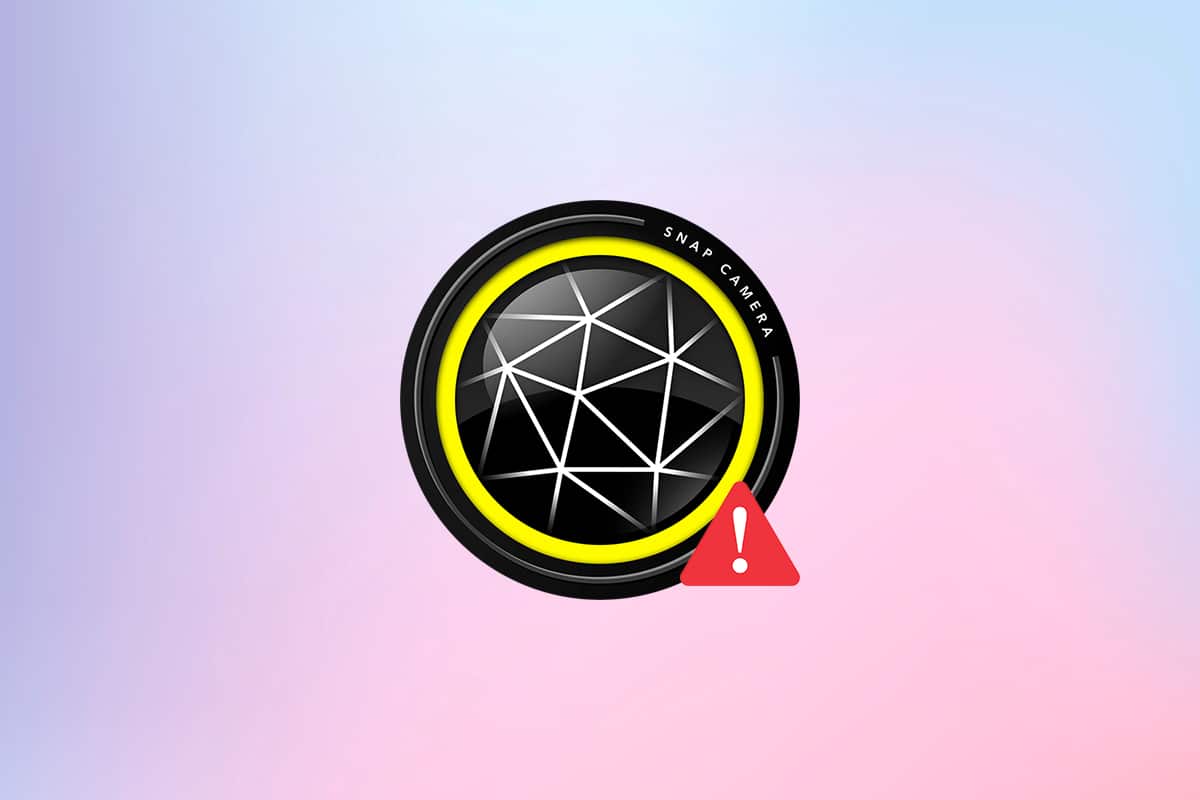
Содержание
- Как исправить ошибку ввода Snap Camera No Available Camera
- Основные шаги по устранению неполадок
- Способ 1: Запустите Snap Camera от имени администратора
- Способ 2: Запустите Snap Camera в режиме совместимости
- Способ 3: обновить Snap Camera
- Метод 4: Разрешить разрешения камеры для Snap Camera
- Способ 5: изменить разрешение камеры и частоту кадров
- Способ 6: включить горячие клавиши клавиатуры
- Метод 7: отключить параметры предварительного просмотра видео и наложения Snapcode
- Метод 8: очистить файлы кеша Snap Camera
- Способ 9: загрузить старую версию приложения
- Способ 10: обновить драйвер веб-камеры
- Способ 11: отключить VPN
- Способ 12: обновить Windows
- Способ 13: переустановите Snap Camera
Как исправить ошибку ввода Snap Camera No Available Camera
Если вы не можете использовать свою камеру в приложении Snap Camera, могут возникнуть проблемы с подключением. Причины перечислены ниже:
- Нестабильное соединение Wi-Fi: приложение Snap Camera использует большую часть вашего интернет-соединения, и для его использования требуется высокоскоростная и стабильная сеть Wi-Fi. Таким образом, если ваше соединение Wi-Fi колеблется, Snap Camera может показывать другим пользователям черный экран.
- Разрешение камеры: поскольку Snap Camera требует разрешения камеры на вашем ПК, вы должны убедиться, что разрешение предоставлено приложению.
- Порядок запуска приложений. Если вы сначала открыли программное обеспечение для видеовызовов, а затем приложение Snap Camera, существует высокая вероятность того, что программное обеспечение выдаст ошибки. Например, если вы сначала открыли веб-сайт Google Meet, а затем приложение Snap Camera, экран зависнет.
- Устаревшее приложение Snap Camera: если ваше приложение Snap Camera устарело, оно не может использоваться для подключения к вашему программному обеспечению для видеовызовов.
- Фоновые приложения: вы, должно быть, заметили, что обычный видеозвонок прерывается, когда на вашем ПК открыты другие приложения. Таким образом, приложения в фоновом режиме могут замедлить соединение между приложением Snap Camera и вашим программным обеспечением для видеовызовов.
- Более длительное использование программного обеспечения для видеовызовов. Если ваше программное обеспечение для видеовызовов используется в течение более длительного времени, Snap Camera перестает работать, что приводит к зависанию страниц. Это может привести к тому, что ваша учетная запись будет казаться замороженной для вашей команды во время звонка.
- Несовместимость в Windows: приложение Snap Camera следует загружать на ПК, который имеет более высокую совместимость с вашим ПК. Старые версии Windows, такие как Windows 7, не могут поддерживать такие приложения с огромным объемом данных.
- Устаревший драйвер веб-камеры. Если установленный драйвер веб-камеры устарел, могут возникнуть технические проблемы при запуске приложения, такого как Snap Camera.
- Поврежденные файлы кеша: поскольку время от времени используется приложение Snap Camera, рекомендуется очистить файлы кеша на вашем ПК. Хотя это не опасно, это может замедлить скорость вашего ПК.
Основные шаги по устранению неполадок
Здесь упомянуты основные методы устранения неполадок, чтобы исправить проблему с неработающей камерой Snap Camera. Рекомендуется сначала реализовать эти методы, а затем поэкспериментировать с другими методами.
- Закройте все ненужные приложения, работающие в фоновом режиме, с помощью диспетчера задач.
- Необходимо иметь стабильное подключение к Интернету с хорошей скоростью, чтобы использовать Snap Camera в программном обеспечении для видеозвонков. Рекомендуется проверить соединение Wi-Fi и подключить компьютер к хорошему соединению Wi-Fi .
- Убедитесь, что ваша веб-камера или встроенная камера работают и включены.
- Перед установкой рекомендуется проверить, поддерживает ли ваш компьютер приложение Snap Camera . Проверьте версию Windows на своем ПК и установите приложение Snap Camera, убедившись, что ваш ПК соответствует требованиям.
- Закройте приложение Snap Camera и видеовызов и перезапустите их в правильном порядке: Snap Camera, а затем приложение видеовызова.
- Иногда приложение Snap Camera может зависать и не поддерживать определенный объектив. Попробуйте разные линзы, чтобы увидеть, подойдет ли какая-либо линза , и подождите некоторое время, пока приложение впитает изменение по вашему выбору.
- Перезагрузка компьютера может решить проблему и вернуть компьютер в рабочий режим.
- Если на вашем компьютере установлено много устройств ввода с камер, то особое внимание следует уделить выбору входа камеры. Выберите камеру, которую хотите использовать, в раскрывающемся меню на странице настроек в приложении Snap Camera.
- Важно убедиться, что вы выбрали Snap Camera в раскрывающемся списке настроек камеры в приложении видеовызова . Если вы выбрали любую другую подключенную камеру, вы не сможете использовать свою Snap Camera в программном обеспечении.
Способ 1: Запустите Snap Camera от имени администратора
Если вы постоянно сталкиваетесь с проблемами при использовании приложения Snap Camera, запустите приложение от имени администратора. Выполните следующие шаги.
1. Нажмите одновременно клавиши Windows + D , чтобы открыть рабочий стол вашей системы .
2. Щелкните правой кнопкой мыши значок приложения Snap Camera на рабочем столе и выберите « Запуск от имени администратора».
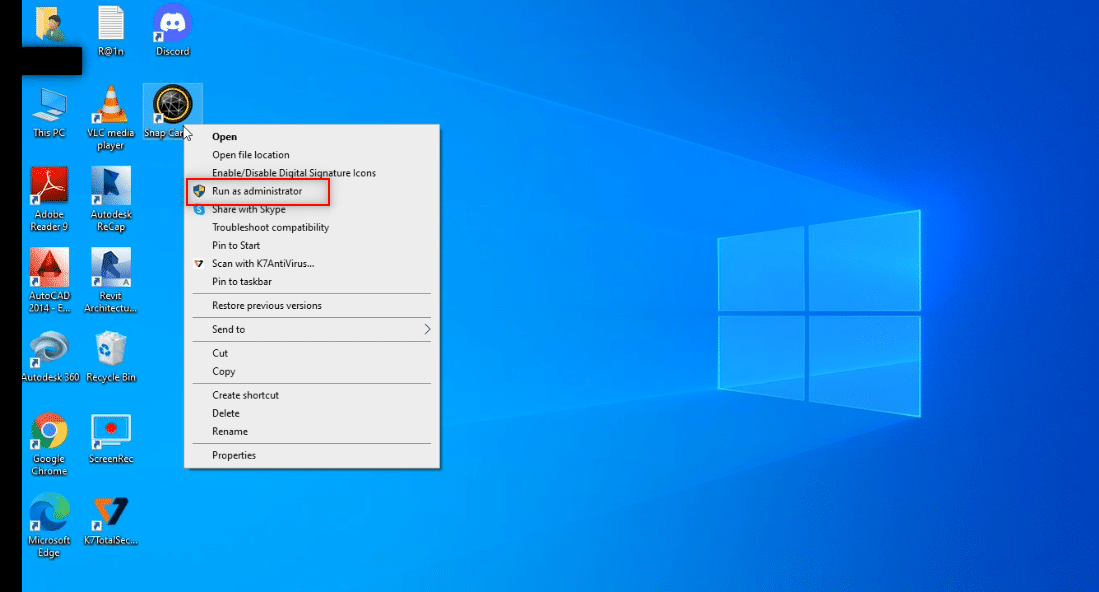
Способ 2: Запустите Snap Camera в режиме совместимости
Если проблема заключается в несовместимости Windows с приложением Snap Camera, вы можете запустить приложение в режиме совместимости. Однако этот метод не гарантирует качество изображений, которое можно получить в расширенной версии. Выполните шаги, указанные ниже.
1. Щелкните правой кнопкой мыши значок приложения Snap Camera на рабочем столе .
2. Выберите Свойства в раскрывающемся меню.
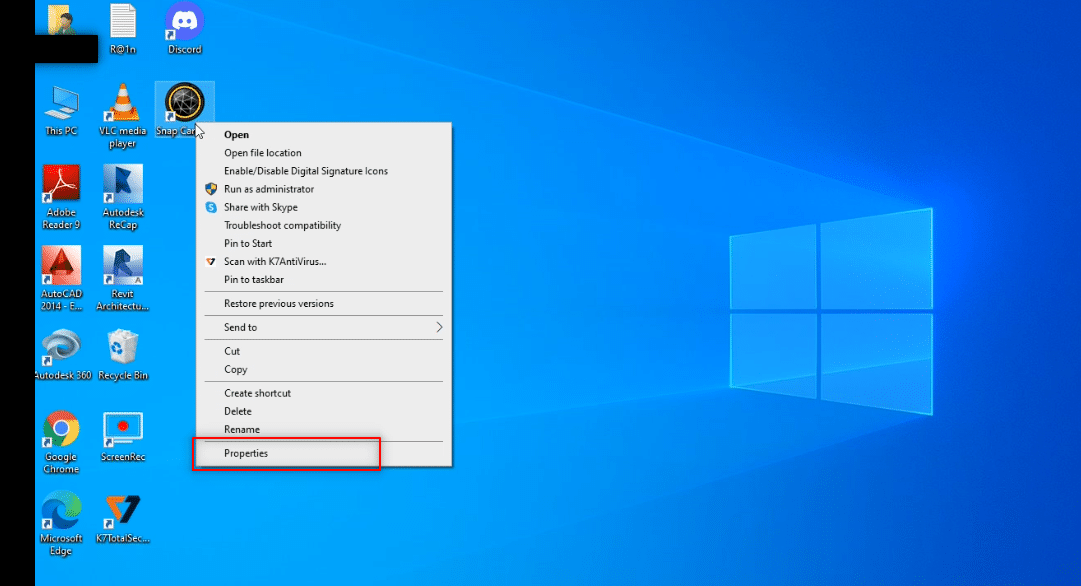
3. Перейдите на вкладку « Совместимость ».
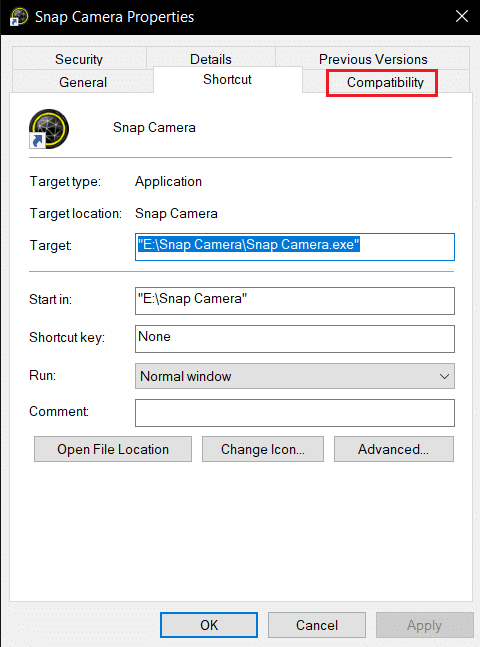
4. Установите флажок рядом с параметром Запустить эту программу в режиме совместимости для:
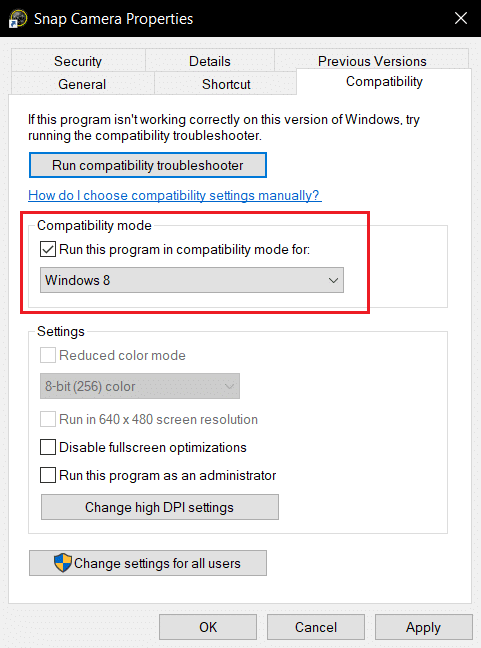
5. Нажмите кнопку « Применить» , а затем кнопку « ОК », чтобы применить изменения.
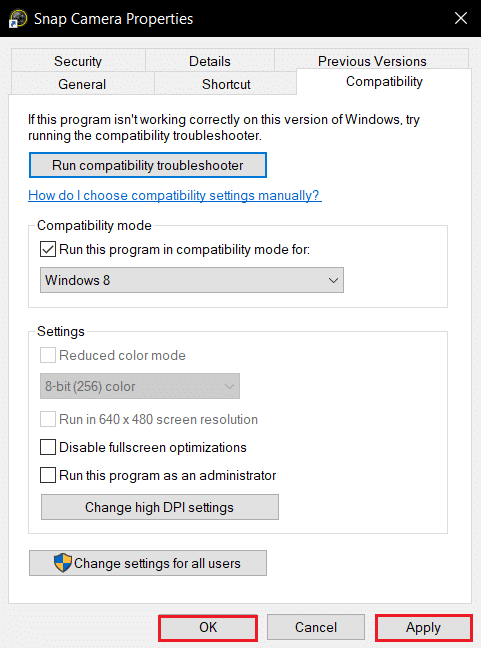
Способ 3: обновить Snap Camera
Чтобы обновить приложение Snap Camera на вашем ПК, выполните шаги, указанные в этом методе.
1. Нажмите клавишу Windows . Введите Snap Camera и запустите его.
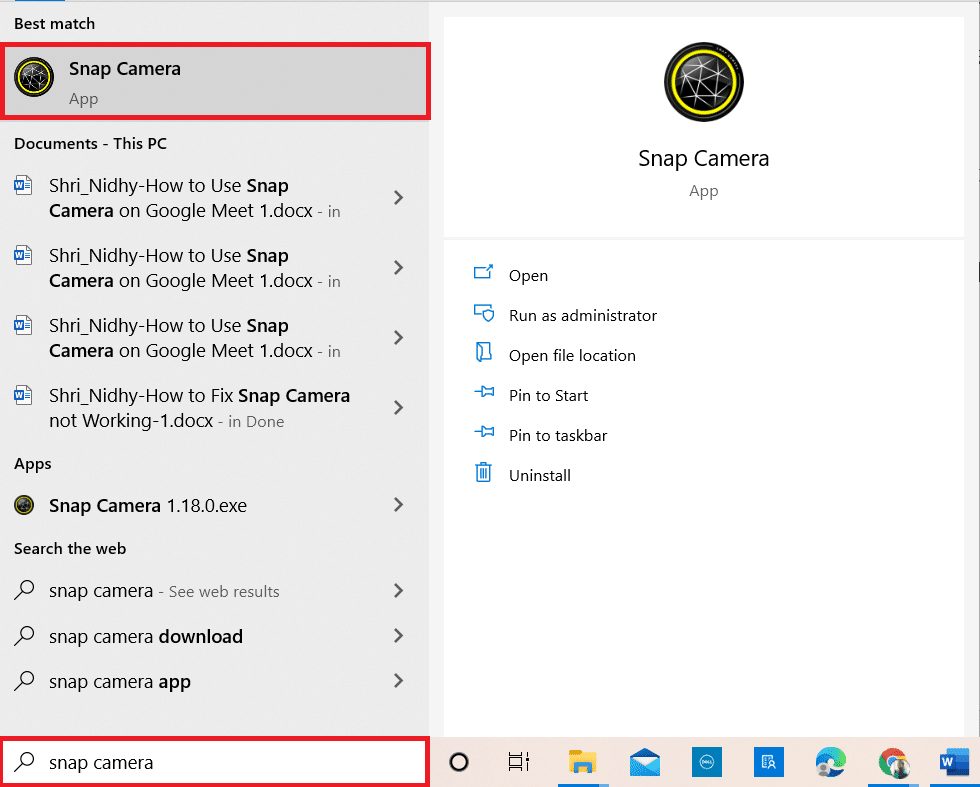
2. Нажмите « Настройки » в правом верхнем углу приложения Snap Camera.
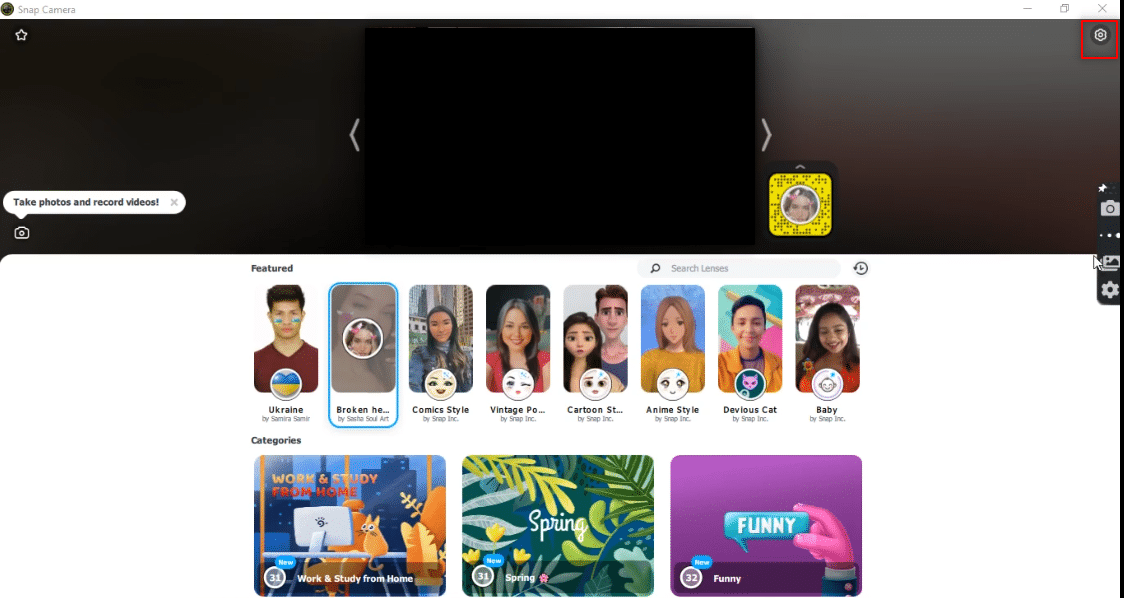
3. На левой панели щелкните вкладку Проверить наличие обновлений .
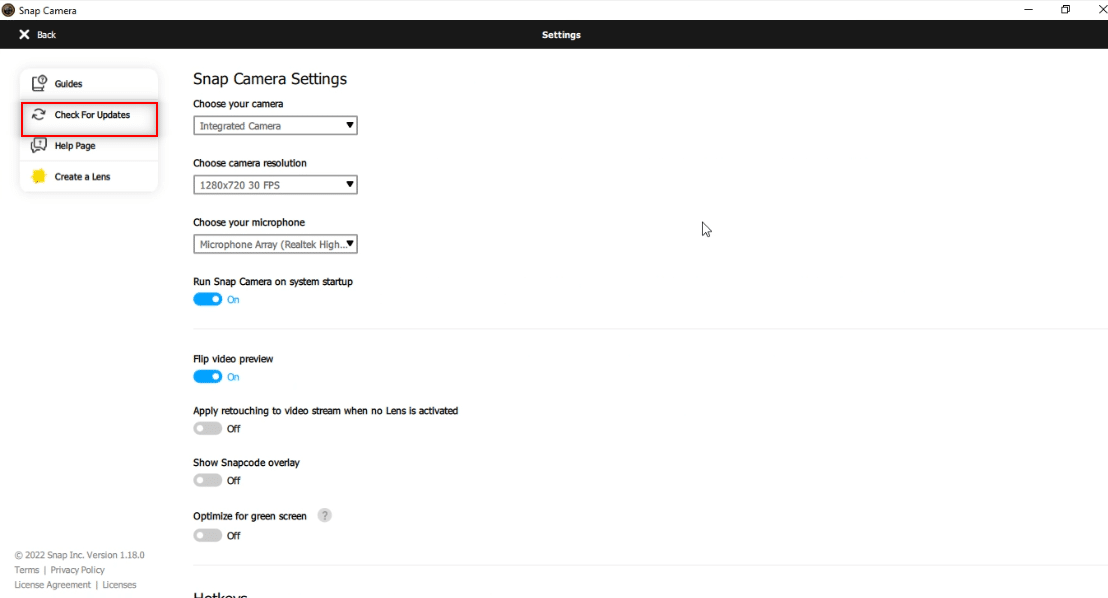
4А. Если приложение обновлено до последней версии, вы получите сообщение Snap Camera обновлено .
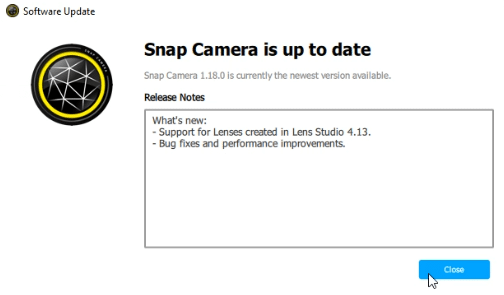
4Б. Если для приложения доступно обновление, оно предложит вам перейти в другое окно. Следуйте инструкциям на экране, чтобы обновить приложение.
Читайте также: Как исправить, что камера ноутбука не обнаружена в Windows 10
Метод 4: Разрешить разрешения камеры для Snap Camera
Вам необходимо убедиться, что разрешение камеры предоставлено приложению Snap Camera, чтобы использовать его в программном обеспечении для видеовызовов. Выполните следующие действия, чтобы предоставить разрешение приложению.
1. Нажмите одновременно клавиши Windows + I , чтобы открыть Настройки .
2. Щелкните Конфиденциальность .
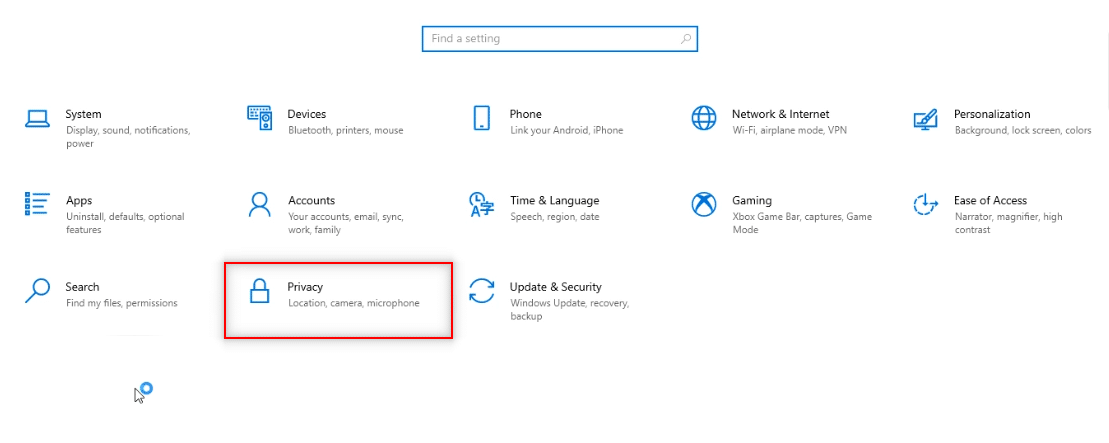
3. Прокрутите вниз, чтобы найти вкладку « Камера » в разделе « Разрешения для приложений ».
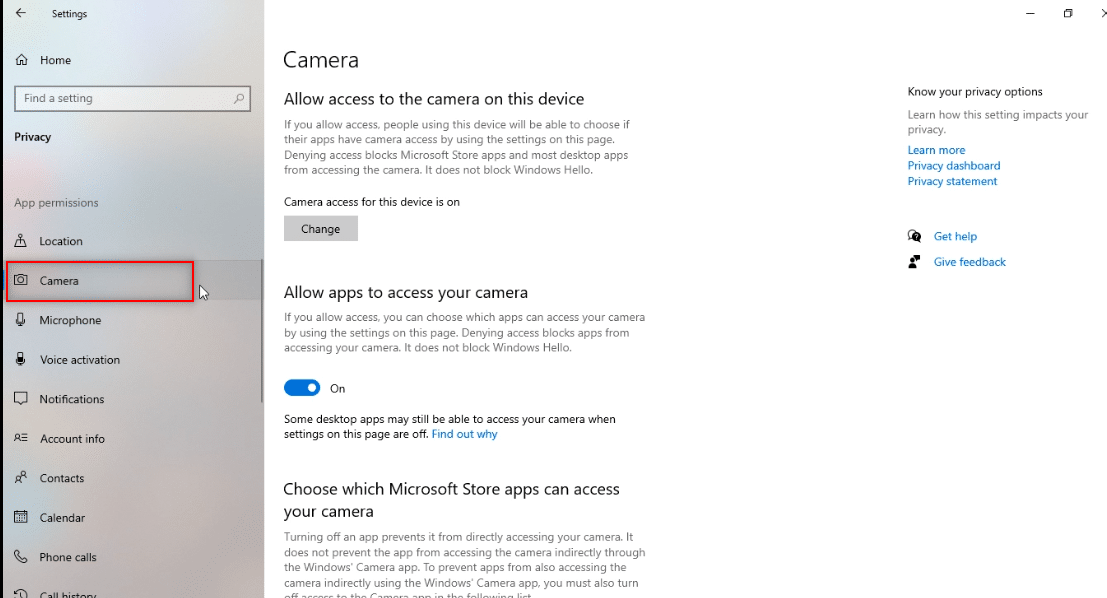
4. Включите параметр Разрешить приложениям доступ к вашей камере .
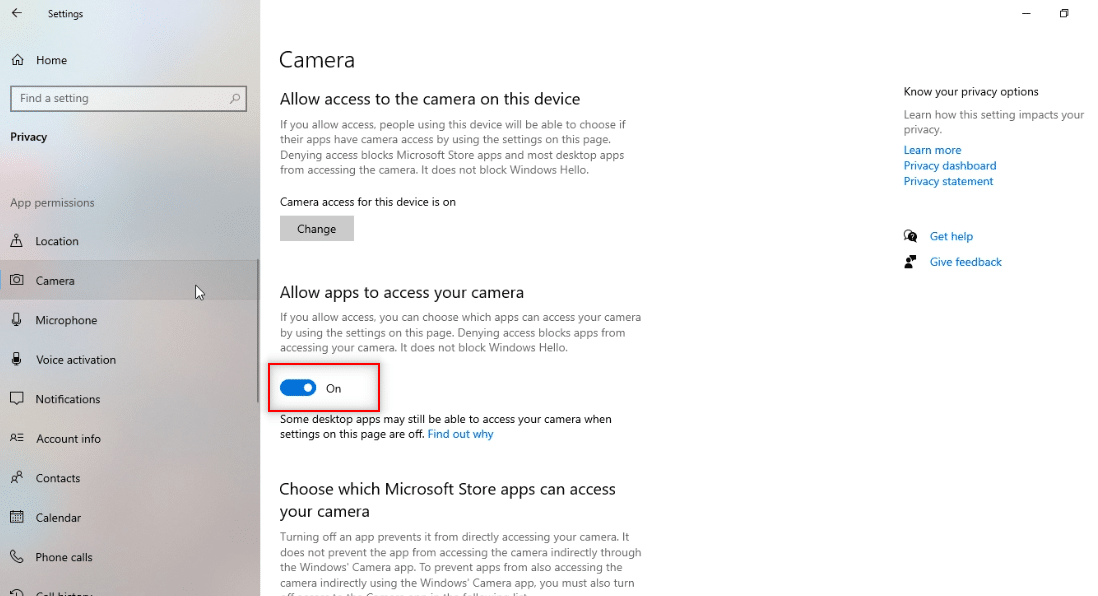
5. Прокрутите вниз, чтобы найти приложение Snap Camera в категории Разрешить настольным приложениям доступ к вашей камере .
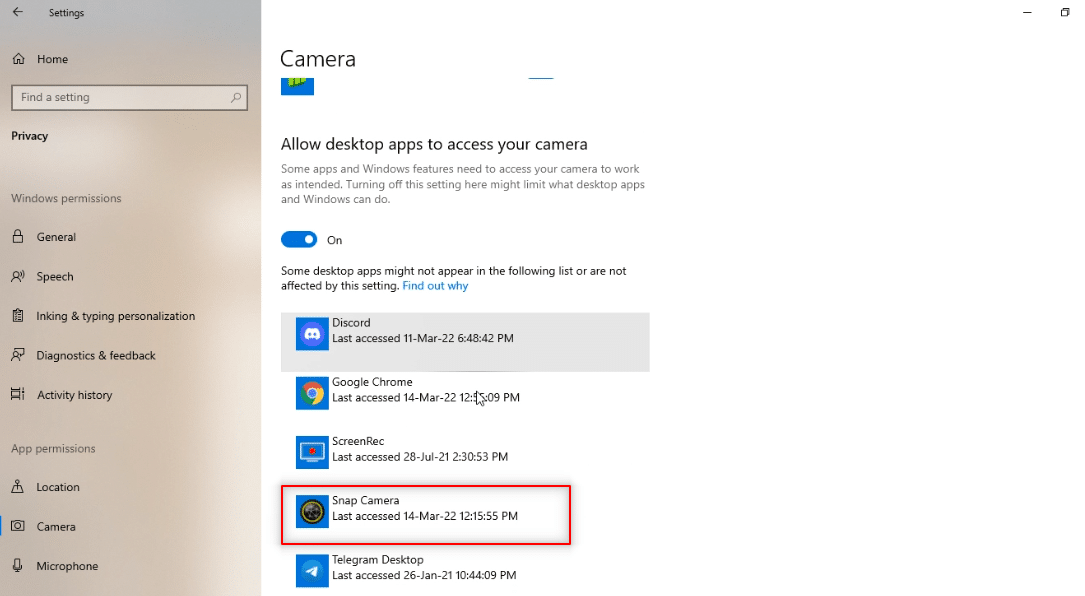
Способ 5: изменить разрешение камеры и частоту кадров
Если вы не можете правильно использовать свою Snap Camera в программном обеспечении для видеовызовов, вы можете изменить разрешение камеры и частоту кадров в приложении Snap Camera. Выполните следующие действия, чтобы изменить разрешение камеры и частоту кадров, а также устранить проблему, из-за которой Snap Camera не работает.
1. Запустите Snap Camera , как это было сделано ранее.
2. Щелкните значок « Настройки » в правом верхнем углу экрана.
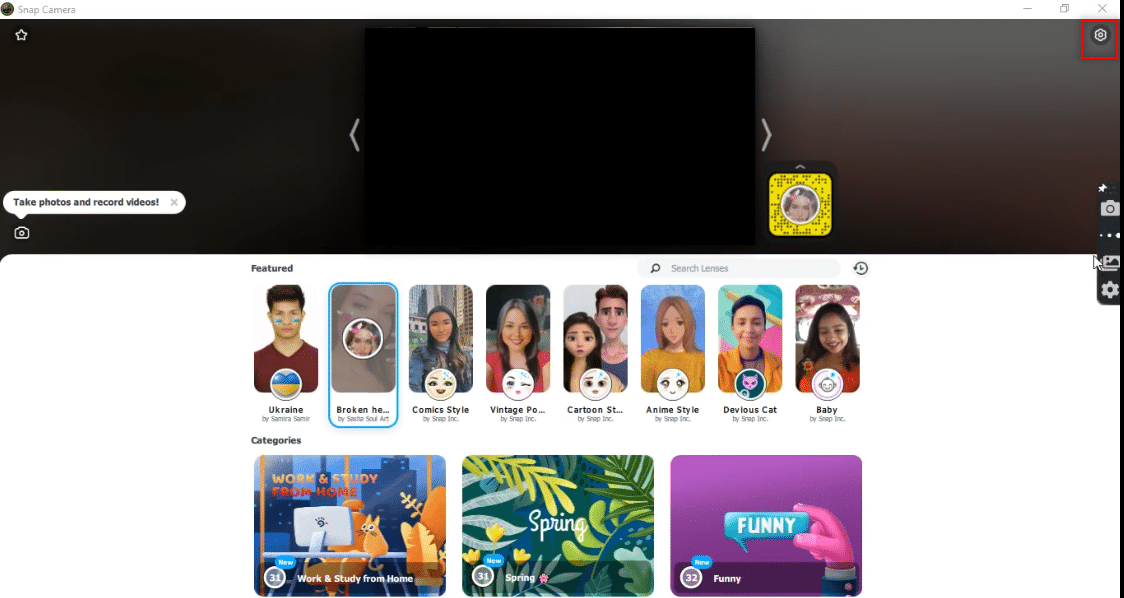
3. Теперь измените разрешение и частоту кадров в раскрывающемся меню в разделе « Выбрать разрешение камеры ».
Примечание. Убедитесь, что вы выбрали разрешение, рекомендуемое для вашей системы.
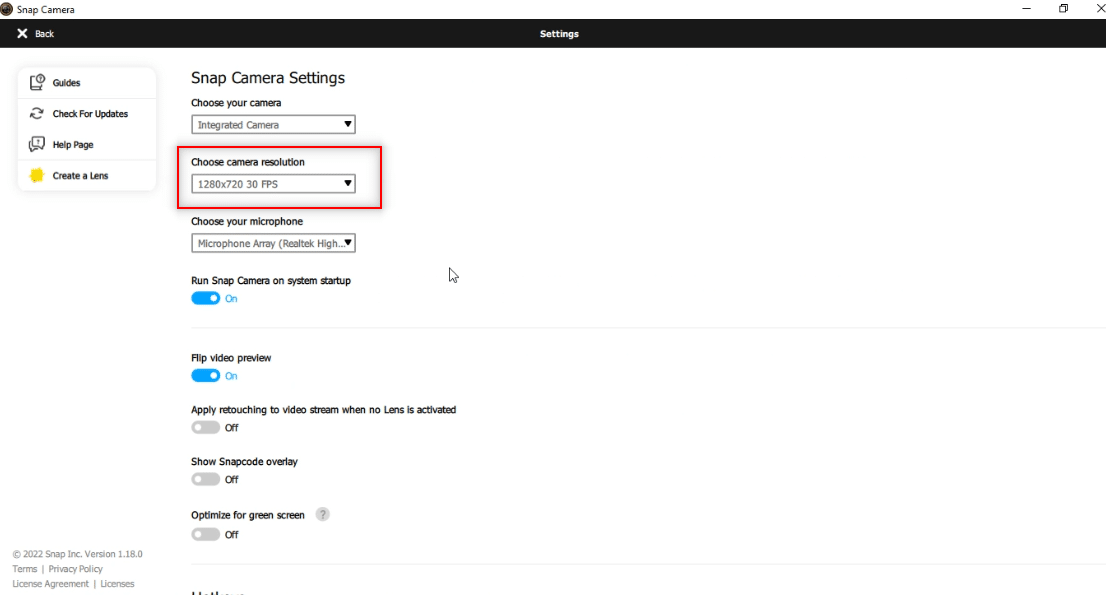
Читайте также: Как исправить неработающую камеру Omegle
Способ 6: включить горячие клавиши клавиатуры
Горячие клавиши клавиатуры для включения/выключения объектива — это настройка, которая позволяет вам менять объектив при запуске командой на Snap Camera. Вам нужно включить этот параметр в приложении Snap Camera, чтобы проверить, можете ли вы изменить объектив в приложении. Выполните следующие шаги, чтобы устранить ошибку ввода камеры Snap Camera.
1. Запустите Snap Camera , как это было сделано ранее.
2. Щелкните значок « Настройки » в правом верхнем углу экрана.
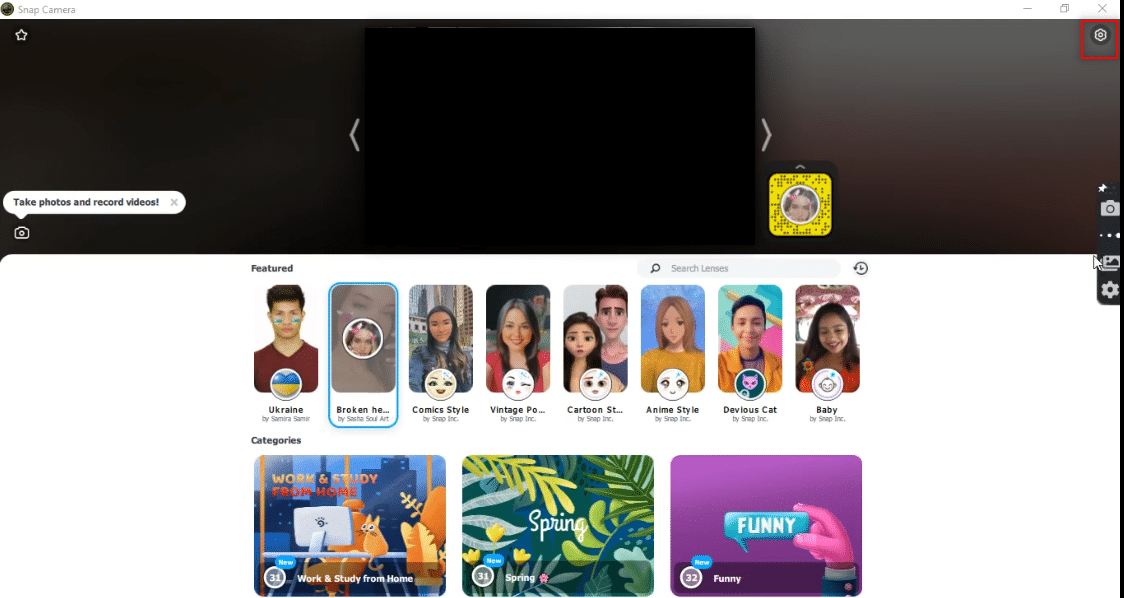
3. На странице настроек прокрутите вниз и сохраните горячую клавишу в разделе « Включить/выключить объектив » .

Примечание. Здесь в качестве горячей клавиши для этой настройки выбрана комбинация клавиш Ctrl + D.
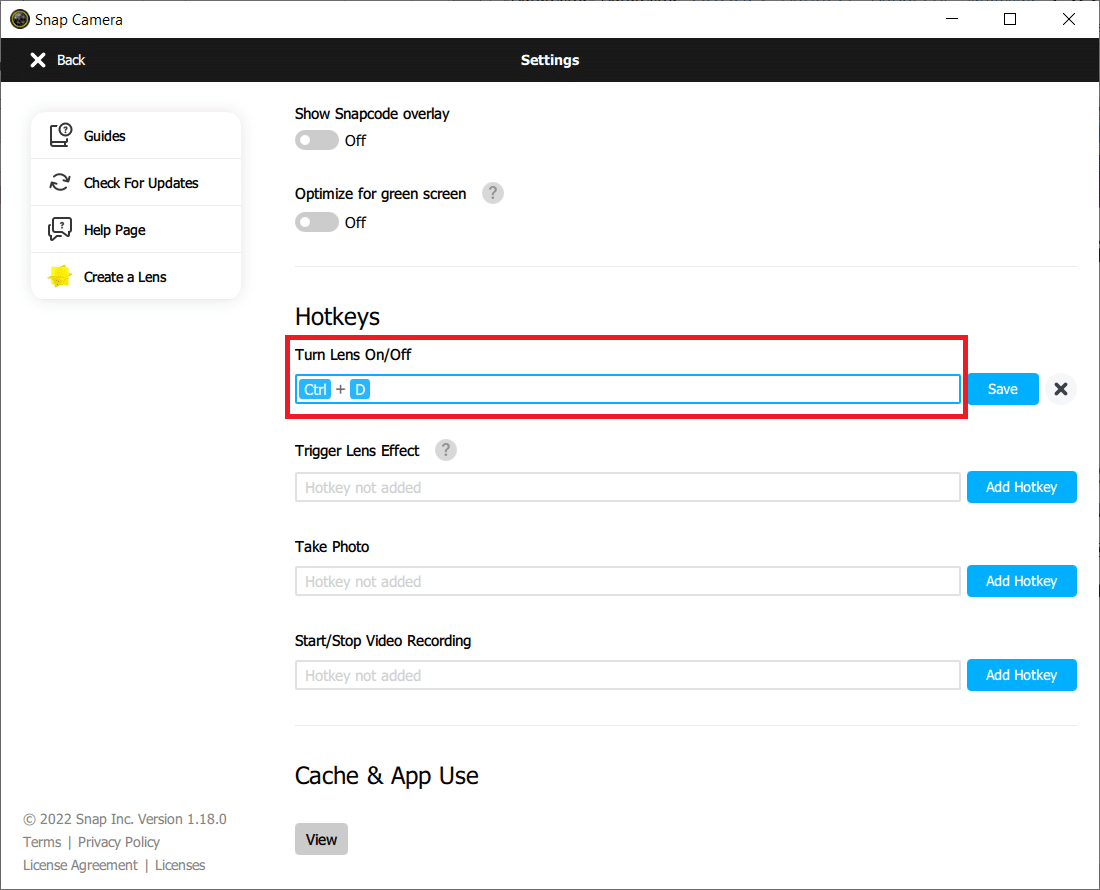
4. Нажмите Сохранить .
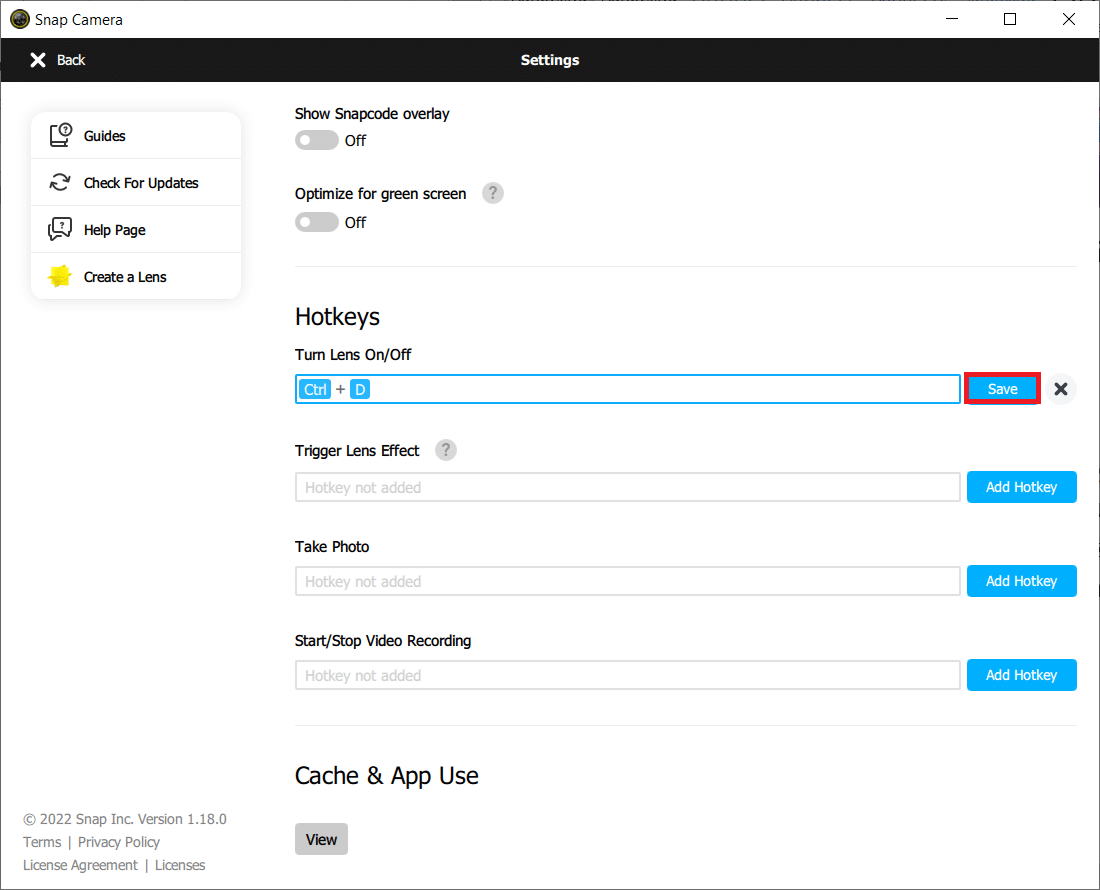
Метод 7: отключить параметры предварительного просмотра видео и наложения Snapcode
Предварительный просмотр перевернутого видео — это возможность зеркально отразить ваш видеоэкран, а наложение Snapcode — это возможность поделиться Snapcode вашего объектива с друзьями. Параметры можно отключить, если приложение не работает на вашем ПК. Чтобы отключить эти настройки, выполните следующие действия.
1. Запустите Snap Camera , как это было сделано ранее.
2. Нажмите на значок настроек .
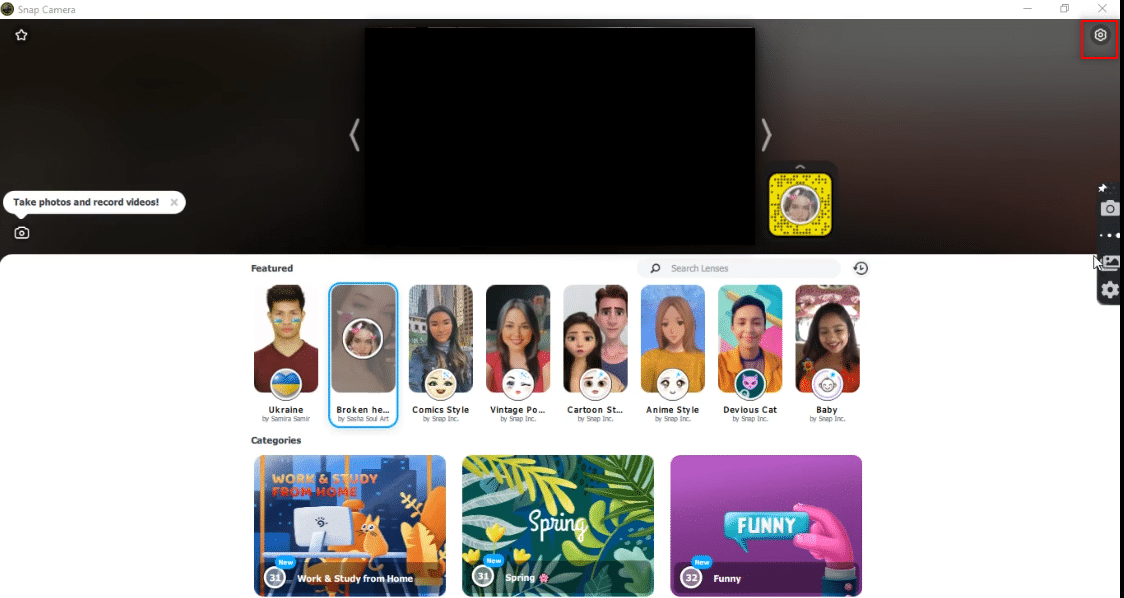
3. Отключите в настройках параметры « Перевернуть предварительный просмотр видео » и «Показать наложение Snapcode» .
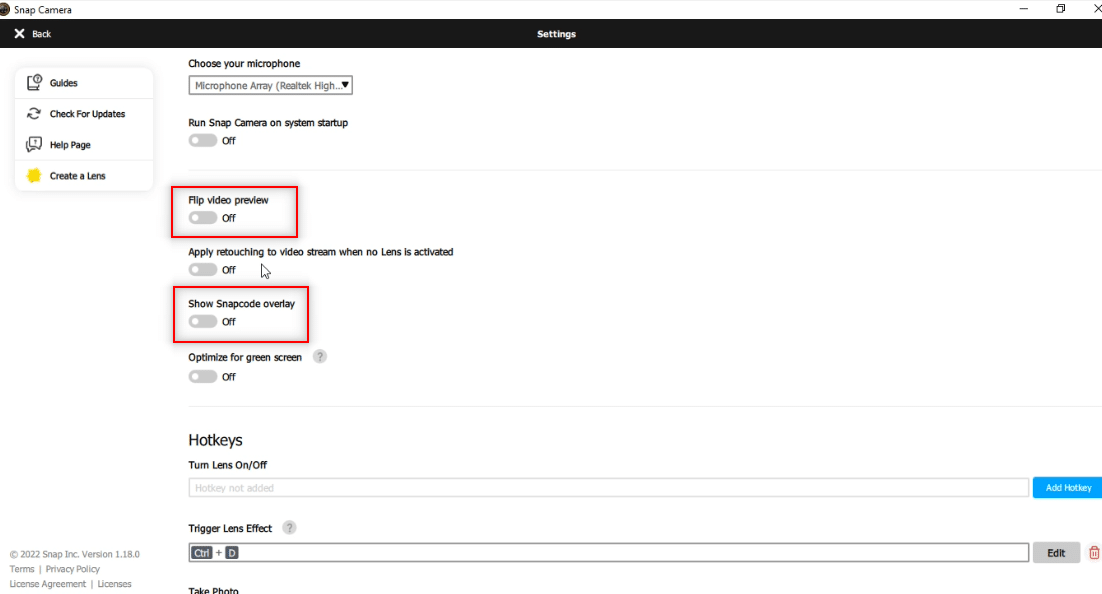
4. Наконец, перезагрузите приложение и проверьте, сохраняется ли проблема с неработающей камерой Snap Camera.
Метод 8: очистить файлы кеша Snap Camera
Чтобы ускорить работу вашего ПК, вы можете очистить файлы кеша в приложении Snap Camera. Кэш, сохраненный в вашем приложении, можно очистить, выполнив следующие действия.
1. Запустите Snap Camera , как это было сделано ранее.
2. Нажмите « Настройки» , как в предыдущем методе.
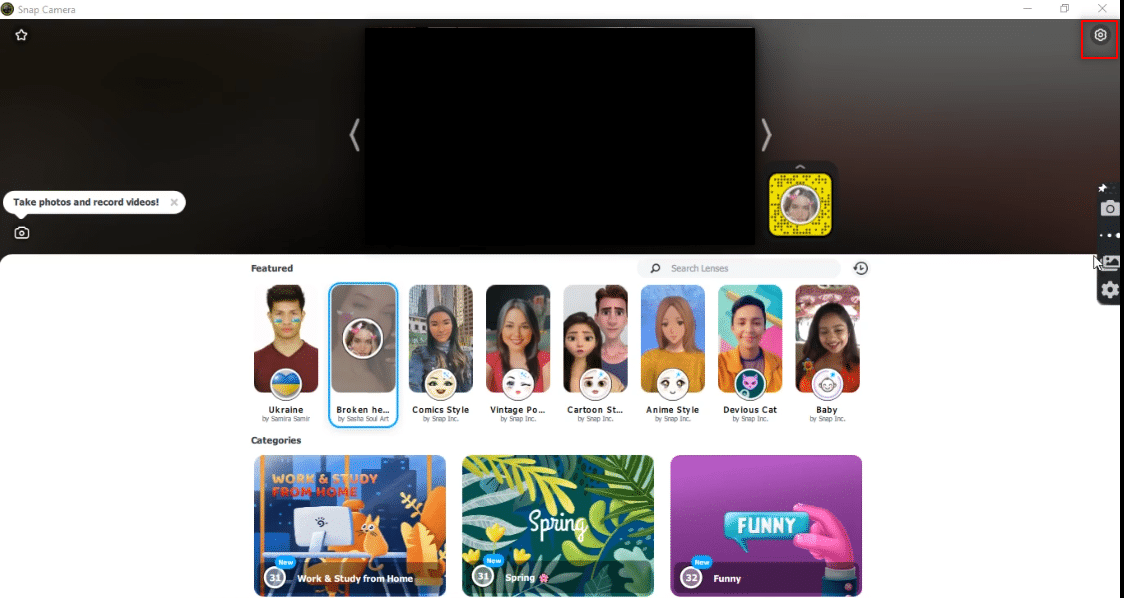
3. Прокрутите вниз, чтобы найти в окне « Кэш и использование приложений ».
4. Нажмите кнопку « Просмотр ».
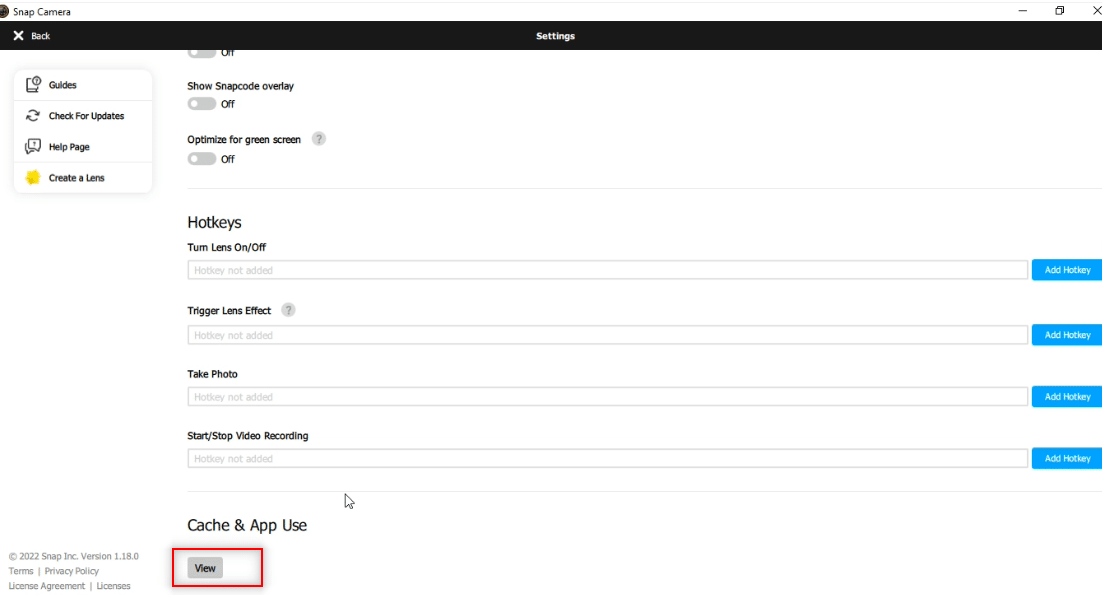
5. Установите флажок рядом с параметром « Кэш » и нажмите кнопку « Очистить выбранное ».
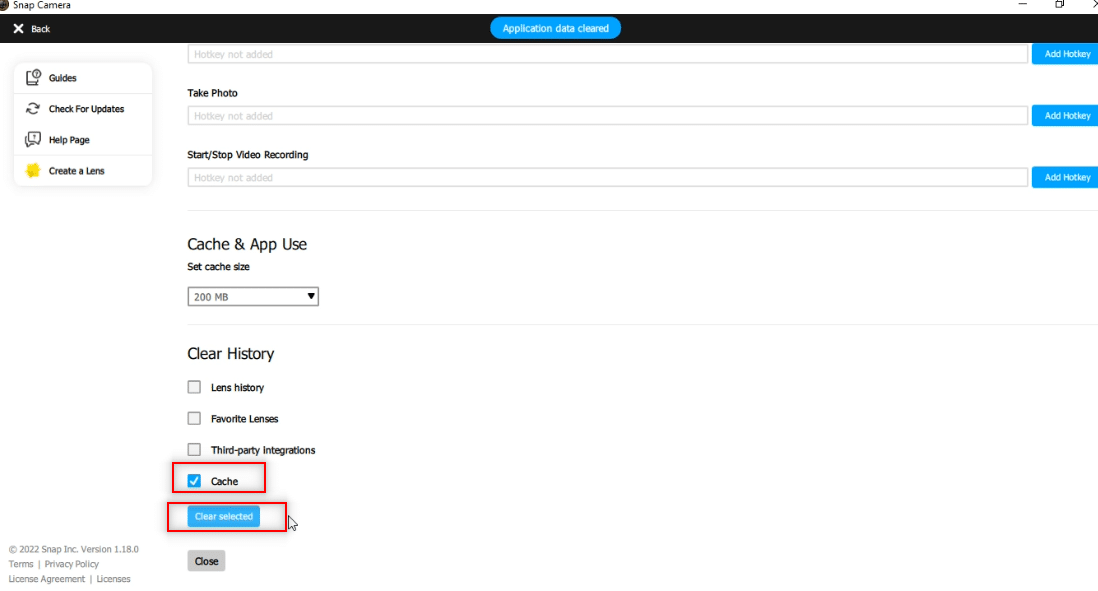
Читайте также: Что такое драйвер устройства? Как это работает?
Способ 9: загрузить старую версию приложения
Если проблемы с несовместимостью продолжают возникать, вы можете загрузить более старую версию приложения на свой компьютер со сторонних веб-сайтов. Вы можете использовать веб-сайты, такие как Firehorse, для загрузки приложения и решения проблемы с неработающей камерой Snap Camera.
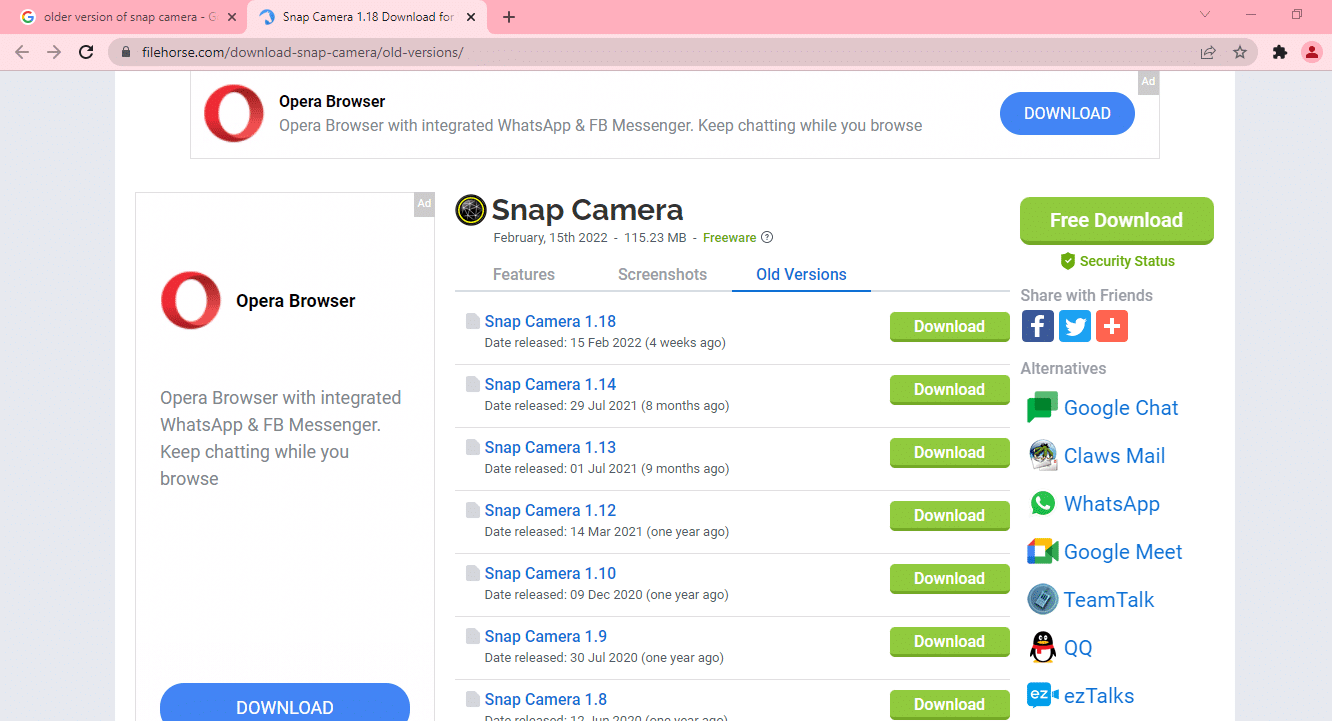
Способ 10: обновить драйвер веб-камеры
Если проблема заключается в вашей веб-камере или встроенной камере, вы можете попробовать обновить драйвер камеры.
1. Введите « Диспетчер устройств» в меню поиска Windows 10 и откройте его.
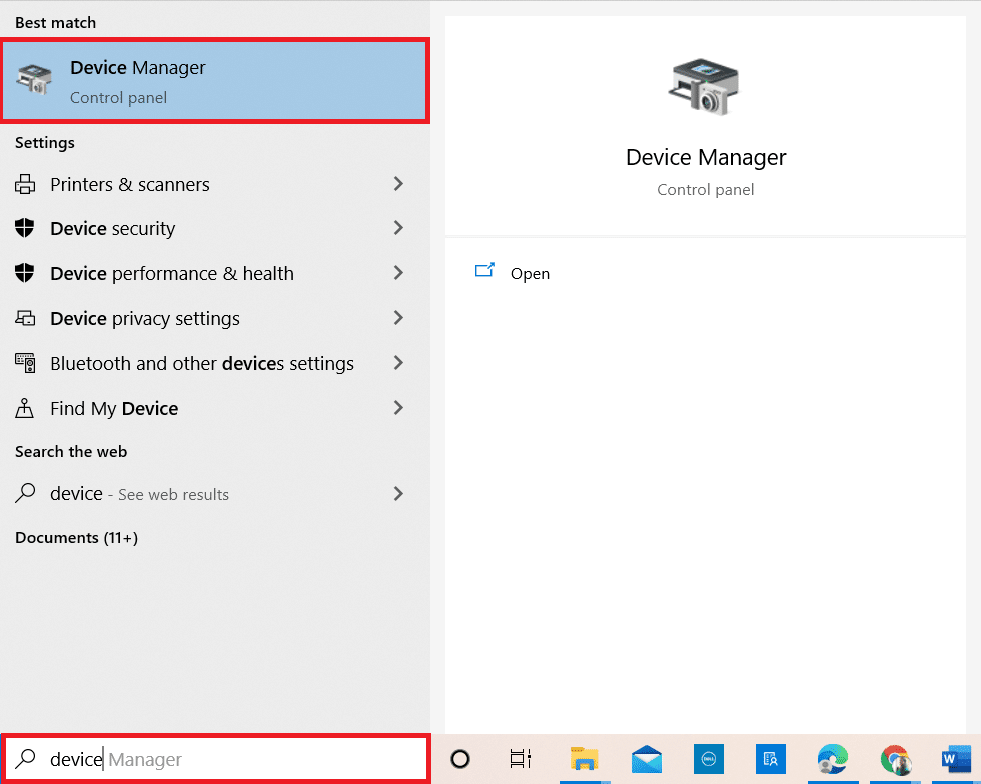
2. Разверните Камеры , дважды щелкнув по нему.
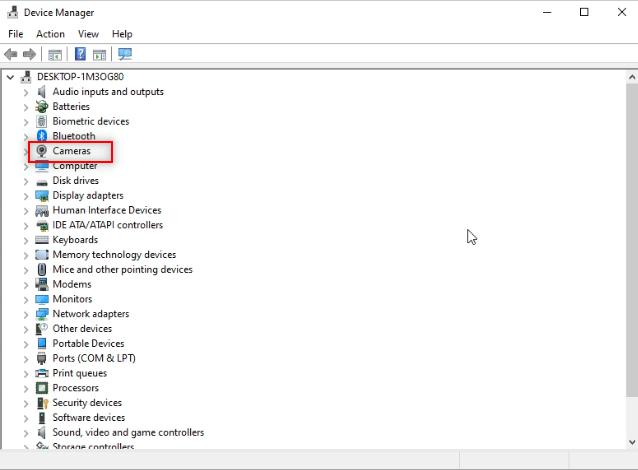
3. Щелкните правой кнопкой мыши Snap Camera в доступном списке и выберите « Обновить драйвер ».
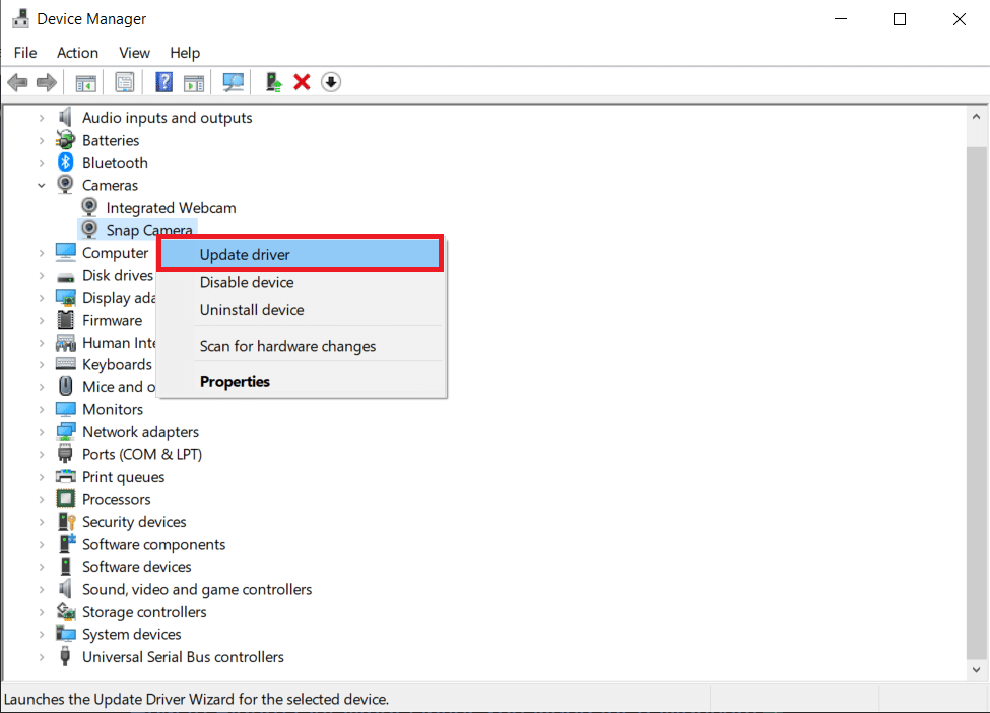
4. Выберите в меню пункт Автоматический поиск драйверов .
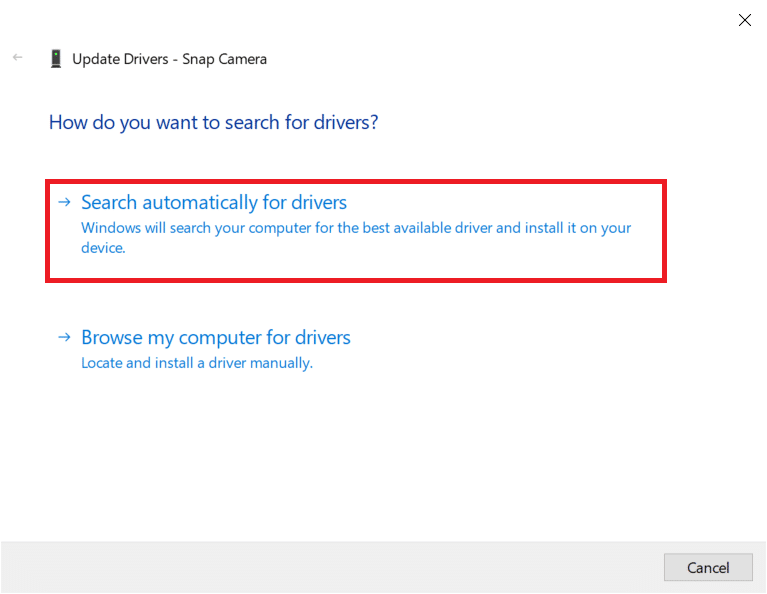
5А. Если драйвер обновлен, будет отображаться Лучшие драйверы для вашего устройства уже установлены .
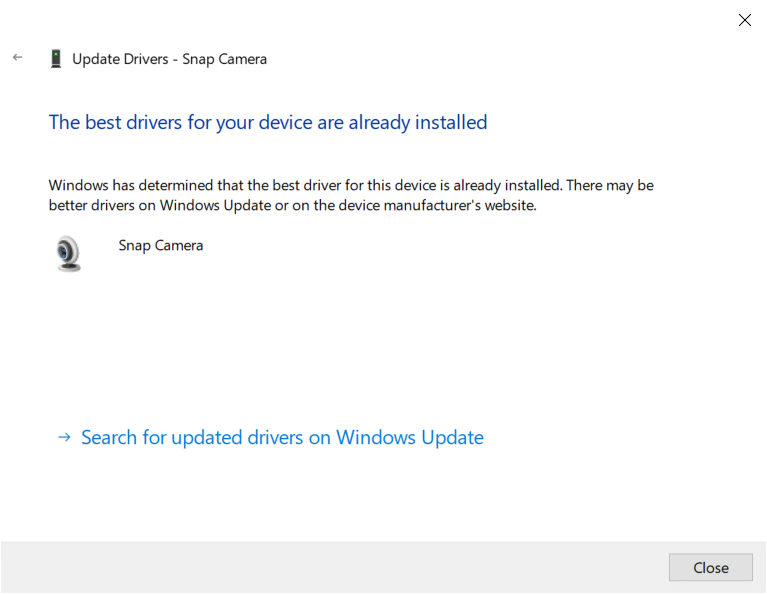
5Б. Если доступно обновление, вам будет предложено обновить драйвер веб-камеры. Следуйте инструкциям на экране, чтобы обновить драйвер и устранить проблему, из-за которой Snap Camera не работает.
Читайте также: Исправление ошибки устройства ввода-вывода в Windows 10
Способ 11: отключить VPN
Вы можете отключить VPN на своем ПК, чтобы использовать Snap Camera в программном обеспечении для видеовызовов.
1. Нажмите одновременно клавиши Windows + I , чтобы открыть Настройки .
2. Нажмите « Сеть и Интернет » в появившемся меню.
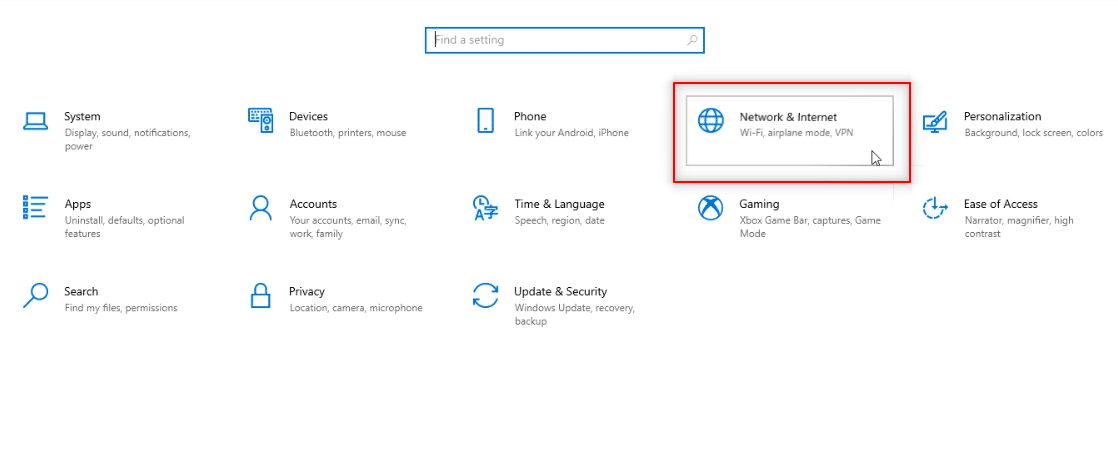
3. Выберите VPN на левой панели и отключите все VPN.
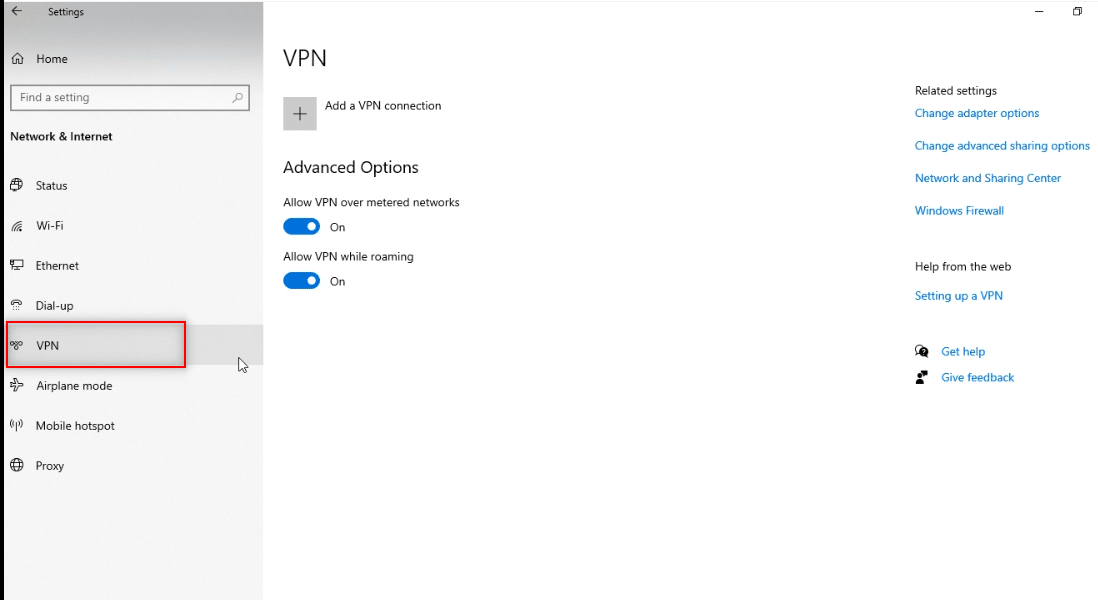
4. Затем отключите все параметры VPN в разделе « Дополнительные параметры ».
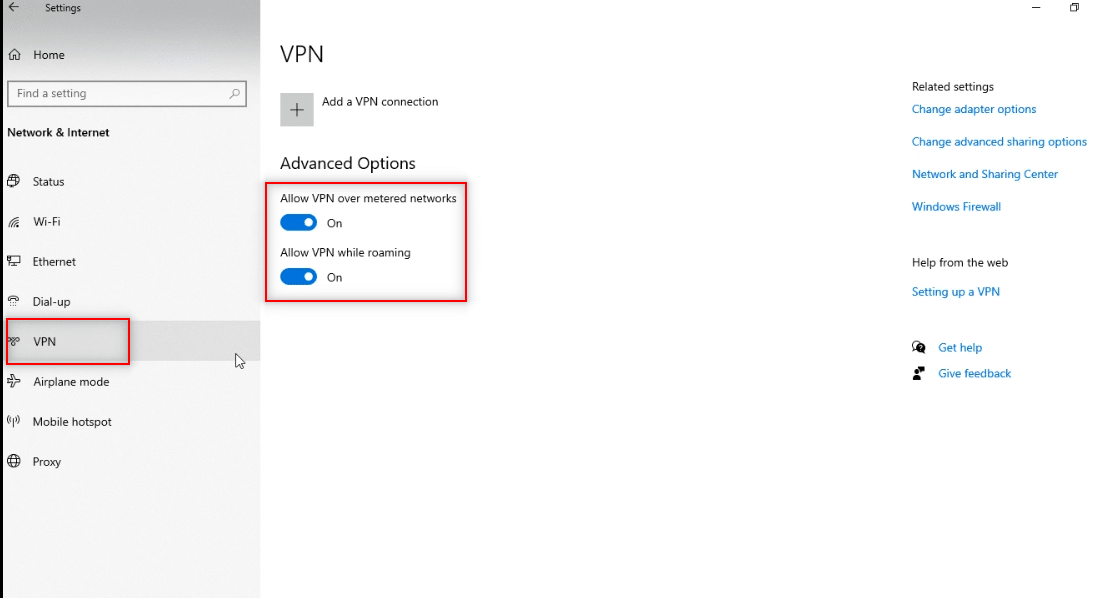
Способ 12: обновить Windows
Если ОС Windows на вашем ПК несовместима, она может не поддерживать работу приложения Snap Camera. Вы должны обновить Windows на своем ПК, чтобы использовать Snap Camera для программного обеспечения для видеозвонков. Чтобы выполнить обновление вручную, выполните следующие действия и устраните проблему отсутствия доступного входа камеры в Snap Camera.
1. Нажмите одновременно клавиши Windows + I , чтобы запустить Настройки .
2. Щелкните плитку « Обновление и безопасность », как показано на рисунке.
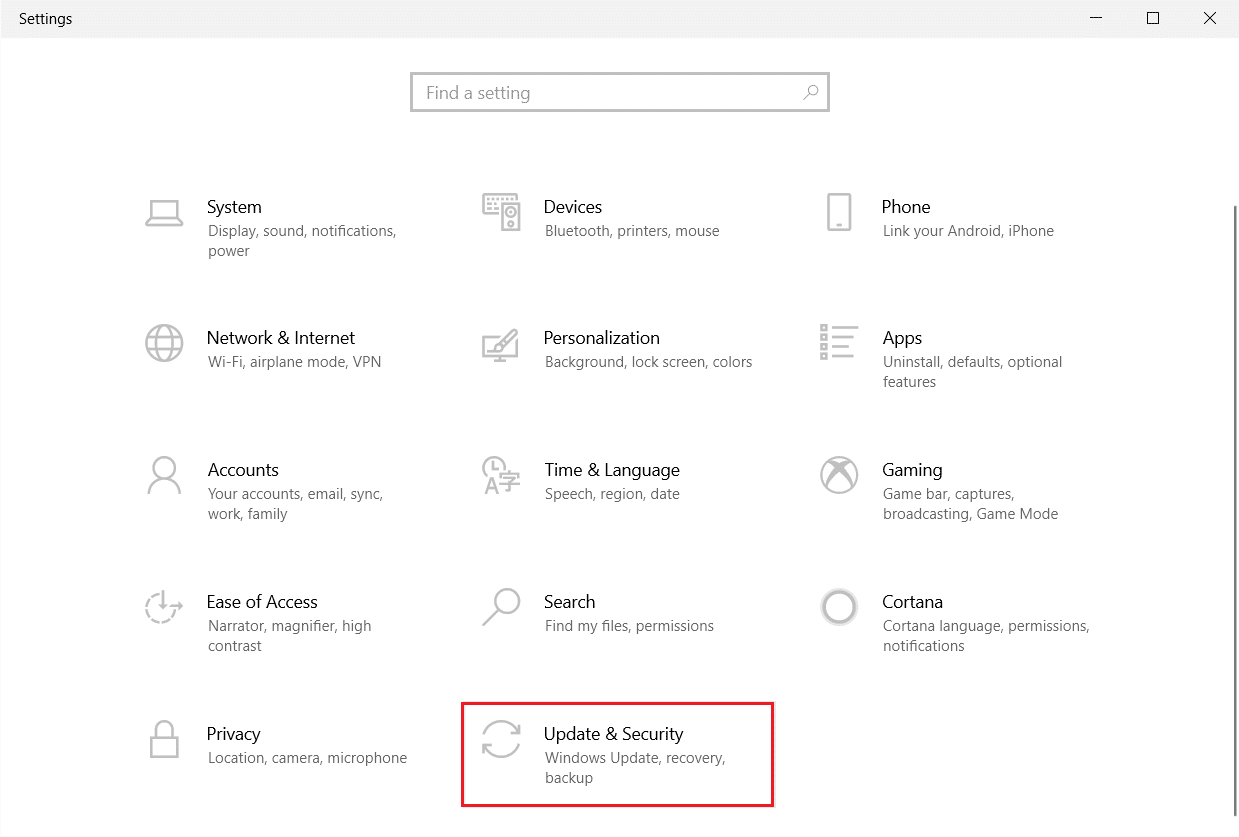
3. На вкладке Центр обновления Windows нажмите кнопку Проверить наличие обновлений .
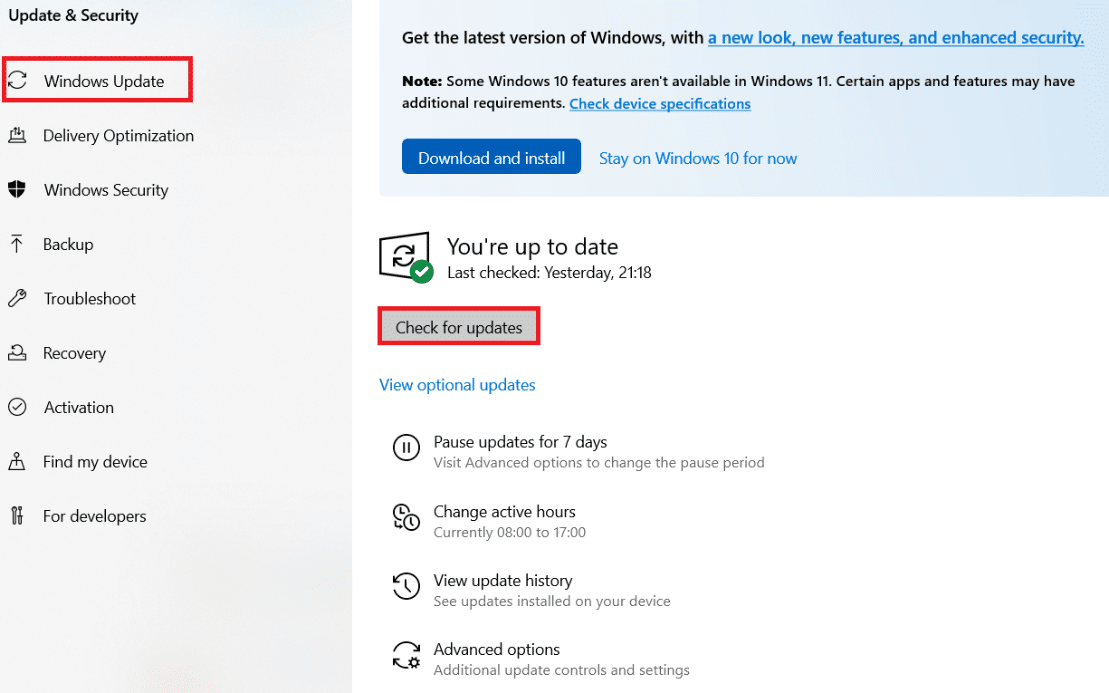
4А. Если доступно новое обновление, нажмите « Установить сейчас» и следуйте инструкциям по обновлению.
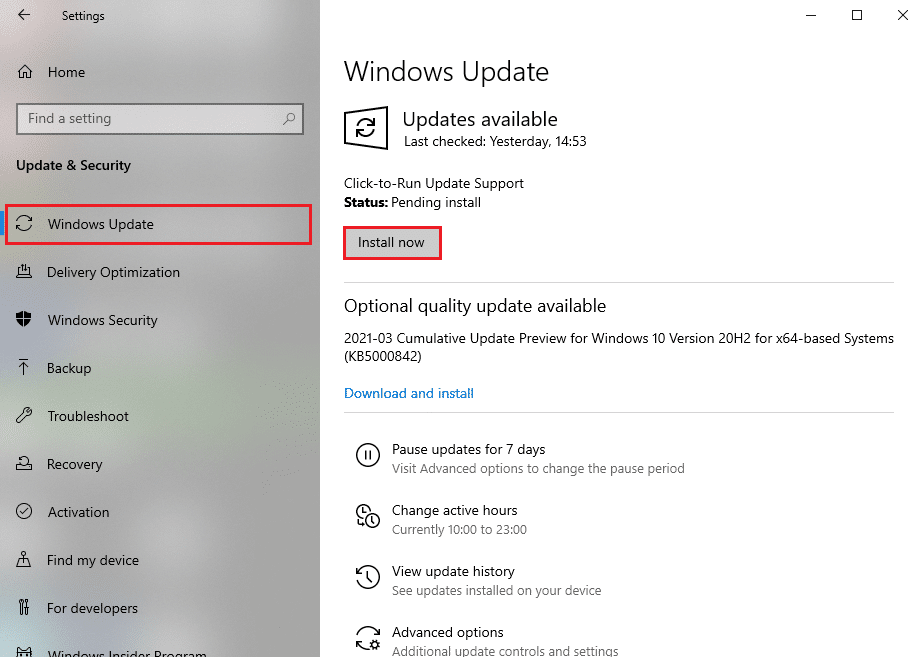
4Б. В противном случае, если Windows обновлена, появится сообщение « Вы обновлены» .
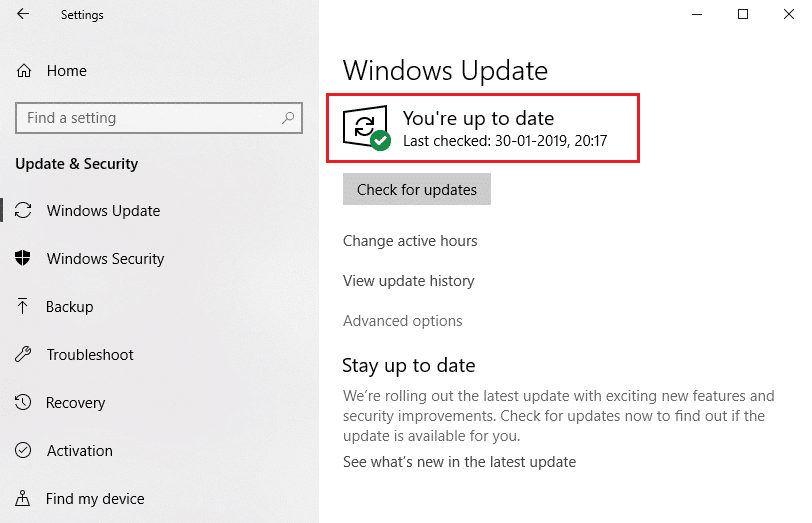
Читайте также: Как исправить отсутствие камеры в Google Meet
Способ 13: переустановите Snap Camera
Если ваше приложение Snap Camera не работает после того, как вы попробовали все методы, вы можете переустановить приложение на свой компьютер. Вам нужно сначала удалить приложение, а затем установить его снова, чтобы исправить проблему с доступом камеры Snap Camera.
1. Нажмите одновременно клавиши Windows + I , чтобы открыть Настройки .
2. Щелкните Приложения .
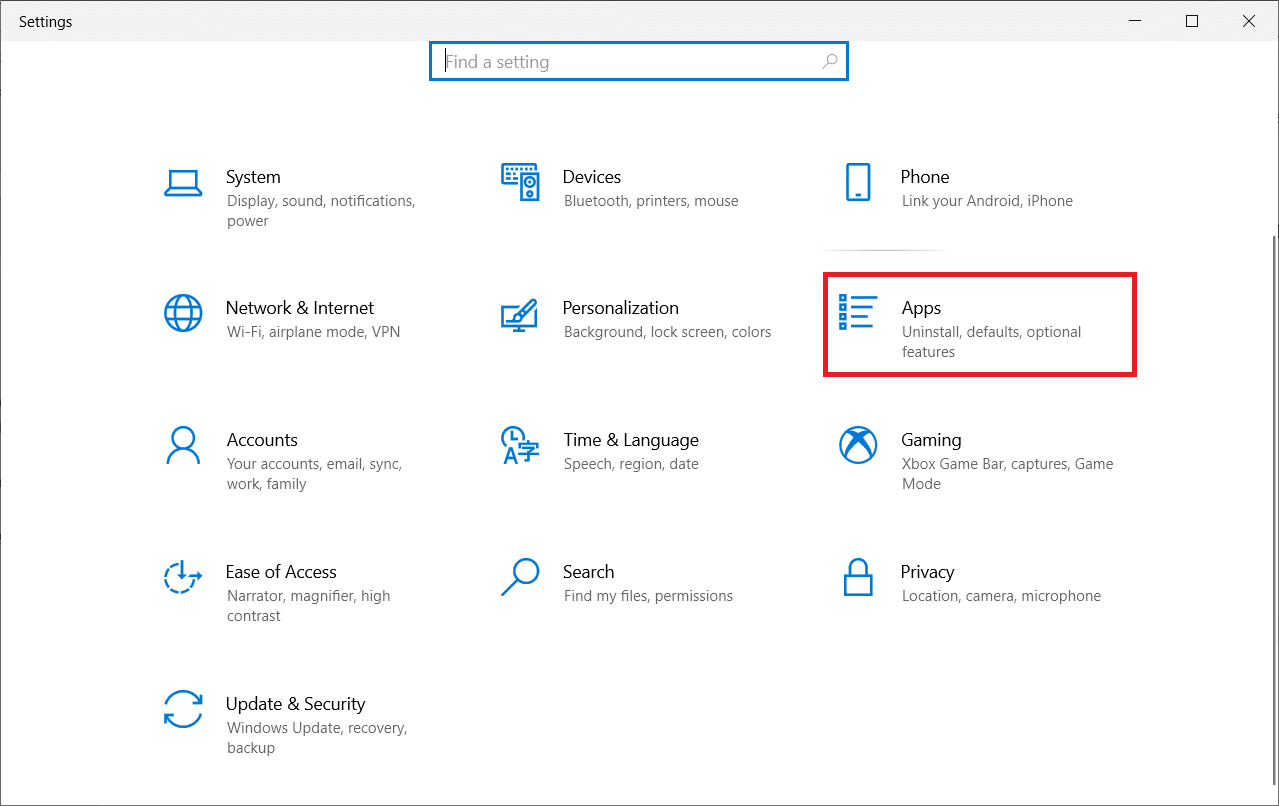
3. Прокрутите вниз и выберите Snap Camera .
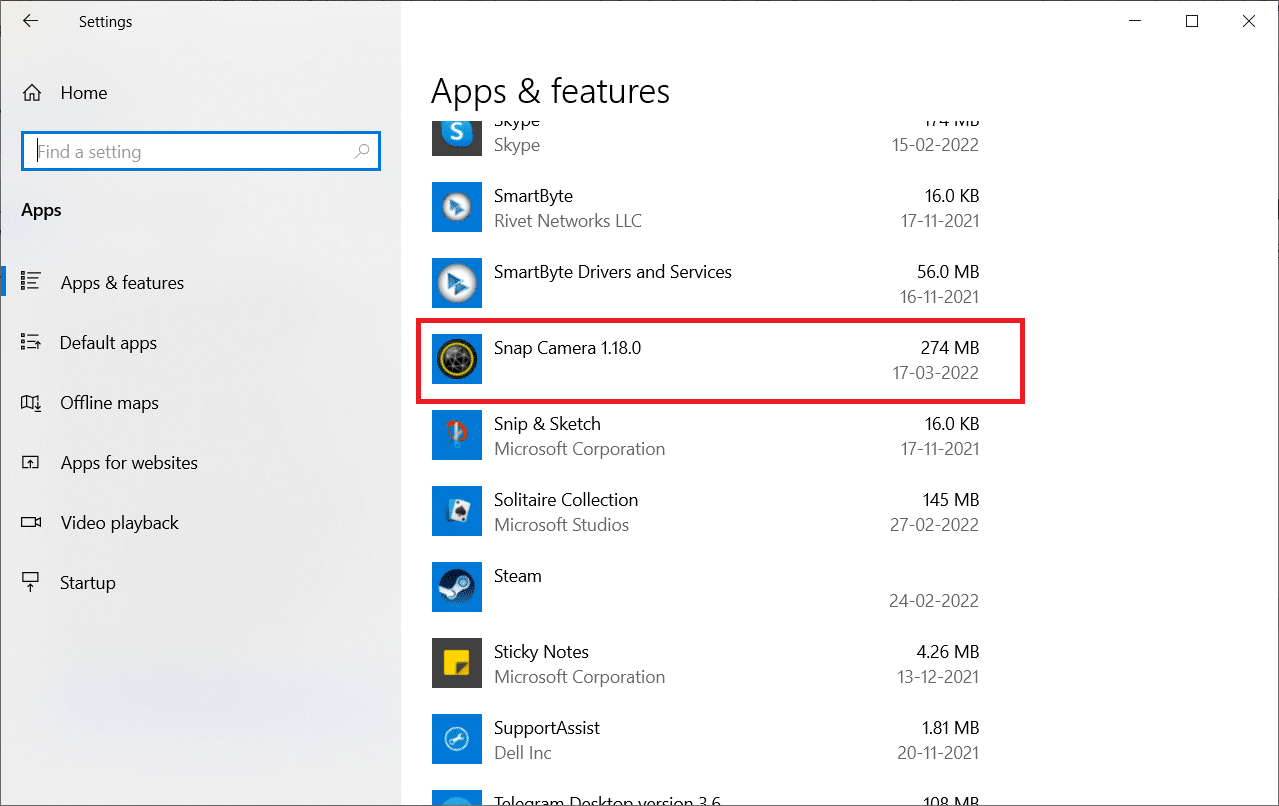
4. Щелкните Удалить .
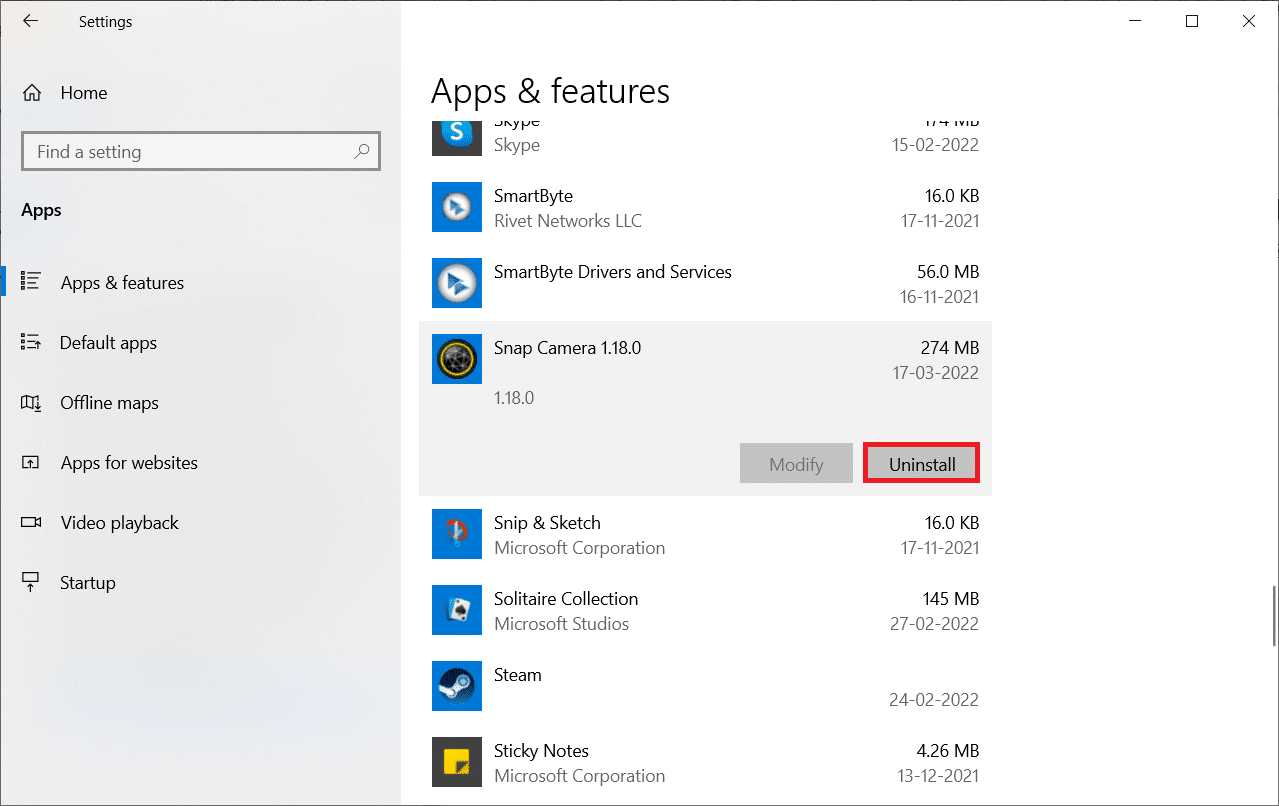
5. Нажмите « Удалить » во всплывающем окне.
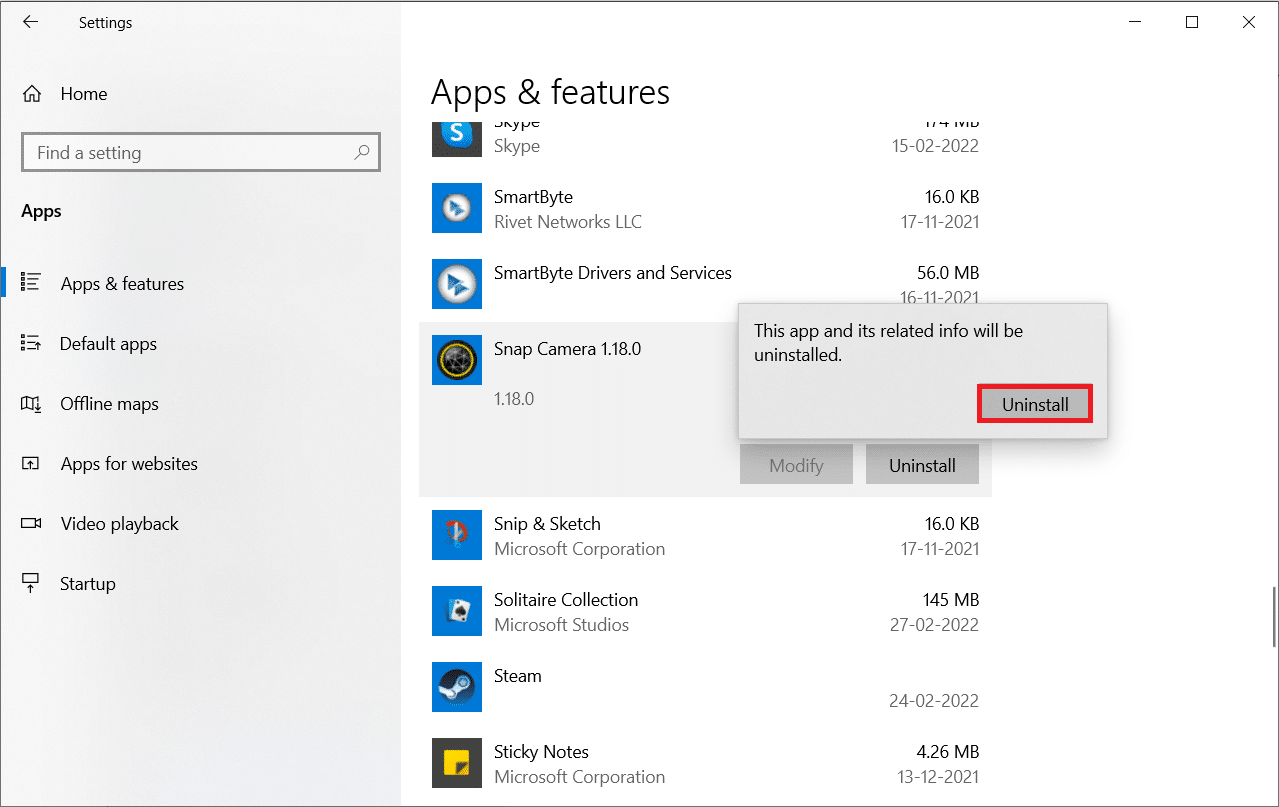
6. Нажмите Да в подсказке.
Примечание. Если вы видите всплывающее окно с сообщением о том, что Snap Camera все еще работает, выйдите из приложения, щелкнув правой кнопкой мыши значок Snap Camera на панели задач.
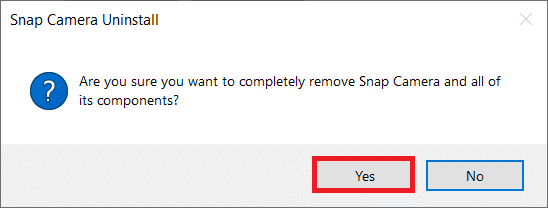
7. Снова нажмите Да в подсказке.
8. Наконец, нажмите OK .
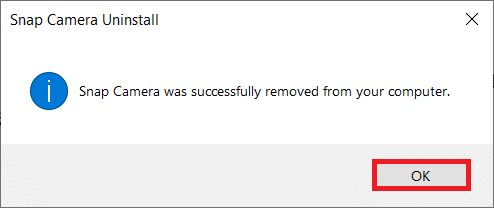
9. Введите %localappdata% в строку поиска Windows и нажмите « Открыть ».
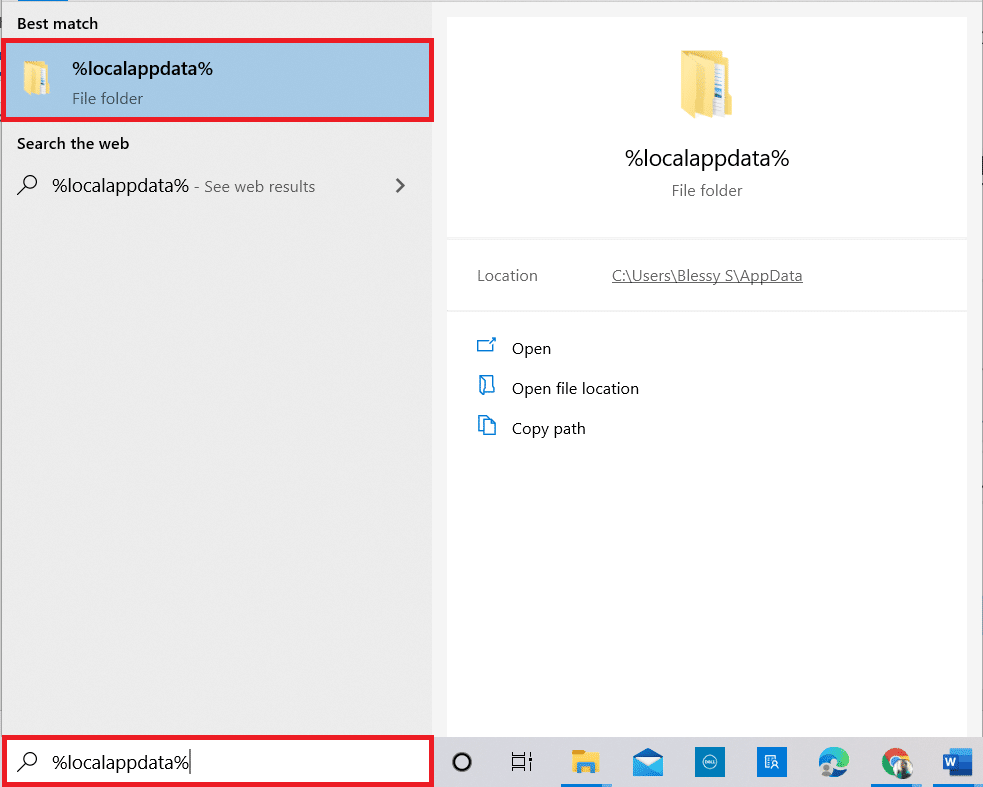
10. Дважды щелкните папку Snap , чтобы открыть ее.
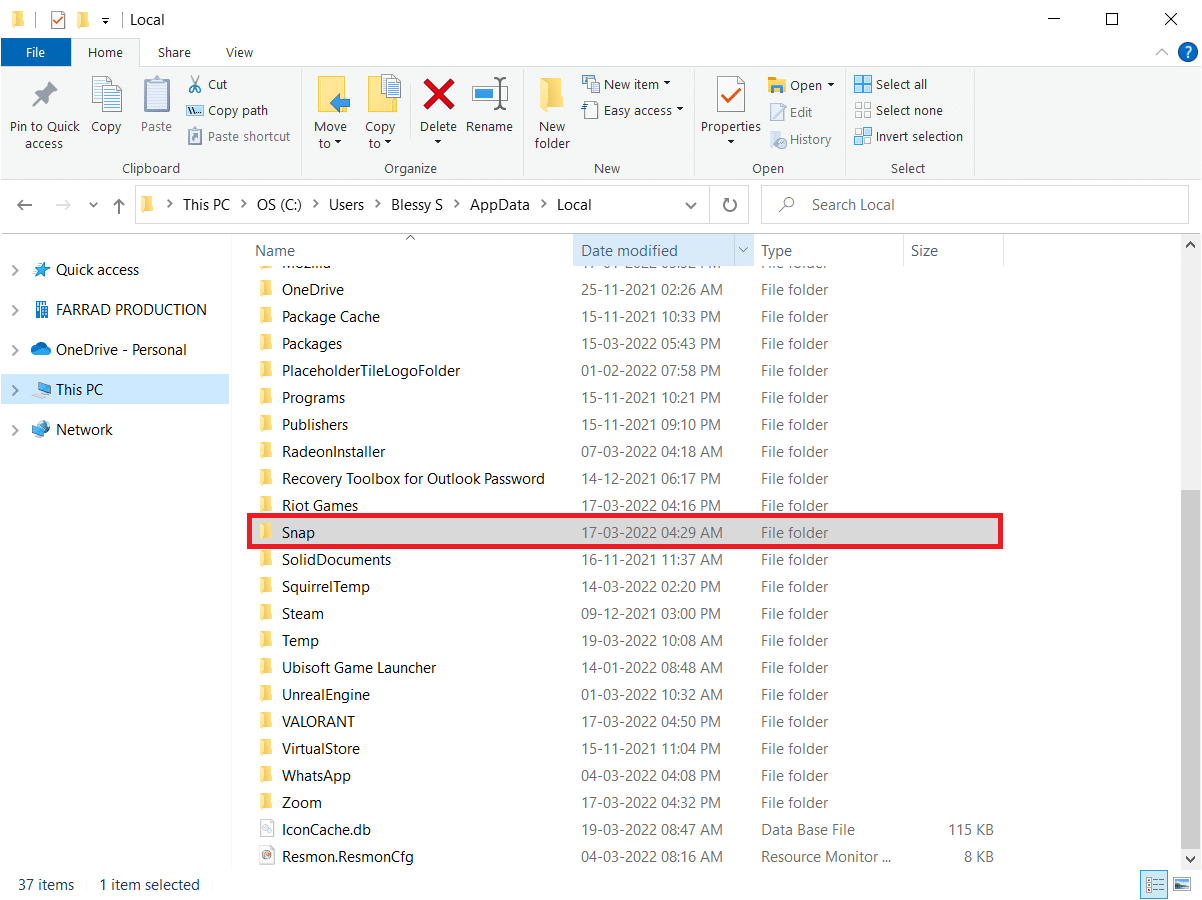
11. Щелкните правой кнопкой мыши папку Snap Camera и выберите « Удалить ».
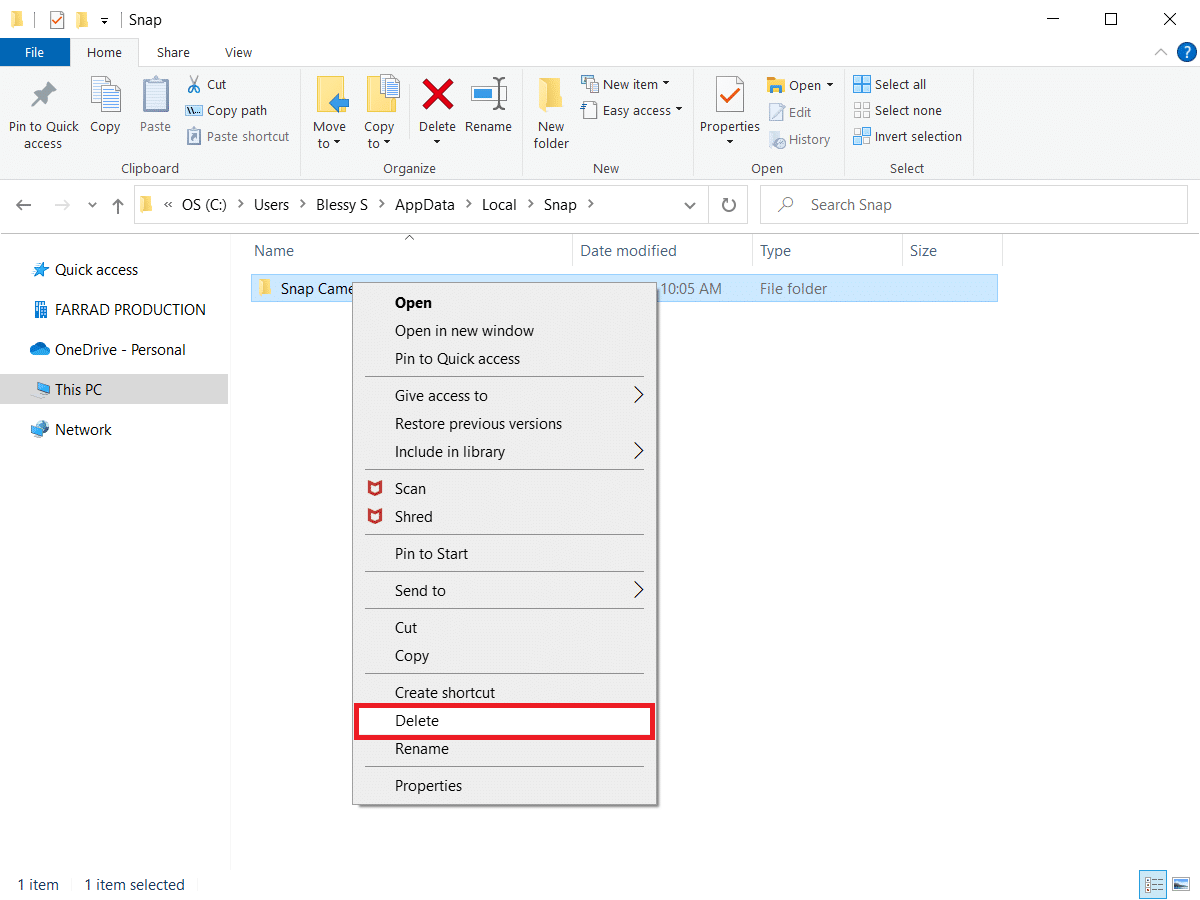
12. Снова введите %appdata% в строке поиска Windows и откройте ее.
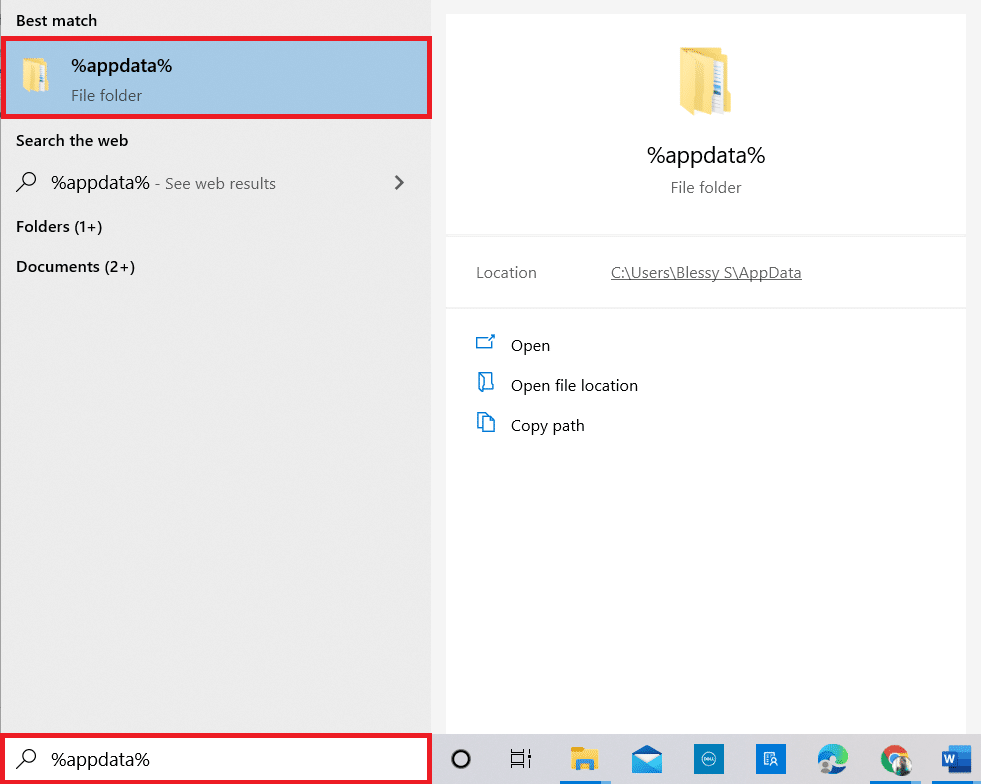
13. Удалите папку Snap Camera , как это было сделано ранее.
14. Затем перезагрузите компьютер .
15. Скачайте Snap Camera с официального сайта.
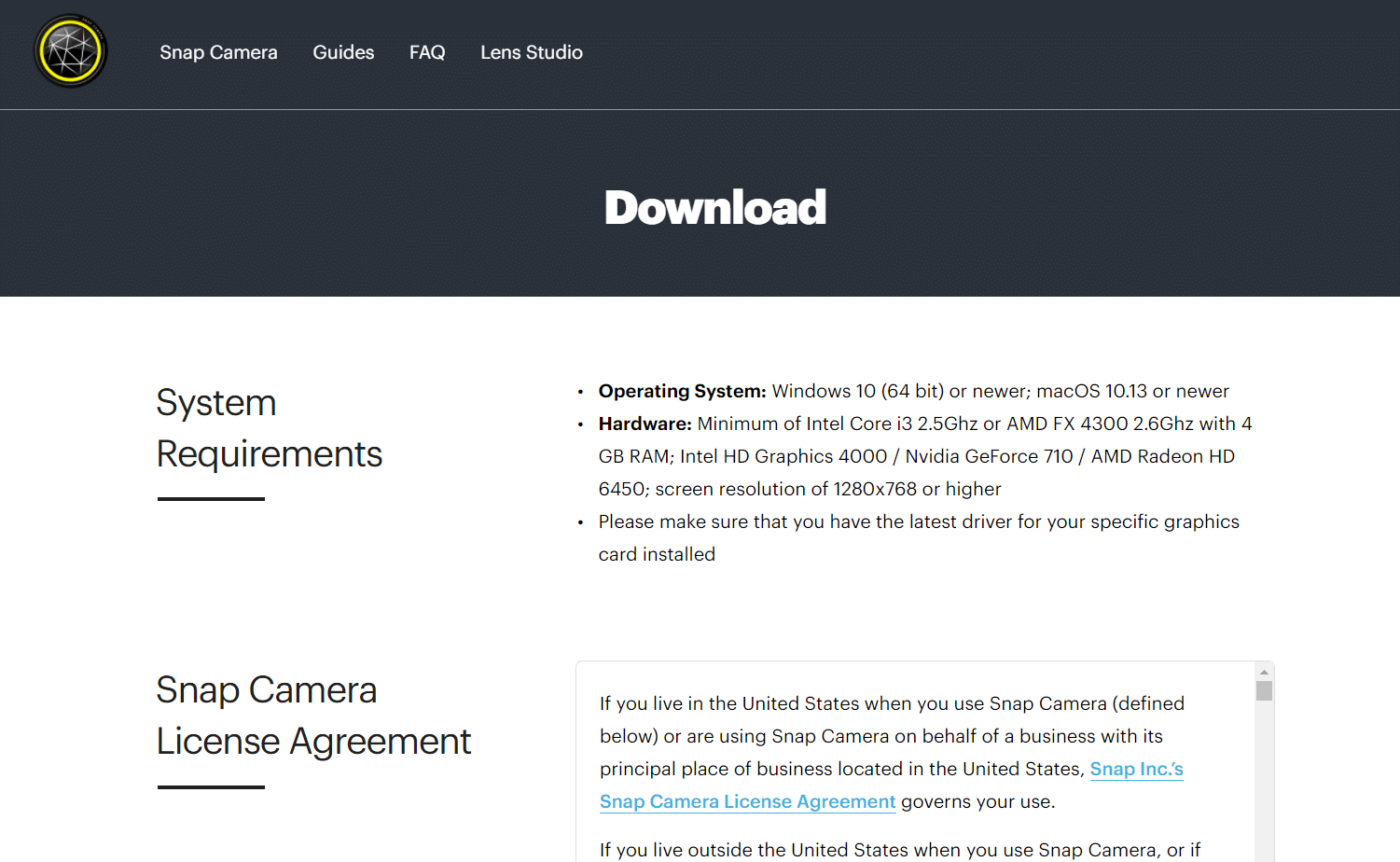
16. На странице загрузки установите флажок, чтобы принять Условия и положения , введите свой адрес электронной почты и подтвердите reCAPTCHA .
17. Затем нажмите «Загрузить для ПК ».
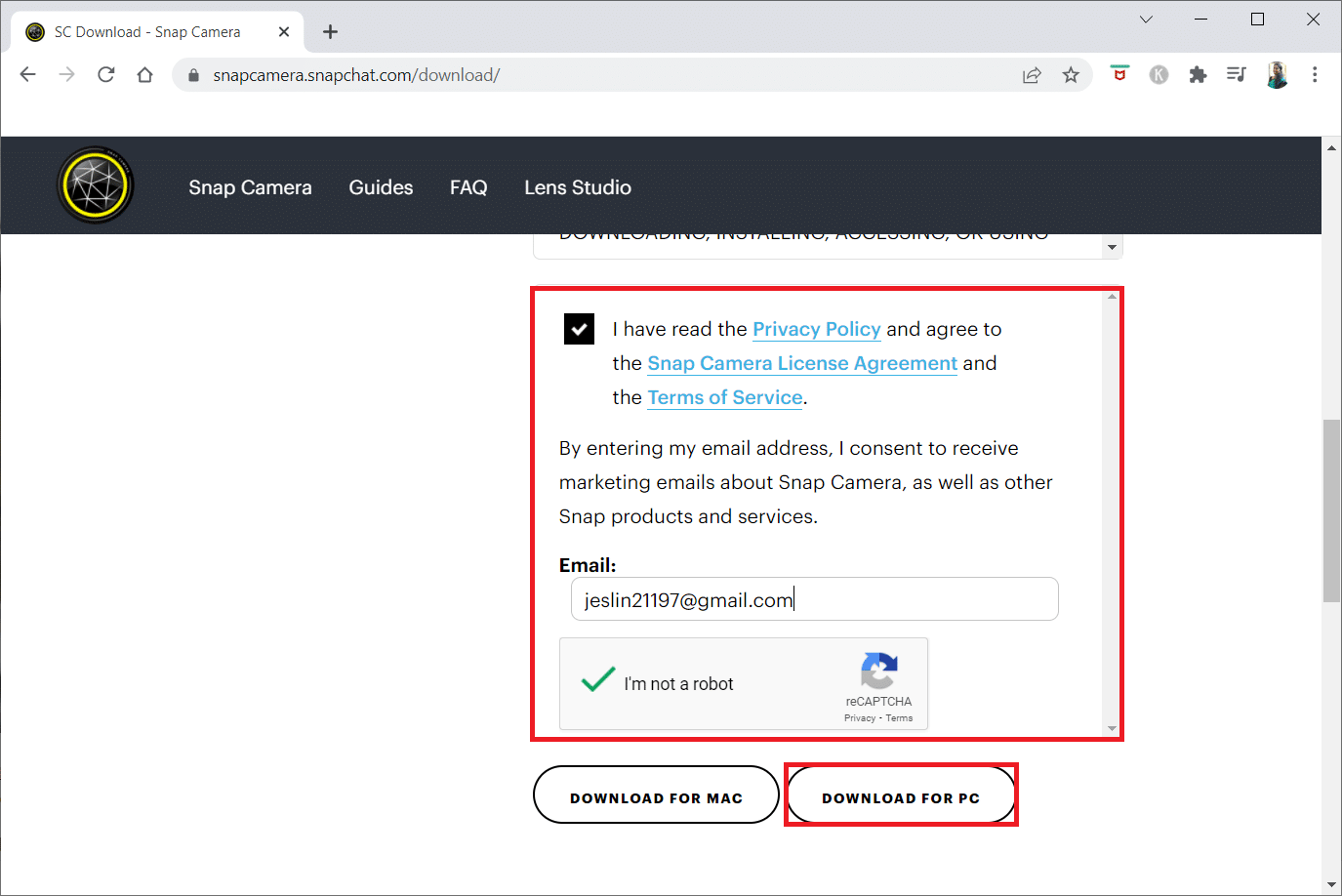
18. Щелкните загруженный установочный файл, чтобы установить приложение.
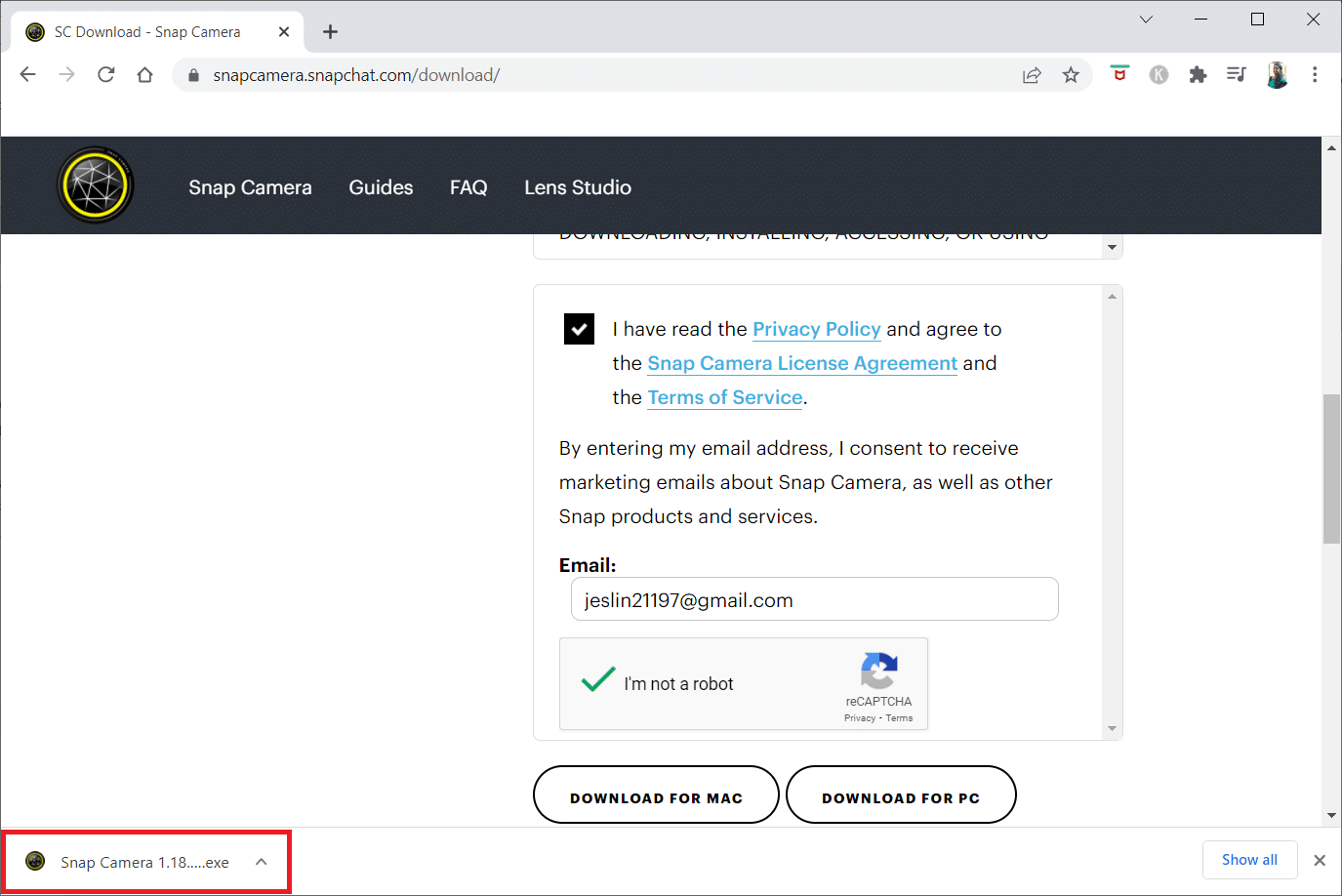
19. Следуйте инструкциям на экране для завершения установки.
Рекомендуемые:
- Устранение проблем с зеркалированием экрана Amazon Firestick
- Как использовать Snap Camera в Google Meet
- Исправить неработающую камеру в командах
- Исправить 0xC00D36D5 Нет подключенных камер в Windows 10
Мы надеемся, что эта статья была полезной, и вы, должно быть, узнали о методах решения проблемы Snap Camera с отсутствием доступного входа камеры . Пожалуйста, оставляйте свои предложения и вопросы по теме в разделе комментариев. Кроме того, дайте нам знать, что вы хотите узнать дальше.
