4 способа исправить SMITE, который не может подключиться к Steam
Опубликовано: 2022-06-02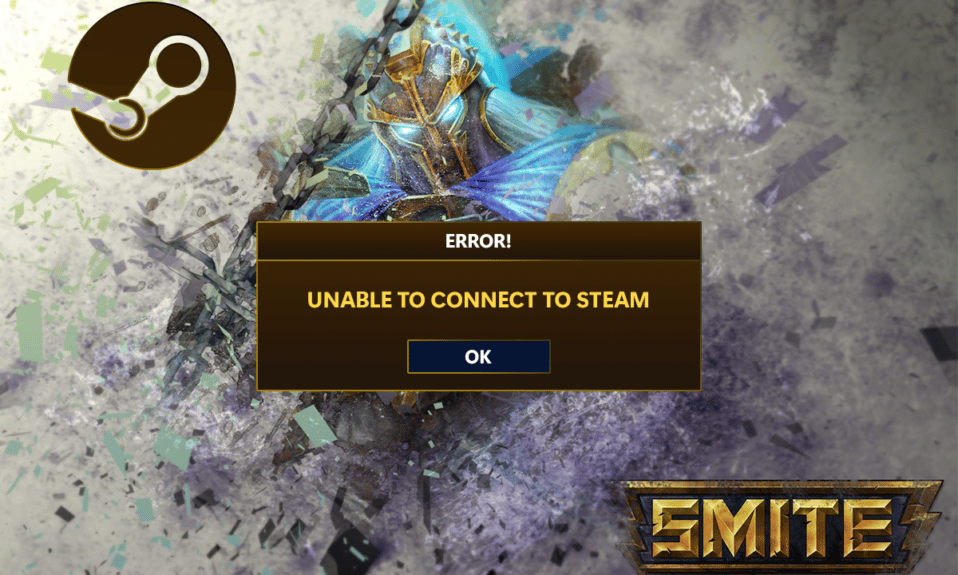
Smite — бесплатная многопользовательская онлайн-игра от третьего лица. При входе в игру после загрузки из Steam многие геймеры получают сообщение SMITE Не удается подключиться к Steam. Эта проблема со SMITE возникает после использования Steam для загрузки игры. В игре просто указано, что SMITE не может подключиться к Steam после входа в систему с именем пользователя и паролем. Многие игроки сообщали об этой проблеме, и она также существует в других играх той же компании Hi-Rez, таких как Paladins. Вот несколько рабочих решений проблемы. Давайте рассмотрим каждую из них по отдельности, чтобы решить проблему с невозможностью установки SMITE.
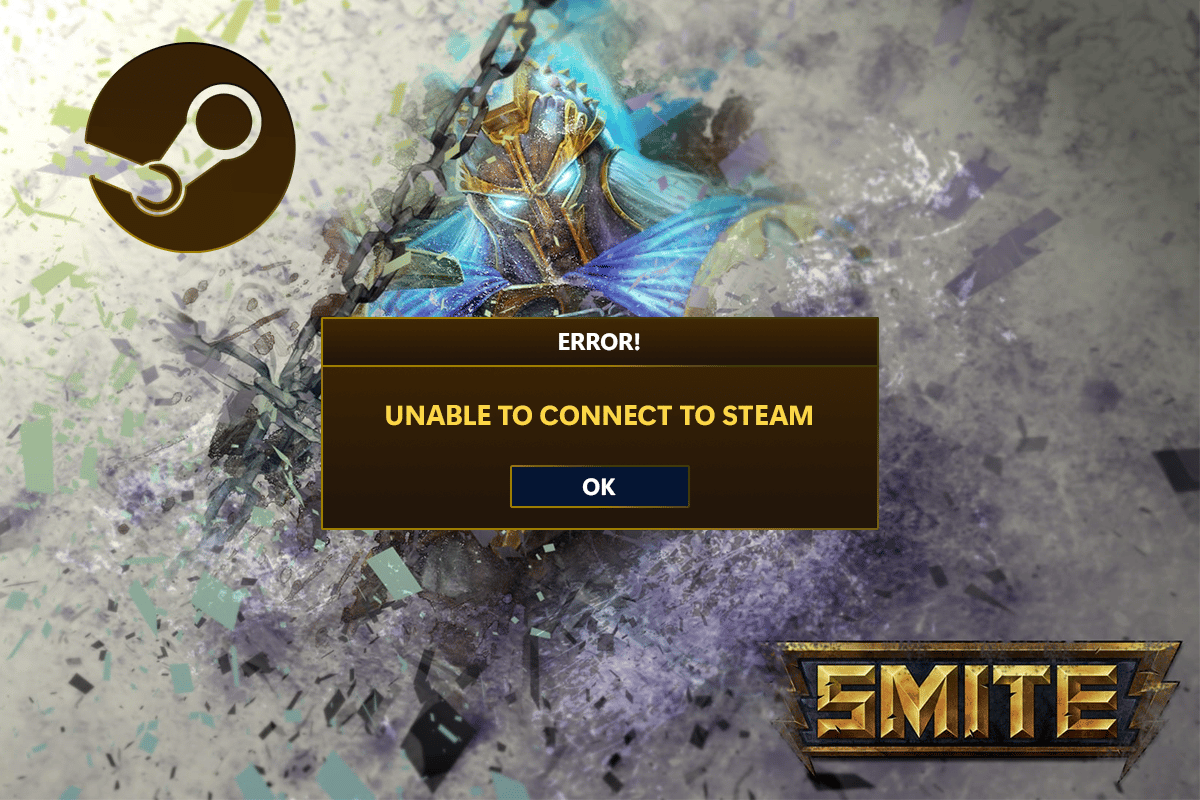
Содержание
- 4 способа исправить SMITE, который не может подключиться к Steam
- Способ 1: изменить каталог установки
- Способ 2: переустановите службу Hi-Rez
- Способ 3: повторный запуск предварительных условий
- Способ 4: переустановите Smite
- Вариант I: через панель управления
- Вариант II: Через Steam
4 способа исправить SMITE, который не может подключиться к Steam
Хотя основные причины этой проблемы распространены среди многих людей, не существует единого решения для устранения всех проблем. Тем не менее, вот список наиболее типичных причин:
- Каталог установки игры настроен неправильно. Это заставит программу запуска думать, что игра вообще не установлена. Средство устранения неполадок Hi-Rez может помочь в этом.
- Вы можете удалить службу Hi-Rez вручную, если она не работает должным образом. После того, как вы откроете игру, она переустановится и, надеюсь, решит проблему.
Способ 1: изменить каталог установки
Папка установки игры должна находиться в одном из каталогов библиотеки, которые вы указали, если вы устанавливали игру с помощью Steam, а не отдельной программы запуска. Вы можете изменить каталог установки игры, чтобы исправить невозможность Smite подключиться к Steam. Чтобы использовать средство устранения неполадок для изменения каталога установки игры, выполните следующие действия и устраните проблему с невозможностью установить SMITE.
1. Нажмите клавишу Windows , введите Steam и нажмите « Открыть ».
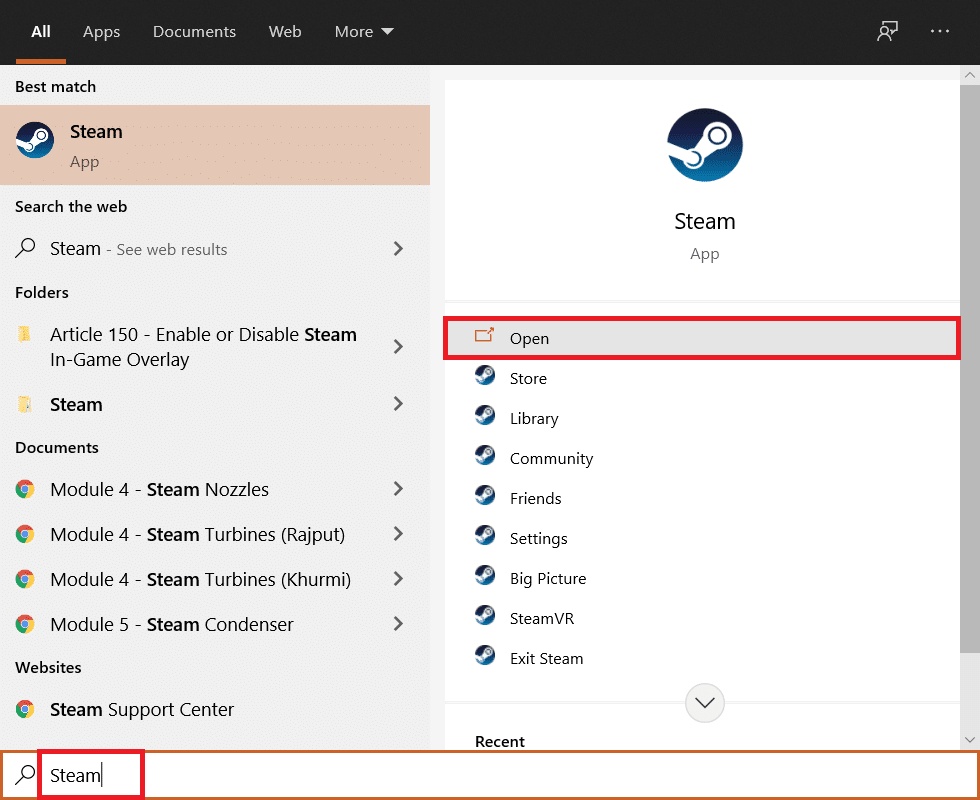
2. Перейдите на вкладку « Библиотека » в окне Steam и найдите Smite в списке игр, которыми вы владеете в библиотеке.
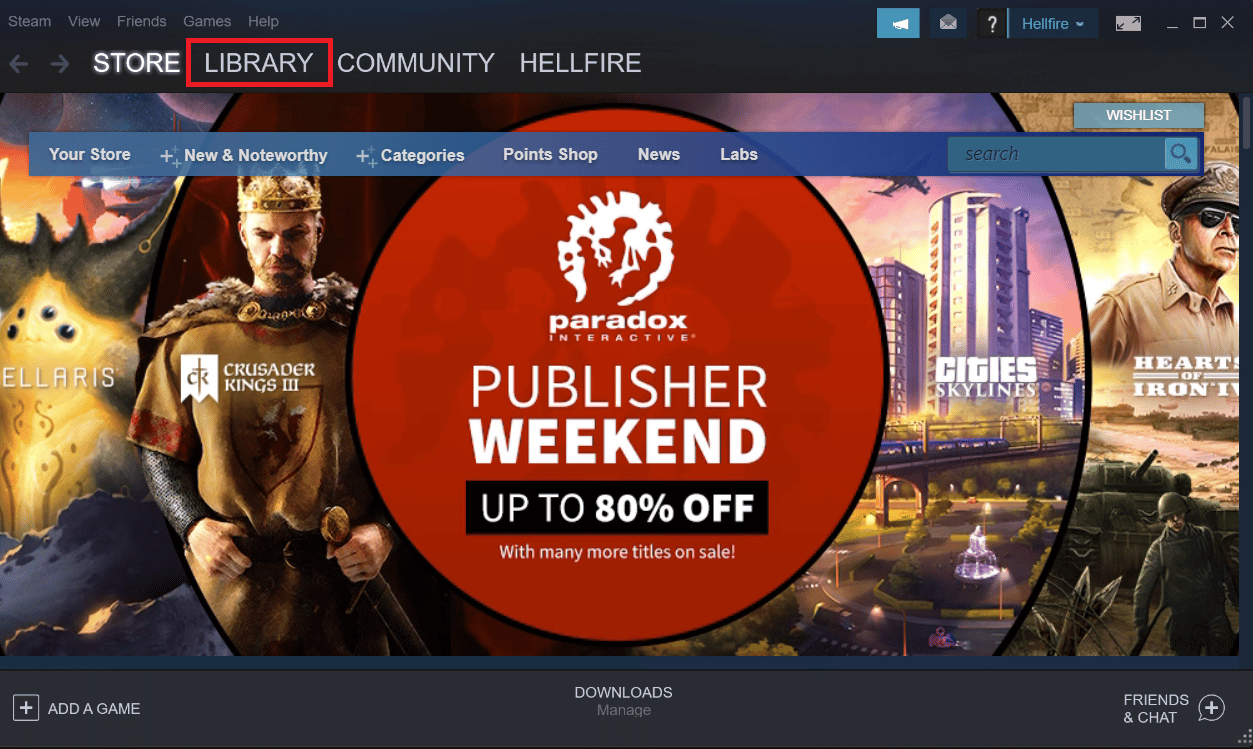
3. Выберите параметр « Играть » в контекстном меню, которое отображается при щелчке правой кнопкой мыши по игре.
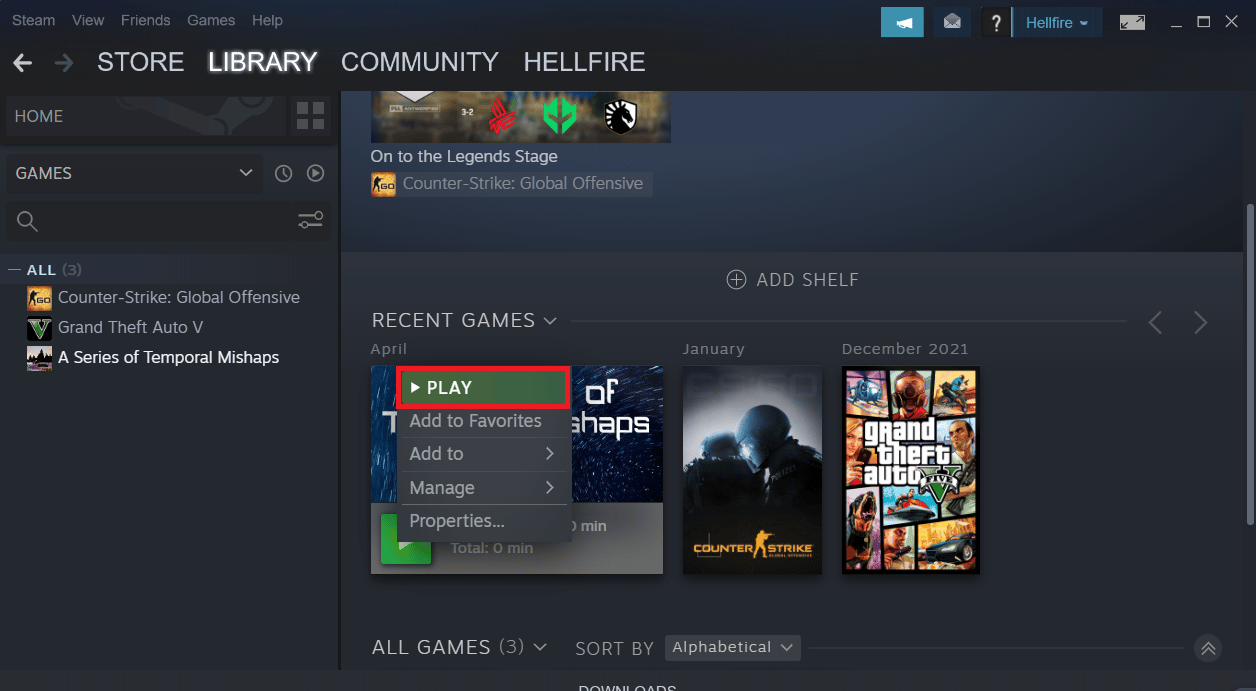
4. Чтобы перейти в « Настройки », щелкните значок в виде шестеренки в левом нижнем углу окна программы запуска Smite.
5. Дождитесь запуска средства диагностики Hi-Rez Game Support после нажатия кнопки « Устранение неполадок ».
6. Измените каталог установки игры на тот, который вы использовали для установки SMITE в списке установленных игр. Обычно это путь по умолчанию.
C:\Program Files (x86)\Steam\steamapps\common\Smite

7. После внесения изменений запустите игру, чтобы увидеть, появляется ли по-прежнему проблема SMITE, неспособная подключиться к Steam.
Способ 2: переустановите службу Hi-Rez
Как указывалось ранее, коррумпированная служба Hi-Rez виновата в том, что Smite не может найти установку Steam. Эту службу иногда не удается успешно установить на компьютеры людей, из-за чего они не могут ничего выполнить со своей установкой Smite, что приводит к этой ошибке с самого начала. В определенных обстоятельствах служба выглядит поврежденной, и в этом случае вам следует удалить ее и позволить игре установить ее самостоятельно. Вы можете попробовать удалить службу Hi-Rez и переустановить ее из папки с игрой, чтобы решить проблему.
1. После установки игры перейдите на вкладку « Библиотека » в окне Steam и найдите Smite в списке принадлежащих вам игр.
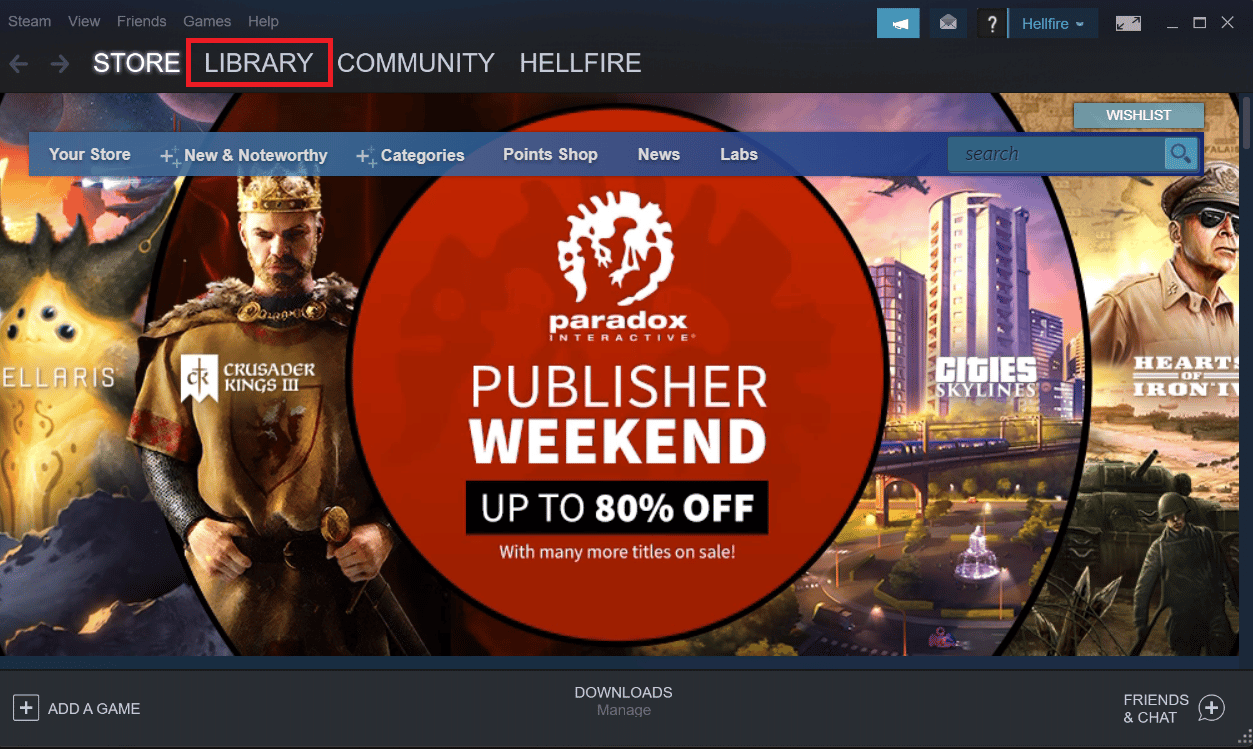
2. Щелкните правой кнопкой мыши игру и выберите « Свойства » в появившемся контекстном меню.
3. В окне «Свойства» перейдите на вкладку « Локальные файлы » и выберите « Обзор локальных файлов» .
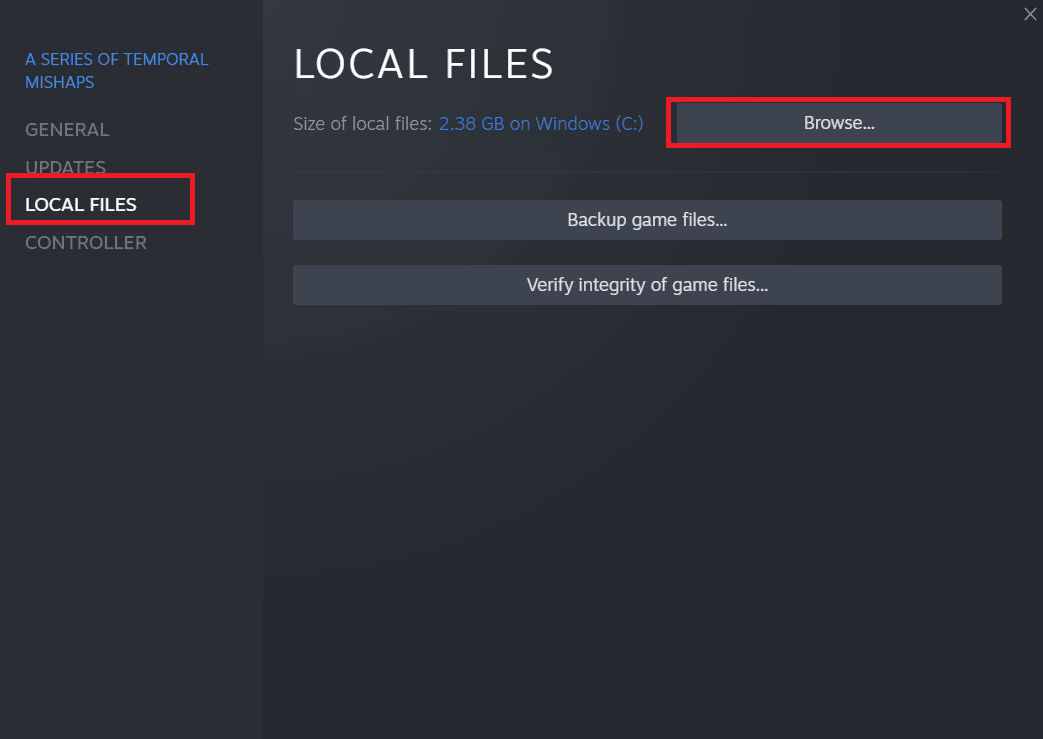
4. Чтобы получить доступ к исполняемому файлу InstallHiRezService.exe , перейдите в Binaries .
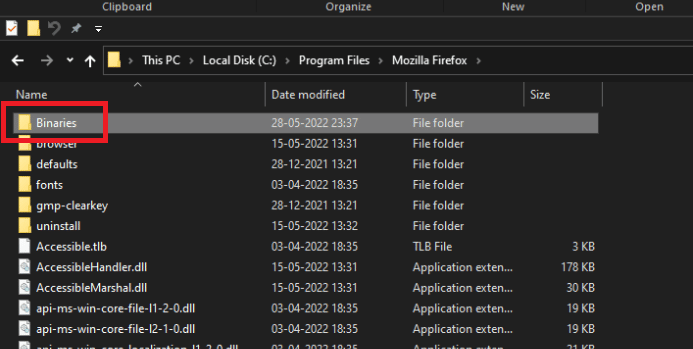
5. Найдите Redist и дважды щелкните его.
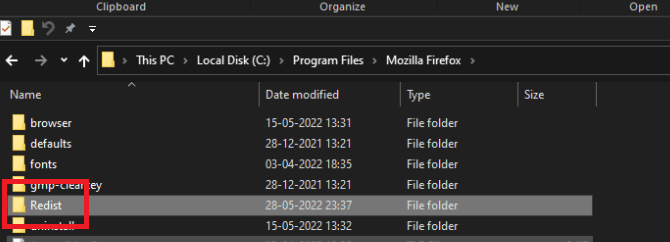
6. Если служба уже установлена, осторожно удалите ее из исполняемого файла . Если он еще не установлен, сделайте это перед возобновлением игры.
Перед запуском игры следует установить Службу, поэтому проверьте, сможете ли вы теперь нормально играть.

Читайте также: Как исправить проблемы с открытием клиента League Of Legends
Способ 3: повторный запуск предварительных условий
Опция Re-run Prerequisites в Steam помогла некоторым клиентам устранить проблему с Smite, которая не могла подключиться к Steam. Этот параметр появляется, когда вы выбираете «Устранение неполадок» в средстве диагностики Hi-Rez Game Support в настройках программы запуска игры. Вы можете попробовать это прямо сейчас.
1. Дважды щелкните ярлык Steam на рабочем столе.
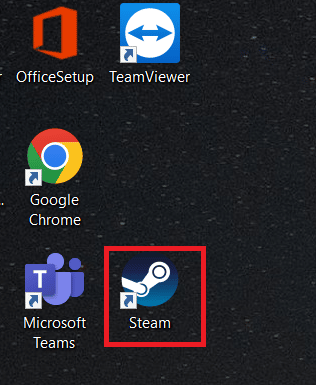
2. В окне Steam перейдите на вкладку « Библиотека ».
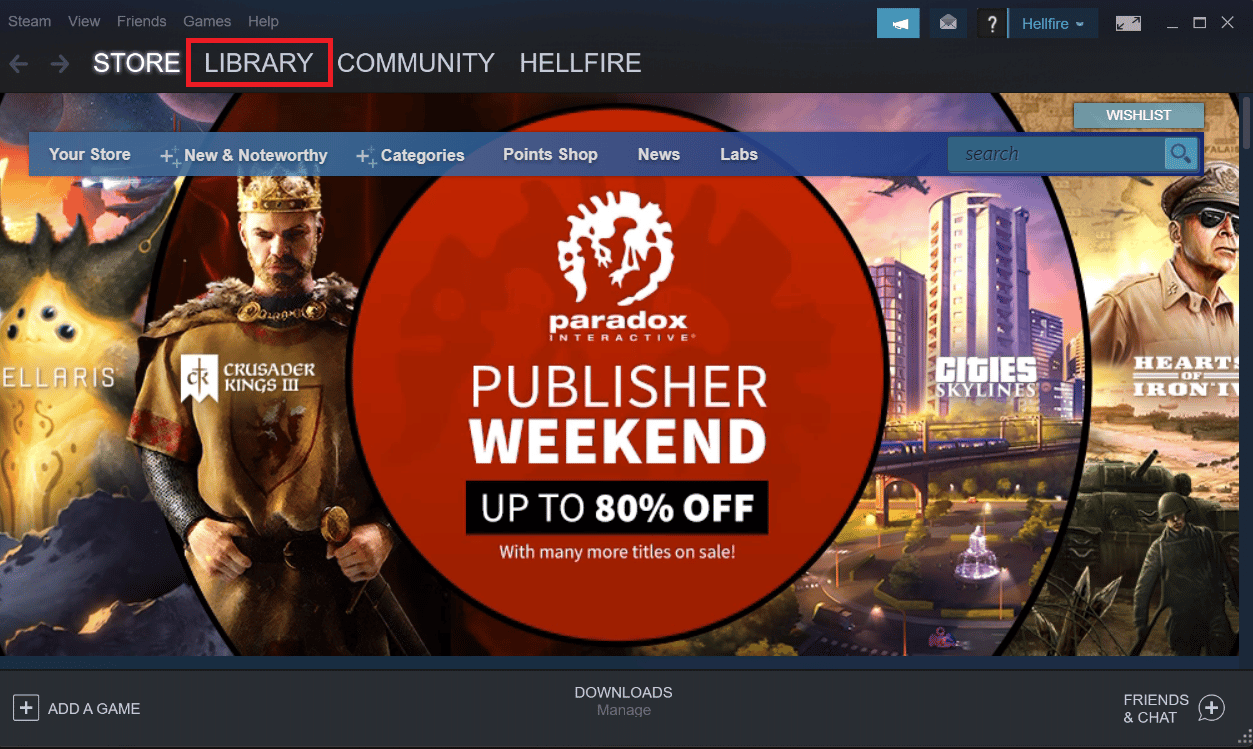
3. Найдите Smite в списке названий, которыми вы владеете в библиотеке.
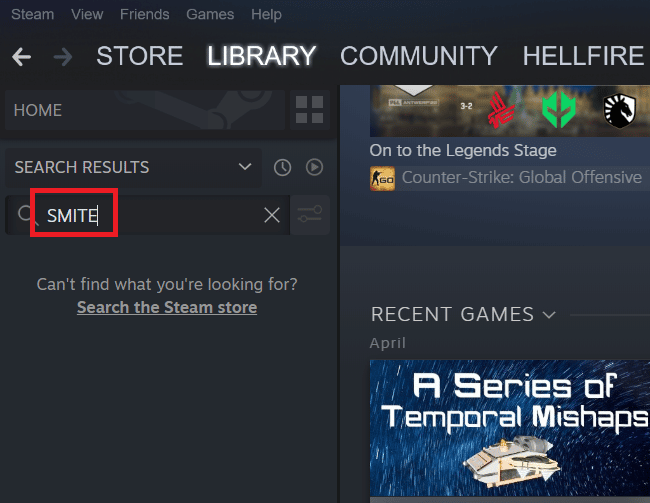
4. Если щелкнуть игру правой кнопкой мыши, в контекстном меню появится пункт « Играть ». Нажмите здесь. В противном случае, если на вашем ПК есть ярлык игры SMITE , найдите его и дважды щелкните по нему.
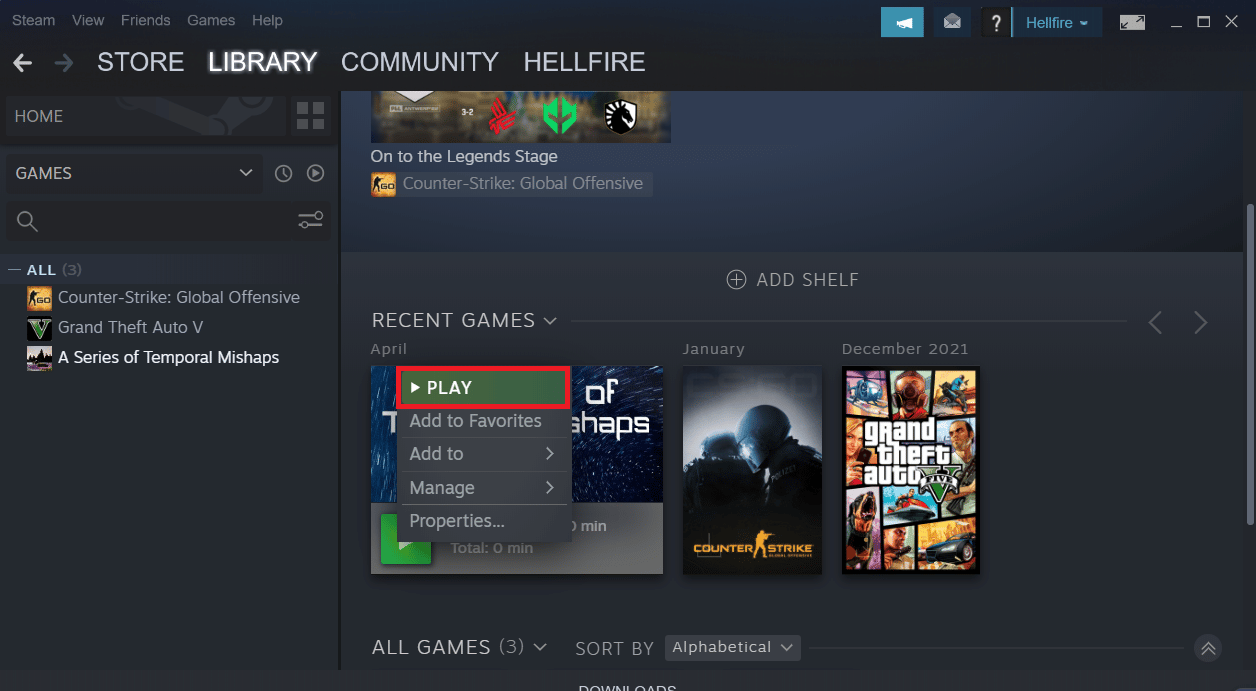
5. Щелкните значок в виде шестеренки в левом нижнем углу окна программы запуска Smite, чтобы перейти к настройкам.
7. Дождитесь запуска средства диагностики Hi-Rez Game Support после нажатия кнопки « Устранение неполадок ».
8. Найдите и выберите параметр Re-run Prerequisites в нижней части окна.
9. Дождитесь завершения, затем перезапустите игру , чтобы проверить, сохраняется ли проблема с SMITE, которая не может подключиться к Steam.
Способ 4: переустановите Smite
Если все перечисленные ниже действия не помогли решить проблему с невозможностью установки Smite, возможно, вам придется переустановить игру. Последнее, что вам нужно сделать, это переустановить игру, но хорошая новость заключается в том, что все хранится в вашей учетной записи Steam, поэтому вам не придется начинать заново. Если у вас приличное подключение к Интернету, вы сможете перезагрузить игру в кратчайшие сроки, и проблема должна исчезнуть. Это простое руководство можно найти здесь.
Вариант I: через панель управления
1. Нажмите клавишу Windows , введите Панель управления и нажмите Открыть .
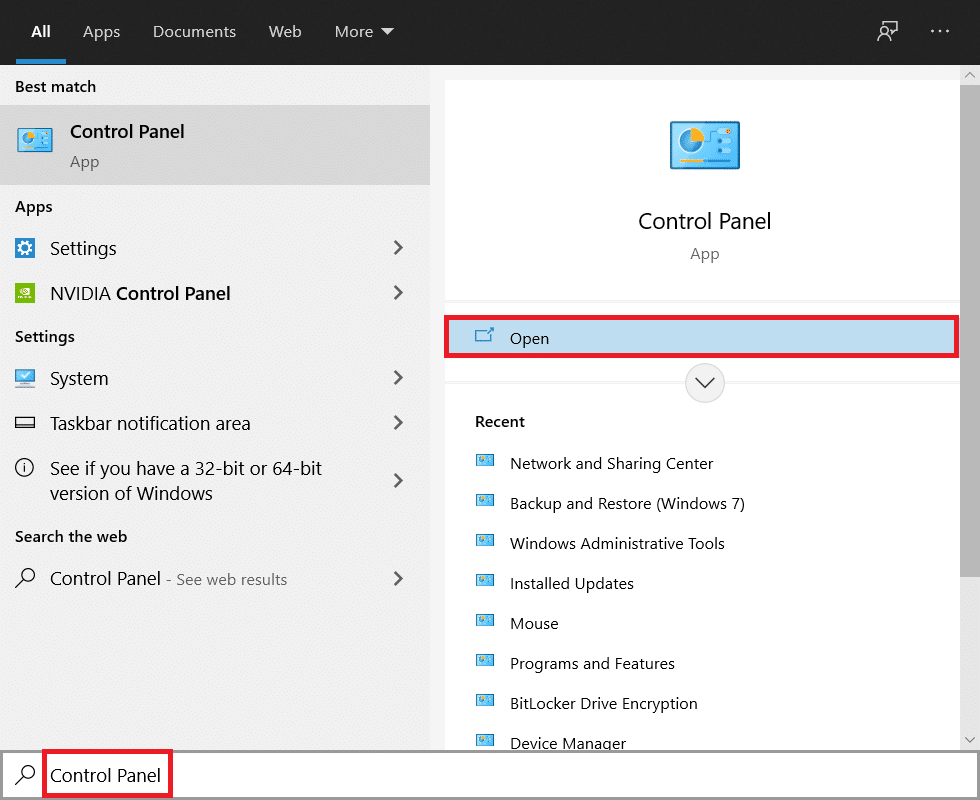
2. Измените вид по > категории , затем нажмите «Удалить программу» .
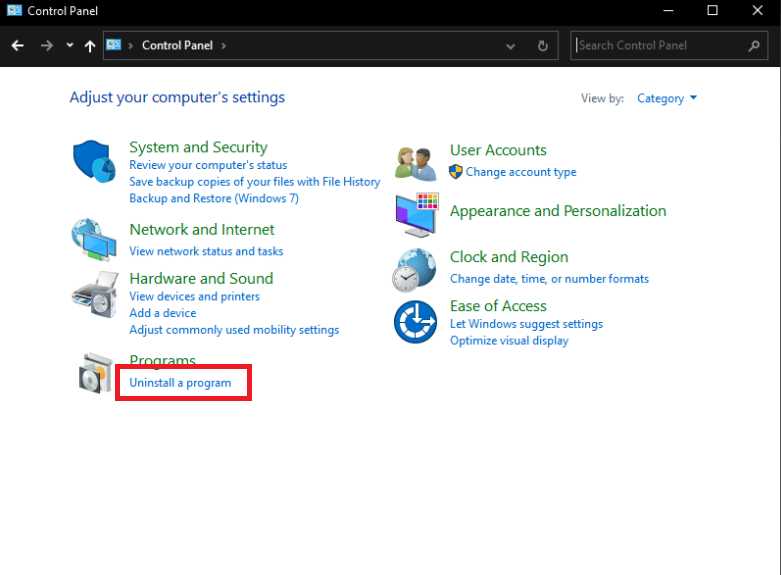
3. Щелкните правой кнопкой мыши игру Smite и выберите кнопку « Удалить ».
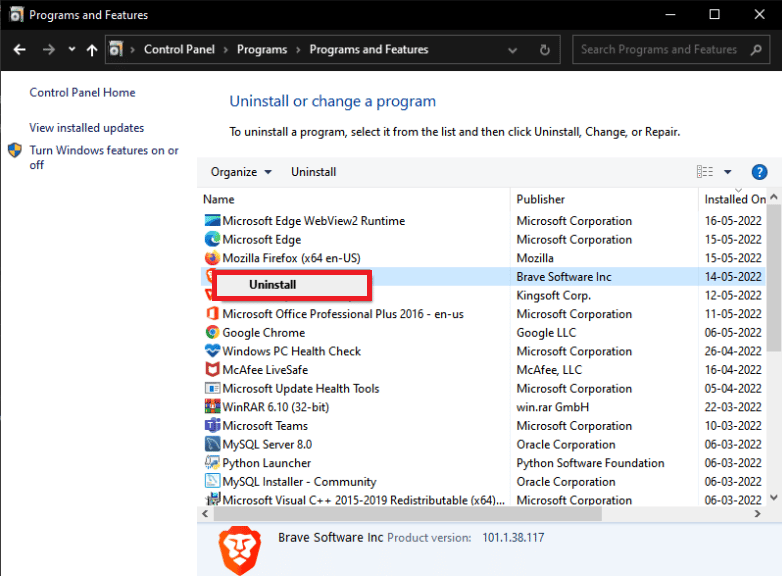
4. Подтвердите любой выбор и следуйте инструкциям на экране, чтобы удалить игру.
5. Затем загрузите Smite с официального сайта.
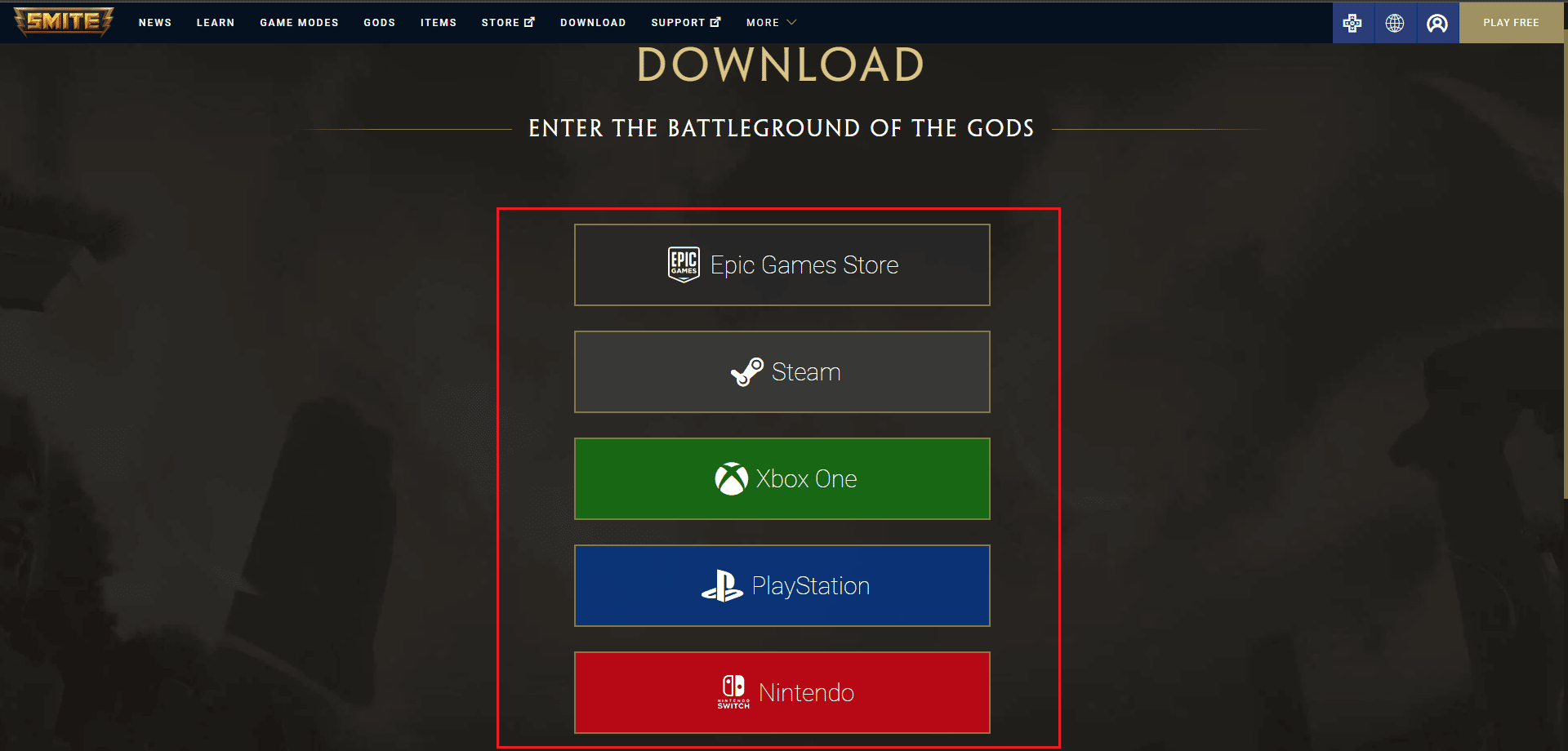
6. Выберите платформу, с которой вы хотите загрузить игру, и установите ее, следуя инструкциям на экране.
Кроме того, вы можете переустановить SMITE из приложения Steam, как показано в следующем разделе, чтобы устранить проблему с невозможностью установить SMITE.
Читайте также: Исправление отсутствия steam_api64.dll в Windows 10
Вариант II: Через Steam
1. Запустите приложение Steam и перейдите на вкладку « Библиотека ».
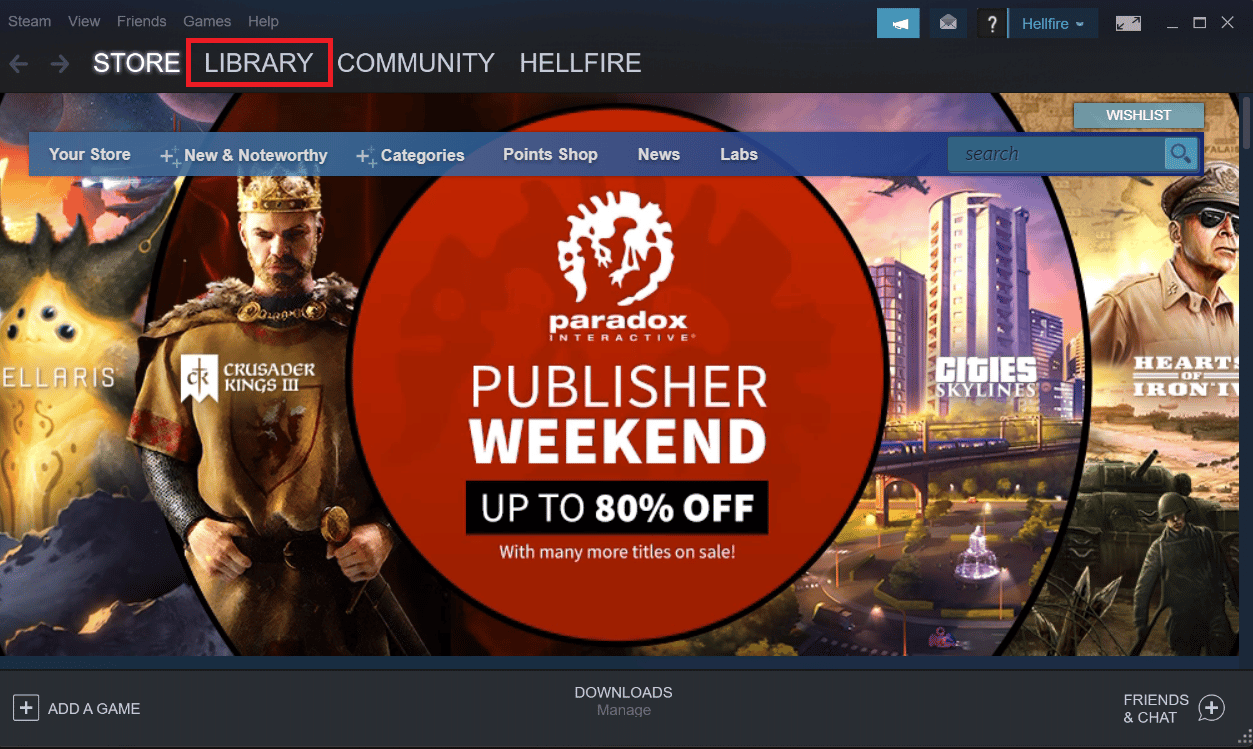
2. найдите Smite в списке ваших игр, если у вас установлена игра.
3. Нажмите « Управление », а затем выберите « Удалить » в контекстном меню, которое отображается при щелчке правой кнопкой мыши по игре.
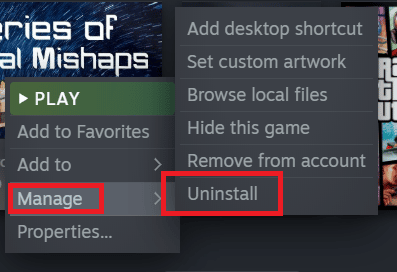
4. Следуйте инструкциям на экране и подтвердите все диалоги, в которых вас просят подтвердить свое решение удалить игру.
5. Теперь перейдите в игру SMITE в магазине Steam и нажмите кнопку « Играть в игру ».
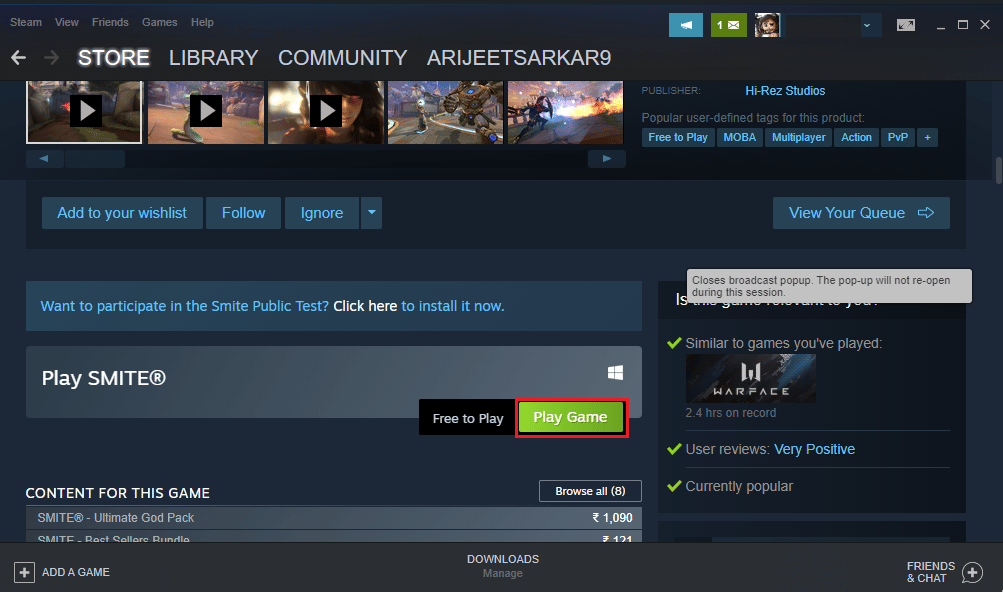
6. Наконец, выберите место для установки и нажмите « Далее », чтобы установить игру SMITE.
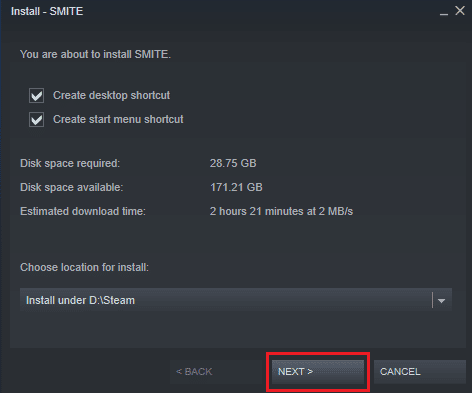
Проверьте, решена ли проблема SMITE Невозможно подключиться к Steam.
Рекомендуемые:
- Как преобразовать BAT в EXE в Windows 10
- Исправить код ошибки 118 Steam в Windows 10
- Исправить ошибку проверки подлинности и обновления службы Hi Rez Studios
- Исправить загрузчик клиента Steam, который не отвечает в Windows 10
Мы надеемся, что эта информация оказалась для вас полезной и вы смогли решить проблему, связанную с невозможностью подключения SMITE к Steam . Пожалуйста, дайте нам знать, какая техника была наиболее полезной для вас. Пожалуйста, используйте форму ниже, если у вас есть какие-либо вопросы или комментарии.
