Исправление медленной сетевой печати в Windows 10
Опубликовано: 2022-08-27
Если вы разочарованы медленным процессом сетевой печати на ПК с Windows 10, первое, что вам нужно сделать, это проверить, является ли ваше интернет-соединение оптимальным или нет. Но, чаще, это также происходит из-за других факторов, которые еще предстоит обсудить в этой статье. Это руководство поможет вам узнать причины, вызывающие проблему, связанную с некоторыми эффективными способами устранения неполадок, чтобы исправить то же самое. Итак, продолжайте читать!
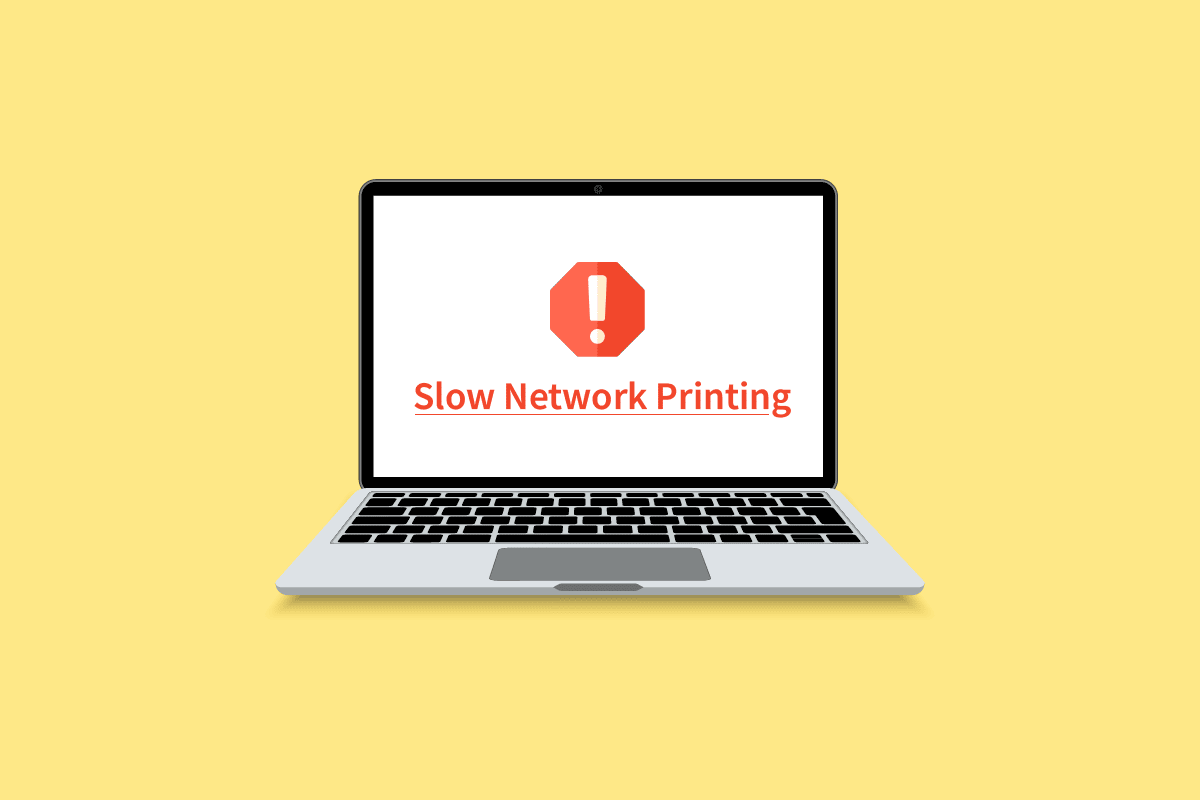
Содержание
- Как исправить медленную сетевую печать в Windows 10
- Способ 1. Устранение неполадок подключения принтера
- Способ 2. Запустите средство устранения неполадок принтера
- Способ 3: обновить Windows
- Способ 4: изменить настройки принтера
- Способ 5: восстановить системные файлы
- Способ 6: проверьте настройки порта принтера
- Способ 7: удалить временные файлы (диспетчер очереди печати)
- Способ 8: изменить параметры восстановления диспетчера очереди печати
- Способ 9: обновить или откатить драйвер принтера
- Способ 10: переустановите драйверы принтера
- Метод 11: удалить и снова добавить принтер
Как исправить медленную сетевую печать в Windows 10
Вот несколько обязательных причин, которые вызывают задержку печати на сетевом принтере на вашем ПК с Windows 10. Внимательно прочтите их, чтобы определить, какой из них вас беспокоит.
- Принтер не включен.
- Принтер не подключен к вашему компьютеру.
- Соединение Wi-Fi или USB настроено неправильно.
- Плохое соединение или устаревшие драйверы USB также вызывают проблемы.
- На вашем ПК не запущено несколько основных служб.
- Большой список файлов ставится в очередь для дальнейшего процесса печати.
- Операционная система устарела.
- На вашем ПК есть несколько поврежденных и сломанных компонентов внутренних файлов.
Если ваше интернет-соединение нестабильно и неадекватно. это может вызвать медленную сетевую печать. Если между вашим ПК и маршрутизатором есть какие-либо помехи или препятствия, это также может вызвать обсуждаемую проблему.
Проверьте скорость сети вашего компьютера, запустив Speedtest.
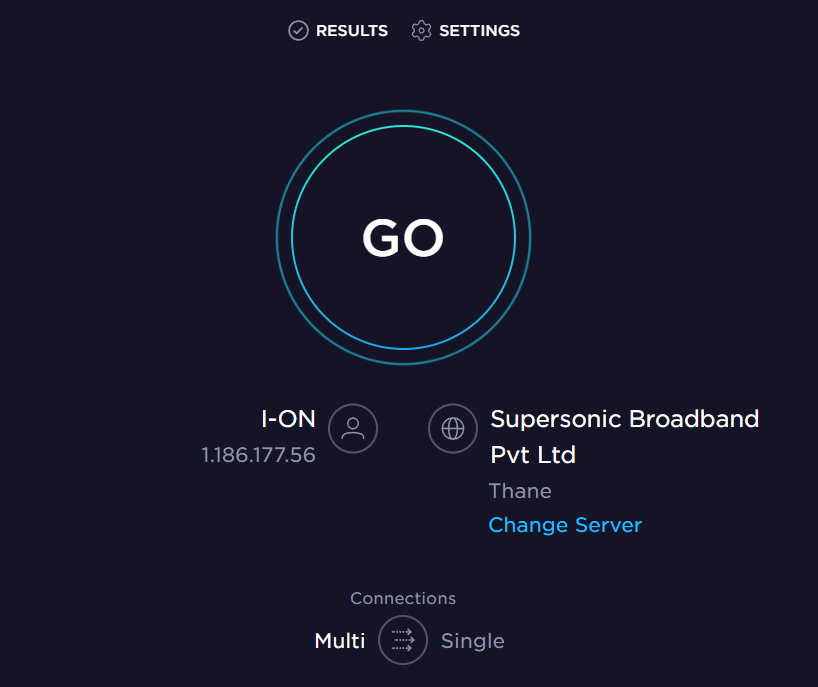
Следуйте приведенным ниже критериям и убедитесь, что ваш компьютер им соответствует.
- Устраните все препятствия на пути маршрутизатора, если уровень сигнала вашей сети очень низкий.
- Ваше интернет-соединение может быть медленным, если к одной сети подключено много устройств, поэтому старайтесь избегать этого.
- Всегда предпочтительнее покупать маршрутизатор или модем, проверенный вашим интернет-провайдером.
- Не рекомендуется использовать старые, поврежденные или оборванные кабели, при необходимости замените кабели.
- Убедитесь, что провода модема к стене и провода от модема к маршрутизатору не имеют помех.
Если у вас возникли проблемы с подключением к Интернету, ознакомьтесь с нашим руководством «Устранение неполадок с сетевым подключением в Windows 10», чтобы устранить те же проблемы.
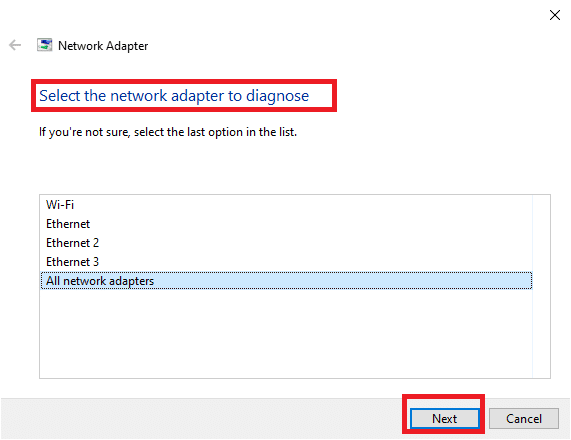
Вот несколько удивительных лайфхаков, которые помогут вам решить проблему с медленной печатью на вашем устройстве. Но, прежде чем следовать указанным ниже методам, перезагрузите компьютер с Windows 10, чтобы устранить любые временные сбои, связанные с устройством. Если вы не нашли решения проблемы после перезагрузки компьютера, следуйте приведенным ниже методам.
Способ 1. Устранение неполадок подключения принтера
Когда вы сталкиваетесь с задержкой печати на сетевом принтере, устройство хочет сообщить пользователям, что что-то не так со связью, установленной между принтером и системой через USB-кабель или сетевое соединение. Чтобы решить эту проблему, убедитесь, что следующие шаги выполнены или нет.
- Чтобы перезапустить принтер , выключите питание принтера, а затем снова включите его .
- Теперь еще раз проверьте подключение вашего принтера .
- Если вы подключили принтер с помощью USB-кабеля, убедитесь, что кабель работает правильно , а соединения с портами надежно закреплены. Вы также можете переключить порт USB, чтобы посмотреть, решит ли это проблему.
- Если вы подключили принтер через проводные сети, проверьте правильность подключения к кабелю. Кроме того, вы можете проверить, мигает ли сигнал на вашем принтере или нет.
- Если подключение вашей системы к принтеру осуществляется через беспроводную сеть, убедитесь, что ваш принтер подключен к компьютерной сети , и значок беспроводной связи загорится, показывая, что вы подключены.
Способ 2. Запустите средство устранения неполадок принтера
Самый простой и быстрый способ решить любую проблему с устройством или функцией — запустить связанное с ним средство устранения неполадок. Windows 10 включает инструмент устранения неполадок для самых разных проблем, и проблемы с принтером также являются одной из них. Средство устранения неполадок принтера автоматически выполняет несколько действий, таких как перезапуск службы диспетчера очереди печати, очистка поврежденных файлов диспетчера очереди печати, проверка наличия устаревших или поврежденных драйверов принтера и т. д. Чтобы запустить средство устранения неполадок принтера, выполните действия, перечисленные ниже.
1. Нажмите одновременно клавиши Windows + I , чтобы запустить Настройки .
2. Щелкните плитку « Обновление и безопасность », как показано на рисунке.
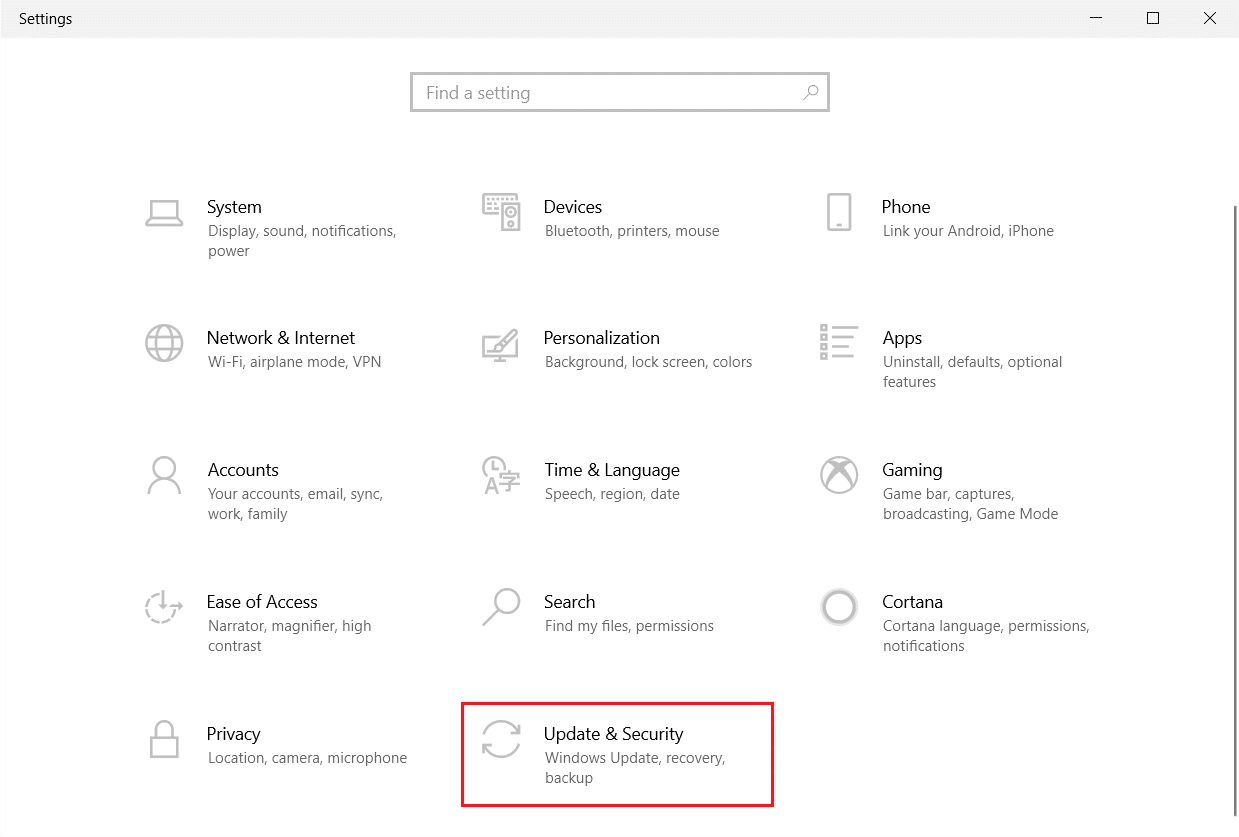
3. Перейдите в меню « Устранение неполадок » на левой панели.
4. Выберите «Устранение неполадок принтера » и нажмите «Запустить средство устранения неполадок ».
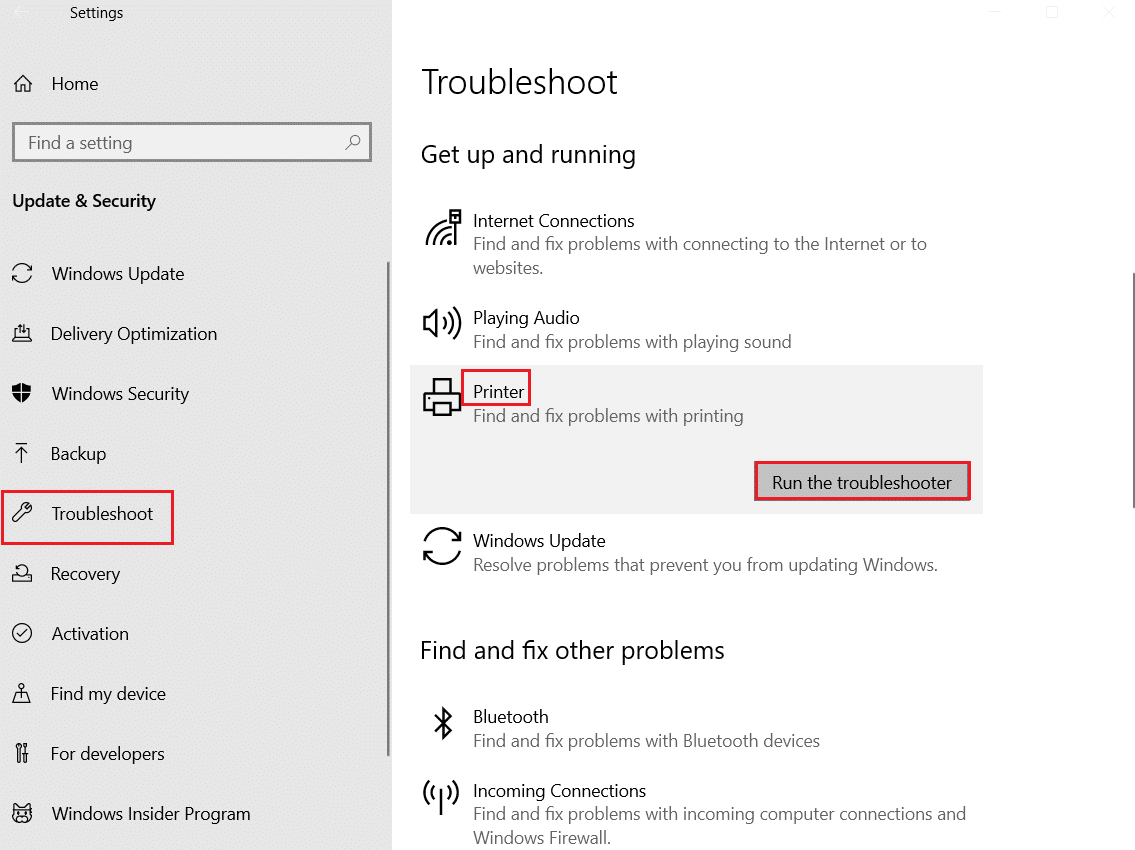
5. Подождите, пока средство устранения неполадок обнаружит проблемы, и следуйте инструкциям на экране, чтобы применить исправление.
Проверьте, исправили ли вы проблему с медленной сетевой печатью в Windows 10.
Читайте также: Драйвер Fix Printer недоступен в Windows 10
Способ 3: обновить Windows
Кроме того, если на вашем ПК есть какие-либо ошибки, их можно исправить только после обновления Windows. Microsoft выпускает регулярные обновления, чтобы исправить все эти ошибки, тем самым устраняя проблему медленной сетевой печати в Windows 10. Следовательно, убедитесь, что вы обновили свою операционную систему Windows, и если есть какие-либо обновления, ожидающие действия, воспользуйтесь нашим руководством Как загрузить и установить последнее обновление Windows 10.
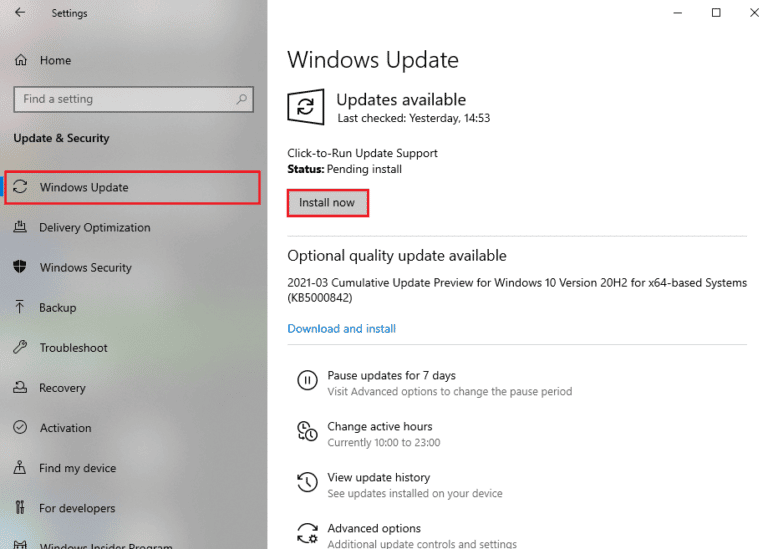
После обновления операционной системы Windows проверьте, можете ли вы печатать страницы без каких-либо проблем.
Способ 4: изменить настройки принтера
Общеизвестно, что настройки качества вашего принтера также потребляют разное количество чернил. Если качество печати установлено на «Наилучшее», то скорость печати определенно будет низкой. Вы можете изменить настройки принтера, как указано ниже.
1. Нажмите клавишу Windows и введите Принтеры и сканеры , затем нажмите Открыть .
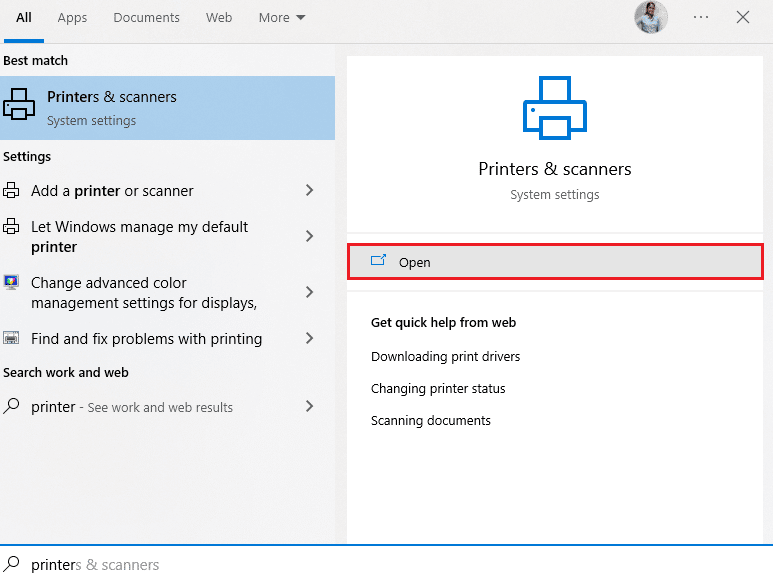
2. Затем выберите свой принтер и нажмите «Управление ».
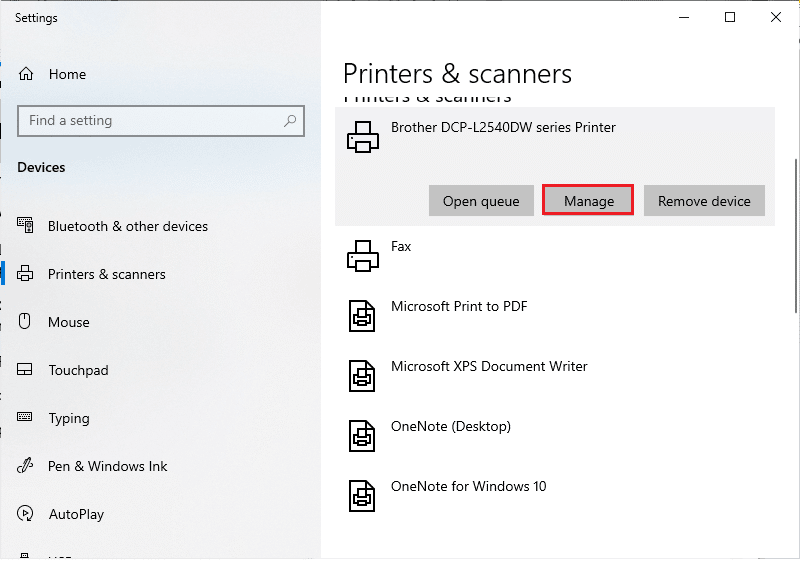
3. Теперь нажмите Настройки печати .
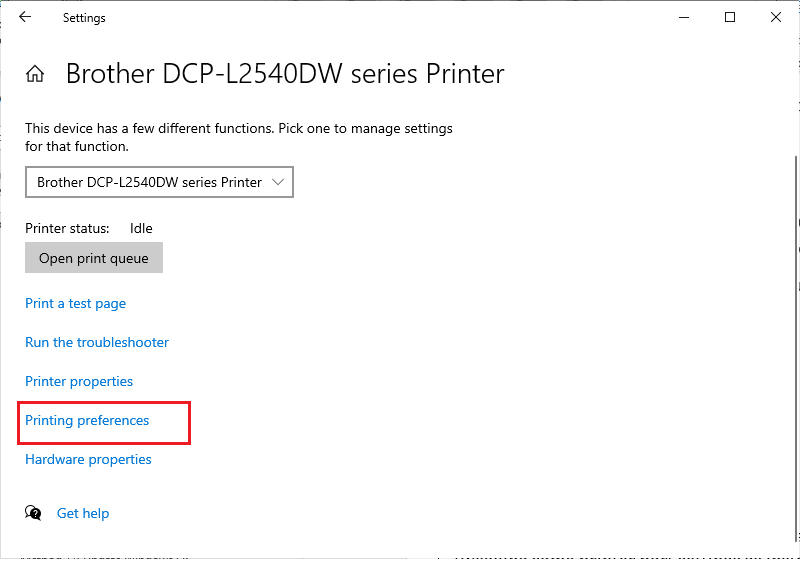
4. В следующем окне перейдите на вкладку Бумага/Качество и выберите Обычная бумага в поле Носитель/Тип бумаги в меню Выбор лотка .
5. Затем выберите « Черновик», «Обычный» или « Стандартный » в меню «Параметры качества» или «Качество печати».
6. Сохраните изменения, нажав OK . Теперь проверьте, увеличилась ли скорость печати или нет.
Читайте также: Как вернуть принтер в сеть в Windows 10
Способ 5: восстановить системные файлы
Если в вашей операционной системе Windows есть какие-либо поврежденные системные файлы, ваш компьютер может столкнуться с множеством проблем с подключением к Интернету. Если совсем недавно у вас возникла проблема с медленной сетевой печатью в Windows 10, есть вероятность, что файлы на вашем компьютере были повреждены или повреждены. К счастью, ваш ПК с Windows 10 имеет встроенные инструменты восстановления, такие как SFC (проверка системных файлов) и DISM (обслуживание образов развертывания и управление ими), которые помогут вам исправить все поврежденные файлы. Прочтите наше руководство по восстановлению системных файлов в Windows 10 и следуйте инструкциям, чтобы восстановить все поврежденные файлы.
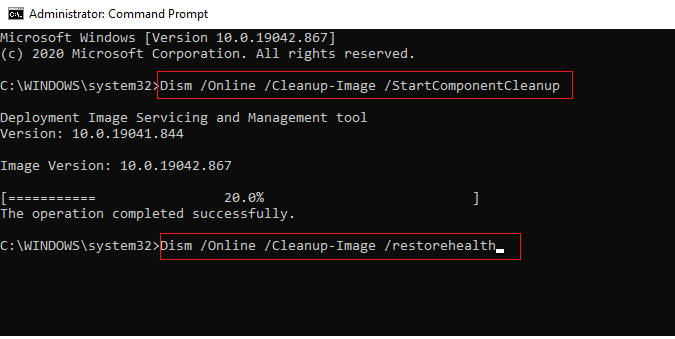
Способ 6: проверьте настройки порта принтера
Немногие пользователи предположили, что проблему медленной печати на вашем устройстве можно решить, изменив некоторые настройки порта принтера, как указано ниже.
1. Нажмите клавишу Windows , введите Панель управления и нажмите Открыть .
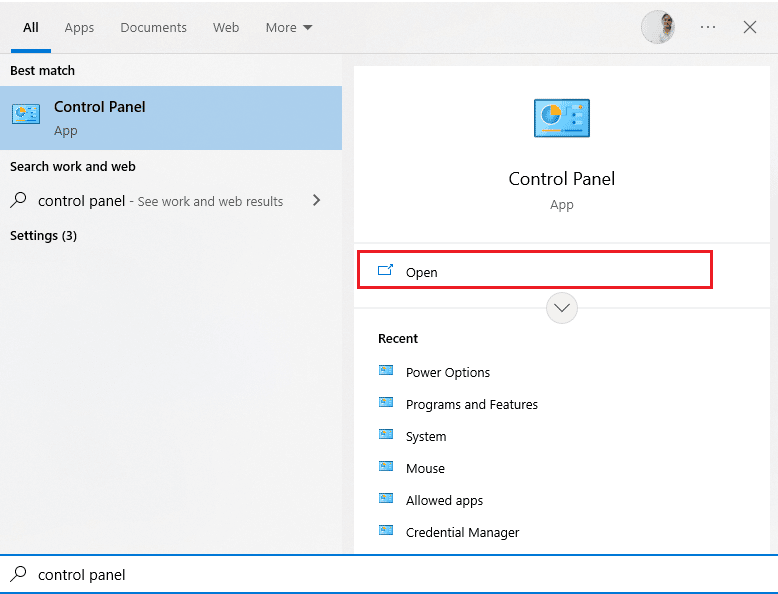
2. Установите Просмотр по > Категории , затем щелкните Просмотр устройств и принтеров .
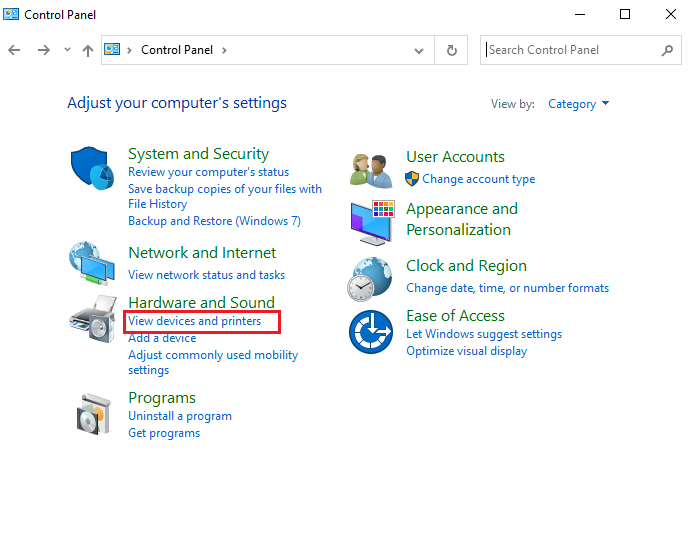
3. Теперь щелкните правой кнопкой мыши свой принтер и выберите «Свойства ».
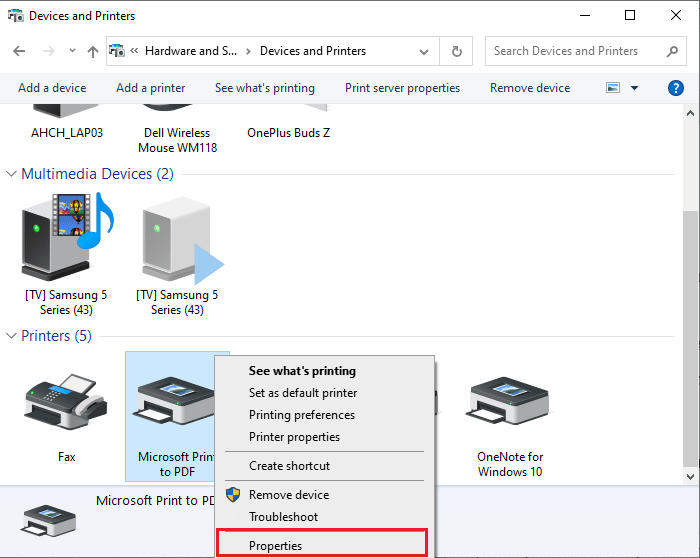
4. Перейдите на вкладку Порты и найдите порт, к которому подключено ваше устройство.
5. Затем установите флажок , соответствующий разъему USB принтера.
6. Сохраните изменения, нажав Применить > OK .
Примечание. Также вполне возможно, что ваш принтер работает нормально, но вы отправляете запрос на печать не на тот принтер. Это может иметь место, если на ваших компьютерах установлено несколько принтеров. Установите тот, который вы пытаетесь использовать, в качестве принтера по умолчанию, чтобы решить проблему. Следовательно, щелкните правой кнопкой мыши свой принтер и выберите «Установить как принтер по умолчанию» .
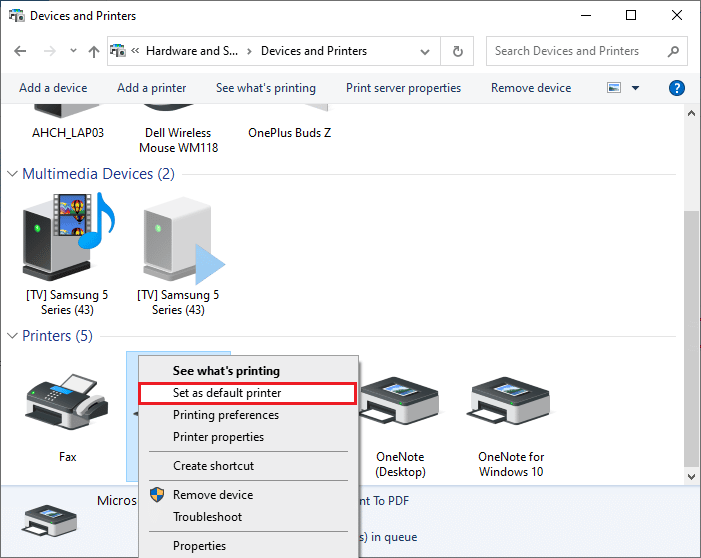
Читайте также: Как печатать, если у вас нет принтера
Способ 7: удалить временные файлы (диспетчер очереди печати)
Диспетчер очереди печати — это промежуточный файл/инструмент, который координирует работу вашего компьютера и принтера. Диспетчер очереди управляет всеми заданиями печати, которые вы отправляете на принтер, и позволяет удалить задание печати, которое все еще обрабатывается. Проблемы могут возникнуть, если повреждена служба диспетчера очереди печати или повреждены временные файлы диспетчера очереди печати. Перезапуск службы и удаление этих временных файлов должно помочь вам решить проблемы с медленной печатью Windows 10 на вашем компьютере.
Примечание. Прежде чем мы удалим файлы диспетчера очереди печати, нам нужно остановить службу диспетчера очереди печати, которая постоянно работает в фоновом режиме.
1. Нажмите клавишу Windows и введите Services , затем нажмите Open .
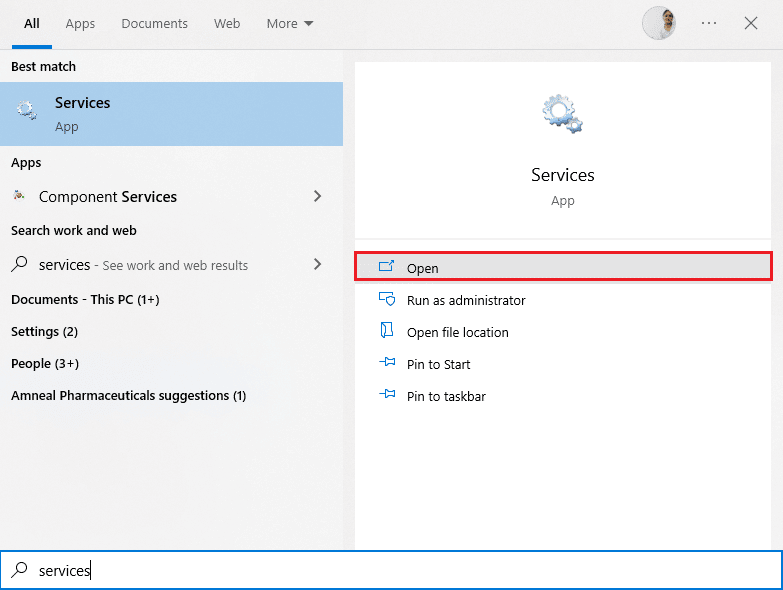
2. Просмотрите список локальных служб, чтобы найти службу диспетчера очереди печати . После обнаружения щелкните правой кнопкой мыши службу диспетчера очереди печати и выберите « Свойства » в контекстном меню (или дважды щелкните службу, чтобы получить доступ к ее свойствам).

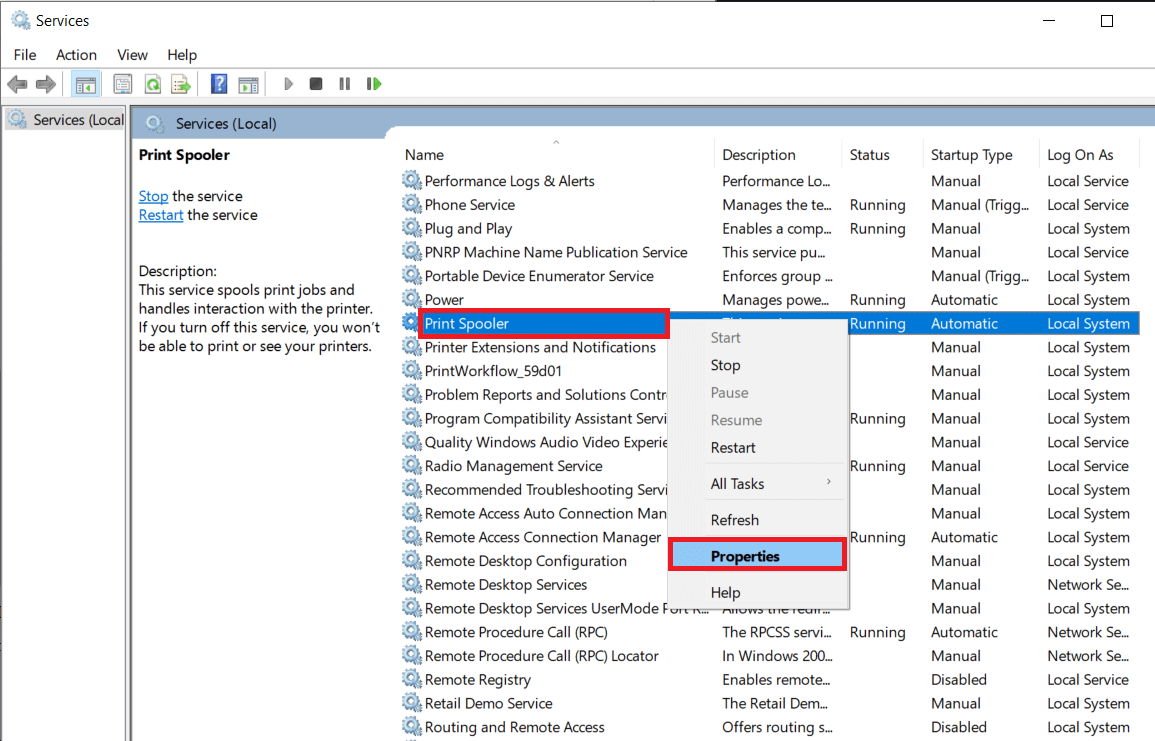
3. Нажмите кнопку « Стоп », чтобы остановить службу.
Примечание. Сверните окно «Службы» вместо закрытия, так как нам нужно будет перезапустить службу после удаления временных файлов.
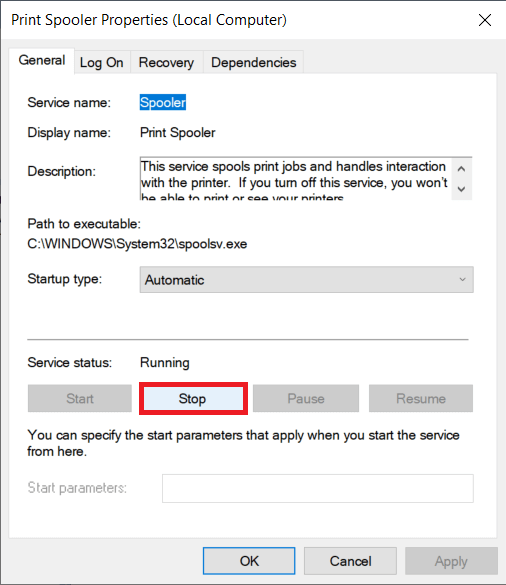
4. Теперь откройте проводник Windows (клавиша Windows + E) и перейдите по следующему пути — C:\WINDOWS\system32\spool\printers .
Примечание. Вы также можете открыть окно команды запуска, ввести %WINDIR%\system32\spool\printers и нажать Enter , чтобы напрямую перейти к нужному месту назначения.
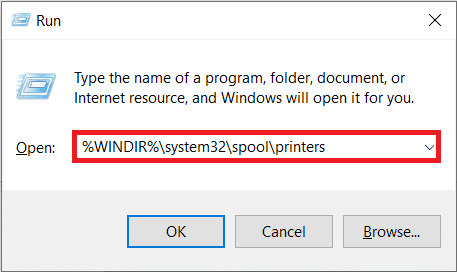
5. Нажмите Ctrl + A , чтобы выбрать все файлы в папке принтера, и нажмите клавишу удаления на клавиатуре, чтобы удалить их.
6. Разверните/вернитесь к окну приложения «Службы» и нажмите кнопку « Пуск ». для перезапуска службы диспетчера очереди печати.
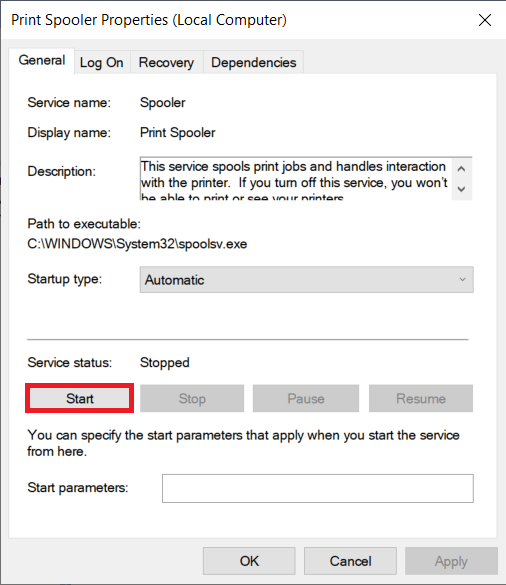
Теперь вы сможете решить проблему с медленной сетевой печатью и сможете печатать документы без каких-либо проблем.
Способ 8: изменить параметры восстановления диспетчера очереди печати
Любая неправильная конфигурация параметров восстановления службы диспетчера очереди печати также может вызвать задержку печати на сетевом принтере. Поэтому вам необходимо убедиться, что параметры восстановления верны, иначе диспетчер очереди печати не запустится автоматически.
1. Откройте окно « Службы », как вы это делали ранее.
2. Найдите диспетчер очереди печати , затем щелкните его правой кнопкой мыши и выберите «Свойства».
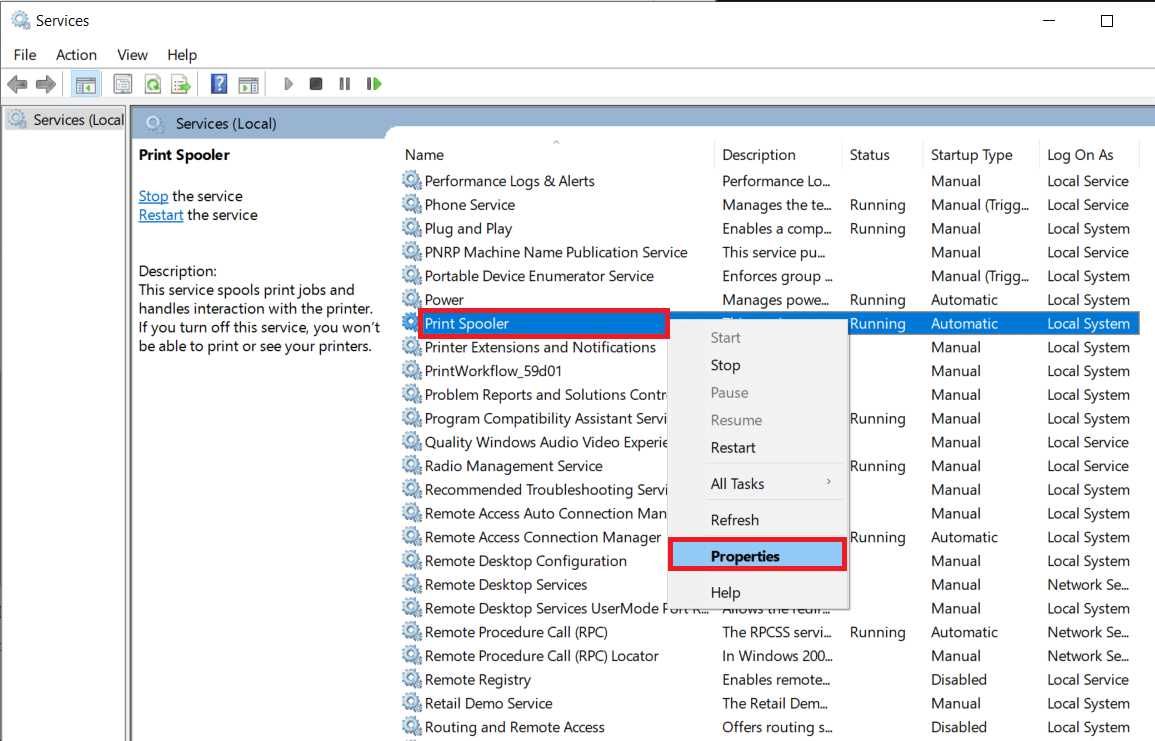
3. Перейдите на вкладку «Восстановление» и убедитесь, что на трех вкладках сбоя установлено значение «Перезапустить службу».
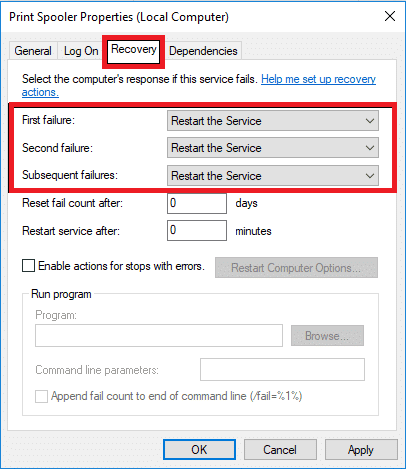
4. Нажмите « Применить », а затем « ОК », чтобы сохранить настройки.
Теперь посмотрите, сможете ли вы решить проблему с вашим принтером.
Читайте также: Windows не может подключиться к принтеру [РЕШЕНО]
Способ 9: обновить или откатить драйвер принтера
Каждое периферийное устройство компьютера имеет набор программных файлов, связанных с ним для эффективного взаимодействия с вашим компьютером и операционной системой. Эти файлы известны как драйверы устройств. Эти драйверы уникальны для каждого устройства и производителя. Кроме того, важно установить правильный набор драйверов, чтобы использовать внешнее устройство без каких-либо проблем.
Вариант I: обновить драйвер принтера
Драйверы также постоянно обновляются, чтобы оставаться совместимыми с новыми версиями Windows. Если ваши драйверы не обновлены до последних версий, обновите их, следуя нашему руководству «Как обновить драйверы устройств в Windows 10».
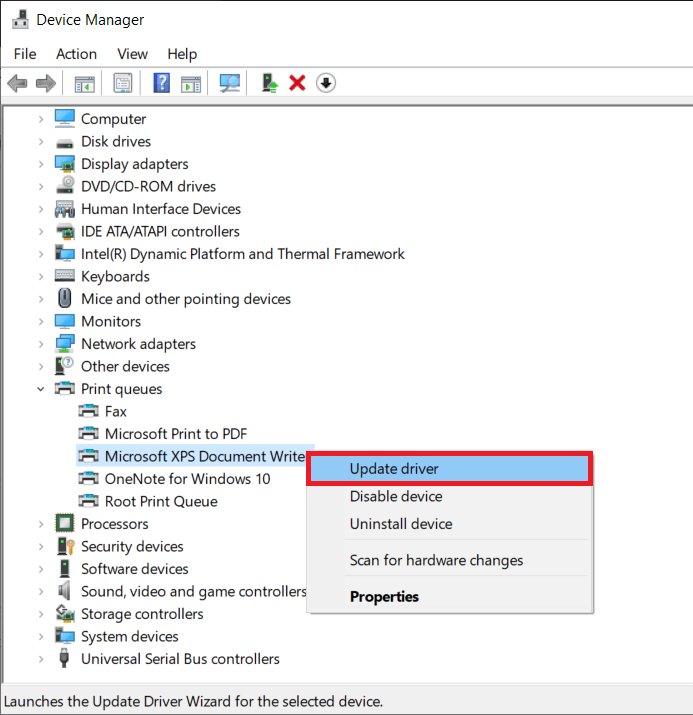
Вариант II. Откат обновлений драйвера принтера
Иногда текущая версия драйверов принтера может вызывать конфликты, и в этом случае необходимо восстановить предыдущие версии установленных драйверов. Этот процесс называется откатом драйверов, и вы можете легко откатить драйверы компьютера до их предыдущего состояния, следуя нашему руководству Как откатить драйверы в Windows 10.
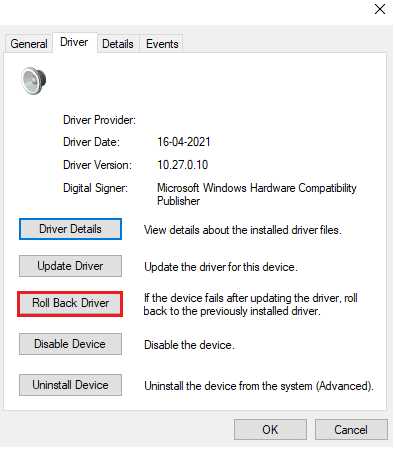
Подождите, пока предыдущие версии драйверов не будут установлены на вашем ПК с Windows 10. После этого проверьте, устранена ли проблема с медленной печатью на вашем устройстве.
Способ 10: переустановите драйверы принтера
Несовместимые драйверы необходимо переустановить, чтобы устранить проблемы с медленной печатью в Windows 10. Вам рекомендуется переустанавливать драйверы устройств только в том случае, если вы не можете получить какое-либо исправление, обновив их. Шаги по переустановке драйверов очень просты, и вы можете сделать это, используя стороннее приложение или выполнив шаги вручную, как указано в нашем руководстве «Как удалить и переустановить драйверы в Windows 10».
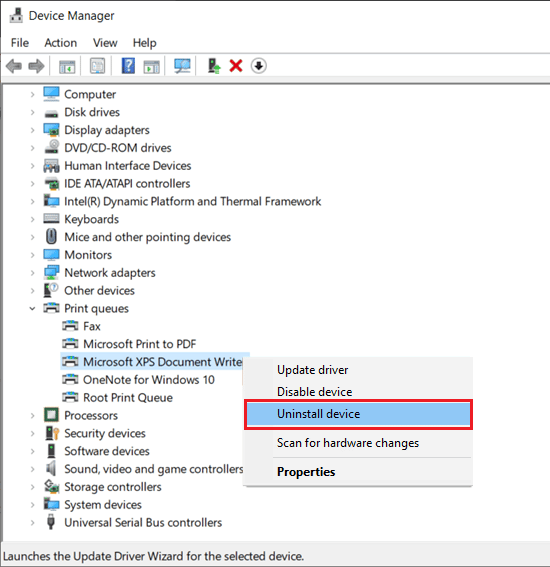
После переустановки драйверов принтера проверьте, можете ли вы решить обсуждаемую проблему.
Примечание. Немногие пользователи предположили, что переустановка драйверов принтера в режиме совместимости помогла им решить обсуждаемую проблему. Вот несколько инструкций по этому поводу.
1. После удаления драйвера перейдите на веб-сайт производителя вашего принтера (например, Hp) и загрузите последние версии драйверов для вашего принтера.
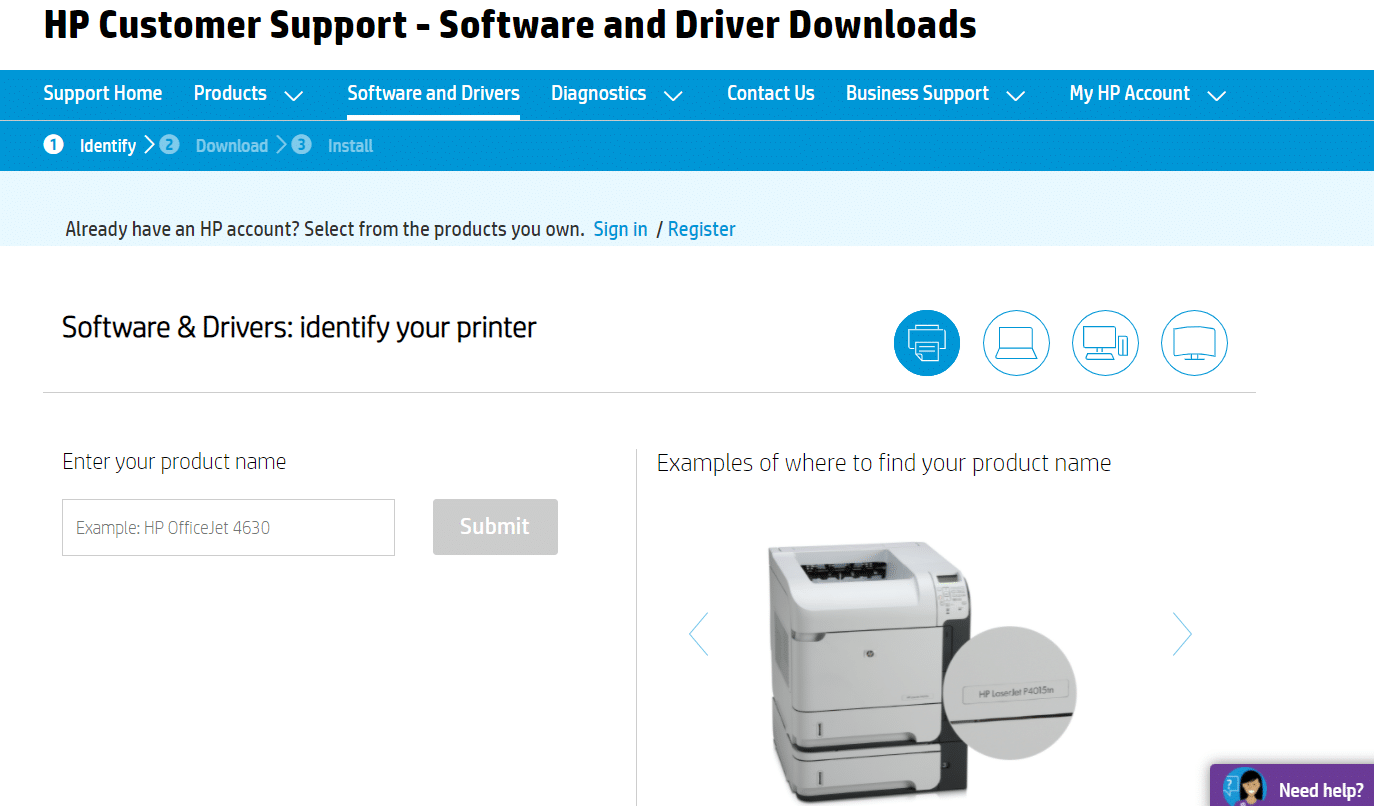
2. Щелкните правой кнопкой мыши установочный файл и выберите « Свойства».
Примечание. Если драйверы находятся в zip-файле, обязательно извлеките все файлы, а затем щелкните правой кнопкой мыши файл .exe.
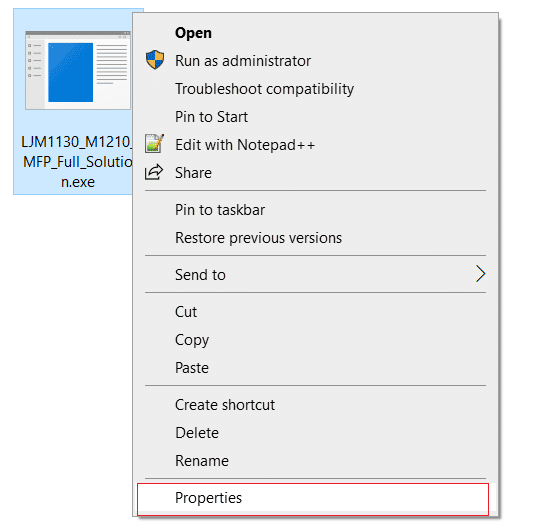
3. Перейдите на вкладку «Совместимость» и нажмите « Запустить эту программу в режиме совместимости» .
4. В раскрывающемся списке выберите Windows 7 или 8, а затем нажмите «Запустить эту программу от имени администратора» .
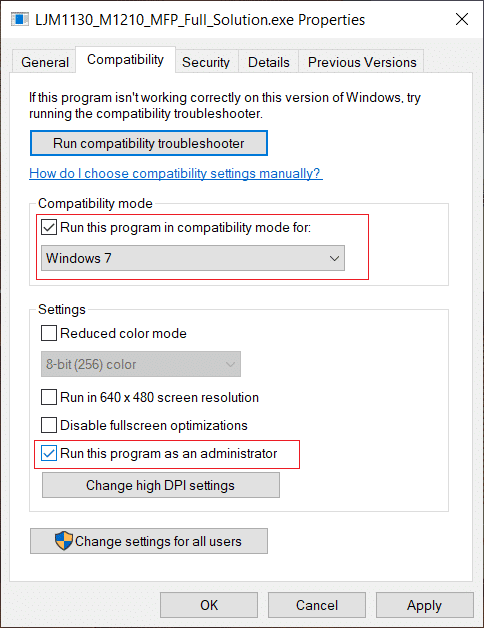
5. Наконец, дважды щелкните установочный файл и дождитесь установки драйверов на ваше устройство.
6. После завершения перезагрузите компьютер и посмотрите, сможете ли вы решить проблему с печатью на ПК с Windows 10.
Метод 11: удалить и снова добавить принтер
Если все эти шаги не помогли устранить задержку печати на сетевом принтере, вам может потребоваться полностью удалить существующие драйверы и принтер, а затем переустановить их. Процесс выполнения того же самого прост, но довольно длителен, но, похоже, это решает обсуждаемую проблему на вашем ПК с Windows. В любом случае, ниже приведены шаги по удалению и повторному добавлению принтера.
1. Запустите настройки Windows и выберите пункт « Устройства ».

2. Перейдите к параметрам Принтеры и сканеры на левой панели.
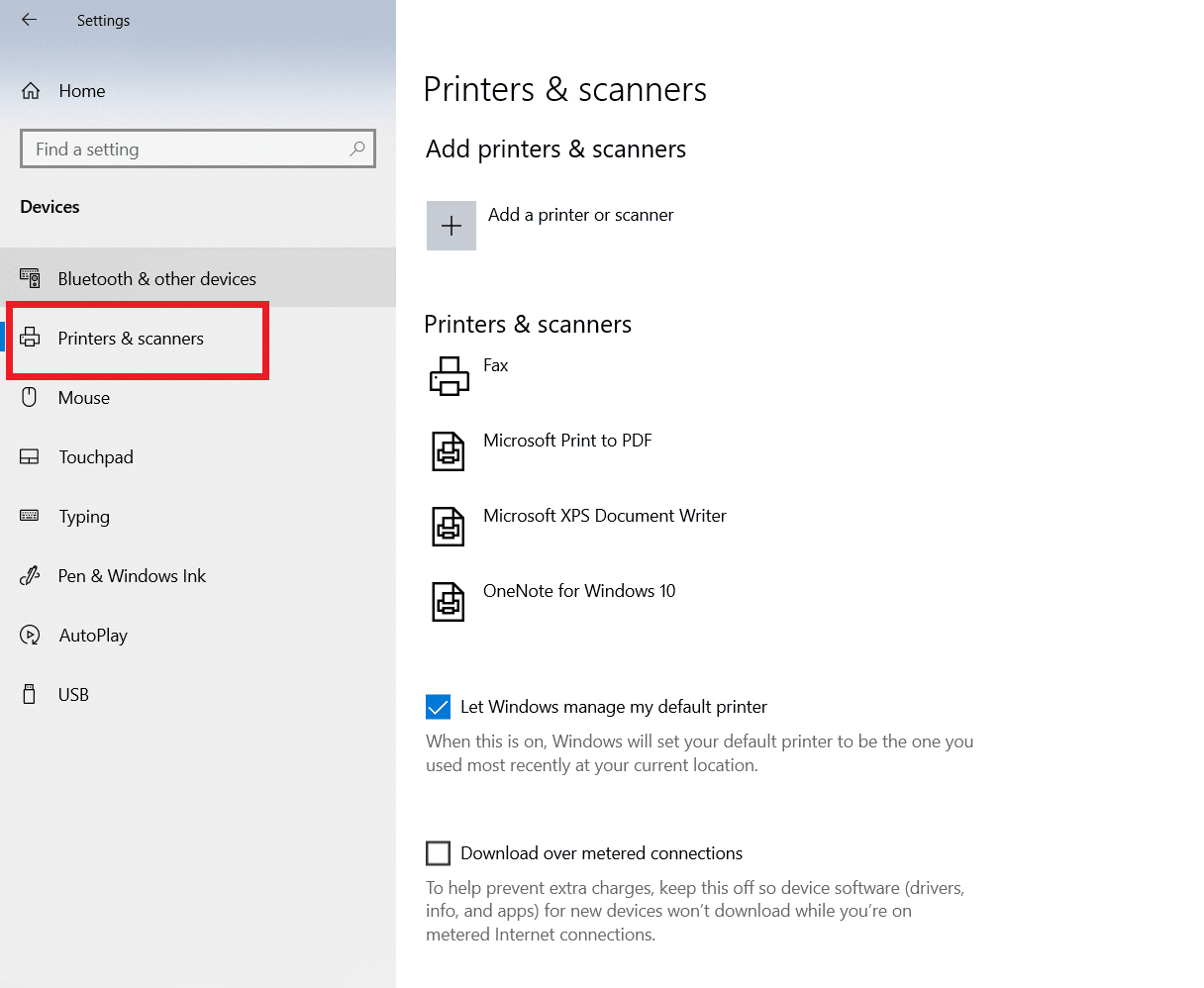
3. Найдите проблемный принтер на правой боковой панели и щелкните его один раз, чтобы получить доступ к его параметрам. Выберите « Удалить устройство », подождите, пока процесс завершится, а затем закройте «Настройки».
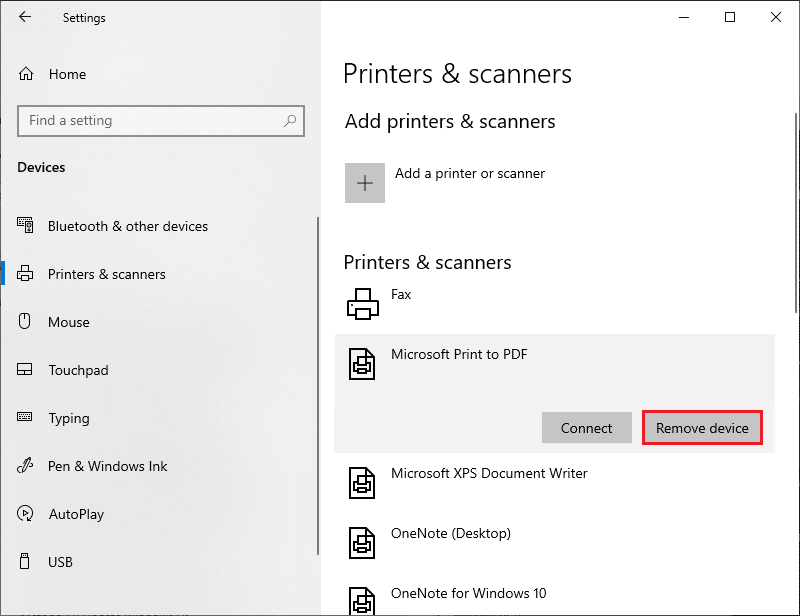
4. Нажмите на клавиши Windows и введите « Управление печатью » в строке поиска, затем нажмите « Открыть ».
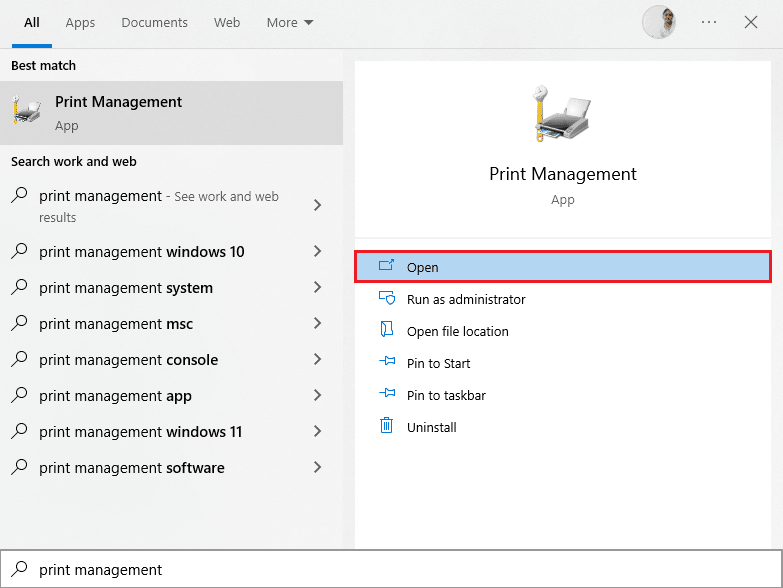
5. Дважды щелкните Все принтеры (на левой или правой панели, обе подходят) и одновременно нажмите клавиши Ctrl + A , чтобы выбрать все подключенные принтеры.
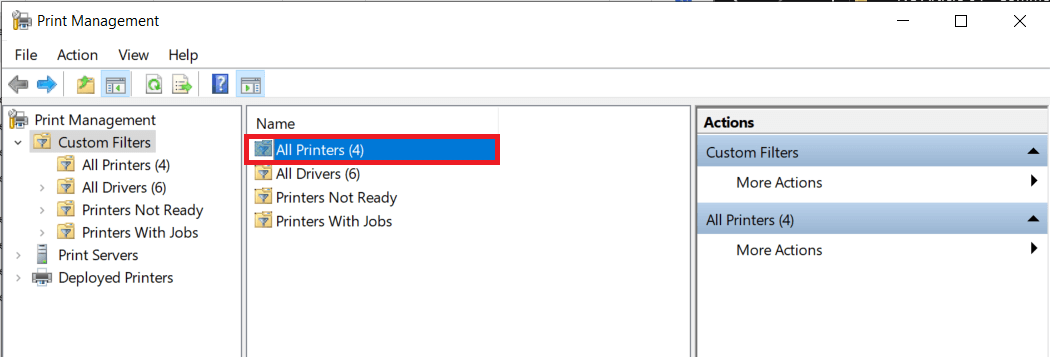
6. Щелкните правой кнопкой мыши любой принтер и выберите Удалить .
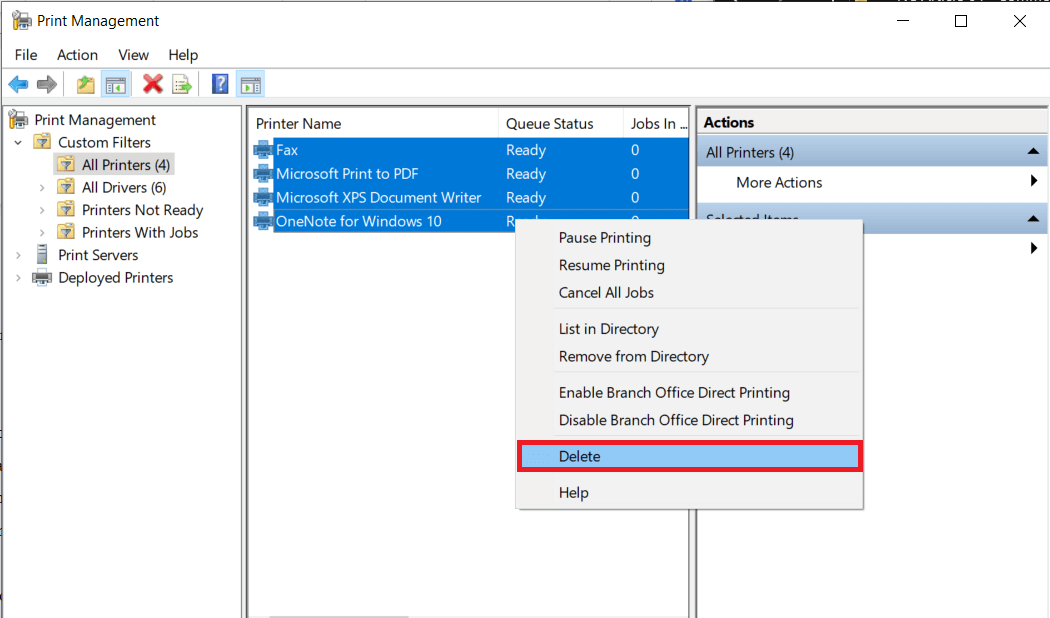
7. Теперь пришло время снова добавить принтер, но сначала отсоедините кабель принтера от компьютера и выполните перезагрузку. Как только компьютер снова загрузится, снова правильно подключите принтер.
8. Выполните шаги 1 и 2 этого метода, чтобы открыть настройки принтера и сканера .
9. Нажмите кнопку Добавить принтер и сканер в верхней части окна.
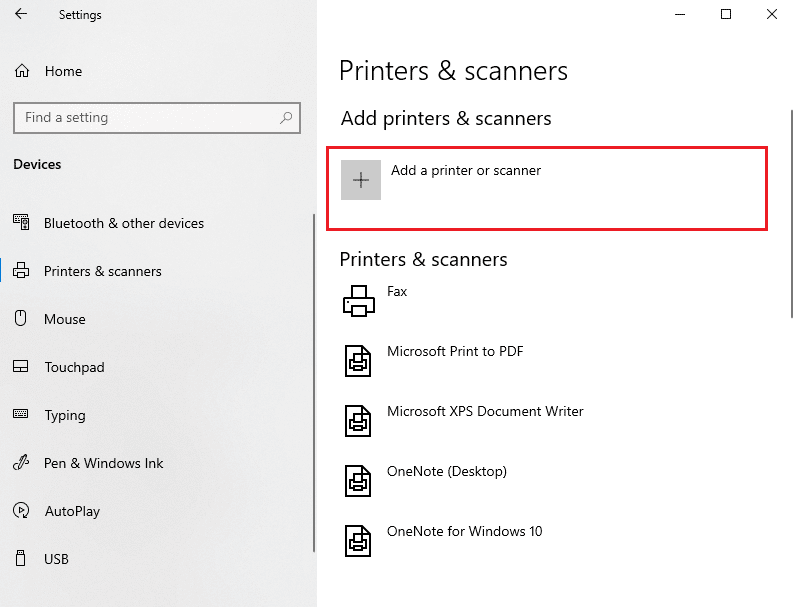
10. Теперь Windows автоматически начнет поиск всех подключенных принтеров. Если Windows успешно обнаружит подключенный принтер, щелкните его запись в списке поиска и выберите « Добавить устройство », чтобы добавить его обратно, в противном случае щелкните гиперссылку «Нужный принтер отсутствует в списке ».
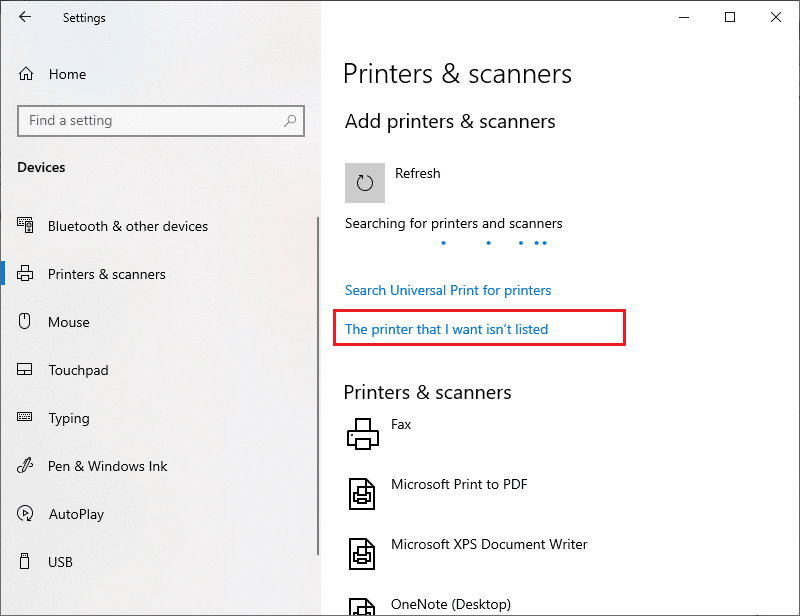
11. В следующем окне выберите соответствующий вариант, щелкнув его переключатель, и нажмите Далее .
Примечание. Например, выберите Мой принтер немного старше. Помогите мне найти его , если ваш принтер не использует USB для подключения, или выберите Добавить Bluetooth, беспроводной или сетевой принтер , чтобы добавить беспроводной принтер.
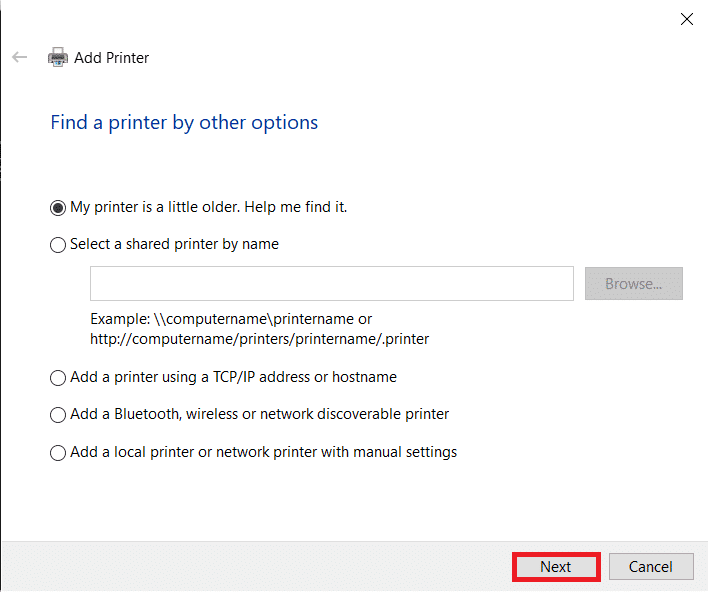
12. Теперь переустановите принтер .
Читайте также: Windows не может подключиться к принтеру [РЕШЕНО]
Теперь, когда вы успешно переустановили принтер, попробуйте распечатать тестовую страницу, чтобы убедиться, что все в порядке.
1. Нажмите клавиши Windows + I , чтобы открыть «Настройки », и нажмите «Устройства ».

2. На странице « Принтеры и сканеры » нажмите на принтер, который вы только что добавили и хотите протестировать, а затем нажмите кнопку « Управление ».
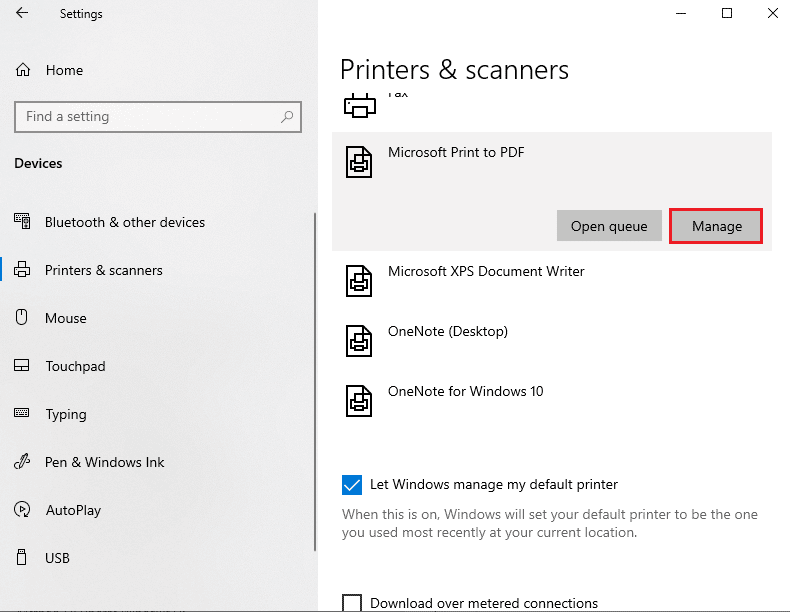
3. Наконец, нажмите « Распечатать тестовую страницу ». Заглушите уши и внимательно прислушайтесь к звуку вашего принтера, печатающего страницу, и радуйтесь.
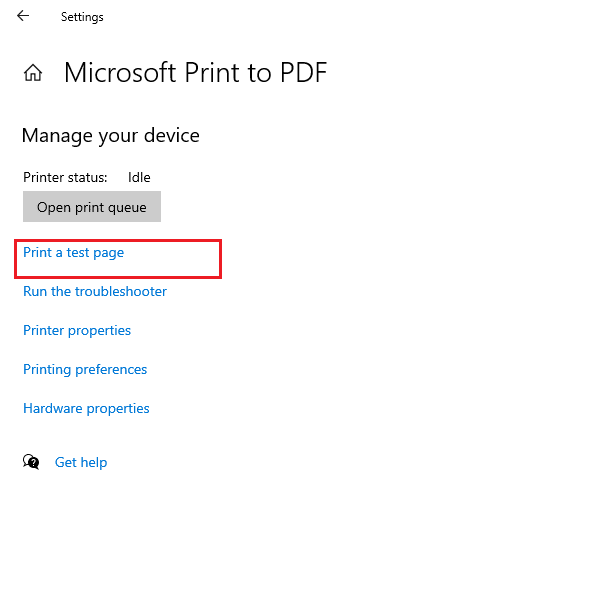
Рекомендуемые:
- Исправить Intel Wireless AC 9560 не работает
- Исправить 0x800f0831 Ошибка обновления Windows 10
- Исправить Epson Scanner не может обмениваться данными в Windows 10
- Исправить ошибку печати в Windows 10
Мы надеемся, что это руководство было полезным, и вы смогли исправить медленную сетевую печать на ПК с Windows 10. Дайте нам знать, какой метод работал для вас лучше всего. Кроме того, если у вас есть какие-либо вопросы/предложения относительно этой статьи, не стесняйтесь оставлять их в разделе комментариев.
