Исправить ошибку Skype с устройством воспроизведения в Windows 10
Опубликовано: 2022-09-13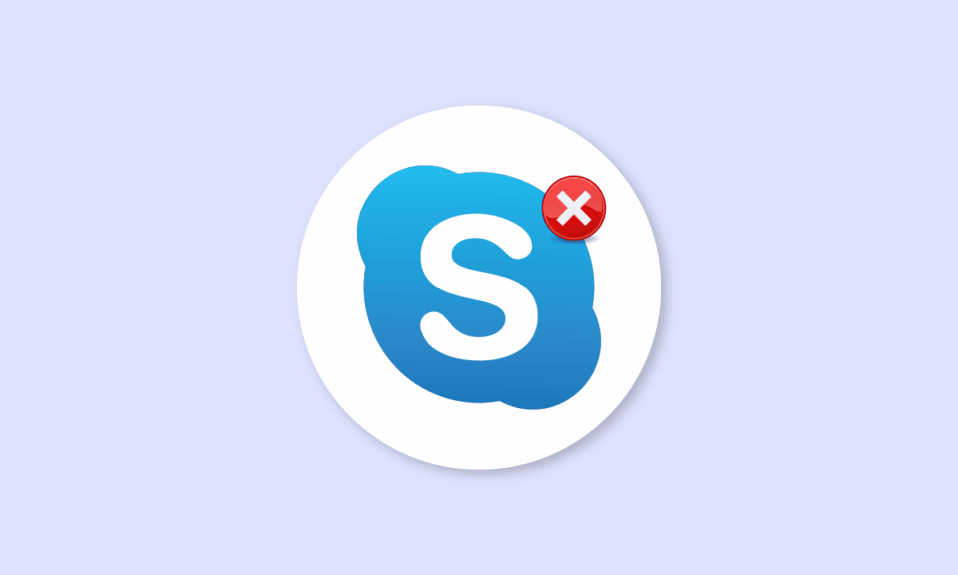
Skype — один из самых известных сервисов видеозвонков в мире; Skype был одним из первых приложений, предоставляющих пользователям услуги видеозвонков. С годами популярность Skype росла, в приложение также были добавлены новые функции, которые помогают обеспечить более интерактивный интерфейс для лучшего взаимодействия с пользователем. Skype иногда может столкнуться с различными ошибками; одна из таких ошибок — ошибка Skype с устройством воспроизведения в Windows 10; эта ошибка может вызвать звуковые ошибки в программе Skype. Ошибка воспроизведения Skype — это распространенная ошибка, с которой часто сталкиваются пользователи Windows 10 при использовании приложения. В этом руководстве мы обсудим причины и способы воспроизведения ошибок в Skype.
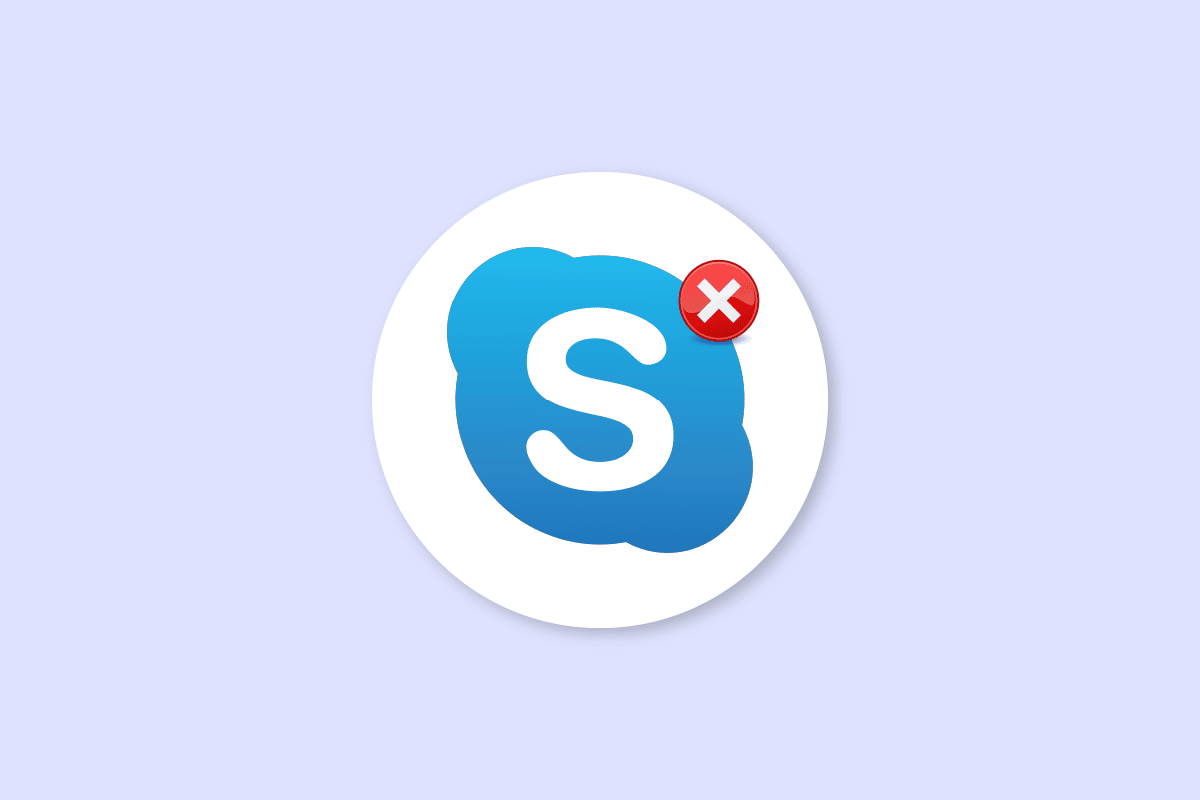
Содержание
- Как исправить ошибку Skype с устройством воспроизведения в Windows 10
- Способ 1: перезапустить Скайп
- Способ 2: включить динамики
- Способ 3. Запустите средство устранения неполадок с воспроизведением звука
- Способ 4: повторно включить аудиоустройство
- Способ 5: обновить аудиодрайверы
- Способ 6: переустановите аудиодрайвер
- Способ 7: сброс файлов конфигурации Skype
- Способ 8: переустановите приложение Skype
Как исправить ошибку Skype с устройством воспроизведения в Windows 10
Может быть несколько причин ошибки Skype с устройством воспроизведения в Windows 10; некоторые из распространенных причин этой ошибки перечислены ниже.
- В основном эта ошибка связана с ошибками и ошибками приложений.
- Ошибки системных динамиков также могут вызывать ошибку устройства воспроизведения.
- Неправильные настройки динамиков на вашем компьютере также могут вызвать эту ошибку на вашем компьютере.
- Устаревшие или поврежденные аудиодрайверы на вашем компьютере также могут вызывать эту ошибку.
В следующем руководстве обсуждаются способы устранения ошибки Skype с устройством воспроизведения в Windows 10.
Способ 1: перезапустить Скайп
Обычно ошибка Skype с устройством воспроизведения в Windows 10 связана с небольшими ошибками и задержками в приложении Skype; вы можете легко устранить эту ошибку, закрыв и перезапустив приложение Skype. Многие пользователи обнаружили, что закрытие и перезапуск приложения решили проблему.
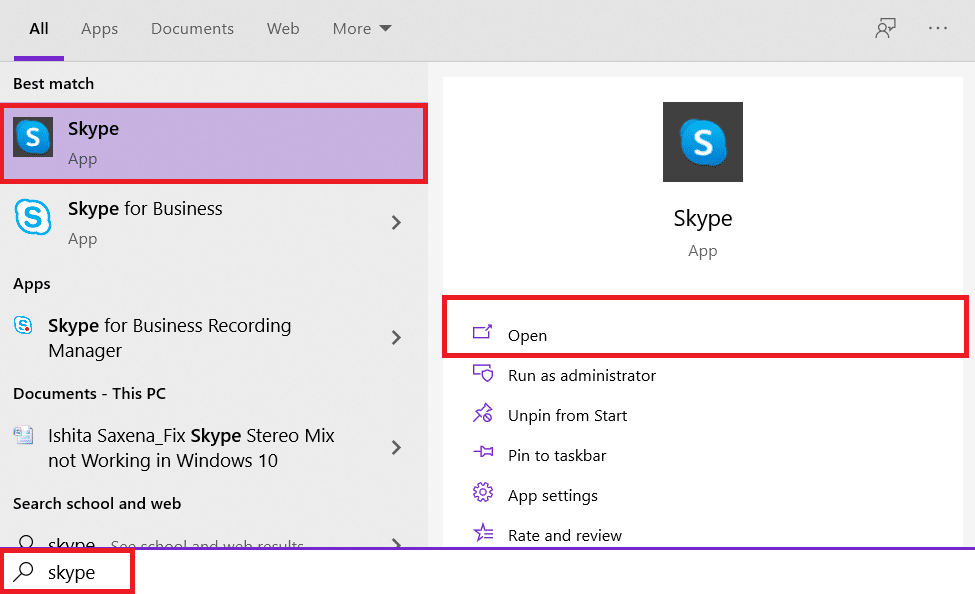
Способ 2: включить динамики
Также возможно, что ошибка Skype с устройством воспроизведения в Windows 10 была вызвана системными динамиками, чтобы решить проблемы с системными динамиками, вы можете попробовать включить и отключить динамики.
1. Нажмите клавишу Windows , введите панель управления , затем нажмите Открыть .
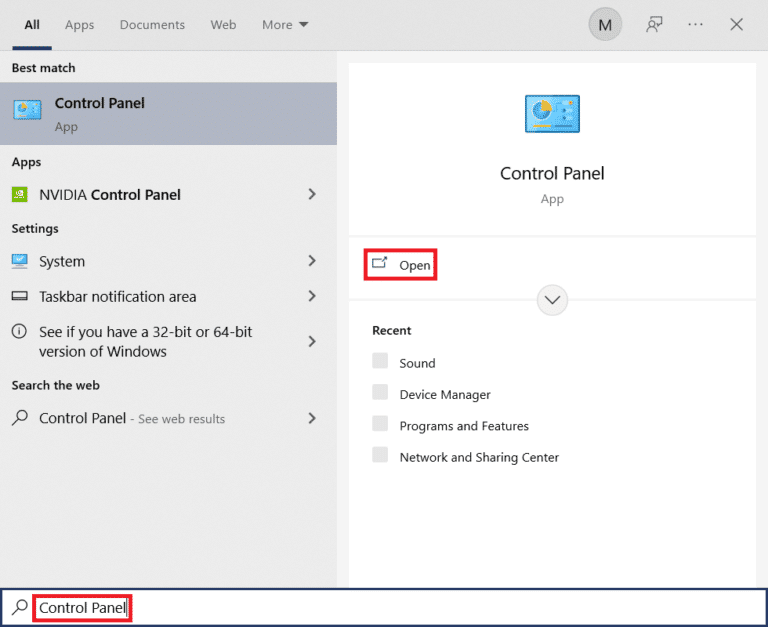
2. Установите «Просмотр по > категории », затем нажмите « Оборудование и звук ».
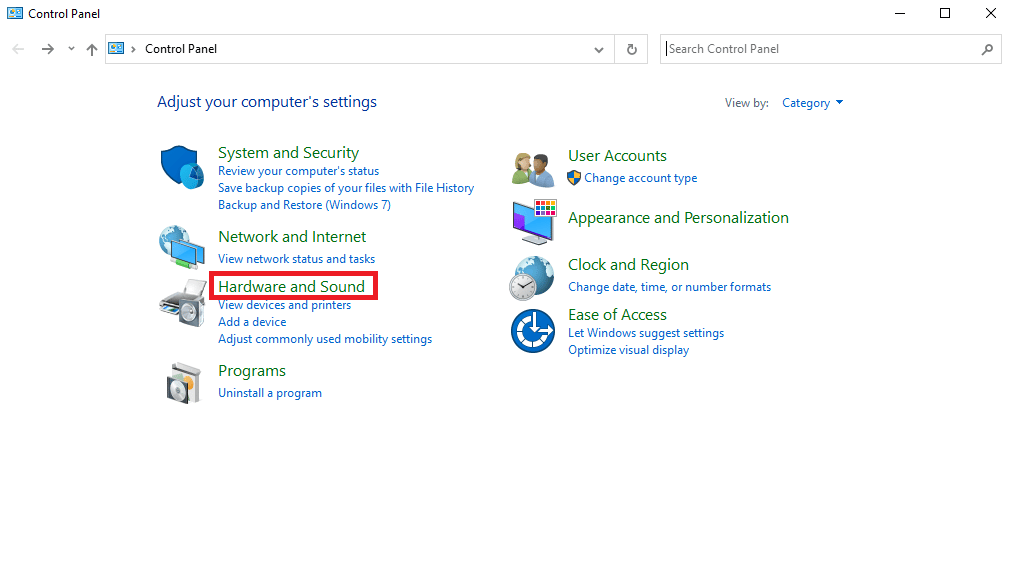
3. В разделе «Параметры звука » нажмите «Управление аудиоустройствами » .
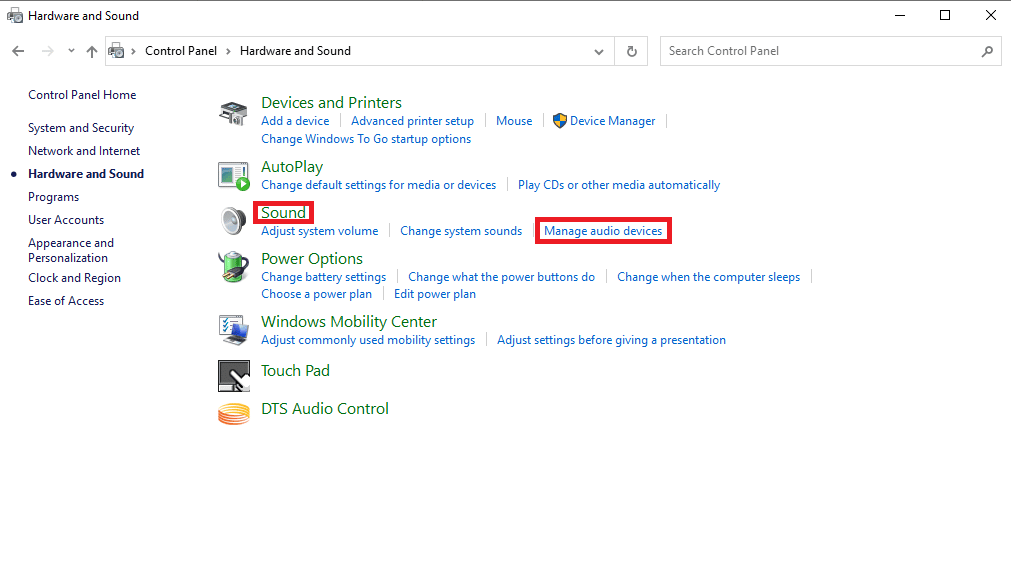
4. Щелкните правой кнопкой мыши окно « Звук » и выберите « Показать отключенные устройства » и « Показать отключенные устройства» .
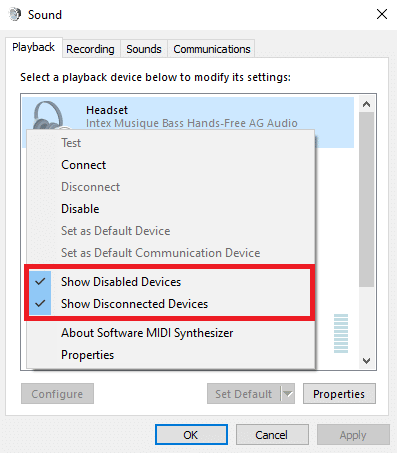
5. Теперь щелкните правой кнопкой мыши динамик и выберите « Отключить ».
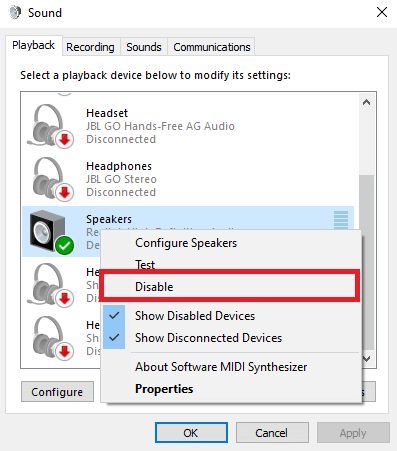
6. Теперь снова щелкните правой кнопкой мыши динамик и нажмите « Включить ».
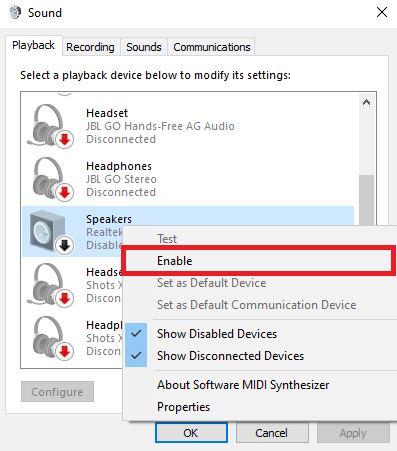
7. Нажмите « Применить », а затем « ОК », чтобы сохранить изменения.
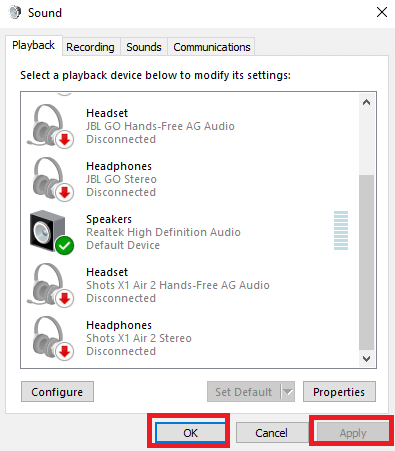
Включение и отключение динамиков часто должно устранять ошибку воспроизведения Skype, если нет, и у вас все еще есть проблемы с устройством воспроизведения ошибок Skype, перейдите к следующему способу.
Читайте также: исправление Skype Stereo Mix, не работающего в Windows 10
Способ 3. Запустите средство устранения неполадок с воспроизведением звука
Чтобы решить различные проблемы с устройством воспроизведения ошибок Skype на вашем компьютере, такие как ошибка воспроизведения Skype, вы можете попробовать запустить встроенное средство устранения неполадок со звуком в Windows 10. Выполните следующие действия, чтобы запустить средство устранения неполадок со звуком.
1. Нажмите одновременно клавиши Windows + I , чтобы запустить Настройки .
2. Щелкните плитку « Обновление и безопасность », как показано на рисунке.
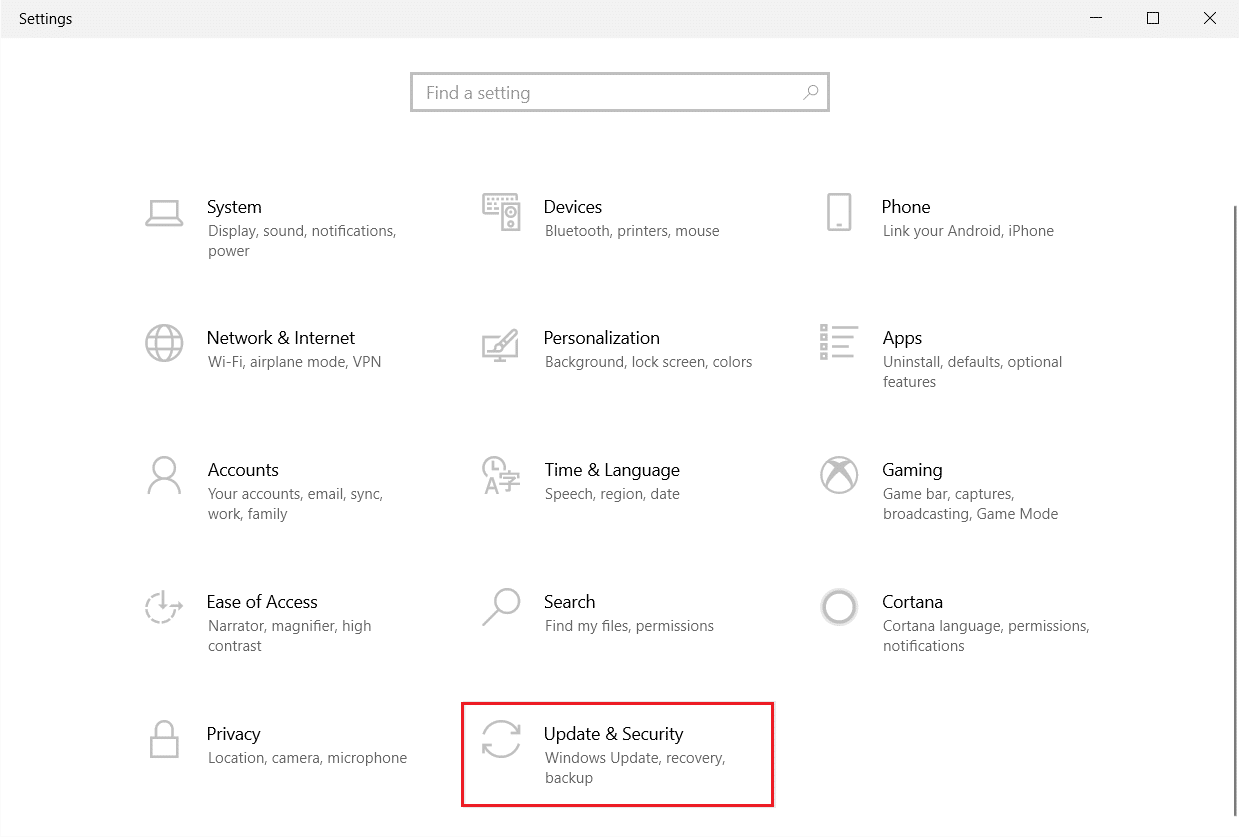
3. Перейдите в меню « Устранение неполадок » на левой панели.
4. Выберите средство устранения неполадок с воспроизведением аудио и нажмите кнопку «Запустить средство устранения неполадок» , выделенную ниже.
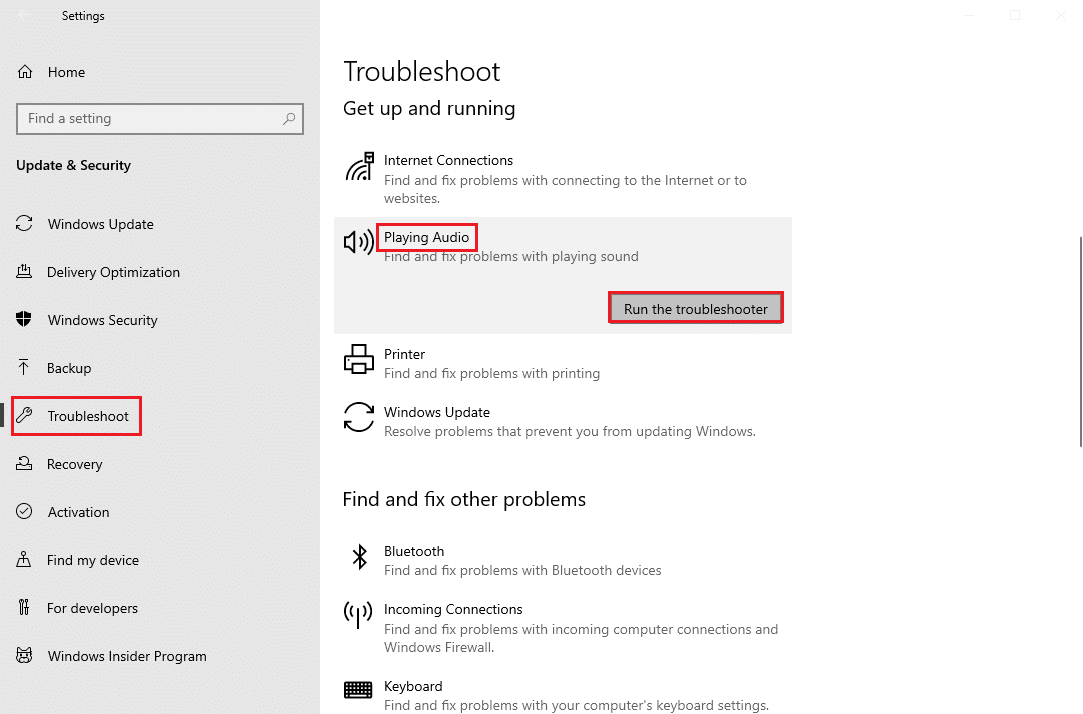
5. Подождите, пока средство устранения неполадок обнаружит и устранит проблему. После завершения процесса нажмите « Применить это исправление » и перезагрузите компьютер .
Способ 4: повторно включить аудиоустройство
Проблема также может быть вызвана вашими системными аудиоустройствами, в этом случае вы можете попытаться решить проблему, временно отключив аудиоустройство на вашем компьютере и снова включив его.

1. Нажмите клавишу Windows , введите « Диспетчер устройств » и нажмите « Открыть ».
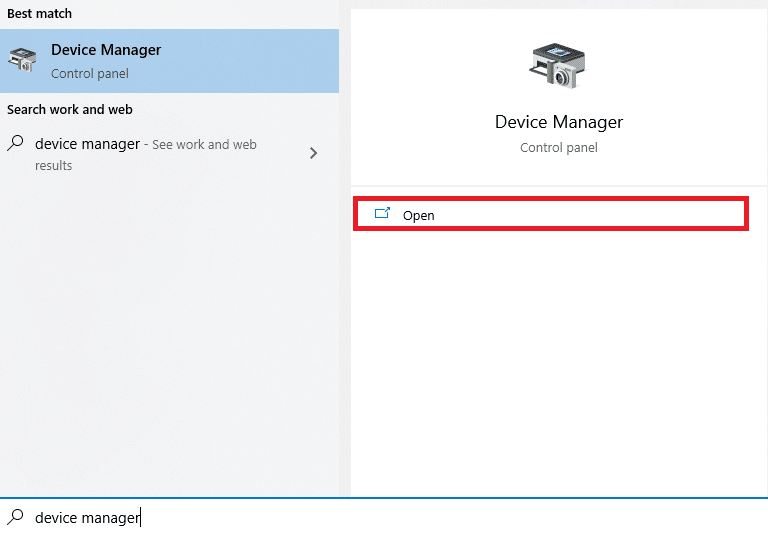
2. Найдите и разверните Звуковые, видео и игровые контроллеры .
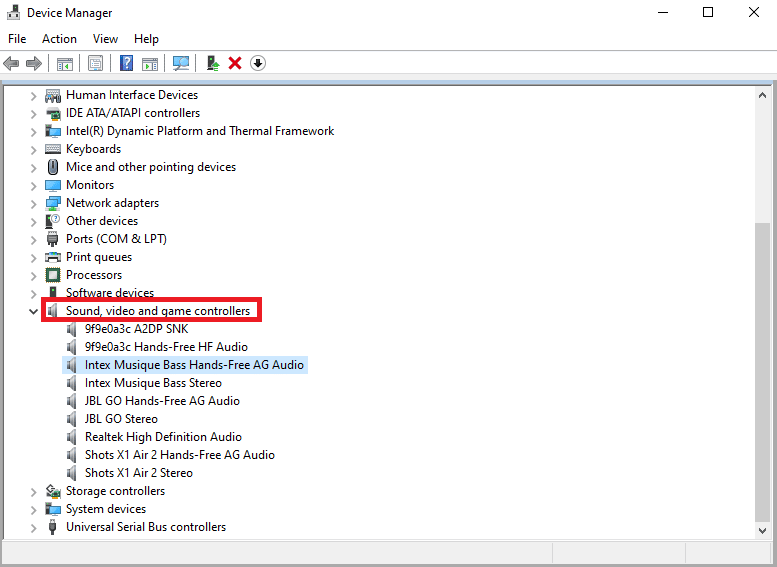
3. Затем щелкните правой кнопкой мыши аудиодрайвер и выберите Отключить устройство .
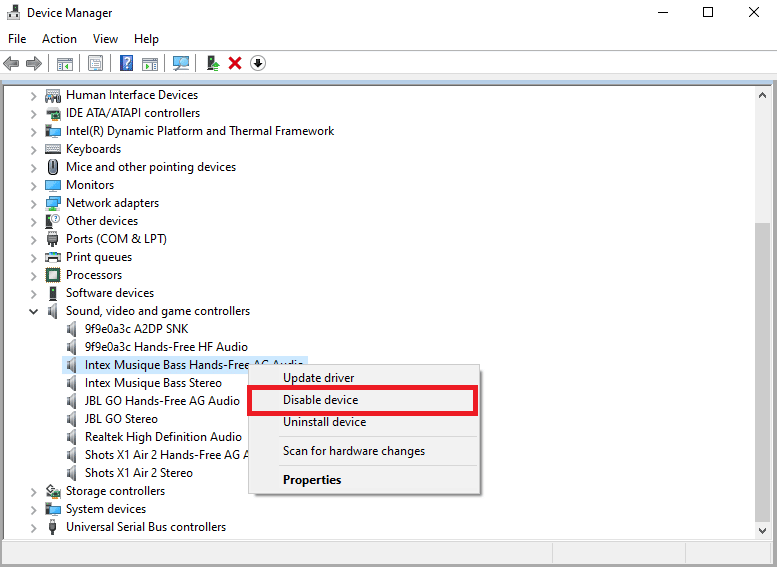
4. Снова щелкните правой кнопкой мыши драйвер и выберите параметр « Включить устройство » через несколько минут.
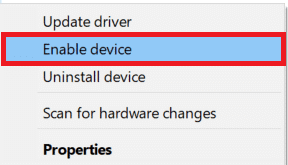
Читайте также: Как использовать текстовые эффекты в чате Skype
Способ 5: обновить аудиодрайверы
Поврежденные и устаревшие драйверы являются одной из основных причин ошибки Skype с устройством воспроизведения в Windows 10; поврежденные аудиодрайверы также могут вызывать другие ошибки динамиков и звука на вашем компьютере. Чтобы решить проблемы, вызванные аудиодрайверами, вы можете попробовать обновить аудиодрайверы в вашей системе. Прочтите наше руководство о том, как обновить драйверы устройств в Windows 10, чтобы обновить аудиодрайверы.
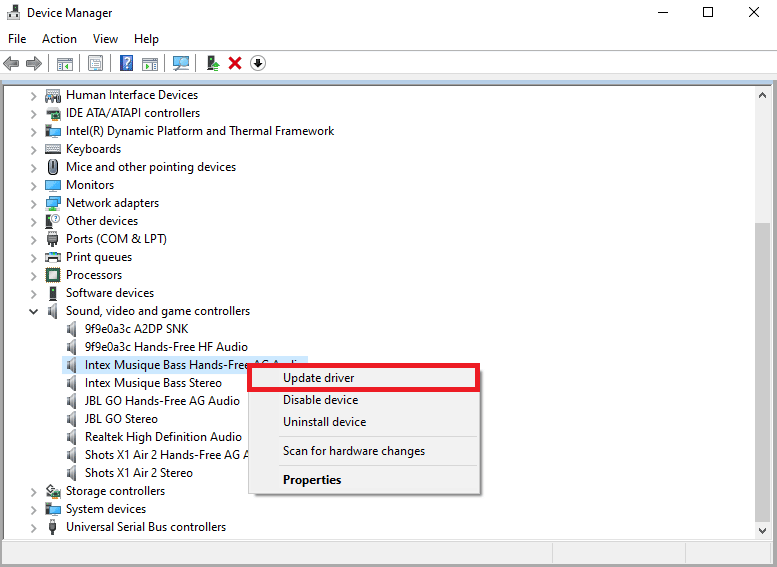
Способ 6: переустановите аудиодрайвер
Если ошибка Skype с устройством воспроизведения в Windows 10 с аудиоустройством компьютера сохраняется. Вы можете попробовать удалить его полностью. Многие пользователи обнаружили, что удаление их аудиоустройства также эффективно решило проблему. Следуйте нашему руководству по удалению и переустановке драйверов в Windows 10.
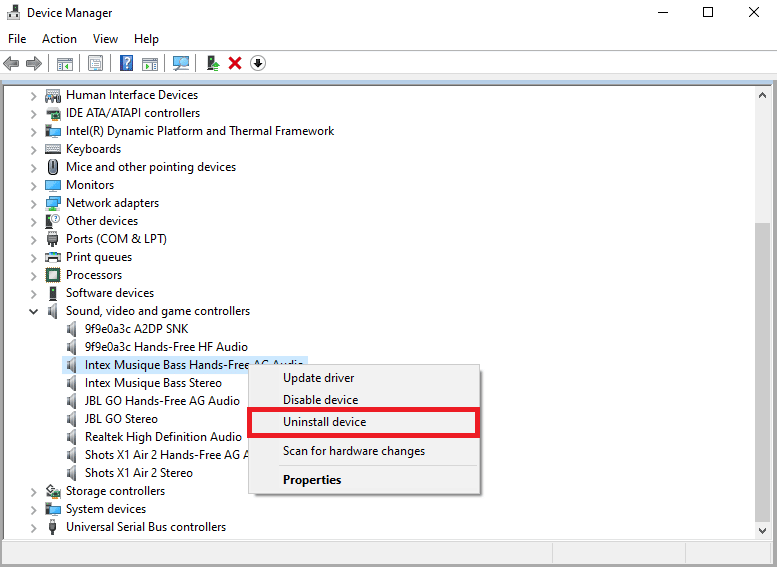
Способ 7: сброс файлов конфигурации Skype
Если предыдущие методы не устраняют ошибку Skype с устройством воспроизведения в Windows 10, вы также можете попробовать сбросить файлы конфигурации Skype, чтобы решить большинство проблем со Skype.
1. Если вы используете приложение Skype, закройте его .
2. Нажмите одновременно клавиши Windows + R , чтобы открыть диалоговое окно « Выполнить ».
3. Введите %appdata% и нажмите клавишу Enter , чтобы открыть папку Appdata .
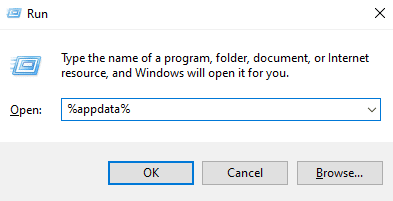
4. Найдите и щелкните правой кнопкой мыши папку Skype .
5. Нажмите « Переименовать » и переименуйте папку в Skype.old .
6. Теперь перезапустите приложение Skype .
В большинстве случаев этот способ был полезен многим пользователям, если он не работает, переходите к следующему способу.
Читайте также: Как отправить код Skype в правильном формате
Способ 8: переустановите приложение Skype
Если ни один из предыдущих методов не работает, и у вас по-прежнему возникают проблемы с устройством воспроизведения ошибок Skype, попробуйте переустановить приложение Skype.
1. Нажмите и удерживайте одновременно клавиши Windows + I , чтобы открыть Параметры Windows .
2. Теперь нажмите Приложения .
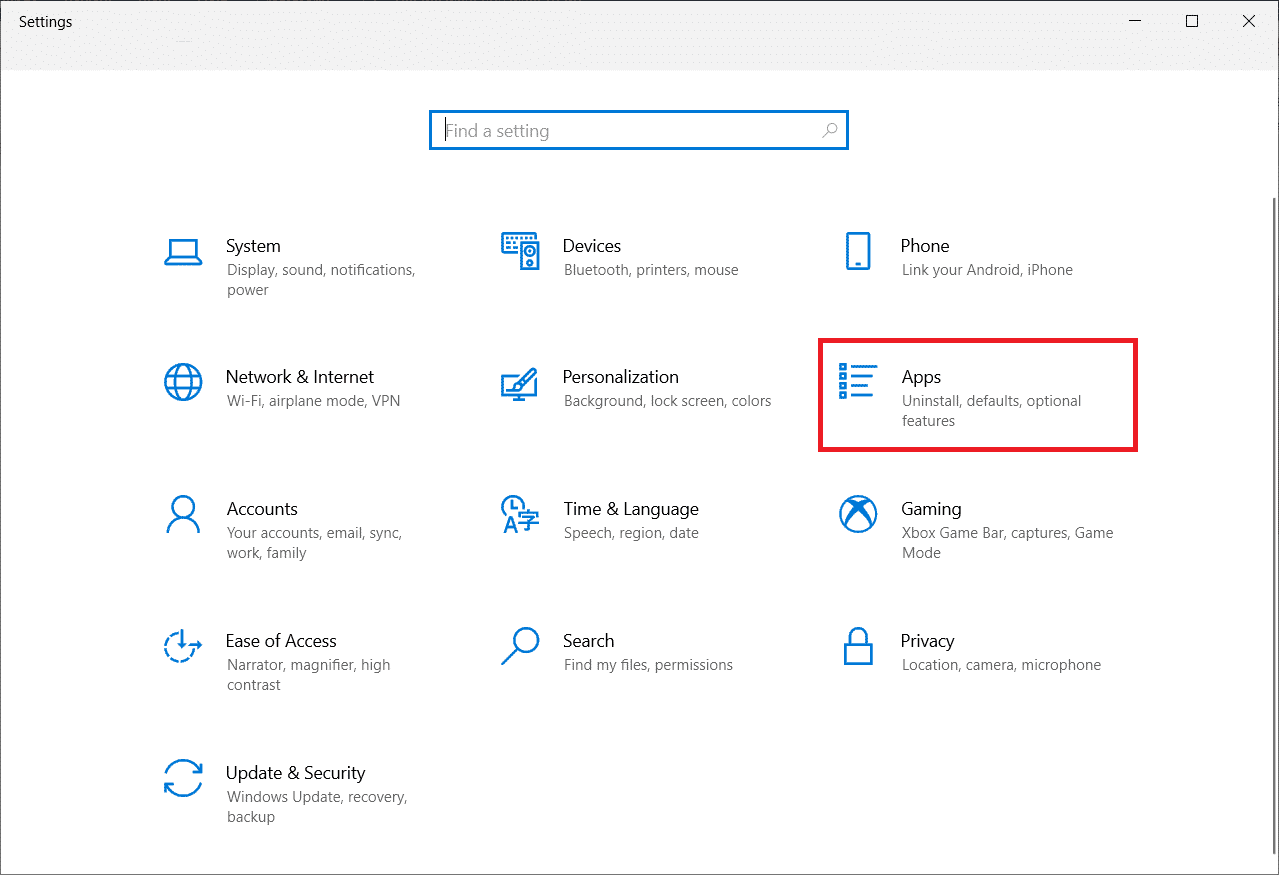
3. Теперь найдите и нажмите Skype и выберите вариант «Удалить ».
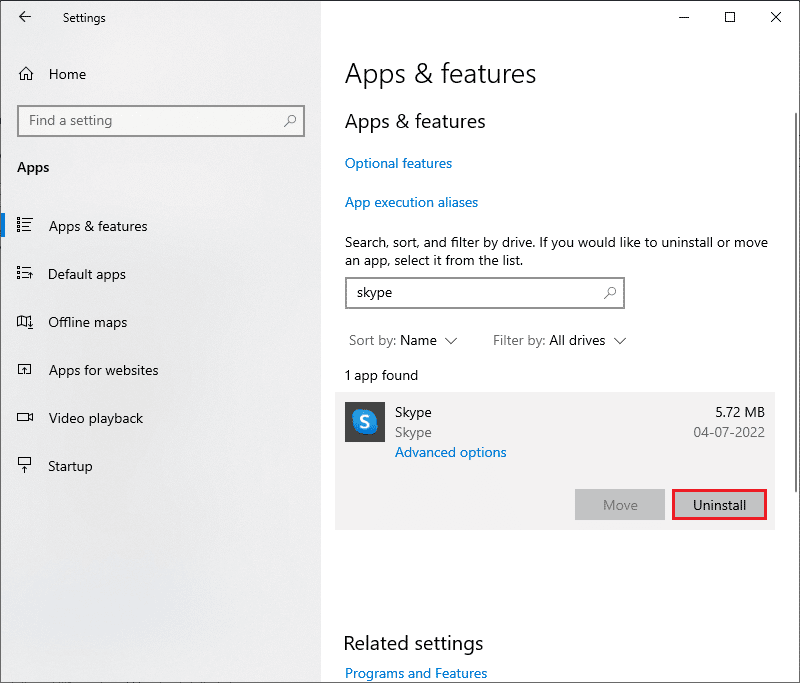
4. Теперь подтвердите приглашение, если оно есть, и перезагрузите компьютер после удаления Skype.
5. После завершения процесса удаления перейдите к поиску в меню «Пуск», введите Microsoft Store и откройте его.
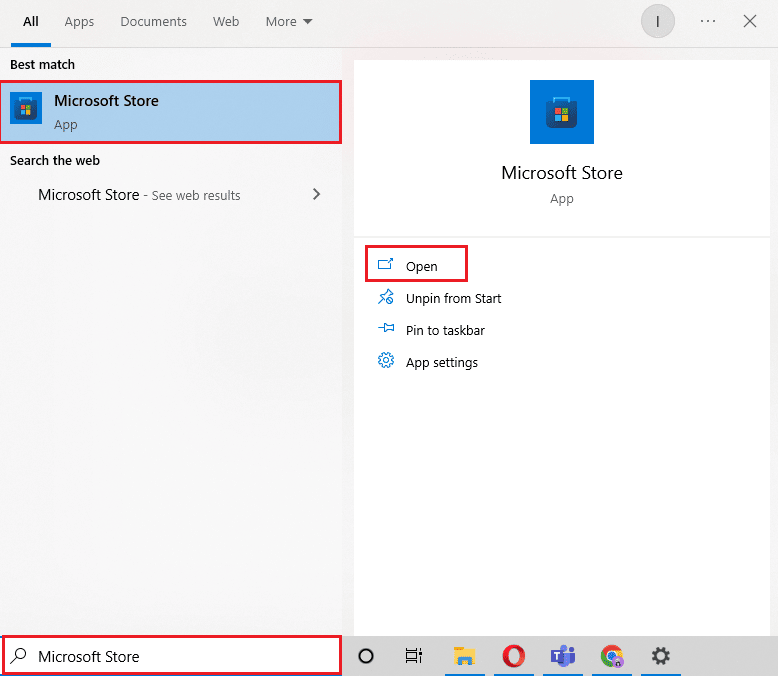
6. В Microsoft Store найдите Skype .
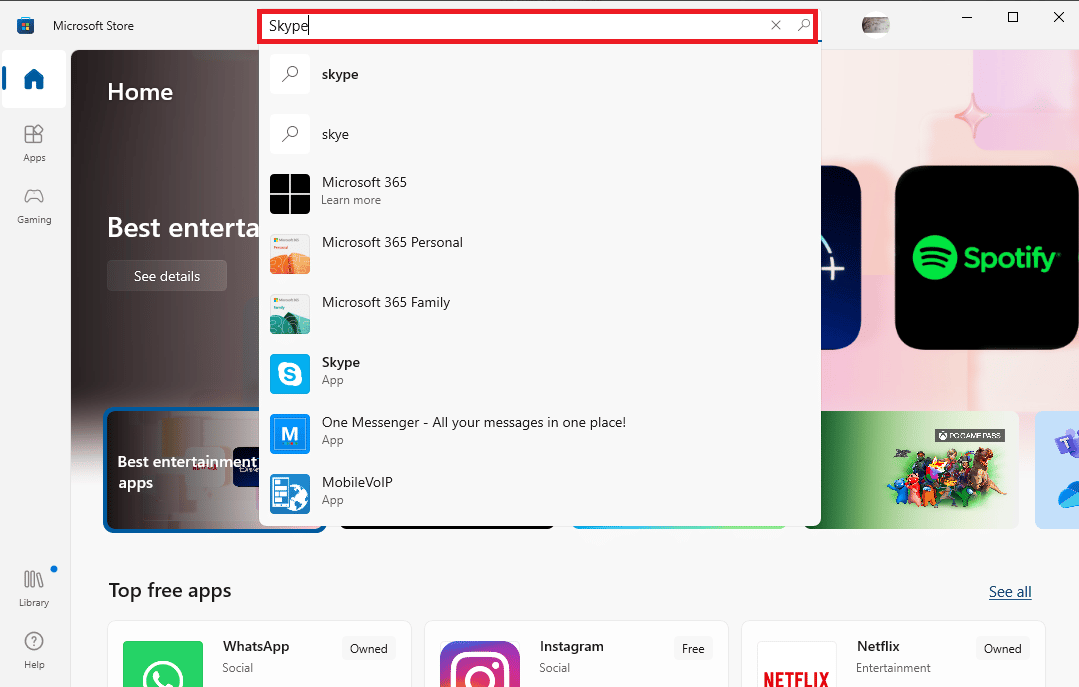
7. Нажмите кнопку « Получить », чтобы установить приложение Skype на свое устройство.
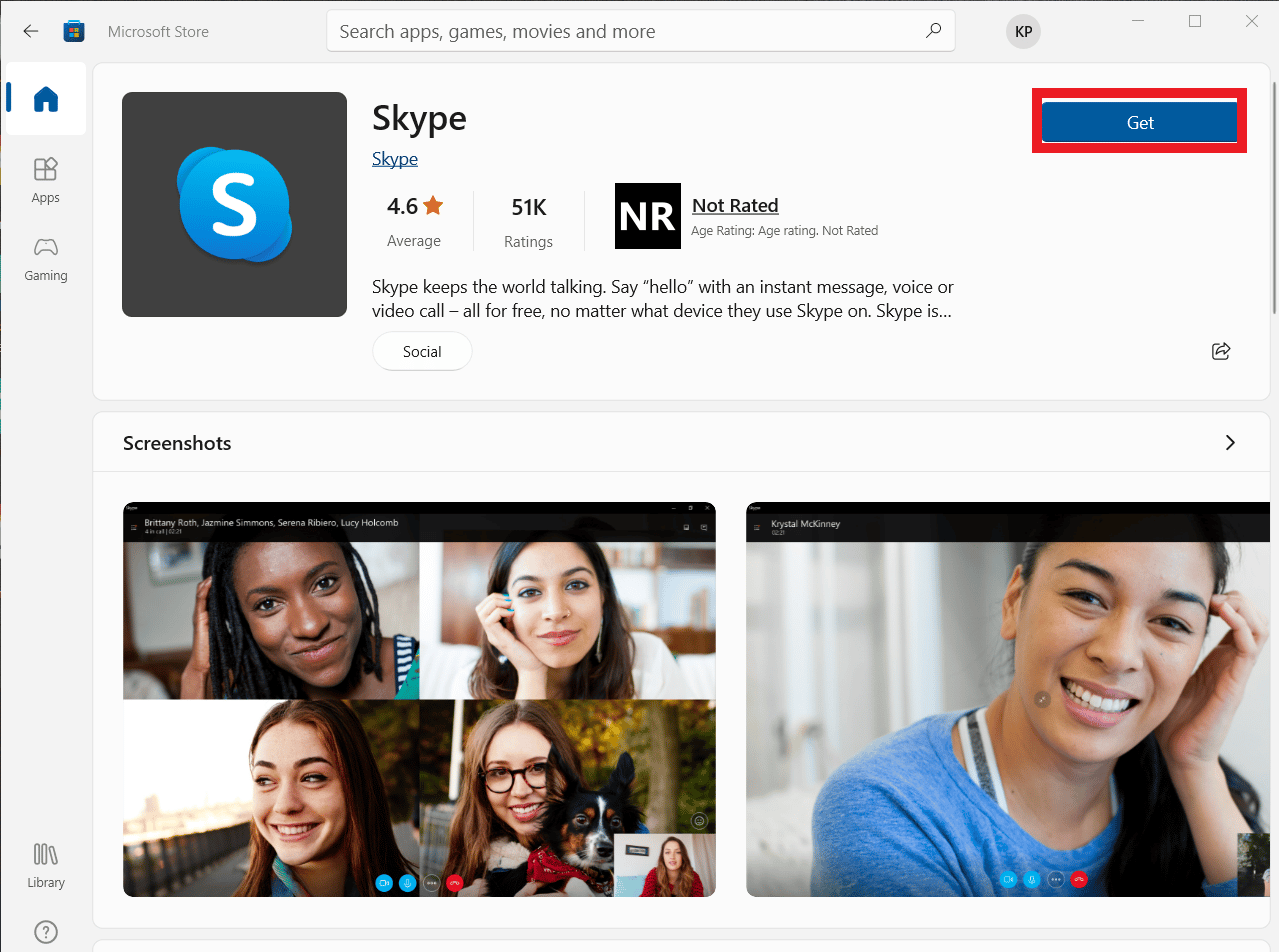
8. Дождитесь окончания установки.
Переустановка приложения Skype должна устранить ошибку воспроизведения Skype на вашем компьютере.
Часто задаваемые вопросы (FAQ)
Q1. Почему я не могу подключить аудио в Skype?
Ответ Звуковые ошибки — распространенные ошибки Skype. Эта проблема возникает из-за сбоя в аудиодисках устройства и настройках Skype.
Q2. Как решить проблемы со звуком в Skype?
Ответ Существует несколько способов устранения ошибок звука в Skype, таких как обновление системных драйверов и изменение параметров конфигурации Skype .
Q3. Что такое проблемы со звуком в Skype?
Ответ Skype может столкнуться со многими проблемами со звуком, такими как проблемы с микрофоном и проблемы с динамиком. Эти ошибки могут привести к прерыванию видеозвонков.
Рекомендуемые:
- Исправить код ошибки Zoom 2008 в Windows 10
- Исправить Discord неизвестную сетевую ошибку в Windows 10
- Исправить ошибку Teams caa7000a в Windows 10
- Исправить неработающую камеру Skype в Windows 10
Мы надеемся, что это руководство было вам полезно, и вы смогли исправить ошибку Skype с устройством воспроизведения в Windows 10 . Сообщите нам, какой метод сработал для вас. Если у вас есть какие-либо предложения или вопросы, сообщите нам об этом в разделе комментариев.
