Исправление Skype не звонит при входящих вызовах
Опубликовано: 2022-11-25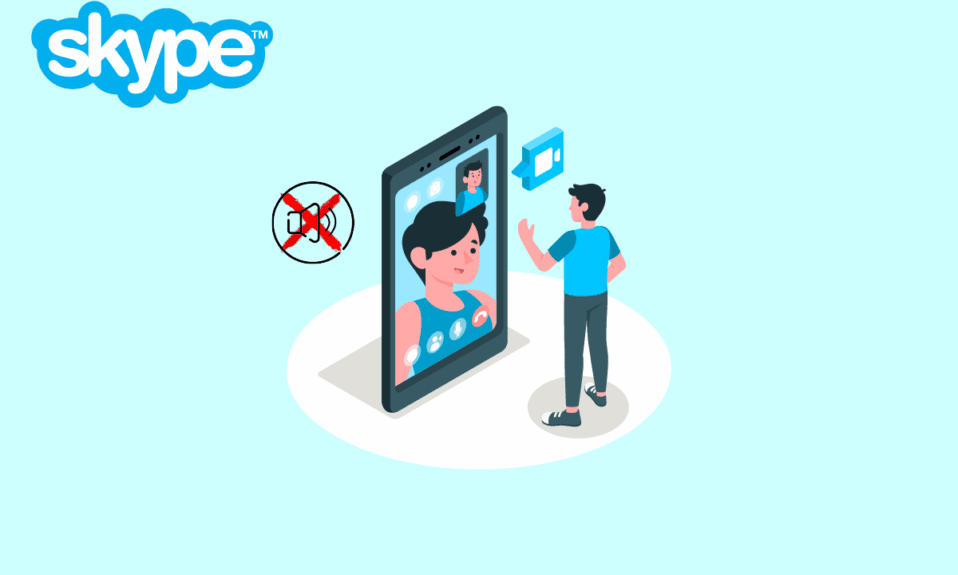
Много раз вам нужно было принять участие в важном звонке в Skype, но вы никогда не слышите гудка входящего звонка и пропускаете его. Это серьезная проблема со Skype, с которой столкнулись многие люди. Ошибка «Скайп без звука входящего вызова» может доставить вам большие неудобства при попытке подключиться к звонку. Многие пользователи пытались найти способы решения проблемы, при которой Skype не звонит при входящих вызовах. Однако исправить эту проблему несложно. Как правило, проблема с подключением Skype, но без звонка, вызвана неправильными настройками системы или Skype, которые могут привести к тому, что звонки в Skype сразу переходят к проблемам с пропущенными вызовами. Если вы также имеете дело с этой проблемой, это идеальное руководство для вас. Продолжайте читать, чтобы узнать, как решить проблему со входящим звонком в Skype.
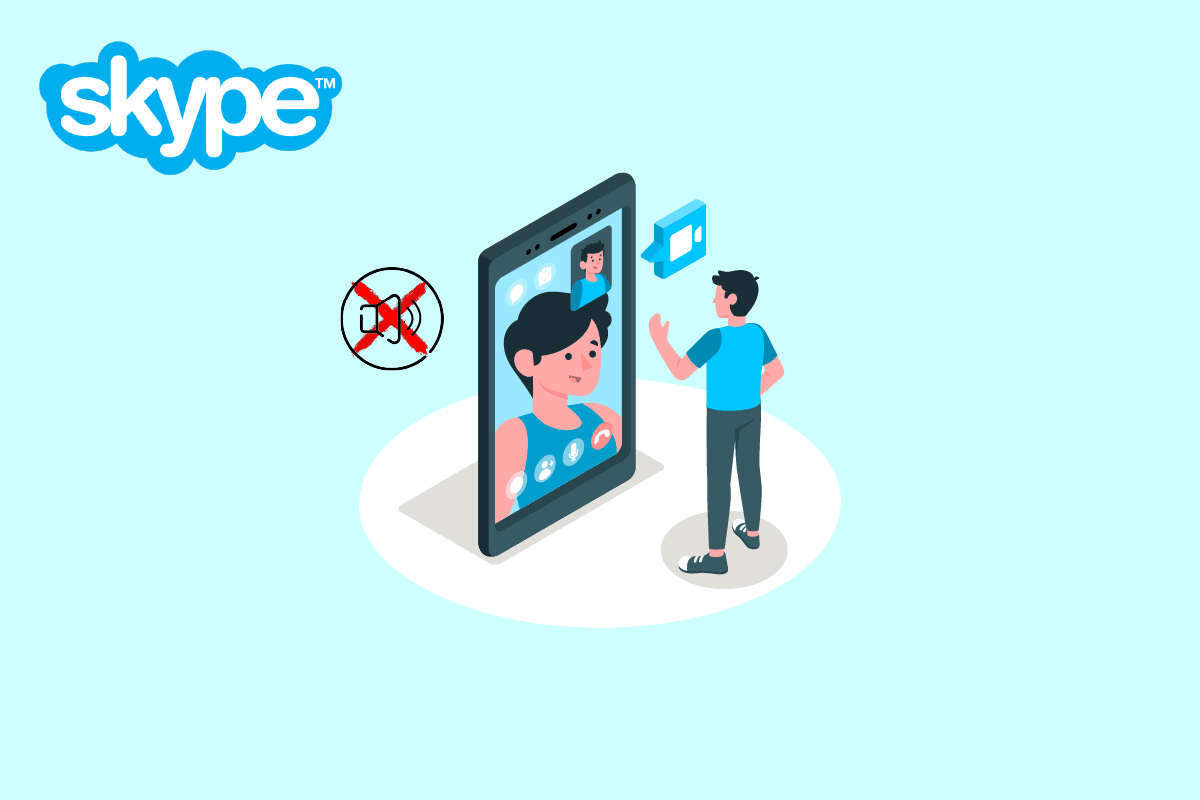
Содержание
- Как исправить Skype не звонит при входящих вызовах
- Способ 1: убедитесь, что вы вошли в правильную учетную запись
- Способ 2: проверьте, переадресовываются ли ваши звонки в другое место
- Способ 3: убедитесь, что вызывающий абонент не заблокирован
- Способ 4: Запустите Skype от имени администратора
- Способ 5: дать Skype необходимые разрешения
- Способ 6: изменить настройки звука
- Способ 7: отключить помощь при фокусировке
- Способ 8: сбросить Скайп
- Способ 9: обновить Скайп
- Способ 10: переустановите Скайп
- Дополнительный метод: установите более старую версию Skype
Как исправить Skype не звонит при входящих вызовах
Прежде чем мы обсудим способы решения проблемы, при которой Skype не звонит при входящих вызовах, давайте сначала разберемся, почему эта проблема возникает. У этой проблемы могут быть разные причины, некоторые из которых упомянуты ниже.
- Если ваши звонки переадресовываются на другую учетную запись, вы можете пропустить входящие звонки на свою учетную запись.
- Если вы каким-то образом заблокировали контакт, вы больше не будете получать от него звонки.
- Чаще всего эта проблема может возникнуть, когда люди входят в неправильную учетную запись.
- Различные системные проблемы с приложением Skype могут вызывать проблемы с входящими вызовами.
- Если разрешения приложения не включены для Skype, это может привести к различным ошибкам, включая ошибку входящего вызова.
- Неправильные настройки звука в Skype и на компьютерах также могут вызывать эту проблему.
- Включенная функция Focus Assist также может привести к ошибкам входящих вызовов в Skype.
- Различные ошибки и ошибки, а также неправильные настройки приложения также являются причиной того, что в Skype нет звука входящего вызова.
В следующем руководстве мы обсудим различные способы решения проблемы, при которой Skype не звонит при входящих вызовах.
Способ 1: убедитесь, что вы вошли в правильную учетную запись
Одной из очень распространенных причин отсутствия звука входящего вызова в Skype является неправильная учетная запись Skype. Много раз люди используют более одной учетной записи Skype для использования приложения по разным причинам. Когда пользователь по ошибке входит в неправильную учетную запись, он может просто запутаться, потому что не будет принимать звонки в Skype. Поэтому, если у вас есть проблема с подключением Skype, но не со звонком в Skype, первое, что вы должны сделать, это проверить, действительно ли вы используете правильную учетную запись Skype. Если это не причина того, что Skype переходит прямо к ошибке пропущенного вызова, попробуйте перейти к следующему способу, чтобы исправить ошибку Skype не звонит при входящих вызовах.
Способ 2: проверьте, переадресовываются ли ваши звонки в другое место
Проблема с подключением Skype, но без звонка может возникнуть, если в настройках Skype настроена переадресация вызовов на другую учетную запись Skype. Чтобы исправить ошибку Skype переходит прямо к пропущенному вызову, вы можете изменить настройки и отключить функцию переадресации вызовов.
1. Откройте Skype в своей системе и войдите в свою учетную запись.
2. Перейдите к параметрам меню , нажав кнопку с тремя точками , и нажмите « Настройки » .
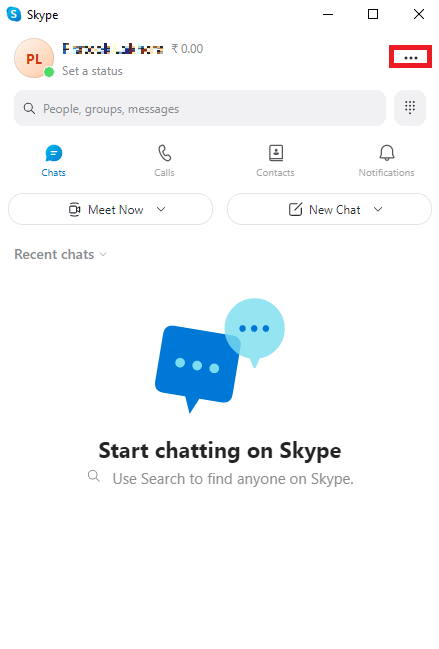
3. На левой панели перейдите к Calling .
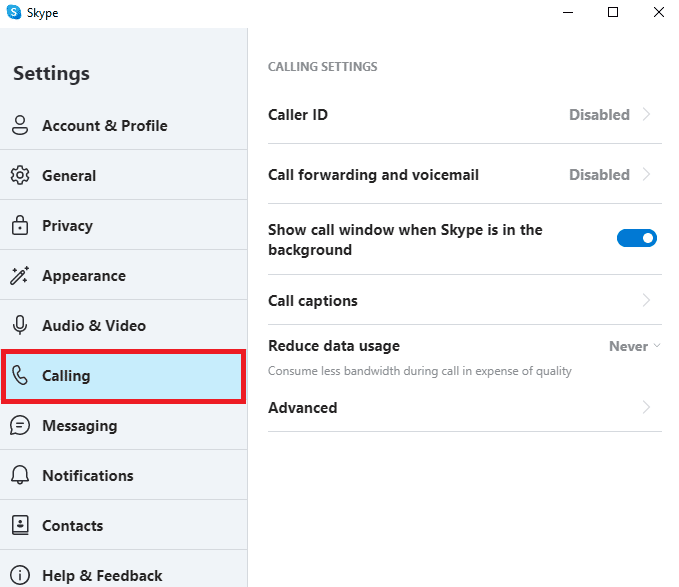
4. Теперь нажмите Переадресация вызовов и голосовая почта .
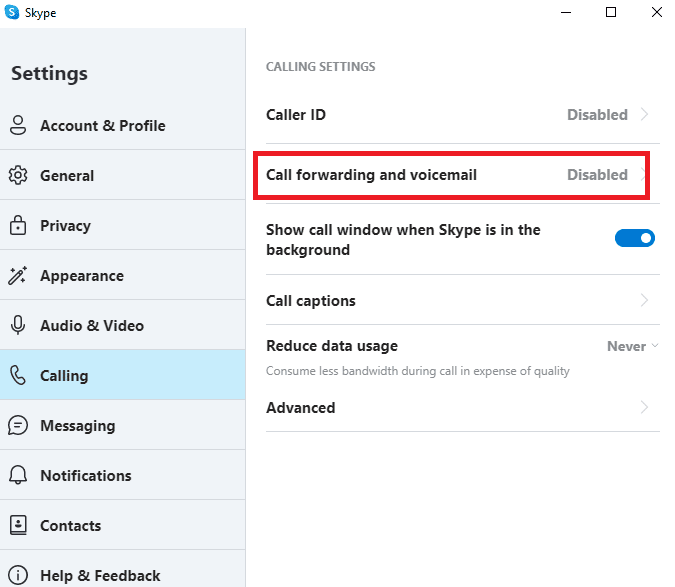
5. Отключите переключатель рядом с параметром Переадресовывать вызовы после .
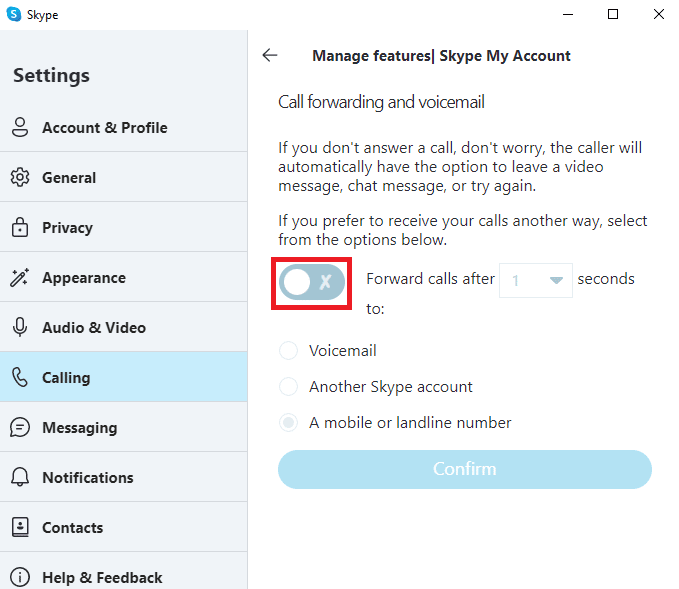
Читайте также: Как исправить неработающую камеру Skype в Windows 10
Способ 3: убедитесь, что вызывающий абонент не заблокирован
Если вы каким-то образом заблокировали кого-то в Скайпе, вы больше не будете получать от него звонки. Поэтому, если вы не можете принимать звонки от определенного человека, убедитесь, что вы не заблокировали его.
1. Откройте Skype в своей системе и войдите в свою учетную запись.
2. Перейдите к параметрам меню , нажав кнопку с тремя точками , и нажмите « Настройки » .
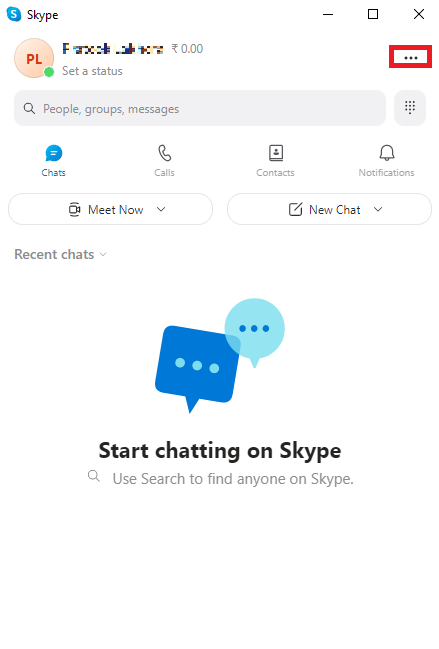
3. На левой панели нажмите Контакты.
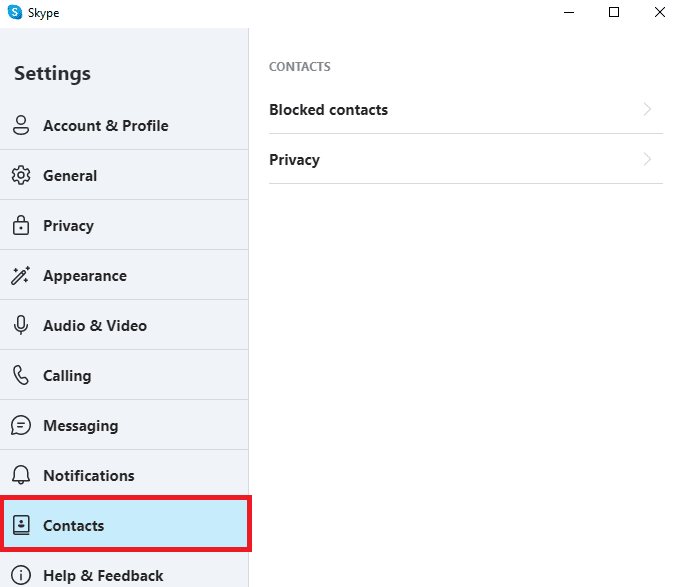
4. Здесь нажмите Заблокированные контакты.
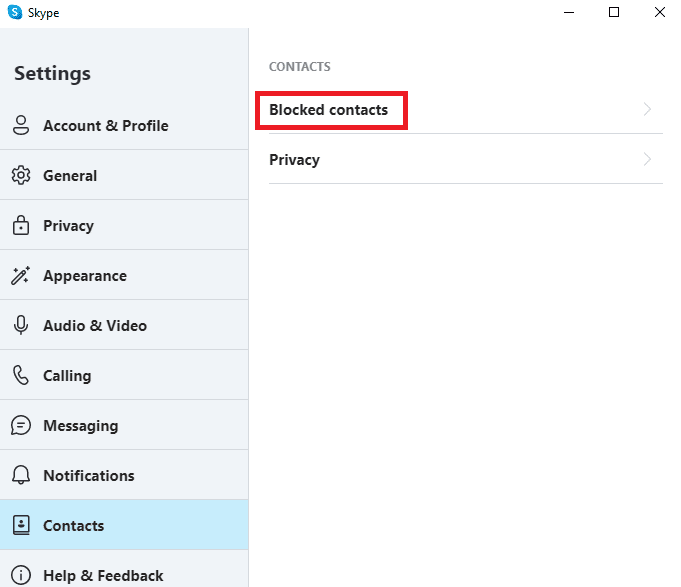
5. Нажмите кнопку Разблокировать рядом с именем человека, чтобы разблокировать его.
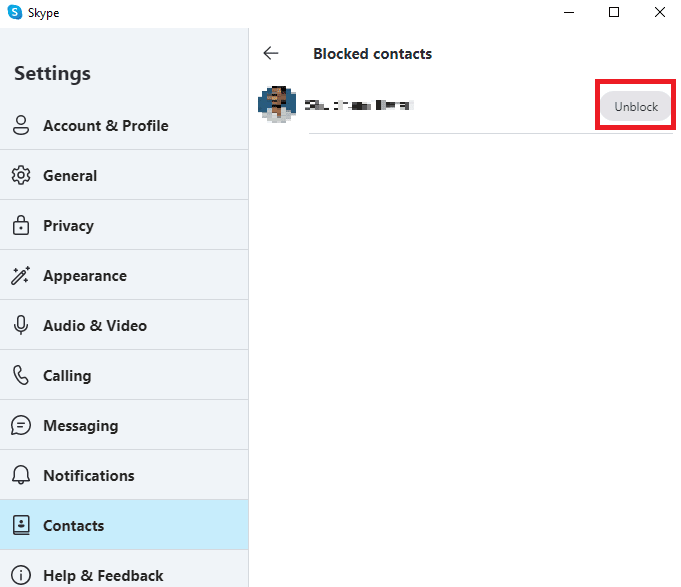
Способ 4: Запустите Skype от имени администратора
Одно из лучших решений для различных ошибок уведомлений Skype, таких как отсутствие звонка во время входящих вызовов, можно исправить, запустив Skype от имени администратора. Предоставление Skype прав администратора устранит различные системные проблемы, которые могут возникнуть.
1. Щелкните правой кнопкой мыши Skype на рабочем столе или перейдите в каталог установки и щелкните его правой кнопкой мыши.
2. Теперь выберите параметр « Свойства ».
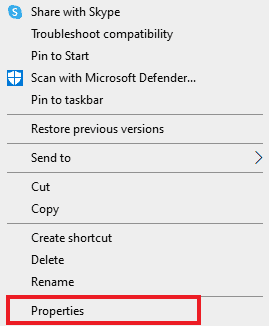
3. Затем перейдите на вкладку « Совместимость » и установите флажок « Выполнять эту программу от имени администратора» .
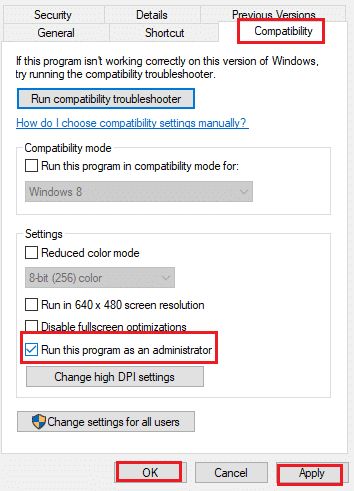
4. Наконец, нажмите « Применить » и « ОК », чтобы сохранить изменения.
Читайте также: Как отправить код Skype в правильном формате
Способ 5: дать Skype необходимые разрешения
Когда вы устанавливаете Skype на свой компьютер, приложение требует от пользователя различных разрешений для правильной работы. Эти разрешения могут включать в себя просьбу пользователя сообщить о своем местоположении, разрешить использование микрофона и камеры компьютера и т. д. Если некоторые из этих разрешений запрещены для Skype, некоторые его функции могут работать неправильно. Вы можете решить эту проблему, предоставив Skype необходимые разрешения.
1. Нажмите одновременно клавиши Windows + I , чтобы открыть « Настройки », и нажмите « Приложения».
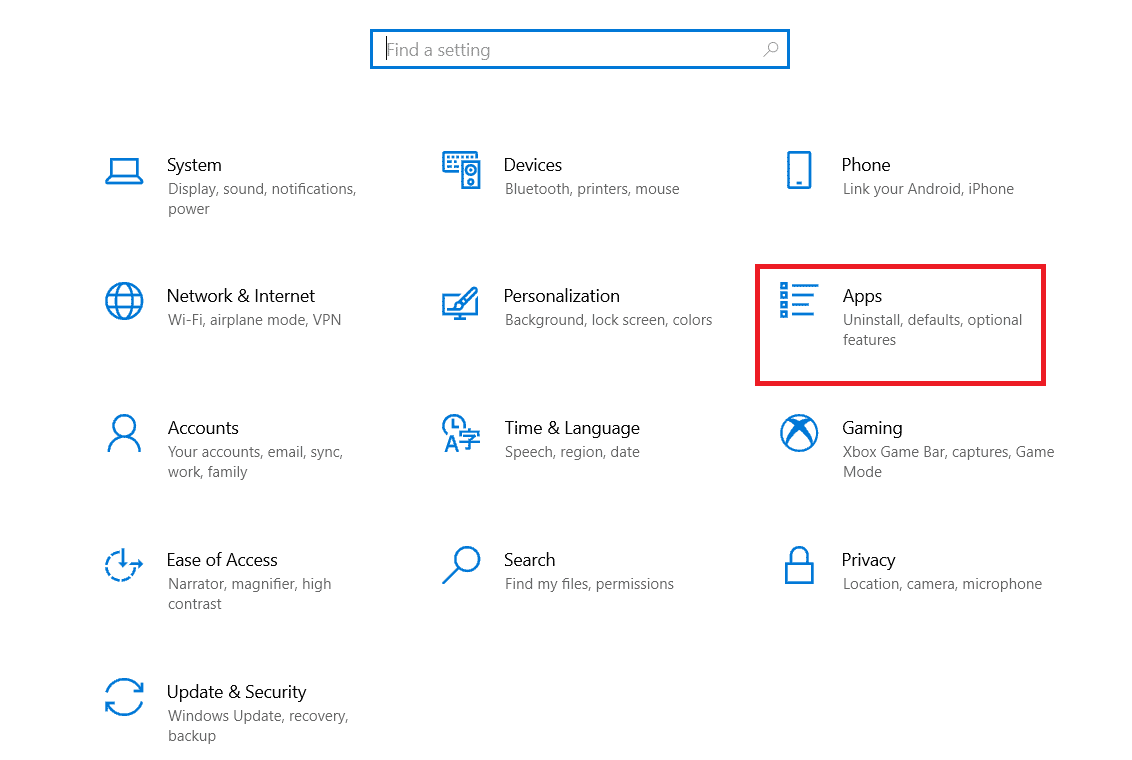
2. Найдите и щелкните Skype , а затем щелкните Дополнительные параметры.
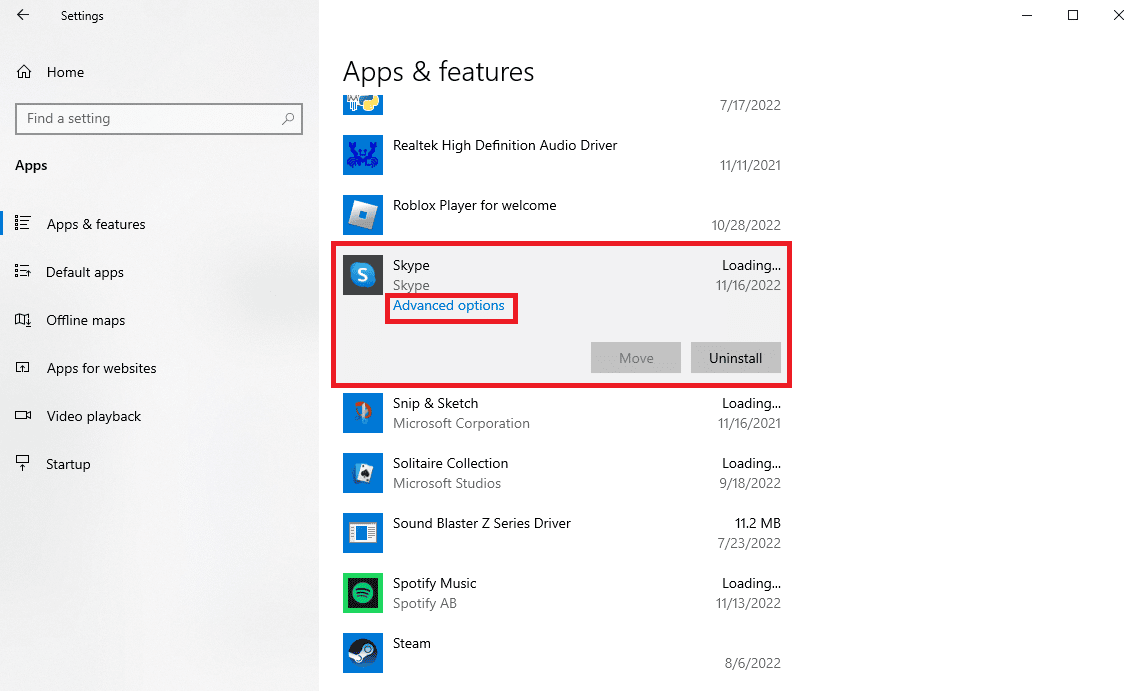
3. Убедитесь, что в разделе « Разрешения приложения » включены все разрешения.
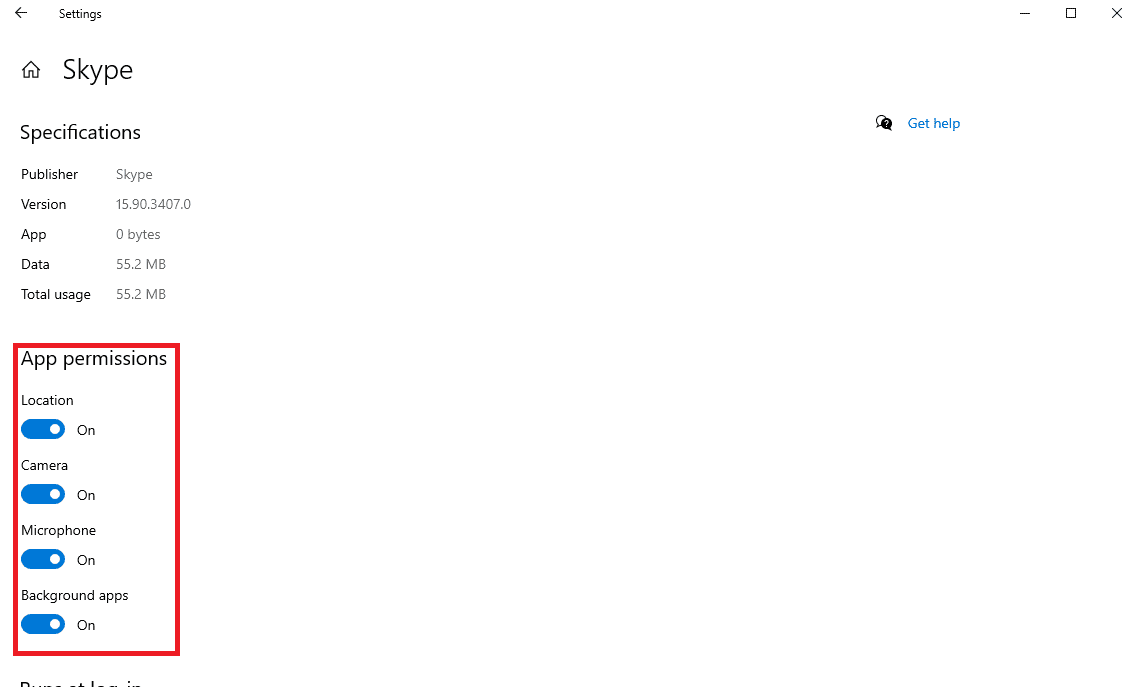
Способ 6: изменить настройки звука
Если Skype или ваш компьютер имеют неправильные настройки звука, это может привести к тому, что в Skype не будет возникать проблема со звуком входящего вызова. Вы можете попытаться решить проблему, из-за которой Skype не звонит при входящих вызовах, проверив настройки звука в приложении и на компьютере и внеся необходимые изменения.
Вариант I: проверьте настройки звука в Skype
Вы можете выполнить эти простые шаги, чтобы проверить и исправить настройки звука в приложении Skype, чтобы решить проблемы с подключением Skype, но без звонка.
1. Откройте Skype в своей системе и войдите в свою учетную запись.

2. Перейдите к параметрам меню , нажав кнопку с тремя точками , и нажмите « Настройки » .
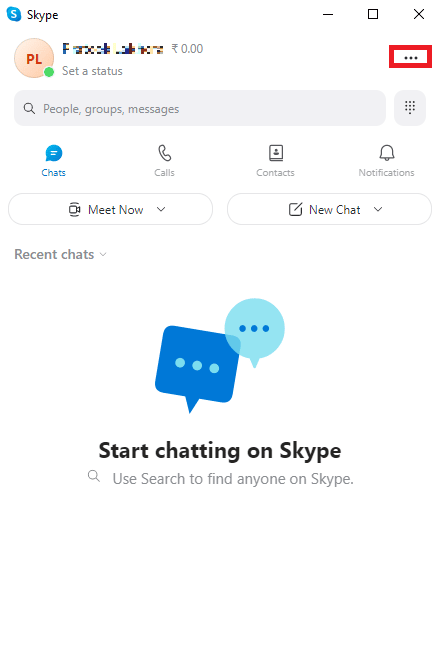
3. Теперь перейдите к панели « Аудио и видео ».
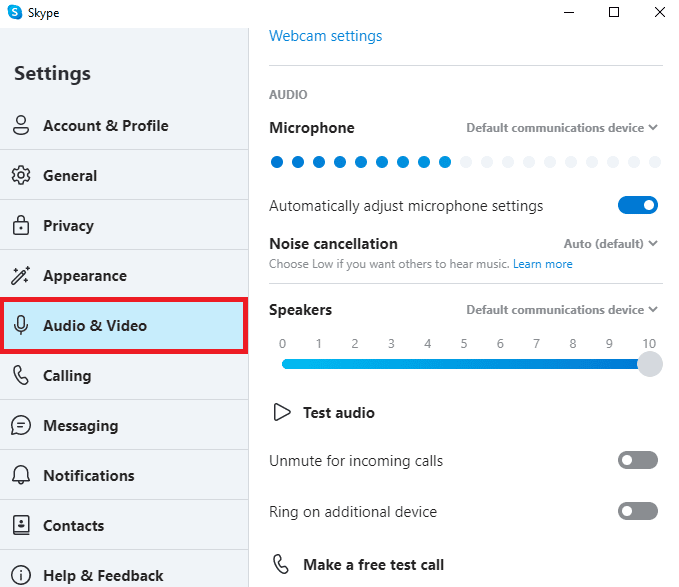
4. Прокрутите вниз до параметров «Динамики » и убедитесь, что их слышно.
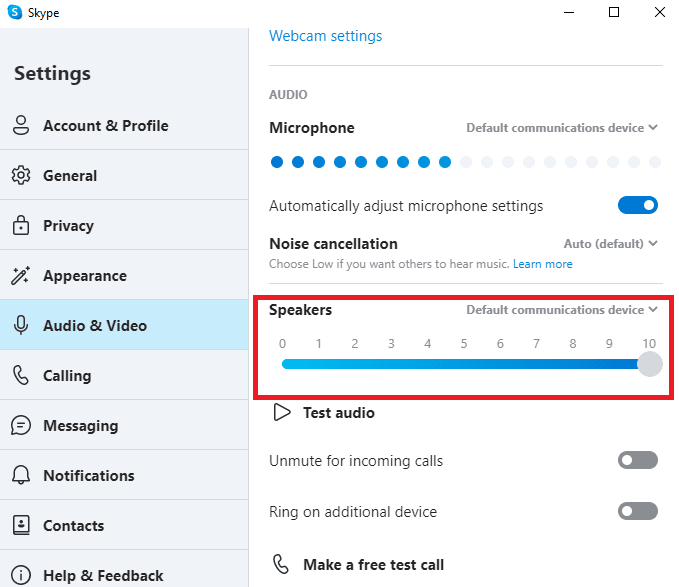
5. Найдите переключатель Включить звук для входящих вызовов и убедитесь, что он включен .
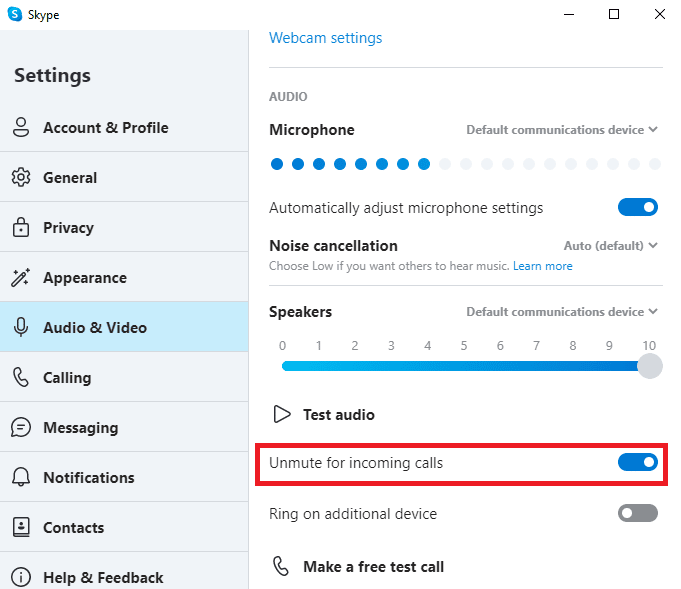
6. Теперь на левой боковой панели перейдите к параметрам вызова .
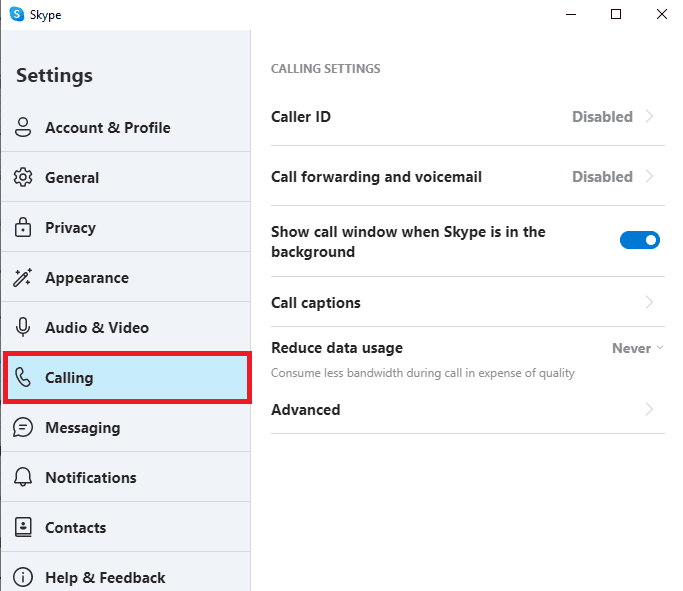
7. Здесь отключите переключатель Разрешить вызовы Skype только от контактов на этом устройстве .
Читайте также: Исправление переднего аудиоразъема, не работающего в Windows 10
Вариант II: проверьте настройки звука на компьютере
После того, как вы убедились, что настройки звука в программе Skype верны, теперь вы должны проверить, не вызвана ли проблема настройками звука вашего компьютера.
1. На панели задач щелкните значок « Динамики » и убедитесь, что громкость установлена на максимум.
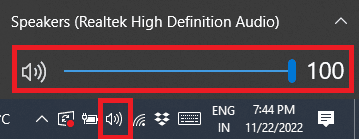
2. Теперь щелкните правой кнопкой мыши значок « Динамики » и выберите « Открыть микшер громкости ».
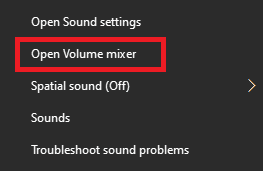
3. Здесь убедитесь, что звуки приложения и системы слышны.
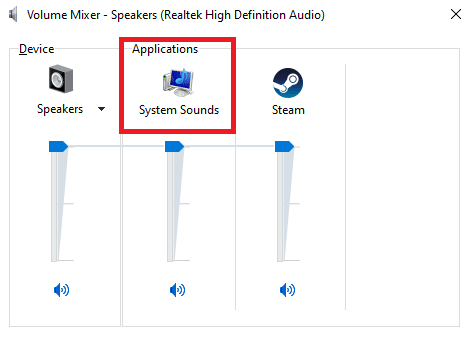
Способ 7: отключить помощь при фокусировке
Focus Assist — это инструмент Windows, который помогает пользователям работать в среде без уведомлений, чтобы полностью сосредоточиться на своих задачах. Однако, если на вашем компьютере включен Focus Assist, вы можете пропустить вызовы Skype, в результате чего Skype сразу перейдет к ошибке пропущенного вызова. Поэтому, чтобы решить проблему, из-за которой Skype не звонит при входящих вызовах, рекомендуется отключить Focus Assist на вашем компьютере с Windows, чтобы устранить проблему с подключением Skype, но без звонка.
1. Нажмите клавиши Windows + I , чтобы открыть « Настройки », и нажмите « Система».
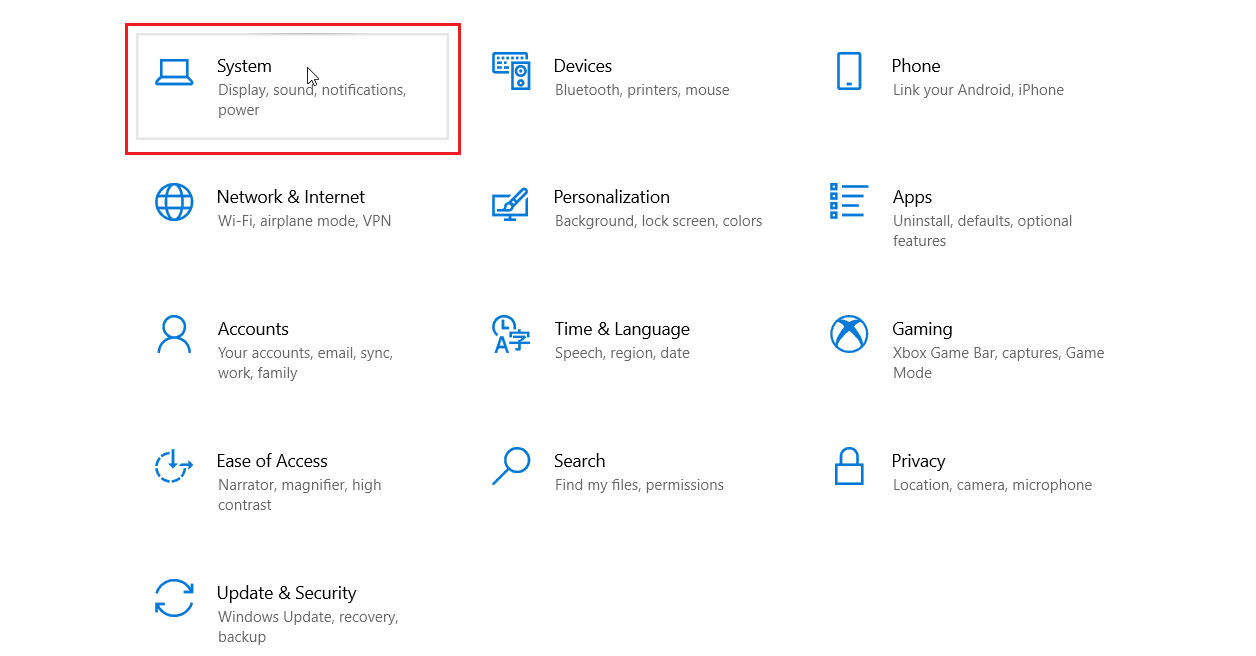
2. На левой боковой панели нажмите «Помощь в фокусировке » .
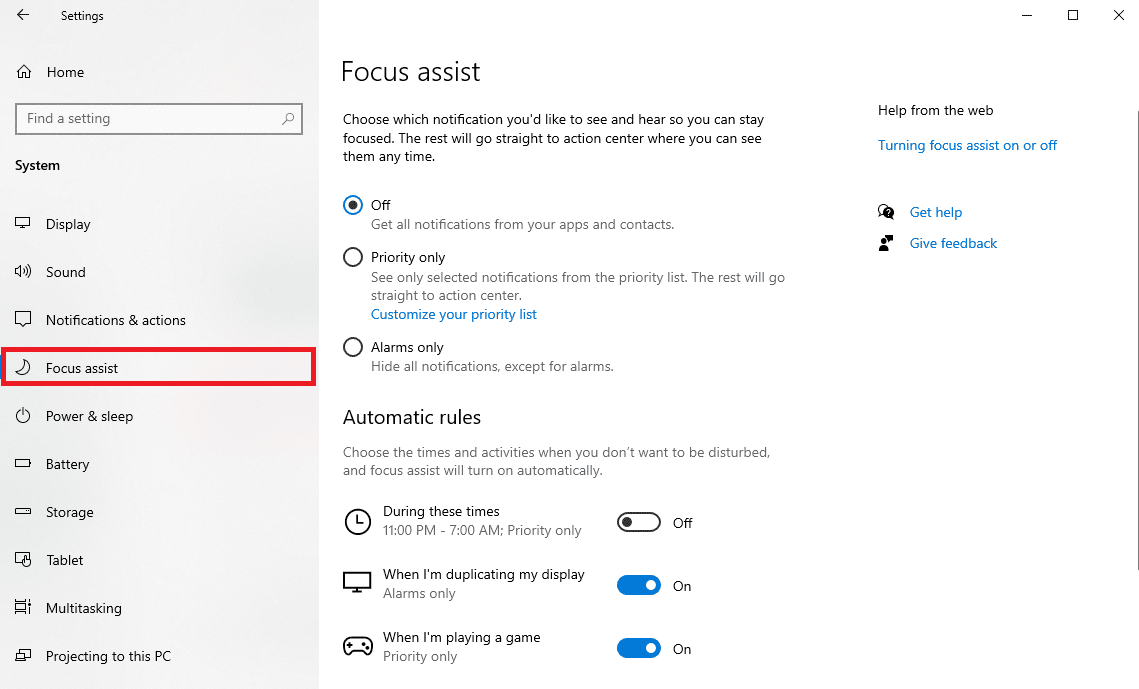
3. Здесь нажмите кнопку Список приоритетов , а затем выберите Настроить список приоритетов .
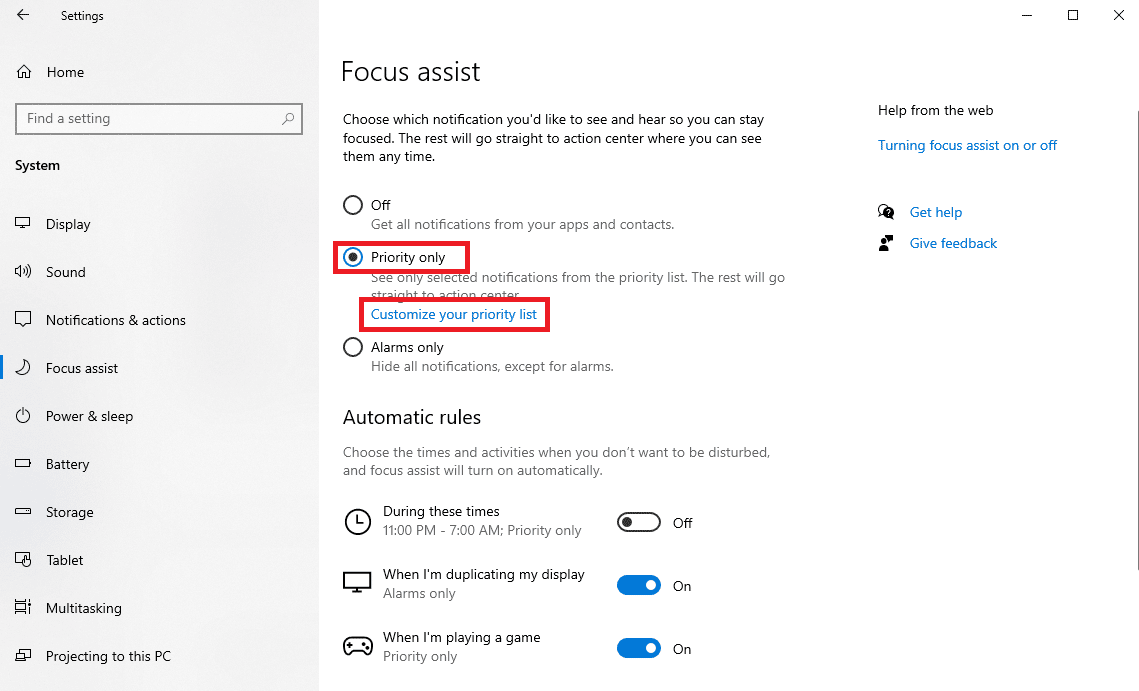
4. Нажмите кнопку Добавить приложение и выберите Skype из списка.
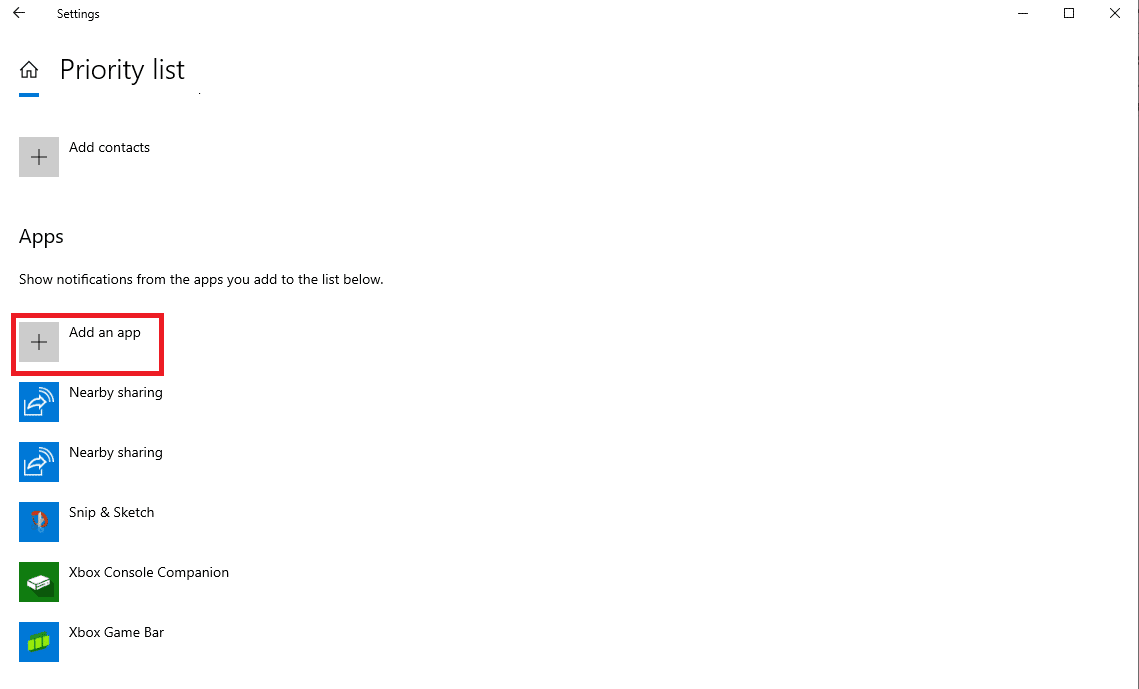
Способ 8: сбросить Скайп
Проблема также может быть вызвана изменением настроек Skype. Если в настройки были внесены какие-либо изменения, которые вы не можете отменить, попробуйте сбросить Skype до заводских настроек.
1. Найдите Skype в меню « Пуск » и нажмите « Настройки приложения ».
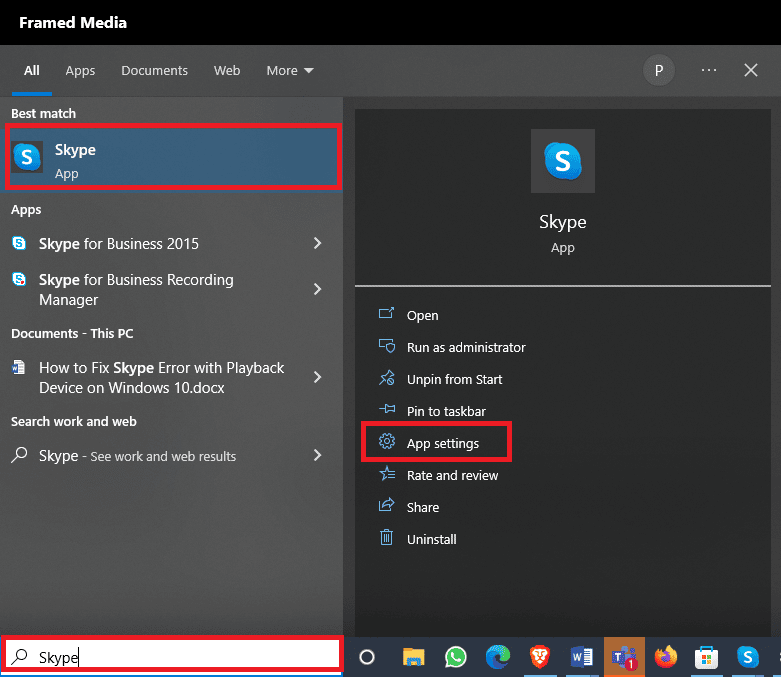
2. Теперь прокрутите вниз и нажмите кнопку « Сброс ».
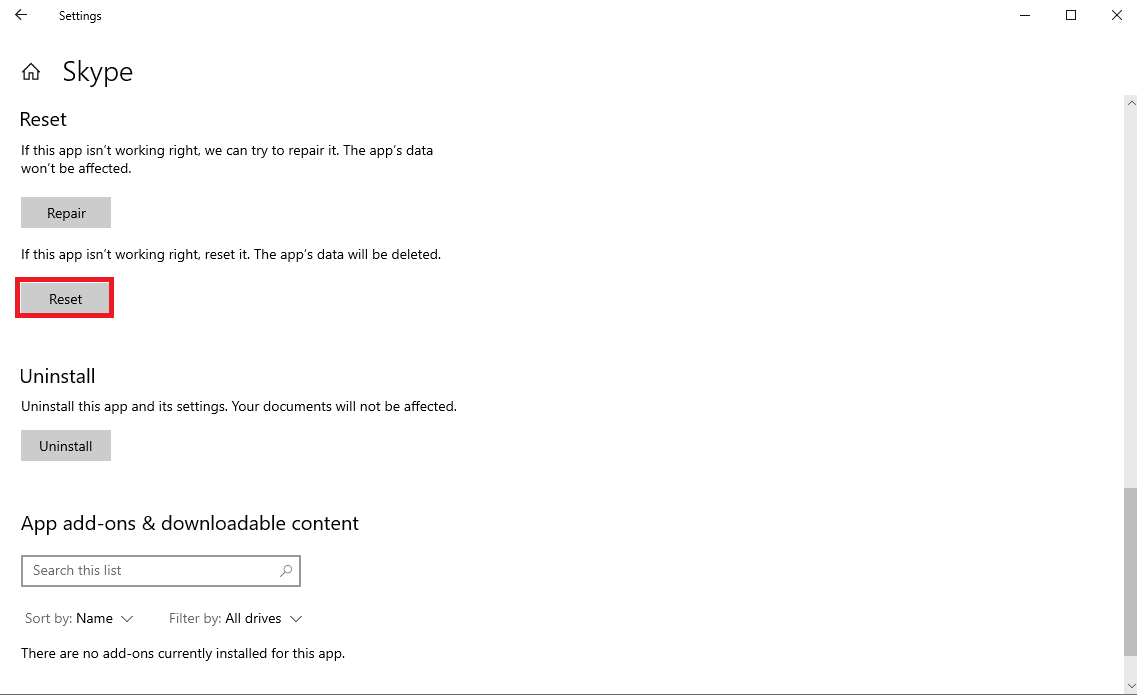
3. Снова нажмите « Сброс », чтобы подтвердить процесс.
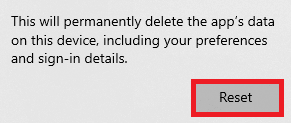
Читайте также: Как использовать текстовые эффекты в чате Skype
Способ 9: обновить Скайп
Если ваш Skype не обновлен, вы можете получить различные ошибки при использовании программы, в том числе отсутствие звонка во время выдачи входящего звонка. Вы можете попытаться исправить это, обновив программу.
1. Откройте Microsoft Store из меню « Пуск» .
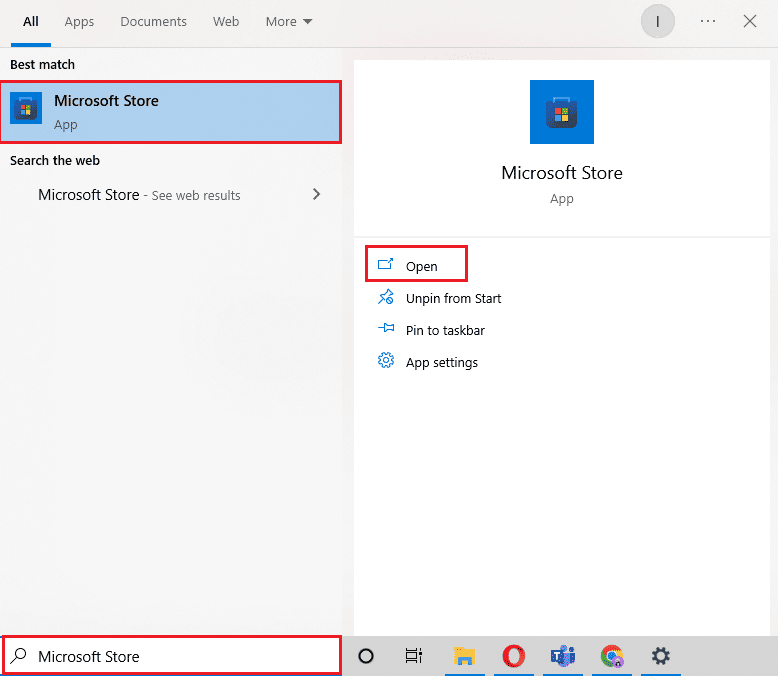
2. Теперь перейдите к опции « Библиотека ».
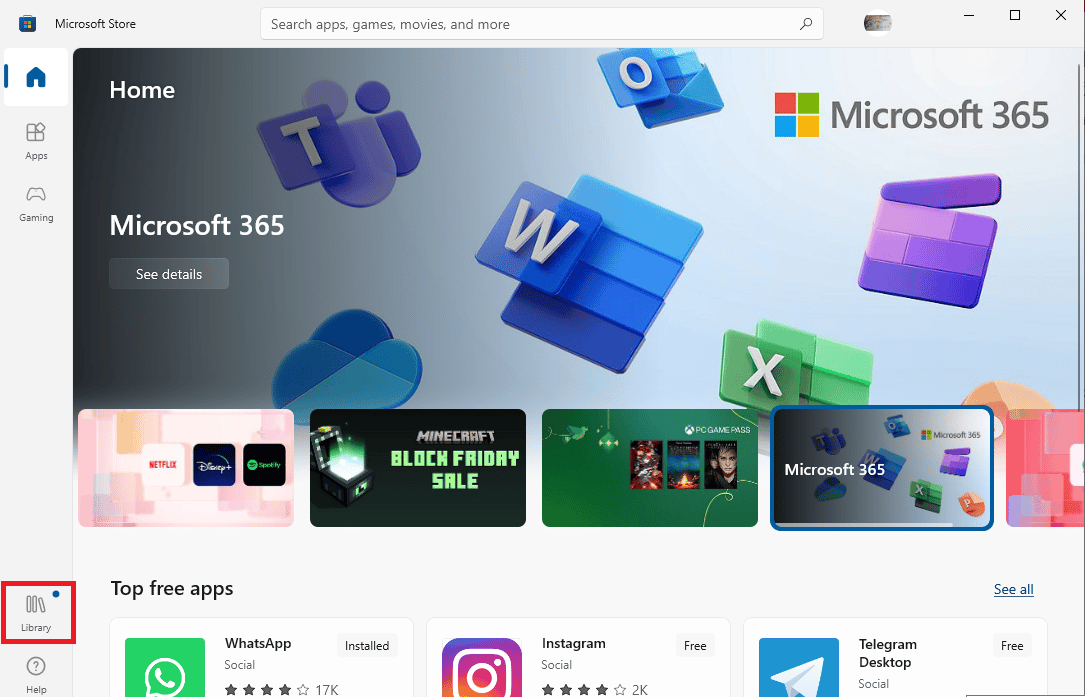
3. Нажмите кнопку « Получить обновления ».
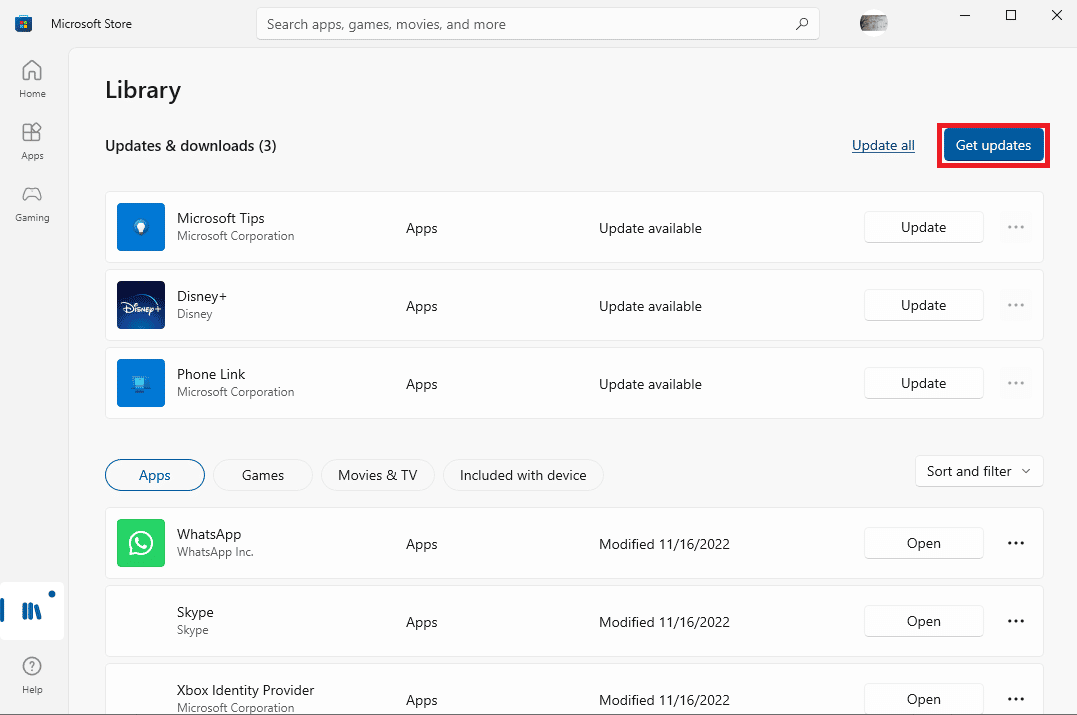
Если для ваших программ доступны новые обновления, они начнут обновляться автоматически. После обновления откройте Skype и посмотрите, решена ли проблема со звуком входящего вызова в Skype.
Читайте также: исправление Skype Stereo Mix, не работающего в Windows 10
Способ 10: переустановите Скайп
Если ни один из предыдущих методов не работает, и у вас по-прежнему возникает ошибка пропущенного вызова, вы можете попытаться решить эту проблему, переустановив Skype на своем компьютере. Вы можете выполнить эти простые шаги, чтобы переустановить Skype на своем устройстве, чтобы решить проблему с подключением Skype, но без звонка.
1. Откройте «Настройки Windows » и нажмите «Приложения».
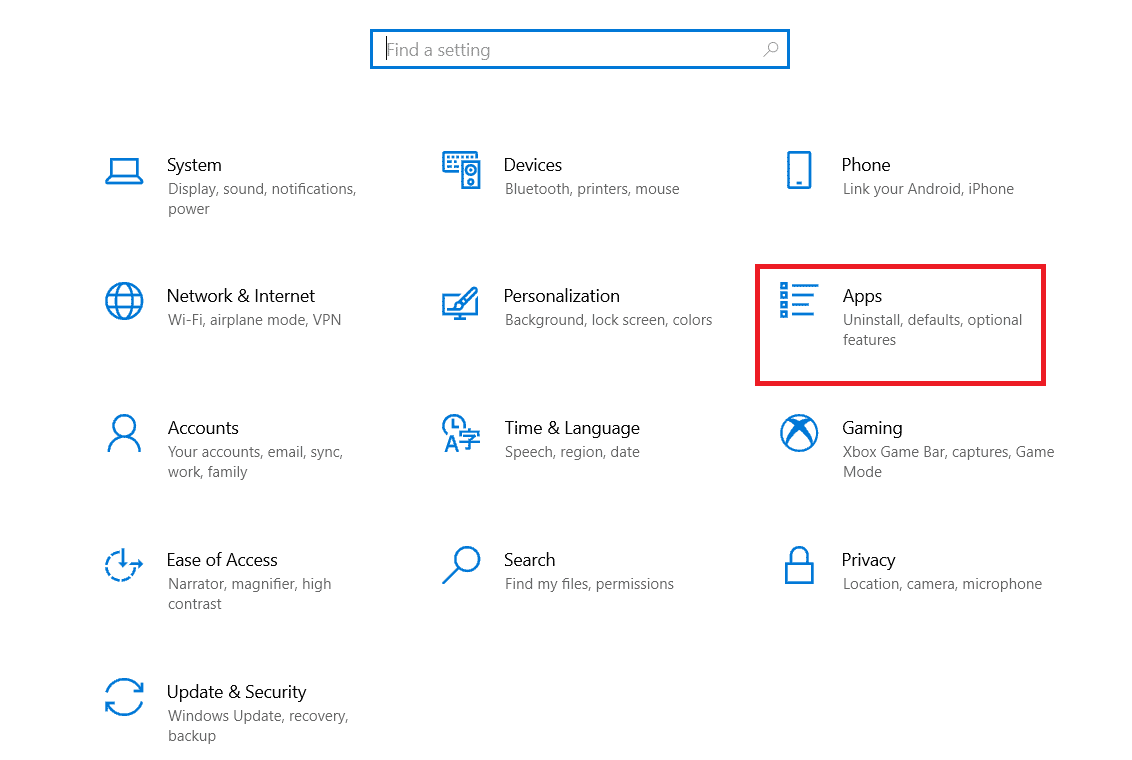
2. Найдите и щелкните Skype , а затем щелкните Удалить .
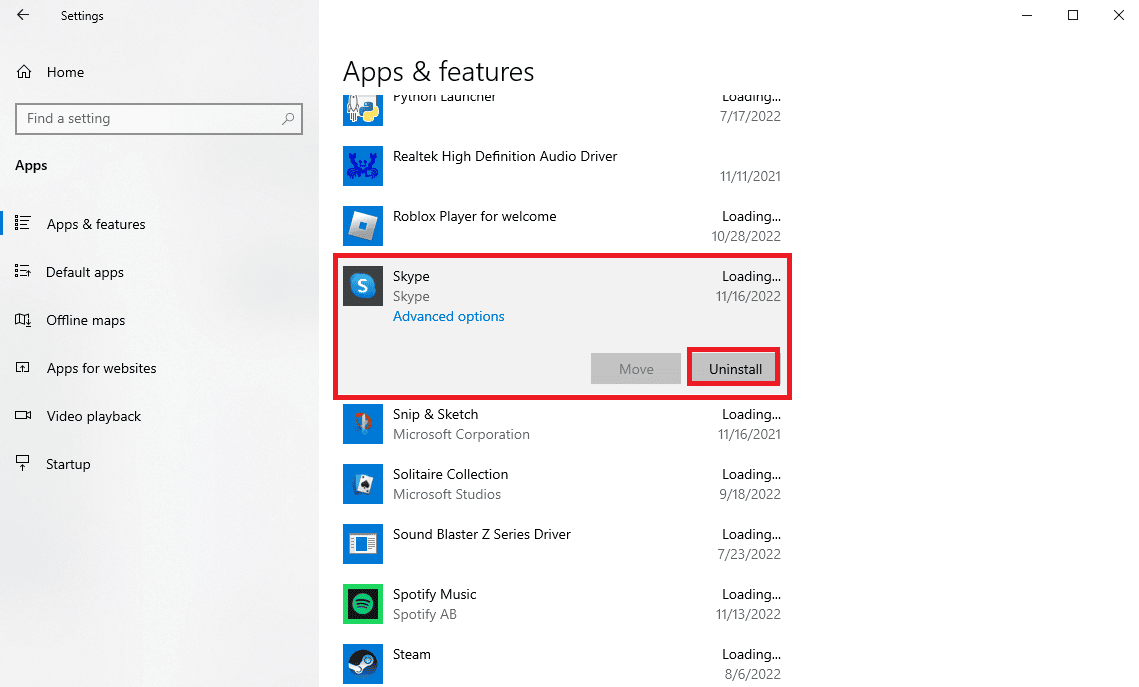
3. Нажмите Удалить и подтвердите процесс.
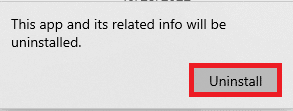
4. Перезагрузите компьютер.
5. Теперь откройте Microsoft Store из меню « Пуск».
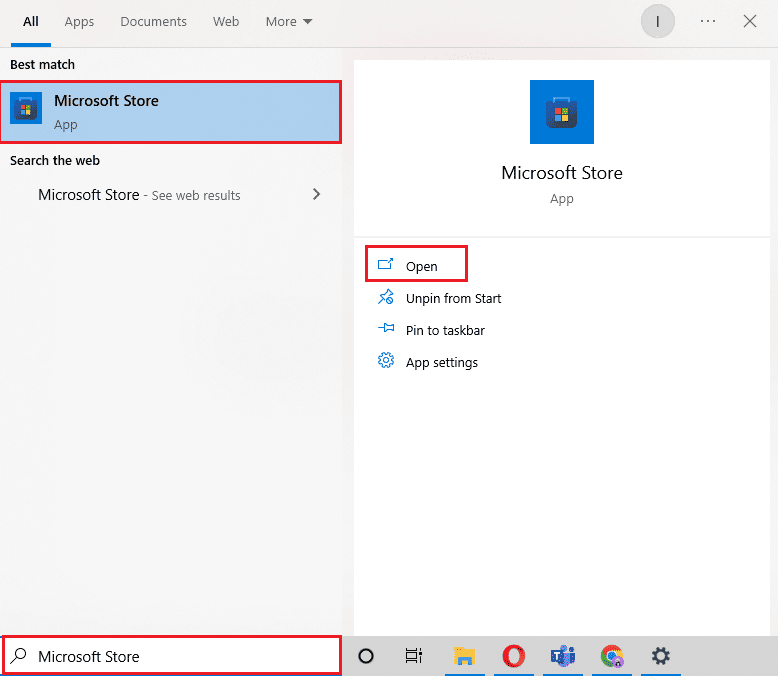
6. Найдите Skype и нажмите кнопку « Получить », чтобы установить приложение.
Дополнительный метод: установите более старую версию Skype
Популярная платформа для видеозвонков сильно изменилась за последние несколько лет, и многие пользователи по-прежнему предпочитают использовать классическую программу Skype. Также можно избежать различных багов и ошибок. Поэтому может быть хорошей идеей установить старый Skype на свой компьютер. Поскольку Skype не прекратил выпуск этой версии, вы все еще можете найти ее в Интернете для бесплатной загрузки.
Часто задаваемые вопросы (FAQ)
Q1. Почему звонок в скайпе не звонит?
Ответ У этой ошибки могут быть различные причины, такие как неправильные настройки звука и настройки конфигурации.
Q2. Что делать, если Skype не работает должным образом?
Ответ Если на вашем устройстве Скайп работает некорректно, вы можете попробовать сбросить настройки до заводских.
Q3. Как исправить настройки звука в Skype?
Ответ Вы можете перейти на панель настроек звука и видео и посмотреть, нормально ли работают динамики Skype.
Рекомендуемые:
- 21 Лучший загрузчик HD-видео с TikTok
- Исправление Yahoo Mail перестало показывать изображения
- Исправить Skype не может получить доступ к звуковой карте в Windows 10
- Исправить ошибку Skype с устройством воспроизведения в Windows 10
Мы надеемся, что это руководство было полезным для вас, и вы смогли найти способы решения проблемы, при которой Skype не звонит при входящих вызовах . Сообщите нам, какой метод сработал для вас. Если у вас есть какие-либо предложения или вопросы для нас, сообщите нам об этом в разделе комментариев.
