Исправить Skype не может получить доступ к звуковой карте в Windows 10
Опубликовано: 2022-09-14
Skype — это программа для общения, которой пользуются миллионы людей по всему миру. Подразделение Microsoft, приложение в основном используется для звонков, обмена файлами, обмена сообщениями, бесплатных видеозвонков и других функций с помощью Интернета через Интернет или через приложение Skype. Приложение доступно для установки на интернет-совместимых устройствах, включая мобильные телефоны, настольные компьютеры, планшеты и т. д. Skype — это действительно современный способ связи, хотя он не лишен некоторых недостатков, которые немного усложняют использование приложения. Одним из таких сбоев является то, что Skype не может получить доступ к звуковой карте Windows 10, что препятствует использованию услуг, необходимых для общения, таких как обмен сообщениями и вызовы. Если вы сейчас решаете ту же проблему в Skype, то вы обратились по адресу. В нашем идеальном руководстве, которое вы развернете по пути, обсуждаются причины и надежные способы устранения ошибки звуковой карты в Skype. Итак, без лишних слов, давайте начнем с нашего руководства по устранению неполадок для Skype и его ошибки звуковой карты.

Содержание
- Как исправить Skype не может получить доступ к звуковой карте в Windows 10
- Способ 1: правильно подключите динамик и микрофон
- Способ 2: устранение неполадок сетевого подключения
- Способ 3: завершение фоновых процессов
- Способ 4. Запустите средство устранения неполадок оборудования и устройств
- Способ 5: разрешить приложениям использовать микрофон
- Способ 6: настроить параметры микрофона
- Способ 7: настроить динамики и микрофон в Skype
- Способ 8: обновить Windows
- Способ 9: обновить драйверы звуковой карты
- Способ 10: переустановите аудиодрайвер
- Способ 11: перезапустите службу Windows Audio
- Способ 12: переустановите Скайп
Как исправить Skype не может получить доступ к звуковой карте в Windows 10
Звуковые карты чрезвычайно важны для коммуникационных услуг, то же самое касается Skype, в котором функции обмена мгновенными сообщениями и вызовов полагаются на звуковую карту для воспроизведения входящего звука и записи микрофона. Если Skype не может получить доступ к звуковой карте в вашей системе, в данном случае ПК с Windows, то это может быть связано с причинами, перечисленными ниже:
- Недавнее обновление Windows может вызвать ошибку
- Проблемы с подключением к Интернету
- Помехи от других потоковых приложений
- Поврежденная или устаревшая версия драйверов звуковой карты
- Мелкие глюки с записывающим аудиоустройством и его настройками
- Ожидающие обновления операционной системы
- Поврежденная установка Skype
Проблема со звуковой картой в Skype может быть решена с помощью нескольких простых исправлений, которые приведены ниже в виде разобранных методов. Теперь, когда вы знаете о возможных причинах, давайте начнем с того, что попробуем обойти эти методы устранения неполадок:
Способ 1: правильно подключите динамик и микрофон
Если вы столкнулись с проблемой звуковой карты во время звонка по Skype, вы должны убедиться, что динамики и микрофон на вашем ПК с Windows правильно подключены. Если другой человек во время разговора по Skype не слышит ваш голос, проблема, скорее всего, связана с вашим микрофоном. Возможно, вы подключили микрофон не к тому порту. Обычно для микрофона используется разъем 3,5 мм, как и для динамиков наушников. Итак, убедитесь, что вы подключили его к правильному. После этого проверьте, устранена ли проблема со звуковой картой при использовании Skype.

Способ 2: устранение неполадок сетевого подключения
Это, вероятно, самый простой, а также один из первых методов, который можно реализовать, когда вы пытаетесь исправить проблемы со звуковой картой в Skype. Как обсуждалось ранее, Skype надежен в Интернете, и если у вас возникли проблемы с подключением к Интернету в вашей системе, Skype автоматически изменит качество звука, чтобы вызов оставался активным. Таким образом, важно поддерживать проводное соединение для решения проблем с помехами в вашей сети. Кроме того, вы можете ознакомиться с нашим руководством «Устранение неполадок с сетевым подключением в Windows 10», чтобы узнать больше о том, что можно сделать, чтобы обеспечить хорошее подключение к Интернету в вашей системе.
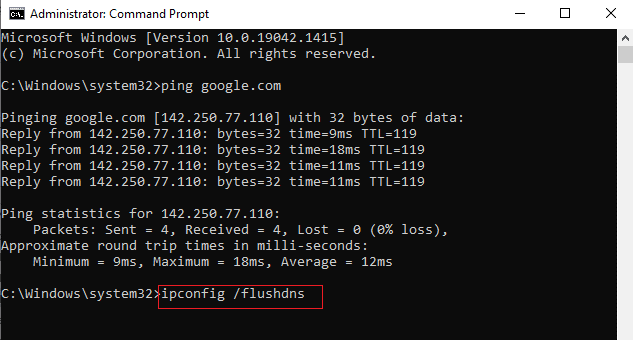
Читайте также: Как отправить код Skype в правильном формате
Способ 3: завершение фоновых процессов
Следующим важным способом решения проблемы с Windows 10 на вашем компьютере, связанной с тем, что Skype не может получить доступ к звуковой карте, является отключение всех потоковых приложений и загрузок. Возможно, другие приложения мешают работе Skype и вызывают проблемы со звуковой картой. Поэтому их отключение — лучший вариант из возможных в данном случае. Вы можете ознакомиться с нашим руководством по завершению задачи в Windows 10, которое поможет вам закрыть все фоновые приложения. После того, как это будет сделано, Skype сможет свободно использовать полосу пропускания на вашем ПК без вмешательства какого-либо потокового приложения.
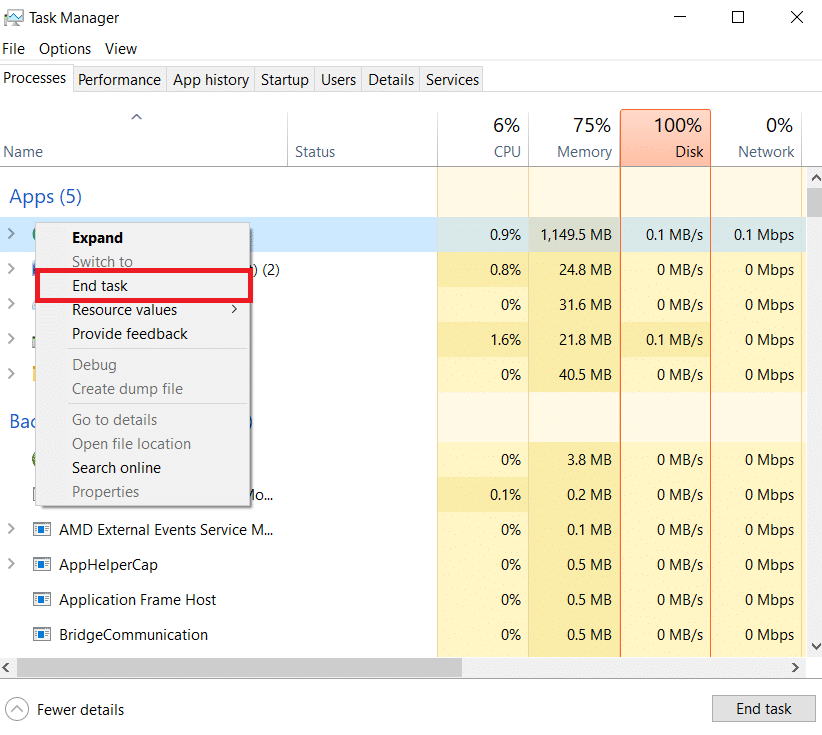
Способ 4. Запустите средство устранения неполадок оборудования и устройств
Skype не может получить доступ к звуковой карте, связанной с аппаратным обеспечением вашей системы, вы можете запустить средство устранения неполадок для того же в вашей системе. Это можно сделать через настройки устранения неполадок. Прочтите наше руководство по запуску средства устранения неполадок оборудования и устройств.
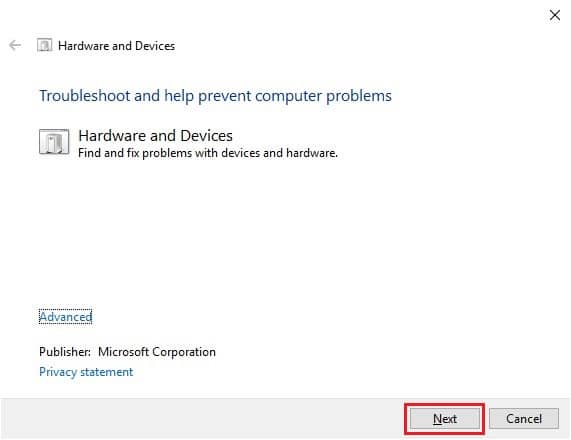
Читайте также: Исправление потрескивания звука в Windows 10
Способ 5: разрешить приложениям использовать микрофон
Skype не может получить доступ к звуковой карте. Windows 10 может быть запущена, если приложениям на вашем ПК не разрешено использовать микрофон. Если по какой-то причине в вашей системе отключено использование микрофона, обязательно включите его, чтобы решить эту проблему.
1. Нажмите одновременно клавиши Windows + I , чтобы открыть « Настройки » на вашем компьютере.
2. Теперь выберите параметр « Конфиденциальность ».
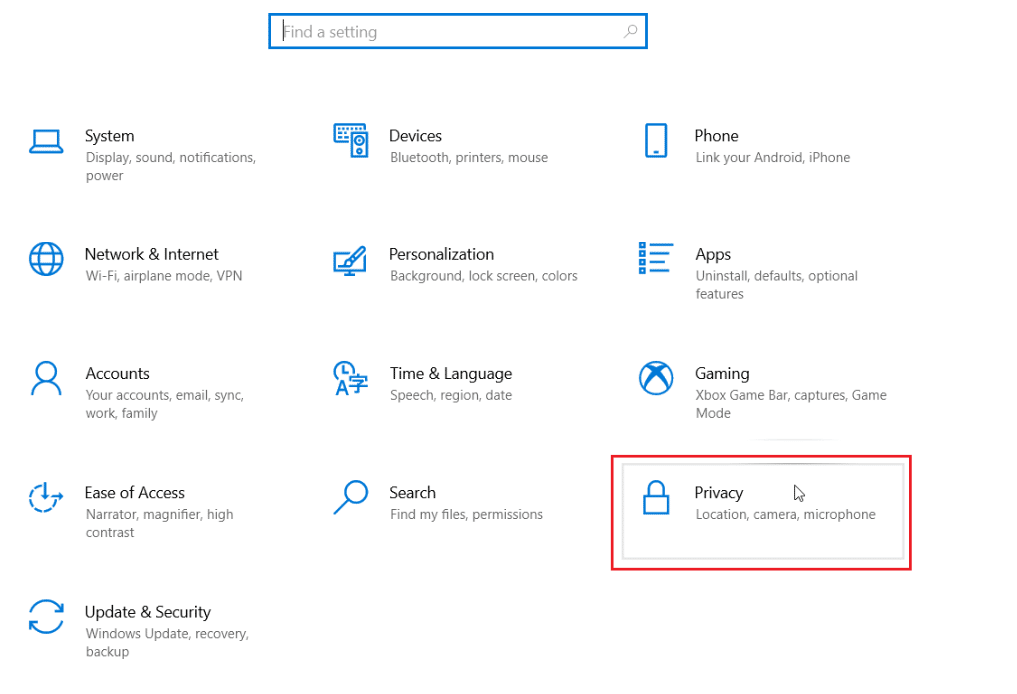
3. Затем выберите параметр « Микрофон » на боковой панели.
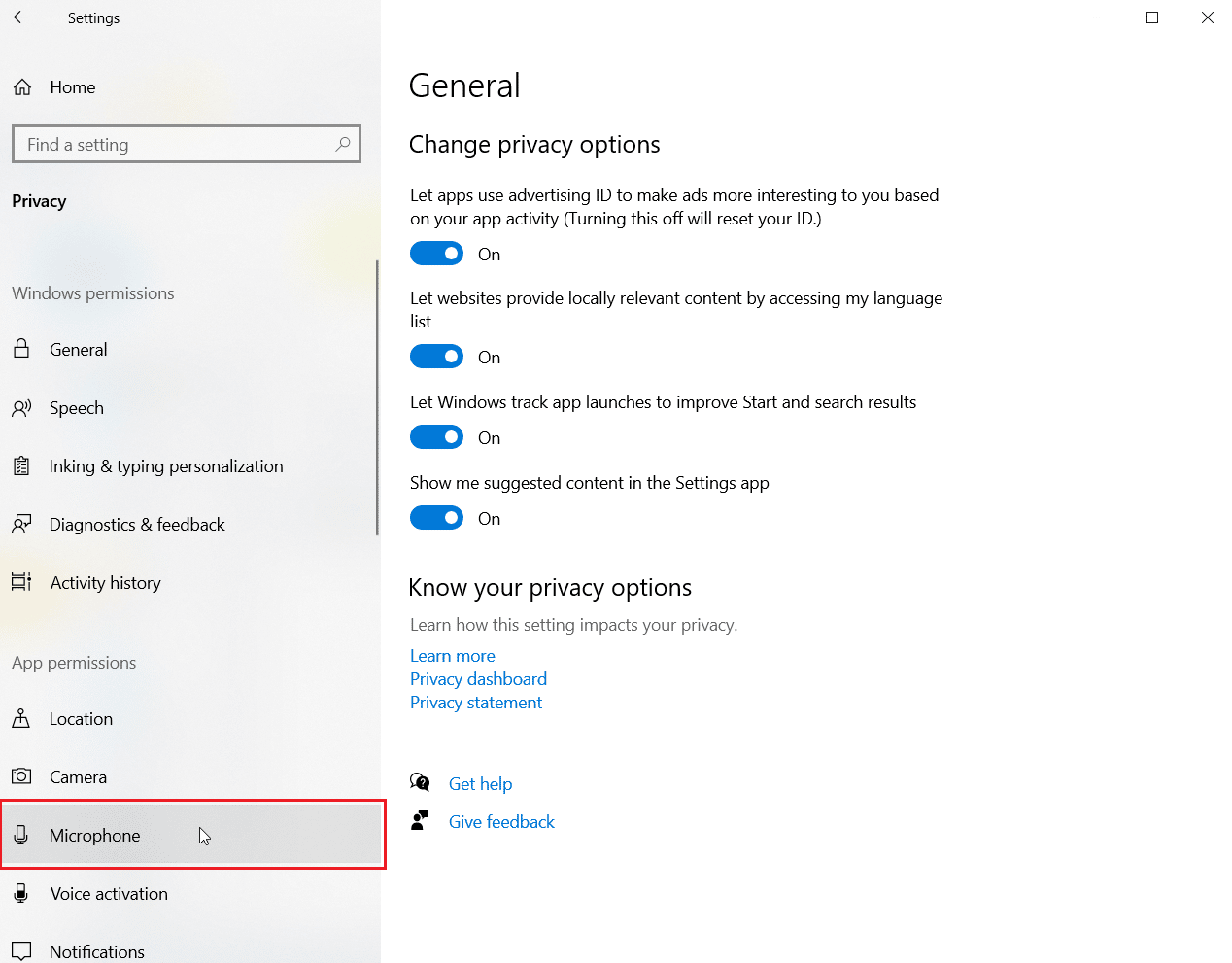
4. Теперь включите переключатель Разрешить приложениям доступ к вашему микрофону .
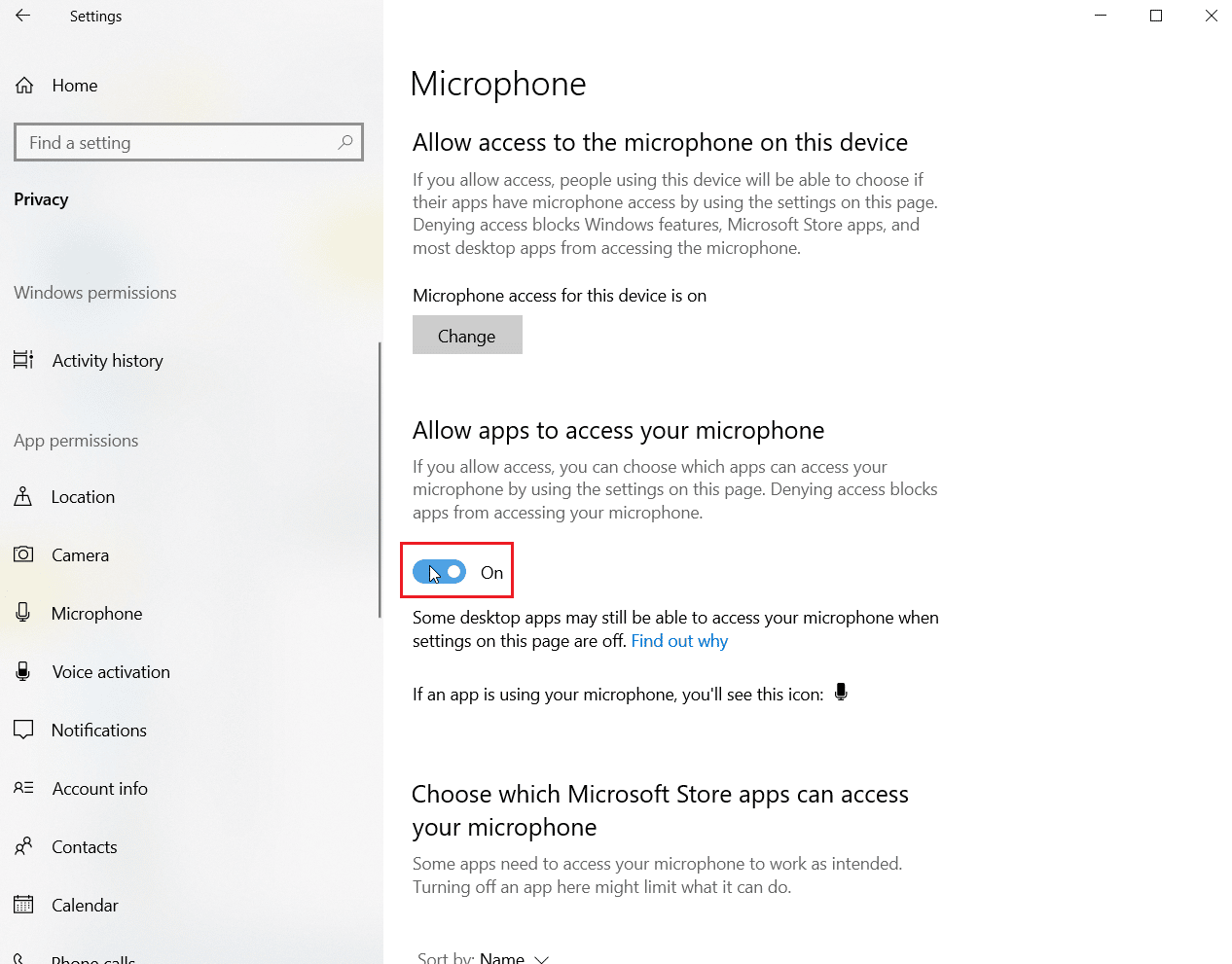
Способ 6: настроить параметры микрофона
Изменение настроек микрофона также может помочь решить проблему, из-за которой Skype не может получить доступ к звуковой карте в Windows 10. Выполните следующие действия, чтобы настроить некоторые параметры звука:
1. Щелкните правой кнопкой мыши значок звука на панели задач и выберите « Открыть настройки звука».
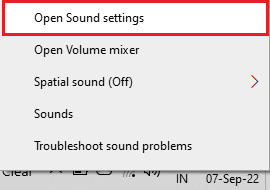
2. Теперь нажмите «Панель управления звуком» .
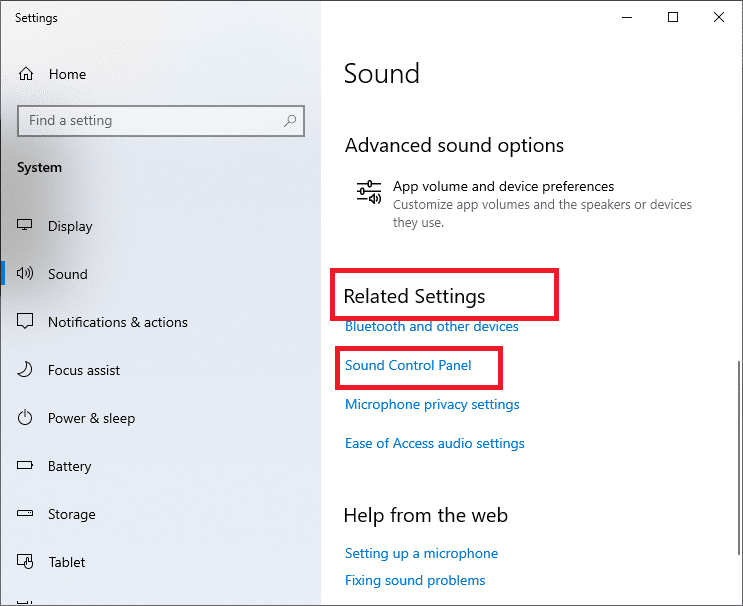
3. На вкладке « Запись » дважды щелкните « Микрофон ».
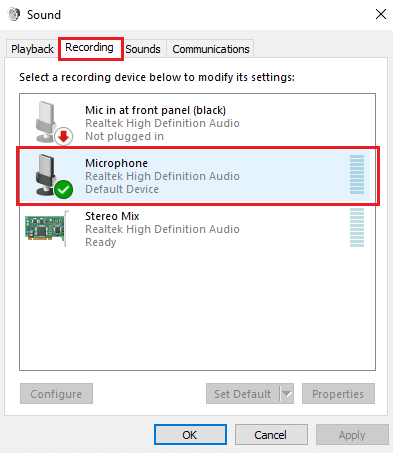

4. В окне « Свойства микрофона » перейдите на вкладку « Дополнительно ».
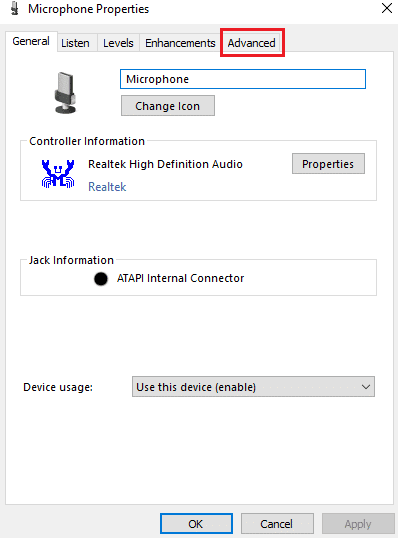
5. Теперь установите флажок Разрешить приложениям получать исключительный контроль над этим устройством .
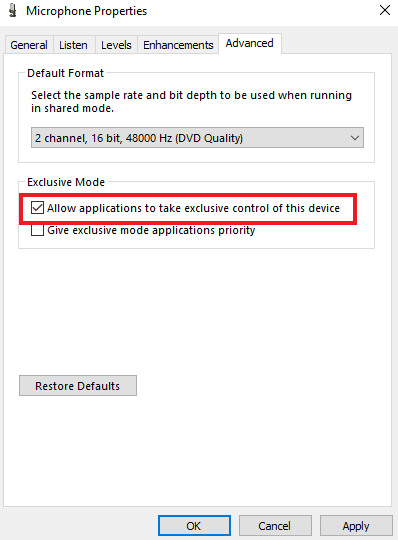
6. Нажмите «Применить », а затем «ОК ».
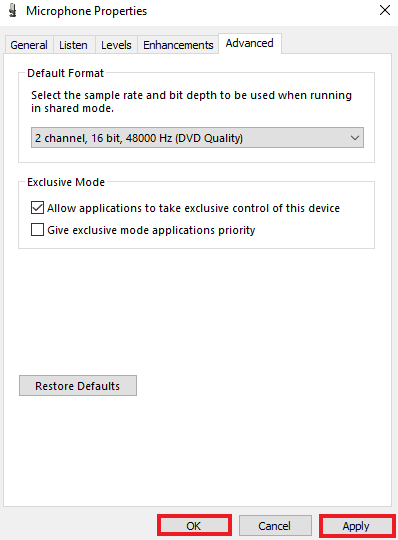
Читайте также: Исправление переднего аудиоразъема, не работающего в Windows 10
Способ 7: настроить динамики и микрофон в Skype
Возможно, из-за недавнего обновления изменились настройки динамиков и микрофона в Скайпе. Если это так, вы должны правильно настроить их, чтобы убедиться, что нет проблем со звуком.
1. Откройте приложение Skype из панели поиска Windows , перейдите к инструментам и откройте в нем параметры .
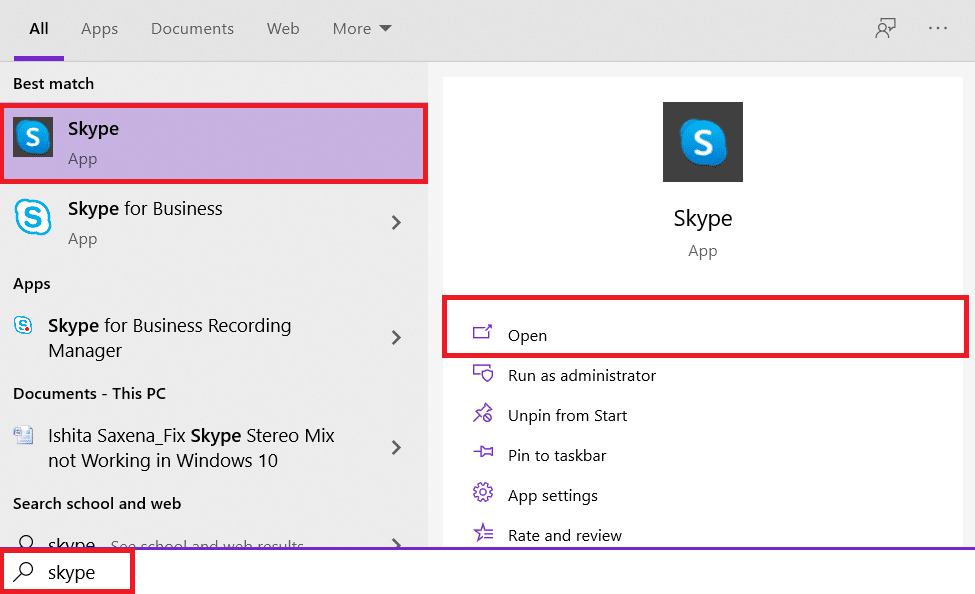
2. Затем нажмите «Настройки звука ».
3. В нем убедитесь, что для параметра « Микрофон » установлено значение « Внутренний микрофон », а для параметров « Динамики » установлено значение « Наушники и динамики» .
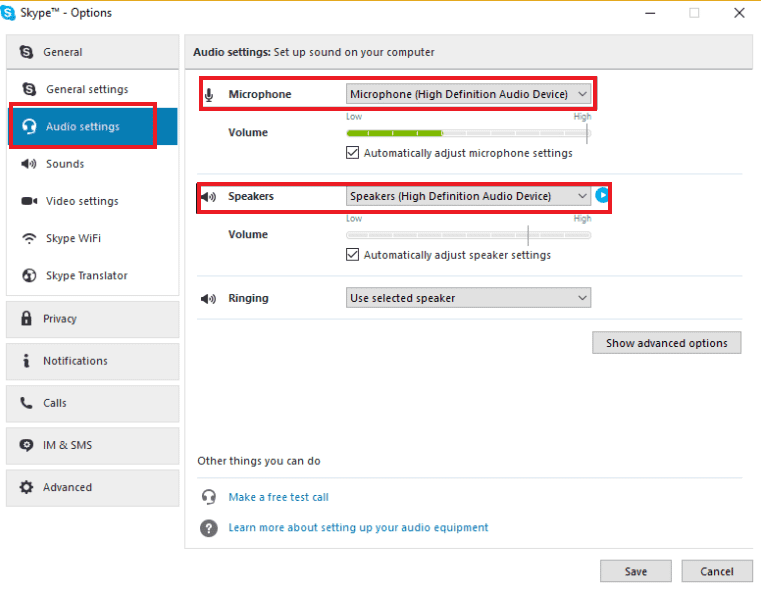
4. Также установите флажки Автоматически настраивать параметры микрофона и Автоматически настраивать параметры динамика .
5. Теперь нажмите « Сохранить » внизу и перезагрузите компьютер .
Способ 8: обновить Windows
Устаревшая версия вашей операционной системы также может быть причиной того, что Skype не может получить доступ к звуковой карте. Windows нуждается в регулярных обновлениях не только для обслуживания ПК, но и для того, чтобы все программы и приложения в системе работали без каких-либо сбоев из-за устаревшего программного обеспечения. Следовательно, важно следить за последней версией Windows. С помощью нашего руководства Как загрузить и установить последнее обновление Windows 10 вы можете продолжить этот метод.
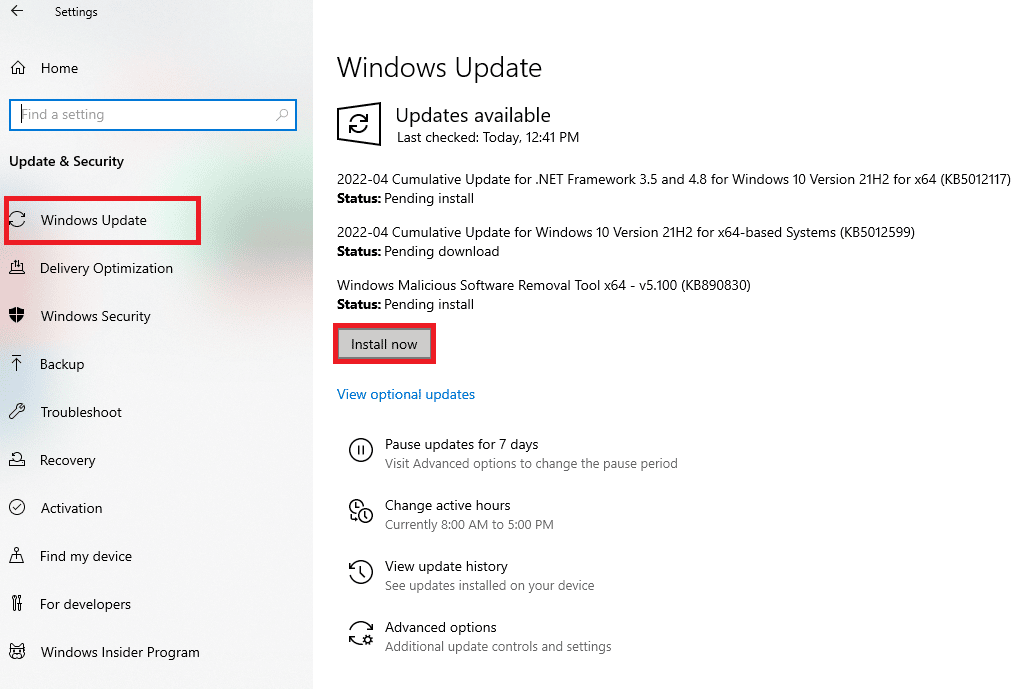
Читайте также: Исправьте код ошибки Zoom 2008 в Windows 10
Способ 9: обновить драйверы звуковой карты
Драйверы в вашей системе необходимо время от времени обновлять. Если их обновление пропущено, они могут вызвать различные ошибки и BSOD в системе. Поэтому убедитесь, что драйверы вашей звуковой карты обновлены, чтобы исправить Skype, который не может получить доступ к звуковой карте Windows 10. Прочтите наше руководство по обновлению аудиодрайверов.
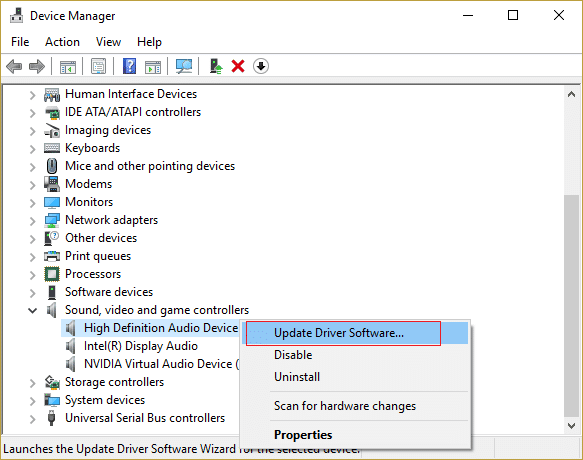
Способ 10: переустановите аудиодрайвер
Если обновление не устраняет проблему со звуковой картой в Skype, попробуйте переустановить звуковой драйвер в вашей системе. Для этого вам необходимо сначала удалить имеющийся драйвер и установить последнюю версию с веб-страницы производителя. Следуйте инструкциям по удалению и переустановке драйверов в Windows 10.
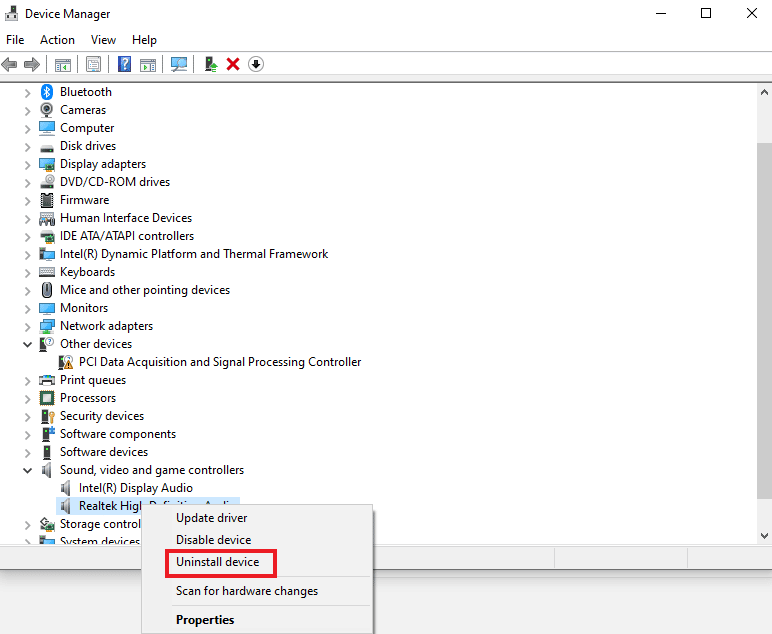
Читайте также: Как использовать текстовые эффекты в чате Skype
Способ 11: перезапустите службу Windows Audio
Перезапуск аудиослужбы Windows также чрезвычайно полезен для решения проблемы, связанной с тем, что Skype не может получить доступ к звуковой карте Windows 10. Это простой, но очень эффективный метод, который можно выполнить, если ни один из упомянутых выше методов не помог.
1. Запустите диалоговое окно «Выполнить», нажав одновременно клавиши Windows + R.
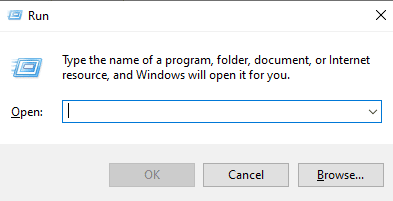
2. Теперь введите в него services.msc и нажмите клавишу ввода .
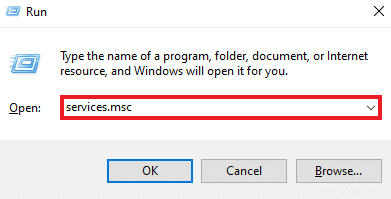
3. Затем в окне « Службы (локальные) » найдите Windows Audio и щелкните его правой кнопкой мыши.
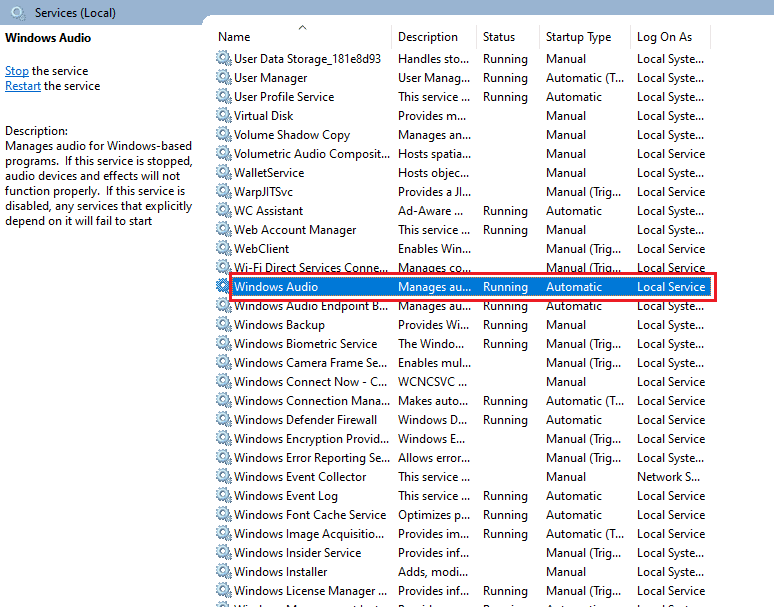
4. Теперь нажмите « Перезагрузить » в меню.
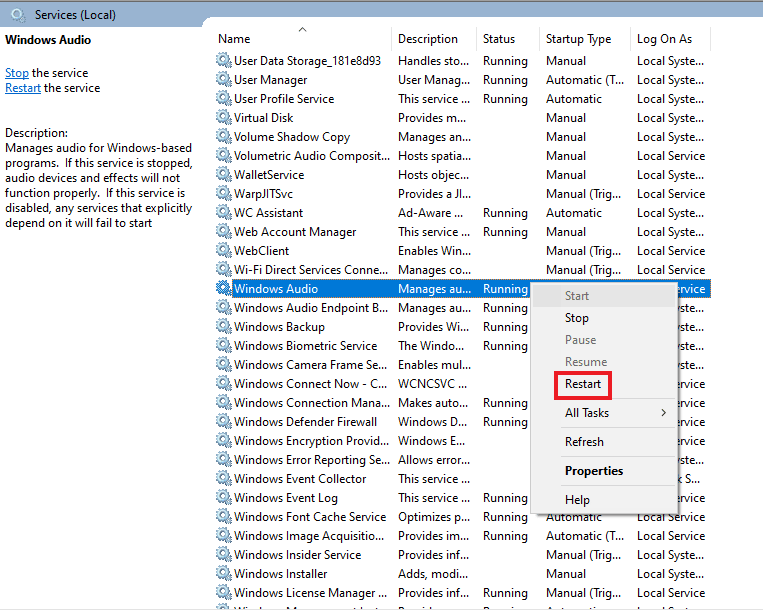
Читайте также: исправление Skype Stereo Mix, не работающего в Windows 10
Способ 12: переустановите Скайп
Если вы выполнили все описанные выше методы и все еще не можете найти исправление для Skype не может получить доступ к звуковой карте, то в крайнем случае вам может помочь переустановка приложения. При этом все настройки и конфигурация Skype будут обновлены, что избавит вас от проблем со звуковой картой, с которыми вы сталкиваетесь в настоящее время.
1. Запустите настройки Windows .
2. Теперь нажмите «Настройки приложений ».
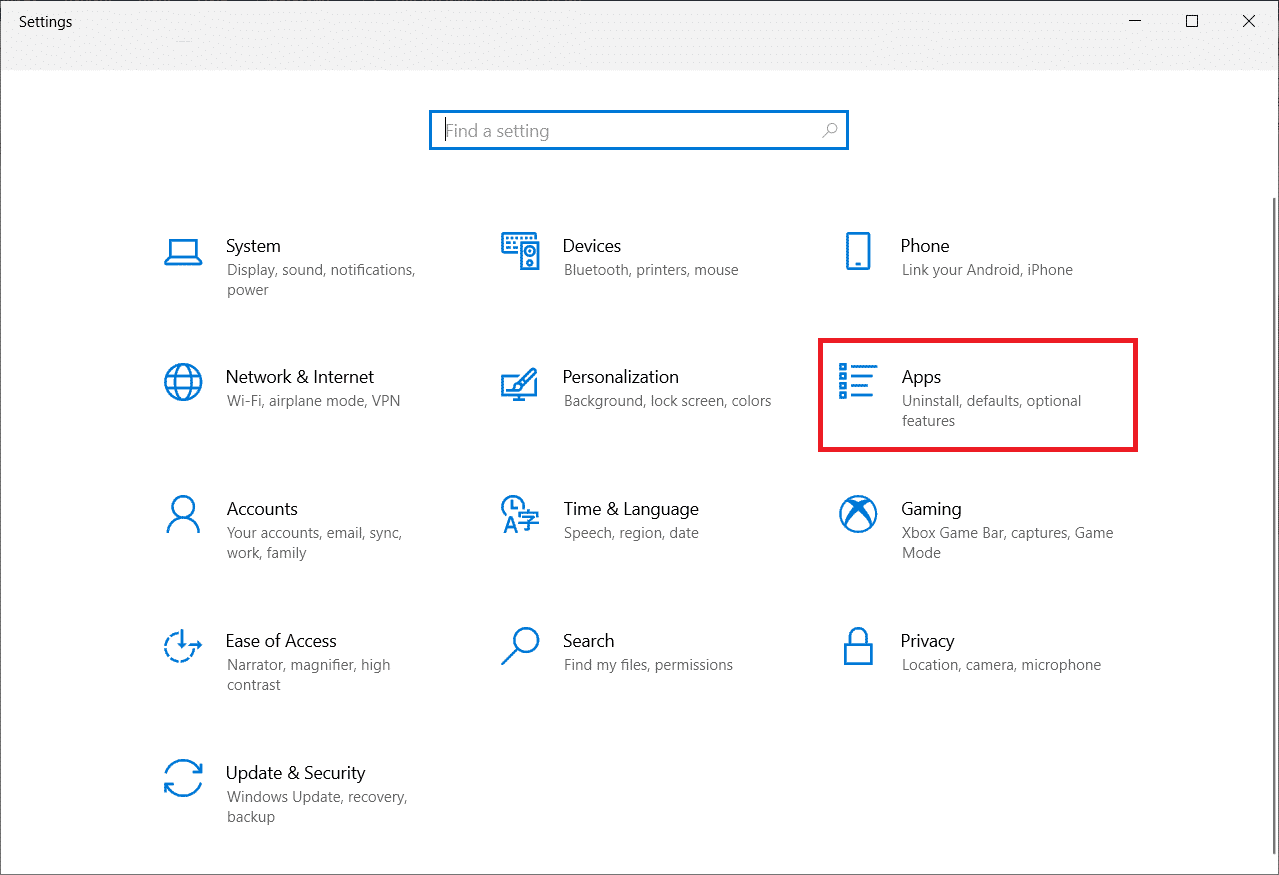
3. Теперь найдите и нажмите Skype и выберите вариант «Удалить ».
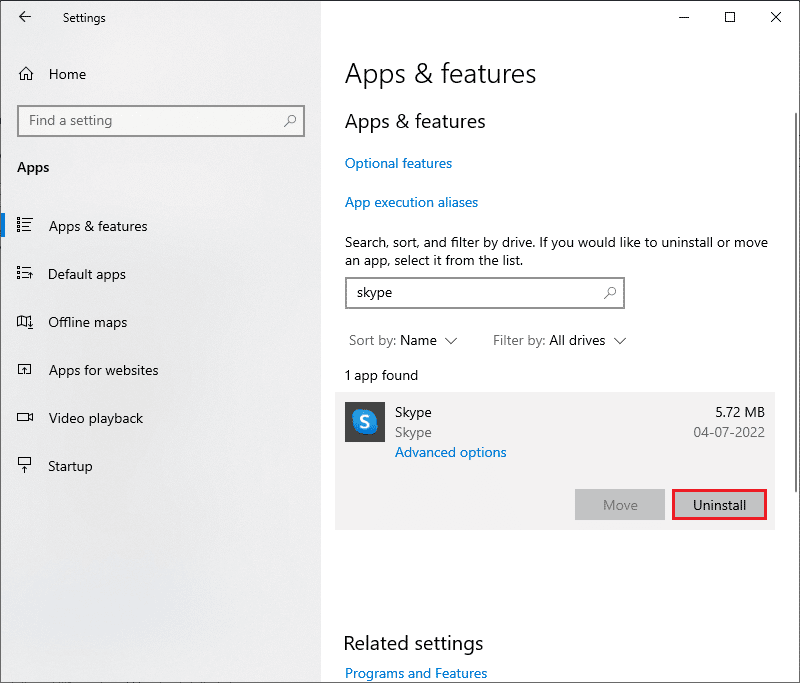
4. Теперь подтвердите приглашение, если оно есть, и перезагрузите компьютер после удаления Skype.
5. После завершения процесса удаления перейдите к поиску в меню «Пуск», введите Microsoft Store и откройте его.
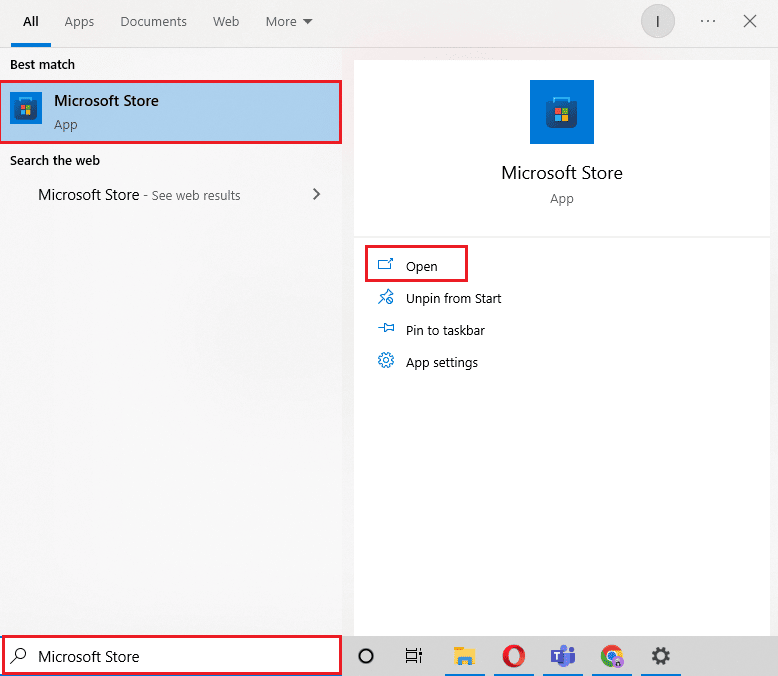
6. В Microsoft Store найдите Skype .
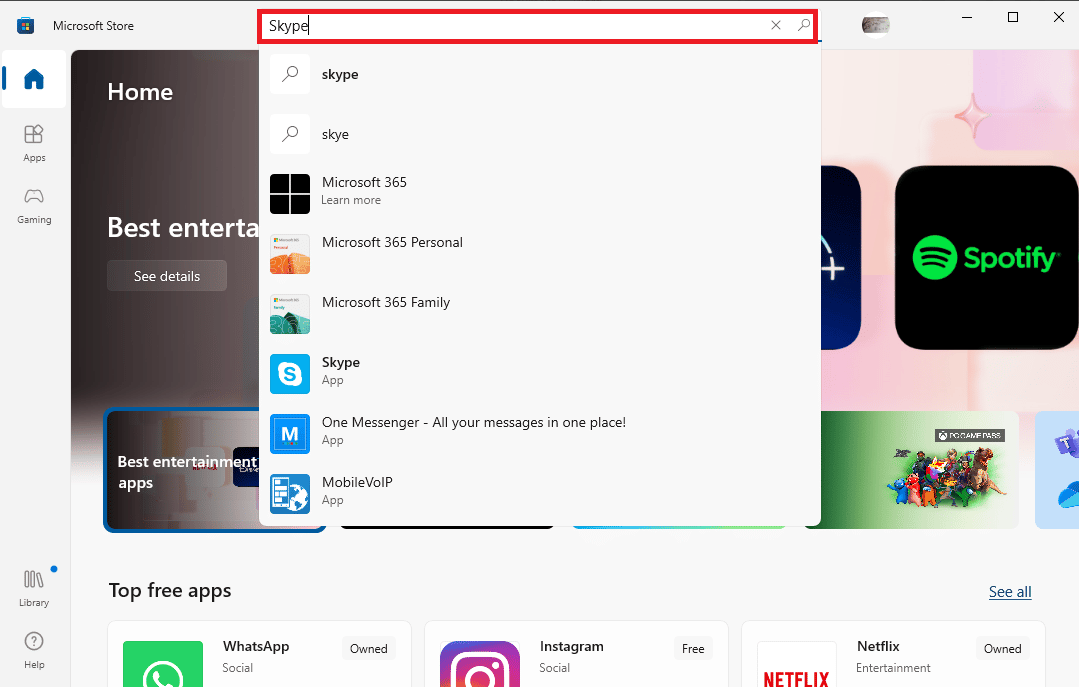
7. Нажмите кнопку « Получить », чтобы установить приложение Skype на свой компьютер.
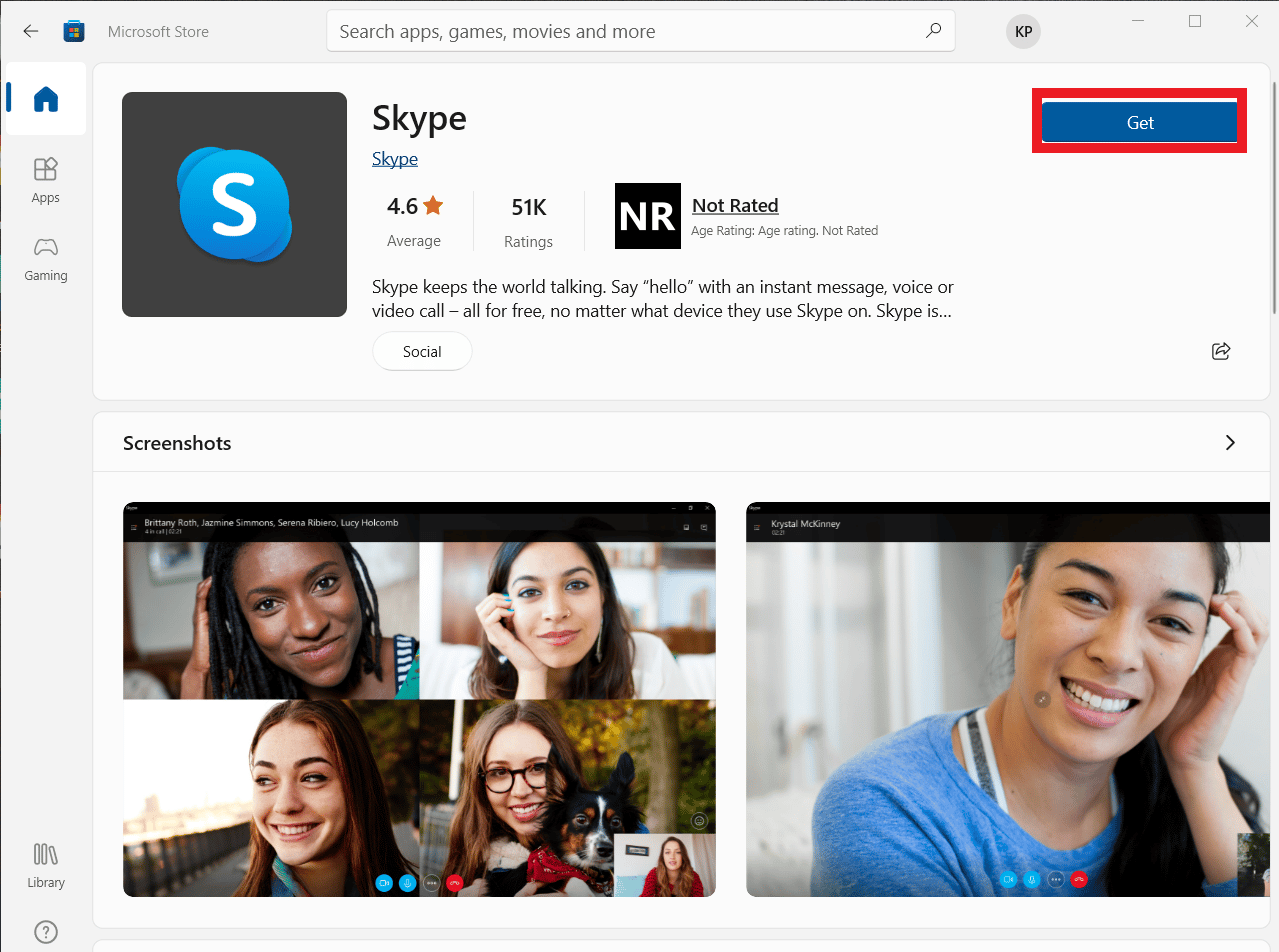
После завершения установки Skype запустите его и откройте свою учетную запись, чтобы, наконец, использовать безошибочное приложение Skype.
Рекомендуемые:
- 25 лучших игр по строительству космических кораблей на ПК
- Как исправить задержку в Audacity в Windows 10
- Исправить ошибку Skype с устройством воспроизведения в Windows 10
- Исправить неработающую камеру Skype в Windows 10
Skype отлично подходит для нашего стремительного современного времени, когда одно приложение для обмена сообщениями, обмена файлами, голосовых и видеовызовов делает всю работу по упрощению и удобству процесса общения. Даже с учетом характеристик Skype «все в одном», он подвержен некоторым неизбежным проблемам, которые часто мешают его использованию. Мы надеемся, что наше руководство помогло вам решить такую проблему, когда Skype не может получить доступ к звуковой карте Windows 10 . Сообщите нам, какой из приведенных выше методов сделал это возможным для вас. Если у вас есть дополнительные вопросы или предложения, пожалуйста, оставьте их в разделе комментариев ниже, и мы ответим вам в ближайшее время.
