Исправить неработающую камеру Skype в Windows 10
Опубликовано: 2022-07-06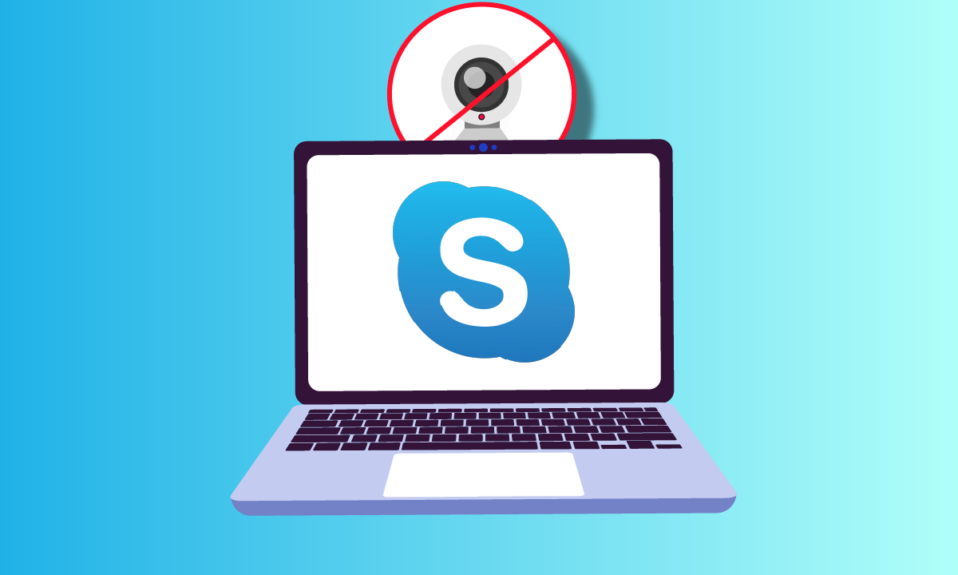
Skype — одно из лучших универсальных приложений, которое используется для общения с друзьями, членами семьи и коллегами с помощью голоса или видео. Видеочат в скайпе очень интересен и это развлечение может превратиться в стресс, когда камера в скайпе не работает. Не работает камера Skype — распространенная проблема, с которой сталкиваются на устройствах Windows, Android и iOS. Насколько вы знаете о методах устранения неполадок, вам не о чем беспокоиться! Это руководство поможет вам узнать причины, из-за которых видео в Skype не работает, и шаги по устранению этих неполадок на вашем ПК с Windows 10. Вот так!
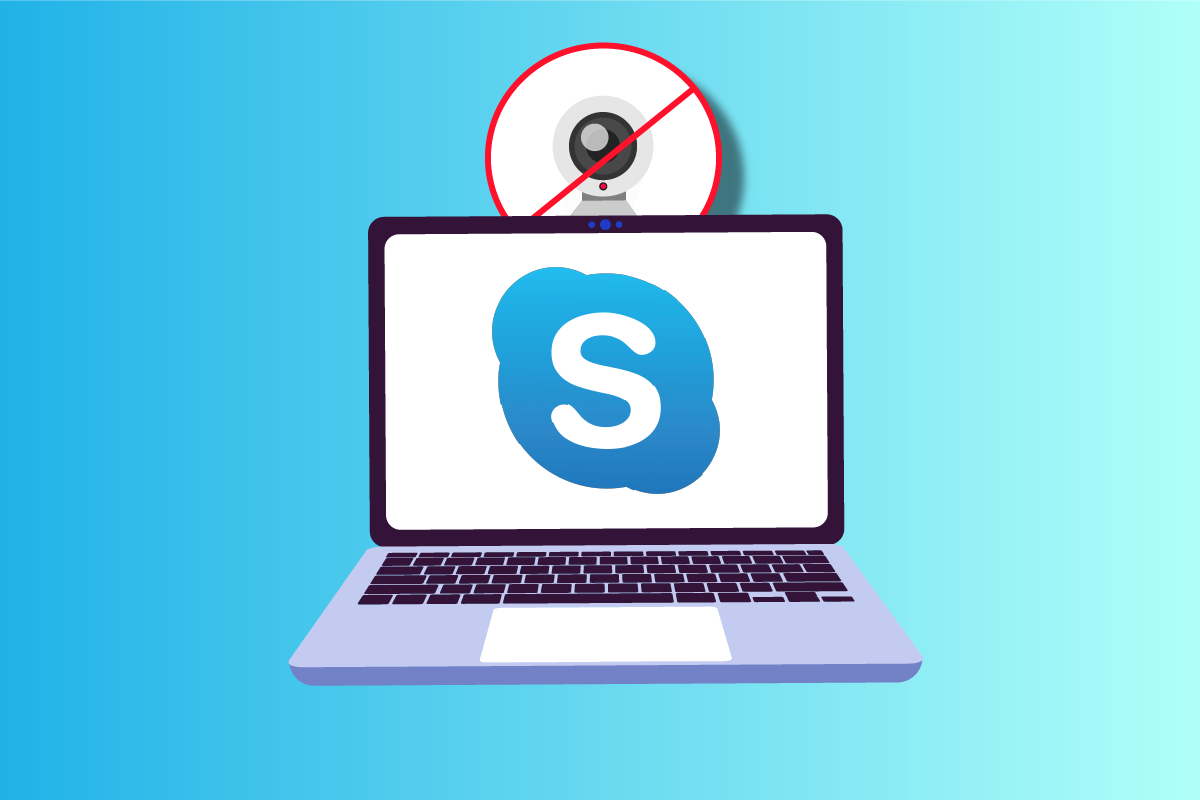
Содержание
- Как исправить, что камера Skype не работает в Windows 10
- Метод 1: основные методы устранения неполадок
- Способ 2. Запустите средство устранения неполадок оборудования и устройств
- Способ 3: разрешить Skype доступ к камере
- Способ 4: обновить Windows
- Способ 5: обновить драйверы камеры
- Способ 6: обновить DirectX
- Способ 7: переустановите драйвер камеры
- Способ 8: откатить обновления драйвера камеры
- Способ 9: переключиться на универсальный драйвер
- Способ 10: изменить настройки антивируса
- Способ 11: отключить брандмауэр Защитника Windows (не рекомендуется)
- Способ 12: настроить ключи реестра
- Способ 13: перерегистрировать камеру
- Способ 14: сбросить приложение камеры
- Способ 15: переустановите Skype
- Способ 16: использовать веб-версию Skype
- Способ 17: заменить веб-камеру
Как исправить, что камера Skype не работает в Windows 10
Вот несколько распространенных причин, из-за которых камера Skype не работает в Windows 10. Проанализируйте их глубже, чтобы вы могли соответствующим образом следовать методам устранения неполадок.
- Проблемы с сервером Скайп
- Камера неправильно подключена
- Сетевое соединение нестабильно
- Какое-то другое приложение на вашем компьютере использует вашу камеру
- Настройки видеозвонка в Skype не подходят
- Драйверы веб-камеры устарели
- Камера заблокирована настройками антивируса или брандмауэра
- Устаревший ПК с Windows 10
- Неправильные настройки конфиденциальности
- Устаревший Скайп
- Устаревший DirectX
- Неправильные настройки камеры
Теперь перейдите к следующему разделу, где вы можете найти некоторые методы устранения неполадок, чтобы исправить проблему с Windows 10, которая не работает с камерой Skype.
В этом разделе мы собрали список методов, которые помогут вам решить проблему с неработающим видео Skype в Windows 10. Следуйте им в том же порядке, чтобы достичь идеальных результатов.
Метод 1: основные методы устранения неполадок
1. Очистите камеру/веб-камеру
Если вы видите черную веб-камеру в своем Skype, это может быть связано с тем, что что-то закрывает вашу камеру тканью или пылью.
- Проверьте, не заполнена ли ваша встроенная камера или веб-камера чем-то вроде пыли, грязи и даже покрытия .
- Возьмите чистую ткань из микрофибры и протрите камеру. Убедитесь, что вы не повредить его. Проверьте, работает ли камера в Skype.

2. Перезагрузите компьютер.
Перезагрузка компьютера решит многие сложные проблемы, и если камера Skype не работает в Windows 10, перезагрузите компьютер, как указано ниже.
1. Нажмите одновременно клавиши Windows + D , чтобы перейти на рабочий стол.
2. Затем одновременно нажмите клавиши Alt + F4 .
3. Теперь выберите параметр « Перезагрузить » и нажмите клавишу « Ввод », как показано на рисунке.
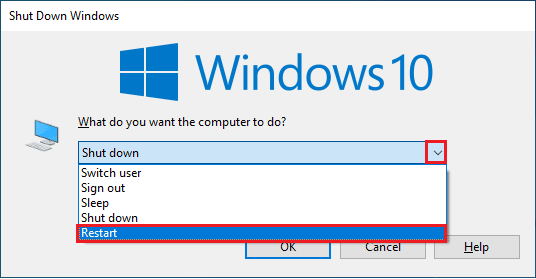
3. Проверьте статус сервера Skype
Если ваш сервер Skype находится вне сети, вы должны столкнуться с тем, что видео Skype не работает. Если вы столкнулись с тем же, проверьте состояние сервера Skype, как указано ниже.
1. Посетите официальную страницу статуса Skype.
2. Теперь убедитесь, что вы получили нормальное служебное сообщение.
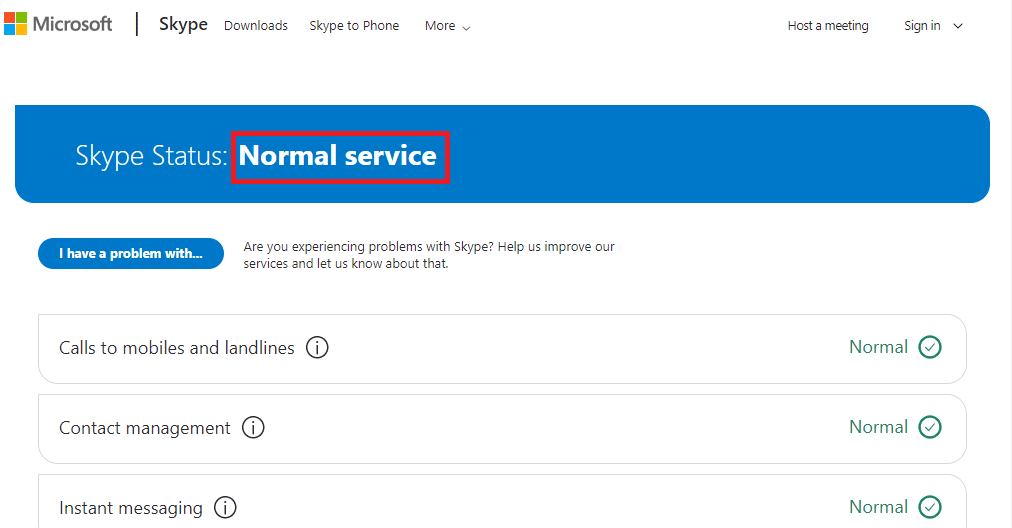
3. Если вы получили что-то еще, у вас нет других вариантов, кроме как ждать.
4. Проверьте подключение к Интернету
Если ваше сетевое соединение нестабильно, вы не сможете совершать видеозвонки ни в одном онлайн-приложении. Убедитесь, что ваш интернет стабилен и между вашим роутером и устройством нет перебоев. Запустите тест скорости, чтобы проверить, достаточно ли стабильности сети для использования Skype без каких-либо ошибок.
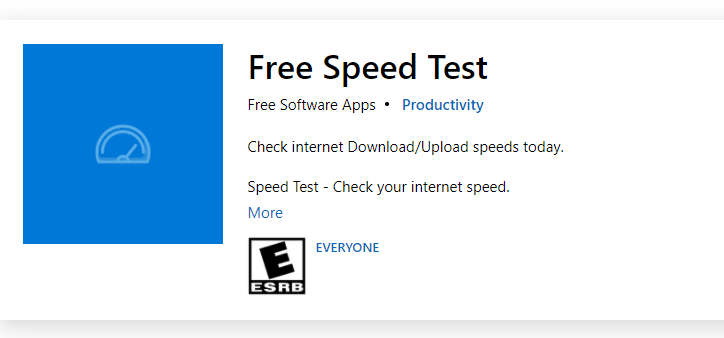
Также проверьте, соответствует ли ваше устройство приведенным ниже требованиям.
- Удалите все помехи между вашим маршрутизатором и устройством.
- Подключайте ограниченное количество устройств к одной сети.
- Убедитесь, что вы купили маршрутизатор, проверенный вашим интернет-провайдером (ISP).
- Избегайте использования старых, сломанных или поврежденных кабелей.
Если у вас возникли проблемы с подключением к Интернету, ознакомьтесь с нашим руководством «Устранение проблем с сетевым подключением в Windows 10», чтобы исправить их.
5. Закройте фоновые программы с помощью камеры
Если на вашем компьютере запущено слишком много приложений и программ, это может замедлить работу вашего ПК и привести к тому, что видео Skype не будет работать в Windows 10. Если есть какие-либо другие приложения для видеозвонков, возможно, они могут мешать работе Skype, вызывая у вас проблемы. Вы должны убедиться, что закрыли все приложения, следуя нашему руководству «Как завершить задачу в Windows 10».
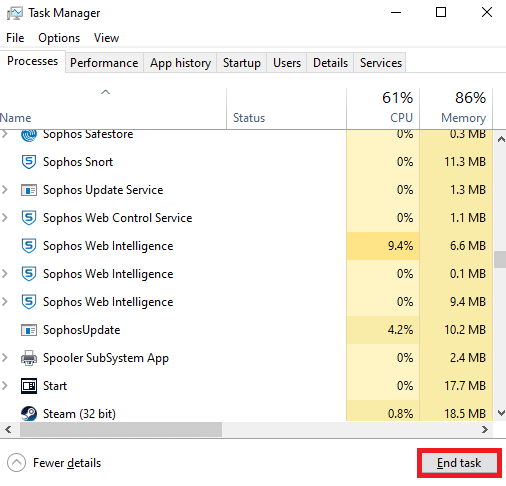
Читайте также: исправьте камеру, используемую другим приложением в Windows 10
Способ 2. Запустите средство устранения неполадок оборудования и устройств
Если есть какие-либо внутренние аппаратные проблемы с вашей камерой, вы можете запустить средство устранения неполадок оборудования и устройств. Этот процесс выявит проблемы с вашим устройством и устранит их. Следуйте инструкциям ниже.
1. Нажмите одновременно клавиши Windows + R , чтобы открыть диалоговое окно « Выполнить ».
2. Введите msdt.exe -id DeviceDiagnostic и нажмите клавишу Enter .
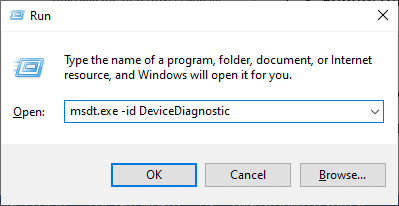
3. В окне « Оборудование и устройства » нажмите « Далее ».
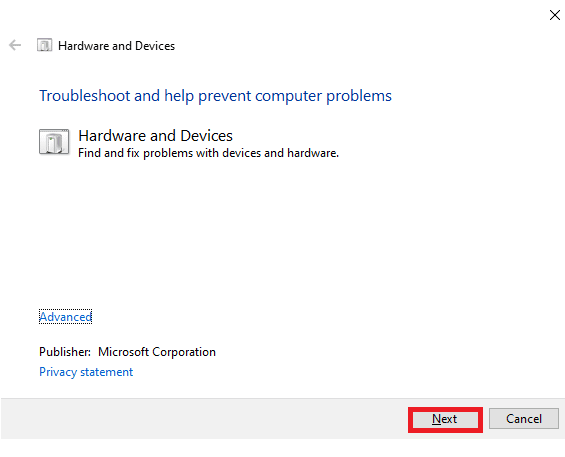
4. Теперь следуйте инструкциям на экране и перезагрузите компьютер .
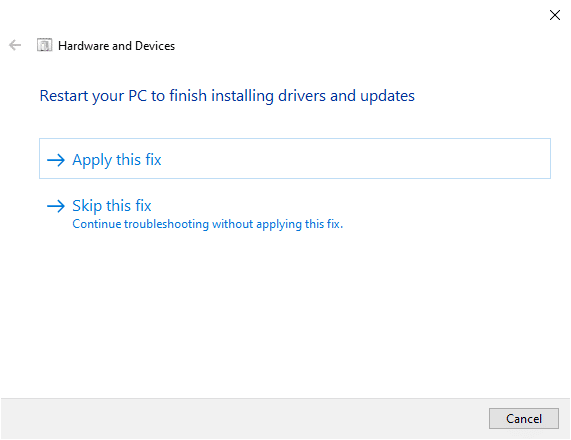
Процесс устранения неполадок часто исправляет видео Skype, не работающее в Windows 10.
Примечание. Иногда средство устранения неполадок может не определить проблему. В этом случае перейдите к следующему способу.
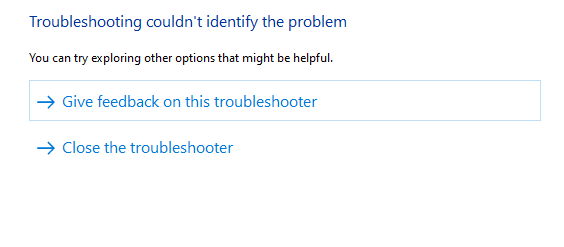
Читайте также: исправление Skype Stereo Mix, не работающего в Windows 10
Способ 3: разрешить Skype доступ к камере
Когда ваша операционная система блокирует камеру, вы не можете использовать ее ни на одном из ваших устройств. На вашем компьютере есть несколько настроек, и когда вы их включили, вы можете исправить видео Skype, не работающее в Windows 10. Убедитесь, что вы включили разрешения камеры для Skype, как указано ниже.
1. Откройте настройки Windows, одновременно нажав клавиши Windows + I.
2. Затем нажмите Конфиденциальность .
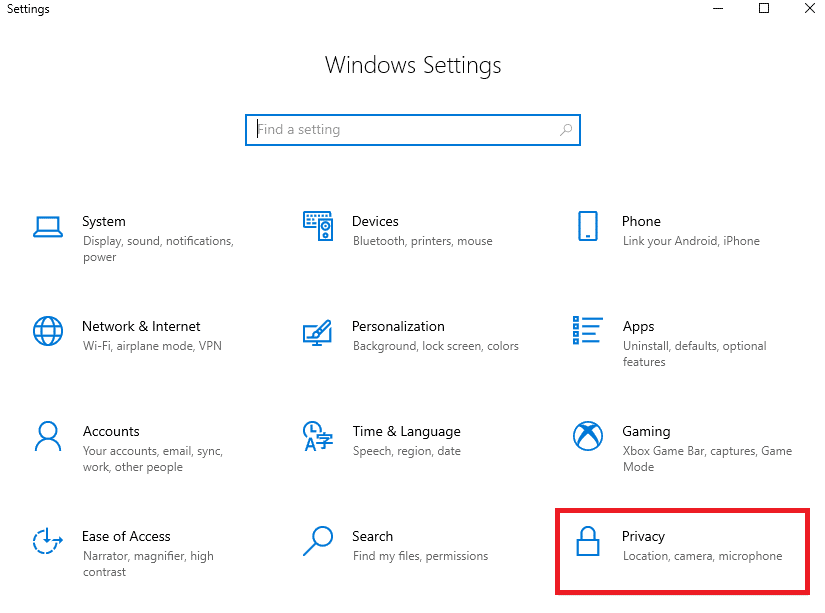
3. Перейдите в меню « Камера » на левой панели и включите параметр « Разрешить приложениям доступ к вашей камере » на правой панели.
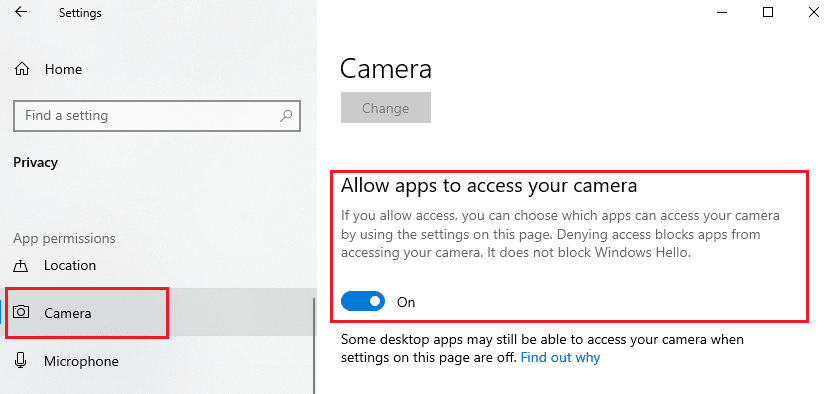
4. Затем прокрутите экран вниз и включите приложение Skype в разделе Выберите, какие приложения Microsoft Store могут получить доступ к вашей камере , как показано на рисунке.
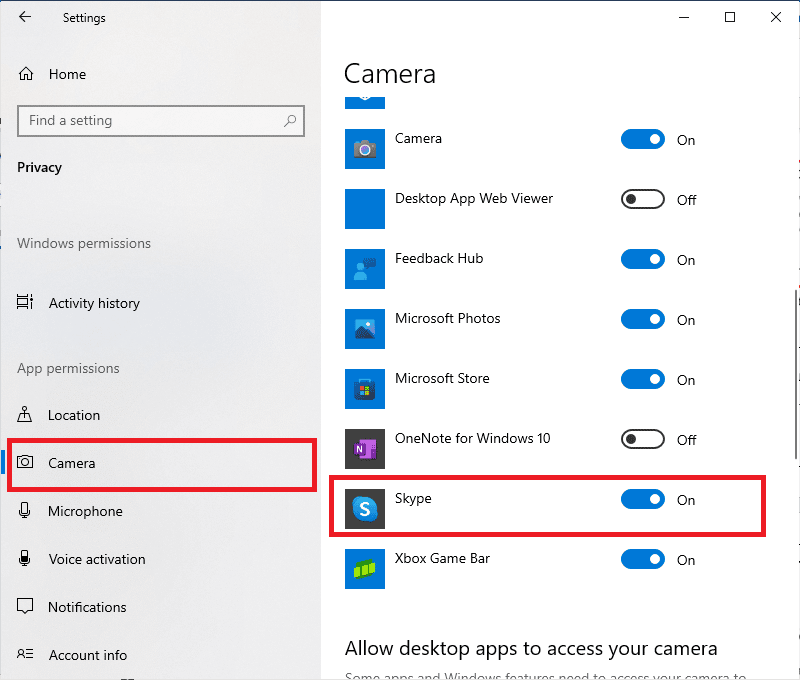
5. Если вы не можете найти Skype в списке, перейдите по этой ссылке для получения дополнительной информации или просто перейдите к следующему способу устранения неполадок.
Способ 4: обновить Windows
У Skype есть свои требования к ПК с Windows. Если вы хотите пользоваться всеми полностью эффективными функциями приложения, вам необходимо убедиться, что ваша операционная система обновлена до последней версии. Это очень редко, но если у вас поврежденная или старая операционная система, вы столкнетесь с тем, что видео Skype не работает с проблемой Windows 10. Чтобы отметить эту проблему, вам нужно обновить Windows. Если вы не знаете, как обновить операционную систему Windows, ознакомьтесь с нашим руководством «Как загрузить и установить последнее обновление Windows 10» и следуйте инструкциям.
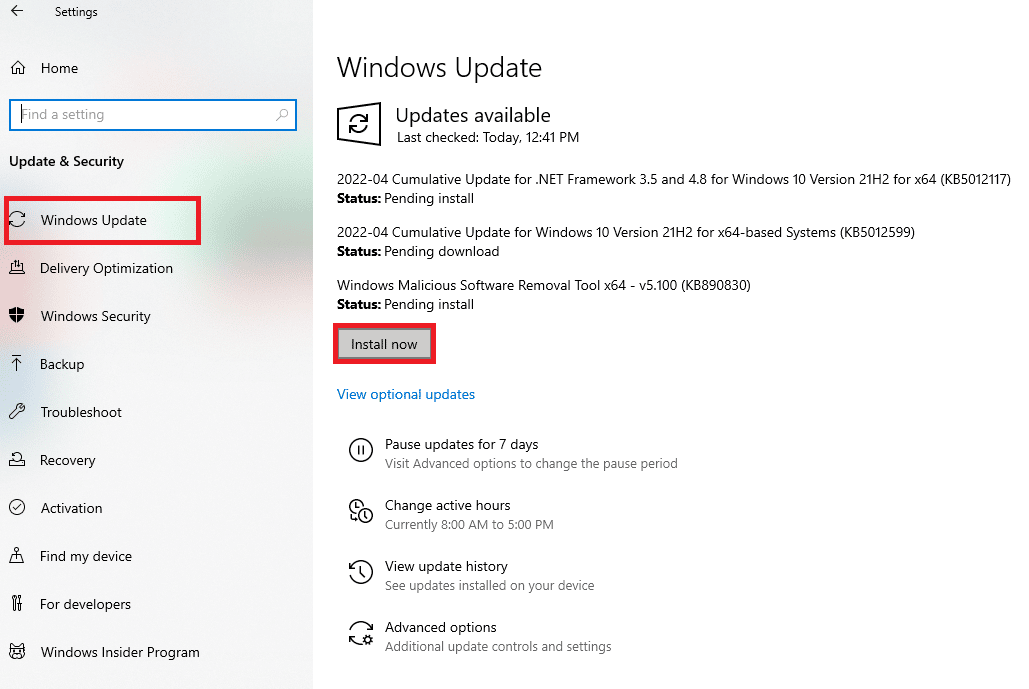
После обновления операционной системы Windows проверьте, можете ли вы получить доступ к камере.
Также читайте: исправить ошибку ввода Snap Camera No Available Camera
Способ 5: обновить драйверы камеры
Иногда вы можете оставить драйверы камеры не обновленными или в любом случае пренебрегать ими. Немногие функции Skype обновляются автоматически. Эта более новая версия Skype не будет поддерживаться устаревшими драйверами, и теперь, чтобы решить проблему с неработающей камерой Skype в Windows 10, вам необходимо обновить драйверы камеры.
Многие пользователи предположили, что обновление драйверов устранило проблему с неработающей камерой Skype. Прочтите и выполните шаги, описанные в нашем руководстве 4 способа обновления графических драйверов в Windows 10, чтобы сделать это.
Примечание. В данной статье приведены инструкции по обновлению графических драйверов. Убедитесь, что вы следуете тому же для драйверов вашей камеры.
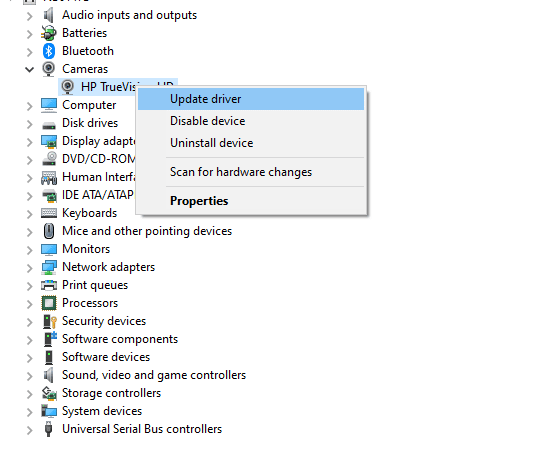
После обновления драйверов проверьте, можете ли вы использовать камеру в Skype.
Способ 6: обновить DirectX
Чтобы наслаждаться бесперебойной работой мультимедиа в Skype, вы должны убедиться, что DirectX установлен и обновлен до последней версии. DirectX помогает улучшить визуальное восприятие мультимедиа, особенно в графических играх и приложениях. Стоит обновить DirectX, необходимый для звонков по Skype.
DirectX 12 является гибким для приложений с высокой графической поддержкой на вашем компьютере с Windows 10. Это позволяет Skype узнать, что делать, и вы можете выполнить следующие шаги, чтобы проверить, содержит ли ваша система уже DirectX 12.
1. Нажмите Windows Key + R и введите dxdiag, затем нажмите Enter .
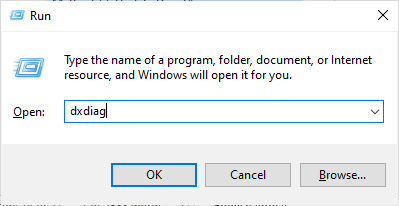
2. Следующий экран будет отображаться на экране, когда ваш ПК с Windows 10 уже содержит DirectX 12 .
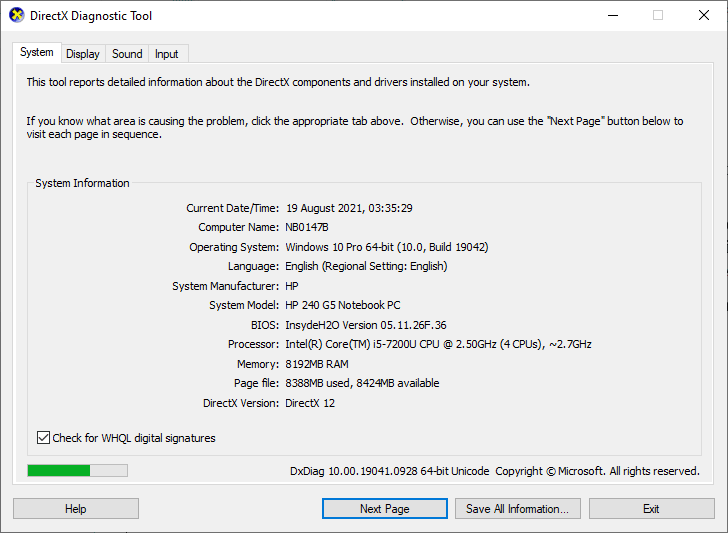
3. Если в вашей системе нет DirectX 12, загрузите и установите его с официального сайта, следуя инструкциям на экране.
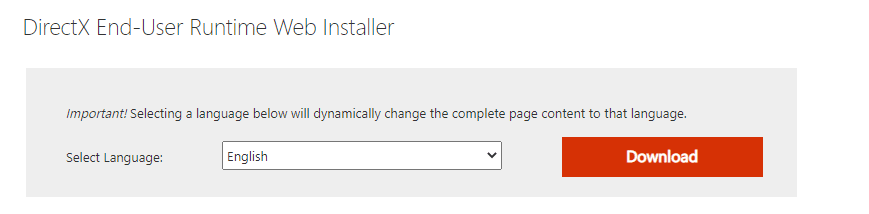
После установки DirectX проверьте, возникает ли проблема снова.
Читайте также: Как исправить, что камера ноутбука не обнаружена в Windows 10
Способ 7: переустановите драйвер камеры
Если после обновления драйверов камеры вы по-прежнему сталкиваетесь с тем, что видео в Skype не работает в Windows 10, переустановите их, чтобы устранить любые проблемы несовместимости. Существует несколько способов переустановки драйверов на вашем компьютере. Тем не менее, вы можете легко переустановить драйверы камеры, следуя инструкциям в нашем руководстве «Как удалить и переустановить драйверы в Windows 10».
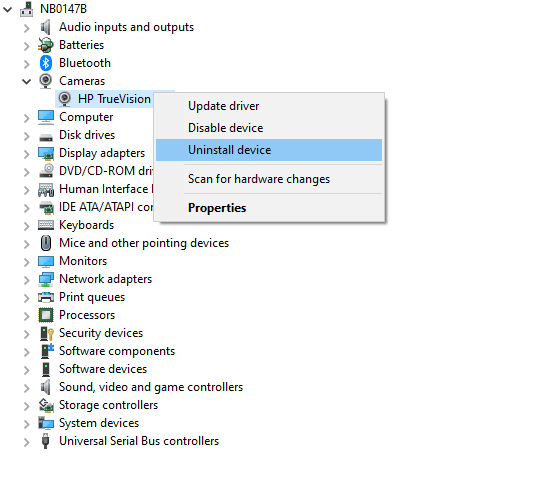
После переустановки драйверов камеры проверьте, не устранены ли проблемы с камерой в Skype.
Способ 8: откатить обновления драйвера камеры
Если вы не нашли исправления для видео Skype, не работающего в Windows 10, даже после обновления или переустановки драйверов камеры, вы можете попробовать откат драйверов. Этот процесс вернет драйверы к предыдущей версии, где они работали нормально. Действия по откату драйверов очень просты. Следуйте инструкциям в нашем руководстве «Как откатить драйверы в Windows 10», чтобы решить обсуждаемую проблему.
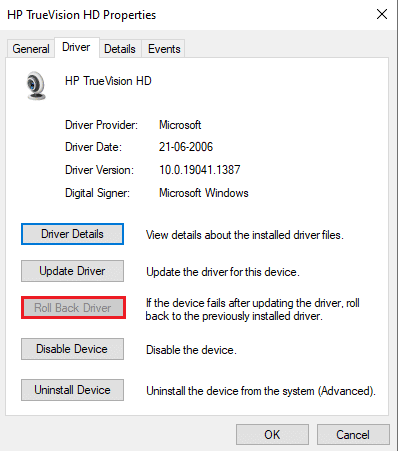
Читайте также: Как исправить неработающую камеру Omegle
Способ 9: переключиться на универсальный драйвер
Если обновление/восстановление/переустановка драйверов камеры не помогает устранить проблему с неработающей камерой Skype в Windows 10, вы можете переключиться на стандартные встроенные драйверы, которые уже присутствуют в вашей операционной системе Windows 10. Приведенные ниже инструкции помогут вам исправить любые поврежденные драйверы устройств.
1. Нажмите клавишу Windows и введите « Диспетчер устройств» , затем нажмите « Открыть ».
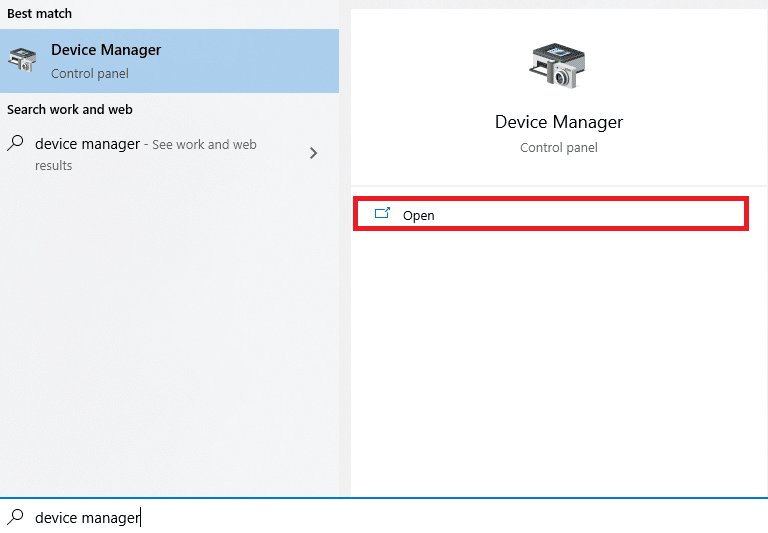

2. Затем разверните раздел Камеры , дважды щелкнув по нему. Щелкните правой кнопкой мыши драйвер камеры и выберите « Обновить драйвер », как показано на рисунке.
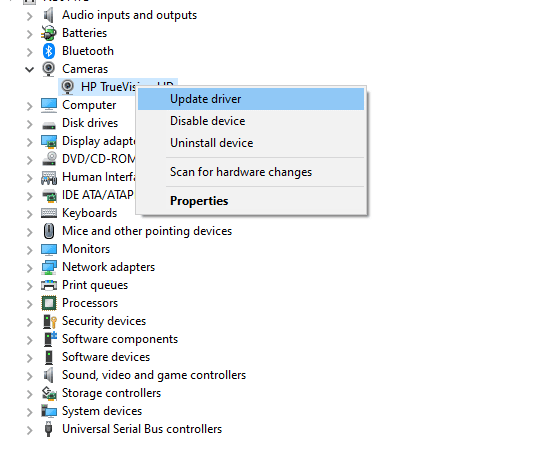
3. Теперь нажмите «Просмотреть мой компьютер для поиска драйверов », а затем « Позвольте мне выбрать из списка доступных драйверов на моем компьютере» в следующем окне.
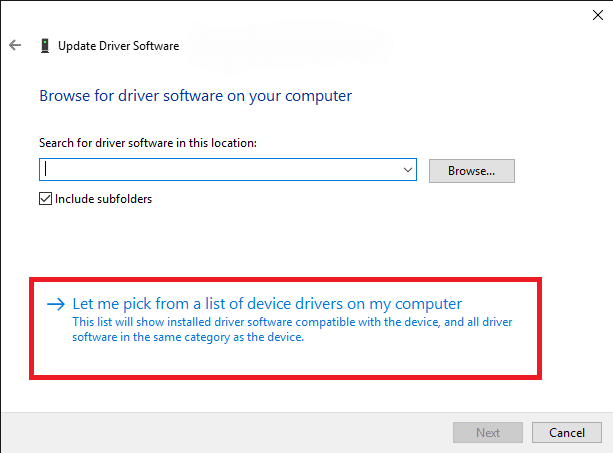
4. Затем выберите любой универсальный драйвер веб-камеры для Windows.
5. Подождите, пока Windows установит последнюю версию совместимого драйвера, и, если вы получите какие-либо подсказки, нажмите « Да », чтобы продолжить.
6. Наконец, закройте диспетчер устройств, перезагрузите компьютер и проверьте, можете ли вы общаться в видеочате в Skype.
Способ 10: изменить настройки антивируса
Современные антивирусные программы и защита брандмауэра отслеживают и управляют каждым отдельным устройством, подключенным к вашему ПК с Windows 10. Это улучшает ваши настройки конфиденциальности, но иногда это раздражает. Если ваша камера Skype не работает в Windows 10, это может быть связано с чрезмерно защитным антивирусным пакетом. Просмотрите настройки антивируса и проверьте, не блокируется ли Skype вашим антивирусным пакетом. Вы также можете временно отключить / внести в белый список любое встроенное или стороннее антивирусное программное обеспечение, чтобы решить эту проблему.
Вариант I: белый список Skype
Если вы не хотите, чтобы Skype блокировался какой-либо антивирусной программой, вы можете добавить его в список разрешенных приложений. Выполните указанные ниже действия, чтобы внести Skype в белый список сторонней антивирусной программы.
Примечание. Здесь в качестве примера взят Avast , выполните действия в соответствии с вашей антивирусной программой.
1. Нажмите клавишу Windows и введите avast , затем нажмите « Открыть ».
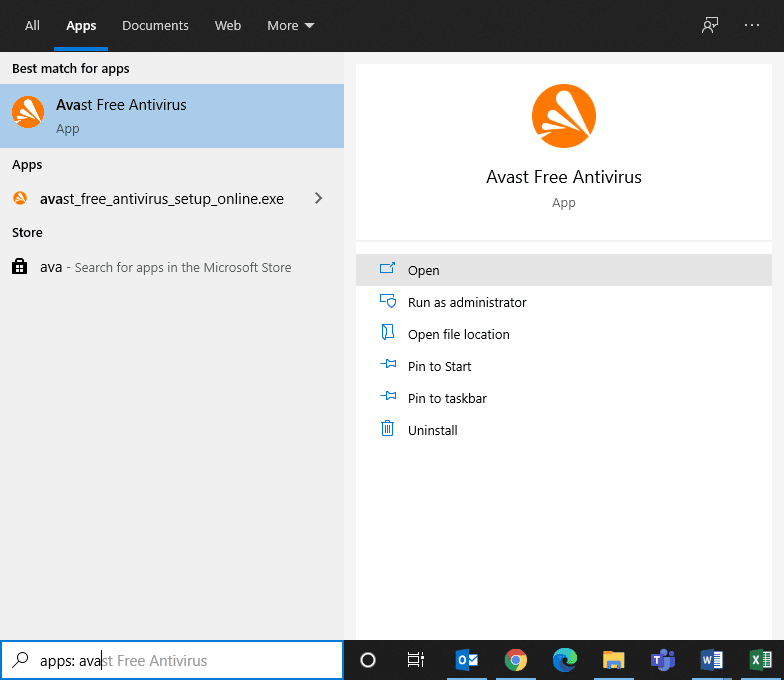
2. Теперь нажмите на опцию « Меню » в правом углу, как показано на рисунке.

3. Затем выберите Настройки из раскрывающегося списка.
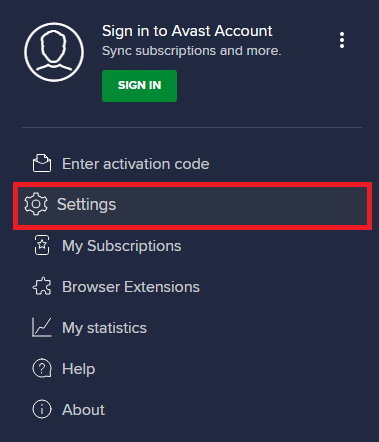
4. Теперь на вкладке « Общие» щелкните вкладку « Заблокированные и разрешенные приложения », а на правой панели нажмите « РАЗРЕШИТЬ ПРИЛОЖЕНИЕ » в поле « Список разрешенных приложений» .
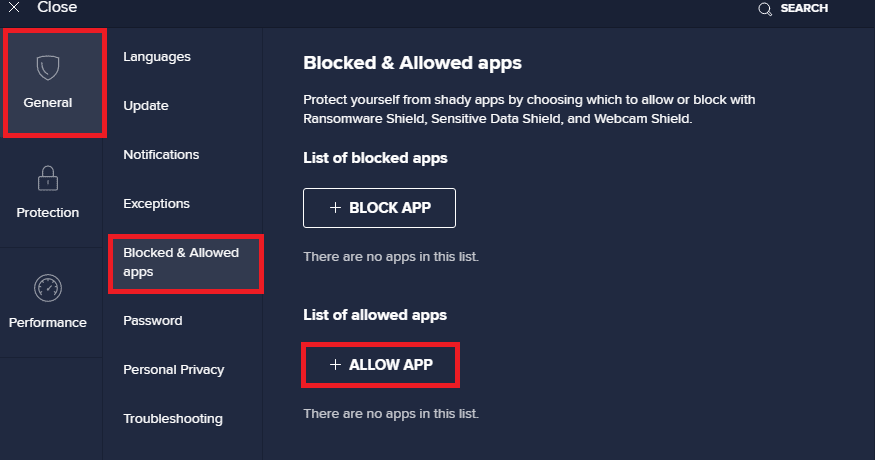
5. Теперь нажмите ДОБАВИТЬ > вариант, соответствующий Skype , чтобы добавить приложение в белый список.
Примечание. Здесь в качестве примера взят установщик приложений , следуйте инструкциям в соответствии с вашей антивирусной программой.
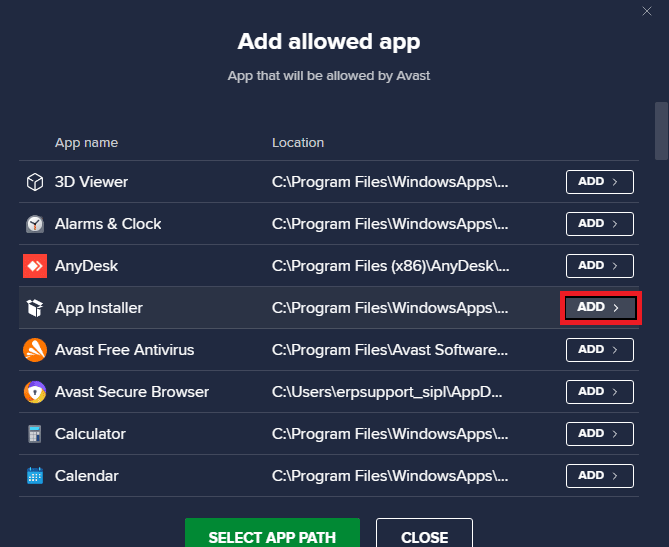
Примечание. Вы можете просмотреть путь установки Skype, выбрав параметр ВЫБРАТЬ ПУТЬ К ПРИЛОЖЕНИЮ.
6. Наконец, нажмите ДОБАВИТЬ , чтобы подтвердить приглашение, и теперь вы добавили Skype в белый список Avast.
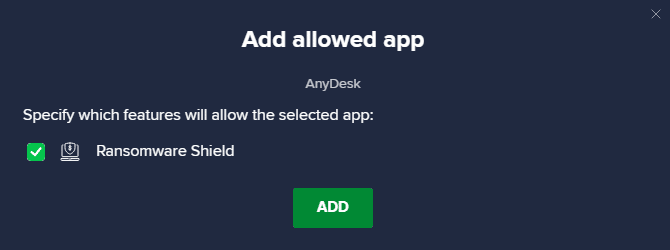
Примечание. Здесь вы можете отметить или снять отметку с функций Avast (например, защиты от программ-вымогателей) в зависимости от вашего удобства.
7. Если вы хотите удалить Skype (позже, если хотите) из белого списка Avast, то нажмите на трехточечный значок в главном окне настроек. Здесь вы увидите два варианта. Нажмите «Удалить ».
- Изменить разрешенные функции: вы можете изменить функции, которые вы включили при добавлении программы в белый список.
- Удалить: удалить Skype из белого списка Avast.
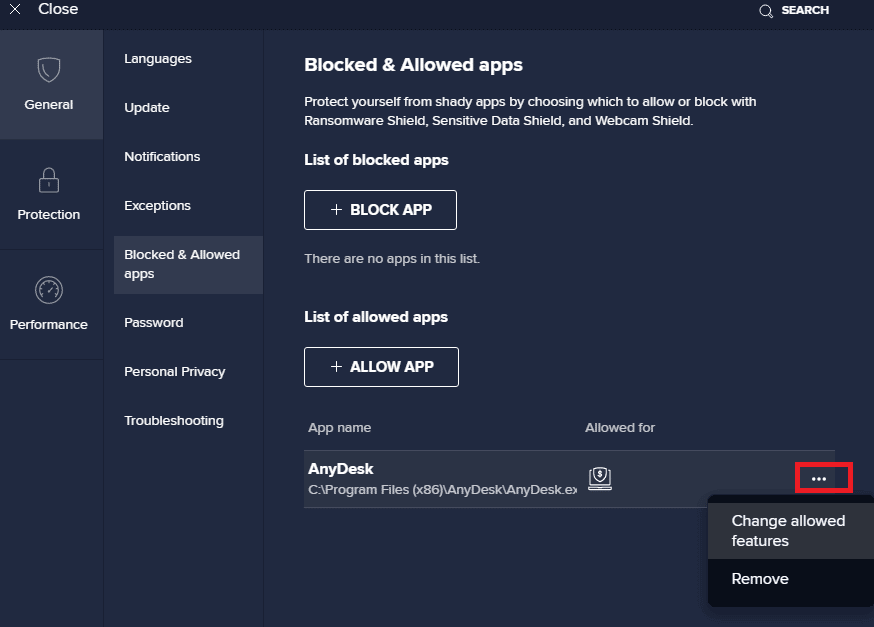
Вариант II: временно отключить антивирус (если применимо)
Если вы не знаете, как отключить антивирусную программу на ПК с Windows 10, ознакомьтесь с нашим руководством «Как временно отключить антивирус в Windows 10» и следуйте инструкциям.
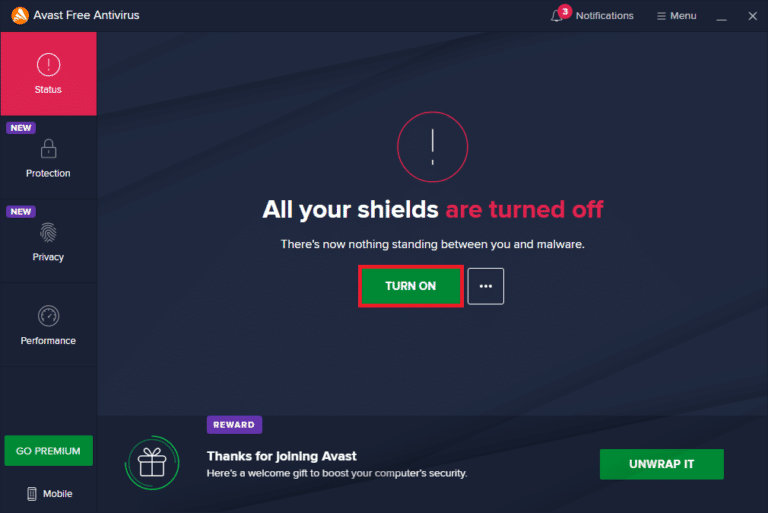
Читайте также: Как удалить McAfee LiveSafe в Windows 10
Способ 11: отключить брандмауэр Защитника Windows (не рекомендуется)
Встроенный пакет безопасности на вашем компьютере может блокировать доступ к камерам приложений из-за некоторых соображений безопасности. Таким образом, вы можете столкнуться с тем, что видео Skype не работает с проблемой Windows 10. Если права доступа к вашей камере Skype заблокированы брандмауэром Защитника Windows, ознакомьтесь с нашим руководством «Как отключить брандмауэр Windows 10» и следуйте тем же инструкциям. Обычно отключение набора защитников не рекомендуется из-за угроз угроз. Поэтому некоторые пользователи предпочитают разрешить приложение или программу в белом списке брандмауэра Защитника Windows. Следуйте нашему руководству Разрешить или заблокировать приложения через брандмауэр Windows, если вы хотите внести Skype в белый список в брандмауэре Windows.
Примечание. Всегда повторно включайте брандмауэр Windows после устранения любых конфликтов с приложениями и программами Windows 10. Это поможет вам предотвратить любые вредоносные атаки.
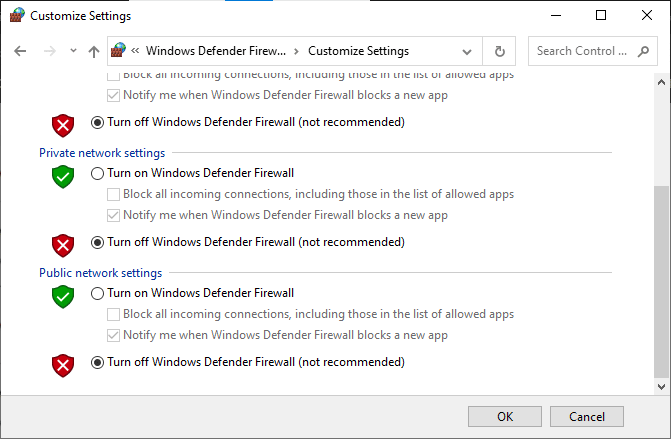
Способ 12: настроить ключи реестра
Некоторые пользователи предположили, что настройка некоторых ключей реестра в редакторе реестра помогла им решить проблему с камерой Skype, которая не работает в Windows 10. Следуйте приведенным ниже инструкциям.
1. Нажмите клавишу Windows и введите « Редактор реестра », затем нажмите « Открыть ».
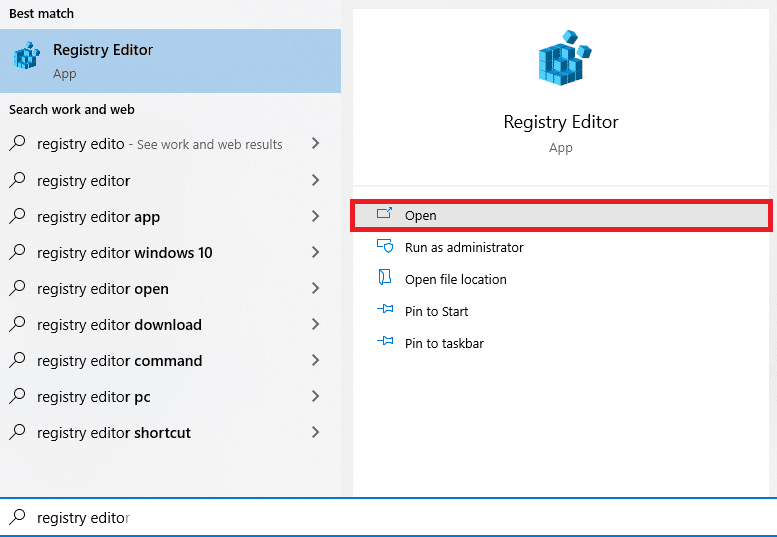
2. Теперь перейдите к следующему пути в редакторе реестра .
Компьютер\HKEY_LOCAL_MACHINE\SOFTWARE\WOW6432Node\Microsoft\Windows Media Foundation\Платформа
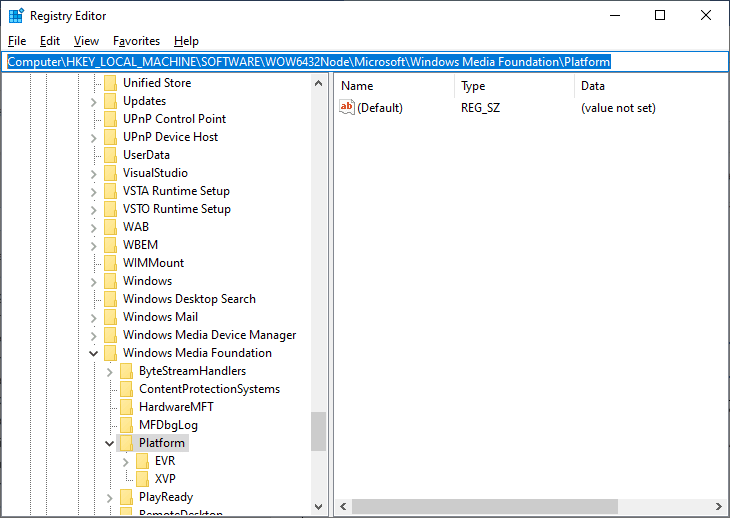
3. Затем щелкните правой кнопкой мыши на правой панели и выберите « Создать» > «Значение DWORD (32-разрядное)» , чтобы создать новый раздел реестра.
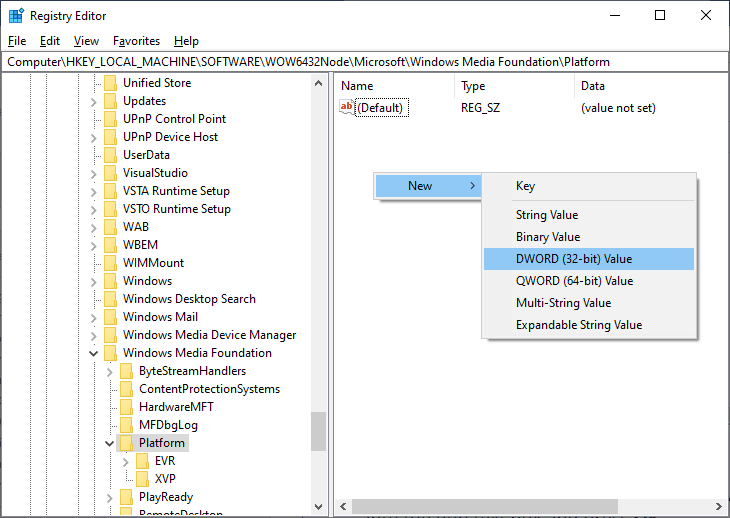
4. Назовите ключ EnterFrameServerMode и дважды щелкните ключ, чтобы открыть его.
5. Введите значение 0 и нажмите OK , чтобы сохранить изменения.
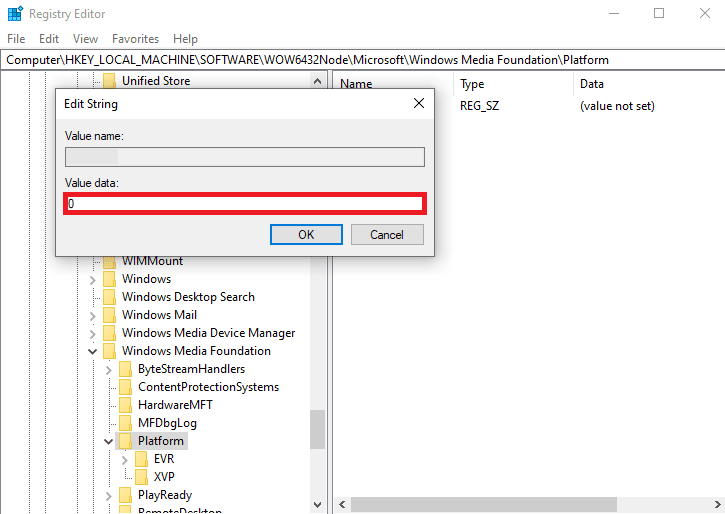
6. Наконец, перезагрузите компьютер и проверьте, можете ли вы получить доступ к камере в Skype.
Читайте также: Исправление ошибки устройства ввода-вывода в Windows 10
Способ 13: перерегистрировать камеру
Если все вышеперечисленные методы не помогли вам решить проблему с неработающей камерой Skype в Windows 10, попробуйте перерегистрировать камеру с помощью следующих инструкций. Это устранит все аппаратные проблемы, связанные с камерой, и, таким образом, вы сможете наслаждаться видеочатом в Skype.
1. Нажмите клавишу Windows , введите powershell и нажмите « Запуск от имени администратора» .
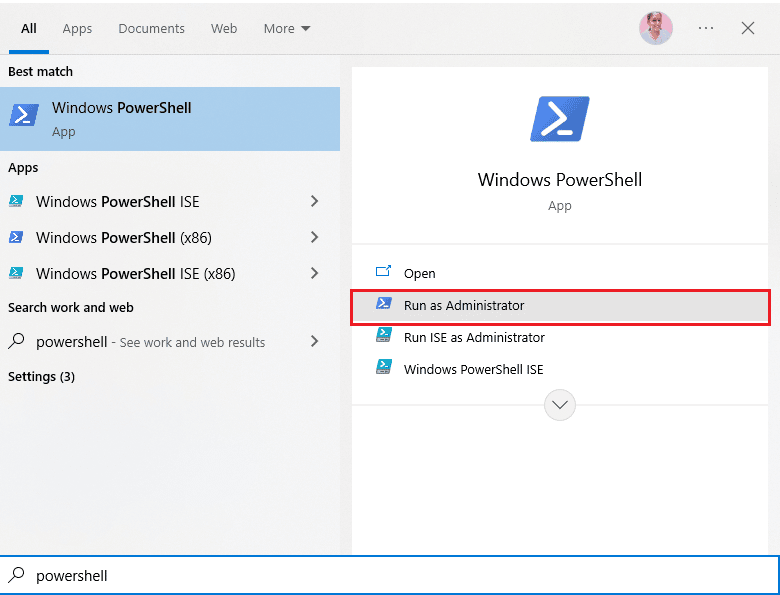
2. Затем введите следующую команду и нажмите клавишу Enter .
Get-AppxPackage -allusers Microsoft.WindowsCamera | Foreach {Add-AppxPackage -DisableDevelopmentMode -Register "$($_.InstallLocation)\AppXManifest.xml"} 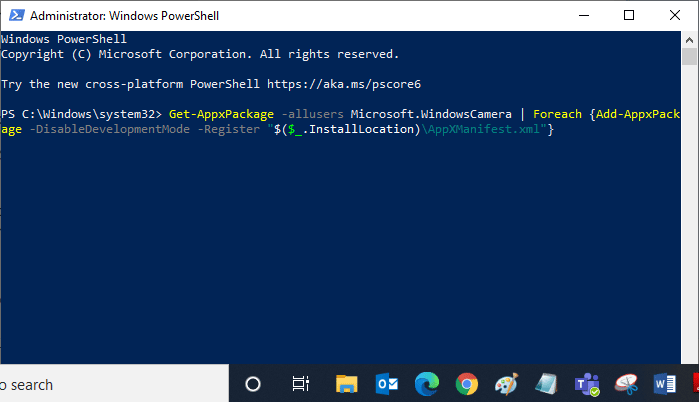
3. Дождитесь выполнения команды и проверьте, устранили ли вы проблему. Если у вас по-прежнему возникают проблемы с устройством, вам может потребоваться перезагрузить камеру.
Способ 14: сбросить приложение камеры
Если повторная регистрация камеры не помогает устранить проблему с неработающим видео Skype в Windows 10, сбросьте настройки приложения камеры, как описано ниже.
1. Нажмите клавишу Windows , введите «Камера » и нажмите « Настройки приложения ».
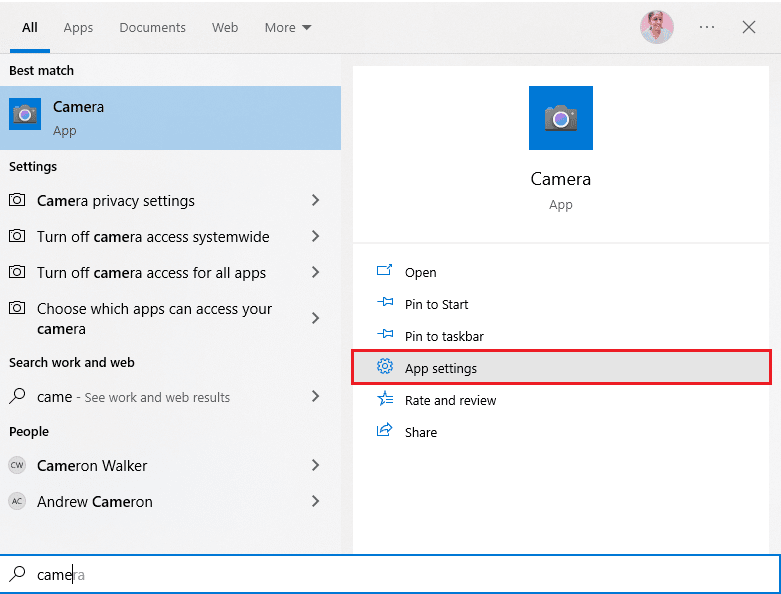
2. Затем прокрутите экран вниз и выберите параметр « Сброс », как выделено.
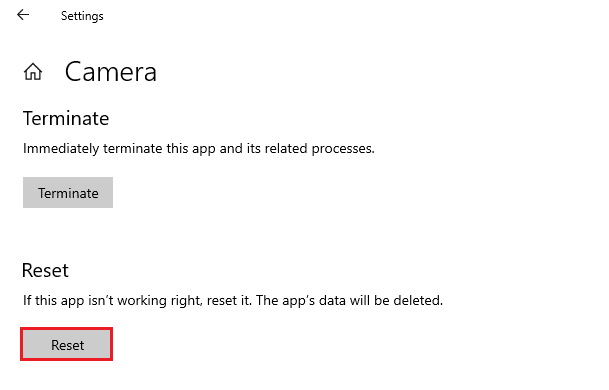
3. Затем снова нажмите « Сброс » на экране подсказки, как показано на рисунке.
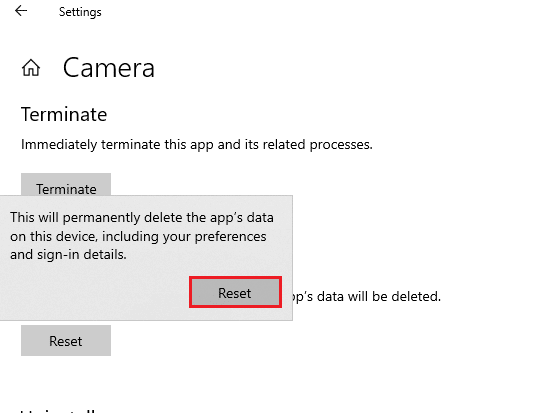
4. Наконец, закройте приложение « Настройки ».
Читайте также: Как отправить код Skype в правильном формате
Способ 15: переустановите Skype
Если ни один из вышеперечисленных способов вам не помог, то попробуйте по возможности переустановить программу. Все настройки и настройки конфигурации будут обновлены при переустановке Skype, и, следовательно, у вас больше шансов получить исправление проблемы с камерой Skype, которая не работает в Windows 10.
1. Нажмите и удерживайте одновременно клавиши Windows + I , чтобы открыть Параметры Windows .
2. Теперь нажмите Приложения .
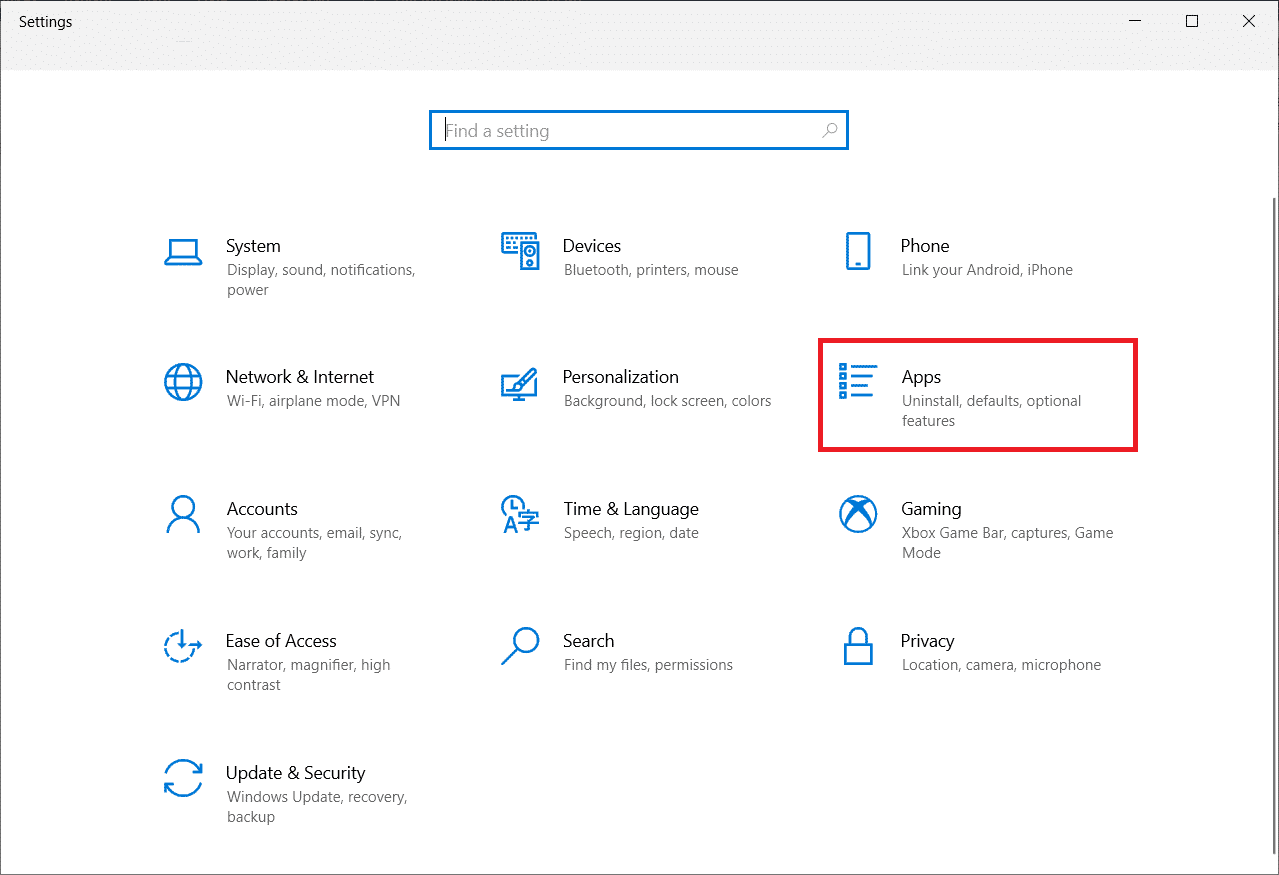
3. Теперь найдите и нажмите Skype и выберите вариант «Удалить ».
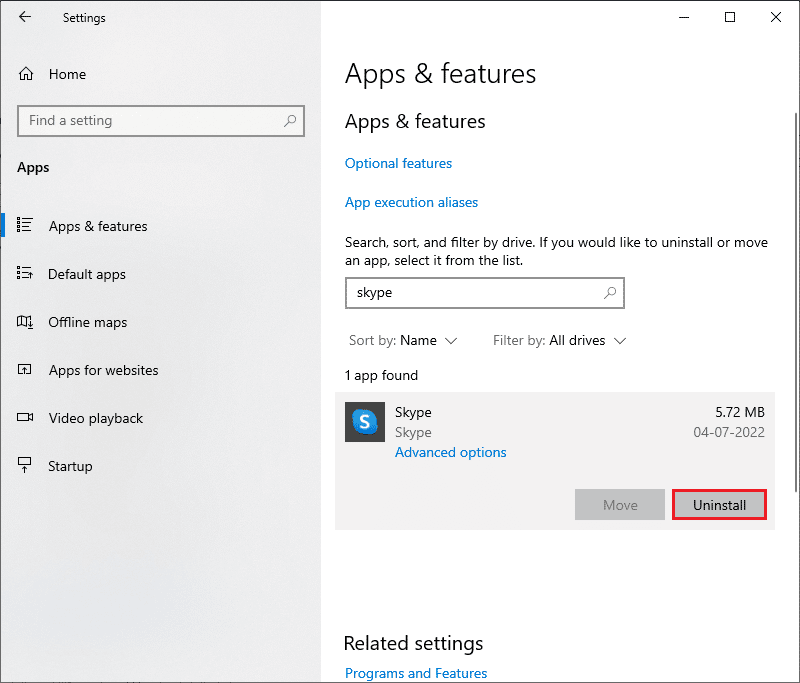
4. Теперь подтвердите приглашение, если оно есть, и перезагрузите компьютер после удаления Skype.
5. Посетите официальный сайт загрузки Skype и нажмите кнопку « Получить Skype для Windows 10 и 11 », как показано на рисунке.
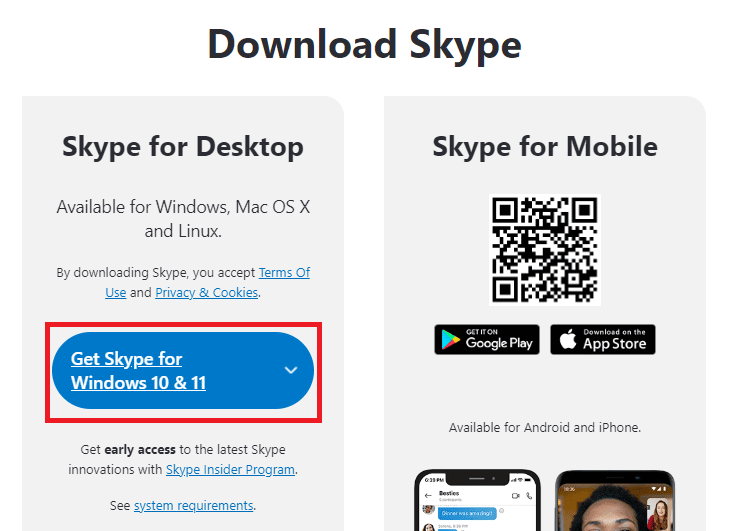
6. Затем нажмите « Получить Skype для Windows » и дождитесь завершения загрузки на ваше устройство.
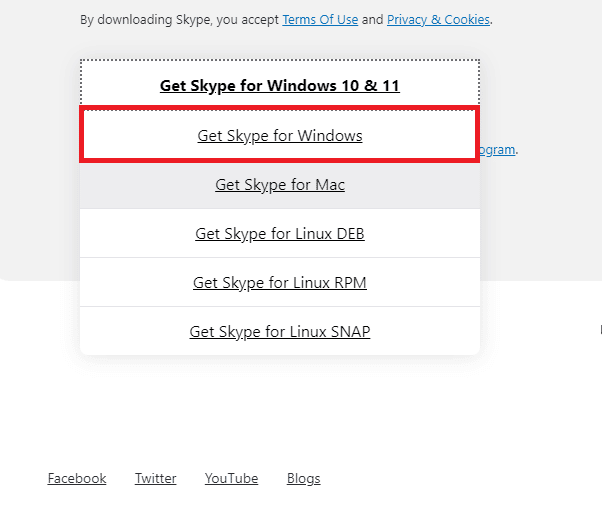
7. Теперь перейдите в Мои загрузки и запустите файл установщика Skype .
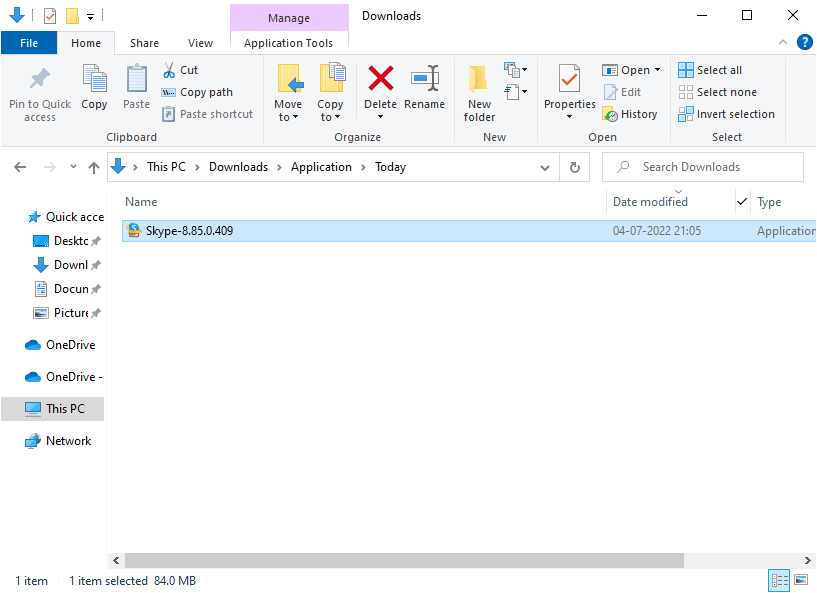
8. Следуйте инструкциям на экране, чтобы завершить установку Skype на свой компьютер. Наконец, вы переустановили Skype на свой компьютер. Это решило бы все проблемы, связанные с приложением.
Способ 16: использовать веб-версию Skype
Если вы переустановили приложение Skype на своем устройстве с Windows 10, но по-прежнему сталкиваетесь с проблемой неработающего видео Skype в Windows 10, вам нужно найти другой эффективный альтернативный вариант, который вызывает проблемы с камерой в Skype.
1. Посетите официальный сайт веб-версии Skype в своем браузере.
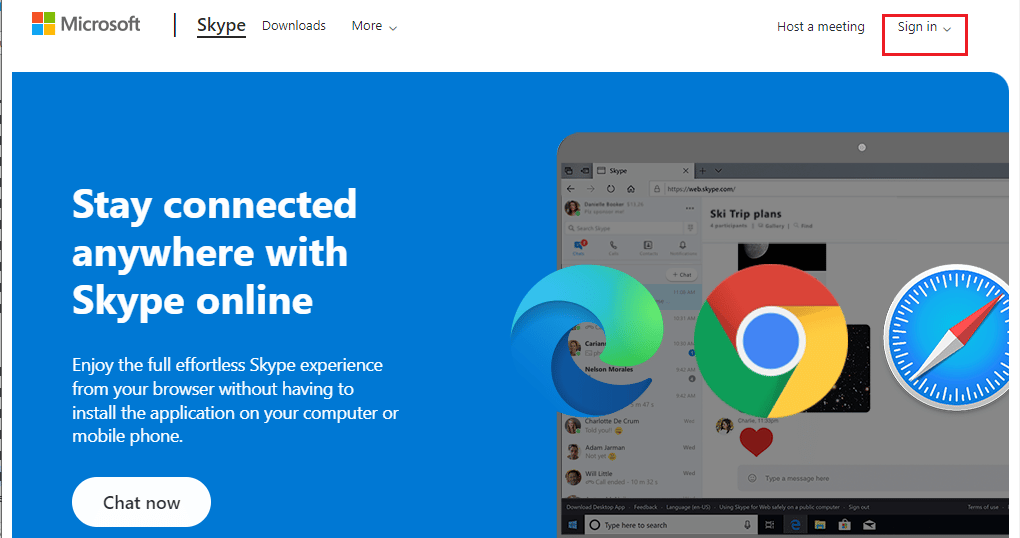
2. Теперь введите свои учетные данные, зарегистрируйте свою учетную запись и начните пользоваться видеочатом в Skype.
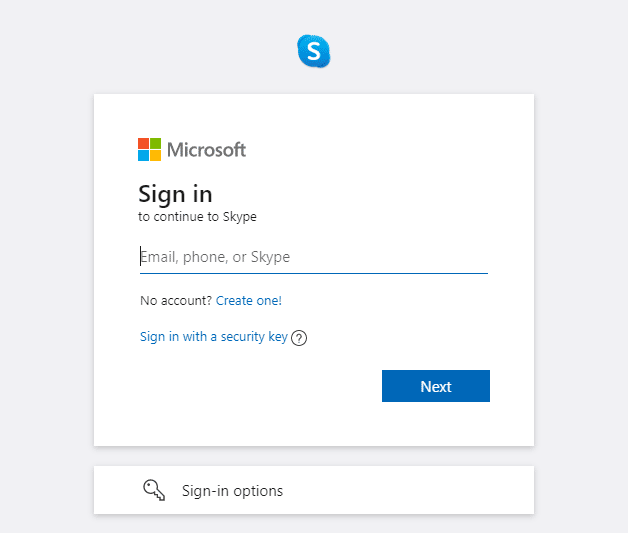
Читайте также: Исправление 0xC00D36D5 В Windows 10 не подключены камеры
Способ 17: заменить веб-камеру
Вы читаете этот метод, так как не нашли исправления для камеры Skype, не работающей в Windows 10. Если вы по-прежнему не можете получить доступ к камере в веб-версии Skype и все кажется черным или пустым, вы можете попробовать заменить веб-камеру, так как она могла быть технически повреждена. Для встроенной версии камеры обратитесь за профессиональной помощью.

Рекомендуемые:
- Как отменить Xbox Game Pass на ПК
- Как удалить группу в FaceTime
- Исправить все камеры зарезервированы Ошибка 0xA00f4288 в Windows 10
- Исправить неработающую камеру в командах
Мы надеемся, что это руководство было полезным, и вы смогли исправить неработающую камеру Skype в Windows 10. Сообщите нам, какой метод сработал для вас лучше всего. Кроме того, если у вас есть какие-либо вопросы/предложения относительно этой статьи, не стесняйтесь оставлять их в разделе комментариев.
