Исправить кнопку подписи, не работающую в Outlook
Опубликовано: 2023-01-21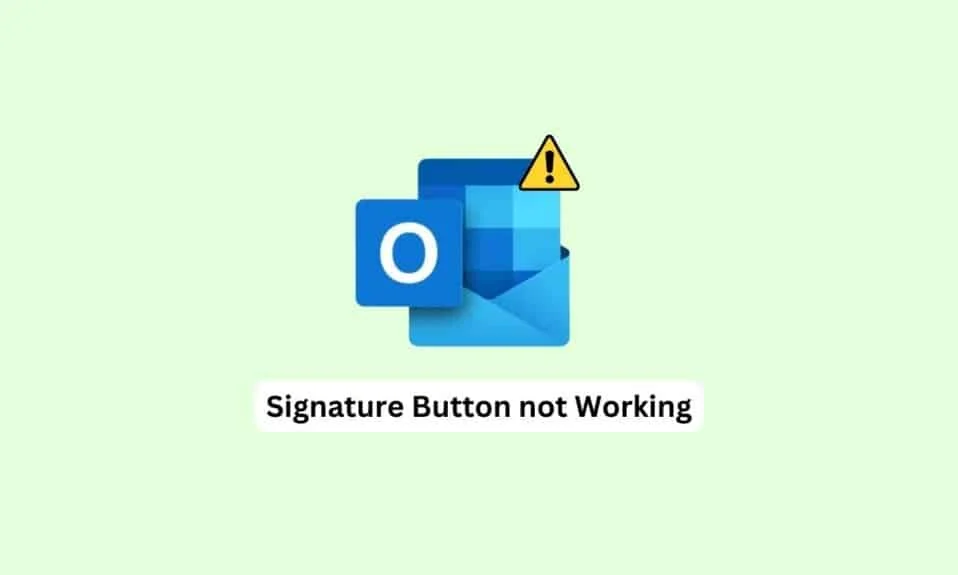
Outlook — одно из наиболее часто используемых офисных приложений. Microsoft Outlook позволяет пользователям составлять и отправлять электронные письма и планировать свое рабочее расписание. Электронная почта — важная функция Outlook, поскольку она позволяет пользователям настраивать свои электронные письма. Вы можете добавлять вложения и подписи к электронной почте. Однако иногда пользователи могут столкнуться с тем, что кнопка подписи не работает в Outlook. Это распространенная ошибка, которая может быть вызвана сбоями или ошибками. Поэтому, если у вас не работает подпись Outlook, это руководство для вас.
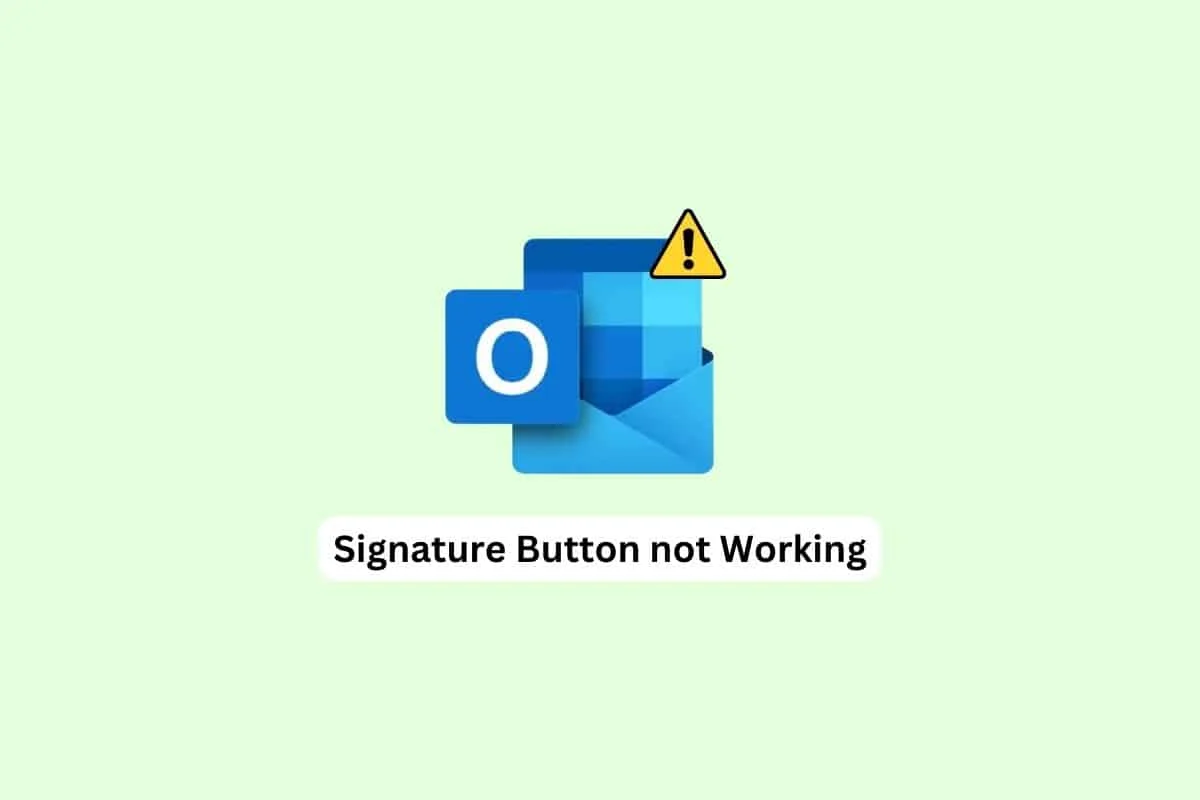
Содержание
- Как исправить неработающую кнопку подписи в Outlook
- Способ 1: Запустите Outlook от имени администратора
- Способ 2: добавить новую подпись
- Способ 3: добавление подписи с помощью веб-приложения Outlook
- Способ 4: использовать обычный текстовый формат
- Метод 5: изменить формат HTML для подписи изображения
- Способ 6: восстановить Microsoft Office
- Способ 7: удаление встроенных приложений UWP Microsoft Office для настольных ПК
- Способ 8: удалить ключи реестра
Как исправить неработающую кнопку подписи в Outlook
Может быть несколько причин, по которым подпись электронной почты не работает в Outlook; ниже мы упомянули некоторые из наиболее распространенных причин.
- Эта проблема может быть вызвана различными проблемами с программой Outlook, такими как ошибки.
- Иногда старая подпись может не работать из-за сбоя в работе приложения.
- Часто эта проблема также может быть вызвана неправильной работой программы Outlook на рабочем столе.
- Неправильное форматирование сообщения также может вызвать эту ошибку.
- Поврежденные файлы с Microsoft Office также могут вызывать эту проблему.
- Неправильные ключи системного реестра также являются причиной проблем с подписью в Outlook.
В этом руководстве мы обсудим способы решения проблемы с кнопкой подписи, которая не работает в Outlook.
Способ 1: Запустите Outlook от имени администратора
Один из самых простых способов решить проблему с неработающей кнопкой подписи Outlook — запустить программу Outlook от имени администратора на вашем компьютере. Когда программе предоставляются административные разрешения, она может устранять многие ошибки и другие проблемы и работать без сбоев. Поэтому, если вы не можете использовать подписи в электронных письмах Outlook, попробуйте запустить программу Outlook от имени администратора.
1. Найдите Outlook в меню « Пуск » и нажмите « Открыть местоположение файла ».
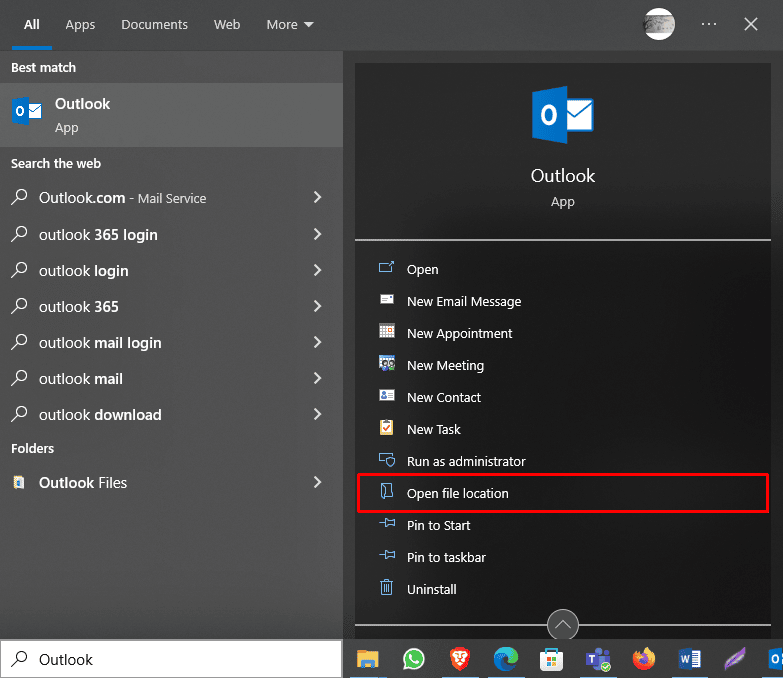
Примечание. Отсюда вы можете запустить Outlook от имени администратора, щелкнув параметр « Запуск от имени администратора ». Однако, чтобы предоставить Outlook разрешение по умолчанию, выполните следующие действия.
2. Найдите Outlook и щелкните его правой кнопкой мыши.
3. Здесь нажмите Свойства .
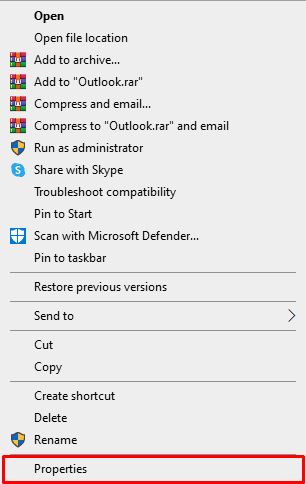
4. На вкладке быстрого доступа нажмите « Дополнительно… ».
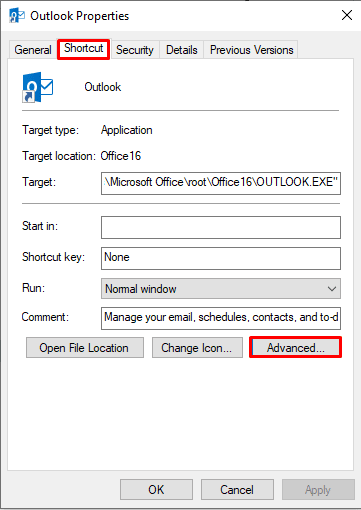
5. Установите флажок « Запуск от имени администратора» .
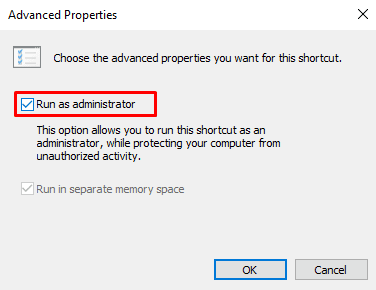
6. Наконец, нажмите OK , чтобы подтвердить действие.
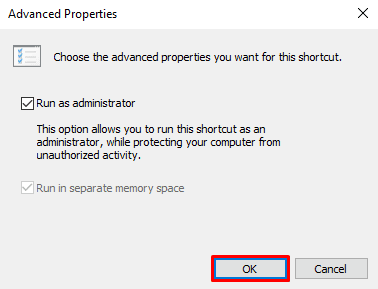
Способ 2: добавить новую подпись
Если ваша текущая подпись в Outlook не работает, и вы получаете сообщение электронной почты, что подпись не работает в Outlook, вы можете использовать новую подпись. Добавить новую подпись легко, и это можно сделать, выполнив несколько шагов в приложении Outlook на своем компьютере.
1. В строке поиска введите Outlook и нажмите Открыть .
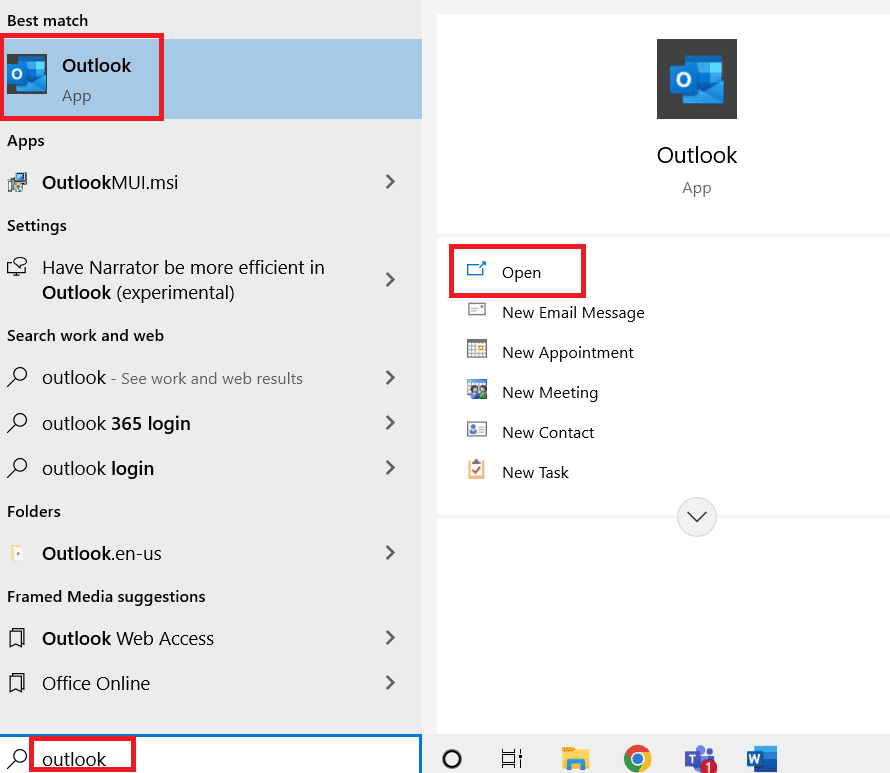
2. Теперь нажмите « Новая электронная почта ».
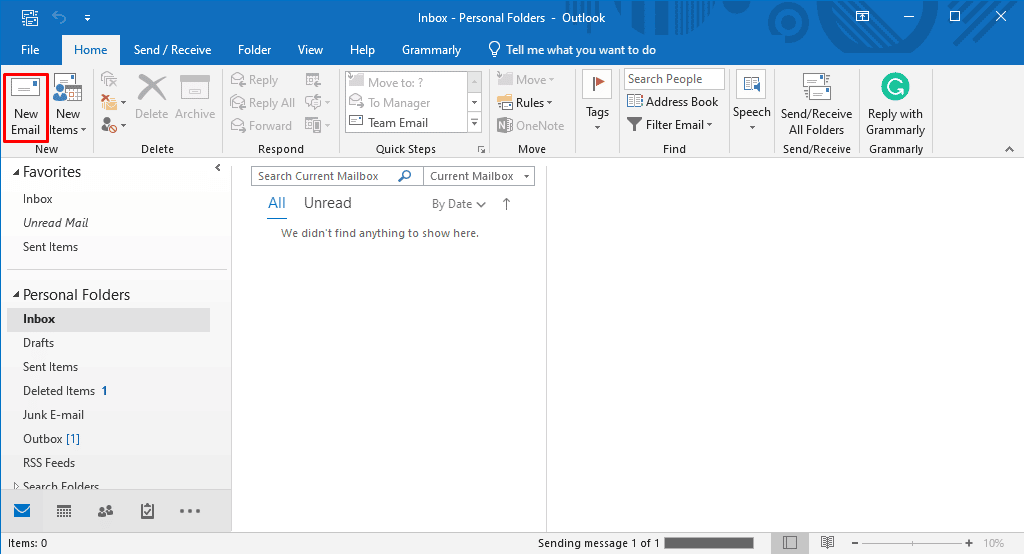
3. На панели « Включить » щелкните раскрывающийся список « Подпись », а затем щелкните « Подпись ».
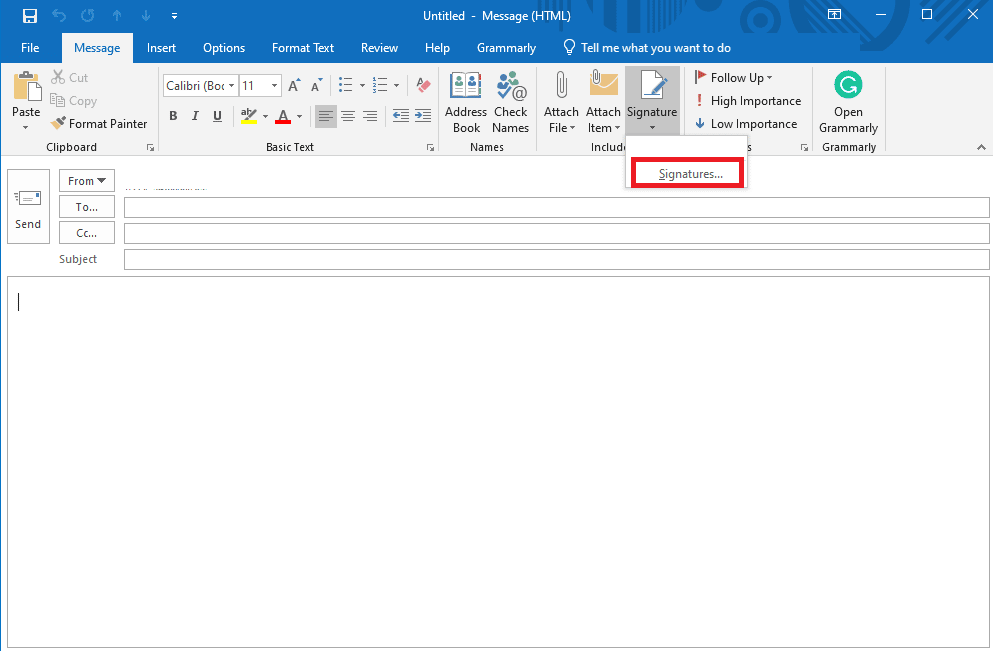
4. Теперь нажмите « Создать » и введите подпись.
5. Нажмите OK , чтобы сохранить подпись.
6. Наконец, снова нажмите OK , чтобы составить электронное письмо.
Если проблема с неработающей кнопкой подписи Outlook остается, перейдите к следующему способу.
Читайте также: 11 решений для исправления ошибки Outlook. Этот элемент не может отображаться в области чтения
Способ 3: добавление подписи с помощью веб-приложения Outlook
Если приложение Outlook на вашем рабочем столе не работает должным образом и вы не можете получить доступ к подписи, рекомендуется использовать веб-версию приложения Outlook. Веб-приложение Outlook позволяет получить доступ к Outlook из браузера. Выполните следующие простые действия, чтобы добавить подпись с помощью веб-приложения Outlook.
1. Откройте веб-браузер и откройте Outlook .
2. Войдите в систему, используя учетные данные своей учетной записи.
3. Здесь найдите и щелкните значок шестеренки в верхней правой части окна.
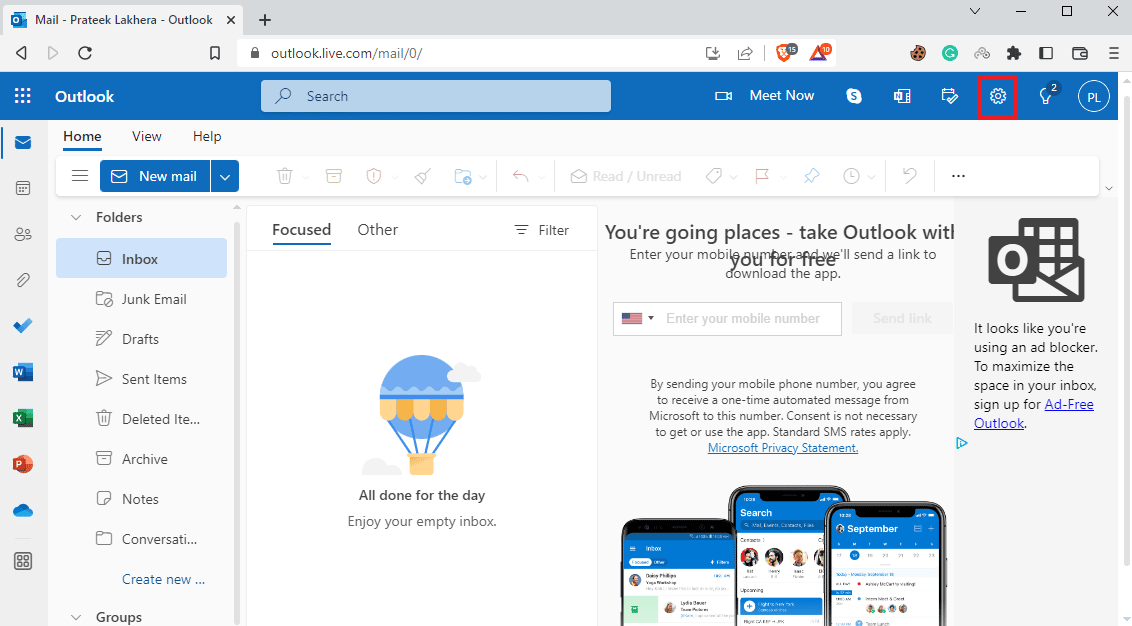
4. Теперь нажмите Просмотреть все настройки Outlook .
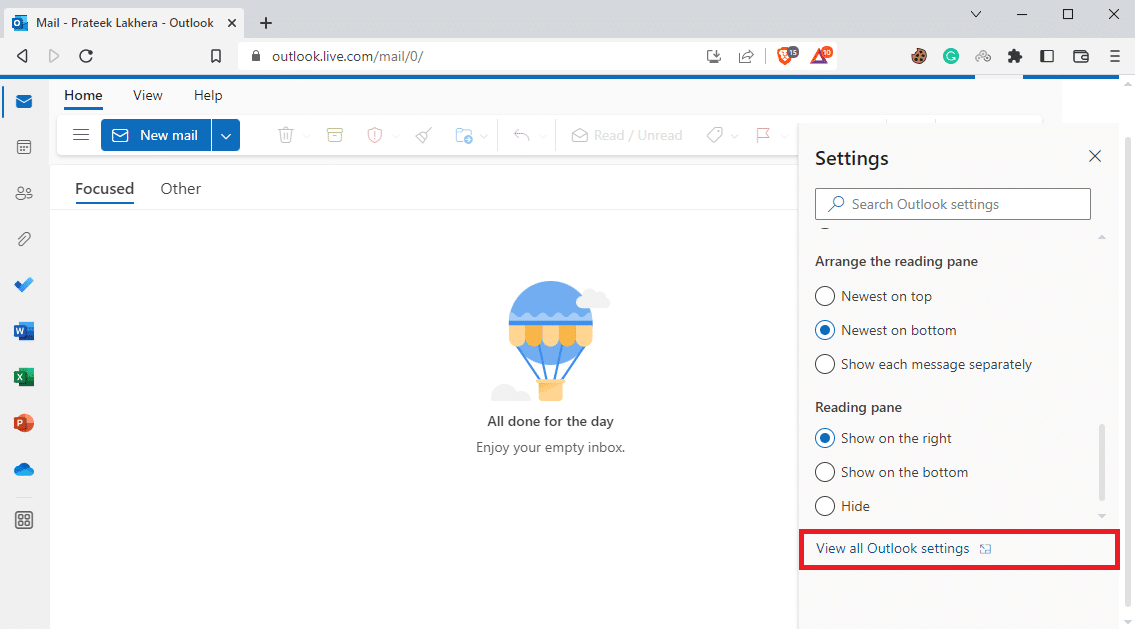
5. Здесь перейдите к панели « Написать и ответить ».
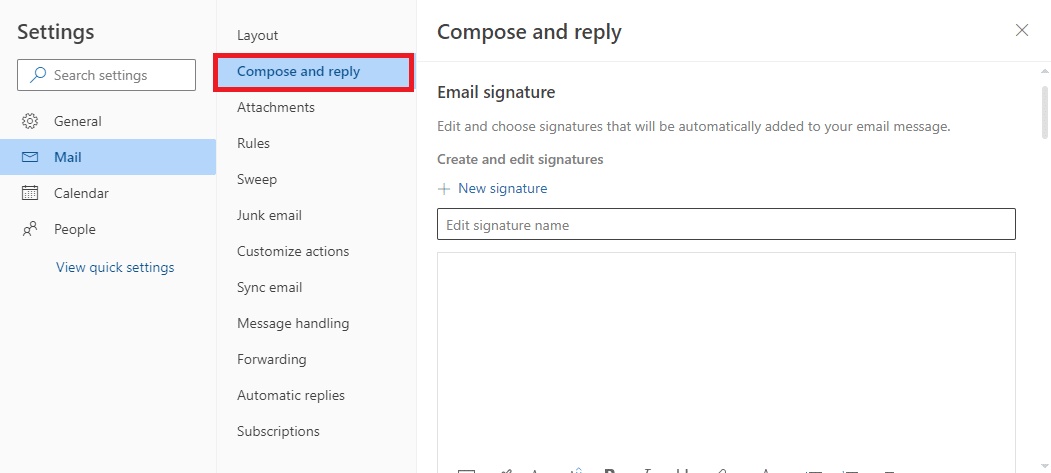
6. Нажмите « Новая подпись » и введите подпись.
7. Наконец, нажмите « Сохранить », чтобы внести изменения.
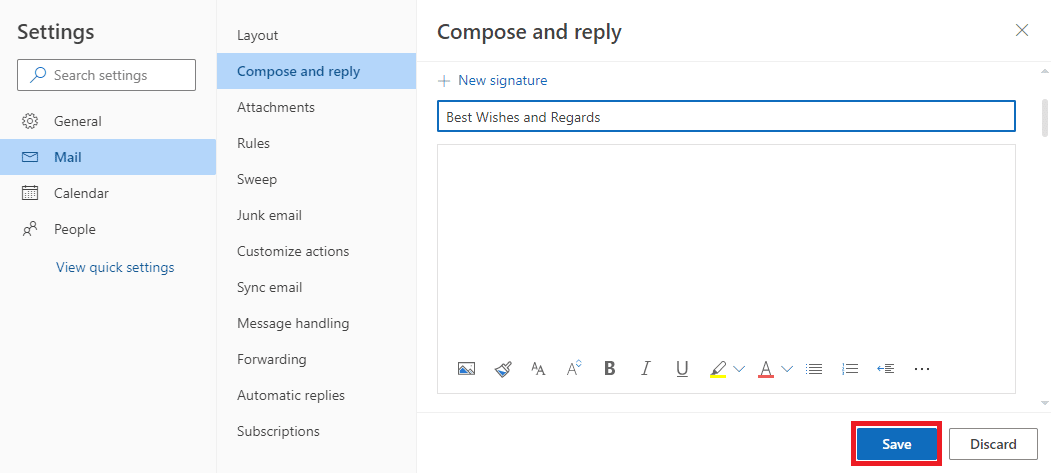
Способ 4: использовать обычный текстовый формат
Если получатель использует более старую версию Microsoft Outlook, вы не сможете использовать многие функции. Если вы используете более старую версию служб Exchange, вы не сможете прочитать подпись в формате HTML. Чтобы решить проблему с неработающей подписью Outlook, вы можете попробовать использовать формат простого текста для подписей.
1. Используйте шаги 1–3 , как указано в предыдущем методе 3 , чтобы перейти к просмотру всех параметров Outlook .
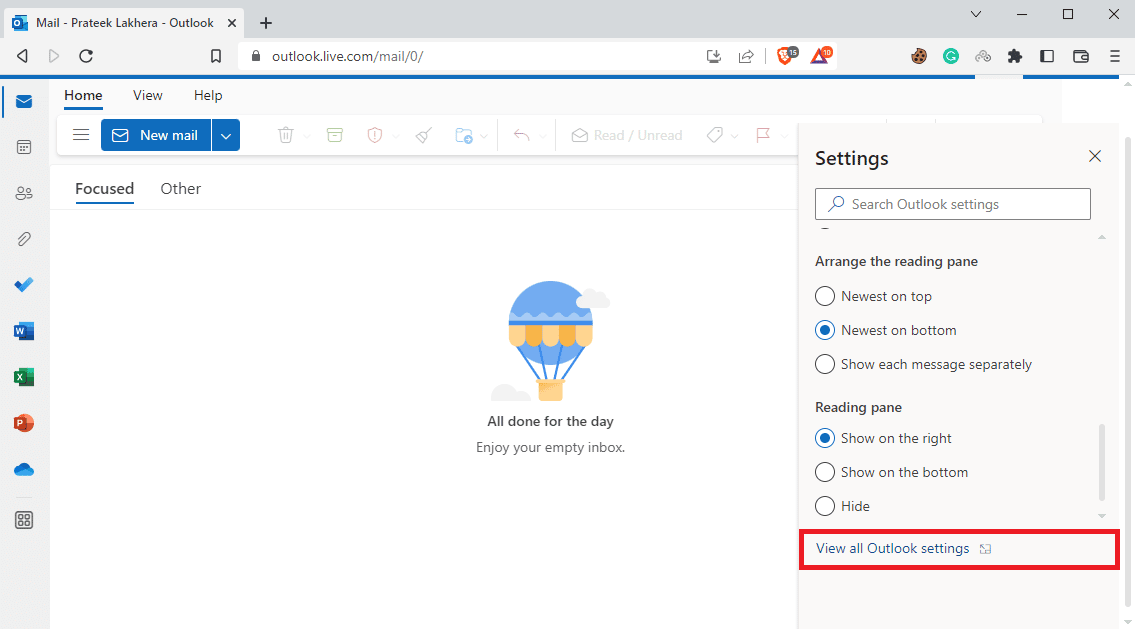
2. Здесь перейдите к панели «Написать и ответить ».
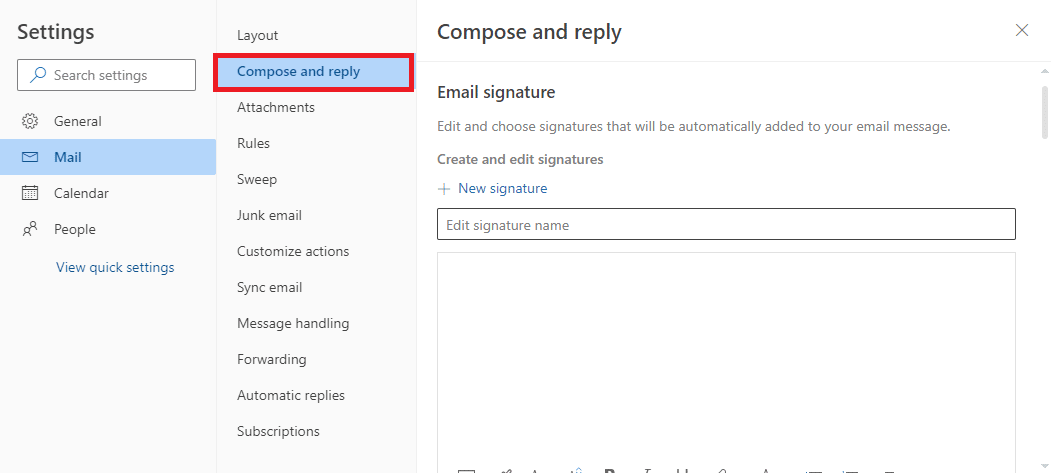
3. Прокрутите вниз и найдите Формат сообщения .
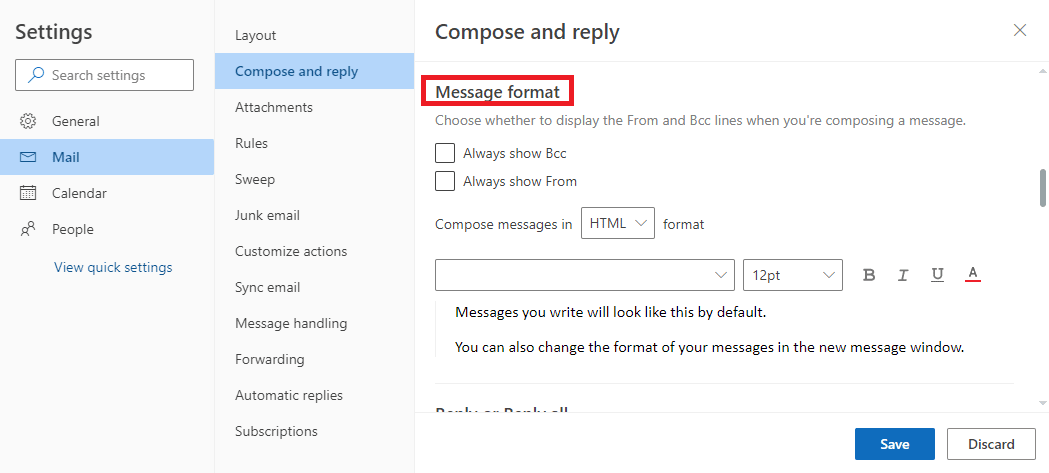
4. Здесь найдите «Создать сообщение» в раскрывающемся списке и выберите «Обычный текст ».

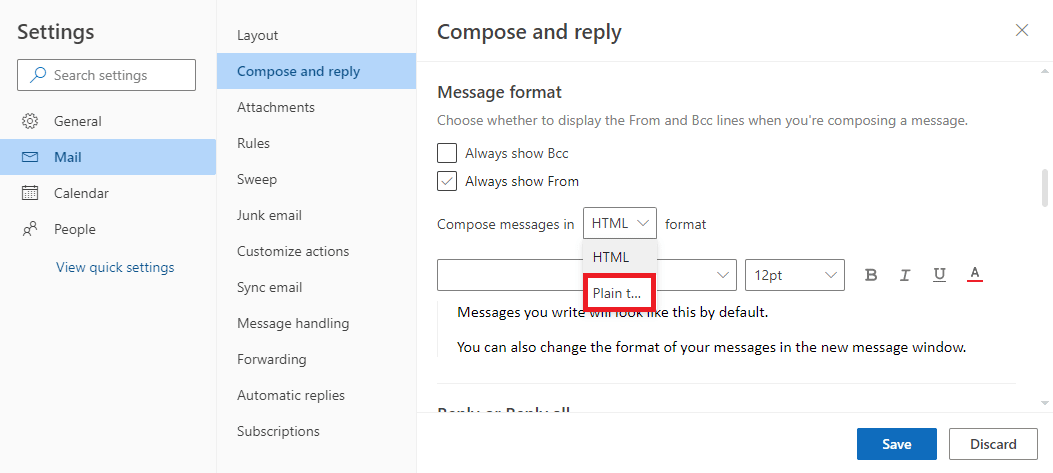
5. Наконец, нажмите « Сохранить », чтобы внести изменения.
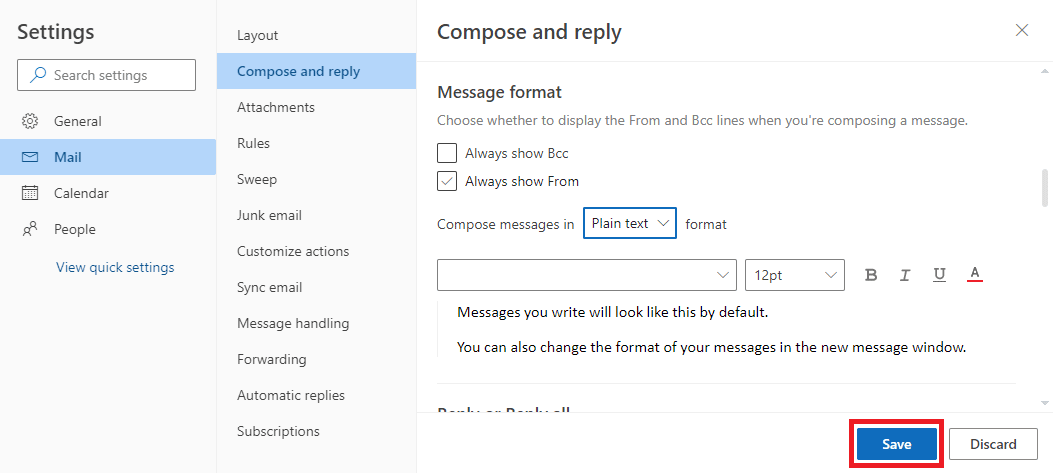
Если использование обычного текста не помогает, и у вас по-прежнему не работает подпись электронной почты в Outlook, попробуйте следующий метод.
Читайте также: исправьте, как администратор Microsoft Exchange заблокировал эту версию Outlook
Метод 5: изменить формат HTML для подписи изображения
Однако, если ваша подпись содержит картинки и изображения, предыдущий способ вам не поможет, так как обычный текст не может отображать картинки с подписями. Поэтому вам придется изменить формат сообщения на HTML, чтобы исправить неработающую кнопку подписи Outlook.
1. Откройте Outlook на своем устройстве, как указано в способе 2 выше.
2. Нажмите « Файл» в верхнем левом углу экрана.
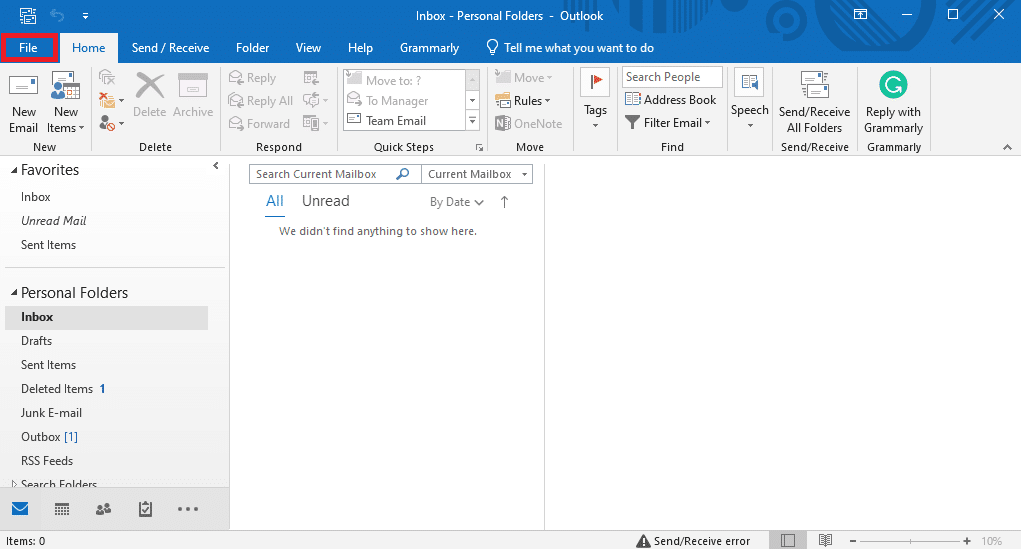
3. Здесь нажмите «Опция ».
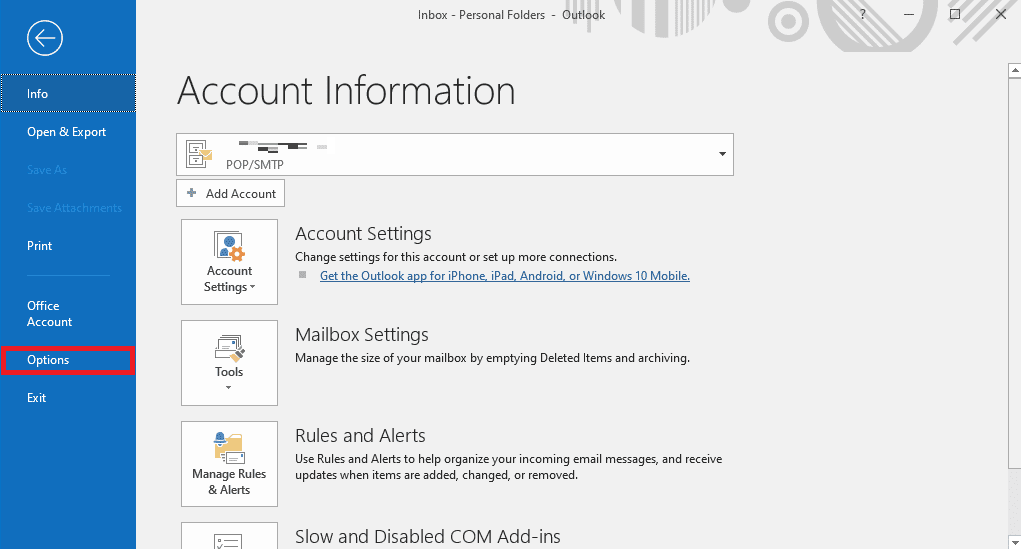
4. На панели « Почта » найдите раскрывающийся список « Создавать сообщения в этом формате ».
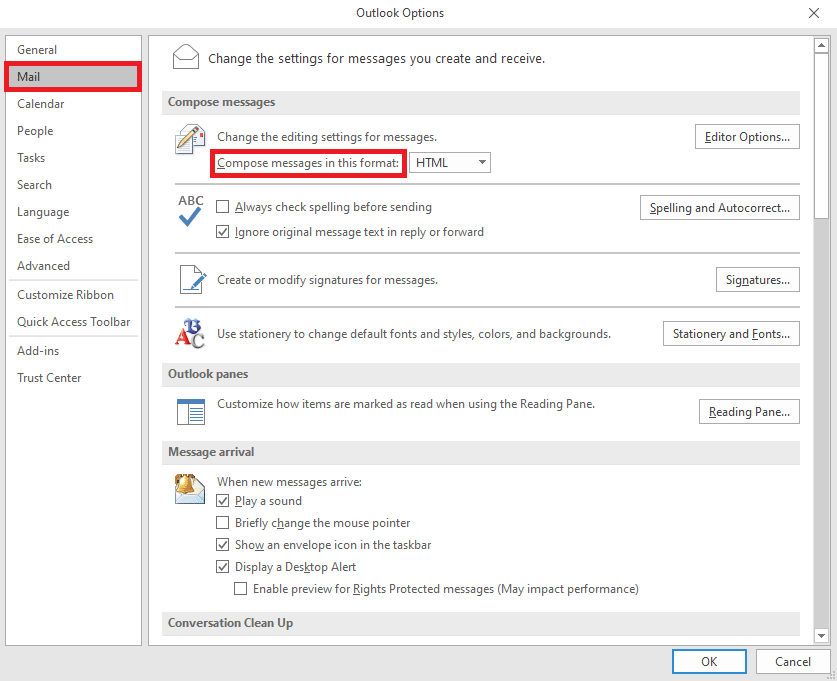
5. В раскрывающемся списке щелкните HTML .
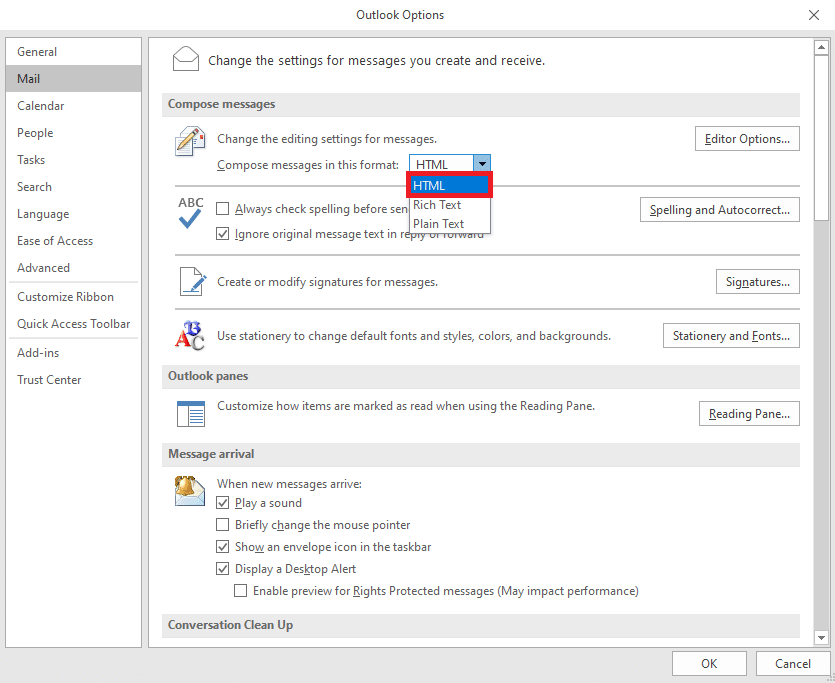
6. Наконец, нажмите OK , чтобы сохранить изменения.
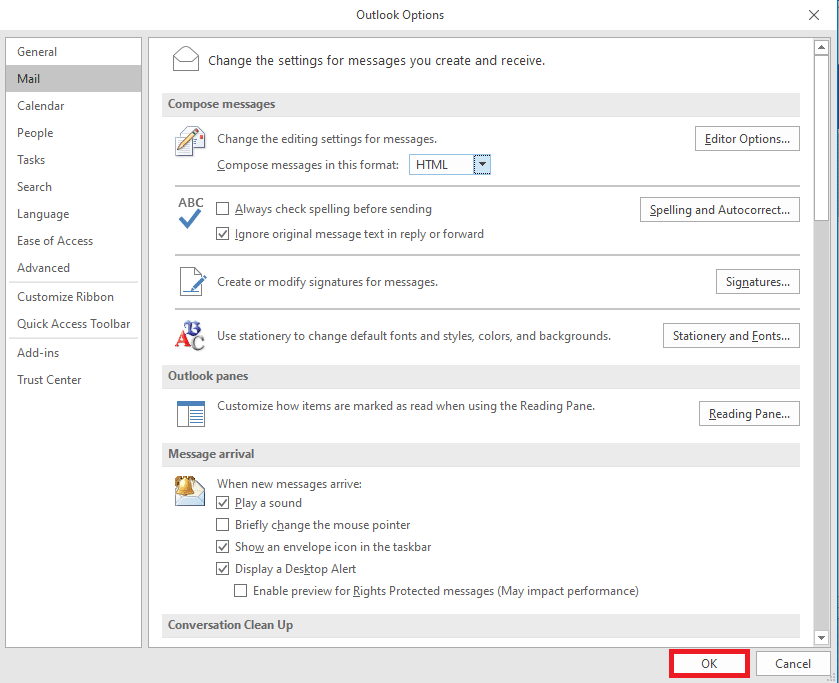
Способ 6: восстановить Microsoft Office
Иногда кнопка подписи не работает в Outlook из-за поврежденного пакета Microsoft Office. Эту проблему можно решить, восстановив Microsoft Office. Вы можете восстановить Microsoft Office из панели управления.
1. В строке поиска введите Outlook и нажмите Открыть .
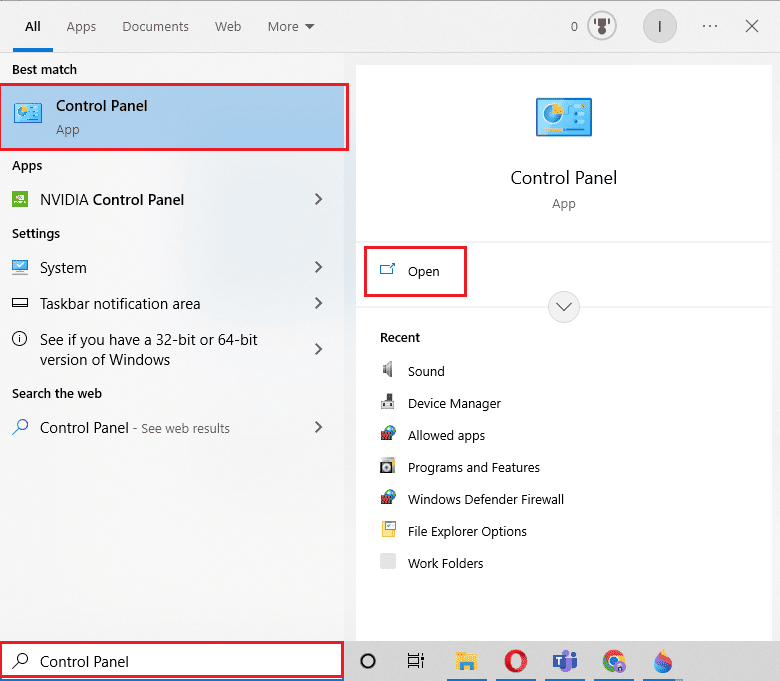
2. Здесь найдите и нажмите «Удалить программу» в разделе « Программы ».
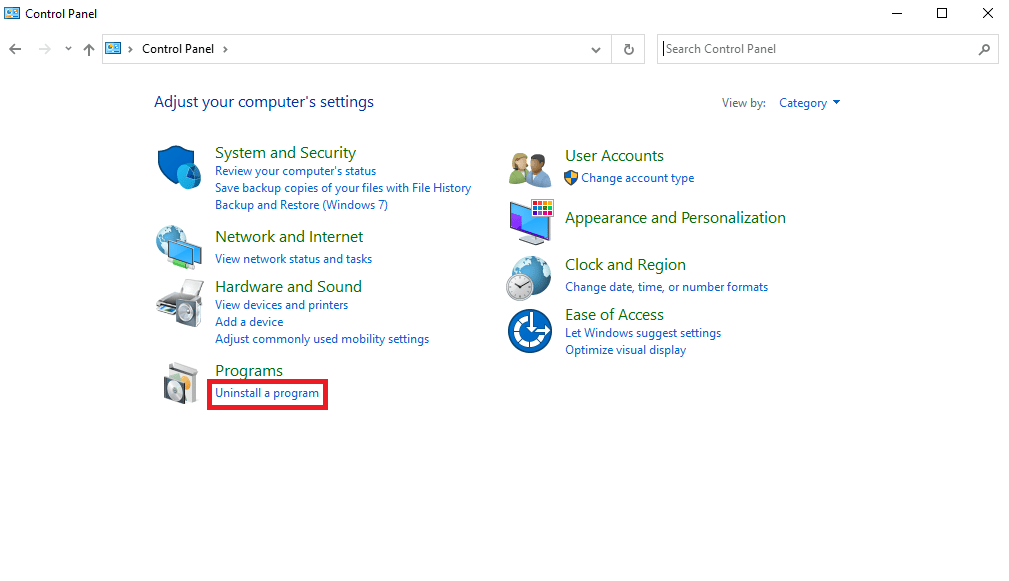
3. Найдите программу Microsoft Office и щелкните ее правой кнопкой мыши, а затем щелкните Изменить .
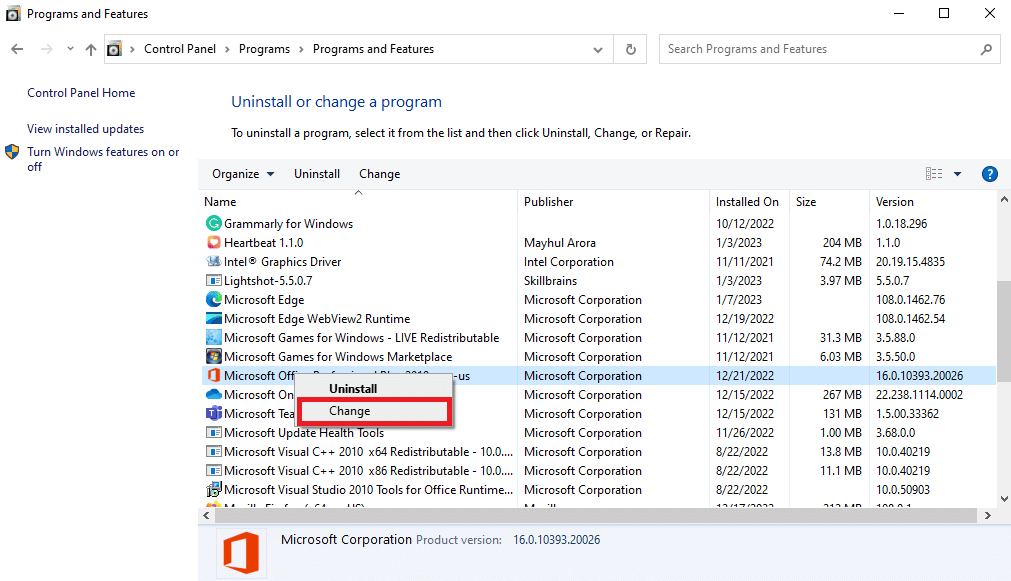
4. Дайте разрешение системе.
5. Выберите один из вариантов ремонта.
6. Наконец, нажмите Восстановить , чтобы начать процесс.
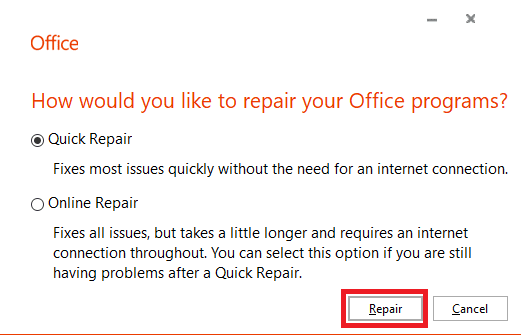
Если этот метод не устраняет проблему с неработающей подписью Outlook, попробуйте следующий метод.
Читайте также: Исправление попытки Outlook подключиться к серверу в Windows 10
Способ 7: удаление встроенных приложений UWP Microsoft Office для настольных ПК
Один из лучших способов исправить проблемы с подписью Outlook — удалить встроенные классические приложения UWP Microsoft Office с вашего компьютера. Проблема может быть вызвана ошибками и поврежденными файлами в этих приложениях. Вы можете выполнить следующие действия, чтобы удалить встроенные настольные приложения Microsoft Office.
1. Нажмите одновременно клавиши Windows + I , чтобы открыть Настройки .
2. Здесь выберите настройки приложений .
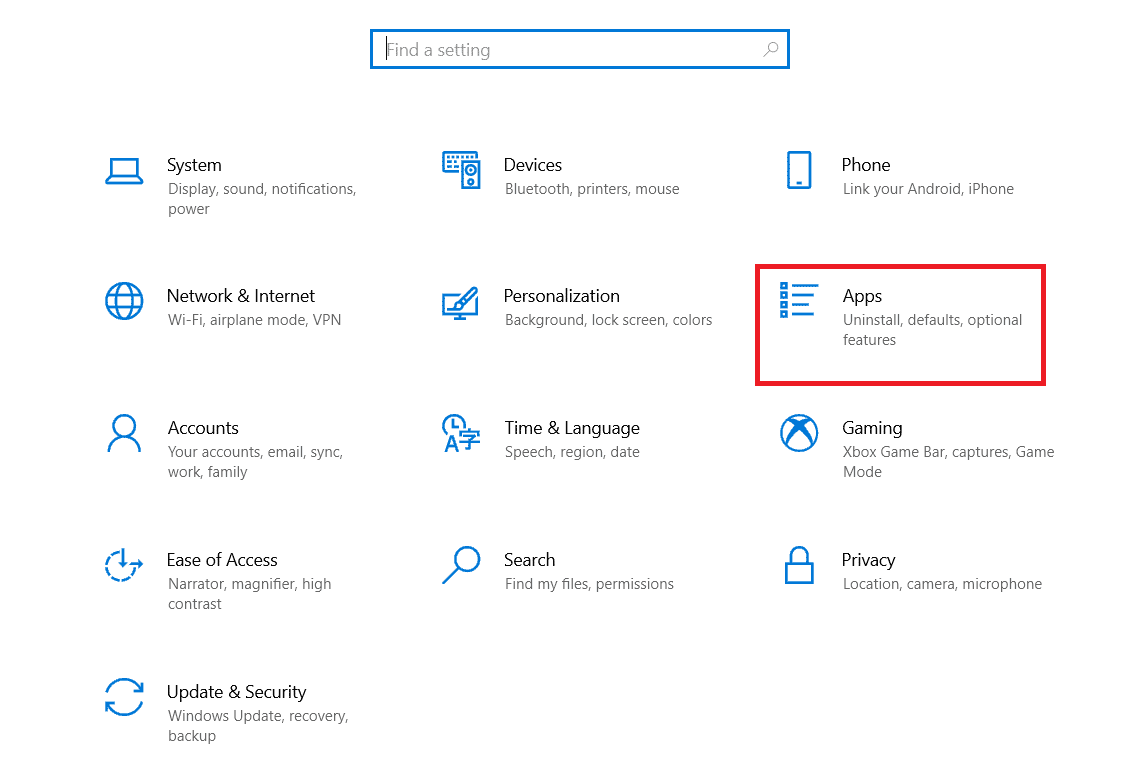
3. Найдите и выберите Приложения Microsoft Office для настольных ПК .
4. Здесь нажмите «Удалить ».
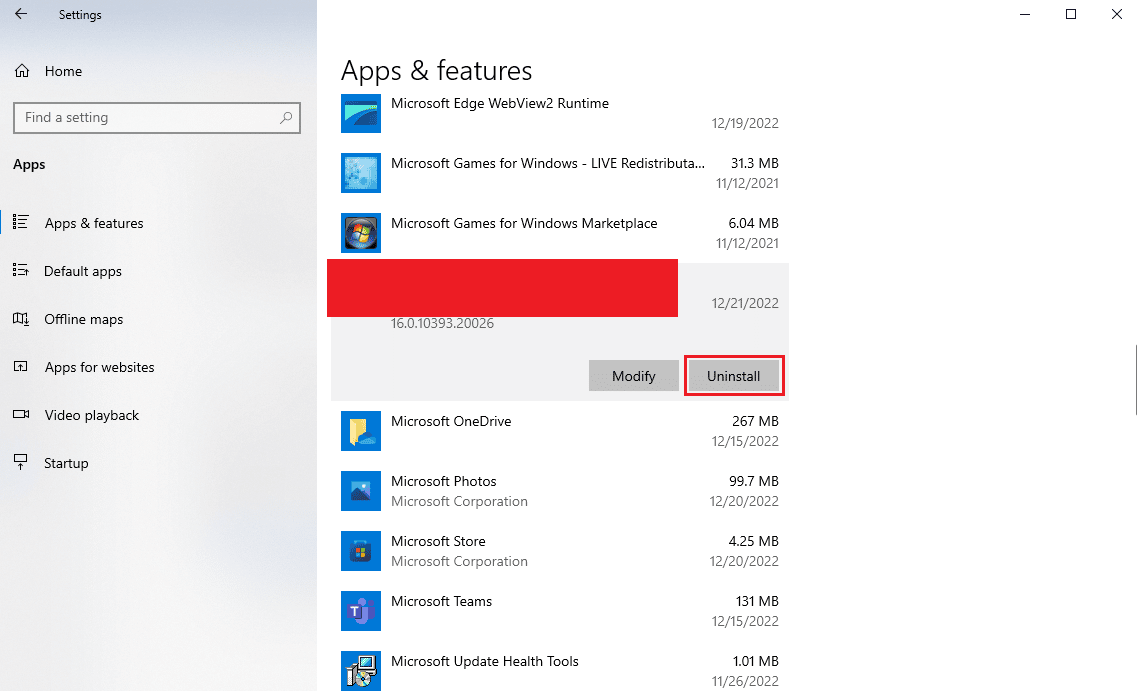
5. Наконец, нажмите « Удалить », чтобы подтвердить действие.
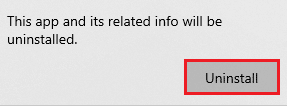
Способ 8: удалить ключи реестра
Как правило, изменение ключей реестра не рекомендуется для устранения проблем с Outlook. Но если ни один из методов не работает, это может быть вашим последним вариантом устранения проблем с подписью в Outlook. Вы можете выполнить эти простые шаги, чтобы удалить нужные ключи реестра, чтобы решить проблему.
Примечание. Сделайте резервную копию ручных ошибок во время модификации раздела реестра. Вы можете ознакомиться с руководством по резервному копированию и восстановлению реестра в Windows для резервного копирования ключей реестра.
1. Нажмите одновременно клавиши Windows + R , чтобы открыть диалоговое окно « Выполнить ».
2. В диалоговом окне « Выполнить » введите regedit и нажмите клавишу Enter .
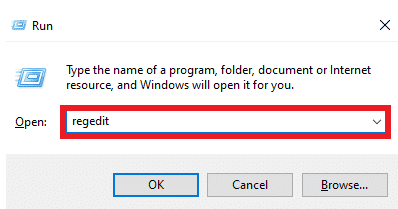
3. Нажмите Да в окне контроля учетных записей .
4. Нажмите Ctrl + F , чтобы открыть окно поиска , и введите следующий ключ в поле поиска.
0006F03A-0000-0000-C000-000000000046
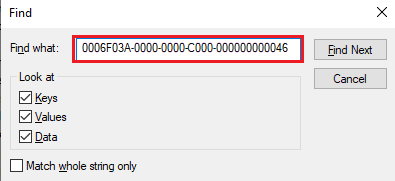
5. Теперь выберите « Найти далее ».
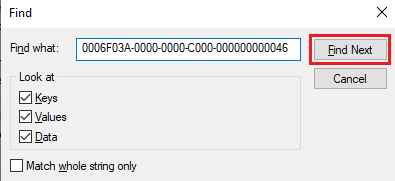
6. Здесь щелкните правой кнопкой мыши ключ и выберите « Удалить ».
7. Теперь нажмите клавишу F3 , чтобы повторить поиск и удалить все ключи.
Читайте также: Исправление повторного появления подсказки пароля Outlook
Часто задаваемые вопросы (FAQ)
Q1. Почему я не вижу подпись в почте Outlook?
Ответ Может быть несколько причин, по которым вы не можете видеть свои подписи в электронных письмах Outlook, например, неправильные настройки формата сообщений и ошибки в приложениях Outlook.
Q2. Как исправить проблемы с подписью в Outlook?
Ответ Вы можете попытаться восстановить приложение Microsoft Office на своем компьютере, чтобы устранить проблемы с подписью Outlook.
Q3. Могу ли я использовать обычный текст в качестве подписи?
Ответ Да , вы можете использовать обычный текстовый формат для отправки подписей, написанных в текстовом формате.
Q4. Могу ли я использовать изображение в качестве подписи Outlook?
Ответ Да, вы можете использовать файлы изображений в качестве подписей. Однако вам придется использовать формат сообщения HTML, чтобы увидеть изображение подписи.
Q5. Как добавить подпись в почту Outlook?
Ответ Вы можете добавить новую подпись при создании нового электронного письма. просто перейдя на панель «Подпись» в программе Outlook.
Рекомендуемые:
- NanoCell против OLED: что лучше?
- Как архивировать в Outlook 365
- 14 способов исправить ошибку отключения Outlook в Windows 10
- 14 способов исправить ошибку Microsoft Outlook 0x80040115
Мы надеемся, что это руководство было полезным для вас, и вы смогли исправить кнопку подписи, которая не работала в Outlook . Сообщите нам, какой метод сработал для вас. Если у вас есть какие-либо предложения или вопросы для нас, сообщите нам об этом в разделе комментариев.
